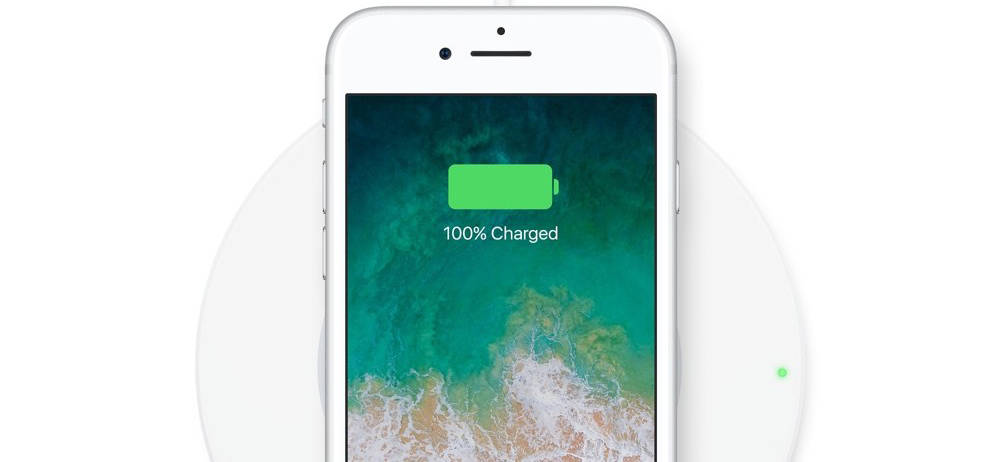Аннотация
В этой статье описаны коды ошибок, которые возникают в диспетчере устройств Windows. Возможно, эта статья была достигнута, так как в диспетчере устройств или другом инструменте, например DXDiag, указан код ошибки, и вы не знаете, как ее устранить. В этой статье мы поможем вам найти код ошибки и предложить, что вы можете попытаться исправить ошибку.
Общие сведения о проблемах в диспетчере устройств можно найти в следующих статьях:
-
Диспетчер устройств не отображает неподключенные устройства
-
Обновление драйверов в Windows 10
Сведения о проблемах с определенными типами устройств также можно найти в следующих статьях:
-
Устранение проблем со звуком в Windows 10
-
Устранение неполадок с подключением к принтеру и печатью в Windows 10
-
Камера не работает в Windows 10
Сначала выполните указанные ниже действия.
Для исправления ошибки попробуйте выполнить одно из указанных ниже действий.
Обновление драйвера устройства с помощью центра обновления Windows
Обновите драйвер устройства с помощью центра обновления Windows.
Обновлен драйвер устройства на веб-сайте поставщика
Обновите драйвер устройства на веб-сайте поставщика. Следуйте инструкциям по установке и обновлению.
-
Если устройство было предварительно установлено на компьютере, посетите веб-сайт изготовителя компьютера.
-
Если устройство было установлено после приобретения компьютера, посетите веб-сайт изготовителя устройства.
-
Если устройство было предварительно установлено на компьютере, а у производителя компьютера нет обновленного драйвера для устройства, посетите веб-сайт изготовителя устройства.
Примечание. Убедитесь, что устанавливаемые драйверы устройства совместимы с текущей версией и платформой Windows.
Коды ошибок в диспетчере устройств
Если описанные выше действия не помогли устранить проблему или недоступно, найдите код ошибки в приведенной ниже таблице и следуйте рекомендациям по устранению ошибки для этого кода. Вы также можете щелкнуть код ошибки для получения подробных сведений.
Примечание. В этой статье не содержатся коды ошибок, которые возникают в диспетчере устройств. Если вы получаете код ошибки, не указанный здесь, вы можете обратиться за помощью в службу технической поддержки поставщика аппаратных устройств или в службу поддержки Майкрософт .
Поиск кода ошибки в диспетчере устройств
-
В диспетчере устройств дважды щелкните тип устройства, на котором возникла проблема.
-
Щелкните правой кнопкой мыши устройство, в котором возникла проблема, и выберите пункт Свойства. Откроется диалоговое окно » Свойства » устройства. Код ошибки можно просмотреть в области » состояние устройства » этого диалогового окна.
Коды ошибок и их разрешения
Причина
На вашем компьютере не установлены драйверы или неправильно настроены драйверы для устройства.
Рекомендуемое решение
Обновите драйвер
В диалоговом окне Свойства устройства откройте вкладку драйвер и нажмите кнопку Обновить драйвер , чтобы запустить Мастер обновления оборудования. Следуйте инструкциям по обновлению драйвера. Если обновление драйвера не работает, ознакомьтесь с документацией оборудования за дополнительными сведениями.
Примечание.Возможно, вам будет предложено указать путь к драйверу. Возможно, у Windows есть встроенный драйвер или файлы драйвера по-прежнему установлены с момента последней настройки устройства. Если вам будет предложено ввести драйвер, но у вас его нет, вы можете загрузить последнюю версию драйвера с веб-сайта поставщика оборудования.
Полное сообщение об ошибке
«Драйвер для этого устройства может быть поврежден, или системе не хватает памяти или других ресурсов. (Код 3)
Причина
Возможно, драйвер устройства поврежден или используется память. система работает недостаточно системной памяти и может потребоваться освободить или добавить память.
Рекомендуемые разрешения
Закрытие некоторых открытых приложений
Если на компьютере недостаточно памяти для запуска устройства, вы можете закрыть некоторые приложения, чтобы освободить память. Вы также можете проверять память и системные ресурсы, а также параметры виртуальной памяти.
-
Для проверки памяти и системных ресурсов откройте диспетчер задач. Для этого нажмите клавиши CTRL + ALT + DELETE, а затем — Диспетчер задач.
-
Чтобы проверить параметры виртуальной памяти, откройте диалоговое окно » Свойства системы «, откройте вкладку » Дополнительно «, а затем нажмите кнопку » Параметры » в области » производительность «.
Удаление и повторная установка драйвера
Драйвер устройства может быть поврежден. Удалите драйвер из диспетчера устройств и выполните поиск нового оборудования, чтобы установить драйвер еще раз.
-
В диалоговом окне Свойства устройства откройте вкладку драйвер и нажмите кнопку Удалить. Следуйте инструкциям.
-
Перезагрузите компьютер.
-
Откройте диспетчер устройств, нажмите кнопку действиеи выберите пункт Обновить конфигурацию оборудования. Следуйте инструкциям.
Примечание. Возможно, вам будет предложено указать путь к драйверу. Возможно, у Windows есть встроенный драйвер или файлы драйвера по-прежнему установлены с момента последней настройки устройства. Тем не менее иногда откроется мастер нового оборудования, который может запрашивать драйвер. Если вам будет предложено ввести драйвер, но у вас его нет, вы можете загрузить последнюю версию драйвера с веб-сайта поставщика оборудования.
Установка дополнительной оперативной памяти
Возможно, потребуется установить дополнительную оперативную память (RAM).
Полное сообщение об ошибке
«Windows не может identifythis оборудование, так как у него отсутствует допустимый идентификационный номер оборудования. За помощью обратитесь к производителю оборудования. (Код 9)
Причина
Недопустимые идентификаторы устройств для вашего оборудования были detectedbyы на вашем компьютере.
Рекомендуемые разрешения
Обратитесь к поставщику оборудования. Оборудование или драйвер повреждены.
Полное сообщение об ошибке
«Не удается запустить это устройство. Попробуйте обновить драйверы устройств для этого устройства. (Код 10)
Причина
Как правило, аппаратный ключ устройства содержит значение «FailReasonString», а в строке значения отображается сообщение об ошибке, определенное производителем оборудования. Если аппаратный ключ не содержит значение «FailReasonString», отображается указанное выше сообщение.
Рекомендуемые разрешения
Обновите драйвер
В диалоговом окне Свойства устройства откройте вкладку драйвер и нажмите кнопку Обновить драйвер , чтобы запустить мастер обновления оборудования. Следуйте инструкциям по обновлению драйвера.
Примечание. Возможно, вам будет предложено указать путь к драйверу. Если вам будет предложено ввести драйвер, но у вас его нет, вы можете загрузить последнюю версию драйвера с веб-сайта поставщика оборудования.
Полное сообщение об ошибке
Это устройство не может найти достаточное количество свободных ресурсов для использования. Если вы хотите использовать это устройство, вам нужно отключить одно из других устройств в этой системе. (Код 12)
Причина
Эта ошибка может возникать, если двум устройствам, установленным на компьютере, назначены одни и те же порты ввода/вывода, один и тот же канал DMA (BIOS, операционная система или и то, и другое). Это сообщение об ошибке также может появиться, если BIOS не выделяет достаточно ресурсов для устройства.
Рекомендуемое решение
Windows Vista и более поздние версии Windows
Определите источник и устраните конфликт с помощью диспетчера устройств. Дополнительные сведения о том, как устранить конфликты устройств, можно найти в справочной информации об использовании диспетчера устройств. Это сообщение об ошибке также может появиться, если BIOS не выделяет достаточно ресурсов для устройства. Например, это сообщение будет выводиться, если BIOS не выделяет прерывание USB-контроллеру вследствие неверной таблицы спецификаций многопроцессорной спецификации (MPS).
Windows Server 2003, Windows XP и Windows 2000
-
Откройте диспетчер устройств.
-
Дважды щелкните значок, обозначающий устройство в окне диспетчера устройств.
-
На появившейся странице свойств устройства нажмите кнопку Устранение неполадок, чтобы запустить средство устранения неполадок оборудования для устройства.
Это сообщение об ошибке также может появиться, если BIOS notallocate достаточные ресурсы для устройства. Например, это сообщение отображается в том случае, если BIOS не выделяет прерывание USB-контроллеру вследствие неверной таблицы спецификаций многопроцессорной системы (MPS).
Полное сообщение об ошибке
«Это устройство не может работать должным образом, пока вы не перезагрузите компьютер. Чтобы перезагрузить компьютер сейчас, нажмите кнопку перезапустить компьютер. (Код 14)
Рекомендуемое решение
Перезагрузите компьютер. На вкладке Пуск нажмите кнопку завершить работуи выберите перезапустить.
Полное сообщение об ошибке
«Windows не удается определить все ресурсы, используемые этим устройством. Чтобы указать дополнительные ресурсы для этого устройства, откройте вкладку ресурсы и введите недостающие параметры. Ознакомьтесь с документацией оборудования, чтобы узнать, какие параметры следует использовать. (Код 16)
Причина
Устройство настроено только частично и может потребоваться дополнительная настройка вручную для ресурсов, необходимых для устройства.
Рекомендуемое решение
Описанные ниже действия могут быть полезны только в том случае, если устройство является устройством Plug and Play. Если устройство не является самонастраивающимся, вы можете обратиться к документации устройства или обратиться за дополнительными сведениями к изготовителю устройства.
-
На начальном экране выполните поиск в диспетчере устройств и выберите в результатах команду Диспетчер устройств.
-
Дважды щелкните устройство в списке и перейдите на вкладку ресурсы .
-
Убедитесь, что в списке » Параметры ресурсов » рядом с ресурсом есть вопросительный знак. Если да, выберите этот ресурс и назначьте его устройству.
-
Если ресурс не может быть изменен, нажмите кнопку изменить параметры. Если команда изменить параметры недоступна, попробуйте снять флажок Автоматическая настройка , чтобы сделать ее доступной.
Рекомендуемое решение
Переустановка драйвера устройства с помощью мастера обновления оборудования
-
На начальном экране выполните поиск в диспетчере устройств и выберите в результатах команду Диспетчер устройств.
-
Щелкните правой кнопкой мыши устройство в списке.
-
В появившемся меню выберите команду Обновить драйвер , чтобы запустить мастер обновления оборудования.
Повторная установка драйвера устройства вручную
-
На начальном экране выполните поиск в диспетчере устройств и выберите в результатах команду Диспетчер устройств.
-
Щелкните правой кнопкой мыши устройство в списке.
-
В появившемся меню выберите команду Удалить .
-
После удаления устройства выберите команду действие в строке меню.
-
Нажмите кнопку Обновить для оборудования , чтобы переустановить драйвер.
Примечание. Возможно, вам будет предложено указать путь к драйверу. Если вам будет предложено ввести драйвер, но у вас его нет, вы можете загрузить последнюю версию драйвера с веб-сайта поставщика оборудования.
Полное сообщение об ошибке
Windows не удается запустить это устройство, так как сведения о его конфигурации (в реестре) неполны или повреждены. (Код 19)
Причина
Эта ошибка может возникнуть в том случае, если для устройства определено несколько служб, при открытии ключа службы возникла ошибка, или не удается получить имя драйвера из ключа службы.
Рекомендуемое решение
Удаление и повторная установка драйвера
-
На начальном экране выполните поиск в диспетчере устройств и выберите в результатах команду Диспетчер устройств.
-
Щелкните правой кнопкой мыши устройство в списке.
-
В появившемся меню выберите команду Удалить .
-
После удаления устройства выберите команду действие в строке меню.
-
Нажмите кнопку Обновить для оборудования, чтобы переустановить драйвер.
Примечание. Возможно, вам будет предложено указать путь к драйверу. Если вам будет предложено ввести драйвер, но у вас его нет, вы можете загрузить последнюю версию драйвера с веб-сайта поставщика оборудования.
Возврат к последней успешной конфигурации реестра
Чтобы восстановить последнюю успешно настроенную конфигурацию реестра, вы можете перезапустить компьютер в безопасном режиме и выбрать вариант Загрузка последней удачной конфигурации или создать точку восстановления системы, чтобы попытаться восстановить систему.
Параметры восстановления в Windows 10
Резервное копирование и восстановление компьютера (Windows 8,1)
Что такое параметры восстановления системы в Windows? (Windows 7)
Полное сообщение об ошибке
Windows удалит это устройство. (Код 21)
Причина
Эта ошибка означает, что Windows находится в процессе удаления устройства. Однако устройство еще не полностью удалено. Этот код ошибки является временным и существует только во время попытки запроса и удаления устройства.
Рекомендуемые разрешения
Вы можете подождать, пока Windows завершит удаление устройства, или перезагрузите компьютер.
-
Подождите несколько секунд, а затем нажмите клавишу F5, чтобы обновить представление диспетчера устройств.
-
Если это не помогло устранить проблему, перезагрузите компьютер. Нажмите кнопку Пуск, выберите пункт Завершение работы, а затем в диалоговом окне Завершение работы с Windows нажмите кнопку перезапустить , чтобы перезагрузить компьютер.
Причина
Устройство отключено пользователем в диспетчере устройств.
Рекомендуемое решение
В диспетчере устройств нажмите кнопку действиеи выберите пункт включить устройство. Запустится мастер включения устройства. Следуйте инструкциям.
Полное сообщение об ошибке
Это устройство отсутствует, работает неправильно или для него установлены не все драйверы. (Код 24)
Причина
Устройство установлено неправильно. Проблема может быть вызвана сбоем оборудования или, возможно, может потребоваться новый драйвер. Устройства остаются в этом состоянии, если они были готовы к удалению. После удаления устройства это сообщение об ошибке исчезнет.
Рекомендуемое решение
Удалите устройство, и это сообщение об ошибке должно быть решено.
Рекомендуемое решение
Повторная установка драйвера устройства вручную
-
На начальном экране выполните поиск в диспетчере устройств и выберите в результатах команду Диспетчер устройств.
-
Щелкните правой кнопкой мыши устройство в списке.
-
В появившемся меню выберите команду Удалить .
-
После удаления устройства выберите команду действие в строке меню.
-
Нажмите кнопку Обновить для оборудования , чтобы переустановить драйвер.
Примечание. Возможно, вам будет предложено указать путь к драйверу. Если вам будет предложено ввести драйвер, но у вас его нет, вы можете загрузить последнюю версию драйвера с веб-сайта поставщика оборудования.
Полное сообщение об ошибке
Это устройство отключено, так как встроенное по устройства не предоставил им необходимые ресурсы. (Код 29)
Рекомендуемое решение
Включите устройство в BIOS устройства. Сведения о том, как вносить эти изменения, можно найти в документации оборудования или у изготовителя компьютера.
Полное сообщение об ошибке
Это устройство работает неправильно, так как Windows не удается загрузить драйверы, необходимые для этого устройства. (Код 31)
Рекомендуемое решение
Переустановка драйвера устройства с помощью мастера обновления оборудования
-
На начальном экране выполните поиск в диспетчере устройств и выберите в результатах команду Диспетчер устройств.
-
Щелкните правой кнопкой мыши устройство в списке.
-
В появившемся меню выберите команду Обновить драйвер , чтобы запустить мастер обновления оборудования.
Примечание. Возможно, вам будет предложено указать путь к драйверу. Если вам будет предложено ввести драйвер, но у вас его нет, вы можете загрузить последнюю версию драйвера с веб-сайта поставщика оборудования.
Полное сообщение об ошибке
Драйвер (служба) для этого устройства отключен. Эта функция может быть предоставлена альтернативным драйвером. (Код 32)
Причина
В реестре в качестве типа запуска для этого драйвера установлено значение «отключено».
Рекомендуемое решение
Повторная установка драйвера устройства вручную
-
На начальном экране выполните поиск в диспетчере устройств и выберите в результатах команду Диспетчер устройств.
-
Щелкните правой кнопкой мыши устройство в списке.
-
В появившемся меню выберите команду Удалить .
-
После удаления устройства выберите команду действие в строке меню.
-
Нажмите кнопку Обновить для оборудования , чтобы переустановить драйвер.
Примечание. Возможно, вам будет предложено указать путь к драйверу. Если вам будет предложено ввести драйвер, но у вас его нет, вы можете загрузить последнюю версию драйвера с веб-сайта поставщика оборудования.
Причина
Переводчик, который определяет типы ресурсов, необходимых для устройства, завершился сбоем.
Рекомендуемые разрешения
-
Попробуйте использовать BIOS setuputility или обновите BIOS.
-
Настройка, восстановление и замена оборудования.
Обратитесь к поставщику оборудования устройства за дополнительными сведениями об обновлении BIOS, а также о том, как настроить или заменить устройство.
Полное сообщение об ошибке
Windows не удается определить параметры для этого устройства. Чтобы настроить конфигурацию, ознакомьтесь с документацией, поставляемой с этим устройством, и используйте вкладку Resource (ресурс). (Код 34)
Рекомендуемое решение
Для устройства требуется ручная настройка. Ознакомьтесь с документацией оборудования или обратитесь к поставщику оборудования за инструкциями по ручной настройке устройства. После настройки устройства вы можете настроить параметры ресурсов в Windows с помощью вкладки ресурсы в диспетчере устройств.
Полное сообщение об ошибке
Системные микропрограммы вашего компьютера не содержат достаточно сведений для правильной настройки и использования этого устройства. Чтобы использовать это устройство, обратитесь к производителю вашего компьютера, чтобы получить встроенное по или обновление BIOS. (Код 35)
Причина
В таблице многопроцессорной системы (MPS), в которой хранятся назначения ресурсов для BIOS, отсутствует запись для устройства, и ее необходимо обновить.
Рекомендуемое решение
Обратитесь к изготовителю компьютера, чтобы обновить BIOS.
Полное сообщение об ошибке
Это устройство запрашивает прерывание PCI, но настроено для прерываний ISA (или наоборот). Воспользуйтесь программой настройки системы компьютера, чтобы перенастроить прерывание для этого устройства. (Код 36)
Причина
Не удалось выполнить перевод запроса на прерывание (IRQ).
Рекомендуемое решение
Измените параметры резервирования IRQ в BIOS.
Дополнительные сведения о том, как изменить параметры BIOS, можно найти в документации оборудования или у изготовителя компьютера. Вы также можете попытаться использовать средство настройки BIOS, чтобы изменить параметры резервирования IRQ (если такие параметры существуют). BIOS может зарезервировать определенные IRQ для устройств PCI или ISA.
Причина
Драйвер вернул ошибку при выполнении процедуры DriverEntry.
Рекомендуемое решение
Повторная установка драйвера устройства вручную
-
На начальном экране выполните поиск в диспетчере устройств и выберите в результатах команду Диспетчер устройств.
-
Щелкните правой кнопкой мыши устройство в списке.
-
В появившемся меню выберите команду Удалить .
-
После удаления устройства выберите команду действие в строке меню.
-
Нажмите кнопку Обновить для оборудования , чтобы переустановить драйвер.
Примечание. Возможно, вам будет предложено указать путь к драйверу. Если вам будет предложено ввести драйвер, но у вас его нет, вы можете загрузить последнюю версию драйвера с веб-сайта поставщика оборудования.
Полное сообщение об ошибке
Windows не удается загрузить драйвер устройства для этого оборудования, так как предыдущий экземпляр драйвера устройства по-прежнему находится в памяти. (Код 38)
Причина
Не удалось загрузить драйвер, поскольку предыдущий экземпляр по-прежнему загружен.
Рекомендуемое решение
Перезагрузите компьютер. На вкладке Пуск нажмите кнопку завершить работуи выберите перезапустить.
Полное сообщение об ошибке
Windows не удается загрузить драйвер устройства для этого оборудования. Возможно, драйвер поврежден или отсутствует. (Код 39)
Рекомендуемое решение
Повторная установка драйвера устройства вручную
-
На начальном экране выполните поиск в диспетчере устройств и выберите в результатах команду Диспетчер устройств.
-
Щелкните правой кнопкой мыши устройство в списке.
-
В появившемся меню выберите команду Удалить .
-
После удаления устройства выберите команду действие в строке меню.
-
Нажмите кнопку Обновить для оборудования , чтобы переустановить драйвер.
Примечание. Возможно, вам будет предложено указать путь к драйверу. Если вам будет предложено ввести драйвер, но у вас его нет, вы можете загрузить последнюю версию драйвера с веб-сайта поставщика оборудования.
Полное сообщение об ошибке
Windows не удается получить доступ к этому оборудованию, так как данные ключа службы в реестре отсутствуют или неправильно записаны. (Код 40)
Причина
Недопустимые данные в разделе службы реестра для драйвера.
Рекомендуемое решение
Повторная установка драйвера устройства вручную
-
На начальном экране выполните поиск в диспетчере устройств и выберите в результатах команду Диспетчер устройств.
-
Щелкните правой кнопкой мыши устройство в списке.
-
В появившемся меню выберите команду Удалить .
-
После удаления устройства выберите команду действие в строке меню.
-
Нажмите кнопку Обновить для оборудования , чтобы переустановить драйвер.
Примечание. Возможно, вам будет предложено указать путь к драйверу. Если вам будет предложено ввести драйвер, но у вас его нет, вы можете загрузить последнюю версию драйвера с веб-сайта поставщика оборудования.
Полное сообщение об ошибке
Драйвер устройства для этого оборудования успешно загружен, но не удается найти устройство оборудования. (Код 41)
Причина
Эта проблема возникает, если вы установили драйвер для устройства, не поддерживающего Plug and Play, но Windows не удается найти это устройство.
Рекомендуемое решение
Повторная установка драйвера устройства вручную
-
На начальном экране выполните поиск в диспетчере устройств и выберите в результатах команду Диспетчер устройств.
-
Щелкните правой кнопкой мыши устройство в списке.
-
В появившемся меню выберите команду Удалить .
-
После удаления устройства выберите команду действие в строке меню.
-
Нажмите кнопку Обновить для оборудования , чтобы переустановить драйвер.
Примечание. Возможно, вам будет предложено указать путь к драйверу. Если вам будет предложено ввести драйвер, но у вас его нет, вы можете загрузить последнюю версию драйвера с веб-сайта поставщика оборудования.
Полное сообщение об ошибке
Windows не удается загрузить драйвер устройства для этого оборудования, так как в системе уже работает дубликат устройства. (Код 42)
Причина
Обнаружено дублированное устройство. Эта ошибка возникает в том случае, если драйвер шины неправильно создает два идентичных имени подпроцесса (известный как ошибка драйвера шины) или когда устройство с серийным номером обнаруживается в новом расположении, прежде чем оно будет удалено из прежнего места.
Рекомендуемое решение
Перезагрузите компьютер. На вкладке Пуск нажмите кнопку завершить работуи выберите перезапустить.
Причина
Один из драйверов, контролирующих устройство, получил уведомление операционной системы о том, что устройство не удалось выполнить некоторым образом.
Рекомендуемое решение
Если вы уже попробовали выполнить эти действия, ознакомьтесь с документацией оборудования или обратитесь к изготовителю за дополнительными сведениями о диагностике проблемы.
Повторная установка драйвера устройства вручную
-
На начальном экране выполните поиск в диспетчере устройств и выберите в результатах команду Диспетчер устройств.
-
Щелкните правой кнопкой мыши устройство в списке.
-
В появившемся меню выберите команду Удалить .
-
После удаления устройства выберите команду действие в строке меню.
-
Нажмите кнопку Обновить для оборудования , чтобы переустановить драйвер.
Примечание. Возможно, вам будет предложено указать путь к драйверу. Если вам будет предложено ввести драйвер, но у вас его нет, вы можете загрузить последнюю версию драйвера с веб-сайта поставщика оборудования.
Рекомендуемое решение
Перезагрузите компьютер. На вкладке Пуск нажмите кнопку завершить работуи выберите перезапустить.
Полное сообщение об ошибке
В настоящее время это аппаратное устройство не подключено к компьютеру. Чтобы устранить эту проблему, повторно подключите это устройство к компьютеру. (Код 45)
Причина
Эта ошибка возникает в том случае, если устройство, которое ранее подключался к компьютеру, больше не подключено. Чтобы устранить эту проблему, повторно подключите это устройство к компьютеру.
Рекомендуемое решение
Разрешение не требуется. Этот код ошибки используется только для обозначения состояния отключения устройства и не требует его устранения. Код ошибки автоматически устраняется при подключении связанного устройства к компьютеру.
Полное сообщение об ошибке
Windows не удается получить доступ к этому аппаратному устройству, так как операционная система находится в processof завершает работу. Аппаратное устройство должно правильно работать при следующем запуске компьютера. (Код 46)
Причина
Устройство недоступно, так как система завершает работу.
Рекомендуемое решение
Разрешение не требуется. Аппаратное устройство должно работать правильно при следующем запуске компьютера. Этот код ошибки задается только в том случае, если включена проверка драйверов и все приложения уже закрыты.
Полное сообщение об ошибке
Windows не может использовать это аппаратное устройство, поскольку оно было подготовлено для безопасного удаления, но оно не было удалено с компьютера. Чтобы устранить эту проблему, отключите устройство от компьютера, а затем снова подключите его. (Код 47)
Причина
Этот код ошибки появляется только в том случае, если вы использовали приложение безопасного удаления для подготовки устройства к удалению или нажатия кнопки физического извлечения.
Рекомендуемое решение
Отключите устройство от компьютера, а затем снова включите его. Если проблема не устранена, перезагрузите компьютер. На вкладке Пуск нажмите кнопку завершить работуи выберите перезапустить.
Полное сообщение об ошибке
Запуск программного обеспечения для этого устройства заблокирован, так как известно, что у него возникли проблемы с Windows. Обратитесь к поставщику оборудования за новым драйвером. (Код 48)
Рекомендуемое решение
Обратитесь к производителю устройства, чтобы получить последнюю версию или обновленный драйвер. Затем установите его на свой компьютер.
Полное сообщение об ошибке
Windows не удается запустить новые устройства, поскольку системный куст слишком велик (превышен максимальный размер реестра). (Код 49)
Причина
Системный куст превысил максимальный размер, и новые устройства нельзя будет использовать, пока размер не будет уменьшен. Куст System является неотъемлемой частью реестра, связанной с набором файлов, в котором содержатся сведения, связанные с конфигурацией компьютера, на котором установлена операционная система. Настроенные элементы включают приложения, настройки пользователя, устройства и т. д. Проблема может заключаться в том, что некоторые устройства, которые больше не подключены к компьютеру, но по-прежнему указаны в кусте System.
Рекомендуемое решение
Удалите все аппаратные устройства, которые больше не используются.
-
Настройте диспетчер устройств, чтобы отображались устройства, которые больше не подключены к компьютеру.
-
На вкладке Пуск нажмите кнопку выполнить.
-
В поле Открыть введите cmd. Откроется окно командной строки.
-
В командной строке введите следующую команду и нажмите клавишу ВВОД: set devmgr_show_nonpresent_devices = 1
-
-
В диспетчере устройств нажмите кнопку види выберите пункт Показать скрытые устройства. Теперь вы сможете видеть устройства, которые не подключены к компьютеру.
-
Выберите устройство, не имеющее представления. На вкладке драйвер нажмите кнопку Удалить.
-
Повторите действие 3 для всех неприсутствующих устройств, которые больше не используются. Затем перезагрузите компьютер.
-
В диалоговом окне «Свойства устройства» в диспетчере устройств проверьте, устранена ли ошибка.
Полное сообщение об ошибке
Windows не может применить все свойства этого устройства. В свойствах устройства могут быть указаны сведения о возможностях устройства и их параметры (например, параметры безопасности). Чтобы устранить эту проблему, попробуйте переустановить это устройство. Однако мы рекомендуем вам обратиться к производителю оборудования за новым драйвером. (Code50)
Рекомендуемое решение
Повторная установка драйвера устройства вручную
-
На начальном экране выполните поиск в диспетчере устройств и выберите в результатах команду Диспетчер устройств.
-
Щелкните правой кнопкой мыши устройство в списке.
-
В появившемся меню выберите команду Удалить .
-
После удаления устройства выберите команду действие в строке меню.
-
Нажмите кнопку Обновить для оборудования , чтобы переустановить драйвер.
Примечание. Возможно, вам будет предложено указать путь к драйверу. Если вам будет предложено ввести драйвер, но у вас его нет, вы можете загрузить последнюю версию драйвера с веб-сайта поставщика оборудования.
Полное сообщение об ошибке
Это устройство в настоящее время ждет запуска другого устройства или набора устройств. (Код 51).
Рекомендуемое решение
В настоящее время решения этой проблемы не существует. Чтобы помочь диагностировать проблему, проверьте другие неисправные устройства в дереве устройств, от которых может зависеть это устройство. Если вы можете определить причину, по которой не удалось запустить другое связанное устройство, вы можете устранить эту проблему.
Полное сообщение об ошибке
Windows не удается проверить цифровую подпись для драйверов, необходимых для этого устройства. После последнего изменения оборудования или программного обеспечения может быть установлен неправильно подписанный или поврежденный файл, или это может быть вредоносное программное обеспечение из неизвестного источника. (Код 52)
Причина
Возможно, драйвер не подписан или поврежден.
Рекомендуемое решение
Скачайте последнюю версию драйвера с веб-сайта изготовителя оборудования или обратитесь за помощью к изготовителю.
Полное сообщение об ошибке
Это устройство зарезервировано для использования отладчиком ядра Windows в течение сеанса загрузки. (Код 53)
Рекомендуемое решение
Отключите отладку ядра Windows, чтобы разрешить запуск устройства в обычном режиме.
Причина
Это периодический код проблемы, назначенный во время выполнения метода сброса ACPI. Если устройство не перезапускается из-за сбоя, оно будет остановлено в этом состоянии, а система должна быть перезагружена.
Рекомендуемое решение
Перезагрузите компьютер. На вкладке Пуск нажмите кнопку завершить работуи выберите перезапустить.
| Номер ошибки: | Ошибка 21 | |
| Название ошибки: | Code 21 | |
| Описание ошибки: | Устройство будет удалено из Windows. | |
| Разработчик: | Microsoft Corporation | |
| Программное обеспечение: | Windows Operating System | |
| Относится к: | Windows XP, Vista, 7, 8, 10, 11 |
Windows 10 проблемы с Code 21 чаще всего связаны с повреждением или отсутствием файла 21. Как правило, любую проблему, связанную с файлом Windows 10, можно решить посредством замены файла на новую копию. В качестве дополнительного шага по устранению неполадок мы настоятельно рекомендуем обновить все устаревшие драйверы устройства, которые могут способствовать возникновению подобных сообщений об ошибках Code 21.
Классические проблемы Code 21
Проблемы Code 21 обычно связаны с ошибкой синего экрана смерти, также известной как ошибка «BSOD» или «Stop»:
- «Ошибка Code 21 привела к завершении работы Windows, чтобы предотвратить повреждение компьютера. «
- «: (Windows столкнулась с проблемой с Code 21 и нуждается в перезапуске. «
- «0x0000000A: IRQL_NOT_LESS_РАВНО — Code 21»
- 0x0000001E ОСТАНОВКА: КМОДЕ_ИСКЛЮЧЕНИЕ_НЕТ_ОБРАБАТЫВАЕТСЯ — Code 21
- 0×00000050 ОСТАНОВКА: СТРАНИЦА_FAULT_IN_NONPAGED_AREA — Code 21
Во многих случаях ошибки Code 21, вызывающие синий экран смерти, возникают после установки аппаратного или программного обеспечения, связанной с 21s. Обычно ошибки синего экрана, связанные с Code 21, возникают при загрузке драйвера устройства, связанного с Microsoft Corporation, во время установки 21 или связанной программы или во время запуска или завершения работы Windows. Отслеживание того, когда и где возникает ошибка STOP, является важной информацией при устранении проблемы. Notating при возникновении ошибок Code 21 STOP имеет первостепенное значение для поиска причины проблем, связанных с 21s, и сообщая о них за помощью.
Истоки проблем Code 21
Ошибки синего экрана смерти, связанные с Code 21, вызваны связанными с этим проблемами программного обеспечения, оборудования, микропрограммы или драйвера устройства. Связанное с Microsoft Corporation оборудование или сам 21 может привести к этим проблемам.
В частности, проблемы Code 21, вызванные:
- Плохо настроенные, устаревшие или поврежденные драйверы устройств (Code 21).
- Недопустимый Code 21 или поврежденный раздел реестра, связанный с 21s.
- Заражение вредоносными программами повреждено файл Code 21 или связанные с ним файлы 21.
- Конфликт оборудования после установки оборудования NewMicrosoft Corporation или оборудования, связанного с Code 21.
- Поврежденные или удаленные системные файлы после установки программного обеспечения или драйверов, связанных с 21.
- BSOD Code 21, созданный поврежденным жестким диском.
- Ошибка Code 21 STOP, созданная в результате повреждения оперативной памяти.
Продукт Solvusoft
Загрузка
WinThruster 2022 — Проверьте свой компьютер на наличие ошибок.
Совместима с Windows 2000, XP, Vista, 7, 8, 10 и 11
Установить необязательные продукты — WinThruster (Solvusoft) | Лицензия | Политика защиты личных сведений | Условия | Удаление
Error Code 21 Device Manager How Fix It
Содержание
- Резюме :
- Код ошибки 21: Windows удаляет это устройство
- Способ 1: подождать и обновить
- Способ 2: перезагрузить компьютер
- Способ 3: удалить устройство
- Способ 4: запустить средство устранения неполадок оборудования
- Способ 5: удалить устройство
- Код ошибки исправления 21
- Решения
- Причины ошибок
- Дополнительная информация и ручной ремонт
- Как исправить ошибку Code 21 (Ошибка 21)
- Классические проблемы Code 21
- Истоки проблем Code 21
- Коды ошибок драйверов и способы их устранения
- КАК ПОСМОТРЕТЬ КОД ОШИБКИ ДРАЙВЕРА?
- РАСПРОСТРАНЕННЫЕ КОДЫ ОШИБОК УСТРОЙСТВ
Резюме :
Если вы проверите состояние устройства в диспетчере устройств Windows, вы можете увидеть серию кодов ошибок, таких как код 3, код 10 и код 21. И обычно есть простое описание ошибки, с которой вы столкнулись. Здесь я в основном представлю код ошибки 21 (Windows удаляет это устройство) и его исправления.
Тебе лучше пойти в домашняя страница и выберите средство для защиты вашего устройства.
Код ошибки 21: Windows удаляет это устройство
Если ваше устройство выходит из строя, вы можете проверить подробности в диспетчере устройств, выполнив следующие действия:
Многие пользователи сообщили, что у них код ошибки 21 в диспетчере устройств. Система говорит Windows удаляет это устройство. (Код 21)
Код ошибки Windows 21 означает, что в настоящее время Windows удаляет / удаляет ваше устройство, и вам нужно дождаться завершения процесса. Основная причина возникновения этой ошибки заключается в том, что система сталкивается с проблемами при загрузке драйвера устройства; возможно, некоторые файлы, связанные с конкретным драйвером (например, файлы DLL, файлы EXE и системные файлы), каким-то образом повреждены.
Как восстановить поврежденные или отсутствующие системные файлы в Windows 10?
Когда эта ошибка диспетчера устройств возникает на вашем компьютере, как вы можете ее исправить? В следующем материале я покажу вам, как это сделать.
Способ 1: подождать и обновить
Вам следует подождать, пока Windows успешно удалит устройство; это может занять несколько секунд или минут. После этого вам нужно найти кнопку F5 на клавиатуре и нажать ее, чтобы выполнить обновление. Это самый прямой и простой способ обновить представление Диспетчера устройств Windows. Некоторые пользователи сказали, что их проблема просто исчезнет после этого.
Способ 2: перезагрузить компьютер
Если обновить диспетчер устройств не удалось, попробуйте решить проблему, перезапустив систему. Временные сбои могут быть причиной того, что Windows удаляет это устройство. (Код 21) появляется, и перезагрузка системы может решить эту проблему.
Просто нажмите на Windows кнопка, выберите Мощность вариант и выберите Рестарт из меню.
Как устранить неполадки операционная система не найдена во время запуска системы.
Способ 3: удалить устройство
Вы также можете повторить шаги 1
3 и выбрать «Обновить драйвер» или перейти к обновлению драйвера устройства вручную.
Способ 4: запустить средство устранения неполадок оборудования
Способ 5: удалить устройство
Если код ошибки 21 сохраняется, вы можете попробовать безопасный режим или попытаться увеличить системную память.
Источник
Код ошибки исправления 21
Код 21 является Код ошибки диспетчера устройств это появляется, когда вы пытаетесь использовать аппаратное устройство, подключенное к вашему компьютеру, и Windows запрещает вам использовать его.
Это связано с тем, что Windows испытывает проблемы с загрузкой драйвера устройства. Это сообщение об ошибке отображается в следующем формате:
Решения
 Причины ошибок
Причины ошибок
Код ошибки 21 означает, что Windows находится в процессе удаления устройства, и устройство не было полностью удалено. Это происходит, когда вы устанавливаете устройство для удаления, а затем выбираете то же устройство для запуска в вашей системе.
По вашим инструкциям Windows начинает удалять это устройство, и когда вы, с другой стороны, пытаетесь использовать / получить доступ к тому же устройству, которое вы выбрали для удаления, запускается Код 21.
Дополнительная информация и ручной ремонт
Если на вашем ПК появляется ошибка с кодом 21, рекомендуется немедленно ее устранить.
Хотя эта ошибка не повредит вашу систему, но значительно снизит производительность вашего ПК, чего вы определенно не хотите, особенно если вы работаете на своем компьютере ежедневно и используете его для выполнения важных дел, требующих срочного выполнения.
Чтобы исправить и устранить, попробуйте методы, приведенные ниже:
Это один из лучших и простых способов решить проблему с кодом 15 в вашей системе. Подождите несколько секунд, а затем нажмите клавишу F5. Это обновит Диспетчер устройств вид и ошибка скорее всего уйдут.
Иногда коды ошибок могут появляться из-за временных сбоев. Чтобы устранить такие ошибки, достаточно перезагрузить компьютер. Завершите работу Windows, а затем перезагрузите систему.
Скорее всего, это разрешит код 21. Однако, если ошибка все еще сохраняется, это означает, что основная проблема для кода 21 глубже, чем вы думаете. Попробуйте метод 3, чтобы решить эту проблему.
Как упоминалось ранее, код ошибки 21 может возникнуть, если вы выбрали устройство для удаления, а затем пытаетесь использовать его повторно.
Чтобы решить эту проблему, вам, возможно, придется снова установить устройство и драйвер для этого переустановленного устройства. Чтобы без проблем переустановить драйвер, просто скачайте DriverFIX.
Это интеллектуальная, удобная и интуитивно понятная программа, предназначенная для решения проблем с драйверами. В программу встроена интеллектуальная технология идентификации устройств, которая:
Кроме того, он обеспечивает точную установку и гарантирует, что ваша система работает с оптимальной скоростью.
Если ничего не работает, вы можете попробовать функцию полного резервного копирования и восстановления и восстановить ваш компьютер в прежнее состояние, когда он работал должным образом до возникновения ошибки.
ВодительFIX создает резервную копию всех ваших файлов, а хеджирование данных защищает вас от таких бедствий, как потеря данных. Восстанавливает систему на то время, когда она работала исправно.
Нажмите скачать драйверFIX в вашей системе и устраните код ошибки 21 сегодня.
Источник
Как исправить ошибку Code 21 (Ошибка 21)
| Номер ошибки: | Ошибка 21 | |
| Название ошибки: | Code 21 | |
| Описание ошибки: | Устройство будет удалено из Windows. | |
| Разработчик: | Microsoft Corporation | |
| Программное обеспечение: | Windows Operating System | |
| Относится к: | Windows XP, Vista, 7, 8, 10, 11 |
Классические проблемы Code 21
Проблемы Code 21 обычно связаны с ошибкой синего экрана смерти, также известной как ошибка «BSOD» или «Stop»:
Во многих случаях ошибки Code 21, вызывающие синий экран смерти, возникают после установки аппаратного или программного обеспечения, связанной с 21s. Обычно ошибки синего экрана, связанные с Code 21, возникают при загрузке драйвера устройства, связанного с Microsoft Corporation, во время установки 21 или связанной программы или во время запуска или завершения работы Windows. Отслеживание того, когда и где возникает ошибка STOP, является важной информацией при устранении проблемы. Notating при возникновении ошибок Code 21 STOP имеет первостепенное значение для поиска причины проблем, связанных с 21s, и сообщая о них за помощью.
Истоки проблем Code 21
Ошибки синего экрана смерти, связанные с Code 21, вызваны связанными с этим проблемами программного обеспечения, оборудования, микропрограммы или драйвера устройства. Связанное с Microsoft Corporation оборудование или сам 21 может привести к этим проблемам.
В частности, проблемы Code 21, вызванные:
Совместима с Windows 2000, XP, Vista, 7, 8, 10 и 11
Источник
Коды ошибок драйверов и способы их устранения
Внезапное прекращение работы устройства может быть связано с разными причинами. Понять проблему можно при помощи системного приложения «Диспетчер устройств», в котором отображаются коды ошибок драйверов. Многие неисправности можно устранить при помощи этой же программы. Рассмотрим наиболее распространенные коды ошибок и приведем краткие инструкции по их устранению.
КАК ПОСМОТРЕТЬ КОД ОШИБКИ ДРАЙВЕРА?
РАСПРОСТРАНЕННЫЕ КОДЫ ОШИБОК УСТРОЙСТВ
Также для решения проблемы может потребоваться удаление драйвера. Сделать это несложно — просто перейдите во вкладку «Драйвер» в окне свойств проблемного устройства, кликните по кнопке «Удалить» и следуйте инструкциям на экране.
Теперь к самим кодам ошибок.
Код 1. «Это устройство не настроено правильно». Причина в драйвере устройства. Может возникнуть при обновлении системы или самого драйвера, установке каких-либо программ, использующих это устройство и т.д.
Решение — переустановка драйвера. Но прежде нужно удалить уже установленный. Если в наличии драйвера нет (на диске, например), воспользуйтесь утилитой DriverHub, чтобы установить его.
Код 3. «Драйвер для этого устройства может быть поврежден, или системе недостаточно памяти или других ресурсов». Причины явно указаны в описании кода ошибки. Если виноват драйвер, попробуйте обновить его через программу DriverHub. Вторая причина — нехватка объема оперативной памяти для обработки команд устройства. Эта проблема не имеет универсального решения. Во-первых, откройте «Диспетчер задач», одновременно нажав клавиши «CTRL + SHIFT + ESC». Обратите внимание на графу «Память». Если она заполнена на 100% и показатель не падает, причина найдена.
Память может быть засорена пользовательскими или даже вредоносными программами. Для начала стоит попробовать удалить некоторые приложение из автозагрузки:
Также можно попробовать увеличить объем виртуальной памяти:
Код 9. «Windows не удается определить данное оборудование…». Причин возникновения этой ошибки множество — поврежден драйвер, устройство вышло из строя, сбоит операционная система, «проделки» вредоносных программ и т.д. Попробуйте удалить драйвер, а затем переустановить его при помощи DriverHub. Если не поможет, здесь уже может потребоваться помощь специалиста.
Код 10. «Запуск этого устройства невозможен». Причина в настройках операционной системы касательно этого устройства. Также лечится переустановкой драйвера.
Код 12. «Не найдены свободные ресурсы, которые устройство может использовать. Если вы хотите использовать это устройство, необходимо отключить одно из других устройств в системе». Если простыми словами, ошибка возникает в том случае, когда двум однотипным (например, USB или SATA) устройствам выдаются одинаковые настройки при их подключении к компьютеру — номера портов, каналов доступа к памяти и др. Это сравнимо с ситуацией с двумя абсолютно одинаковыми номерами телефонов.
Обычно в таких случаях помогает переподключение устройства к компьютеру. Например, если это USB-устройство, подключите его в другой USB-порт. Но если устройство подключается к материнской плате (например, видеокарта или сетевая плата), возможно, потребуется разобрать компьютер и переподключить проблемное оборудование.
Код 14. «Для правильной работы этого устройства необходимо перезагрузить компьютер». Перезагружаем компьютер. Если не поможет, удалите драйвер и повторно установите его при помощи DriverHub.
Код 16. «Не удалось определить все ресурсы, используемые устройством…». Причина ошибки в настройках системы по части распределения компьютерных ресурсов под работу проблемного устройства. Если речь идет об устройстве Plug-and-Play (любое USB-устройство, монитор и т.д.), то проблему можно попытаться исправить следующим образом:
Неисправность также иногда лечится путем переподключения устройства и/или переустановки драйвера.
Код 18. «Переустановите драйверы для этого устройства». Тут и так все понятно. Удалите драйвер, а затем установите его при помощи DriverHub.
Код 19. «Windows не удалось запустить это устройство, поскольку сведения о его конфигурации (в реестре) неполны или повреждены». Причин неисправностей — множество. Первым делом попробуйте удалить драйвер и повторно установить его вручную или из программы DriverHub. Также может помочь процедура отката системы до последней удачной конфигурации (если соответствующая функция была включена в системе):
После перезагрузки проверьте работоспособность устройства.
Код 21. «Это устройство будет удалено». Обычно эта ошибка наблюдается во время процесса удаления устройства (драйвера). Если операционная система дала сбой либо при попытке удаления драйвера либо удаление происходит из-за действия вредоносных программ, то ошибка может остаться надолго. В таких ситуациях помогает перезагрузка компьютера. Если устройство съемное, отключите его от компьютера вручную, затем подключите вновь. Попробуйте также переустановить драйвер при помощи DriverHub.
Код 22.»Это устройство отключено». Здесь имеется в виду программное, а не физическое отключение устройства от компьютера. В таких случаях перед названием оборудования в Диспетчере устройств устанавливается красный крестик или значок со стрелкой вниз:
Кликните по устройству два раза мышкой для его включения. Если оно само по себе отключается вновь, удалите драйвер, а затем установите его, воспользовавшись программой DriverHub.
Код 24. «Это устройство отсутствует, работает неправильно или не все драйверы установлены». Очередная ошибка, обозначающая наличие проблем с драйвером и/или системой. Для устранения неисправности устройство (драйвер) следует сначала удалить из системы, а затем установить драйвер вновь.
Код 28. «Драйверы для этого устройства не установлены». Решение очевидное — установите драйвер, воспользовавшись DriverHub или ручным способом. Но если и в этом случае ошибка не исчезает, возможно, в системе или самом устройстве присутствуют неисправности.
Код 29. «Это устройство отключено, поскольку микропрограмме устройства не предоставлены необходимые ресурсы». Ошибка наблюдается в случаях, если в настройках BIOS устройство было отключено. Обычно это относится к портам передачи данных — USB, COM, LPT и другим. Для решения проблемы следует зайти в BIOS материнской платы и просто включить устройство. Можно поступить проще — просто выполнить полный сброс BIOS.
Код 31. «Это устройство работает неправильно…». Ошибка означает наличие проблем с драйвером оборудования. Удалите устройство через «Диспетчер устройств», а затем установите драйвер вручную или при помощи DriverHub.
Код 32. «Драйвер (служба) для данного устройства была отключена…». Неисправность может быть вызвана как неработоспособностью драйвера, так и ошибками в системном реестре. Обычно помогает переустановка драйвера либо откат системы до работоспособного состояния (процесс отката Windows смотрите в описании кода 19).
Код 33. «Windows не может определить, какие требуются ресурсы для данного устройства». Ошибка обозначает наличие серьезных аппаратных проблем с устройством, сбоем либо неправильной конфигурацией BIOS. Если процедура физического переподключения устройства не помогает, как и переустановка драйвера, останется попробовать выполнить сброс BIOS.
Код 34. «Не удается определить параметры для этого устройства…». Обычно неисправность лечится переустановкой драйвера оборудования. Если не помогает, следует попробовать перераспределить ресурсы компьютера, выделяемые системой под работу устройства. Подробней этот процесс описан выше в главе устранения ошибки с кодом 16.
Код 35. «Встроенная микропрограмма компьютера не содержит достаточно сведений для правильной настройки и использования этого устройства…». Здесь под микропрограммой компьютера понимается BIOS материнской платы. Его следует либо перенастроить в соответствии с требованиями конкретного устройства, либо выполнить сброс его параметров (читайте — как сбросить BIOS). В редких случаях может потребоваться обновление/переустановка прошивки BIOS (инструкцию по перепрошивке следует искать на сайте производителя материнской платы).
Код 36. «Это устройство запрашивает прерывание PCI, но настроено для ISA…». Причина — неправильная настройка параметров прерываний IRQ в BIOS материнской платы. Наиболее простое решение — сброс настроек BIOS.
Код 37. «Windows не может инициализировать драйвер устройства для данного оборудования». Удалите драйвер устройства, а затем установите его вручную или, воспользовавшись утилитой DriverHub.
Код 38. «Не удалось загрузить драйвер устройства для данного оборудования, поскольку предыдущая версия драйвера устройства все еще находится в памяти». Ошибка может возникнуть при некорректном обновлении драйвера, когда предыдущая его версия по каким-либо причинам загружается в память до загрузки новой установленной версии. Обычно здесь помогает перезагрузка компьютера. Если проблема не устранена, удалите драйвер и повторно установите его. Для корректной установки рекомендуем использовать утилиту DriverHub.
Код 39. «Windows не может загрузить драйвер устройства для данного оборудования…». Очередная ошибка, вызванная драйвером оборудования. Решение очевидное — переустановка программного обеспечения устройства.
Код 40. «Отказано в доступе к оборудованию. «. Код 40 отображается в случае с наличием ошибок в системном реестре. Обычно лечится переустановкой драйвера либо запуском процедуры отката Windows до работоспособного состояния (в описании кода 19 подробно описан этот процесс).
Код 41. «Успешно загружен драйвер устройства для данного оборудования, но не удается найти устройство». Данная ошибка, как правило, возникает только у устройств, не поддерживающих технологию Plug an Play (т.е. это видеокарты, сетевые платы и т.п.). Можно попробовать выключить компьютер, затем переустановить сбоящее устройство. Также помогает удаление и повторная установка драйвера. Если драйвер отсутствует, воспользуйтесь программой DriverHub для его автоматической установки.
Код 42. «Не удалось загрузить драйвер устройства для данного оборудования, поскольку дубликат устройства уже установлен в системе». Данная ошибка обычно вызывается при переподключении устройства к компьютеру, но в другой аналогичный слот (например, USB). Попробуйте подключить устройство в тот же порт, где оно было установлено до возникновения неполадок. Если не поможет, отключите устройство, полностью удалите драйвер, подключите его вновь (в любой порт), а затем заново установите драйвер, используя диск или программу DriverHub.
Код 43. «Windows остановило устройство, поскольку оно сообщило о проблемах». Причин неполадок множество — от сбоя драйвера и ошибок в системе до аппаратных неисправностей устройства или материнской платы. Если не поможет переустановка драйвера, возможно, придется восстановить/переустановить операционную систему или, в худшем случае, сдать устройство в ремонт.
Код 44. «Приложение или служба завершила работу данного устройства». При отсутствии вирусов или сбоящих программ, каким-либо образом связанных с работой устройства, поможет перезагрузка компьютера. В противном случае следует проверить систему на наличие вирусов и удалить приложения, после установки которых возникла данная ошибка.
Причиной неполадки может стать и сам драйвер, особенно, если в его состав входит исполнимая программа (например, сервисная утилита по обслуживанию принтера). В таких случаях следует переустановить драйвер (если у вас нет его в наличии, используйте программу DriverHub для скачивания и автоматической установки драйвера).
Код 46. «Windows не удалось получить доступ к данному устройству, поскольку операционная система находится в процессе завершения работы…». Ошибка может говорить о том, что в операционной системе имеют место неполадки. Если выключение компьютера не было инициировано вами, возможно, на компьютере действуют вредоносные программы. Перезагрузите компьютер самостоятельно, ошибка должна будет устраниться. Также попробуйте переустановить драйвер, если перезагрузка не помогает.
Код 47. «Windows не может использовать это устройство, поскольку оно было подготовлено для безопасного извлечения…». Ошибка возникает в случае, когда пользователь воспользовался функцией безопасного извлечения устройства из компьютера, но само устройство не было извлечено физически. Если оно было извлечено, но при повторном подключении не работает и в Диспетчере устройств наблюдается ошибка с кодом 47, перезагрузите компьютер.
Код 48. «Запуск программного обеспечения для этого устройства был заблокирован…». Распространенная ошибка, сигнализирующая о проблемах с драйвером устройства. В основном возникает по причине установки неподходящей версии программного обеспечения. Возможно, установленный драйвер не подходит под конфигурацию (версия, разрядность) операционной системы. Решение — удалите устройство из системы через приложение Диспетчер задач, затем установите его, воспользовавшись DriverHub (утилита скачает и установит подходящий для вашего дистрибутива Windows драйвер).
Код 49. «Windows не может запустить новые устройства, поскольку системный куст слишком велик (превышен предельный размер реестра)». Довольно редкая ошибка, возникающая при засорении системного реестра записями об устройствах. Наиболее простое решение — воспользоваться одной из множества утилит очистки компьютера от мусора (в используемой программе должна присутствовать функция оптимизации системного реестра).
Также неполадку можно устранить в ручном режиме путем удаления из «Диспетчера устройств» более не использующихся на компьютере устройств. Если у вас ОС Windows 7 или более ранняя версия, проделайте сначала следующее:
set devmgr_show_nonpresent_devices=1
В ОС Windows 8 и выше для включения этой опции в окне «Диспетчера устройств» откройте меню «Вид», затем выберите пункт «Показать скрытые устройства».
В самом «Диспетчере устройств» выполните следующие действия:
Код 50. «Windows не удается установить все свойства для этого устройства…». Очередная ошибка, свидетельствующая о неисправности драйвера устройства. Удалите драйвер, затем установите его заново с диска или через утилиту DriverHub.
Код 51. «Это устройство в данный момент находится в ожидании на другое устройство или группу устройств для запуска». Довольно редкая ошибка, для решения которой не существует универсального способа. Проблема может быть вызвана как драйверов или неполадками в системе, так и вредоносными программами, аппаратными неисправностями в системе и т.д. Попробуйте сначала переподключить устройство, затем переустановить драйвер. Возможно, потребуется переустановка операционной системы, ремонт устройства или порта в материнской плате, к которому оно подключается. Также может помочь сброс настроек BIOS.
Код 52. «Windows не удается проверить цифровую подпись для драйверов…». Ошибка может означать, что установленный драйвер устройства не является оригинальным программным продуктом либо он был изменен третьими лицами или вредоносными программами. Если вы уверены, что драйвер подходит к устройству, отключите проверку цифровой подписи (инструкция Как отключить проверку цифровой подписи драйвера на Windows ).
Можно также удалить текущую версию драйвера и установить новую (или, наоборот, предыдущую). Проще это сделать через утилиту DriverHub.
Код 53. «Это устройство зарезервировано для использования отладчиком ядра Windows…». Редкая ошибка, вызываемая в случае, если операционная система загружается режиме отладки, при котором один из портов материнской платы выделяется под выполнение той или иной задачи. Решение — отключение функции загрузки в режиме отладки:
Код 54. «Устройство дало сбой в работе и подвергается сбросу». Обычно при сбоях устройства Windows автоматически перезапускает его, но в некоторых случаях процесс перезапуска может зависнуть. Скорее всего, имеют место неисправности в работе устройства либо его драйвере. Просто перезагрузите компьютер. Если ошибка повторяется, переустановите драйвер. Если и это не поможет, возможно, устройство следует сдать в ремонт.
Остались вопросы, предложения или замечания? Свяжитесь с нами и задайте вопрос.
Источник
Сервис iTunes, специально разработанный компанией Apple для работы с девайсами на iOS-платформе, обеспечивает владельцам «яблок» синхронизацию устройства с компьютером, удобную работу с контентом и массу других функциональных возможностей, в числе которых и восстановление прошивки. Процедура, выполняемая с помощью Айтюнс, отличается лёгкостью осуществления, но в процессе работы могут возникать неожиданные неполадки, прерывающие действие. При помощи уведомлений с кодами ошибок программа информирует пользователей о программных сбоях или проблемах с аппаратным обеспечением. Ошибка 21 в iTunes может возникнуть при обновлении или восстановлении прошивки iPhone разных версий. Сообщения о сбое в работе программы появляются по разным причинам. Ошибка 21 чаще всего указывает на механические повреждения устройства, возникшие в результате неисправностей модема, аккумулятора устройства, внутренних плат и прочих составляющих элементов, но может появляться и как следствие программных сбоев, в процессе джейлбрейка. Ещё одной причиной нередко является низкий заряд батареи или выход её из строя.
Варианты устранения ошибки 21 в iTunes.
Несмотря на то, что данный сбой зачастую спровоцирован микроповреждениями впоследствии удара или падения, а также другими аппаратными неисправностями, существуют и программные решения, при помощи которых пользователь сможет справиться с проблемой самостоятельно.
Способ 1. Обновление iTunes
Универсальный метод, часто позволяющий избавится от большинства сбоев приложения при обновлении или восстановлении iPhone 4s и прочих «яблок», в некоторых случаях устраняет и ошибку 21. Если на компьютере стоит не самая свежая версия iTunes, то после обновления и перезагрузки ПК проблема может разрешиться.
Способ 2. Замена USB-кабеля
Иногда ошибка 21 может быть вызвана повреждениями кабеля или использованием неоригинального шнура. Но даже если используется оригинальное оборудование, необходимо осмотреть его на предмет перегибов, скруток, окислений и других мелких дефектов. От целостности кабеля во многом зависит корректность взаимодействия устройства с компьютером, поэтому если нашлись какие-либо повреждения, следует заменить его исправным оригинальным шнуром.
Способ 3. Режим DFU
При помощи активации аварийного режима DFU нередко можно избавиться от многих сбоев, возникающих в процессе обновления и восстановления, в числе которых и ошибка с кодом 21. Для iPhone 4s и других версий процедура проходит по аналогичному принципу. Перед введением устройства в режим DFU следует его полностью выключить, после чего подключить к компьютеру с помощью оригинального USB-кабеля. Далее осуществляем следующие действия:
- жмём кнопку «Power» и удерживаем её в течение 3 секунд;
- не отпуская верхней кнопки питания, зажимаем также «Home» и держим так на протяжении 10 секунд;
- по истечении этого времени отпускаем только кнопку «Power», тогда как «Home» продолжаем удерживать, пока iTunes не определит устройство в режиме DFU;
- после проведённых манипуляций программа предложит выполнить единственное действие – восстановление iPhone. Далее нужно следовать инструкциям на мониторе.
Способ 4. Отключение антивируса
Некоторые антивирусные программы, брандмауэры и прочие защитники системы могут блокировать процессы iTunes, воспринимая их как вирусные угрозы, вследствие чего появившаяся ошибка мешает продолжению производимой процедуры. Можно приостановить на время выполнения восстановления прошивки работу антивируса и после перезагрузки приложения посмотреть, наблюдается ли ошибка 21 снова. Если проблема решилась, нужно внести Айтюнс в список исключений антивируса, а также отменить сетевое сканирование.
Способ 5. Обновление Windows
В редких случаях помогает обновление компонентов системы, для чего необходимо перейти к параметрам обновления и безопасности Виндовс и выполнить поиск доступных обновлений. Если они были обнаружены, стоит произвести установку.
Способ 6. Полная зарядка батареи устройства
Когда источником проблемы является АКБ «яблочного» устройства, часто помогает метод полной зарядки батареи. После того как аккумулятор был заряжен до 100%, можно снова пробовать выполнять процедуру обновления или восстановления.
Способ 7. Восстановление файлов реестра
Восстановление записей реестра нередко помогает в борьбе с ошибками iTunes, если файлы были повреждены вирусами или случайно удалены конфликтующими программами. Автоматическое исправление поможет выполнить инструмент WinThruster от компании Microsoft. Программа сканирует, затем проводит замену повреждённых файлов на «здоровые». Вручную корректировать реестр можно только при условии наличия специальных навыков. Самостоятельное исправление без определённых знаний может существенно нарушить работу системы.
Способ 8. Аппаратное решение
Если ни один из вышеперечисленных способов не привёл к устранению ошибки 21 в Айтюнс, скорее всего, проблема кроется во внутренних повреждениях девайса. Точно определить аппаратные неисправности поможет диагностика в сервисе. Может потребоваться замена АКБ, контроллера питания или нижнего шлейфа и лучше дело доверить специалисту.
Не стоит самостоятельно паять или менять элементы, не имея соответствующих навыков, ведь одно неправильное действие может только усугубить ситуацию и привести к непоправимым последствиям в виде окончательного выхода из строя iPhone.
ы подключили новое устройство, а оно не спешит работать, или старое устройство перестало функционировать, или делает свою работу некорректно. Что же делать в этих случаях? Переустанавливать всё? Хлопотно, да и не всегда в этом есть необходимость. Как же узнать в чём причина и как её устранить? Очень просто. Дело в том, что в ОС семейства Windows, и не только, имеется, некий Диспетчер устройств, на самом деле очень нужный и полезный менеджер, если его можно так назвать. Вот он то, нам и поможет выяснить в чём причина неполадки, а моя шпаргалка — устранить проблему. Итак, в выше упомянутом Диспетчере устройств остаються следы ошибок в работе устройств в виде кодов. Зная код ошибки, нетрудно установить причину неполадки. Для непосвящённых, коды — это всего лишь непонятные и ничего не говорящие цифры. Но знающему пользователю, они могут сказать о многом. Постараюсь, насколько мне это удасться, пролить свет на эту тему.
Для просмотра ошибок устройств, нам прежде всего необходимо войти в сам Диспетчер устройств. Делается это так. Войдите в Панель управления из меню Пуск ( можно, Мой компьютер, правой клавишей — Свойства — Диспетчер устройств, а можно и через задание команды в выполнить, но зачем всё усложнять). Если мы входим через Панель управления, то путь таков: Система — Оборудование — Диспетчерн устройств. Выберем, войдя в меню Диспетчер устройств, тип интересующего нас устройства (клавиатура, принтер, модем и т.д.), щёлкнем на нём дважды, в результате увидим входящие в этот тип устройства. Выбирем нужное нам устройство и дважды щёлкнем на нём. Смотрим графу на вкладке Общие, Состояние устройства. Если имеется проблема с работой устройства, то она будет отображена здесь в виде кода ошибки. Итак мы видим цифры и числа. Что же они обозначают. Ниже я привожу полный список ошибок, с кратким описанием ошибки и возможных способах устранения. Красным цветом выделен код ошибки, синим её описание и чёрным устранение.
Код 1 Проблема с настройкой устройства, не правильные настройки или отсутствует драйвер. Нажмите кнопку Обновить драйвер, для запуска мастера Обновление оборудования . Если вообще нет драйвера — установите его.
Код 3 Повреждён драйвер устройства, как вариант не хватает оперативной памяти для корректной работы устройства. 1.Удалим повреждённый драйвер и установим новый. Для этого: Свойства — Драйвер — Удалить, далее следуем указаниям мастера. Перезагрузка. Открываем опять Диспетчер устройств — Действие — Обновить конфигурацию оборудования и следуем указаниям мастера. 2. Если проблема в нехватке виртуальной памяти, закроем работающие приложения, что бы разгрузить память. Что бы проверить состояние памяти нам нужно попасть в Диспетчер задач, для этого жмём сочетание клавиш Ctrl+Shift+Esc. Настройки виртуальной памяти мы можем посмотреть ещё щёлкнув правой клавишей Мой компьютер — Свойства — Дополнительно — Быстродействие — Настройки (Параметры). Вы можете попробовать увеличить файл подкачки ( как это делается, я описывал в одной из предыдущих статей моего блога http://witalii-admin.livejournal.com/10992.html), но это далеко не радикальная мера. Придётся вам увеличивать оперативную память. Как это делается — отдельная тема, выходящая за рамки этого поста.
Код 10 В разделе реестра имеется соответствующий устройству параметр FailReasonString, значение этого параметра и отображается в данных ошибки, то есть, если параметра, как такового нет, то появляется код ошибки, проще говоря — запуск устройства не возможен. Обновите драйвер, как указано выше. Или установите более новый.
Код 12 Нет запаса ресурсов, необходимых для этого устройства. Отключите другие работающие устройства, хотя бы одно, для этого воспользуйтесь мастером устранения неполадок, который, если вы будете следовать его указаниям, отключит конфликтное устройство. ( В кратце напомню: Свойства — Общие — Устранение неполадок.)
Код 14 Требует перезагрузки ПК для работы этого устройства.
Код 16 Невозможно выявить ресурсы, которые необходимы для работы устройства, устройство настроено не полностью. Нужно назначить устройству дополнительные ресурсы. Но это можно сделать без проблем если устройство относится к Plug and Play.
Свойства — Ресурсы. Если в списке ресурсов есть ресурс с знаком ?, выбираем его, чтобы назначить выбранному устройству. Если ресурс не возможно изменить, жмём Изменить параметры, если эта функция недоступна, снимаем галочку с Автоматическая настройка
Код 18 Переустановите драйвер для устройства. Пробуем обновить драйвер или удалить и сделать, как в примере с кодом 3.
Код 19 Недостаточные сведения в реестре о настройках устройства, либо настройки повреждены. Запустите Мастер устранения неполадок и следуйте его указаниям, не поможет — переустановите устройство, как было сказано выше. (код 3). Либо, если не поможет, загрузите Последнюю удачную конфигурацию.Если и это не поможет — вам нужна помощь специалиста, так, как необходимо редактировать системный реестр. Неимея знаний и опыта, самостоятельно, там вам делать нечего, любой сисадмин вам это подтвердит. Знающий и умеющий, сам знает, как это сделать, без меня. А неопытному, лучше и не пробовать. Реестр — сердце операционной системы и проводить операции на нём должен только опытный специалист, или под его руководством. Ни в коей мере не хочу ни кого обидеть, но если вы не работали с системным реестром и если вам дорог ваш компьютер, мой совет — забудьте туда дорогу. Я пишу не для профессионалов, им это не нужно, а для среднего пользователя. Конечно, я могу написать, как и что там делать, но это будет объяснение на пальцах и если вы, в результате малейшей ошибки, повредите свой компьютер, буду виноват я. Мне это совсем не нужно, да и вам то же.
Код 21 Устройство удаляется из системы, то есть операционная система пытается удалить устройство, но процесс ещё не завершён.
Выдержите паузу в несколько секунд и нажмите клавишу F5 для обновления Диспетчера устройств. Если не помогло — перезагрузка ПК.
Код 22 Устройство отключено. Необходимо включить устройство. Действие — Включить и следуем дальнейшим инструкциям.
Код 24 Устройства нет или неправильно установлено, сбой в работе драйвера, может быть устройство было подготовлено к удалению. Удалите устройство и установите заново.
Код 28 Нет драйвера. Установите драйвер. Для этого нужно Обновить драйвер, действия, как в инструкции к Коду 1.
Код 29 Отключено устройство. Необходимо разрешить работу устройства в настройках BIOS, изучите инструкции к использованию устройства.
Код 31 Системе не удалось загрузить драйверы к этому устройству. Обновите драйверы, как описывалось выше.
Код 32 Драйвер к этому устройству отключен в системном реестре. Удалите и по-новой установите драйвер (описывалось выше)
Код 33 Операционная система не может определить ресурсы для данного устройства. Настройте устройство или замените его.
Код 34 Операционная система не может определить настройки устройства. Изучите прилагаемую документацию к оборудованию и настройте конфигурацию вручную на вкладке Ресурсы.
Код 35 Микропрограмма ПК неимеет нужных сведений для правильной работы устройства. Необходимо обновить BIOS. За инструкциями, как это сделать обратитесь к поставщику, а лучше воспользоваться услугами опытного мастера.
Код 36 Для работы устройства требуется прерывание PCI, а устройство настроено на прерывание ISA, или наоборот. Необходимо изменить настройки BIOS, обратитесь к опытному мастеру.
Код 37 Операционная система неопознаёт драйвер к этому устройству. Переустановите драйвер (описывалось выше).
Код 38 ОС не может загрузить драйвер для устройства, так как, предыдущая версия драйвера осталась в памяти. Необходимо перезагрузить ПК. Запустите мастер Устранения неполадок, если он не запустился (Свойства — Общие — Устранение неполадок) и следуйте указаниям мастера. После обязательная перезагрузка.
Код 39 ОС не может загрузить драйвер устройства. Драйвер повреждён или его нет вовсе. Переустановите драйвер, как было описано выше.
Код 40 Нет доступа к оборудованию, так, как нет информации в системном реестре или информация содержит ошибку. Переустановите драйвер.
Код 41 Необнаружено устройство. Запустите мастер Устранения неполадок (описано выше), если не помогло обновите конфигурацию оборудования (см. выше) или обновите драйвер. Если нет, установите более новую версию драйвера.
Код 42 В системе уже имеется такой драйвер. То есть имеются два разных устройства с одинаковым именем, возможно из-за ошибки. Перезагрузите ПК.
Код 43 Остановка работы устройства из-за возникших проблем в его работе. Запустите мастер Устранения неполадок и следуйте его указаниям.
Код 44 Приложение или служба остановили работу устройства. Перезагрузите ПК.
Код 45 Устройство не подключено. Подключите устройство.
Код 46 Такая ошибка появляется, если операционная система завершает свою работу. Ни чего не нужно делать, при следующем запуске ОС всё будет работать.
Код 47 Устройство было подготовлено для безопасного удаления, но ещё не удалено (например флеш). Извлеките устройство, затем подключите снова, перезагрузите ПК.
Код 48 Устройство, вернее его програмное обеспечение, заблокировано. Обновите драйвер, или установите новый.
Код 49 Устройство не может быть запущено, так, как имеет большой объём системного куста реестра, который превышает допустимые параметры реестра. Удалите из реестра устройства которые не используются. Можно сделать так: Диспетчер устройств — Вид — Показать скрытые устройства. Здесь вы увидите скрытые устройства, которые не подключены к вашему ПК. Выберите те устройства которые хотите удалить, кликнете Свойства для устройства — Драйвер — Удалить, далее следуйте указаниям мастера и в завершении перезагрузка ПК.
Пособие по удалению любых вирусов с ПК собственноручно. Все способы удаления вирусов реально работающие и проверенные на практике, пошаговая инструкция с илюстрациями — просто и доступно даже для школьника + видеоуроки + программа ultraiso для создания загрузчиков+ полезные ссылки на инструменты в борьбе с вирусами. Скачать архив Руководство по удалению вирусов с компьютера .

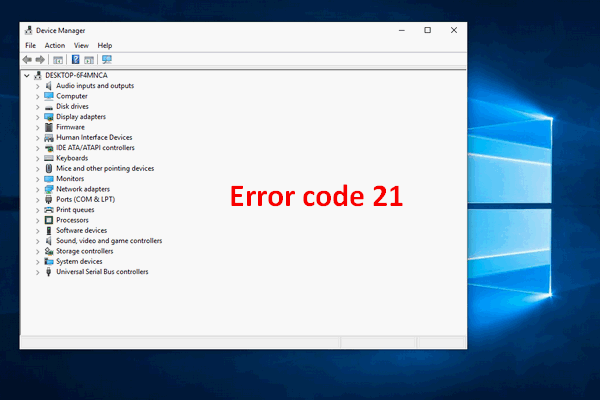
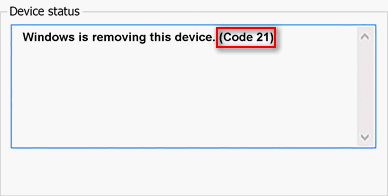
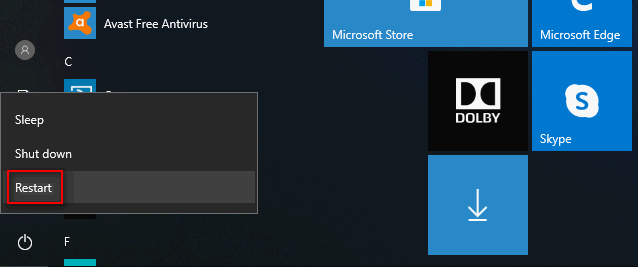
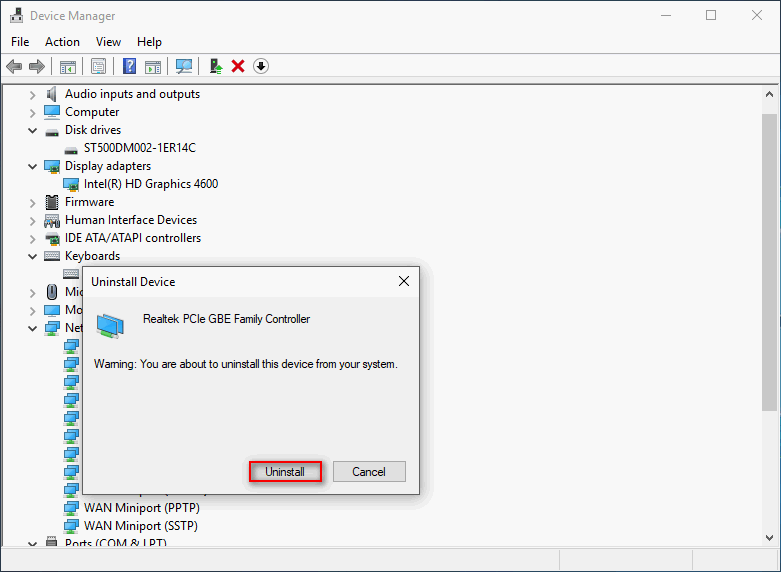
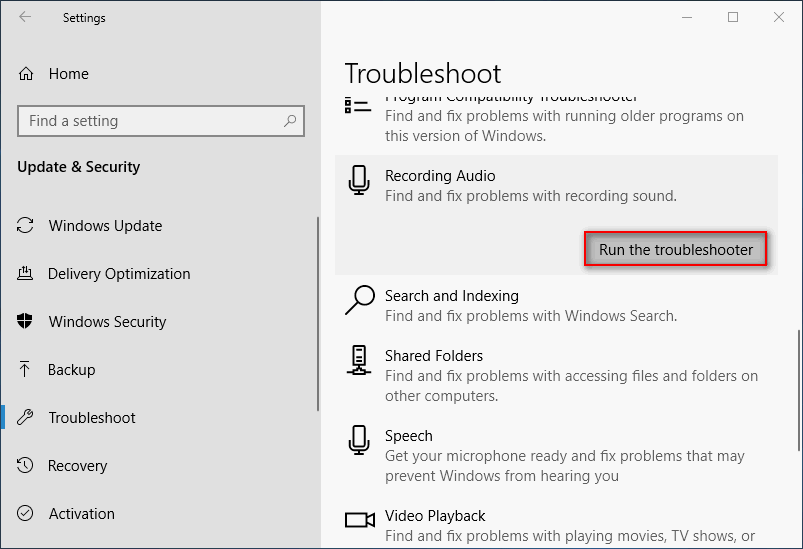
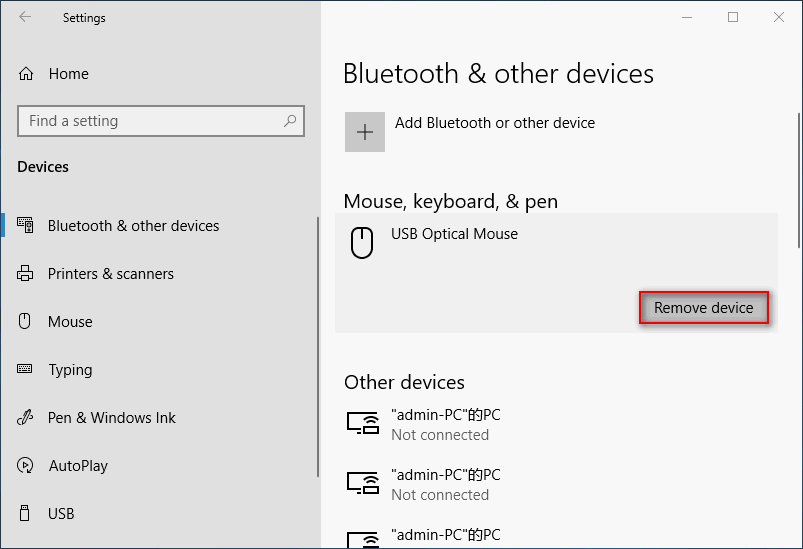
 Причины ошибок
Причины ошибок