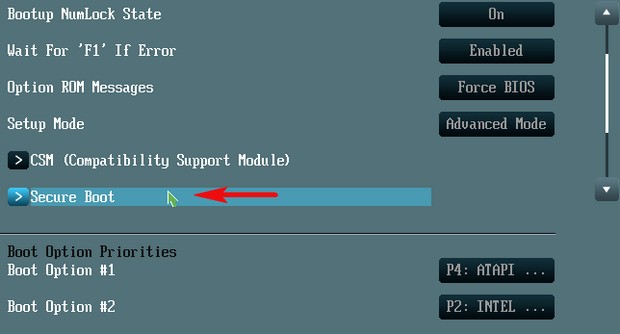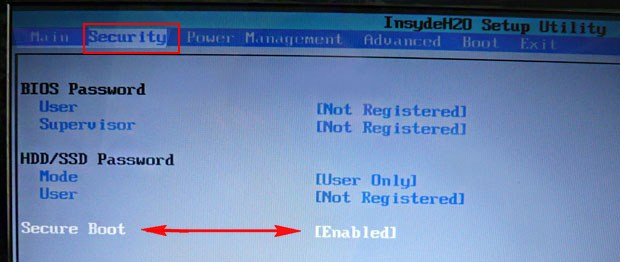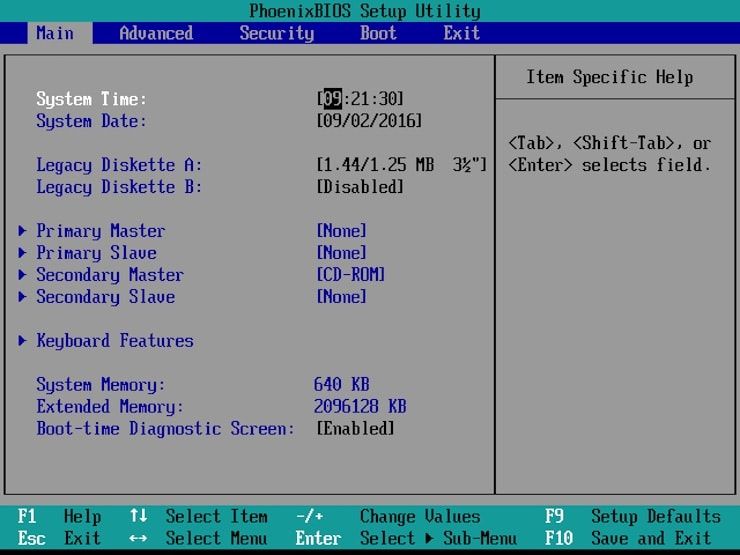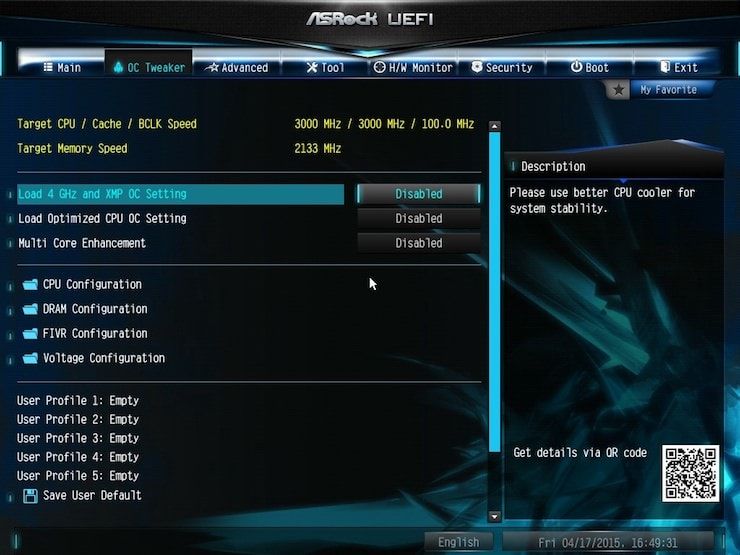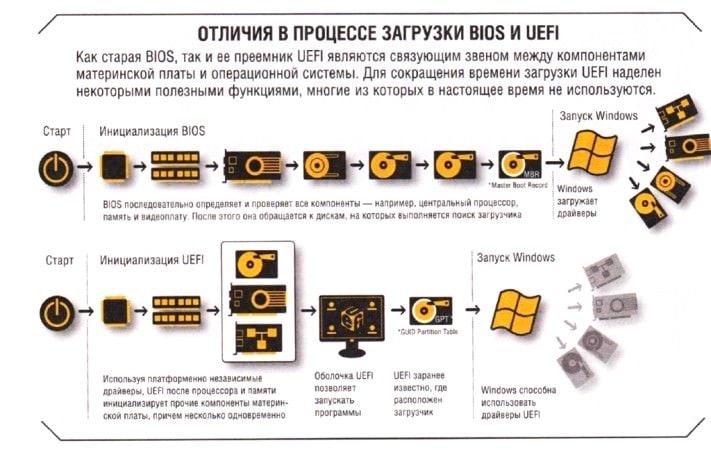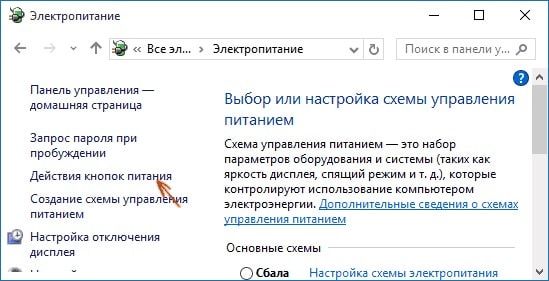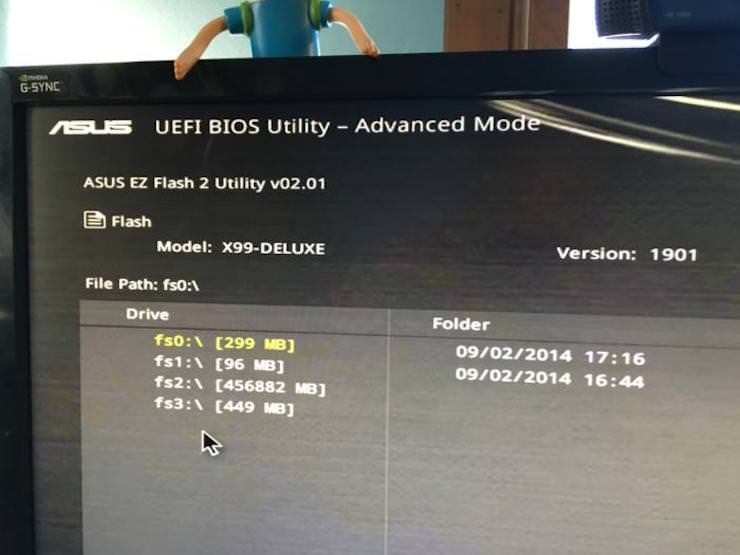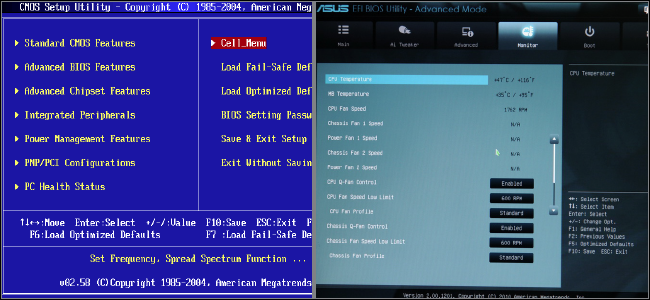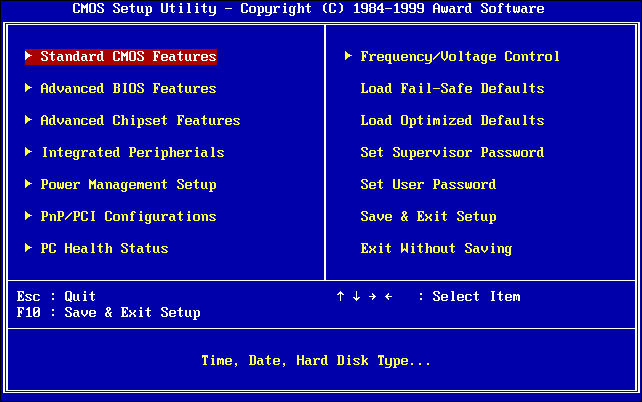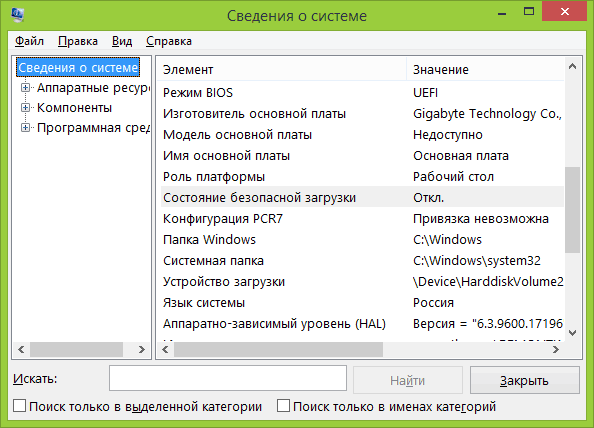Первая спецификация этого интерфейса, выпущенная компанией Intel в 2000-ом году, продемонстрировала его явные преимущества перед классическим BIOS. Поэтому его поддержка есть в большинстве современных материнских плат. Сегодня мы поговорим об особенностях и преимуществах UEFI . Но для этого нужно сначала разобраться, что такое BIOS .
Содержание
- Что собой представляет BIOS ?
- Почему разработчики ПО и железа решили отказаться от BIOS в пользу UEFI ?
- Основные преимущества UEFI
- Особенности UEFI
- Что нужно сделать для установки Windows UEFI ?
- Что делать установки Windows 7 через UEFI BIOS ?
Что собой представляет BIOS ?
Это программное решение, встроенное в микросхему на материнской плате. Эта микропрограмма обеспечивает обмен данными между комплектующими элементами компьютера и операционной системой. То есть, за счет BIOS Windows имеет возможность работать с оперативной памятью, материнской платой, процессором, видеокартой и другими компонентами.
BIOS инициализируется намного раньше загрузки Windows. На микропрограмму возлагается задача по проверке всех систем компьютера, которые мы перечислили выше. Кроме того, BIOS задает им нужные параметры функционирования.
В том случае, если во время процедуры POST выявляется неисправный компонент компьютера, то BIOS передаст через маленький динамик кодовую последовательность звуковых сигналов, по которой пользователь может определить, какая именно деталь неисправна.
Пожалуй, всем может пригодиться статья о том, как работать с программой Outlook.
Почему разработчики ПО и железа решили отказаться от BIOS в пользу UEFI ?
Тому есть несколько причин:
На компьютерах с БИОС операционная система Windows не способна видеть более 2 ТБ дискового пространства. Это объясняется особенностями адресации томов. Учитывая объемы современных жестких дисков, это очень неудобно. UEFI лишена этого недостатка.
- БИОС ограничивает число первичных разделов на жестких дисках с главной записью MBR . Их может быть не более четырех. При этом 3 раздела будут основными и один дополнительным. В каждом из них можно создавать логические диски и даже установить на них операционную систему. Правда, Windows не будет запускаться, если в основном разделе не будет диспетчера загрузки. При использовании UEFI можно создавать до 128 первичных разделов.
- БИОС подвержен заражению руткитом, который изменяет код микропрограммы, тем самым полностью перехватывая управление Windows . В новом интерфейсе подобное заражение невозможно из-за наличия процедуры “ Secure Boot ”. Она проверяет наличие сертифицированных ключей и, если не обнаруживает их, отключает систему. К слову, из-за “ Secure Boot ” могут устанавливать на компьютер лишь Windows 8 или 10, поскольку лишь в них содержатся необходимые ключи сертификации.
По этим причинам ведущие бренды обеспечивают поддержку UEFI в современных материнских платах.
Основные преимущества UEFI

К основным преимуществам UEFI можно отнести:
Новый интерфейс поддерживает управление мышкой.
Он интуитивно понятен и поддерживает множество языков. Его настройка не вызывает никаких проблем.
- UEFI в отличие от БИОС прекрасно работает с жесткими дисками, имеющими GPT .
- БИОС UEFI обеспечивает возможность работы с жесткими дисками объемом более 2-х ТБ.
- Жесткие диски с таблицей GUID работают с новой адресацией LBA .
- Windows в UEFI стартует намного быстрее.
- У UEFI имеется собственный загрузчик, позволяющий использовать на одном компьютере сразу несколько операционных систем без применения специальных загрузчиков.
- БИОС UEFI очень легко и безопасно обновляется.
Что касается “ Secure Boot ”, то эта процедура до сих пор считается сомнительным преимуществом. Как уже говорилось выше, если не отключить ее, то установка каких-либо операционных систем, кроме Windows 8 и 10, будет невозможна.
Есть мнение, что Microsoft активно продвигает процедуру “ Secure Boot ” в целях борьбы с конкурентами, ведь на новые компьютеры нельзя установить не только старые операционные системы Windows , но и ОС сторонних разработчиков. Кто-то скажет, что для решения проблемы достаточно отключить эту процедуру, но тогда пользователь будет лишен всех преимущества работы с жесткими дисками, имеющими GUID.
На все обвинения Microsoft отвечает однотипно – протокол был разработан для безопасности пользователей. И парировать эти слова нечем, ведь “ Secure Boot ” действительно обеспечивает высокий уровень защиты.
Особенности UEFI

Альтернативный вариант для доступа к настройкам UEFI – нажатие клавиши ESC на клавиатуре при старте компьютера.
UEFI может работать в двух режимах:
- Обычный. Предусматривает полный доступ к опциям интерфейса.
- Legacy . Не рекомендуется устанавливать этот режим совместимости с БИОС в том случае, если объем жесткого диска превышает 2 ТБ. Операционная система может перестать загружаться. Более того, если в системе присутствует диск объемом более 2-х ТБ, то UEFI автоматически активирует обычный режим с его “ Secure Boot ”. Если при этом на диске стояла версия Windows, отличная от 8 и 10, то она не запустится.
Существует третий режим работы UEFI – гибридный, но он пока реализован на малом числе моделей компьютеров.
Еще одна важная особенность UEFI – она не распознает файловую систему NTFS . То есть, нельзя устанавливать ОС с флешек, форматированных в NTFS . Некоторые компьютерные специалисты считают это недостатком нового интерфейса.
Что нужно сделать для установки Windows UEFI ?

Если пользователь намерен устанавливать Windows 10, то для создания и настройки флешки можно использовать официальную утилиту от Microsoft Media Сreation Tool. Использовать ее очень просто: нужно вставить флешку разъем компьютера запустить утилиту, которая определит все съемные носители в системе и предложит выбрать необходимый вариант. Далее, пользователю нужно будет провести примитивную настройку: выбрать разрядность операционной системы и язык.
Загрузочную флешку можно также сделать с помощью сторонних утилит. Это ненамного сложнее.
Следующий шаг – настройка UEFI БИОС к установке. Для доступа к настройкам интерфейса нужно при запуске компьютера нажать F 2 или Delete . После запуска меню нужно выбрать подраздел «Дополнительно». Во вкладке « boot » нужно выбрать режим поддержки USB с полной инициализацией. На вкладке “ Secure Boot ” не забудьте выбрать режим “ Windows UEFI mode ”. В завершении настройки нужно установить приоритет использования загрузочных устройств. Из имеющегося списка следует выбрать флешку с дистрибутивом ОС.
После этого можно устанавливать Windows .
Если во время установки Windows 8 или 10 появляется сообщение о неправильной настройке secure boot , то, вероятнее всего, пользователь забыл включить процедуру “ Secure Boot ” в UEFI БИОС. Для исправления ошибки достаточно включить режим защищенной загрузки.
Что делать установки Windows 7 через UEFI BIOS ?
При установке Windows 7 через UEFI БИОС пользователь может столкнуться с 2-мя проблемами:
Windows 7 невозможно установить на жесткий диск с оглавлением GP Т. За наличием GUID следит функция UEFI – boot . При настройке интерфейса ее нужно деактивировать.
- Если Windows 7 устанавливается на компьютер, где ранее стояла Windows 8 или 10, то накопитель, вероятнее всего, уже имеет оглавление GPT . Значит, нужно будет преобразовать его в MBR . Сделать это можно непосредственно из меню настройки операционной системы в процессе установки.
Также рекомендуется отключить “Secure Boot”. Эта процедура будет препятствовать запуску операционной системы, так как в ней нет контрольного ключа.
После предварительной настройки UEFI включения и отключения необходимых функций можно приступать к установке ОС с флешки, CD или DVD .
БИОС UEFI наделал много шума в цифровом мире, а так как на всех новых компьютерах и ноутбуках уже установлен данный интерфейс, нам на почту пришёл целый мешок писем касающихся этой темы. Вопросы в первую очередь такого характера.
Что такое БИОС UEFI и почему он пришёл на замену обычному БИОС? Почему на ноутбук с БИОСом UEFI можно установить только Windows 10, 8.1, а никакую другую операционную систему или всё-таки другую операционку установить можно, тогда как это сделать?
Почему на ноутбук с БИОС UEFI нельзя установить Windows 10 другой редакции?
БИОС UEFI
Прочитав все письма, я решил ответить на них одной статьёй и так, чтобы всё было понятно даже начинающему пользователю.
Немаловажным стимулом для написания этой статьи стал ещё тот факт, что по моим наблюдениям очень много людей, покупающих новые компьютеры с SSD накопителем и материнской платой поддерживающей новый интерфейс UEFI, сразу отключают данный интерфейс и устанавливают себе Windows 10 на жёсткий диск с устаревшей главной загрузочной записью MBR.
Какой тогда смысл было покупать новый дорогой компьютер за 30-40 тысяч рублей с SSD накопителем и БИОСом UEFI несомненно дающем преимущества перед простым БИОС? Вы спросите — Какие преимущества? Вот об этом я и хочу поговорить с Вами.
БИОС UEFI (Unified Extensible Firmware Interface) — интерфейс между операционной системой и микропрограммами, управляющими низкоуровневыми функциями оборудования. Разработка компании Intel. История создания интерфейса UEFI идёт с первой половины 90-х годов и поначалу он назывался Intel Boot Initiative (Загрузочная Инициатива Intel), позже было дано другое название EFI. Первая спецификация EFI 1.02 была выпущена Intel в 2000-ом году.
Все мы знаем, что такое БИОС, да правильно, это «базовая система ввода/вывода», а по человечески — это микропрограмма встроенная в простую микросхему, которая в свою очередь находится на материнской плате. Так вот, эта микропрограмма (БИОС) является посредником между установленной операционной системой и комплектующими установленными на компьютере. То есть, БИОС объясняет операционной системе как можно функционально использовать все комплектующие компьютера: материнскую плату, процессор, видеокарту, оперативку и так далее. БИОС запускается ранее операционной системы и сразу производит проверку (процедура POST) всего аппаратного обеспечения компьютера перечисленного выше: процессора, материнки и всего остального, задавая нужные параметры их работы. При неисправности какого-либо комплектующего БИОС выдаёт через встроенный динамик сигнал, по характеру которого можно понять, какое именно устройство неисправно.
Короче, БИОС оказывается довольно важная штука на компьютере, но… на сегодняшний день друзья, на смену БИОС пришёл намного более совершенный инструмент под названием UEFI.
Чем не устроил обычный БИОС?
Вот самые важные причины.
1) При включении компьютера, БИОС кроме проверки комплектующих на исправность, проверяет все жёсткие диски на предмет главной загрузочной записи MBR (master boot record), которая находится в нулевом секторе и имеет размер 512 байт, при нахождении загрузочной записи, БИОС запускает на выполнение загрузочный код в MBR, далее загружается операционная система. На компьютере с обычным БИОС и жёстким диском (имеющим главную загрузочную запись MBR (Master Boot Record)), адресация томов сделана таким образом, что максимальное адресуемое пространство на жёстком диске может составить максимум 2ТБ, то есть операционная система НЕ увидит более 2ТБ дискового пространства на жёстком диске объёмом 3ТБ, что согласитесь, при нынешних объёмах жёстких дисков не очень удобно.
2) На компьютерах с обычным БИОС, жёсткие диски (имеющие главную загрузочную запись MBR) имеют ограничение на создание первичных разделов, то есть на диске MBR можно создать только 4 первичных раздела — три основных и один дополнительный раздел, в котором можно создавать логические диски, на логический можно установить операционную систему, но она не будет запускаться без диспетчера загрузки на основном разделе). А БИОС UEFI работает с жёсткими дисками имеющими таблицу разделов GUID (GPT), такие винчестеры можно разбить на 128 первичных разделов.
3) Ну и самое главное, БИОС UEFI намного безопаснее. Не секрет, что уже давно существует руткит, способный внедрить в микросхему БИОС свой код и загрузить себя ранее операционной системы, получив этим сам безграничное управление самой системой. В БИОС UEFI это невозможно, в нём существует безопасная процедура загрузки «Secure Boot»,
основанная на специальных сертифицированных ключах от Майкрософт. Забегая вперёд, скажу, что из-за этой самой безопасной загрузки обычные пользователи не могут установить на компьютеры с БИОСом UEFI ничего кроме Windows 10, 8.1, так как только Windows 10 и 8.1 на сегодняшний день имеет эти самые сертифицированные ключи (далее в статье более полная информация об этом).
Преимущества БИОСа UEFI
Итак, давайте всё же разберём по порядку новый БИОС UEFI и узнаем его основные преимущества перед обычным БИОС. Интерфейс UEFI это мини операционная система или другими словами усовершенствованный и полностью переработанный механизм, который вскоре полностью вытеснит БИОС. Во первых, UEFI взял много от своего предшественника и предназначен в первую очередь для взаимосвязи операционной системы и установленного на компьютере железа, то есть всех комплектующих компьютера. Интерфейс UEFI должен протестировать при включении компьютера всё оборудование на исправность и передать далее эстафетную палочку загрузчику операционной системы.
1) БИОС UEFI имеет свой очень удобный и понятный графический интерфейс управления с поддержкой мыши. Присутствует поддержка русского языка.
2) БИОС UEFI работает с жёсткими дисками имеющими таблицу разделов GUID (GPT), такие винчестеры можно разбить на 128 первичных разделов (кстати, на диске MBR можно создать только 4 первичных раздела — три основных и один дополнительный раздел, в котором можно создавать логические диски, на логический можно установить операционную систему, но она не будет запускаться без диспетчера загрузки на основном разделе).
3) БИОС UEFI даёт возможность использовать жёсткие диски объемом более 2 Тбайт, максимальный объём раздела может достигать 18 экзабайт (18 000 000 терабайт). На компьютере с обычным БИОС, установленная операционная система НЕ увидит более 2,2ТБ дискового пространства, что конечно неудобно.
4) Жёсткие диски имеющие таблицу разделов GUID (GPT) работают только с адресацией LBA, в отличии от винчестеров MBR работающих с устаревшей адресацией CHS.
5) Загрузка операционной системы в UEFI происходит немного быстрее.
6) На жёстких дисках GUID (GPT) легче восстановить утерянные данные.
7) БИОС UEFI имеет свой менеджер загрузки, который очень удобно использовать при наличии на компьютере множества операционных систем, отпадает необходимость в использовании специальных загрузчиках, наподобие EasyBCD.

9) GPT является более безопасным, чем MBR, так как таблица разделов записана в начале и в конце диска, обеспечивая дубляж.
Протокол безопасной загрузки Secure Boot
Но самая главная особенность механизма UEFI, которая доставляет хлопоты пользователям, случается при переустановке Windows 10 на новом компьютере или ноутбуке. В БИОСе UEFI есть такой протокол безопасной загрузки «Secure Boot», основанный на специальных сертифицированных ключах, которые имеет только Windows 10 от Майкрософт и Майкрософт требует от всех производителей компьютеров и ноутбуков с предустановленной Windows 10 включение по умолчанию безопасного протокола загрузки «Secure Boot».
Имея в своём дистрибутиве такие ключи Windows 10 при своей установке на компьютер любого производителя успешно проходит протокол безопасной загрузки UEFI «Secure Boot», но ни одна из старых операционных систем Windows, а так же дистрибутивы Ubuntu или Linuxа таких ключей не имеют. Вот поэтому, если на вашем ноутбуке БИОС UEFI, то никакую другую операционную систему установить на такой ноутбук не получится, выход только один, отключить в UEFI опцию безопасной загрузки «Secure Boot»,
но тогда устанавливать нужную вам операционную систему вы будете на диск MBR и лишитесь всех преимуществ работы с жёстким диском имеющим стиль GUID (GPT).
Конечно у многих пользователей появятся мысли, что таким образом Майкрософт избавляется от конкурентов, но Майкрософт успешно парирует такие нападки объясняя, что интерфейс UEFI со всеми его протоколами и безопасными загрузками «Secure Boot» разработан в первую очередь для нашей с вами безопасности и с ним трудно не согласиться (о рутките, который способен записать в обычный БИОС свой код, я уже говорил в начале статьи).
Внимательные читатели могут спросить, а почему бы, всё тому же Linux не договориться с Майкрософт и производителями компьютеров и не заполучить эти самые ключи. Ответ я нашёл в блоге одного из разработчиков ядра Linux — Мэтью Гаррета (Matthew Garrett),
Мэтью Гаррет
оказывается это трудно как физически (на это уйдёт уйма времени, так как нужно договориться сначала с Майкрософт, затем придётся договариваться с каждым производителем компьютеров отдельно), так и юридически (проблемы связаны с загрузчиком GRUB 2 лицензированном на условиях лицензии GPLv3).
Многие читатели интересуются, а можно ли сделать загрузочную флешку UEFI с операционной системой Windows 7?
Загрузочную флешку сделать можно (об этом у нас есть статья), но установить Windows 7 на ноутбук, где ранее была установлена Windows 10, вы не сможете, Windows 7 просто не пройдёт один из протоколов проверки безопасной загрузки «Secure Boot».
Скажу больше, даже если вы захотите переустановить на ноутбуке Windows 10, то это у вас получится только с той редакцией Windows 10, которая была установлена ранее на вашем ноутбуке. Обычно на ноутбуки производители устанавливают Windows 10 для одного языка (Windows 10 Single Language), так вот переустановить Windows 10 у вас получится лишь в том случае, если вы раздобудите установочный диск с Windows 10 Single Language.
А установить на ваш ноутбук к примеру Windows 10 Профессиональная на многих ноутбуках у вас просто так не получится, при установке выйдет ошибка «Введённый ключ продукта не соответствует ни одному из образов Windows».
Примечание: Если вы захотите сменить версию Windows 10, то есть переустановить установленную на вашем ноутбуке Windows 10 Single Language (для одного языка) к примеру на Windows 10 Профессиональная, это тоже можно сделать, но с ноутбуками некоторых производителей это просто так не получится и нужно будет изменить дополнительные файлы конфигурации, которые можно использовать в процессе установки Windows для указания ключа продукта и выпуска Windows, подробности в нашей статье «Как переустановить Windows 8.1 на ноутбуке«
Под конец статьи хочу сказать, что установить на новый ноутбук вместо Windows 10 другую операционную систему, к примеру Windows 7, можно, но как я уже и сказал, в БИОСе UEFI нам придётся отключить безопасный протокол загрузки «Secure Boot», как это сделать, вы можете прочитать в нашей статье «Как установить на новый ноутбук Windows 7 вместо Windows 8.1.»
Если же у вас простой стационарный компьютер, то установить Windows 7 вы можете не отключая в БИОСе UEFI опцию «Secure Boot», также читаем подробную статью «Как установить Windows 7 на GPT-диск.»
Читайте в следующей статье Как отключить безопасный протокол загрузки Secure Boot.
Статьи по этой теме:
Среднестатистический пользователь ПК обладает довольно поверхностной информацией о «биосе» — с ее помощью меняют базовое загрузочное устройство при установке ОС с диска, «разгоняют» компьютер, смотрят информацию о системе и т.д. Однако при этом каждый начинающий гик считает своим долгом произвести обновление BIOS.
Важность данной процедуры особенно возросла в умах пользователей с массовым переходом производителей «железа» от традиционной Basic input/output system (BIOS) (базовая система ввода-вывода) к Unified Extensible Firmware Interface (UEFI) (единый расширяемый интерфейс встроенного ПО) — интерфейсу между операционной системой и микропрограммами, управляющими низкоуровневыми функциями оборудования.
Пример окна BIOS:
Главной причиной для этого перехода послужила разрядность — разработанная еще в 70-х годах прошлого века система не устраивала многих своим 16-битным процессорным режимом. В остальном же, преимущества UEFI (такие как наличие технологий Secure Boot, Preboot eXecution Environment и др.) могли бы быть реализованы и в привычной для опытных пользователей BIOS.
Пример окна UEFI:
Ощутить реальные преимущества от перехода с BIOS на UEFI в домашних условиях довольно сложно, но для корпоративных компьютеров может быть важной более быстрая работа системы при наличии больших (исчисляемых десятками и сотнями терабайт) объемов данных, а также более высокий уровень безопасности. Последняя, к слову, обеспечена за счет запросов цифровой подписи от устройств и является объектом критики со стороны многих экспертов.
По сути, UEFI является все тем же промежуточным звеном между встроенным ПО и операционной системой компьютера, инициализирует устройства при ее запуске и обеспечивает доступ к базовым настройкам.
ПО ТЕМЕ: Как из старых Mac сделать мангал, аквариум, скамейку, лампу, почтовый ящик и т.д. (фото).
Зачем обновлять BIOS / UEFI?
Если ваш ПК исправно функционирует и никаких проблем в работе с ним вы не испытываете, то обновлять BIOS (UEFI) в абсолютном большинстве случаев решительно незачем. Быстрее работать компьютер не станет, новыми функциями не обзаведется и тапочки приносить не научится. А вот проблемы после обновления вполне могут возникнуть. Например, по вине неопытного пользователя, неправильно произведшего апдейт или соседа горе-электрика, обесточившего подъезд в самый неподходящий момент.
Производить переустановку более новой версии BIOS/UEFI следует в двух случаях:
- При наличии нового специфического оборудования или комплектующих, не поддерживаемых устаревшей версией;
- При наличии ошибок в работе компьютера, вызванных некорректной работой BIOS/UEFI.
Как войти в БИОС при включении компьютера
Способы входа в BIOS / UEFI путем выбора вариантов загрузки в Windows могут отличаться в зависимости от версии ОС, однако существует традиционный способ входа в БИОС (UEFI).
Для этого необходимо нажать клавишу Delete (для большинства настольных компьютеров) или F2 (для большинства ноутбуков) сразу при включении компьютера, еще до начала загрузки Windows. Обычно, на экране загрузки в самом низу отображается надпись: Press «Наименование клавиши» to enter setup.
В Windows 10 вход в BIOS / UEFI осложняется быстрой загрузкой компьютера: клавишу входа можно не успеть нажать. Это решается путем отключения функции быстрой загрузки по пути «Пуск» -> «Панель управления» -> «Электропитание».
Как обновить BIOS/UEFI
Процедура обновления BIOS/UEFI может существенно отличаться для разных производителей, при этом крайне не рекомендуется производить ее при помощи сторонних утилит сомнительного происхождения. В некоторых случаях такие программы действительно существенно облегчают процесс апдейта, но никто не гарантирует безопасность их работы в каждом частном случае.
Обычно правильная переустановка BIOS/UEFI подразумевает скачивание установочного файла с сайта производителя материнской платы с последующим его запуском из под DOS. Для этого необходимо загрузить полученный файл на внешний накопитель, предварительно отформатированный в системе FAT32, и «прочесть» его непосредственно из BIOS.
ПО ТЕМЕ: Как установить видеозаставки с Apple TV 4 на Windows и Mac.
Вывод
Переустановка BIOS/UEFI является весьма редким и отнюдь необязательным событием в жизни компьютера, а выполнение данной процедуры на полностью рабочем ПК большинстве случаев можно назвать пустой тратой времени. Если же апдейт «биоса» необходим, то для начала следует ознакомиться процедурой, которая должна быть указана в документации к материнской плате или на сайте ее производителя.
Смотрите также:
- Как из старого жесткого диска HDD сделать часы, зеркало или сейф.
- Как легко выучить «ПДД», работая в браузере Chrome на копьютере Mac или Windows.
- Как перенести фото и видео с компьютера (Windows или Mac) в облако Google Фото и освободить место на накопителе.
BIOS компьютера (базовая система ввода и вывода) записан в чип на материнской плате. В нем содержится информация, которая нужна для запуска ноутбука или настольной машины. Подобно любому софту, его необходимо периодически обновлять. В современных компьютерах используется UEFI, интерфейс которого отличается соответствующей сегодняшнему дню графикой.
Предосторожности
Содержание
- Предосторожности
- Нужно ли вам это
- Как обновить
- Перед тем, как начинать
- Точность при определении марки и модели
- Текущая версия
- Как искать
- Как обновлять
- Обновление в Windows 10
- Если все хорошо
- В случае неудачи
В отличие от любого софта и даже ОС, которые в случае сбоя в процессе инсталляции можно будет инсталлировать повторно, если в ходе обновления BIOS что-то пойдет не так, ваш компьютер может стать бесполезным.
Наиболее частой причиной подобной нерадостной ситуации является отключение питания во время инсталляции BIOS. Это случается редко, но забывать об этой вероятности не рекомендую. И если возможно отключение электроэнергии, воздержитесь от обновления.
Во время обновления не должно быть никаких случайных касаний клавиатуры.
Нужно ли вам это
Перед тем как обновлять, прочтите на сайте производителя вашего ноутбука или материнской платы настольного компьютера все примечания к выпуску последней версии для вашей модели, а также к предшествующим, чтобы убедиться, что в новой прошивке присутствуют необходимые вам функции и она исправляет какие-то проблемы или уязвимости. Если этого нет, то лучше не рисковать.

Зачастую обновление Биоса требуется для того, чтобы материнская плата поддерживала новый процессор или другие аппаратные компоненты. Вторая причина — исправление ошибок, улучшение стабильности и производительности.
Как обновить
Необходимые действия в общих чертах одинаковы, вне зависимости от того, предусмотрен ли вашей моделью UEFI или устаревший BIOS:
- Загрузите свежую версию BIOS или UEFI с сайта производителя материнской платы или ноутбука. Необходимо брать только предназначенную именно для вашей модели, а не подобной.
- Распакуйте архив и скопируйте его содержимое на работоспособную флэшку.
- Перезагрузите компьютер и войдите в UEFI или BIOS так, как это предусмотрено в вашей модели.
- Используйте меню для обновления UEFI или BIOS.

Перед тем, как начинать
Сохраните все важные файлы с вашего компьютера на дополнительном накопителе. Неудачное обновление не повреждает напрямую данные на жестком диске, но получить к ним доступ вы не сможете. Если же данные помещены на съемный диск, вы сможете продолжить с ними работу на другой машине.
Желательно создать резервную копию BIOS. В некоторых случаях это выполняется автоматически, но если действие необходимо произвести вручную, вам будет предложено это сделать. Не пропустите этот шаг.
Точность при определении марки и модели
Полное название модели (к примеру, Z170A Gaming Pro) обычно нанесено на саму материнскую плату. Важно знать именно его, поскольку обычно существует несколько модификаций подобных (но не одинаковых) плат. И для каждой из них может быть предусмотрена своя версия BIOS.

Необходимо также записать номер ревизии (допустим, REV 1.03G), поскольку от этого также зависит, какой файл новой прошивки вам необходим.
Не забудьте подписаться на наш Дзен
Текущая версия
Для определения установленной на вашем компьютере версии нажмите клавиши Win и R. В появившейся строке введите «msinfo32». В окне информации о системе ищите пункт о версии о дате Биоса.
Как искать
На сайте производителя оборудования найдите раздел поддержки. Выберите там свою модель и вы увидите перечень доступных для нее файлов. В их числе — инструкции, драйвера и файлы UEFI и BIOS.
Когда вы нашли обновление, сверьте цифры и даты. Скачивать ее имеет смысл лишь в том случае, если она является более новой, чем та, которая установлена у вас.
Как обновлять
Старые версии представляли собою программу, которая запускалась с флэшки после ввода команды в командной строке. Современные платы обычно характеризуются наличием встроенной утилиты в самом BIOS. Таким образом, загружаемый вами архив содержит лишь файл самого обновления и текстовый файл, в котором присутствуют подробные примечания к выпуску.
Дать универсальные рекомендации по обновлению невозможно, поскольку на сайте производителя содержатся подробности, касающиеся точного процесса обновления именно для вашей модели. Могу лишь отметить, что в ряде случаев перед началом обновления вам придется произвести некоторые установки. К примеру, отключить режимы безопасной и быстрой загрузки.
Обновление в Windows 10
Биос многих материнских плат не обновляется из операционной системы. Вам надо будет войти в BIOS и поискать в меню опцию, которая может называться «Q Flash», «EZ Flash» или «M Flash». Далее выберите файл на подключенном USB-накопителе и следуйте появляющимся на экране инструкциям. Недавно я рассматривал утилиты, которые пригодятся для обновления Биоса обладателям материнских плат разных производителей.

Если все хорошо
После успешного обновления вы можете сразу же перезагрузить компьютер и работать с ним, как обычно, но я рекомендовал бы сначала проверить некоторые моменты. Неправильные настройки могут оказаться причиной, по которой система отказывается загружаться, даже в том случае, когда обновление прошло успешно.
Убедитесь, что дата и время указаны правильно, а диск, с которого загружается система, является приоритетным в списке загрузки. Если вы записали свои предыдущие настройки, касающиеся частоты процессора и памяти, вы сможете их установить и в новой версии. Но это применение в основном для пользователей, которые предпочитают настраивать под себя каждую деталь.
В случае неудачи
Если несмотря на все предосторожности обновление закончилось крахом, кое-что можно попробовать сделать. Не выключайте компьютер. Закройте инструмент обновления и перезапустите процесс, чтобы увидеть, работает ли он.
Если вами была сделана резервная копия, вы можете попытаться выбрать для установки этот файл, а не более новый. В некоторых материнских платах предусмотрена опция резервной копии, что дает вам возможность восстановить информацию из нее. Воспользуйтесь инструкцией к своей модели или подсказками, которые даются в интернете.
К сожалению, в случае провала обновления BIOS, самым простым и дешевым решением зачастую становится замена материнской платы, так как не все сервисные центры имеют программатор, способный исправить ситуацию.
Новые компьютеры используют прошивку UEFI вместо традиционного BIOS. Обе эти программы – примеры ПО низкого уровня, запускающегося при старте компьютера перед тем, как загрузится операционная система. UEFI – более новое решение, он поддерживает жёсткие диски большего объёма, быстрее грузится, более безопасен – и, что очень удобно, обладает графическим интерфейсом и поддерживает мышь.
Некоторые новые компьютеры, поставляемые с UEFI, по-прежнему называют его «BIOS», чтобы не запутать пользователя, привычного к традиционным PC BIOS. Но, даже встретив его упоминание, знайте, что ваш новый компьютер, скорее всего, будет оснащён UEFI, а не BIOS.
Что такое BIOS?
BIOS — это Basic Input-Output system, базовая система ввода-вывода. Это программа низкого уровня, хранящаяся на чипе материнской платы вашего компьютера. BIOS загружается при включении компьютера и отвечает за пробуждение его аппаратных компонентов, убеждается в том, что они правильно работают, а потом запускает программу-загрузчик, запускающую операционную систему Windows или любую другую, установленную у вас.
На экране настройки BIOS вы можете изменять множество параметров. Аппаратная конфигурация компьютера, системное время, порядок загрузки. Этот экран можно вызвать в начале загрузки компьютера по нажатию определённой клавиши – на разных компьютерах она разная, но часто используются клавиши Esc, F2, F10, Delete. Сохраняя настройку, вы сохраняете её в памяти материнской платы. При загрузке компьютера BIOS настроит его так, как указано в сохранённых настройках.
Перед загрузкой операционки BIOS проходит через POST, или Power-On Self Test, самотестирование после включения. Она проверяет корректность настройки аппаратного обеспечения и его работоспособность. Если что-то не так, на экране вы увидите серию сообщений об ошибках или услышите из системного блока загадочный писк. Что именно означают звуковые сигналы описано в инструкции к компьютеру.
При загрузке компьютера по окончанию POST BIOS ищет Master Boot Record, или MBR — главную загрузочную запись. Она хранится на загрузочном устройстве и используется для запуска загрузчика ОС.
Вы также могли видеть аббревиатуру CMOS, что расшифровывается, как Complementary Metal-Oxide-Semiconductor — комплементарная структура металл-оксид-полупроводник. Она относится к памяти, в которой BIOS хранит различные настройки. Использование её устарело, поскольку такой метод уже заменили флэш-памятью (также её называют EEPROM).
Почему BIOS устарел?
BIOS существует уже давно и эволюционировал мало. Даже у компьютеров с ОС MS-DOS, выпущенных в 1980-х, был BIOS.
Конечно, со временем BIOS всё-таки менялся и улучшался. Разрабатывались его расширения, в частности, ACPI, Advanced Configuration and Power Interface (усовершенствованный интерфейс управления конфигурацией и питанием). Это позволяло BIOS проще настраивать устройства и более продвинуто управлять питанием, например, уходить в спящий режим. Но BIOS развился вовсе не так сильно, как другие компьютерные технологии со времён MS-DOS.
У традиционного BIOS до сих пор есть серьёзные ограничения. Он может загружаться только с жёстких дисков объёмом не более 2,1 Тб. Сейчас уже повсеместно встречаются диски на 3 Тб, и с них компьютер с BIOS не загрузится. Это ограничение BIOS MBR.
BIOS должен работать в 16-битном режиме процессора и ему доступен всего 1 Мб памяти. У него проблемы с одновременной инициализацией нескольких устройств, что ведёт к замедлению процесса загрузки, во время которого инициализируются все аппаратные интерфейсы и устройства.
BIOS давно пора было заменить. Intel начала работу над Extensible Firmware Interface (EFI) ещё в 1998 году. Apple выбрала EFI, перейдя на архитектуру Intel на своих Маках в 2006-м, но другие производители не пошли за ней.
В 2007 Intel, AMD, Microsoft и производители PC договорились о новой спецификации Unified Extensible Firmware Interface (UEFI), унифицированный интерфейс расширяемой прошивки. Это индустриальный стандарт, обслуживаемый форумом UEFI и он зависит не только от Intel. Поддержка UEFI в ОС Windows появилась с выходом Windows Vista Service Pack 1 и Windows 7. Большая часть компьютеров, которые вы можете купить сегодня, используют UEFI вместо BIOS.
Как UEFI заменяет и улучшает BIOS
UEFI заменяет традиционный BIOS на PC. На существующем PC никак нельзя поменять BIOS на UEFI. Нужно покупать аппаратное обеспечение, поддерживающее UEFI. Большинство версий UEFI поддерживают эмуляцию BIOS, чтобы вы могли установить и работать с устаревшей ОС, ожидающей наличия BIOS вместо UEFI – так что обратная совместимость у них есть.
Новый стандарт обходит ограничения BIOS. Прошивка UEFI может грузиться с дисков объёмом более 2,2 Тб – теоретический предел для них составляет 9,4 зеттабайт. Это примерно в три раза больше всех данных, содержащихся в сегодняшнем Интернете. UEFI поддерживает такие объёмы из-за использования разбивки на разделы GPT вместо MBR. Также у неё стандартизирован процесс загрузки, и она запускает исполняемые программы EFI вместо кода, расположенного в MBR.
UEFI может работать в 32-битном или 64-битном режимах и её адресное пространство больше, чем у BIOS – а значит, быстрее загрузка. Также это значит, что экраны настройки UEFI можно сделать красивее, чем у BIOS, включить туда графику и поддержку мыши. Но это не обязательно. Многие компьютеры по сию пору работают с UEFI с текстовым режимом, которые выглядят и работают так же, как старые экраны BIOS.
В UEFI встроено множество других функций. Она поддерживает безопасный запуск Secure Boot, в котором можно проверить, что загрузку ОС не изменила никакая вредоносная программа. Она может поддерживать работу по сети, что позволяет проводить удалённую настройку и отладку. В случае с традиционным BIOS для настройки компьютера необходимо было сидеть прямо перед ним.
И это не просто замена BIOS. UEFI – это небольшая операционная система, работающая над прошивкой PC, поэтому она способна на гораздо большее, чем BIOS. Её можно хранить в флэш-памяти на материнской плате или загружать с жёсткого диска или с сети.
У разных компьютеров бывает разный интерфейс и свойства UEFI. Всё зависит от производителя компьютера, но основные возможности одинаковы у всех.
Как получить доступ к настройкам UEFI на современном ПК
Если вы обычный пользователь, перехода на компьютер с UEFI вы и не заметите. Загружаться и выключаться компьютер будет быстрее, а также вам будут доступны диски размером более 2,2 Тб.
А вот процедура доступа к настройкам будет немного отличаться. Для доступа к экрану настроек UEFI вам может потребоваться загрузочное меню Windows. Производители ПК не хотели замедлять быструю загрузку компьютера ожиданием нажатия клавиши. Но нам встречались и такие UEFI, в которых производители оставили возможность входа в настройки тем же способом, какой был в BIOS – по нажатию клавиши во время загрузки.
UEFI – это большое обновление, но произошло оно незаметно. Большинство пользователей ПК не заметят его, и им не нужно беспокоиться по поводу того, что их новый компьютер использует UEFI вместо обычного BIOS. ПК просто будут лучше работать и поддерживать больше современного аппаратного обеспечения и возможностей.
Более подробное объяснение отличий в загрузочном процессе UEFI можно почитать в статье Адама Уильямсона из Red Hat, и в официальном вопроснике UEFI FAQ.
Этот материал написан посетителем сайта, и за него начислено вознаграждение.
Всем привет, друзья!
Не всегда нам про танки говорить. Сегодня поговорим про супер лёгкую МОДЕРНИЗАЦИЮ и УЛУЧШЕНИЕ вашего заводского БИОСа UEFI своими силами.
Она НЕ прошивает ничего — вы сами прошьете так, как считаете нужным.
рекомендации
3070 Gigabyte Gaming за 50 тр с началом
MSI 3050 за 25 тр в Ситилинке
3080 дешевле 70 тр — цены снова пошли вниз
3070 Gainward Phantom дешевле 50 тр
13700K дешевле 40 тр в Регарде
16 видов <b>4070 Ti</b> в Ситилинке — все до 100 тр
3060 Gigabyte Gaming за 30 тр с началом
13600K дешевле 30 тр в Регарде
4080 почти за 100тр — дешевле чем по курсу 60
12900K за 40тр с началом в Ситилинке
RTX 4090 за 140 тр в Регарде
Компьютеры от 10 тр в Ситилинке
3060 Ti Gigabyte за 42 тр в Регарде
3070 дешевле 50 тр в Ситилинке
Мы лишь подготовим с вами файл вашего официального БИОСа, обновив его внутренние модули и микрокоды до новейших доступных версий.
Самый подробный гайд для «чайников».
Программа UEFI BIOS Updater(UBU) — как пользоваться, описание, практика, примеры.
Оглавление
- Введение
- Подготовительный этап — ссылки для скачивания, официальные темы, обсуждения UEFI BIOS Updater
- Подготовительный этап — качаем необходимое для начала работы с UEFI BIOS Updater(UBU).
- Как определить, какой у вас из видов БИОСа?
- Как пользоваться UEFI BIOS Updater(UBU) на примере БИОСа материнской платы GigaByte GA-Z97-HD3
- Пункт номер 1. Обновление прошивки RAID (Disk Controller).
- Пункт номер 2. Обновление прошивки встроенного видео (Video onboard).
- Пункт номер 3. Обновление прошивки встроенного сетевого адаптера (Network).
- Пункт номер 4. Обновление микрокода процессора(CPU MicroCode).
- Пункт номер 5. Сохранение и выход.
- Как пользоваться UEFI BIOS Updater(UBU) на примере БИОСа материнской платы GigaByte GA-H81M-S1.
- Как пользоваться UEFI BIOS Updater(UBU) на примере БИОСа материнской платы ASRock FM2A75 Pro4-M.
- Как работает UEFI BIOS Updater(UBU) с новыми материнскими платами?
- Что еще можно сделать с помощью программы UEFI BIOS Updater(UBU)
- Вывод
- Розыгрыш золота
Введение.
Те, кто интересуются — хотя бы поверхностно — они знают, что есть разные виды БИОСов.
Как пример — мои статьи:
Краткий обзор и тест процессора Intel Xeon E5472 на материнской плате Asus P5KR с видеокартой Asus GTX750-PHOC-2GD5 — у платы Asus P5KR в данном тестировании AMI BIOS.
Краткий обзор и тест процессора Intel Core i3-4130 на материнской плате GigaByte GA-Z97-HD3 с видеокартой Asus GTX750-PHOC-2GD5 — у платы GigaByte GA-Z97-HD3 в данном тестировании AMI UEFI BIOS.
Внимание! Друзья, если кто не читал моих новейших, всеми любимых статей, то милости прошу 
1. Краткое знакомство с тяжелым танком 10 уровня СССР Объект 705А в игре World of Tanks.
2. Выиграй золото и узнай как воевать на Объекте 705А в игре World of Tanks. Часть 1.
3. Выиграй золото и узнай как воевать на Объекте 705А в игре World of Tanks. Часть 2
Если лень читать — то хотя бы пролистайте сверху вниз. Так тоже пойдет.
Если вы хотите участвовать в бесплатном розыгрыше золота для World of Tanks, информация об этом в конце статьи.
В недалеком будущем, будет также протестирована материнская плата GigaByte PA65-UD-B3 с БИОСом AWARD BIOS.
А в ближайшее время, будет опубликован повторный тест GA-Z97-HD3, плюс присоединится к ней GigaByte GA-H81M-S1, и еще одна хилая немощь ASRock FM2A75 Pro4-M. Все три платы объединяет одно — у них у всех БИОС UEFI. Давайте на их примере и посмотрим возможности данной программы.
Конечно же, прежде всего нам нужна сама программа.
Забавный момент с поиском.
Я не держал в закладках странички для скачивания.
А вводил в Яндексе запрос «UBU UEFI» или «UEFI UBU» без кавычек, разумеется. Ну так вот, по первому варианту «UBU UEFI«, он все выдает правильно.
А по второму варианту «UEFI UBU» он по доброте душевной меняет на «правильный вариант» UEFI UBUNTU 
Кроме того, мы можем ввести и просто без U — «UBU EFI» или «EFI UBU«. Если не придираться, то это одно и то же.
В случае с «UBU EFI» выдача правильная, но подсказки опять на вкус Яндекса:
В случае с «EFI UBU» и выдача НЕправильная, и исправил на Убунту:
Исправляется это довольно легко — если Автор программы, или кто-либо еще напишет в службу поддержки Яндекс Поиска — и они вручную отменят данные «исправления» в правильных запросах.
Подготовительный этап — ссылки для скачивания, официальные темы, обсуждения UEFI BIOS Updater.
В общем, если вы попробовали поискать эту программу, то получили что-то типа такого:
Есть 2 «официальных места», где это добро выкладывается, обсуждается и так далее.
1. Русскоязычный ресурс — не поверите — OVERCLOCKERS.RU.
Вот ссылка https://forums.overclockers.ru/viewtopic.php?f=25&t=479847.
Тема называется «Модификация UEFI BIOS. Софт для работы«.
Кликаем, переходим, не стесняемся!
Помимо прочего, в шапке темы — весьма скромно — значится «UEFI BIOS Updater — комплект для автоматического обновления EFI, OROM и mCode в UEFI BIOS
Новости от 21.12.2018«
Понятно, что текст «Новости от 21.12.2018» варьируется в зависимости от новизны контента.
Авторы, судя по английскому форуму, SoniX, CodeRush и plutomaniac. Все благодарности — им.
Ну так вот, кликаем на надпись или на плюсик — и получаем основные рабочие ссылки:
Конкретно в данный момент времени, основные инструменты для работы Скачать UEFI BIOS Updater можно по ссылке — здесь. Это хостинг Облако Mail.ru.
Там еще есть всякие штуки, которые автор счёл необходимым предоставить нам в пользование.
Конкретно сама программа сейчас находится здесь.
То есть кликаем на UEFI BIOS Updater.
Отсюда и качаем всё это дело.
2. Англоязычный ресурс — win-raid.com.
Ссылка «https://www.win-raid.com/t154f16-Tool-Guide-News-quot-UEFI-BIOS-Updater-quot-UBU.html».
Тема называется «[Tool Guide+News] «UEFI BIOS Updater» (UBU)».
Специально не выделяю ссылки.
Почему-то, друзья, если вы посмотрите, то увидите, что на том ресурсе все намного интереснее, и подробный гайд есть. А русский-то гайд где? Почему там настолько все разжевано, есть история версий?
Ветка по обсуждению находится по ссылке: «https://www.win-raid.com/t785f16-Discussion-UBU-Tool-related-Questions-Reports-and-Suggestions.html»
Тема называется «[Discussion] UBU Tool related Questions, Reports and Suggestions».
Был момент, я вообще хотел взять шапку, перевести на русский.
Подготовительный этап — качаем необходимое для начала работы с UEFI BIOS Updater(UBU).
1. Качаем непосредственно саму программу, если как на скриншоте выше, то текущую 1.70 rc20.1.
2. Качаем mmt.rar. Там разные версии MMTool.
3. Оба файла — архивы. Позаботьтесь об архиваторе!
4. Разархивируем.
5. Мы готовы.
Как определить, какой у вас из видов БИОСа?
Способов существует великое множество — это факт.
Один из них — проверить информацию о типе БИОСа вашей модели на официальных сайтах производителей материнских плат.
Берем примеры:
А) Материнская плата GigaByte GA-Z97-HD3 ревизии 2.0.
На странице Спецификаций (Характеристики) GA-Z97-HD3(Rev. 2.0) можно пролистать вниз и увидеть следующую информацию.
То есть нам подходит:
Б) Материнская плата GigaByte GA-H81M-S1 ревизии 2.1.
На странице Спецификаций GA-H81M-S1(Rev. 2.1) можно пролистать вниз и увидеть следующую информацию.
То есть нам подходит:
В) Материнская плата ASRock FM2A75 Pro4-M.
На странице Спецификаций (Характеристики) FM2A75 Pro4-M можно пролистать вниз и увидеть следующую информацию.
То есть нам подходит:
Г) Материнская плата Asus P5KR.
На странице Спецификаций (Характеристики) P5KR можно пролистать вниз и увидеть следующую информацию. То есть нам НЕ подходит:
Д) Материнская плата GA-PA65-UD3-B3 ревизии 1.1.
На странице Спецификаций (Характеристики) GA-PA65-UD3-B3(Rev. 1.1) можно пролистать вниз и увидеть следующую информацию.
То есть нам НЕ подходит:
Внимание 1!
Конкретно у данных примеров, у плат GigaByte GA-Z97-HD3 и GA-H81M-S1 всех ревизий БИОС UEFI.
Конкретно у платы GA-PA65-UD3-B3 всех ревизий — а их тут всего две — 1.0 и 1.1 — БИОС AWARD.
Внимание 2!
Прошиватьобновлять надо только ту ревизию, которая у вас! Либо вы точно знаете, зачем вам нужно шить БИОС от другой ревизии. Тогда вы читаете этот гайд по ошибке, ибо не чайник 
Внимание 3 или «как узнать ревизию материнских плат Gigabyte»!
Ревизии вышеуказанных материнских плат GigaByte GA-Z97-HD3, GA-H81M-S1 и GA-PA65-UD3-B3 можно посмотреть минимум в двух местах.
1. На наклейке коробки от материнской платы.
2. При отсутствии коробки от платы или наклейки на коробке:
2.1. Ревизия написана в левом нижнем углу материнской платы, если процессор наверху.
2.2. На текущем официальном скриншоте Gigabyte со страницы FAQ Revisions? (Я сократил название страницы на свой вкус для лучшего звучания).
В частности написано, что «on the top left corner». То есть ревизия написана в левом верхнем углу материнской платы, если процессор справа.
Внимание 4!
UBU ничего не будет добавлять в БИОС. Она работает только с тем, что есть. То есть если микрокоды — то обновляет те CPUID, что есть. Она НЕ добавит другие, а обновит, при возможности, текущие. И если какого-то OROMа в БИОСЕ нет, то и обновления его НЕ будет. Это важный момент, и об этом постоянно спрашивают и в русской ветке на оверах, и на английском форуме.
Как пользоваться UEFI BIOS Updater(UBU) на примере БИОСа материнской платы GigaByte GA-Z97-HD3.
Конечно же, прежде всего нам нужен БИОС самой платы. Берем его с официального сайта. Есть несколько версий: F6, F7, F8, F9, F10c. Понятно, что F10c — самая новая версия.
1. Скачиваем, сохраняем БИОС F10c. Распаковываем, т.к. это архив.
2. Распаковываем ранее скаченный 1.70 rc20.1.rar, т.к. это архив.
3. Распаковываем ранее скаченный mmt.rar, т.к. это архив.
Если мы все это дело скачивали и распаковывали в одно место, то получим что-то типа этого:
В архиве и соответственно в папке mmt нас интересует подпапка 5.2.0.24 и файл в ней MMTool.exe. Также есть версии 5.0.0.7 и 4.50.0.23. Они нужны для совместимости. То есть если не заработает с файлом версии 5.2.0.24, то можно попробовать другие. Вообще, это для тех, кто знает, что делает.
4. Так вот, мы берем MMTool.exe и копируем его в распакованный ранее 1.70 rc20.1. Без этого файла, то есть без mmtool, программа в данный момент времени работать НЕ будет. Вы получите такой список файлов:
Комплект UBU готов к работе.
5. Берем файл БИОСА Z97HD3.10c и копируем его в распакованный ранее 1.70 rc20.1.
В предыдущих версиях, файл БИОСа было желательно переименовывать. Если точнее — менять его расширение — при отсутствии — на, например, rom, bin, cap. Текущий пример имеет расширение 10c. То есть и не расширение вовсе, а версия БИОСа. Тем не менее, программа прекрасно его определяет и работает.
6. Все готово. Для запуска программы нужно запустить файл UBU.bat.
Первый экран после запуска. Утилита видит версию БИОСа — это новшество появилось совсем недавно.
Жмем любую клавишу. Появляется главное окно, в котором всё и делается. Главное меню.
Пункт номер 1. Обновление прошивки RAID (Disk Controller).
Если вы этим пользуетесь, то можете поиграться. Если у вас нет загрузки с RAID, то этот пункт вам не нужен. Программа показывает номер прошивок модулей ROM и Driver в текущем БИОСе. Уточним терминологию для дальнейшего:
А) EFI IRST RAID for SATA = Intel EFI «RaidDriver».
Б) OROM IRST RAID for SATA = Intel RST RAID ROM module.
Программа показывает, что текущие версии и того и другого — 13.5.0.2164. Давайте обновим. Нажимаем цифру 1.

Далее возможны два варианта.
Первый вариант — скачать архив, который предоставляет автор.
Заходим по ссылке в его облако:
Нас интересует «Collection IRST(e)». Кликаем
Можно также туда попасть сразу по этой ссылке. Результат один:
Качаем, сохраняем, распаковываем файл Intel_RST(e)_r3.rar. Он содержит различные папки и файлы в них.
Нам нужно RST. Это отображает программа. RSTe — это enterprise. Зайдя в нее, увидим, что содержит версии 10х-17х. У нас 13.5.0.2164. Так получилось на этом примере, что у нас и есть самая новая версия. Предположим, что это не так. В папке 13.5.0.2164 есть 2 файла. RaidDriver.efi и RaidOrom.bin. Это и есть те самые EFI IRST RAID for SATA и OROM IRST RAID for SATA.
Копируем оба файла в UBU_v1_70_rc20_1FilesintelRST. То есть в распакованной папке UBU есть папка Files. В ней есть папка Intel. В ней есть папка RST. В нее и нужно кинуть оба файла RaidDriver.efi и RaidOrom.bin. Если мы все сделали, то на данном шаге жмем любую клавишу — попадаем в Главное меню. Жмем опять цифру 1 — для обновления RAID и видим следующее:
Нажать цифру 1 — обновить текущие версии БИОСа — которые наверху (Current version) до доступных для обновления версий (Available version), которые внизу, которые перед этим мы сами программе и подкинули. Мы можем подкинуть и файлы версии 14.8.2.2397 — обновит без проблем. Если не хотим обновлять — жмем цифру 0 для выхода в главное меню.
Второй вариант — нам также все еще нужны оба этих файла, и их также нет в самой программе. Мы их берем — как написано на английском форуме:
EFI IRST RAID for SATA = Intel EFI «RaidDriver» берем в теме форума по ссылке https://www.win-raid.com/t19f13-Intel-EFI-quot-RaidDriver-quot-and-quot-GopDriver-quot-BIOS-Modules.html. Качаем, сохраняем, кидаем в папку UBU. Какую бы мы версию не выбрали, в папке UBU файл должен быть назван RaidDriver.efi.
OROM IRST RAID for SATA = Intel RST RAID ROM module берем в теме форума по ссылке https://www.win-raid.com/t7f13-AHCI-amp-RAID-ROM-Modules.html. Качаем, сохраняем, кидаем в папку UBU. Какую бы мы версию не выбрали, в папке UBU файл должен быть назван RaidOrom.bin.
Аналогичным образом берутся, подкидываются и обновляются файлы ROM и других контроллеров других производителей — ASMedia, JMicron, Marvell и т.д. По этим двум ссылкам — все, что есть. Автор нигде не указывает, что он будет содержать либо обновлять архив Intel_RST(e)_r3.rar новыми версиями. Поэтому новые версии будет не лишним также искать самому.
Пункт номер 2. Обновление прошивки встроенного видео (Video onboard).
По идее, обновлять можно и нужно. Если вы пользуетесь или планируете пользоваться «встройкой». В нашем случае, нажав цифру 1, можно обновить EFI GOP Driver с версии 5.5.1032(Current version) на версию 5.5.1034(Available version). HSW-BDW у нас значит Haswell-Broadwell, то есть встроенное в процессор видео сокета 1150. Для Sandy/Ivy Bridge, Skylake/Kabylake/Coffeelake и Cannonlake это сокращение изменится на соответствующее. Также, можно поискать более новую версию в упомянутой ветке https://www.win-raid.com/t19f13-Intel-EFI-quot-RaidDriver-quot-and-quot-GopDriver-quot-BIOS-Modules.html в разделе «B. Intel «GopDriver» BIOS modules». В таком случае, вам придется закинуть скачанный файл в UBU_v1_70_rc20_1FilesintelGOP1150 и назвать его IntelGopDriver.efi. На данный момент, в этом нет необходимости.
С обновлением OROM VBIOS всё сложнее. Если вы чайник, то вам это не нужно 100%. Если чешутся шаловливые руки, то в обязательном порядке читать тему Модификация UEFI BIOS. Софт для работы, читать Перенос настроек OROM Intel VBIOS — Старая редакция и Перенос настроек OROM Intel VBIOS — Новая редакция (Обновлено). Иначе ничего страшного, просто встроенное видео работать перестанет, если сделать просто обновление версии OROM VBIOS.
Пункт номер 3. Обновление прошивки встроенного сетевого адаптера(Network).
Если вы этим пользуетесь, то можете поиграться. Если у вас нет загрузки по сети, то этот пункт вам не нужен. Мы видим, что нажав цифру 2, можем обновить EFI Realtek UNDI с версии 2.024 на версию 2.046, а также Orom Realtek Boot Agent GE с версии 2.59 на версию 2.66. Тут особо нет подводных камней.
Пункт номер 4. Other SATA controller.
Если на плате есть встроенные дополнительные SATA контроллеры, то они отобразятся в этом пункте.
Пункт номер 5. Обновление микрокода процессора (CPU MicroCode).
Мой любимый раздел. Не секрет, что в довольно быстрое время, производители прекращают обновлять БИОСы. В том числе, микрокоды процессоров в них. Хотя Интел и АМД регулярно их обновляют. Я не буду в рамках данного материала касаться Meltdown и Spectre и приводить соответствующие рассуждения о производительности. Исходим из нубского постулата: новее=лучше. Можете кликнуть на скриншот. Много цифр и букв. Мы упростим. Узнать CPUID вашего процессора можно разными способами. Например, с помощью бесплатной программы Core Temp. Согласно ей, мой проц имеет CPUID=0x306C3. Мы видим, что микрокод самого нового БИОСа для этой материнской платы датирован 2014 годом.
А вообще, можем и не узнавать CPUID. По большому счету, нас интересует последний столбец. А именно — зеленые и красные цвета. А именно — красные. Потому что эти микрокоды программа может обновить. А зеленые — это и так самые новые версии для этих CPUID по версии UBU. Для обновления всех микрокодов в БИОСе, жмем клавишу С. Не забываем Enter. Пойдет различная движуха в окне программы. Что-то типа:
Это пред просмотр — какой проц семейство процов — на какую версию микрокода будет обновлен. То есть на нашем примере — наш Haswell, который имеет CPUID=306C3 имеет микрокод версии 1С от 2014 года, и мы обновим его до микрокода версии 25 от 2018 года. На нем, кстати, пишу этот материал. На этом этапе, мы можем согласиться на обновление, нажав клавишу М. Или отказаться, нажав цифру 0. Да, для этой операции будет использован тот самый файл MMTool.exe, который мы кинули в корень папки UBU, и который извлекли из скаченного ранее архива mmt.rar. Это и значит Use MMTool. После нажатия клавиши М, пойдет опять движуха. Что-то типа:
Мы готовы.
По идее, на этом всё.
Если в главном меню мы нажмем RS, то программа пересканирует все доступные модули и их версии. И мы увидим, что по сравнению с заводским БИОСом:
1. Версия RAID осталась 13.5.0.2164, т.к. она уже была самая новая.
2. Обновлен GOP Driver встроенного видео в процессор до версии 5.5.1034.
3. Обновлена сеть до версий 2.046 и OROM до 2.66
4. Дополнительных контроллеров у нас в материнской плате нет.
5. Микрокоды процессоров также обновлены, но информация об этом покажется, если нажать цифру 5.
Сохранение и выход.

Важные и не важные уточнения.
Внимание 1. Если в любом месте наших манипуляций мы закроем окно программы, то биос будет называться BIOS.BIN.
Внимание 2. Одновременно в программе может использоваться только одна версия MMTool.
Внимание 3. Программа может работать только с одним файлом БИОС!
Раньше, в других версиях, повторюсь, файл лучше было переименовать в смысле расширения. У меня были и есть разные версии программы:
Также попробовал закинуть в нее, например, сразу 2 БИОСа — F10 и F9. Программа открыла F9. Если закинуть F6 и F7, программа открывает F6.
Как пользоваться UEFI BIOS Updater(UBU) на примере БИОСа материнской платы GigaByte GA-H81M-S1.
Тут и далее сделаем короче. Нужен БИОС самой платы. Берем его с официального сайта. Есть несколько версий: FE, FF, FH. Самый новый FH от 2015 года.
1. Скачиваем, сохраняем БИОС FH, распаковываем, т.к. файл mb_bios_ga-h81m-s1_v2.x_fh.zip — это архив.
2. Скачиваем, сохраняем и распаковываем 1.70 rc20.1.rar, т.к. это архив.
3. Скачиваем, сохраняем и распаковываем mmt.rar, т.к. это архив.
4. Копируем MMTool.exe из комплекта архива mmt.rar и копируем его в распакованный ранее 1.70 rc20.1.
5. Берем файл БИОСА H81MS1.FH и копируем его в распакованный ранее 1.70 rc20.1.
6. Все готово. Для запуска программы нужно запустить файл UBU.bat.
БИОС подхватился программой, все в норме. Версия БИОСа определена правильно, модель материнской платы определена правильно. Идем далее. Главное меню.
В отличие от GigaByte GA-Z97-HD3, рассмотренной ранее, дисковый контроллер RAID обновить мы не можем. Видимо, по причине его отсутствия.
Зато можем обновить встроенное видео в виде EFI GOP Driver HSW-BDW.
Обратите внимание, что у GA-Z97-HD3 была версия 5.5.1032. И OROM VBIOS был версии 1038.
Жмем цифру 1 и обновляем EFI GOP Driver до 5.5.1034. Выходим в главное меню.
Внимательный читатель обратил внимание на то, что у нас в разделе Сеть. Есть модули Atheros. При этом, могу ошибаться, но в плате ничего от Atheros нет. Жмем цифру 3, чтобы узнать, что и на что можно обновить.
Если нажмем цифру 2, то обновим EFI Realtek UNDI с 2.027 до 2.046 и OROM Realtek Boot Agent GE с 2.59 до 2.66:
Если далее нажимаем любую, а потом цифру 3, то обновим Lx Network Killer. То есть тот самый Atheros.
Обновили, но не обновили. Так как у нас и так последние версии, по мнению UBU.
Выходим в меню, жмем цифру 5. То есть обновление микрокодов.
Как вам отличие картинки от GA-Z97-HD3? Есть 2 версии микрокода для 306С3 — 12 и 19.
Жмем клавишу С, чтобы получить микрокод версии 25.
Получили. Смотрим Главное меню с версиями обновленных модулей:
Всё готово. Больше обновлять тут нечего.
Нажимаем цифру 0 и сохраняем в удобном для нас виде.
Как пользоваться UEFI BIOS Updater(UBU) на примере БИОСа материнской платы ASRock FM2A75 Pro4-M.
Нужен БИОС самой платы. Берем его с официального сайта. Есть несколько версий: 2.60, 1.73 beta, 1.90C beta и 2.04 beta. Самый новый 2.60 от 2013 года. В данном случае возможны 3 варианта скачивания версии 2.60.
1. Instant Flash. Что это и как обновлять — инструкции от ASRock. Другими словами — прошивка в интерфейсе самого БИОСа UEFI.
2. DOS. Что это и как обновлять — инструкции от ASRock. Другими словами — прошивка в ДОСе.
3. Windows. Что это и как обновлять — инструкции от ASRock. Другими словами — прошивка из-под Windows.
Нам НЕ нужны никакие инструкции, а нужен Instant Flash. Так как это и есть просто файл БИОСа с расширением ROM. Все 3 файла — архивы.
1. Скачиваем, сохраняем БИОС 2.60, распаковываем, т.к. файл FM2A75 Pro4-M(2.60)ROM.zip — это архив.
2. Скачиваем, сохраняем и распаковываем 1.70 rc20.1.rar, т.к. это архив.
3. Скачиваем, сохраняем и распаковываем mmt.rar, т.к. это архив.
4. Копируем MMTool.exe из комплекта архива mmt.rar и копируем его в распакованный ранее 1.70 rc20.1.
5. Берем файл БИОСА FM2A75M2.60 и копируем его в распакованный ранее 1.70 rc20.1.
6. Все готово. Для запуска программы нужно запустить файл UBU.bat.
БИОС подхватился программой, все в норме. Версия БИОСа не определена, модель материнской платы определена правильно. Идем далее. Главное меню.
Ох! Сколько у нас всего!
Нажимаем цифру 1. Обновление прошивки RAID(Disk Controller).
Мы тут можем обновить ВСЁ! Главное — был бы у нас RAID массив 
Нажимая клавишу О (латинская), мы обновляем OROM AMD RAID MISC 7802 с версии 3.3.1540.17 до 3.3.1593.20 и OROM AMD RAID MISC 7803 с версии 3.3.1540.17 до 3.3.1540.19. Поехали! Готово!
И, нажимая клавишу А (латинская), мы обновляем OROM AMD AHCI с версии 3.0.9 до 3.3.2.0. Готово!
Фух! Столько дел с вами сделали. Но расслабляться некогда. Гоу.
Встроенное видео в виде EFI AMD GOP Driver. Цифра 2 из Главного меню.
Нажимая далее цифру 1, мы обновляем EFI AMD GOP Driver с версии 1.44.0.15.30 до 1.67.0.15.50.
Нажимая цифру 3 из Главного меню, а затем цифру 2, обновляем сеть.
Добрались до сладенького. Обновление микрокода процессора. Цифра 5 из Главного меню.
Ого! Самый новый микрокод из 2012 года! В отличие от Интел, которые были выше, тут мы нажимаем клавишу F и обновляем микрокод!
Готово! Теперь у нас для CPUID 610F01 микрокод от 2018 года.
В итоге, мы имеем Главное меню с обновленными модулями:
Как работает UEFI BIOS Updater(UBU) с новыми материнскими платами?
А действительно, как? Честно говоря, озвученные железки из примеров выше — старье. Хотя, на новые железки БИОСы обновляют регулярно, как раз старью эта утилита и нужна. С другой стороны, регресс прогресс идет. Я не стал ничего выдумывать, а открыл Лабораторию Overclockers.ru. И взял материнские платы из различных тестов. Всеми любимого Феникса, конечно же, не обошел стороной.
Изучаем оптимизацию игр под многоядерные процессоры и технологии Hyper-Threading, SMT, Turbo Boost и Turbo Core: январь 2019 — в материале фигурируют платы ASRock Fatal1ty Z370 Gaming K6 и Gigabyte X470 Aorus Gaming 5. Автор Phoenix.
Обзор и тестирование процессорной СЖО ASUS ROG Ryuo 240: мы встроили вам монитор — в материале фигурирует плата NZXT N7 Z370. Автор go.d-bq.
Обзор и тест комплекта оперативной памяти DDR4-3200 Team Group T-Force Night Hawk Legend RGB (TF7D416G3200HC14ADC01) объемом 16 Гбайт — в материале фигурирует плата ASUS ROG Maximus X Hero. Автор wildchaser.
Обзор и тест материнской платы MSI MEG X299 Creation: раскрываем возможности Intel Core X — в материале фигурирует плата MSI MEG X299 Creation. Автор Дмитрий Владимирович.
Блин, парни, я такой бедный 
Проделываем абсолютно те же манипуляции, что и в примерах выше.
1. Первая у нас ASRock Fatal1ty Z370 Gaming K6, с новейшим на данный момент БИОСом версии 3.30 с датой 2018/11/28.
Модель материнской платы определена верно, версии БИОС — нет. RAID в БИОСе уже самая новая версия 16.7.0.35.13. Встроенное видео — в родном БИОСЕ версия 9.0.1082 новее, чем в программе — 9.0.1080. Сеть Intel Gigabit UNDI можно обновить с 0.0.19 до 0.0.22. PRO 1000 UNDI можно обновить с 6.1.14 до 6.6.04. OROM Intel CL можно обновить с 0.1.10 до 0.1.13. OROM Intel GE можно обновить с 1.5.50 до 1.5.86. Обновление завершено с ошибками типа «one of volumes inside overlaps the end of data». Не обновился OROM Intel GE. Микрокоды новые, за исключением 906ЕВ с ревизией 9А. UBU обновляет её до А4.
2. Вторая у нас Gigabyte X470 Aorus Gaming 5, с новейшим на данный момент БИОСом версии F4 с датой 26/12/2018. Если Феникс не ошибся, то он забыл дописать к модели материнской платы слово WiFi.
Модель материнской платы определена верно, версия БИОС — тоже. EFI AMD RAID обновляется с версии 9.2.0-00070 до версии 9.2.0-00087. OROM AMD обновляется с версии 8.1.0-00046 до 8.1.0-00064. EFI AMD GOP Driver тут 2 штуки. Один уже новый версии 2.4.0.0.0. Второй можно обновить с версии 1.59.0.0.0 до 1.67.0.15.50. Также можно обновить OROM VBIOS Carrizo. В Сети можно обновить OROM Intel GE с 1.5.62 до 1.5.86 и PRO 1000 UNDI с 6.6.04 до 8.5.21. Микрокод не новый только один с CPUID=00800F12 ревизии 0800820В. Обновляем до 08001230. Все завершилось без ошибок.
3. Третья у нас NZXT N7 Z370, с новейшим на данный момент БИОСом версии 1.0.2 с датой 11.29.18. Предоставляют также в архиве и прошивку Intel Me в виде отдельного файла.
Модель материнской платы определена верно, версия БИОС — тоже. EFI SATA можно обновить с 15.8.0.3109 до 15.9.2.3386, а OROM с 15.8.0.3109 до 15.9.1.3271. В архиве автора такого OROM на данный момент нет, есть на английском форуме. В сети можно обновить UNDI и OROM с 0.0.07 и 0.1.04 до 0.0.22 и 0.1.13 соответственно. Все микрокоды в БИОСе — старьё. Обновляем. Все завершилось без ошибок.
4. Четвертая у нас ASUS ROG Maximus X Hero, с новейшим на данный момент БИОСом версии 1801 с датой 2018/12/21.
Модель материнской платы определена верно, версия БИОС — тоже. Хорошая плата какая. Интересная, я бы сказал. Смотрим. ASRock Fatal1ty Z370 Gaming K6 — на Z370 чипсете. NZXT N7 Z370 — на Z370 чипсете. ASUS ROG Maximus X Hero — на Z370 чипсете. То есть все 3 платы поддерживают процессоры 8 и 9 поколений для сокета 1151 v2. Мы наглядно видим на двух одинаковых картинках — специально их сделал, хотя изначально не планировал, что у первых двух плат в БИОСе есть только 3 CPUID — 906EA, 906EB и 906EC. А теперь смотрите на микрокоды ASUS ROG Maximus X Hero:
Если нажмем обновить, то получим:
То есть, с БИОСе есть микрокоды дополнительно для CPUID 906E9, 506E8, 506E3, 506E1. CPUID=906E9 принадлежит, например, процессору i7-7700K, по данным известного сайта. CPUID=506E8, Е3 и Е1 это, возможно, «инжеренерики». Поправьте, если не так — просто я не владею 1151 платформой. Заботливый Asus 
EFI Raid Driver и OROM можно обновить с родных версий 16.5.0.3492 до 16.7.0.3513. EFI GOP Driver актуальной версии, а Network можно обновить до до 0.0.22 и 0.1.13.
Что еще можно сделать с помощью программы UEFI BIOS Updater(UBU).
Ну, больше в теоретических, чем практических — мы можем, в рамках возможностей UBU, посмотреть, как меняются БИОСы конкретной материнской платы от версии к версии. По идее, более продвинутые ребята шьют не самый новый БИОС, а ту версию, которая им больше подходит по тем или иным причинам. Давай вкратце посмотрим на пример. Изменения отмечу цветом, а оцените сами.
GigaByte GA-Z97-HD3 ревизии 2.0.
| F6(2014г) | F7(2014г) | F8(2015г) | F9(2015г) | F10c Beta(2016г) | |
|---|---|---|---|---|---|
| EFI IRST RAID | 13.0.0.2075 | 13.0.0.2075 | 13.5.0.2164 | 13.5.0.2164 | 13.5.0.2164 |
| OROM IRST RAID | 13.0.0.2075 | 13.0.0.2075 | 13.5.0.2164 | 13.5.0.2164 | 13.5.0.2164 |
| EFI GOP Driver Haswell | 5.0.1037 | ||||
| OROM VBIOS Haswell | 2179 | ||||
| EFI Realtek UNDI | 2.024 | 2.024 | 2.024 | 2.024 | 2.024 |
| OROM Realtek Boot Agent GE | 2.58 | 2.59 | 2.59 | 2.59 | 2.59 |
| EFI GOP Driver HSW-BDW | 5.5.1023 | 5.5.1032 | 5.5.1032 | 5.5.1032 | |
| OROM VBIOS HSW-BDW | 1028 | 1038 | 1038 | 1038 |
То есть можем утверждать, что начиная с БИОСа F7 есть поддержка видео Broadwell.
| F6 | F7 | F8 | F9 | F10c Beta | |
|---|---|---|---|---|---|
| 306C1 | FFFF0013 | FFFF0013 | FFFF0013 | FFFF0013 | FFFF0013 |
| 306C2 | FFFF0006 | FFFF0006 | FFFF0006 | FFFF0006 | FFFF0006 |
| 306C3 | 19 | 19 | 1C | 1C | 1C |
| 40671 | D | 10 | 13 |
Прикольно, да? На Хасвелл разок обновили и хорош.
Вывод.
Программа прекрасна! В рамках её возможностей вам вообще не нужно никаких знаний. Знай себе нажимай по одной клавише — она все обновляет сама. Конечно, если помечтать, то хотелось бы GUI, чтобы даже клавишу не нажимать, а кликать мышкой. Хотелось бы сайт на многих языках, как и саму программу. Хотелось бы структурированную отдельную ветку на конференции Overclockers.ru.
Также есть версия UBU_v1_69.17. Вы можете самостоятельно найти ее и протестировать. На данный момент, она больше не поддерживается. Но она для особо ленивых — Intel EFI RAID Driver и OROM есть в самой программе. При этом, само собой, в ней устаревшие микрокоды. Модули тоже. Также есть и еще некоторое количество отличий. В общем, разберетесь, кому интересно.
ВНИМАНИЕ! ВСЕМ ПРОЧИТАТЬ!
Друзья, и самое главное, не забывайте — всё на ваш страх и риск. Ни автор, ни кто либо еще не несет ответственности за ваши действия. Если не уверены — лучше спросите совета на профильной ветке, все ссылки в материале есть.
С одной стороны, если материнская плата гарантийная, то при желании продавца, модифицированный вами БИОС — 100% слёт с гарантии, т.к. вы модифицировали ПО, вам не принадлежащее. Учтите этот момент. Официальный БИОС можно взять лишь с официального сайта либо в официальном авторизованном сервисном центре (АСЦ). С другой стороны, не знаю, как сейчас — а раньше и прошивать нельзя было самому. БИОС гарантийной платы должен был прошивать (обновлять) либо продавец (магазин, например), либо опять же АСЦ. С третьей стороны, Windows 10 часто сама качает и устанавливает новейший БИОС от производителя — значит, этот момент как-то либо убрали, либо обошли. Хотя с четвёртой стороны — например, у вас — стационарный ПК без резервного питания (ИБП). И во время прошивки под Windows 10 выключили свет и у вас стал «кирпич». Кто виноват? Надо читать условия гарантии новейшие — каюсь, не читал. С пятой стороны, в новейших материнских платах — DUAL BIOS. То есть 1 основной, 1 резервный. По умолчанию, прошивается всегда основной, а резервный не трогается.
Друзья, хочу от себя и от вашего лица пожелать всяческих успехов автору и всем, кто причастен к разработке классной UEFI BIOS Updater(UBU).
Большое спасибо, что прочитали статью!
С Уважением, WOT Бока Чика.
Ссылки:
Страница на Оверах (откроется в новом окне).
Страница на Ютюбе (откроется в новом окне).
Розыгрыш золота.
Итак, друзья!
Самое главное для тех, кто играет в танки (World of tanks).
В рамках развития канала на ютюбе WOT Boca Chica, начинаю разыгрывать голду между своими подписчиками.
Внимание! В общем и целом теперь будет следующая тенденция:
Больше просмотров моих материалов на Оверах = больше призов.
Больше просмотров моих видео на Ютюбе = больше призов.
Больше подписчиков моего канала на Ютюбе = больше призов.
Личная боевая задача номер 1 на Декабрь 2018 и Январь 2019.
Условия:
А) Стать подписчиком канала Канал YouTube WOT Boca Chica
Б) Проверить, открыта ли информация о ваших подписках. Так как:
«По умолчанию ваши подписки не видны другим пользователям, но вы можете это изменить. «
В подписчиках канала «показаны только пользователи, которые не скрыли информацию о своих подписках».
«Кто из подписчиков есть в списке: В этом разделе отображаются пользователи, у которых открыт доступ к информации о своих подписках. Пользователей, скрывших информацию о подписках, в списке нет.»
Прочитайте и сделайте все по инструкции — Настройки конфиденциальности для подписок
Если я вас НЕ ВИЖУ в своих подписчиках, то, соответственно, вы НЕ БУДЕТЕ участвовать ни в каких розыгрышах.
В) Будут разыграны 5 призов — по 100 золота для игры WOT.
Победитель выбирается в случайном порядке ТОЛЬКО СРЕДИ ПОДПИСЧИКОВ.
То есть упрощенно, вам просто надо стать моим подписчиком, и чтобы я видел вас в списке подписчиков.
Личная боевая задача номер 2 на Декабрь 2018 и Январь 2019.
Условия:
А) Быть подписчиком канала Канал YouTube WOT Boca Chica
Б) Проверить, открыта ли информация о ваших подписках — Настройки конфиденциальности для подписок
В) Оставить нейтральный или позитивный комментарий к видео Вынес треть команды
Г) Будут разыграны 5 призов — по 100 золота для игры WOT.
Победитель выбирается в случайном порядке ТОЛЬКО СРЕДИ ПОДПИСЧИКОВ.
То есть упрощенно, вам просто надо стать моим подписчиком, чтобы я видел вас в списке подписчиков, и оставить хороший комментарий к видео по ссылке выше.
Личная боевая задача номер 3 на Декабрь 2018 и Январь 2019.
Условия:
А) Быть подписчиком канала Канал YouTube WOT Boca Chica
Б) Проверить, открыта ли информация о ваших подписках — Настройки конфиденциальности для подписок
В) Оставить минимум 1 комментарий в адрес всех тех, кто отравляет нам игру, к видео Боты, неадекваты, АФК
Г) Будут разыграны 5 призов — по 100 золота для игры WOT.
Победитель выбирается в случайном порядке ТОЛЬКО СРЕДИ ПОДПИСЧИКОВ.
То есть упрощенно, вам просто надо стать моим подписчиком, чтобы я видел вас в списке подписчиков, и оставить гневный комментарий в адрес ботов, неадекватов, читеров к видео по ссылке выше.
FAQ.
1. Если я подписчик, вы меня видите в списке, я оставил хороший коммент к видео по ЛБЗ2 и гневную отповедь к видео по ЛБЗ3, буду я участвовать сразу в трех розыгрышах?
Ответ — да!
2. Если я не подписчик, но оставил комментарии по ЛБЗ2 и ЛБЗ3, буду я участвовать в розыгрышах?
Ответ — нет!
3. Если я подписчик и оставил много комментариев, ко многим вашим видео. Увеличит ли это мои шансы?
Ответ — нет!
4. Как получить приз?
Ответ — после определения ников победителей на ютюбе, я свяжусь с вами, и перечислю золото на ваш аккаунт в WOT.
5. Когда состоится раздача золота?
Ответ — в Феврале 2019.
Этот материал написан посетителем сайта, и за него начислено вознаграждение.
UEFI boot – это программа нового поколения, которая ускорит загрузку компьютера и она по структуре напоминает BIOS.
BIOS – это предпрограмма (код, вшитый в материнскую плату компьютера). Он запускается до загрузки операционной системы, проверяя работоспособность компьютера и отладку оборудования (драйверов). UEFI, в отличие от привычного BIOS-a, представляет собой графический интерфейс, гибко запрограммированный и действительно позволяющий быстрее запустить ОС.
Расположена предпрограмма поверх всей аппаратной начинки компьютера, а ее код, значительно превышающий BIOS по размерам, физически может находиться в любом месте – в микросхеме памяти на материнской плате, на жестком диске или в сетевом хранилище. Благодаря этому она напоминает операционную систему, только в упрощенном варианте. При запуске компьютера сперва загружается служба UEFI, проверяя все компоненты последнего , а затем непосредственно операционная система.
-
- ускорение загрузки ОС;
- поддержка русского языка;
- нет проблем с применением жестких дисков большого объема (2 Тб и выше);
- поддерживание мультизапуска операционных систем, их правильная организация;
- наглядный контроль состояния частей ПК ;
- удобный и понятный для человека визуальный интерфейс;
- микрокод программы содержит большую защиту от вирусов, чем BIOS;
- подобно полноценным операционным системам имеет собственный софт и сетевое хранилище.
Что касается UEFI Secure Boot, то это заранее предусмотренный разработчиками способ защиты от запуска нелицензионного кода. Он не позволяет вирусным программам заменить загрузчик, а при использовании Microsoft – спасает от пиратской версии ОС. Однако чаще всего данный режим отключен по умолчанию, или же по некоторым причинам пользователям приходится самостоятельно его отключать.
В настоящее время UEFI представляется как отдельная часть стандартного BIOS-а, но уже выпускаются компьютеры с материнскими платами, где все наоборот – BIOS считается дополнительным модулем к UEFI.
Разница между UEFI и БИОС
-
Возможность поддерживать разметку GPT;
Разметка GPT была создана специально , чтобы было менее проблематично работать с дисками объемом 2 Тб и больше . Кроме этого , можно при первом настраивании операционной системы разбить диск на любое количество разделов, что ранее было невозможным. Предыдущий способ разметки – MBR не совместим с uefi и работа с ней возможна только при наличии дополнительного расширения CSM (Compatibility Support Module).
-
Модульная архитектура;
Модуль shell ( есть не на всех ноутбуках) “разрешает” управлять приложениями юзера прямо в режиме UEFI. Как уже упоминалось, UEFI похожа на самостоятельную операционную систему, даже с поддержкой сетевых драйверов. Спецификация программки «разрешает» использовать драйвера для UEFI при помощи ОС, например , если в основной операционной системе отсутствует или не работает сетевой драйвер.
-
Встроенный загрузочный менеджер;
Если планируется мультизагрузка, не придется устанавливать специализированный загрузочный менеджер. Можно самостоятельно добавить новые разделы в меню, там , где находится список всех дисков и флеш-накопителей. Таким образом, есть возможность запустить ядро Линукса, не используя загрузчик или поставить на одно устройство и Виндовс, и Линукс.
Secure Boot не отменяет такой возможности для пользователей Windows 8. На всех устройствах есть возможность отключить данный режим, кроме планшетов на ARM, где Win 8 была установлена в качестве стандартной ОС. Защищенный режим не позволяет использовать неподписанный код даже при выполнении операционной системы, поэтому вредоносные трояны не проникнут ни в Windows, ни в Linux. Однако , если злоумышленник имеет физический доступ к ПК , он практически всегда может заменить лицензионные ключи на свои.
Использование UEFI для загрузки операционной системы с USB-носителя
Порядок выполнения:
- Зайти в BIOS и в пункте Secure Boot (защищенная загрузка) выбрать Disable (отключено).
- В пункте OS Mode Selection (выбор операционной системы) выбрать Uefi и Legacy boot (разрешить загрузку).
- После этого можно перезапустить BIOS – загрузка с USB активируется.
Установка Windows UEFI
Установка windows через BIOS кардинально отличается от установки через UEFI. Первым делом необходимо создать загрузочную флешку. Одна из самых подходящих для таких целей программ – утилита Rufus 1.4.6. Она бесплатная, не требует установки и поэтому не занимает много места на жестком диске или съемном носителе. Что важно , она подходит для GPT-разметки жесткого диска и может работать со спецификацией UEFI. Подходящее обновление утилиты можно скачать на официальном веб-сайте разработчиков.
Запускаем утилиту и указываем название флешки, предназначенной для установки(предварительно нужно удалить важные файлы, очистив память). В пункте «File system» (файловая система) выбираем FAT 32, далее в качестве схемы раздела – GPT (GUID Partition Table), системный интерфейс – UEFI. Поставьте галочку у пункта «Create a bootable disk using:» (создать загрузочное устройство с использованием…), выберите рядом ISO Image и укажите полный путь к ISO-образу операционной системы Windows.
После введения всех описанных параметров можно нажимать на « Start » и программа самостоятельно подготовит флеш-накопитель к загрузке ОС. Время, затраченное на этот процесс, зависит от быстродействия вашего компьютера и от поколения USB.
Если работа утилиты Rufus вас не устраивает или появляются проблемы с загрузкой UEFI, можно использовать абсолютно аналогичную программу, которая называется WinSetupFromUSB.
Скачивание также доступно на сайте производителя, а ее название (в переводе «Загрузка Windows с USB») говорит само за себя. Загрузочная флешка создается полностью аналогично, так как программы имеют практически одинаковый интерфейс.
Загрузка UEFI и подготовка к установке
Настройка UEFI проводится подобно настройке БИОСа. Перезапустите ПК , и как только он начнет загружаться, нажмите клавишу F2 ( или Delete, это зависит от того , какая установлена материнская плата, проверить можно только опытным путем ). Откроется меню управления.
Нажмите кнопку F7 и выберите подраздел «Дополнительно». Во вкладке «boot» или «startup» (загрузка) нужно выбрать функцию «поддержка USB» и установить там пункт « Full initialization» ( полная инициализация).
Во вкладке «безопасная загрузка» (Secure Boot) следует отметить пункт «Windows uefi mode» (Режим Виндовс UEFI).
Во вкладке «Загрузка» выбирается «Compatibility Support Module» (модуль поддержки совместимости) и отмечается как «enabled» (доступный). Не будет лишним кликнуть на добавочные ссылки и найти строчку «настройки загрузочных устройств», где выбрать « only uefi» ( только uefi).
Эта предосторожность защищает от случайного использования носителей, которые не поддерживают вашу спецификацию. В записи «загрузка с носителей ( или устройств хранения)» нужно отметить « both , uefi first » ( оба , но uefi первым ).
Теперь вернитесь назад в основное меню и проверьте приоритет загрузочных устройств. Сначала выбирается флеш-накопитель, затем жесткий диск. Сохраните указанные параметры нажатием кнопки F10, потом – Enter и подождите, пока компьютер загрузится.
После выполнения всего вышеперечисленного можно установить операционную систему привычным для вас способом.
Устранение ошибки, возникающей в Windows 8.1
Если после установки windows или после обновления версии до 8.1 в правом углу монитора появляется уведомление о неправильной регулировке secure boot (защищенной загрузки).
На большинстве компьютеров неполадка решается заходом в меню uefi и включением режима «Secure boot» в БИОСе.
В том случае , когда в вашей версии BIOS нету пункта включения/отключения безопасной загрузки, необходимо скачать с официальной веб-страницы Microsoft обновление для версии 8.1. Оно находится там под номером КВ 2902864 и действует как для 32-х битных систем, так и для 64-битных.
После загрузки и установки обновления компьютер перезагрузится и уведомления об ошибке больше не будут появляться.
Как отключить UEFI
Если у вас не Windows 7-8-10, а XP или Ubuntu, режим UEFI может вызвать проблемы при запуске ОС с диска или флеш-карты. Лучшим решением будет отключить данный режим.
Алгоритм отключения UEFI:
- Зайдите в БИОС компьютера. Если планируется отключение UEFI в Виндовс 8 или 8.1, можно в меню «Пуск» нажать на «Перезагрузить» и выбрать в дополнительных опциях «Настройки ПО UEFI». Это наиболее удобный вариант — ноутбук запустится в требуемых настройках.
Если версия операционной системы не подходит, зайдите в БИОС при помощи F2 или Delete, как было предложено выше. Могут быть и другие варианты клавиш, чаще всего нужная кнопка указывается внизу начального экрана при включении ПК .
- Откройте вкладку Boot (Загрузка), далее – Secure Boot (безопасная загрузка) и найдите подпункт « OS Type» (Вид операционной системы). Там необходимо указать « Other OS » ( другая ОС) и сохранить параметры нажатием клавиши F10. Иногда может понадобиться дополнительное отключение параметра безопасного запуска (положение «disabled»).
Описанная инструкция предназначена для ноутбуков марки ASUS, но для остальных марок алгоритм одинаков, разница в том, какую клавишу нужно нажимать во время старта компьютера.
Как узнать, включен ли режим безопасного запуска
Этот вариант подходит для восьмой и десятой версий Windows. Нажмите кнопки Windows+R и в полученном окне введите команду «msinfo32» ( без кавычек). Нажмите кнопку Enter.
В появившемся окне слева следует выбрать раздел «Сведения о системе», а справа найти строку «Состояние безопасной загрузки». Столбец «Значение» показывает , включена или отключена рассматриваемая функция.
Дополнительная информация
- Обновленная до второй версии утилита поддерживает 32-разрядные платформы, хотя и создавалась для 64-разрядных.
- Функционал выглядит как таблицы значений о состоянии компьютерных компонентов, загрузочные сервисы и так называемый runtime – набор инструментов для работы с ОС.
- Расширения EFI устанавливаются и с энергонезависимых источников – с флешки или съемного HDD .
- Для «машин» с предустановленной Windows 8 могут возникнуть сложности с переходом на Линукс – их дистрибутивы должны иметь подписанные (заверенные сертификатом) криптоключи от изготовителя.