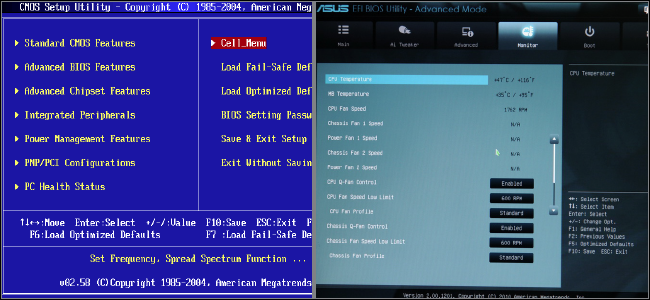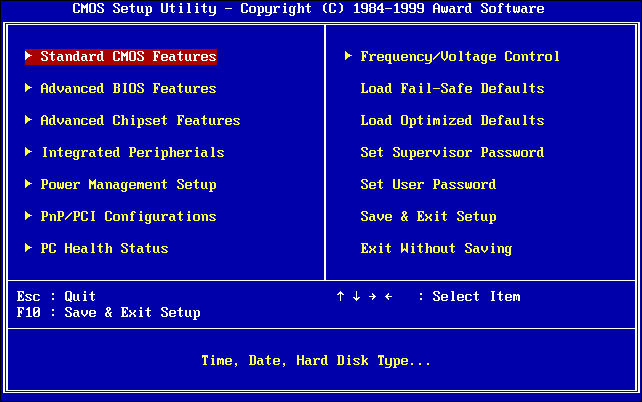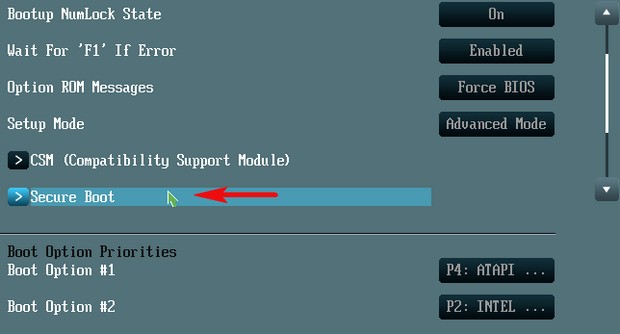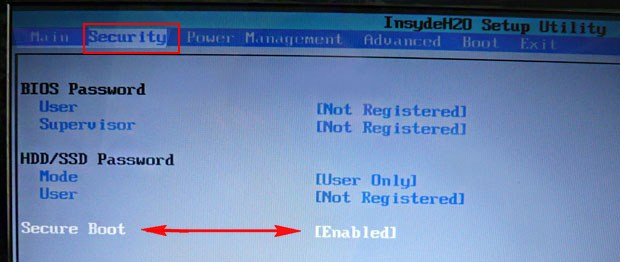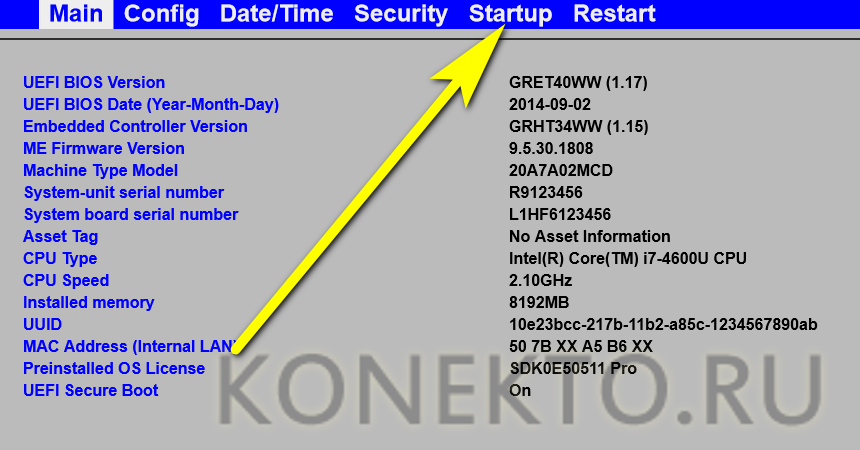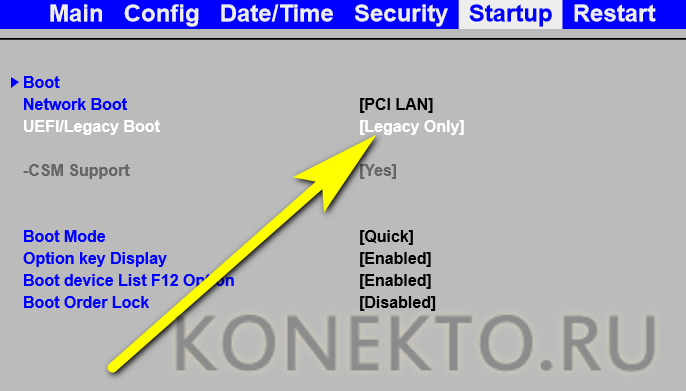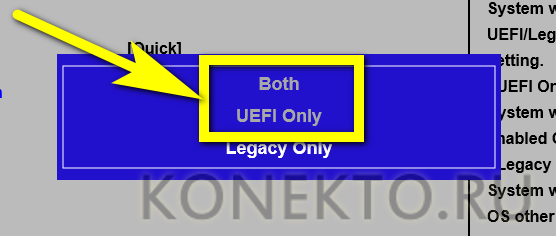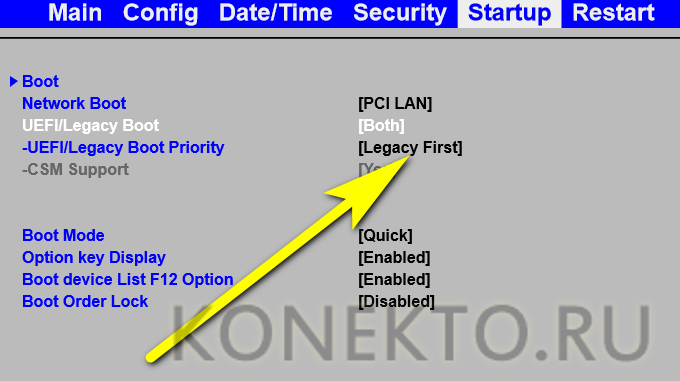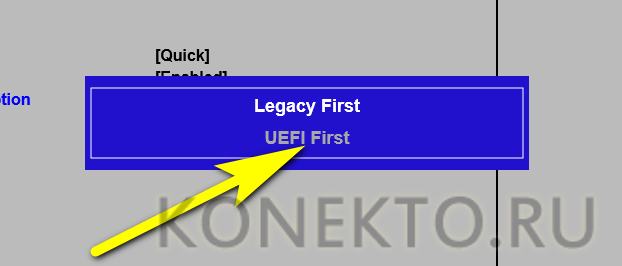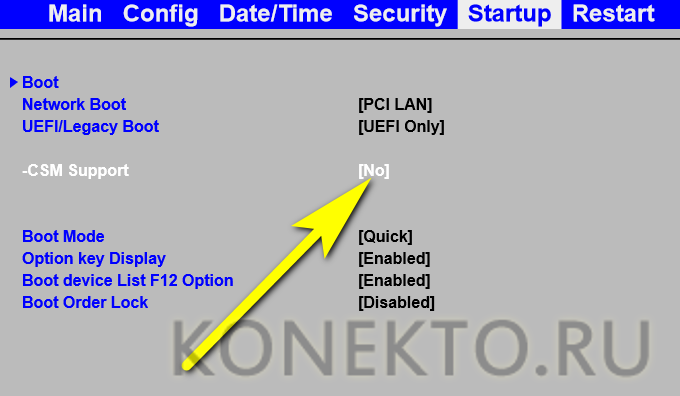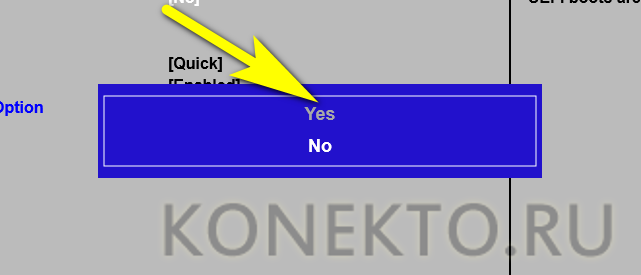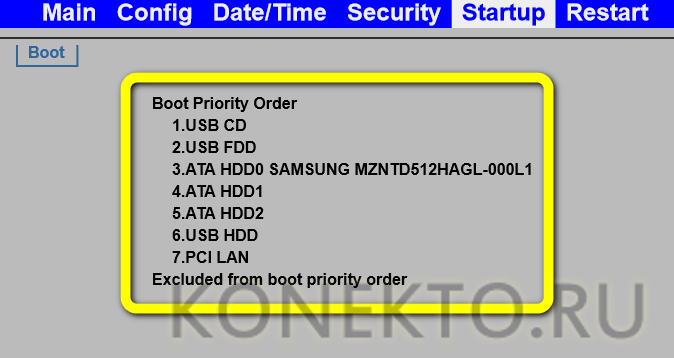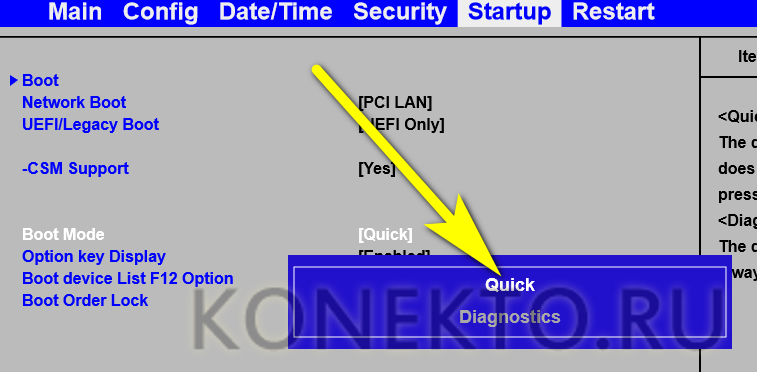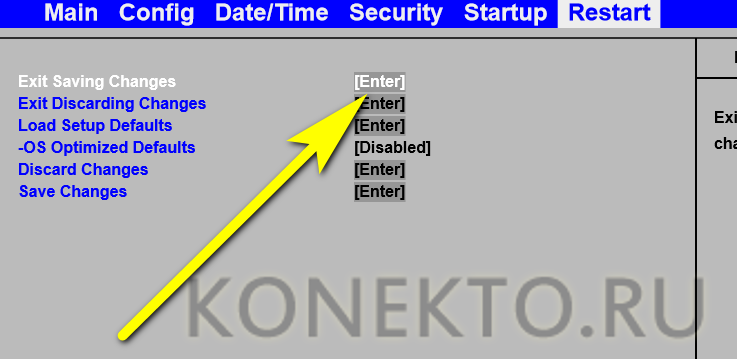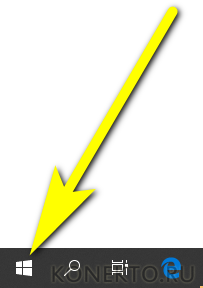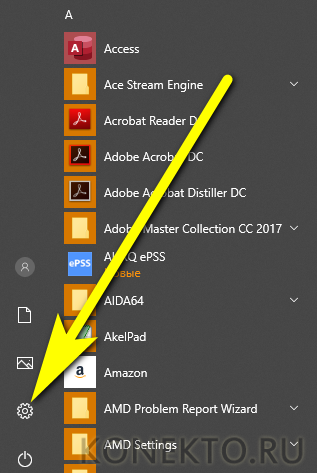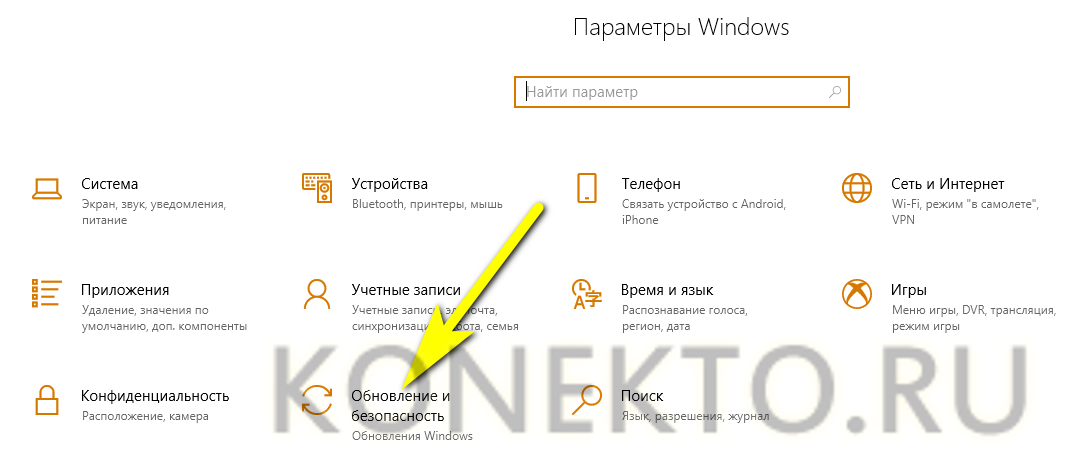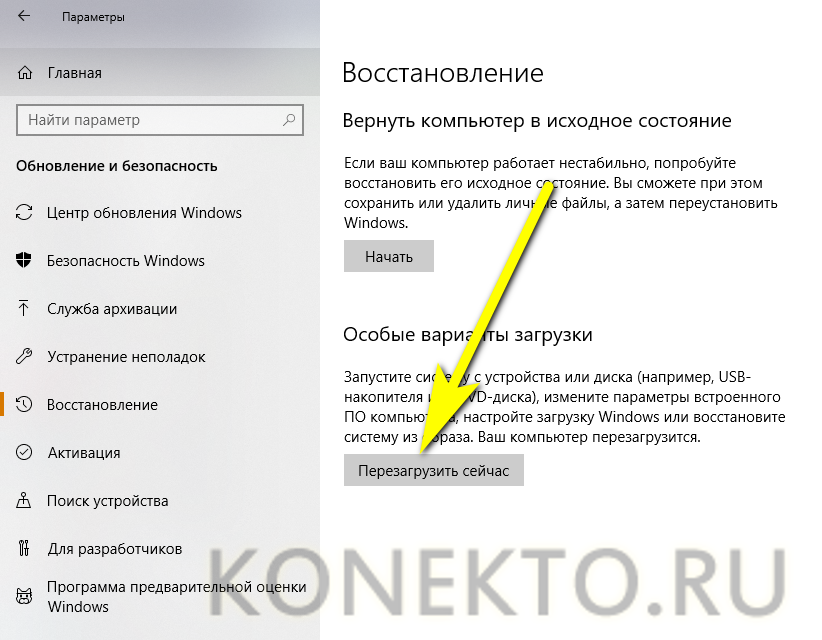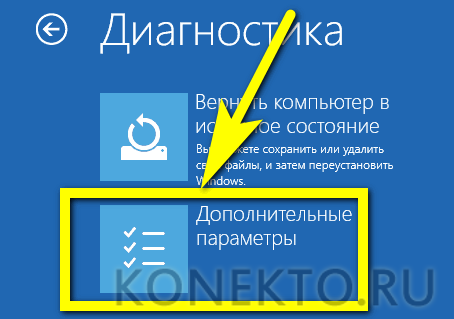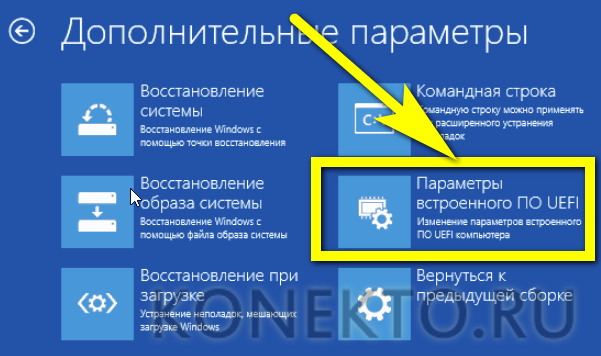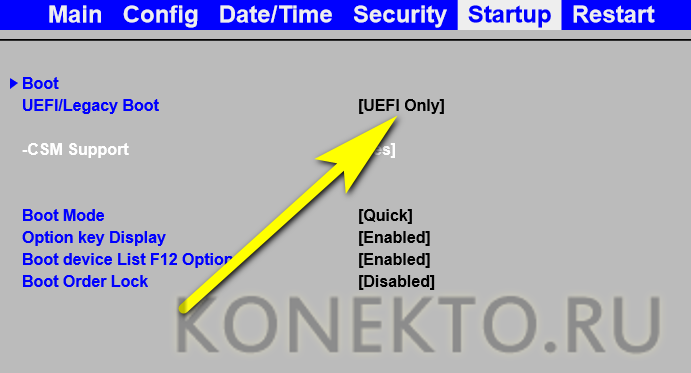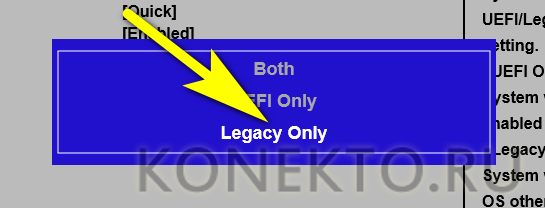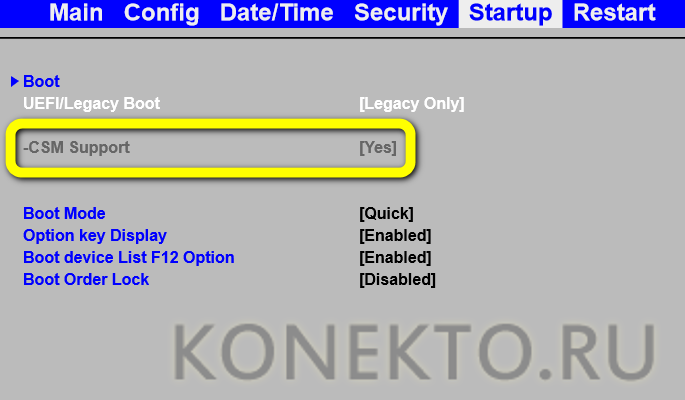Новые компьютеры используют прошивку UEFI вместо традиционного BIOS. Обе эти программы – примеры ПО низкого уровня, запускающегося при старте компьютера перед тем, как загрузится операционная система. UEFI – более новое решение, он поддерживает жёсткие диски большего объёма, быстрее грузится, более безопасен – и, что очень удобно, обладает графическим интерфейсом и поддерживает мышь.
Некоторые новые компьютеры, поставляемые с UEFI, по-прежнему называют его «BIOS», чтобы не запутать пользователя, привычного к традиционным PC BIOS. Но, даже встретив его упоминание, знайте, что ваш новый компьютер, скорее всего, будет оснащён UEFI, а не BIOS.
Что такое BIOS?
BIOS — это Basic Input-Output system, базовая система ввода-вывода. Это программа низкого уровня, хранящаяся на чипе материнской платы вашего компьютера. BIOS загружается при включении компьютера и отвечает за пробуждение его аппаратных компонентов, убеждается в том, что они правильно работают, а потом запускает программу-загрузчик, запускающую операционную систему Windows или любую другую, установленную у вас.
На экране настройки BIOS вы можете изменять множество параметров. Аппаратная конфигурация компьютера, системное время, порядок загрузки. Этот экран можно вызвать в начале загрузки компьютера по нажатию определённой клавиши – на разных компьютерах она разная, но часто используются клавиши Esc, F2, F10, Delete. Сохраняя настройку, вы сохраняете её в памяти материнской платы. При загрузке компьютера BIOS настроит его так, как указано в сохранённых настройках.
Перед загрузкой операционки BIOS проходит через POST, или Power-On Self Test, самотестирование после включения. Она проверяет корректность настройки аппаратного обеспечения и его работоспособность. Если что-то не так, на экране вы увидите серию сообщений об ошибках или услышите из системного блока загадочный писк. Что именно означают звуковые сигналы описано в инструкции к компьютеру.
При загрузке компьютера по окончанию POST BIOS ищет Master Boot Record, или MBR — главную загрузочную запись. Она хранится на загрузочном устройстве и используется для запуска загрузчика ОС.
Вы также могли видеть аббревиатуру CMOS, что расшифровывается, как Complementary Metal-Oxide-Semiconductor — комплементарная структура металл-оксид-полупроводник. Она относится к памяти, в которой BIOS хранит различные настройки. Использование её устарело, поскольку такой метод уже заменили флэш-памятью (также её называют EEPROM).
Почему BIOS устарел?
BIOS существует уже давно и эволюционировал мало. Даже у компьютеров с ОС MS-DOS, выпущенных в 1980-х, был BIOS.
Конечно, со временем BIOS всё-таки менялся и улучшался. Разрабатывались его расширения, в частности, ACPI, Advanced Configuration and Power Interface (усовершенствованный интерфейс управления конфигурацией и питанием). Это позволяло BIOS проще настраивать устройства и более продвинуто управлять питанием, например, уходить в спящий режим. Но BIOS развился вовсе не так сильно, как другие компьютерные технологии со времён MS-DOS.
У традиционного BIOS до сих пор есть серьёзные ограничения. Он может загружаться только с жёстких дисков объёмом не более 2,1 Тб. Сейчас уже повсеместно встречаются диски на 3 Тб, и с них компьютер с BIOS не загрузится. Это ограничение BIOS MBR.
BIOS должен работать в 16-битном режиме процессора и ему доступен всего 1 Мб памяти. У него проблемы с одновременной инициализацией нескольких устройств, что ведёт к замедлению процесса загрузки, во время которого инициализируются все аппаратные интерфейсы и устройства.
BIOS давно пора было заменить. Intel начала работу над Extensible Firmware Interface (EFI) ещё в 1998 году. Apple выбрала EFI, перейдя на архитектуру Intel на своих Маках в 2006-м, но другие производители не пошли за ней.
В 2007 Intel, AMD, Microsoft и производители PC договорились о новой спецификации Unified Extensible Firmware Interface (UEFI), унифицированный интерфейс расширяемой прошивки. Это индустриальный стандарт, обслуживаемый форумом UEFI и он зависит не только от Intel. Поддержка UEFI в ОС Windows появилась с выходом Windows Vista Service Pack 1 и Windows 7. Большая часть компьютеров, которые вы можете купить сегодня, используют UEFI вместо BIOS.
Как UEFI заменяет и улучшает BIOS
UEFI заменяет традиционный BIOS на PC. На существующем PC никак нельзя поменять BIOS на UEFI. Нужно покупать аппаратное обеспечение, поддерживающее UEFI. Большинство версий UEFI поддерживают эмуляцию BIOS, чтобы вы могли установить и работать с устаревшей ОС, ожидающей наличия BIOS вместо UEFI – так что обратная совместимость у них есть.
Новый стандарт обходит ограничения BIOS. Прошивка UEFI может грузиться с дисков объёмом более 2,2 Тб – теоретический предел для них составляет 9,4 зеттабайт. Это примерно в три раза больше всех данных, содержащихся в сегодняшнем Интернете. UEFI поддерживает такие объёмы из-за использования разбивки на разделы GPT вместо MBR. Также у неё стандартизирован процесс загрузки, и она запускает исполняемые программы EFI вместо кода, расположенного в MBR.
UEFI может работать в 32-битном или 64-битном режимах и её адресное пространство больше, чем у BIOS – а значит, быстрее загрузка. Также это значит, что экраны настройки UEFI можно сделать красивее, чем у BIOS, включить туда графику и поддержку мыши. Но это не обязательно. Многие компьютеры по сию пору работают с UEFI с текстовым режимом, которые выглядят и работают так же, как старые экраны BIOS.
В UEFI встроено множество других функций. Она поддерживает безопасный запуск Secure Boot, в котором можно проверить, что загрузку ОС не изменила никакая вредоносная программа. Она может поддерживать работу по сети, что позволяет проводить удалённую настройку и отладку. В случае с традиционным BIOS для настройки компьютера необходимо было сидеть прямо перед ним.
И это не просто замена BIOS. UEFI – это небольшая операционная система, работающая над прошивкой PC, поэтому она способна на гораздо большее, чем BIOS. Её можно хранить в флэш-памяти на материнской плате или загружать с жёсткого диска или с сети.
У разных компьютеров бывает разный интерфейс и свойства UEFI. Всё зависит от производителя компьютера, но основные возможности одинаковы у всех.
Как получить доступ к настройкам UEFI на современном ПК
Если вы обычный пользователь, перехода на компьютер с UEFI вы и не заметите. Загружаться и выключаться компьютер будет быстрее, а также вам будут доступны диски размером более 2,2 Тб.
А вот процедура доступа к настройкам будет немного отличаться. Для доступа к экрану настроек UEFI вам может потребоваться загрузочное меню Windows. Производители ПК не хотели замедлять быструю загрузку компьютера ожиданием нажатия клавиши. Но нам встречались и такие UEFI, в которых производители оставили возможность входа в настройки тем же способом, какой был в BIOS – по нажатию клавиши во время загрузки.
UEFI – это большое обновление, но произошло оно незаметно. Большинство пользователей ПК не заметят его, и им не нужно беспокоиться по поводу того, что их новый компьютер использует UEFI вместо обычного BIOS. ПК просто будут лучше работать и поддерживать больше современного аппаратного обеспечения и возможностей.
Более подробное объяснение отличий в загрузочном процессе UEFI можно почитать в статье Адама Уильямсона из Red Hat, и в официальном вопроснике UEFI FAQ.
Содержание
- Текстовые интерфейсы БИОС
- Вариант 1: Вкладка «Advanced»
- Вариант 2: Вкладка «Boot»
- Вариант 3: Вкладка «System Configuration»
- Графический интерфейс UEFI
- MSI
- Gigabyte
- ASUS
- Другие графические оболочки
- Вопросы и ответы
Обратите внимание на то, поддерживает ли ваша операционная система загрузку UEFI. Данный режим был добавлен в версии Windows с 8 по 11, установленные на носители с таблицами разделов GPT. На более старых Виндовс, а также в MBR-разметке, через UEFI запуститься не получится.
Текстовые интерфейсы БИОС
Чтобы активировать UEFI в БИОС, достаточно переключить определённые параметры. В зависимости от модели материнской платы и версии прошивки они могут разниться. В одних интерфейсах достаточно просто включить UEFI-загрузчик, в других придётся поменять опцию безопасности «Secure Boot».
Также отметим: иногда настройка «Secure Boot» не активна, пока пользователь не установит пароль администратора на сам базовый интерфейс. В таком случае вам следует найти пункт «Administrator password» и задать пароль.
Подробнее: Как поставить пароль на БИОС
Кроме того, учтите, что многие старые БИОС не поддерживают данный режим. Однако большинство из них можно обновить до версии, в которой производитель добавил эту функцию. В таком случае переключение в UEFI-режим будет возможно благодаря одному из подразделов, в котором находится соответствующий параметр.
Вариант 1: Вкладка «Advanced»
Переключить загрузку иногда можно в разделе расширенных настроек. Перейдя на вкладку «Advanced», вам следует выбрать «Boot Option filter» и установить его в положение «UEFI only».
Вариант 2: Вкладка «Boot»
В подавляющем большинстве для активации UEFI потребуется изменить функцию безопасности. Обычно она находится на вкладке «Security» в разделе «Boot Secure». Чтобы её включить:
- Перейдите в упомянутую вкладку и зайдите в раздел «Secure Boot». Далее измените опцию «Secure Boot Control» из положения «Disabled» в «Enabled».
- Клавишей «Esc» вернитесь к предыдущему разделу и перейдите в «Boot». Здесь вам нужно включить «Fast Boot», выбрав для неё опцию «Enabled».
- Значение же следующей строчки — «Launch CSM» — должно, напротив, находиться в «Disabled».
- После проделанных изменений нажмите «F10», чтобы сохранить настройки и перезагрузиться.
Стоит отметить, что «Secure Boot» может быть на вкладке «Autentification» — всё зависит от года выпуска БИОС.
В некоторых случаях опции списка загрузки можно изменить сразу же из подраздела «Boot». Вам надо выбрать «Boot List Option» и переключить БИОС в UEFI-режим.
Вариант 3: Вкладка «System Configuration»
Иногда в модификациях под InsydeH20 параметры включения UEFI встречаются на вкладке «System Configuration». Перейдите в этот раздел и раскройте пункт «Boot Options».
Здесь нас интересуют параметры «Secure Boot» и «Legacy Support». «Secure Boot» перевести нужно в положение «Enabled». При желании запретить незарегистрированные устройства опцию «Legacy Support» надо поменять на «Disabled». Впрочем, последнее совсем не обязательно: во многих ревизиях UEFI-загрузка совместима с режимом Legacy.
На материнских платах нового поколения режим UEFI установлен по умолчанию. Однако если при конфигурировании этот параметр случайно сбился, его можно восстановить похожими на текстовые варианты способами.
Впрочем, сделать это не всегда просто: разные производители техники базируют интерфейсы на стандартном Phoenix-Award, скрывая разные вариации его меню в расширенных настройках — «Advanced Mode».
Раскрыв экран данного режима, иногда достаточно перейти на вкладку «Boot» и поставить галочку рядом с «UEFI», а в каких-то ситуациях приходится искать параметр «Secure Boot» для активации или деактивации данного параметра.
MSI
У MSI существует ряд версий, интерфейс которых сильно отличается от стандартного меню. Перейдя в расширенные настройки, вы увидите шесть панелей-кнопок, каждая из которых открывает те или иные параметры компьютера. Для активации UEFI вас интересует список инструментов БИОС, поэтому:
- Нажмите кнопку «Settings» и выберите пункт «Advanced».
- Теперь перейдите к инструментам операционной системы — к подразделу «Windows OS Configuration».
- Раскрыв строчку «Secure Boot», вы попадёте в параметры переключения режима безопасности, которые нужно выставить в активное положение.
- Клавишей «F10» сможете сохранить внесенные изменения и перезагрузить компьютер.
Gigabyte
Включение UEFI в интерфейсах от Gigabyte производится на вкладке «BIOS Features», а в некоторых версиях вкладка называется просто «BIOS». Здесь вам следует переключить режим безопасности «Secure Boot Mode» в положение «Standard». Затем включите непосредственно сами настройки безопасности «Secure Boot», переведя их значение в «Enabled».
ASUS
В современных ASUS процедура производится прямо как в старых версиях этих материнских плат. Вам следует открыть расширенный режим безопасности и найти переключатель, для этого:
- Перейдите в «Advanced Mode», откройте вкладку «Boot» и выберите параметры «Secure Boot».
- Здесь раскройте список загрузчиков операционных систем и укажите «Windows UEFI mode».
- Нажатием кнопки «Exit», сохраните изменения и перезагрузите компьютер.
Другие графические оболочки
Почти все остальные графические интерфейсы размещают настройки включения UEFI-загрузки в подразделе «Security». На этой вкладке вам следует отыскать опцию «Secure Boot» и активировать её соответствующим переключателем.
Кроме того, проверьте вкладку «Boot» на наличие включенных режимов Legacy и UEFI. Деактивировать первый можно по желанию, второй же активируется в обязательном порядке.
Еще статьи по данной теме:
Помогла ли Вам статья?

Первая спецификация этого интерфейса, выпущенная компанией Intel в 2000-ом году, продемонстрировала его явные преимущества перед классическим BIOS. Поэтому его поддержка есть в большинстве современных материнских плат. Сегодня мы поговорим об особенностях и преимуществах UEFI . Но для этого нужно сначала разобраться, что такое BIOS .
Содержание
- Что собой представляет BIOS ?
- Почему разработчики ПО и железа решили отказаться от BIOS в пользу UEFI ?
- Основные преимущества UEFI
- Особенности UEFI
- Что нужно сделать для установки Windows UEFI ?
- Что делать установки Windows 7 через UEFI BIOS ?
Что собой представляет BIOS ?
Это программное решение, встроенное в микросхему на материнской плате. Эта микропрограмма обеспечивает обмен данными между комплектующими элементами компьютера и операционной системой. То есть, за счет BIOS Windows имеет возможность работать с оперативной памятью, материнской платой, процессором, видеокартой и другими компонентами.
BIOS инициализируется намного раньше загрузки Windows. На микропрограмму возлагается задача по проверке всех систем компьютера, которые мы перечислили выше. Кроме того, BIOS задает им нужные параметры функционирования.
В том случае, если во время процедуры POST выявляется неисправный компонент компьютера, то BIOS передаст через маленький динамик кодовую последовательность звуковых сигналов, по которой пользователь может определить, какая именно деталь неисправна.
Пожалуй, всем может пригодиться статья о том, как работать с программой Outlook.
Почему разработчики ПО и железа решили отказаться от BIOS в пользу UEFI ?
Тому есть несколько причин:
На компьютерах с БИОС операционная система Windows не способна видеть более 2 ТБ дискового пространства. Это объясняется особенностями адресации томов. Учитывая объемы современных жестких дисков, это очень неудобно. UEFI лишена этого недостатка.
- БИОС ограничивает число первичных разделов на жестких дисках с главной записью MBR . Их может быть не более четырех. При этом 3 раздела будут основными и один дополнительным. В каждом из них можно создавать логические диски и даже установить на них операционную систему. Правда, Windows не будет запускаться, если в основном разделе не будет диспетчера загрузки. При использовании UEFI можно создавать до 128 первичных разделов.
- БИОС подвержен заражению руткитом, который изменяет код микропрограммы, тем самым полностью перехватывая управление Windows . В новом интерфейсе подобное заражение невозможно из-за наличия процедуры “ Secure Boot ”. Она проверяет наличие сертифицированных ключей и, если не обнаруживает их, отключает систему. К слову, из-за “ Secure Boot ” могут устанавливать на компьютер лишь Windows 8 или 10, поскольку лишь в них содержатся необходимые ключи сертификации.
По этим причинам ведущие бренды обеспечивают поддержку UEFI в современных материнских платах.
Основные преимущества UEFI

К основным преимуществам UEFI можно отнести:
Новый интерфейс поддерживает управление мышкой.
Он интуитивно понятен и поддерживает множество языков. Его настройка не вызывает никаких проблем.
- UEFI в отличие от БИОС прекрасно работает с жесткими дисками, имеющими GPT .
- БИОС UEFI обеспечивает возможность работы с жесткими дисками объемом более 2-х ТБ.
- Жесткие диски с таблицей GUID работают с новой адресацией LBA .
- Windows в UEFI стартует намного быстрее.
- У UEFI имеется собственный загрузчик, позволяющий использовать на одном компьютере сразу несколько операционных систем без применения специальных загрузчиков.
- БИОС UEFI очень легко и безопасно обновляется.
Что касается “ Secure Boot ”, то эта процедура до сих пор считается сомнительным преимуществом. Как уже говорилось выше, если не отключить ее, то установка каких-либо операционных систем, кроме Windows 8 и 10, будет невозможна.
Есть мнение, что Microsoft активно продвигает процедуру “ Secure Boot ” в целях борьбы с конкурентами, ведь на новые компьютеры нельзя установить не только старые операционные системы Windows , но и ОС сторонних разработчиков. Кто-то скажет, что для решения проблемы достаточно отключить эту процедуру, но тогда пользователь будет лишен всех преимущества работы с жесткими дисками, имеющими GUID.
На все обвинения Microsoft отвечает однотипно – протокол был разработан для безопасности пользователей. И парировать эти слова нечем, ведь “ Secure Boot ” действительно обеспечивает высокий уровень защиты.
Особенности UEFI

Альтернативный вариант для доступа к настройкам UEFI – нажатие клавиши ESC на клавиатуре при старте компьютера.
UEFI может работать в двух режимах:
- Обычный. Предусматривает полный доступ к опциям интерфейса.
- Legacy . Не рекомендуется устанавливать этот режим совместимости с БИОС в том случае, если объем жесткого диска превышает 2 ТБ. Операционная система может перестать загружаться. Более того, если в системе присутствует диск объемом более 2-х ТБ, то UEFI автоматически активирует обычный режим с его “ Secure Boot ”. Если при этом на диске стояла версия Windows, отличная от 8 и 10, то она не запустится.
Существует третий режим работы UEFI – гибридный, но он пока реализован на малом числе моделей компьютеров.
Еще одна важная особенность UEFI – она не распознает файловую систему NTFS . То есть, нельзя устанавливать ОС с флешек, форматированных в NTFS . Некоторые компьютерные специалисты считают это недостатком нового интерфейса.
Что нужно сделать для установки Windows UEFI ?

Если пользователь намерен устанавливать Windows 10, то для создания и настройки флешки можно использовать официальную утилиту от Microsoft Media Сreation Tool. Использовать ее очень просто: нужно вставить флешку разъем компьютера запустить утилиту, которая определит все съемные носители в системе и предложит выбрать необходимый вариант. Далее, пользователю нужно будет провести примитивную настройку: выбрать разрядность операционной системы и язык.
Загрузочную флешку можно также сделать с помощью сторонних утилит. Это ненамного сложнее.
Следующий шаг – настройка UEFI БИОС к установке. Для доступа к настройкам интерфейса нужно при запуске компьютера нажать F 2 или Delete . После запуска меню нужно выбрать подраздел «Дополнительно». Во вкладке « boot » нужно выбрать режим поддержки USB с полной инициализацией. На вкладке “ Secure Boot ” не забудьте выбрать режим “ Windows UEFI mode ”. В завершении настройки нужно установить приоритет использования загрузочных устройств. Из имеющегося списка следует выбрать флешку с дистрибутивом ОС.
После этого можно устанавливать Windows .
Если во время установки Windows 8 или 10 появляется сообщение о неправильной настройке secure boot , то, вероятнее всего, пользователь забыл включить процедуру “ Secure Boot ” в UEFI БИОС. Для исправления ошибки достаточно включить режим защищенной загрузки.
Что делать установки Windows 7 через UEFI BIOS ?
При установке Windows 7 через UEFI БИОС пользователь может столкнуться с 2-мя проблемами:
Windows 7 невозможно установить на жесткий диск с оглавлением GP Т. За наличием GUID следит функция UEFI – boot . При настройке интерфейса ее нужно деактивировать.
- Если Windows 7 устанавливается на компьютер, где ранее стояла Windows 8 или 10, то накопитель, вероятнее всего, уже имеет оглавление GPT . Значит, нужно будет преобразовать его в MBR . Сделать это можно непосредственно из меню настройки операционной системы в процессе установки.
Также рекомендуется отключить “Secure Boot”. Эта процедура будет препятствовать запуску операционной системы, так как в ней нет контрольного ключа.
После предварительной настройки UEFI включения и отключения необходимых функций можно приступать к установке ОС с флешки, CD или DVD .
БИОС UEFI наделал много шума в цифровом мире, а так как на всех новых компьютерах и ноутбуках уже установлен данный интерфейс, нам на почту пришёл целый мешок писем касающихся этой темы. Вопросы в первую очередь такого характера.
Что такое БИОС UEFI и почему он пришёл на замену обычному БИОС? Почему на ноутбук с БИОСом UEFI можно установить только Windows 10, 8.1, а никакую другую операционную систему или всё-таки другую операционку установить можно, тогда как это сделать?
Почему на ноутбук с БИОС UEFI нельзя установить Windows 10 другой редакции?
БИОС UEFI
Прочитав все письма, я решил ответить на них одной статьёй и так, чтобы всё было понятно даже начинающему пользователю.
Немаловажным стимулом для написания этой статьи стал ещё тот факт, что по моим наблюдениям очень много людей, покупающих новые компьютеры с SSD накопителем и материнской платой поддерживающей новый интерфейс UEFI, сразу отключают данный интерфейс и устанавливают себе Windows 10 на жёсткий диск с устаревшей главной загрузочной записью MBR.
Какой тогда смысл было покупать новый дорогой компьютер за 30-40 тысяч рублей с SSD накопителем и БИОСом UEFI несомненно дающем преимущества перед простым БИОС? Вы спросите — Какие преимущества? Вот об этом я и хочу поговорить с Вами.
БИОС UEFI (Unified Extensible Firmware Interface) — интерфейс между операционной системой и микропрограммами, управляющими низкоуровневыми функциями оборудования. Разработка компании Intel. История создания интерфейса UEFI идёт с первой половины 90-х годов и поначалу он назывался Intel Boot Initiative (Загрузочная Инициатива Intel), позже было дано другое название EFI. Первая спецификация EFI 1.02 была выпущена Intel в 2000-ом году.
Все мы знаем, что такое БИОС, да правильно, это «базовая система ввода/вывода», а по человечески — это микропрограмма встроенная в простую микросхему, которая в свою очередь находится на материнской плате. Так вот, эта микропрограмма (БИОС) является посредником между установленной операционной системой и комплектующими установленными на компьютере. То есть, БИОС объясняет операционной системе как можно функционально использовать все комплектующие компьютера: материнскую плату, процессор, видеокарту, оперативку и так далее. БИОС запускается ранее операционной системы и сразу производит проверку (процедура POST) всего аппаратного обеспечения компьютера перечисленного выше: процессора, материнки и всего остального, задавая нужные параметры их работы. При неисправности какого-либо комплектующего БИОС выдаёт через встроенный динамик сигнал, по характеру которого можно понять, какое именно устройство неисправно.
Короче, БИОС оказывается довольно важная штука на компьютере, но… на сегодняшний день друзья, на смену БИОС пришёл намного более совершенный инструмент под названием UEFI.
Чем не устроил обычный БИОС?
Вот самые важные причины.
1) При включении компьютера, БИОС кроме проверки комплектующих на исправность, проверяет все жёсткие диски на предмет главной загрузочной записи MBR (master boot record), которая находится в нулевом секторе и имеет размер 512 байт, при нахождении загрузочной записи, БИОС запускает на выполнение загрузочный код в MBR, далее загружается операционная система. На компьютере с обычным БИОС и жёстким диском (имеющим главную загрузочную запись MBR (Master Boot Record)), адресация томов сделана таким образом, что максимальное адресуемое пространство на жёстком диске может составить максимум 2ТБ, то есть операционная система НЕ увидит более 2ТБ дискового пространства на жёстком диске объёмом 3ТБ, что согласитесь, при нынешних объёмах жёстких дисков не очень удобно.
2) На компьютерах с обычным БИОС, жёсткие диски (имеющие главную загрузочную запись MBR) имеют ограничение на создание первичных разделов, то есть на диске MBR можно создать только 4 первичных раздела — три основных и один дополнительный раздел, в котором можно создавать логические диски, на логический можно установить операционную систему, но она не будет запускаться без диспетчера загрузки на основном разделе). А БИОС UEFI работает с жёсткими дисками имеющими таблицу разделов GUID (GPT), такие винчестеры можно разбить на 128 первичных разделов.
3) Ну и самое главное, БИОС UEFI намного безопаснее. Не секрет, что уже давно существует руткит, способный внедрить в микросхему БИОС свой код и загрузить себя ранее операционной системы, получив этим сам безграничное управление самой системой. В БИОС UEFI это невозможно, в нём существует безопасная процедура загрузки «Secure Boot»,
основанная на специальных сертифицированных ключах от Майкрософт. Забегая вперёд, скажу, что из-за этой самой безопасной загрузки обычные пользователи не могут установить на компьютеры с БИОСом UEFI ничего кроме Windows 10, 8.1, так как только Windows 10 и 8.1 на сегодняшний день имеет эти самые сертифицированные ключи (далее в статье более полная информация об этом).
Преимущества БИОСа UEFI
Итак, давайте всё же разберём по порядку новый БИОС UEFI и узнаем его основные преимущества перед обычным БИОС. Интерфейс UEFI это мини операционная система или другими словами усовершенствованный и полностью переработанный механизм, который вскоре полностью вытеснит БИОС. Во первых, UEFI взял много от своего предшественника и предназначен в первую очередь для взаимосвязи операционной системы и установленного на компьютере железа, то есть всех комплектующих компьютера. Интерфейс UEFI должен протестировать при включении компьютера всё оборудование на исправность и передать далее эстафетную палочку загрузчику операционной системы.
1) БИОС UEFI имеет свой очень удобный и понятный графический интерфейс управления с поддержкой мыши. Присутствует поддержка русского языка.
2) БИОС UEFI работает с жёсткими дисками имеющими таблицу разделов GUID (GPT), такие винчестеры можно разбить на 128 первичных разделов (кстати, на диске MBR можно создать только 4 первичных раздела — три основных и один дополнительный раздел, в котором можно создавать логические диски, на логический можно установить операционную систему, но она не будет запускаться без диспетчера загрузки на основном разделе).
3) БИОС UEFI даёт возможность использовать жёсткие диски объемом более 2 Тбайт, максимальный объём раздела может достигать 18 экзабайт (18 000 000 терабайт). На компьютере с обычным БИОС, установленная операционная система НЕ увидит более 2,2ТБ дискового пространства, что конечно неудобно.
4) Жёсткие диски имеющие таблицу разделов GUID (GPT) работают только с адресацией LBA, в отличии от винчестеров MBR работающих с устаревшей адресацией CHS.
5) Загрузка операционной системы в UEFI происходит немного быстрее.
6) На жёстких дисках GUID (GPT) легче восстановить утерянные данные.
7) БИОС UEFI имеет свой менеджер загрузки, который очень удобно использовать при наличии на компьютере множества операционных систем, отпадает необходимость в использовании специальных загрузчиках, наподобие EasyBCD.

9) GPT является более безопасным, чем MBR, так как таблица разделов записана в начале и в конце диска, обеспечивая дубляж.
Протокол безопасной загрузки Secure Boot
Но самая главная особенность механизма UEFI, которая доставляет хлопоты пользователям, случается при переустановке Windows 10 на новом компьютере или ноутбуке. В БИОСе UEFI есть такой протокол безопасной загрузки «Secure Boot», основанный на специальных сертифицированных ключах, которые имеет только Windows 10 от Майкрософт и Майкрософт требует от всех производителей компьютеров и ноутбуков с предустановленной Windows 10 включение по умолчанию безопасного протокола загрузки «Secure Boot».
Имея в своём дистрибутиве такие ключи Windows 10 при своей установке на компьютер любого производителя успешно проходит протокол безопасной загрузки UEFI «Secure Boot», но ни одна из старых операционных систем Windows, а так же дистрибутивы Ubuntu или Linuxа таких ключей не имеют. Вот поэтому, если на вашем ноутбуке БИОС UEFI, то никакую другую операционную систему установить на такой ноутбук не получится, выход только один, отключить в UEFI опцию безопасной загрузки «Secure Boot»,
но тогда устанавливать нужную вам операционную систему вы будете на диск MBR и лишитесь всех преимуществ работы с жёстким диском имеющим стиль GUID (GPT).
Конечно у многих пользователей появятся мысли, что таким образом Майкрософт избавляется от конкурентов, но Майкрософт успешно парирует такие нападки объясняя, что интерфейс UEFI со всеми его протоколами и безопасными загрузками «Secure Boot» разработан в первую очередь для нашей с вами безопасности и с ним трудно не согласиться (о рутките, который способен записать в обычный БИОС свой код, я уже говорил в начале статьи).
Внимательные читатели могут спросить, а почему бы, всё тому же Linux не договориться с Майкрософт и производителями компьютеров и не заполучить эти самые ключи. Ответ я нашёл в блоге одного из разработчиков ядра Linux — Мэтью Гаррета (Matthew Garrett),
Мэтью Гаррет
оказывается это трудно как физически (на это уйдёт уйма времени, так как нужно договориться сначала с Майкрософт, затем придётся договариваться с каждым производителем компьютеров отдельно), так и юридически (проблемы связаны с загрузчиком GRUB 2 лицензированном на условиях лицензии GPLv3).
Многие читатели интересуются, а можно ли сделать загрузочную флешку UEFI с операционной системой Windows 7?
Загрузочную флешку сделать можно (об этом у нас есть статья), но установить Windows 7 на ноутбук, где ранее была установлена Windows 10, вы не сможете, Windows 7 просто не пройдёт один из протоколов проверки безопасной загрузки «Secure Boot».
Скажу больше, даже если вы захотите переустановить на ноутбуке Windows 10, то это у вас получится только с той редакцией Windows 10, которая была установлена ранее на вашем ноутбуке. Обычно на ноутбуки производители устанавливают Windows 10 для одного языка (Windows 10 Single Language), так вот переустановить Windows 10 у вас получится лишь в том случае, если вы раздобудите установочный диск с Windows 10 Single Language.
А установить на ваш ноутбук к примеру Windows 10 Профессиональная на многих ноутбуках у вас просто так не получится, при установке выйдет ошибка «Введённый ключ продукта не соответствует ни одному из образов Windows».
Примечание: Если вы захотите сменить версию Windows 10, то есть переустановить установленную на вашем ноутбуке Windows 10 Single Language (для одного языка) к примеру на Windows 10 Профессиональная, это тоже можно сделать, но с ноутбуками некоторых производителей это просто так не получится и нужно будет изменить дополнительные файлы конфигурации, которые можно использовать в процессе установки Windows для указания ключа продукта и выпуска Windows, подробности в нашей статье «Как переустановить Windows 8.1 на ноутбуке«
Под конец статьи хочу сказать, что установить на новый ноутбук вместо Windows 10 другую операционную систему, к примеру Windows 7, можно, но как я уже и сказал, в БИОСе UEFI нам придётся отключить безопасный протокол загрузки «Secure Boot», как это сделать, вы можете прочитать в нашей статье «Как установить на новый ноутбук Windows 7 вместо Windows 8.1.»
Если же у вас простой стационарный компьютер, то установить Windows 7 вы можете не отключая в БИОСе UEFI опцию «Secure Boot», также читаем подробную статью «Как установить Windows 7 на GPT-диск.»
Читайте в следующей статье Как отключить безопасный протокол загрузки Secure Boot.
Статьи по этой теме:

Обычно пользователи не задумываются об устройстве ПК или ноутбука, пока он не выйдет из строя. Например, при слове «биос» некоторые пользователи смутно представляют себе архаичный синий интерфейс, который не поддерживает управление мышью. Для большинства же пользователей это просто еще одна компьютерная аббревиатура, от которых голова уже кругом. Про UEFI вообще мало кто слышал, а уж в чем его отличие от BIOS знают лишь избранные.
Коротко: в чем разница между BIOS и UEFI
BIOS — базовая система ввода-вывода (англ. Basic Input/Output System), которая хранится в материнской плате компьютера. BIOS начинает работу сразу при включении ПК, система запускает аппаратные компоненты и программу для загрузки Windows или другой операционной системы.
BIOS был разработан в далеком 1975 году, когда никто не мог и представить жесткий диск на 2 Тб. Сегодня это обычный объем памяти для домашнего компьютера. BIOS не поддерживает жесткие диски такого объема — это одна из причин, по его постепенно вытесняет UEFI.
Новые компьютеры используют UEFI — универсальный интерфейс расширяемой прошивки (англ. Unified Extensible Firmware Interface), но его все равно по старинке называют «биос», чтобы не путать пользователей лишний раз. UEFI — это современное решение, которое поддерживает жесткие диски большего объема, быстрее загружается, имеет понятный графический интерфейс и поддерживает управление мышью!
Зачем нужен BIOS?
BIOS используется загрузки ОС, проверки работоспособности «железа» и настройки ПК. Например, для изменения конфигурации жесткого диска, порядка загрузки ОС (с жесткого диска, флешки или другого носителя) и установки системного времени. Эти настройки сохранятся в памяти материнской платы.
Кроме того, BIOS проводит POST — самотестирование после включения (англ. Power-On Self Test) для проверки конфигурации оборудования. Если что-то не в порядке, выводится сообщение об ошибке или звуковой сигнал. Когда компьютер не включается и слышится «писк» из 8-битной игры — это работа BIOS. Чтобы понять, что именно сломалось, нужно найти инструкцию к материнской плате, которая объяснит значение того или иного звукового сигнала.
Почему BIOS устарел?
Со времени своего создания BIOS почти не развивался качественно. Выходили отдельные дополнения и расширения. Например, ACPI — усовершенствованный интерфейс управления конфигурацией и питанием (англ. Advanced Configuration and Power Interface).
Этот интерфейс упрощал установку BIOS и управление питанием, а также переходом в спящий режим. Однако этого было недостаточно, BIOS безнадежно застрял во временах MS-DOS. Например, BIOS может загружаться только с дисков объемом менее 2,1 Тб. Кроме того, у него есть проблемы с одновременной инициализацией нескольких аппаратных устройств, что приводит к замедлению загрузки на компьютерах с современными комплектующими.
В 1998 году компания Intel впервые задумалась о замене BIOS и начала работу над Extensible Firmware Interface (EFI) для недооцененной серии 64-разрядных процессоров Itanium. Для распространения нового интерфейса требовалась широкая поддержка всей отрасли. Apple выбрали EFI для Mac еще в 2006 году, но другие производители не последовали их примеру.
UEFI к нам приходит
UEFI поддерживает эмуляцию BIOS, так что у пользователей остается возможность работать на устаревших ОС остается (прим. ред. — это небезопасно!)
Новый стандарт позволяет избежать ограничений BIOS. UEFI может загружать ОС с дисков, объем которых превышает 2,2 Тб. Фактический предел для них составляет 9,4 зеттабайт. Это примерно в три раза превышает предполагаемый объем всех данных в Интернете.
UEFI поддерживает 32-битный или 64-битный режимы, а его адресное пространство больше, чем у BIOS – что значительно ускоряет загрузку. Кроме того, экран настройки UEFI обладает более гибким функционалом с поддержкой мыши и пользовательским интерфейсом.
Поддержка Secure Boot позволяет проверить, что загрузку ОС не изменила вредоносная программа. UEFI позволяет проводить удаленную настройку и отладку. BIOS так не умеет.
По сути, UEFI — самостоятельная операционная система, работающая поверх прошивки ПК. Она может храниться во флэш-памяти на материнской плате или загружаться из других источников (жесткий диск и другие носители).
Материнские платы с UEFI от разных производителей будут иметь разный интерфейс и функционал. Все зависит от конкретной модели, но базовые настройки будут одинаковыми для любого компьютера.
Как открыть настройки UEFI?
Для обычных пользователей переход от BIOS к UEFI прошел незаметно. Новый ПК будет просто быстрее загружаться при включении. Однако если вам понадобился доступ UEFI, то он будет отличаться в зависимости от операционной системы.
Windows 8
- Нажмите Win + C
Настройки — Изменить настройки ПК
В разделе «Настройки ПК» выберите «Общие»
В разделе «Расширенный пуск» щелкните «Перезагрузить»
После перезагрузки появится меню загрузки Windows 8
В меню загрузки выберите «Поиск неисправности» — «Расширенные настройки» — «Настройка прошивки UEFI»
Для перезагрузки системы и входа в UEFI нажмите «Перезагрузка»
Windows 10
В Win 10 в UEFI можно попытаться зайти по старинке:
- Нажмите и удерживайте кнопку питания 5 секунд
Как только на экране появится логотип, быстро нажимайте F2 или DEL (на некоторых моделях ноутбуков клавиши могут быть другими)
Доступ из операционной системы:
- В поле поиска введите «Параметры»
- Настройки — Обновление и безопасность — Восстановление
- В разделе «Особые варианты загрузки» нажмите «Перезагрузить сейчас»
- Система перезагрузится и покажет меню загрузки Windows 10
- Устранение неполадок — Дополнительные параметры — Параметры UEFI
- Для перезагрузки системы и входа в UEFI нажмите «Перезагрузка»
В новом поколении домашних продуктов ESET NOD32 появился модуль «Сканер UEFI», который защищает ПК от угроз, атакующих на более глубоком уровне — до запуска Windows. Сканер работает в фоновом режиме, взаимодействие с пользователем требуется только при обнаружении проблемы.
UEFI — что это такое и чем он отличается от BIOS?
06.08.2019
7141
Содержание
- 1 Что такое UEFI?
- 2 Разница между UEFI и BIOS
- 3 Как включить UEFI?
- 4 Как отключить UEFI?
- 5 Подводим итоги
Чтобы сделать работу на компьютере или ноутбуке ещё более эффективной, пользователь должен иметь представление о множестве на первый взгляд маловажных деталей: не только то, как узнать модель материнской платы или видеокарты, но и как настроить очерёдность обращения к дискам при загрузке ОС. Привычнее всего делать это в BIOS; есть и более современное решение — UEFI. Что это такое и как работает — попробуем разобраться.
UEFI (Unified Extensible Firmware Interface, унифицированный интерфейс поддерживающий расширения прошивки) — это программно-аппаратное решение, пришедшее на смену привычной БИОС (базовой системе ввода-вывода).
Посредством интерфейса, распространяемого в виде одного или нескольких файлов, пользователь может:
- Управлять низкоуровневыми функциями аппаратных комплектующих. Делать это в уже загруженной операционной системе или не представляется возможным, или принципиально тяжелее, а в BIOS, вследствие запутанности меню и преимущественного отсутствия в прошивке русского языка, также довольно сложно.
- Включить или отключить загрузку ОС с определённых носителей.
- Получить дополнительную информацию о программной и аппаратной конфигурации своего устройства, в том числе — узнать модель ноутбука и отдельных его составляющих.

UEFI
Таким образом, UEFI, как и БИОС, которой он пришёл на смену, служит «посредником» между низкоуровневой прошивкой аппаратуры и операционной системой; не задействовав один из этих интерфейсов, пользователь или вовсе не сможет запустить ОС, или получит ненастраиваемую, работающую с гораздо меньшей эффективностью машину.
Первые модификации UEFI, тогда ещё просто EFI, появились в начале 1990-х годов. По-настоящему «унифицированный» вариант был выпущен Intel в конце 2000 года под номером версии 1.02. Актуальная на сегодня версия 2.6 увидела свет через шестнадцать лет; несмотря на активное развитие интерфейса, включить UEFI можно пока не на всех компьютерах — перед разработчиками стоит множество нерешённых задач, связанных в первую очередь с проблемами совместимости.
Важно: несмотря на то что каждый производитель компьютеров и ноутбуков разрабатывает и внедряет свой вариант UEFI, принципы работы программно-аппаратной связки едины — не только для разного оборудования, но и для разных операционных систем, включая Windows, Linux и MacOS.
Разница между UEFI и BIOS
Хотя оба интерфейса выполняют одну задачу, разница между UEFI и BIOS есть — найти отличия не сложнее, чем узнать, как выбрать самый лучший винчестер для своего ПК. Первое и главное отличие, которое стоит вынести отдельно, — это обилие функций UEFI, приближающее эту связку к полноценной операционной системе со своими опциями, дополнениями и расширениями.
Кроме того, UEFI отличается от BIOS:
- Наличием продвинутого, значительно более приятного для глаза интерфейса, в большинстве случаев — с возможностью выбрать русский язык (прошивок БИОС с такой опцией, мягко говоря, мало).
- Поддержкой в качестве средства ввода команд не только клавиатуры, но также мыши и тачпада.
- Способностью свободно и без дополнительных «надстроек» работать с дисковой разметкой GPT вместо MBR, а значит — обслуживать жёсткие диски ёмкостью свыше 2 терабайтов, содержащие неограниченное число разбиений.
- Возможностью запускать операционную систему с носителей, на которых не сформированы загрузочные разделы; так, для старта Windows с флешки достаточно просто скопировать на карту памяти данные и настроить очерёдность обращения к дискам.
- При правильных исходных настройках — большей скоростью загрузки ОС за счёт оптимизации обращений к соответствующим секторам.
- Наличием собственной технологии защиты от атаки вирусов на всех этапах работы — так называемой Secure Boot.
- Возможностью почти мгновенного перехода из работающей операционной системы в UEFI — чтобы включить интерфейс, не придётся думать, как зайти в БИОС, и судорожно нажимать клавиши, пытаясь успеть до загрузки ОС.
Среди не слишком приятных моментов, отличающих UEFI от BIOS, можно отметить:
- Принципиальную невозможность работы оболочки с 32-битными (архитектура х86) операционными системами — как на старых, так и на самых современных компьютерах и ноутбуках.
- Отказ разработчиков от поддержки ОС старше Vista, включая XP, и сильно ограниченные возможности работы с так любимой пользователями «Семёркой».
- Сложности с обслуживанием жёстких дисков с устаревшей разметкой MBR — что в свою очередь создаёт дополнительные проблемы при установке и запуске Windows 7 как второй операционной системы.
Важно: в третьем случае, а также для запуска на компьютере или ноутбуке с UEFI 32-битных ОС пользователю придётся переключаться обратно на БИОС — если требуется часто запускать разные операционки на одной машине, это крайне неудобно, однако всё же лучше полного отсутствия возможности доступа к старым системам.
Как включить UEFI?
Включить режим UEFI на компьютере или ноутбуке можно двумя способами: из BIOS или непосредственно из операционной системы, о чём было упомянуто выше. В первом случае пользователю нужно:
- Войти в BIOS и перейти с главной страницы в раздел Startup/Boot или имеющий схожее по смыслу название.
- Найти параметр UEFI/Legacy Boot и, если для него установлено значение Legacy Only, выделить соответствующую строчку, нажать клавишу Enter (как известно, в БИОС можно отдавать команды только при помощи клавиатуры).
- И выбрать в открывшемся списке один из двух доступных параметров: Both или UEFI Only.
- В первом случае пользователь получает возможность запускаться под любым интерфейсом, что расширяет возможности для неподдерживаемых или частично поддерживаемых операционных систем. Дополнительно понадобится войти в меню UEFI/Legacy Boot Priority.
- И выставить первичную загрузку именно под UEFI.
- Во втором случае компьютер или ноутбук будет загружаться только под интерфейсом UEFI со всеми его достоинствами и недостатками. Чтобы слегка сгладить вторые, юзер может включить режим расширенной поддержки, перейдя в меню CSM Support.
- И выбрав для него значение Yes.
- Отлично! Теперь остаётся перейти в подраздел Boot.
- И настроить очерёдность загрузочных устройств.
- Кроме того, настоятельно рекомендуется установить для параметра Boot Mode значение Quick — тогда загрузка операционной системы станет происходить значительно быстрее.
- Пользователь, которому успешно удалось включить UEFI Boot, должен теперь перейти в раздел Restart/Exit, выбрать опцию Exit Saving Changes.
- И подтвердить перезагрузку машины с сохранением внесённых изменений.
Чтобы вызвать UEFI непосредственно из-под работающей операционной системы Windows 8/8.1/10, понадобится:
- Открыть меню «Пуск».
- Перейти в «Параметры», нажав на «шестерёнку» в крайнем левом столбце.
- Переключиться в раздел «Обновление и безопасность».
- И на вкладку «Восстановление».
- Далее — нажать на кнопку «Перезагрузить сейчас» в основной панели.
- Сразу после появления узнаваемого синего меню — войти в раздел «Поиск и устранение неисправностей/Диагностика».
- Выбрать подраздел «Дополнительные параметры».
- И, отыскав здесь пункт «Параметры встроенного ПО UEFI», перейти к необходимым настройкам.
Вот и всё — пользователю удалось включить UEFI; теперь никаких сложностей с использованием этого простого и удобного интерфейса не возникнет.
Как отключить UEFI?
Отключается UEFI в порядке, обратном включению:
- Владелец компьютера или ноутбука заходит в BIOS, переходит в раздел Startup/Boot и в меню UEFI/Legacy Boot.
- Выбирает параметр Legacy Only.
Важно: в таком режиме параметр расширенной совместимости CSM Support будет недоступен для изменений — чтобы включить или отключить его, потребуется вновь активировать UEFI.
Подводим итоги
UEFI — это расширенная программно-аппаратная связка, пришедшая на смену стандартной БИОС. Основные её плюсы — простота, наличие русского языка и возможность работать с жёсткими дисками с разметкой GPT; минусы — несовместимость со старыми операционными системами и архитектурой х86. Включить и отключить UEFI можно, зайдя в BIOS, а настроить — непосредственно из Windows 8/8.1/10 без необходимости перезагрузки.