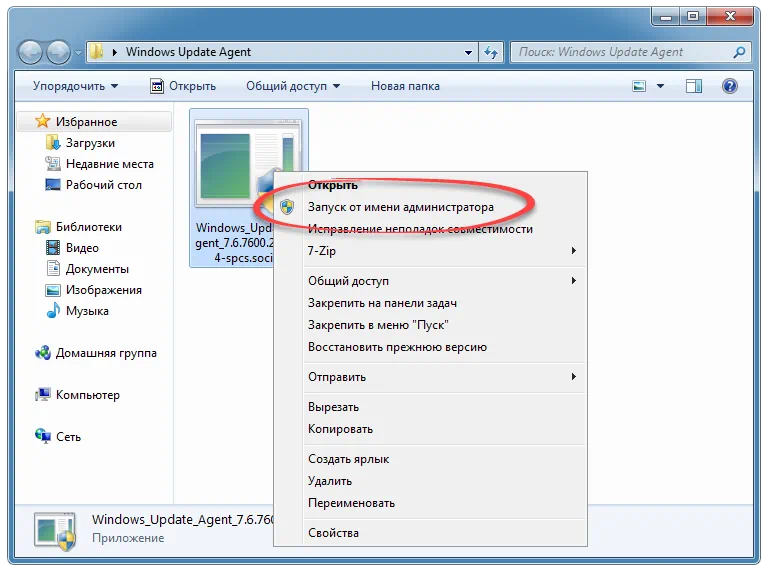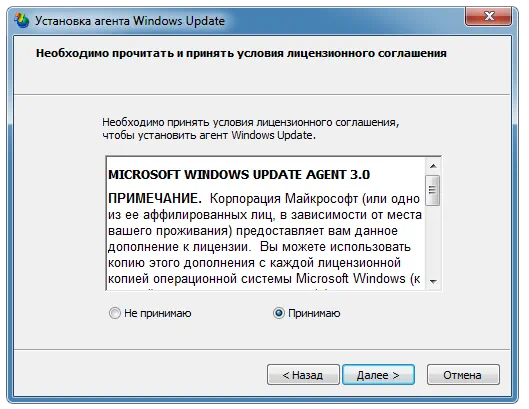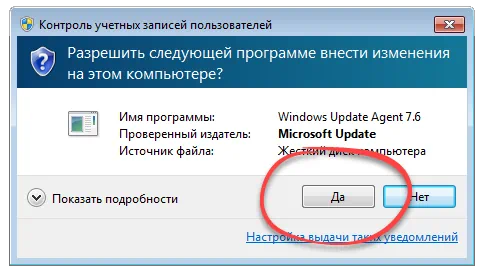| title | description | ms.date | author | ms.author | manager | audience | ms.topic | ms.prod | localization_priority | ms.reviewer | ms.custom | ms.technology | adobe-target |
|---|---|---|---|---|---|---|---|---|---|---|---|---|---|
|
Update Windows Update Agent to latest version |
Provides information about updating Windows Update Agent to the latest version. |
09/21/2020 |
Deland-Han |
delhan |
dcscontentpm |
itpro |
troubleshooting |
windows-client |
medium |
kaushika, brentdav |
sap:servicing, csstroubleshoot |
windows-client-deployment |
true |
Update the Windows Update Agent to the latest version
This article describes how to update the Windows Update Agent to the latest version.
Applies to: Windows 7, Windows 8, Windows Server 2008 R2, Windows Server 2012
Original KB number: 949104
Summary
If you have automatic updating turned on, the latest version of the Windows Update Agent is downloaded and installed automatically on your computer. Or, you can manually download and install the Windows Update Agent.
Automatically download Windows Update Agent
To download the Windows Update Agent automatically, follow these steps:
-
Turn on automatic updating. Follow these steps, for the version of Windows that you are running.
-
Windows 8.1 or Windows 8
- Open Windows Update by swiping in from the right edge of the screen (or, if you’re using a mouse, pointing to the lower-right corner of the screen and moving up the mouse pointer), tapping or clicking Settings, tapping or clicking Control Panel, and then tapping or clicking Windows Update.
- Tap or click Change settings.
- Under Important updates, choose Install updates automatically.
- Under Recommended updates, select the Give me recommended updates the same way I receive important updates check box, and then select OK.
-
Windows 7, Windows Vista, or Windows XP
To turn on automatic updating automatically, select the Fix it button or link, and then select Run in the View Download dialog box. Then, follow the steps in the Fix it wizard.
-
-
Restart the Windows Update service. To do this, follow these steps:
- Press the Windows logo Key+R to open the Run box.
- Type services.msc in the Run box, and then press Enter.
- Right-click Windows Update in the Services management console, and then select Stop. If you are running Windows XP, right-click Automatic Updates, and then select Stop.
- After Windows Update stops, right-click Windows Update, and then select Start. If you are running Windows XP, right-click Automatic Updates, and then select Start.
-
Wait for Windows Update to start, and then verify that the Windows Update Agent is updated.
Manually download Windows Update Agent from Microsoft Download Center
Click the download link for your version of Windows to obtain the latest Windows Update Agent.
Stand-alone packages for Windows 8 and Windows Server 2012
The following files are available for download from the Microsoft Download Center.
| Operating system | Update |
|---|---|
| All supported x86-based versions of Windows 8 (KB2937636) | Download the package now. |
| All supported x64-based versions of Windows 8 (KB2937636) | Download the package now. |
| All supported x64-based versions of Windows Server 2012 (KB2937636) | Download the package now. |
Stand-alone packages for Windows 7 SP1 and Windows Server 2008 R2 SP1
The following files are available for download from Windows Update.
| Operating system | Update |
|---|---|
| All supported x86-based versions of Windows 7 SP1 | Download the package now. |
| All supported x64-based versions of Windows 7 SP1 | Download the package now. |
| All supported x86-based versions of Windows Server 2008 R2 SP1 | Download the package now. |
| All supported x64-based versions of Windows Server 2008 R2 SP1 | Download the package now. |
| All supported Itanium-based versions of Windows Server 2008 R2 SP1 | Download the package now. |
[!NOTE]
Windows 8.1, Windows RT 8.1, and Windows Server 2012 R2 with update 2919355 already include the latest version of the Windows Update Agent.
More information
If you receive a Windows Update error, try Solutions for common Windows Update errors.
For more information about how to check which version of the Windows Update Agent is installed, follow these steps:
- Open the
%systemroot%system32folder.%systemroot%is the folder in which Windows is installed. For example, the%systemroot%folder isC:Windows. - Right-click Wuaueng.dll, and then select Properties.
- Select the Details tab, and then locate the file version number.
[!NOTE]
The latest version of the Windows Update Agent for Windows 8.1 is 7.9.9600.16422. The latest version of the Windows Update Agent for Windows 8 is 7.8.9200.16693. The latest version of the Windows Update Agent for Windows 7, Windows Vista, and Windows XP is 7.6.7600.256.
Improvements in version 7.6.7600.256 of Windows Update Agent
-
A hardened infrastructure so that the Windows Update client will trust only those files that are signed by a new certificate. The certificate is used solely to protect updates to the Windows Update client.
-
A more secure communication channel for the Windows Update client
Improvements in version 7.4.7600.226 of Windows Update Agent
- Improved scan times for Windows updates.
- Improved Windows Update UI for computers that are running Windows Vista or Windows Server 2008.
- More visible and detailed descriptions of updates.
- Improvements in how users are notified about service packs.
Issues that are fixed in version 7.2.6001.788 of Windows Update Agent
Version 7.2.6001.788 of the Windows Update Agent fixes the following issue. This issue was not previously documented in a Microsoft Knowledge Base article:
- When you try to install 80 or more updates at the same time from Windows Update or Microsoft Update, you receive a «0x80070057» error code.
Improvements in version 7.2.6001.784 of Windows Update Agent
- Improved scan times for Windows Update
- Improved speed at which signature updates are delivered
- Support for Windows Installer reinstallation
- Improved error messaging
Issues that are fixed by version 7.0.6000.381 of Windows Update Agent
Version 7.0.6000.381 of the Windows Update Agent fixes the following issues. These issues were not previously documented in a Microsoft Knowledge Base article:
- The Background Intelligent Transfer Service (BITS) crashes on a Windows Vista-based computer. For more information, see An update is available to fix a Background Intelligent Transfer Service (BITS) crash on a Windows Vista-based computer.
- A fix is included that reduces the number of restarts that are required for the stand-alone installer when Multilingual User Interface Pack (MUI) files are being used.
- User interface elements in the Korean, Simplified Chinese, and Traditional Chinese languages are fixed.
- The Windows Vista installation experience is improved.
Windows Update helps keep your computer up-to-date and secure by downloading and installing the latest security and other updates from Microsoft. Windows Update determines which updates apply to your computer.
Microsoft periodically makes software updates available to users of Windows and other Microsoft software. These include updates that improve reliability and performance, updates that provide new protections against malware and other potentially unwanted software, and upgrades to Windows features. To improve the performance or the reliability of hardware components on the computer, Microsoft may also provide updates to device drivers that are supplied by the computer manufacturer.
If you turn on Windows Update, software components that are directly related to Windows Update will have to be updated occasionally on your computer. These updates must be performed before Windows Update can check for required updates or before it can install other updates. These required updates fix errors, provide ongoing improvements, and maintain compatibility with the Microsoft servers that support Windows Update. If you disable Windows Update, you will not receive these updates.
Windows Update is configured to install updates automatically when you select the recommended option during Windows Out Of Box Experience (OOBE) Setup. You can also turn on Windows Update by selecting one of following settings in the Automatic Updates item in Control Panel:
- Automatic (recommended).
- Download updates for me, but let me choose when to install them.
- Notify me, but don’t automatically download or install them.
After you turn on Windows Update, the required updates to components of Windows Update will be downloaded and installed automatically without notifying you. This behavior occurs regardless of which setting you use to turn on Windows Update. If you do not want to receive required updates, you can disable automatic updates in Control Panel.
The updates to Windows Update itself typically do the following: Address feedback from customers, improve compatibility, service performance and reliability, and enable new service capabilities. When the Windows Update server is updated, a corresponding client update is typically required. During an agent self-update operation, Windows Update Agent files may be added, modified, or replaced. For example, Windows Update Agent files that help display the user experience or that determine whether updates apply to a particular system may be added. This behavior occurs when a system is set to automatically check for available updates. This does not occur when automatic updates are turned off. For example, this behavior does not occur if you select Never check for updates in Windows Vista and Windows 7 or if you select Turn off Automatic Updates in Windows XP.
Administrators will receive the latest version of the Windows Update Agent for deployment through Windows Server Update Services (WSUS).
| title | description | ms.date | author | ms.author | manager | audience | ms.topic | ms.prod | localization_priority | ms.reviewer | ms.custom | ms.technology | adobe-target |
|---|---|---|---|---|---|---|---|---|---|---|---|---|---|
|
Update Windows Update Agent to latest version |
Provides information about updating Windows Update Agent to the latest version. |
09/21/2020 |
Deland-Han |
delhan |
dcscontentpm |
itpro |
troubleshooting |
windows-client |
medium |
kaushika, brentdav |
sap:servicing, csstroubleshoot |
windows-client-deployment |
true |
Update the Windows Update Agent to the latest version
This article describes how to update the Windows Update Agent to the latest version.
Applies to: Windows 7, Windows 8, Windows Server 2008 R2, Windows Server 2012
Original KB number: 949104
Summary
If you have automatic updating turned on, the latest version of the Windows Update Agent is downloaded and installed automatically on your computer. Or, you can manually download and install the Windows Update Agent.
Automatically download Windows Update Agent
To download the Windows Update Agent automatically, follow these steps:
-
Turn on automatic updating. Follow these steps, for the version of Windows that you are running.
-
Windows 8.1 or Windows 8
- Open Windows Update by swiping in from the right edge of the screen (or, if you’re using a mouse, pointing to the lower-right corner of the screen and moving up the mouse pointer), tapping or clicking Settings, tapping or clicking Control Panel, and then tapping or clicking Windows Update.
- Tap or click Change settings.
- Under Important updates, choose Install updates automatically.
- Under Recommended updates, select the Give me recommended updates the same way I receive important updates check box, and then select OK.
-
Windows 7, Windows Vista, or Windows XP
To turn on automatic updating automatically, select the Fix it button or link, and then select Run in the View Download dialog box. Then, follow the steps in the Fix it wizard.
-
-
Restart the Windows Update service. To do this, follow these steps:
- Press the Windows logo Key+R to open the Run box.
- Type services.msc in the Run box, and then press Enter.
- Right-click Windows Update in the Services management console, and then select Stop. If you are running Windows XP, right-click Automatic Updates, and then select Stop.
- After Windows Update stops, right-click Windows Update, and then select Start. If you are running Windows XP, right-click Automatic Updates, and then select Start.
-
Wait for Windows Update to start, and then verify that the Windows Update Agent is updated.
Manually download Windows Update Agent from Microsoft Download Center
Click the download link for your version of Windows to obtain the latest Windows Update Agent.
Stand-alone packages for Windows 8 and Windows Server 2012
The following files are available for download from the Microsoft Download Center.
| Operating system | Update |
|---|---|
| All supported x86-based versions of Windows 8 (KB2937636) | Download the package now. |
| All supported x64-based versions of Windows 8 (KB2937636) | Download the package now. |
| All supported x64-based versions of Windows Server 2012 (KB2937636) | Download the package now. |
Stand-alone packages for Windows 7 SP1 and Windows Server 2008 R2 SP1
The following files are available for download from Windows Update.
| Operating system | Update |
|---|---|
| All supported x86-based versions of Windows 7 SP1 | Download the package now. |
| All supported x64-based versions of Windows 7 SP1 | Download the package now. |
| All supported x86-based versions of Windows Server 2008 R2 SP1 | Download the package now. |
| All supported x64-based versions of Windows Server 2008 R2 SP1 | Download the package now. |
| All supported Itanium-based versions of Windows Server 2008 R2 SP1 | Download the package now. |
[!NOTE]
Windows 8.1, Windows RT 8.1, and Windows Server 2012 R2 with update 2919355 already include the latest version of the Windows Update Agent.
More information
If you receive a Windows Update error, try Solutions for common Windows Update errors.
For more information about how to check which version of the Windows Update Agent is installed, follow these steps:
- Open the
%systemroot%system32folder.%systemroot%is the folder in which Windows is installed. For example, the%systemroot%folder isC:Windows. - Right-click Wuaueng.dll, and then select Properties.
- Select the Details tab, and then locate the file version number.
[!NOTE]
The latest version of the Windows Update Agent for Windows 8.1 is 7.9.9600.16422. The latest version of the Windows Update Agent for Windows 8 is 7.8.9200.16693. The latest version of the Windows Update Agent for Windows 7, Windows Vista, and Windows XP is 7.6.7600.256.
Improvements in version 7.6.7600.256 of Windows Update Agent
-
A hardened infrastructure so that the Windows Update client will trust only those files that are signed by a new certificate. The certificate is used solely to protect updates to the Windows Update client.
-
A more secure communication channel for the Windows Update client
Improvements in version 7.4.7600.226 of Windows Update Agent
- Improved scan times for Windows updates.
- Improved Windows Update UI for computers that are running Windows Vista or Windows Server 2008.
- More visible and detailed descriptions of updates.
- Improvements in how users are notified about service packs.
Issues that are fixed in version 7.2.6001.788 of Windows Update Agent
Version 7.2.6001.788 of the Windows Update Agent fixes the following issue. This issue was not previously documented in a Microsoft Knowledge Base article:
- When you try to install 80 or more updates at the same time from Windows Update or Microsoft Update, you receive a «0x80070057» error code.
Improvements in version 7.2.6001.784 of Windows Update Agent
- Improved scan times for Windows Update
- Improved speed at which signature updates are delivered
- Support for Windows Installer reinstallation
- Improved error messaging
Issues that are fixed by version 7.0.6000.381 of Windows Update Agent
Version 7.0.6000.381 of the Windows Update Agent fixes the following issues. These issues were not previously documented in a Microsoft Knowledge Base article:
- The Background Intelligent Transfer Service (BITS) crashes on a Windows Vista-based computer. For more information, see An update is available to fix a Background Intelligent Transfer Service (BITS) crash on a Windows Vista-based computer.
- A fix is included that reduces the number of restarts that are required for the stand-alone installer when Multilingual User Interface Pack (MUI) files are being used.
- User interface elements in the Korean, Simplified Chinese, and Traditional Chinese languages are fixed.
- The Windows Vista installation experience is improved.
Windows Update helps keep your computer up-to-date and secure by downloading and installing the latest security and other updates from Microsoft. Windows Update determines which updates apply to your computer.
Microsoft periodically makes software updates available to users of Windows and other Microsoft software. These include updates that improve reliability and performance, updates that provide new protections against malware and other potentially unwanted software, and upgrades to Windows features. To improve the performance or the reliability of hardware components on the computer, Microsoft may also provide updates to device drivers that are supplied by the computer manufacturer.
If you turn on Windows Update, software components that are directly related to Windows Update will have to be updated occasionally on your computer. These updates must be performed before Windows Update can check for required updates or before it can install other updates. These required updates fix errors, provide ongoing improvements, and maintain compatibility with the Microsoft servers that support Windows Update. If you disable Windows Update, you will not receive these updates.
Windows Update is configured to install updates automatically when you select the recommended option during Windows Out Of Box Experience (OOBE) Setup. You can also turn on Windows Update by selecting one of following settings in the Automatic Updates item in Control Panel:
- Automatic (recommended).
- Download updates for me, but let me choose when to install them.
- Notify me, but don’t automatically download or install them.
After you turn on Windows Update, the required updates to components of Windows Update will be downloaded and installed automatically without notifying you. This behavior occurs regardless of which setting you use to turn on Windows Update. If you do not want to receive required updates, you can disable automatic updates in Control Panel.
The updates to Windows Update itself typically do the following: Address feedback from customers, improve compatibility, service performance and reliability, and enable new service capabilities. When the Windows Update server is updated, a corresponding client update is typically required. During an agent self-update operation, Windows Update Agent files may be added, modified, or replaced. For example, Windows Update Agent files that help display the user experience or that determine whether updates apply to a particular system may be added. This behavior occurs when a system is set to automatically check for available updates. This does not occur when automatic updates are turned off. For example, this behavior does not occur if you select Never check for updates in Windows Vista and Windows 7 or if you select Turn off Automatic Updates in Windows XP.
Administrators will receive the latest version of the Windows Update Agent for deployment through Windows Server Update Services (WSUS).

Windows Update Agent – это официальная утилита от Microsoft, предназначенная для правильного обновления операционной системы Windows 7.
Описание программы
Приложение распространяется на полностью бесплатной основе и преследует единственную цель – обновление ОС до последней версии.
Важно понимать, что данное программное обеспечение работает с любыми разрядностьями Windows 7, включая x32 или 64 Bit.
Как установить
Переходим к делу. Давайте рассмотрим конкретный пример, который показывает, как устанавливается ПО:
- Обращаемся к концу этой странички и загружаем архив.
- Распаковываем содержимое, запускаем процесс инсталляции и устанавливаем флажок напротив пункта принятия лицензии.
- Переходим к следующему шагу и ждём несколько секунд, пока программа установится.
Как пользоваться
Основная особенность использования софта – это правильный запуск. Производим правый клик, из контекстного меню выбираем пункт работы с полномочиями администратора, затем в маленьком окошке нажимаем «Да». После этого появится пошаговый мастер, который позволит правильно обновить вашу операционную систему.
Достоинства и недостатки
Переходим к разбору сильных, а также слабых сторон утилиты для обновления Windows 7.
Плюсы:
- русский язык в пользовательском интерфейсе;
- полная бесплатность;
- отсутствие необходимости инсталляции.
Минусы:
- отсутствие каких-либо вспомогательных инструментов.
Скачать
Исполняемый файл программы может быть загружен немного ниже по прямой ссылке.
| Язык: | Русский |
| Активация: | Бесплатно |
| Разработчик: | Microsoft |
| Платформа: | Windows XP, 7, 8, 10, 11 |
Windows Update Agent 7.6.7600.256
- Remove From My Forums
-
Вопрос
-
Началось все с того, что пару недель назад пытался установить автономные пакеты обновления (.msu) на что в ответ получал сообщение о невозможности применения обновления к данной системе (хотя скачивал абсолютно верную версию). Далее не обновляется IE9
Beta, центр обновление предлагает обновиться до IE9 RC, но на этапе установки языкового пакета выдается сообщение о невозможности завершить установку и создается ярлык на рабочем столе со ссылкой на страницу помощи в устранении данной проблемы. В системном
журнале появляется запись от Servicing: Служба Windows Servicing определила, что пакет Internet-Explorer-Optional-Package(Feature Pack) не подходит для данной системы. Со страницы помощи скачиваю необходимые автономные пакеты обновлений, и они опять же не
совместимы с системой (хотя и предназначены для нее). Захожу в панель управления — программы — установленные обновления, там всего лишь 3 обновления Windows и несколько .NET, как будто другие никогда не устанавливались, хотя в списке Windows Update их в десятки
раз больше. Далее заметил, что система уже неделю точно (может и больше) не предлагает никаких обновлений вовсе, хотя раньше они приходили раз в два дня точно. Посему подозреваю, что с сервисом Windows Update что-то случилось. Пробовал пользоваться Microsoft
Fix it 50202 — не помогло. ОС Vista x64 SP2 RUS. Все программы и обновления соответственно качал Vista_x64 и, если доступно, то RUS.
Ответы
-
К сожалению ничего не помогает, но видимо и не поможет, потому что выполнив sfc/scannow обнаружились поврежденные файлы, которые не удалось восстановить. Выполнил установку ОС в режиме Upgrade. Обновления устанавливаются, пока все нормально, в т.ч. работают
установленные в предыдущей ОС программы и игры.-
Помечено в качестве ответа
23 февраля 2011 г. 19:54
-
Помечено в качестве ответа
Microsoft в соответствии с жизненным циклом своих операционных систем постоянно отбрасывает тянущийся за ней хвост поддержки устаревших ОС — уже давно «отстреляна» Windows XP (8 апреля 2014) и Windows Vista (11 апреля 2017), и даже Windows 7 в этом году удостоился той же судьбы (14 января 2020). Ну и по серверным версиям: 14 июня 2015 прекращена поддержка Windows Server 2003, и в то же 14 января 2020 г. завершилась поддержка Windows Server 2008 и 2008 R2.
Единственной актуальной десктопной версией Windows остаётся Windows 10, хотя для Windows 8.1 ещё действует расширенная поддержка (до 10 января 2023 г.), но основная уже прекращена ещё 9 января 2018 г. Также и по серверным версиям, актуальной ещё остаётся Windows Server 2016 (основная поддержка закончится только 11 января 2022) и, естественно, новая Windows Server 2019 (она же по сути 2016 R2).
Естественно, работать на устаревших ОС, не получающих новых обновлений безопасности попросту опасно, но для домашнего использования многие на это забивают — мол, ничего страшного не случиться. Опасное заблуждение, но, в принципе, при соблюдении определённых правил (антивирус, брандмауэр, подключение к интернету через роутер со своей защитой, регулярный бэкап собственных данных в «облака» и на оффлайновые носители) жить можно. Вот и мне тут принесли древний ноутбук от ASUS, который хотелось бы вернуть замусоренную разными программами Windows Vista в нормальное, изначально чистое состояние.
Я-то, конечно, сразу предложил установить на него ради эксперимента Linux Mint, но предложение было отвергнуто: нужно было специальное ПО, которое есть только под Windows, т.е. предполагалось не совсем домашнее применение. Хотя какая там работа может быть на Core 2 Duo P8400 с 3 Гб оперативной памяти (ОС 32 битная) — ну не знаю.
Восстановить систему удалось быстро и легко: сохранился комплект из DVD-диска восстановления и диска с драйверами для ноутбука. Всё отлично отработало и представило Windows Vista с первым сервис-паком. Вот всё бы ничего, но мало того, что сама система древняя, так и практически чистая, даже без второго сервис-пака. Ну Service Pack 2 удалось скачать с официального сайта (попробуйте, кстати, найти на официальном сайте дистрибутив самой Висты), и даже Internet Explorer 9 удалось скачать и установить. А вот дальше начались сложности: Центр обновления Windows показывал фигу (точнее ошибку с кодом 80244019). Точнее сначала он обновился до версии 7.6.7600.256 (последней для Windows Vista), а потом стал уже показывать эту ошибку:
Я и до этого сталкивался с проблемами обновления свежеустановленных ОС: и с Windows 7 и с Windows Server 2012, но там ошибка была в другом — центр обновления никак не мог за вменяемое время собрать хотя бы список этих обновлений и помогал иногда сброс настроек центра обновлений, а иногда накатка определённого количества обновлений вручную (по списку), а затем и центр обновления начинал с трудом, но ворочаться, выполняя свою функцию. Но тут подобный подход не помог: ни установка рекомендуемых кем-то патчей, ни обновления корневых сертификатов, ни установка обновлений часового пояса и перехода на летнее время.
Ну и это логично, если полезть в логи и почитать что там написано. А написано там про ошибку доступа (404 код ошибки) к определённому адресу интернет-службы:
Вот она, ключевая точка:
PT + ServiceId = {9482F4B4-E343-43B6-B170-9A65BC822C77}, Server URL = https://www.update.microsoft.com/v6/ClientWebService/client.asmx
PT WARNING: GetConfig failure, error = 0x80244019, soap client error = 10, soap error code = 0, HTTP status code = 404
PT WARNING: PTError: 0x80244019Я сначала подумал что из-за каких-то сетевых проблем ноутбук не может достучаться до службы обновлений, но поскольку картина на ПК с Windows 10 такая же:
То, похоже, проблема именно в том, что ресурса такого уже нет: вот что значит — прекращение поддержки — даже центр обновлений уже не работает… Но может быть проблема в этом:
Улучшения в версии 7.6.7600.256 агента Центра обновления Windows
* Усиленная инфраструктура, в которой клиент Центра обновления Windows доверяет только файлам, подписанным с помощью нового сертификата. Сертификат используется только для защиты обновлений для клиента Центра обновления Windows.
* Более безопасный канал связи для клиента Центра обновления Windows
Хотя я обновлял корневые сертификаты и списки отзывов, да и на другом ПК такая же картина, так что мимо. Но версию поновее установить уже не получится, поскольку:
Последняя версия агента Центра обновления для Windows 7, Windows Vista и Windows XP — 7.6.7600.256.
В интернете я не смог найти информацию по данной проблеме, поэтому пришлось разбираться самому. Что делать-то? Надо устанавливать обновления вручную, все по списку, от начала и до конца. Но руками это делать долго, да и где взять полный список нужных обновлений? Если же просто идти в каталог Центра обновлений Майкрософт и искать там всё, что связано с Windows Vista, то он отобразит только 1000 строк и далее уже не пролистать.
Так что нужен какой-то автоматизированный способ, который и найдёт, и закачает и установит необходимые обновления. Для Windows 7 и Windows Server 2008 R2 такую программу я использовал и использовал удачно: UpdatePack7R2, но вот для Windows Vista она не подходит. Зато нашлась более универсальная: WSUS Offline Update. В версии 12 я не нашёл Windows Vista:
Зато в версии 11 ESR нужная версия была (пусть и под названием серверной ОС Windows Server 2008, для нас главное что «w60»):
Поэтому ставим нужные галки и сохраняем всё в отдельную папку (например, c:wsus). После завершения закачки идём в эту папку и с правами администратора запускаем файл Update.cmd:
После длительного процесса установок пачки патчей (у меня получилось примерно 150 штук и 4 Гб), перезагружаем ПК и получаем Windows Vista обновлённую максимально возможным способом.
А поскольку поддержка кончилась, то и новых патчей выходить уже не будет… Дальше вы действуете на свой риск и претензии компании Майкрософт не предъявишь. Замечу также, что и после всех накаченных обновлений, центр обновления Windows так и не заработал.
Обновления Виндовс 7 помогают улучшить работоспособность ОС. Также они обеспечивают безопасность компьютера и эффективно устраняют угрозы множества вредоносных программ. Впервые именно в Windows 7 разработчики Майкрософт внедрили специальный программу для осуществлений усовершенствования системы (далее «Центр»). Ниже представлено подробное руководство о грамотном пользовании этой утилитой, возможности ее обновления, а также при необходимости изложены способы, как ее можно отключить.
Назначение программы
Это встроенное в систему приложение. Утилита регулярно помогает дорабатывать и усовершенствовать Windows 7, устанавливая в компьютер различные дополнения. Благодаря ей у пользователей отпала необходимость частой смены операционной системы на более лучшую.
Процедура обновления «Семерки», используя Центр
Чтобы открыть Центр необходимо выполнить пару последовательных шагов:
- Через «Пуск» войти в «Панель управления»;
- Далее перейти в «Центр обновления Windows»;

Дальше фактически ОС может все апгрейды выполнить сама. Обновление самого Центра осуществляется в автоматическом режиме. Обычно на данную процедуру у системы уходит лишь несколько минут, затем приложение самостоятельно перезагрузится. Далее владелец компьютера может использовать все возможности утилиты для улучшения Windows 7.
Процедура настройки
Она выполняется с учетом индивидуальных потребностей каждого пользователя. Для настройки требуется воспользоваться следующим алгоритмом последовательных действий:
Что делать при отображении уведомления об ошибке Центра?
Необходимо обновить агент программы, самостоятельно скачав его из Центра загрузки Майкрософт. В случае если пользователь не отключил автоматическую загрузку апгрейдов, то агент скачается самостоятельно системой и автоматически произведется инсталляция его последней версии в ПК.
В ситуации, если пользователь отключил эту автоматическую функцию в Windows 7, то необходимо ее включить, осуществив следующие шаги:
В меню утилиты апгрейды классифицированы по степени важности, однако даже не каждый «важный» пакет целесообразно устанавливать в ПК. Рекомендуется, в основном, соглашаться с инсталляцией драйверов и языковых пакетов. «Дрова» легко отличить из всего перечня по выделенному особому шрифту (обычно курсив).
Недостатки встроенной программы

Applies To: System Center Configuration Manager 2007, System Center Configuration Manager 2007 R2, System Center Configuration Manager 2007 R3, System Center Configuration Manager 2007 SP1, System Center Configuration Manager 2007 SP2
The Windows Update Agent version 3.0 must be installed on Configuration Manager 2007 client computers before a scan for software updates compliance can successfully complete. When the site server is initially installed, the latest version of the Windows Update Agent is downloaded, and when the client computers are installed, the agent is upgraded automatically to version 3.0, if required. If the upgrade fails during the client installation, the installation is not attempted again and the Windows Update Agent must be upgraded using another method.
When Automatic Updates is enabled on client computers and when Windows Server Update Services (WSUS) 3.0 running on the software update point site system server is configured to support self-update, the Windows Update Agent will automatically download and install updates. When self-update is not an option, you can download and install the Windows Update Agent version 3.0 installation file on client computers. The following procedures provide the steps to download the installation file, create a query for computers that do not have at least Windows Update Agent version 3.0, create a collection based on the query, and create a software distribution that targets the new collection.
To download the Windows Update Agent version 3.0
-
x86-based versions of Windows: Download WindowsUpdateAgent30-x86.exe (http://go.microsoft.com/fwlink/?LinkID=100334).
x64-based versions of Windows: Download WindowsUpdateAgent30-x64.exe (http://go.microsoft.com/fwlink/?LinkID=100335).
Itanium-based versions of Windows: Download WindowsUpdateAgent30-ia64.exe (http://go.microsoft.com/fwlink/?LinkID=100336).
Download the Windows Update Agent version 3.0 installation file for the appropriate client computer architecture at one of the following locations:
To create a collection that retrieves computers that have an older version of the Windows Update Agent version 3.0
Navigate to System Center Configuration Manager
/ Site Database
/ Computer Management
/ Collections
.
Right-click Collections
, and then click New Collection
.
Specify the Name
and Comment
, and then click Next
.
Click the Query Rule
icon to open the Query Rule Properties
dialog box.
Specify a name for the query, and then click Edit Query Statement
.
Click Show Query Language
, and then replace the existing statement with a query such as the following sample query statement:
SELECT SMS_R_System.NetbiosName, SMS_G_System_WINDOWSUPDATEAGENTVERSION.Version
FROM SMS_R_System
INNER JOIN SMS_G_System_WINDOWSUPDATEAGENTVERSION on SMS_G_System_WINDOWSUPDATEAGENTVERSION.ResourceID = SMS_R_System.ResourceId
WHERE SMS_G_System_WINDOWSUPDATEAGENTVERSION.Version < «7.0.6000.374» order by SMS_G_System_WINDOWSUPDATEAGENTVERSION.Version
The sample query will return all computers with a version of the Windows Update Agent that is less than 7.0.6000.374, which is version 3.0. The query will return only the computers that have a value for the Windows Update Agent version, which requires the computer to scan for software updates at least once and then take hardware inventory.
Modify the sample query statement to meet your needs. Click Show Query Design
to display the classes, criteria, and joins in the design dialog box.
Click OK
, and then specify whether the collection should be collection limited.
Click OK
, specify whether the collection should be updated on a schedule, and then click Next
.
Click Next
, specify the security rights for the collection, click Next
, and then click Close
when the wizard completes.
Click the collection under the Collections
node to return the computers that do not have the Windows Update Agent version 3.0.
To distribute Windows Update Agent version 3.0 to clients
Create a software distribution package for the downloaded Windows Update Agent version 3.0 installation files. For more information, see How to Create a Package .
Create the program for the software distribution package. For the command line, specify WindowsUpdateAgent30-<platform
>.exe /quiet /norestart /wuforce
. For more information, see
Рассмотрим проблемы, возникающие при установке обновлений. Я попытался собрать воедино несколько рекомендаций, помогающих в их разрешении.
Нижеизложенные методики действенны для всех версий операционной системы начиная с Windows 2000 SP3. Если версия или битность системы требует различных действий — это будет отмечено явно.
Описываемые фиксы также применимы для лечения различных сбоев обновлений. Если вы получили сообщения общего типа:
Некоторые обновления установить не удалось | Some updates were not installed
Проблема на этом компьютере не позволяет загружать и устанавливать обновления | A problem on your computer is preventing updates from being downloaded or installed
или подобные, то вполне вероятно, что один или несколько предлагаемых способов помогут разрешить проблему. В своей практике, по крайней мере, я применял их неоднократно, и в большинстве случаев сбои устранялись.
Итак, к делу!
1. Перерегистрировать компоненты, прямо или косвенно связанные с обновлениями.
Создадим командный файл консоли с расширением.cmd или.bat и скопируем в него следующий код:
Код командного файла
net stop bits
net stop wuauserv
net stop cryptsvc
Del
«%
ALLUSERSPROFILE
%
ApplicationDataMicrosoftNetworkDownloaderqmgr*.dat»
cd
/d %
windir
%
system32
regsvr32.exe urlmon.dll
regsvr32.exe Shdocvw.dll
regsvr32.exe Actxprxy.dll
regsvr32.exe Oleaut32.dll
regsvr32.exe Mshtml.dll
regsvr32.exe Browseui.dll
regsvr32.exe Shell32.dll
regsvr32.exe wuweb.dll
regsvr32.exe wups2.dll
regsvr32.exe wups.dll
regsvr32.exe wucltui.dll
regsvr32.exe wuaueng1.dll
regsvr32.exe wuaueng.dll
regsvr32.exe wuapi.dll
regsvr32.exe softpub.dll
regsvr32.exe wintrust.dll
regsvr32.exe initpki.dll
regsvr32.exe dssenh.dll
regsvr32.exe rsaenh.dll
regsvr32.exe gpkcsp.dll
regsvr32.exe sccbase.dll
regsvr32.exe atl.dll
regsvr32.exe jscript.dll
regsvr32.exe vbscript.dll
regsvr32.exe scrrun.dll
regsvr32.exe msxml.dll
regsvr32.exe msxml3.dll
regsvr32.exe msxml6.dll
regsvr32.exe slbcsp.dll
regsvr32.exe cryptdlg.dll
regsvr32.exe ole32.dll
regsvr32.exe qmgr.dll
regsvr32.exe qmgrprxy.dll
regsvr32.exe wucltux.dll
regsvr32.exe muweb.dll
regsvr32.exe wuwebv.dll
ntsh reset winsock
REM Next line — for Windows XP or Windows Server 2003 only:
proxycfg.exe -d
net start wuauserv
net start cryptsvc
net start bits
REM Next line — for Windows Vista or Windows Server 2008 only:
Bitsadmin.exe /reset /allusers
pause
end faq
Сохраняем и запускаем наш командный файл. Откроется окно консоли. Жмем Enter на каждый запрос. Перезагружаемся и тестируем установку обновлений вновь.
2.1 Скачать и (пере)установить Установщик Windows (Windows Installer).
Его версия зависит от версии операционной системы и установленного на данный момент сервис пака.
Windows Installer 3.1 Redistributable (v2) — KB893803
Windows 2000 Service Packs 3 и выше,
Windows XP без сервис пака или с Service Pack 1 или 2,
Windows Server 2003.
Windows Installer 4.5 Redistributable — KB942288
Подходит для следующих вариантов:
Windows XP Service Pack 2 и 3,
Windows Server 2003 Service Pack 1 и 2,
Windows Vista без сервис пака или с Service Pack 1,
Windows Server 2008 x86/x64 и IA64 flavors.
Установите, перезагрузите компьютер и снова протестируйте установку обновлений.
Windows Installer 5.0 no Redistributable
Выпущен для следующих вариантов:
Windows 7 и выше,
Windows Server 2008 R2 и выше.
Т. е. свежайшие Windows 8 и Windows Server 2012 также используют версию 5.0 Установщика Windows.
Проблема здесь только в том, что 5-й Установщик интегрирован в систему, и Microsoft не снабдил нас его дистрибутивом, и в этом случае метод переустановки Windows Installer неприменим. Поэтому переходим к следующему разделу:
2.2 Устранение неисправностей Установщика Windows 5.0.
- Проверка целостности системных файлов .
- Устранение неполадок Установщика Windows .
После каждой операции, опять же, — перезагрузка и проверка установки обновлений.
3. Переустановить Агент Центра обновления Windows (Windows Update Agent, WUA).
На момент написания статьи последний релиз WUA — 7.6.7600.256. Однако, как и в случае с пятым Установщиком Windows, Microsoft не выпустил в свет автономного установщика этой версии. Я все же нарыл ссылки на дистрибутив версии 7.6.7600.243 — одной из последних. Кстати, из самих этих линков следует, что они ведут якобы к версии 7.4
.7600.253, но на деле содержат именно 7.6
.7600.243, в чем можно убедиться, распаковав скачанные архивы и посмотрев свойства, например, wuapi.dll. Видимо, мелкомягкие намудрили с линками.
Подходит WUA для всех версий ОС начиная с Windows 2000 SP4.
Итак, скачиваем соответствующую архитектуре версию.
Для переустановки нужно запустить Windows Update Agent с ключом wuforce
. Например, если поместить скачанный дистрибутив в корневой каталог диска C:, то для 32 бит в строке поиска нужно ввести:
C:WindowsUpdateAgent30-x86.exe /wuforce
Соответственно, меняем имя установщика для x64 или ia64. После завершения процесса установки как обычно перезагружаемся и выясняем, заработали ли обновления.
Upd:
Если после выполнения описанных здесь рекомендаций операционная система не одумалась и продолжает сбоить, стоит подумать о применении более глобальных способов борьбы за здоровье нашей оси. Статья Переустановка поверх и другие способы лечения сбоев Windows — как раз об этом.
- Проблемы цо(Центра обновлений) возникают по многим причинам. Одна из них это старая версия самого центра обновлений. Когда выходят обновления они подписываются сертификатом и старая версия цо не может сверить сертификат, из-за этого возникает бесконечный поиск обновлений. Последняя версия агента цо для Windows 8.1 — 7.9.9600.18628, для Windows 8 — 7.8.9200.16693, Версия Windows 7 и более ранних версий заканчивая XP — 7.6.7600.256. Теперь посмотрите какая версия стоит у вас? Посмотреть версию цо можно перейдя в каталог(папку) Windows:
- 1.) Идем по пути C:Windowssystem32
- 2.) В папке System32 находим библиотеку Wuaueng.dll
- Кликаем правой кнопкой мышки по файлу и в контекстном меню выбираем свойства. В свойствах окне переходим на вкладку подробно. Где и находиться вся информация.
- Сравнив информацию вашего центра обновлений и информацией на сайте support.microsoft.com именно версии библиотеки. Если версия устарела то переходим к следующему этапу, установка цо.
- Установить последнюю версию центра обновлений Windows вы должны сперва перейти панель управления -> центр обновления windows -> настройка параметров. Далее выставляете как на картинке ниже или проверяете чтоб было так:
- После как все у вас правильно выставлено сверившись с картинкой выше, надо перезапустить службу цо. Для этого нажимаем клавиши Win+R в окне выполнить набираем services.msc тем самым даем понять что нам нужна консоль служб. В окне консоли служб находим службу центр обновления Windows:
- Предварительно выделив левой кнопкой мышки нажимаем правой и в контекстном меню выбираем свойства. Откроется окно свойств центра обновления Windows в нем кликаем по кнопке «остановить» дожидаетесь остановки службы:
- После остановки службы пере запускаем ее нажатием рядом кнопкой «запустить». Дождитесь запуска службы и проверьте что цо работает правильно. Таким образом вы выставили все настройки по умолчанию и пере запустили службу центра обновлений Windows.
- Все ссылки ведут на официальный сайт и скачиваются только от туда:
- Чтобы установить новую версию цо для начала надо установить дополнительное обновление:
- После установки дополнительного обновления для вашей ос вручную необходимо перезагрузить компьютер.
- После скачивания и установки цо, проверьте работоспособность центра. Если в процессе установки цо 8.1 и server 2012 r2 возникнут ошибки переходим на страницу где есть некоторые сведения по коду ошибок: 0x80071a91, 0x80070005, ERROR_SXS_COMPONENT_STORE_CORRUPT 0x80073712
- На сайте Майкрософт есть утилита диагностики проблем центра обновлений Windows, которая диагностирует и исправит ошибки, конечно не во всех случаях но показать как она работает мой долг перед вами. Идете на сайт а именно на страницу где можно скачать для вашей версии ос утилиту WindowsUpdate.diagcab.exe, ссылку выложу в конце заметки в этой статье. Скачав и запустив утилиту на выполнение Вам будет представлено окно, если Вас система ниже 10 версии тогда может потребоваться отключить антивирус. У меня система 8.1 и CIS заругался на скачиваемый фал, хотя он с официального сайта Майкрософт скачан. Попробовал скачать для 10 версии ос, все отлично скачалось и антивирус пропустил, вывод меняйте ос на более новую 10 версию.
- В первом окне ничего выбирать не надо как и в последующих, если конечно не хотите прочитать заявление о конфиденциальности, просто нажимаете кнопку «Далее» и ждете пока утилита исправит неполадку цо. Картинка ниже процесс выполнения, ждем завершения:
- После окончания выполнения исправлений цо, если все прошло удачно, то будет показано «Исправлено» если наоборот то будет гореть красная точка и показано не завершено. Во втором случае смотрим дополнительные возможности.
- Скачать утилиту можно с официального сайта по ссылке ниже:
- Найти и посмотреть WindowsUpdate.log можно в текстовом редакторе, для этого нажимаем сочетание клавиш:
- Win + R
- В открывшемся окне «Выполнить» набираем команду «Windowsupdate.log» после подтверждаем нажатием «Enter», откроется Windowsupdate.log в текстовом редакторе, в блокноте или выставленный в вашей системе по умолчанию:
- Формат колонок в файле будет таким:
- На официальном сайте Майкрософт вы найдете информацию о компонентах в файле и примеры использования:
Установить новую версию цо Windows.
Некоторые пакеты центра обновления Windows можно скачать по ссылкам ниже:
Windows 8 и Windows Server 2012
x 86-разрядных версий Windows 8 (KB2937636)
64-разрядные версии Windows 8 (KB2937636)
64-разрядных версий Windows Server 2012 (KB2937636)
Windows 7 SP1 и Windows Server 2008 R2 с пакетом обновления 1
x86-based versions of Windows 7 SP1
x64-based versions of Windows 7 SP1
x86-based versions of Windows Server 2008 R2 SP1
x64-based versions of Windows Server 2008 R2 SP1
Itanium-based versions of Windows Server 2008 R2 SP1
Windows RT 8.1 и Windows Server 2012 R2
x 86-разрядных версий Windows, 8.1
x64-based versions of Windows 8.1
x64-based versions of Windows Server 2012 R2
Скачиваем и устанавливаем центр обновления Windows RT 8.1 и Windows Server 2012 R2
x86-based Windows 8.1 update
x64-based Windows 8.1 update
x64-based Windows Server 2012 R2 update
Получить архив с BAT файлом который сам исправит ошибку центра обновлений? Если хотите чтобы методы описываемые в статье, были проделаны на автомате?
Подождите 10 минут, не закрывайте данную страницу. По окончании приведенного ниже времени, получите ссылку для скачивания архива.
Подождите: сек.
Средство устранения неполадок Центра обновления Windows (WindowsUpdateDiagnostic).
Выбрать утилиту для своей версии ос.
Как посмотреть лог обновлений (WindowsUpdate.log)
Многие пользователи очень часто сталкиваются с проблемами обновления в Windows 7. Система постоянно выдает сообщение, что идет поиск обновлений, но ничего не находит.
Существует одно решение этой проблемы. Достаточно вручную скачать и установить всего лишь один пакет от Microsoft, который устранит эту ошибку. Рассмотрим, почему центр обновления windows 7 не находит обновления.
В течение достаточно длительного времени центр обновления Windows 7 создает серьезные проблемы своим пользователям. К сожалению, сам принадлежу к той группе, которая на собственной шкуре испытывает проблемы с центром на «семерке». На одном из моих компьютеров при любой попытке поиск заканчивается бесконечным сообщением «Идет поиск обновления …». Сначала предположил, что система долго ищет обновления, но когда оставил включенным компьютер на ночь, это не принесло желаемого результата. Что делать, если должным образом не работает центр обновления Windows 7?
Оказалось, эту проблему можно довольно легко решить. Конечно, я не гарантирую, что предложенный способ решит проблемы абсолютно у всех пользователей, но у меня она была мгновенно решена вручную — путем установки пакета KB3172605 и выполнения нескольких других простых действий. Вот, что нужно сделать для исправления неполадки.
Шаг 1: Скачать обновление для своей системы (но не устанавливать)
Первым делом нужно скачать пакет KB3172605 непосредственно с сайта Microsoft с помощью веб-браузера. Прямые ссылки вы найдете ниже, для версии 32- и 64- разрядных систем.
Нужно скачать пакет, но пока его не устанавливать – этим мы займемся в шаге 4. Сначала нужно выполнить два простых действия.
Важно! Если в четвертом шаге столкнетесь с проблемой установки вышеуказанного пакета (например, на экране отобразится сообщение о несовместимости системы), то вместо вышеперечисленных нужно скачать пакет KB3020369 по ниже указанным ссылкам. Но делайте это только в том случае, когда указанные выше обновления не работают.
Шаг 2: Отключите доступ к сети Интернет
Скачанные файлы следует устанавливать при отключенном Интернете. Если вы используете Wi-Fi, то нажмите по значку беспроводной сети в области уведомлений (нижнем правом углу экрана) и отключите соединение. Если вы подключены к Интернету с помощью сетевого кабеля, то можно отключить его от компьютера.
В качестве альтернативы кликните на значок сети правой кнопкой мыши, выберите «Центр управления сетями и общим доступом», затем перейдите на вкладку «Изменение параметров адаптера» и отключите сетевую карту, с помощью которой вы подключаетесь к Интернету.
Шаг 3: Остановите службу центра обновлений Windows
После отключения от сети Интернет нам нужно остановить службу центра обновлений Windows. Для этого нажмите сочетание клавиш Windows + R, введите в появившемся окне «Выполнить» следующую команду и подтвердите её выполнение нажатием на Enter:
services.msc
Откроется окно системных служб. Найдите в списке службу центра обновлений (Windows Update), а затем кликните на ней правой кнопкой мыши и выберите «Остановить». Убедитесь, что служба остановлена и после этого закройте это окно.
Шаг 4: Установите пакет KB3172605 (или KB3020369)
Только теперь вы сможете приступать к установке загруженного ранее файла KB3172605 для вашей системы. Запустите файл с инсталлятором и подтвердите установку.
Если появится ошибка, что обновление не совместимо с вашей операционной системой, убедитесь, что вы загрузили правильную версию для своей системы (32- или 64-разрядную). Если опять выдает ошибку, воспользуйтесь альтернативным пакетом из первого шага.
После установки вам будет предложено перезагрузить компьютер. Подтвердите и подождите, пока установится обновление и загрузится операционная система.
После загрузки системы подключите Интернет и включите службу центра обновления Windows(кликните на ней правой кнопкой мыши и выберите «Запустить»).
Теперь перейдите в окно центра обновления Windows (например, с помощью поисковой строки в меню Пуск) и затем кликните на кнопку поиска обновлений.
Примерно через 5-10 минут откроется список обновлений, доступных для установки. В моем случае поиск продолжался несколько минут и, таким образом, наконец, решил проблему с бесконечным поиском в центре обновления Windows.
Обновление Windows 7 без Windows Update
Иногда Центр обновлений Windows 7 не загружает обновления, особенно в том случае, когда их очень много. Чаще всего так происходит после переустановки системы – мы установили свежую операционную систему и вдруг центр выдает сообщение о том, что для установки доступно несколько сотен обновлений. Уже само скачивание их по одному занимает очень много времени, не говоря об их установке. Это часто является проблематичным и заканчивается сообщением о восстановлении предыдущих настроек компьютера, так как такое количество обновлений не может установится (решением является установка их небольшими партиями).
К счастью, Microsoft после нескольких лет решил что-то сделать с этой проблемой, ввиду того, что у многих пользователей не обновляется должным образом «семерка» до последней версии. Компания решила выставить на сайте Microsoft Catalog накопительные пакеты для скачивания. Пакеты постоянно обновляются и в настоящее время доступны для 32 и 64 разрядной версии Windows 7 и 64-разрядной Windows Server 2008 R2.
Огромным преимуществом такой упаковки является то, что нам не нужно скачивать сотни отдельных пакетов через центр Windows Update.
Для того, чтобы их установить «семерка» должна включать:
- установленный пакет Service Pack 1 (SP1);
- пакет KB3020369 с апреля 2015 г.
Когда эти условия выполнены, мы можем скачать накопительный пакет, который освежит нашу систему до последней версии за один клик. Для этого переходим по следующей ссылке с помощью браузера Internet Explorer (к сожалению, следующая страница работает только под IE):
Скачать накопительный пакет обновления для Windows 7 / Server 2008
При входе на сайт будет отображаться список найденных обновлений. Для скачивания будет доступно три:
- для Windows 7 (только для 32-разрядной версии);
- для компьютеров Win 7 на базе процессоров x64 (только для 64-разрядной версии);
- для Windows Server 2008 R2 x64 (только для 64-разрядной версии).
Скачиваем тот пакет, который соответствует разрядности вашей Виндоус и устанавливаем ее стандартно, запустив установочный файл. Накопительный пакет требует минимум 4 ГБ свободного места на диске.