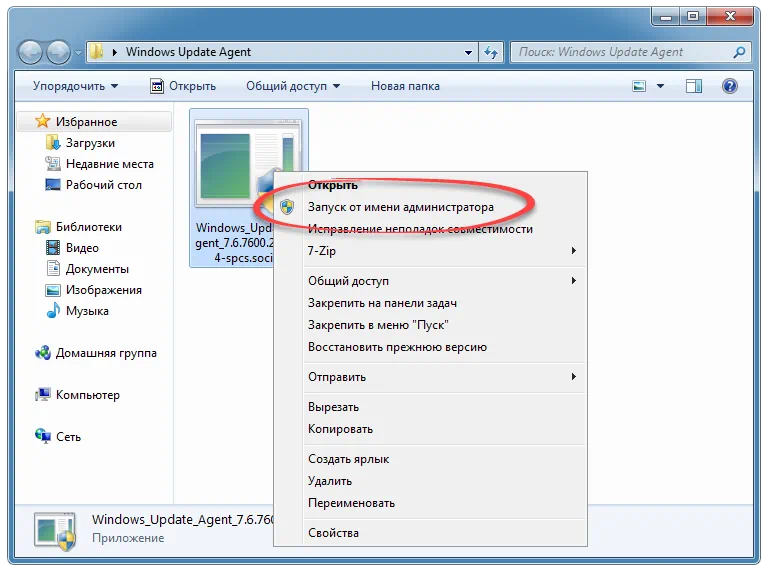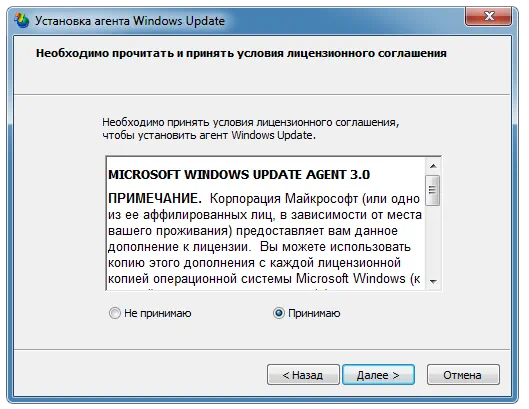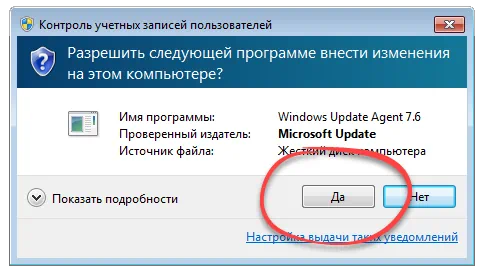Windows Update Agent – это официальная утилита от Microsoft, предназначенная для правильного обновления операционной системы Windows 7.
Описание программы
Приложение распространяется на полностью бесплатной основе и преследует единственную цель – обновление ОС до последней версии.
Важно понимать, что данное программное обеспечение работает с любыми разрядностьями Windows 7, включая x32 или 64 Bit.
Как установить
Переходим к делу. Давайте рассмотрим конкретный пример, который показывает, как устанавливается ПО:
- Обращаемся к концу этой странички и загружаем архив.
- Распаковываем содержимое, запускаем процесс инсталляции и устанавливаем флажок напротив пункта принятия лицензии.
- Переходим к следующему шагу и ждём несколько секунд, пока программа установится.
Как пользоваться
Основная особенность использования софта – это правильный запуск. Производим правый клик, из контекстного меню выбираем пункт работы с полномочиями администратора, затем в маленьком окошке нажимаем «Да». После этого появится пошаговый мастер, который позволит правильно обновить вашу операционную систему.
Достоинства и недостатки
Переходим к разбору сильных, а также слабых сторон утилиты для обновления Windows 7.
Плюсы:
- русский язык в пользовательском интерфейсе;
- полная бесплатность;
- отсутствие необходимости инсталляции.
Минусы:
- отсутствие каких-либо вспомогательных инструментов.
Скачать
Исполняемый файл программы может быть загружен немного ниже по прямой ссылке.
| Язык: | Русский |
| Активация: | Бесплатно |
| Разработчик: | Microsoft |
| Платформа: | Windows XP, 7, 8, 10, 11 |
Windows Update Agent 7.6.7600.256

В le мимо обновления операционной системы требуются официальные диски для установки всех необходимых файлов. С приходом Интернета эти процессы были упрощены и сведены к системе загрузки, отвечающей за поиск самых последних для применения любых изменений, которые они включают. Microsoft, с Windows , был одним из первых, кто интегрировал этот метод благодаря Агент Центра обновления Windows .
Программа, которая заботится о таких простых и необходимых вещах, как поддерживайте систему в актуальном состоянии . Если не установлены последние версии, на вашем компьютере могут быть проблемы с безопасностью или уязвимости, которые ставят под угрозу данные, хранящиеся на нем, или даже могут работать намного меньше чем следовало бы.
По этой причине знайте как обновить агент Центра обновления Windows до последней версии представляет жизненный интерес. Хотя мы говорим о системные обновления , программа, которая отвечает за их создание, также должна быть обновлена с появлением последних версий, и здесь мы сосредоточимся на объяснении, как выполнить это обновление.
Le загрузка и установка это то, на чем мы сосредоточены в этом руководстве, а также решение разных проблем это может появиться, когда вы попытаетесь попросить этого агента принять соответствующие обновления на вашем компьютере. Все объяснено пошагово и с учетом всех необходимых деталей.
Система обновлений Windows также требует обновления своих версий для правильной работы, как мы уже объясняли. Поэтому, если вы хотите Mettre à Центр обновления Windows до последней версии , мы собираемся определить правила, которым вы должны следовать как вручную, так и автоматически.
вручную
Чтобы Mettre à обновить Центр обновления Windows вручную , вам просто нужно скачать серию файлов и установить их на свой компьютер. это установочные пакеты которые зависят от используемой вами операционной системы и вашей версии. Здесь мы объясняем, что нужно делать:
Прежде всего, нам нужно будет скачать установочный пакет, подходящий для операционной системы которые мы сейчас используем, ниже у вас есть таблица со ссылками для скачивания 100% официальный :
Когда у вас есть загруженный файл , перейдите в папку, в которой обычно появляются загруженные файлы, и запустите ее на своем компьютере. Таким образом, процесс установки начнется, вам нужно будет выполнить простые шаги, которые вас отметят. После завершения вам может потребоваться перезагрузить компьютер чтобы изменения вступили в силу.
Факт! таким образом у нас будет самая последняя версия агента обновления Windows, соответствующая вашей операционной системе.
автоматически
«ОБНОВЛЕНИЕ Вам нужно установить последнюю версию этого программного обеспечения Windows, но вы не можете найти, как это сделать? ⭐ ВВЕДИТЕ ЗДЕСЬ ⭐ У вас есть ошибка, что вы не можете обновить Центр обновления Windows, потому что он постоянно проверяет наличие обновлений? Узнайте, как это сделать быстро и легко ✅ + СКАЧАТЬ ССЫЛКИ ✅ «

Процесс автоматическое обновление этого программного обеспечения требует выполнения ряда важных шагов. Затем мы объясняем их один за другим, чтобы вы могли сделать это за несколько минут:
Я не могу обновить Центр обновления Windows, он постоянно проверяет наличие обновлений

Если у вас есть проблема невозможность обновить Центр обновления Windows, потому что он всегда проверяет наличие обновлений , вы должны действовать, как описано, в процессе, который зависит от версии вашей операционной системы.
Windows 8
Пользователи и форумы предлагают множество действий для решения этой проблемы, но наиболее эффективным является переход на «Устранение неполадок Windows» предложено официальным источником.
- Откройте веб-браузер вашего ПК и введите этот URL : https://aka.ms/diag_wu . Это инициирует автоматическую загрузку.
- Когда загрузка будет завершена, откройте файл, который только что был добавлен на ваш компьютер. Это «Средство устранения неполадок Центра обновления Windows».
- Нажмите на » следующая И выполняйте все указанные шаги, пока процесс не будет завершен. Когда вы закончите, перезагрузите компьютер и проблема обновления будет решено , так просто!
В случае, если он продолжит падать, есть другая альтернатива который заключается в перемещении файлов. Следуйте тому, что мы указываем ниже:
- Откройте Меню Пуск и в поисковой системе введите «Cmd «(Без кавычек). Нажмите на первый результат, и вы войдете » Командная строка ».
- В этом окне введите следующее: » ren%systemroot%SoftwareDistribution SoftwareDistribution.bak «
- Подождите, пока процесс завершится, затем снова введите то, что мы здесь дали: «Ren% systemroot% system32 catroot2 catroot2.bak»
- После завершения перезагрузите компьютер и снова попробуйте Центр обновления Windows. Готовый!.
Windows 7
В этой версии операционной системы вам необходимо выполнить процедура, которая разделена на три части: выключение, переустановка и настройка . Мы объясним вам это с помощью следующих простых шагов:
- Доступ к панель запуска Windows 7 и в доступном меню поиска введите » Центр обновления Windows .
- Из всех отображаемых результатов вы должны выбрать тот, который называется «Центр обновления Windows».
- Когда вы это сделаете, вы войдете в панель управления, чтобы загрузить новые версии для своего компьютера. Перейдите в левую часть и нажмите «Изменить параметры».
- В появившихся опциях вам просто нужно выбрать тот, который останавливает загрузку, т.е. «Никогда не проверять обновления».
- Отметив это, перезагрузите компьютер чтобы изменения вступили в силу.
- Следующий шаг — установить последнюю версию программы обновления . Для этого выполните действия, описанные в предыдущем разделе.
- Когда вы закончите установку, повторите то, что вы только что сделали, чтобы перейти на панель настроек Центра обновления Windows и выбрать другой вариант, кроме: «Никогда не проверять обновления».
- Перезагрузите компьютер. и программа обновления снова заработает правильно.
Если у вас есть какие-либо сомнения или вопросы, пожалуйста, оставьте их в комментариях, это наверняка будет большим подспорьем для большего количества участников сообщества, спасибо!
Содержание
- Update the Windows Update Agent to the latest version
- Summary
- Automatically download Windows Update Agent
- Manually download Windows Update Agent from Microsoft Download Center
- Stand-alone packages for Windows 8 and Windows Server 2012
- Stand-alone packages for Windows 7 SP1 and Windows Server 2008 R2 SP1
- More information
- Improvements in version 7.6.7600.256 of Windows Update Agent
- Improvements in version 7.4.7600.226 of Windows Update Agent
- Issues that are fixed in version 7.2.6001.788 of Windows Update Agent
- Improvements in version 7.2.6001.784 of Windows Update Agent
- Issues that are fixed by version 7.0.6000.381 of Windows Update Agent
- Ошибка «Код 80072EFE» — как исправили
- Ошибка «Код 80072EFE» — про что она и как исправить
- UpdatePack7R2
- О программе
- Что нового
- Системные требования
- Полезные ссылки
- Подробное описание
- Оценка пользователей
- Другие программы
- скачать программу бесплатно
- бесплатные программы на русском языке
- Мы в социальных сетях
- Windows 7 Update Pack
- Windows 7 UpdatePack7R2 21.5.12
- Windows 7 UpdatePack7R2 21.5.12
Update the Windows Update Agent to the latest version
This article describes how to update the Windows Update Agent to the latest version.
Applies to: В Windows 7, Windows 8, Windows Server 2008 R2, Windows Server 2012
Original KB number: В 949104
Summary
If you have automatic updating turned on, the latest version of the Windows Update Agent is downloaded and installed automatically on your computer. Or, you can manually download and install the Windows Update Agent.
Automatically download Windows Update Agent
To download the Windows Update Agent automatically, follow these steps:
Turn on automatic updating. Follow these steps, for the version of Windows that you are running.
Windows 8.1 or Windows 8
Windows 7, Windows Vista, or Windows XP
To turn on automatic updating automatically, select the Fix it button or link, and then select Run in the View Download dialog box. Then, follow the steps in the Fix it wizard.
Restart the Windows Update service. To do this, follow these steps:
Wait for Windows Update to start, and then verify that the Windows Update Agent is updated.
Manually download Windows Update Agent from Microsoft Download Center
Click the download link for your version of Windows to obtain the latest Windows Update Agent.
Stand-alone packages for Windows 8 and Windows Server 2012
The following files are available for download from the Microsoft Download Center.
| Operating system | Update |
|---|---|
| All supported x86-based versions of Windows 8 (KB2937636) | Download the package now. |
| All supported x64-based versions of Windows 8 (KB2937636) | Download the package now. |
| All supported x64-based versions of Windows Server 2012 (KB2937636) | Download the package now. |
Stand-alone packages for Windows 7 SP1 and Windows Server 2008 R2 SP1
The following files are available for download from Windows Update.
| Operating system | Update |
|---|---|
| All supported x86-based versions of Windows 7 SP1 | Download the package now. |
| All supported x64-based versions of Windows 7 SP1 | Download the package now. |
| All supported x86-based versions of Windows Server 2008 R2 SP1 | Download the package now. |
| All supported x64-based versions of Windows Server 2008 R2 SP1 | Download the package now. |
| All supported Itanium-based versions of Windows Server 2008 R2 SP1 | Download the package now. |
Windows 8.1, Windows RT 8.1, and Windows Server 2012 R2 with update 2919355 already include the latest version of the Windows Update Agent.
More information
If you receive a Windows Update error, try Solutions for common Windows Update errors.
For more information about how to check which version of the Windows Update Agent is installed, follow these steps:
The latest version of the Windows Update Agent for Windows 8.1 is 7.9.9600.16422. The latest version of the Windows Update Agent for Windows 8 is 7.8.9200.16693. The latest version of the Windows Update Agent for Windows 7, Windows Vista, and Windows XP is 7.6.7600.256.
Improvements in version 7.6.7600.256 of Windows Update Agent
A hardened infrastructure so that the Windows Update client will trust only those files that are signed by a new certificate. The certificate is used solely to protect updates to the Windows Update client.
A more secure communication channel for the Windows Update client
Improvements in version 7.4.7600.226 of Windows Update Agent
Issues that are fixed in version 7.2.6001.788 of Windows Update Agent
Version 7.2.6001.788 of the Windows Update Agent fixes the following issue. This issue was not previously documented in a Microsoft Knowledge Base article:
Improvements in version 7.2.6001.784 of Windows Update Agent
Issues that are fixed by version 7.0.6000.381 of Windows Update Agent
Version 7.0.6000.381 of the Windows Update Agent fixes the following issues. These issues were not previously documented in a Microsoft Knowledge Base article:
Windows Update helps keep your computer up-to-date and secure by downloading and installing the latest security and other updates from Microsoft. Windows Update determines which updates apply to your computer.
Microsoft periodically makes software updates available to users of Windows and other Microsoft software. These include updates that improve reliability and performance, updates that provide new protections against malware and other potentially unwanted software, and upgrades to Windows features. To improve the performance or the reliability of hardware components on the computer, Microsoft may also provide updates to device drivers that are supplied by the computer manufacturer.
If you turn on Windows Update, software components that are directly related to Windows Update will have to be updated occasionally on your computer. These updates must be performed before Windows Update can check for required updates or before it can install other updates. These required updates fix errors, provide ongoing improvements, and maintain compatibility with the Microsoft servers that support Windows Update. If you disable Windows Update, you will not receive these updates.
Windows Update is configured to install updates automatically when you select the recommended option during Windows Out Of Box Experience (OOBE) Setup. You can also turn on Windows Update by selecting one of following settings in the Automatic Updates item in Control Panel:
After you turn on Windows Update, the required updates to components of Windows Update will be downloaded and installed automatically without notifying you. This behavior occurs regardless of which setting you use to turn on Windows Update. If you do not want to receive required updates, you can disable automatic updates in Control Panel.
The updates to Windows Update itself typically do the following: Address feedback from customers, improve compatibility, service performance and reliability, and enable new service capabilities. When the Windows Update server is updated, a corresponding client update is typically required. During an agent self-update operation, Windows Update Agent files may be added, modified, or replaced. For example, Windows Update Agent files that help display the user experience or that determine whether updates apply to a particular system may be added. This behavior occurs when a system is set to automatically check for available updates. This does not occur when automatic updates are turned off. For example, this behavior does not occur if you select Never check for updates in Windows Vista and Windows 7 or if you select Turn off Automatic Updates in Windows XP.
Administrators will receive the latest version of the Windows Update Agent for deployment through Windows Server Update Services (WSUS).
Источник
Ошибка «Код 80072EFE» — как исправили

Вообще, мы постоянно сталкиваемся и разбираем различные ошибки в работе ноутбуков. Это не случайно, т.к. наш компьютерный сервисный центр осуществляет настройку ноутбуков в Краснодаре. И с какими только глюками и ошибками нам их не приносят — приходится разбираться.
Ошибка «Код 80072EFE» — про что она и как исправить
Ошибка возникает в центре обновления Windows 7 при попытке поиска новых обновлений для их установки. Центр обновлений некоторое время пытается их найти и потом как раз выдаёт ошибку «Код 80072EFE».

Суть ошибки заключается в том, что устарел модуль агента обновления Windows и для корректной работы его требуется обновить. Его можно просто скачать и установить и для 32 бит и для 64 бит версии Windows.
Найти инсталляторы агента обновлений можно на сайте MS и ссылки на эти инсталляторы так же можно найти на нашем сайте. Они ниже.
Для Windows 8 и Windows Server 2012:
Для Windows 7 (SP1) и Windows Server 2008 R2 (SP1)
Внимание! Обратите внимание на то, данный материал описывает то, как именно мы исправили конкретное затруднение на конкретном ноутбуке. Скорее всего подобный способ поможет и Вам, однако нужно понимать, что все действия со своим ноутбуком Вы выполняете на свой страх и риск, опираясь на собственные соображения и навыки.
После установки нового Агента обновлений Windows центр обновления корректно отработал и отыскал все имеющиеся к установке апдейты.
Которые и были тут же установлены. На нашем ноутбуке это не заняло много времени — благо мы установили SSD в наш(на время обслуживания) ноутбук.
Еще один важный момент касательно исправления описываемого затруднения — это не точно, но похоже, что для корректной работы нового агента обновлений на компьютере или ноутбуке должен стоять не просто Windows 7, а Windows 7 с обновлением до Service Pack 1. На это намекают некоторые их оставленных комментариев.
В том случае, если и для вашего ноутбука пришло время обновления (как аппаратного, так и программного) — обращайтесь в наш Краснодарский Компьютерный Сервисный Центр. Всегда. Тел. +7(918)437-90-57. Евгений.
Источник
UpdatePack7R2
О программе
Что нового
Новое в UpdatePack7R2 21.10.13 (13.10.2022):
Системные требования
Операционные системы:
Требования к оборудованию:
Полезные ссылки
Подробное описание
Набор обновлений UpdatePack7R2 включает критические и рекомендуемые обновления Microsoft для Windows 7, в которых исправлены ошибки и уязвимости, а также добавлены новые функции. Пакет обновлений не включает нежелательные обновления, которые добавляют телеметрию, сообщения о завершении поддержки и проверку активации системы.
С помощью UpdatePack7R2 можно интегрировать обновления в установочный дистрибутив. Достаточно перетащить ISO-образ на файл UpdatePack7R, и запустится процесс добавления обновлений в дистрибутив системы.
Для опытных пользователей предусмотрены ключи запуска UpdatePack7R2:
Оценка пользователей
Другие программы
Источник
скачать программу бесплатно
бесплатные программы на русском языке
Мы в социальных сетях
Windows 7 Update Pack
Вышла новая сборка обновлений для Windows 7 офлайн. В сборке Windows 7 Update Pack 2022 собраны опубликованные обновления по январь 2022 года, предназначенные для Windows 7 и Server 2008 R2 SP1. Пакет обновлений для Windows 7 универсален. Набор позволяет обновлять рабочую систему, а также интегрировать обновления в дистрибутив. Может быть установлен на любую редакцию Windows 7 и Server 2008 R2 SP1, любой разрядности и любого языка.
Включены обновления для всех версий Internet Explorer, все критические, рекомендуемые и обновления безопасности. Установка и обновление отсутствующих в системе компонентов проходит автоматически, после установки будет произведена перезагрузка и удаление временных файлов.
Официальный Microsoft Windows 7 Service Pack 1 (SP1) это важное обновление новой операционной системы Windows 7, содержащее в себе все выпущенные перед этим обновления, улучшающие безопасность, производительность и стабильность системы. Также пакет Windows 7 Update Pack 21.10.13 содержит ряд усовершенствований для функций и служб Windows 7, среди которых усовершения стабильности подключений к аудио устройствам HDMI, возможность печати с помощью XPS браузера и восстанавливать в проводнике открытые папки после перезагрузки.
Свойства Windows 7 Update Pack ofline:
Пакет Windows 7 SP 1 Update Pack является очень важным обновлением. Благодаря многочисленным поправкам, направленным на улучшение безопасности, это издание пакета является обязательным для установки всем пользователям, чьи компьютеры соединены с Интернетом. Установка пакета SP1 Windows 7 помогает поддерживать актуальное состояние операционной системы Windows 7.
Источник
Windows 7 UpdatePack7R2 21.5.12
Windows 7 UpdatePack7R2 21.5.12
Набор позволяет обновлять рабочую систему, а также интегрировать обновления в дистрибутив. Может быть установлен на любую редакцию Windows 7 и Server 2008 R2, любого языка и архитектуры. Включены обновления для Internet Explorer 11, все критические, рекомендуемые и обновления безопасности. Смотрите подробности в списке обновлений.
Системные требования:
• Windows 7 SP1
• Server 2008 R2 SP1
Торрент Windows 7 UpdatePack7R2 21.5.12 подробно:
Изменения в версии 21.5.12:
• Добавлен KB5003233-x86-x64 с отключением телеметрии и проверки процессоров (заменяет KB5001335-x86-x64)
• Обновление сертификатов аналогично KB931125 и KB2917500 за май 2022
Дополнительный функционал:
1. Возможна автоматическая установка SP1, если он не установлен в системе. Для этого нужно расположить файлы Windows6.1-KB976932-X86.exe >>> и Windows6.1-KB976932-X64.exe >>> в одном каталоге с набором.
2. Если рядом с набором есть UpdatePack7R2Start.cmd — он будет выполнен перед установкой обновлений, UpdatePack7R2Finish.cmd — после установки, UpdatePack7R2Wim.cmd — после интеграции обновлений. По умолчанию консольные окна будут показаны. Чтобы их скрыть, первая строка в cmd-файле должна начинаться с «:hide» (без кавычек). Набор обновлений отслеживает код выхода из cmd-файлов, на случай необходимости перезагрузки. Этот код равен 3010 (команда exit 3010).
3. Если вы хотите применить свои твики после установки Internet Explorer 11 на рабочую систему, расположите в папке с набором файл ie11.reg и он будет импортирован автоматически.
4. Некоторые ключи можно заменить переименованием самого файла набора. Так для автоматической перезагрузки можно добавить слово «—» в любое место имени файла набора и «++» для пассивной установки.
5. Поддерживается установка и интеграция аддонов: SmartFix >>>, DirectX >>>, NET Framework >>>, Visual C++ >>>.
Файлы аддонов нужно расположить в одной папке с UpdatePack7R2.
Примеры:
• Нужно автоматически установить набор на рабочую систему вместе с IE11 и перезагрузить компьютер: переименуйте UpdatePack7R2.exe в UpdatePack7R2—++.exe
• Это будет абсолютно аналогично использованию следующих ключей: UpdatePack7R2.exe /silent /reboot
Примечания:
1.Размер дистрибутива (wim-файл) будет увеличен на размер установленных обновлений.
2.Интегрированные обновления можно будет удалить даже после установки системы.
3.Рекомендуется выгружать из памяти резидентный антивирусный монитор на время работы набора.
4.Подробный журнал установки обновлений находится в файле %WinDir%UpdatePack7.log.
5.Установка на рабочую систему будет произведена в несколько этапов с перезагрузками.
6.Для установки и загрузки системы на новых устройствах UEFI есть проект UefiSeven >>>
Нежелательные обновления:
Следующие обновления нежелательны и исключены:
•KB971033-x86-x64 (Обновление для технологий проверки активации Windows)
•KB2952664-x86-x64 (Обновление совместимости системы для перехода на Windows 10)
•KB2977759-x86-x64 (Диагностика проблем совместимости для перехода на Windows 10)
•KB3021917-x86-x64 (Диагностика системы и телеметрия для перехода на Windows 10)
•KB3035583-x86-x64 (Обновление устанавливает приложение «Получить Windows 10»)
•KB3068708-x86-x64 (Обновление для улучшения качества и диагностики телеметрии)
•KB3075249-x86-x64 (Обновление добавляет точки телеметрии в файл consent.exe)
•KB3080149-x86-x64 (Обновление для программы CEIP и диагностики телеметрии)
•KB3081954-x86-x64 (Обновление для улучшения рабочих папок и телеметрии)
•KB3123862-x86-x64 (Обновленные возможности для перехода на Windows 10)
•KB3139923-x86-x64 (Обновление добавляет точки телеметрии в файл consent.exe)
•KB3150513-x86-x64 (Обновленные конфигурации для диагностики совместимости)
•KB3161608-x86-x64 (Обновление добавляет точки телеметрии в файл consent.exe)
•KB3163589-x86-x64 (Сообщение о работе под управлением устаревшей версии Windows)
•KB3172605-x86-x64 (Обновление добавляет точки телеметрии в файл consent.exe)
•KB3173040-x86-x64 (Уведомление об истечении срока обновления до Windows 10)
•KB4493132-x86-x64 (Уведомление об окончании поддержки Windows 7)
•KB4524752-x86-x64 (Уведомление об окончании поддержки Windows 7 Pro)
Локализация:
Интерфейс набора обновлений переведён на следующие языки: *
• Английский (English)
• Армянский (Armenian)
• Бразильский португальский (Brazilian Portuguese)
• Индонезийский (Indonesian)
• Испанский международный (Spanish International)
• Китайский традиционный (Chinese Traditional)
• Норвежский (Norwegian)
• Русский (Russian)
• Турецкий (Turkish)
• Украинский (Ukrainian)
• Чешский (Czech)
• Эстонский (Estonian)
* Здесь указаны только языки интерфейса программы, сами же обновления могут быть установлены на систему с любым языком.
Также включена официальная локализация интерфейса Internet Explorer 11 на 95 языков, включая проверку орфографии и переносы слов.
Часто задаваемые вопросы:
Набор не запускается, набор не сработал, пришлось систему переустанавливать, как редактировать эту сборку и т.п. …
Набор обновлений взят с официального сайта разработчика, не редактируется, без модификаций и предоставляется «Как есть». При обнаружении проблем, пожалуйста, обратитесь к Автору набора и пишите об этом только в том случае, если вы готовы помочь в решении этих проблем (ссылка в шапке темы), а также можете участвовать в обсуждениях на форуме >>>.
Контрольные суммы:
CRC32: 912D6EA1
MD5: 122C54C37E846C911CF8C2FD6F06EE3C
SHA-1: 1C9FD03EB2DA7A6934E6DCF4BF8850796227A26D
SHA-256: 2C4E89F3F6DF6CE984B984EAEC5A2D45649ABBAE98161D0ACE41F9FCC248823D
Скриншоты Windows 7 UpdatePack7R2 21.5.12 торрент:
Источник
Adblock
detector
| Разработчик: | simplix (Украина) |
| Лицензия: | Бесплатно |
| Версия: | 21.10.13 |
| Обновлено: | 2022-10-13 |
| Системы: | Windows 7 / 2008 (32/64-bit) |
| Интерфейс: | Русский / Английский |
| Рейтинг: |  |
| Ваша оценка: |
Due to a planned power outage on Friday, 1/14, between 8am-1pm PST, some services may be impacted.
- About
- Blog
- Projects
- Help
-
Donate
Donate icon
An illustration of a heart shape - Contact
- Jobs
- Volunteer
- People
Item Preview
There Is No Preview Available For This Item
This item does not appear to have any files that can be experienced on Archive.org.
Please download files in this item to interact with them on your computer.
Show all files
software
Windows Update Agent 7.6
Windows Update Agent 7.6 x86 and x64
- Addeddate
- 2021-08-01 08:43:35
- Identifier
- windows-update-agent-7.6
- Scanner
- Internet Archive HTML5 Uploader 1.6.4
comment
Reviews
Reviewer:
GoodGooseThingit
—
favoritefavoritefavoritefavoritefavorite —
October 30, 2022
Subject:
Thanks
Just thanks
5,636
Views
3
Favorites
1
Review
DOWNLOAD OPTIONS
Uploaded by
MineCastArchive
on August 1, 2021
SIMILAR ITEMS (based on metadata)
В данной статье описывается процесс обновления агента Центра обновления Windows до последней версии.
Применимо к: Windows 7, Windows 8, Windows Server 2008 R2, Windows Server 2012
Оригинальный номер базы знаний: 949104
Сводка
Если автоматическое обновление Windows включено, последняя версия агента Центра обновления Windows загружается и устанавливается на вашем компьютере автоматически. Или вы можете загрузить и установить агент Центра обновления Windows вручную.
Автоматическая загрузка агента Центра обновления Windows
Для автоматической загрузки агента Центра обновления Windows выполните нижеприведенные действия.
Включите автоматическое обновление. Выполните следующие действия в зависимости от используемой версии Windows.
Windows 8.1 или Windows 8
- Откройте Центр обновления Windows — для этого проведите пальцем от правого края экрана (или, если вы используете мышь, наведите указатель на правый нижний угол экрана и переместите указатель вверх), коснитесь или щелкните кнопкой мыши по элементу Параметры, коснитесь или щелкните кнопкой мыши по элементу Панель управления, а затем коснитесь или щелкните кнопкой мыши по элементу Центр обновления Windows.
- Коснитесь или щелкните Изменить параметры.
- В разделе Важные обновления выберите Устанавливать обновления автоматически.
- В разделе Рекомендуемые обновления установите флажок Получать рекомендуемые обновления таким же образом, как и важные обновления, затем нажмите OK.
Windows 7, Windows Vista или Windows XP
Для автоматического включения автоматического обновления нажмите кнопку Исправить или перейдите по соответствующей ссылке, а затем выберите Выполнить в диалоговом окне Просмотр загрузок. После этого следуйте инструкциям мастера исправления (Fix It Wizard).
Перезапустите службу Центра обновления Windows. Для этого выполните следующие действия:
- Нажмите клавиши Windows+R, чтобы открыть окно Выполнить.
- Введите services.msc в поле Выполнить, затем нажмите ВВОД.
- Щелкните правой кнопкой мыши пункт Центр обновления Windows в консоли управления службами и выберите команду Остановить. Если у вас установлена операционная система Windows XP, щелкните правой кнопкой мыши элемент Автоматическое обновление, затем выберите команду Остановить.
- После остановки Центра обновления Windows щелкните правой кнопкой мыши элемент Центр обновления Windows, а затем выберите команду Запустить. Если у вас установлена операционная система Windows XP, щелкните правой кнопкой мыши элемент Автоматическое обновление, затем выберите команду Запустить.
Дождитесь запуска Центра обновления Windows, а затем проверьте, обновился ли агент.
Загрузка агента Центра обновления Windows вручную из Центра загрузки Майкрософт
Для загрузки последней версии агента Центра обновления Windows перейдите по ссылке для загрузки, соответствующей используемой версии Windows.
Пакеты обновлений для Windows 8 и Windows Server 2012
В Центре загрузки Майкрософт доступны следующие файлы.
| Операционная система | Update |
|---|---|
| Все поддерживаемые 32-разрядные (x86) версии Windows 8 (KB2937636) | Загрузить пакет сейчас. |
| Все поддерживаемые 64-разрядные (x64) версии Windows 8 (KB2937636) | Загрузить пакет сейчас. |
| Все поддерживаемые 64-разрядные (x64) версии Windows Server 2012 (KB2937636) | Загрузить пакет сейчас. |
Пакет обновления для Windows 7 с пакетом обновления 1 (SP1) и Windows Server 2008 R2 с пакетом обновления 1 (SP1)
В Центре обновления Windows для загрузки доступны следующие файлы.
| Операционная система | Update |
|---|---|
| Все поддерживаемые 32-разрядные (x86) версии Windows 7 с пакетом обновления 1 (SP1) | Загрузить пакет сейчас. |
| Все поддерживаемые 64-разрядные (x64) версии Windows 7 с пакетом обновления 1 (SP1) | Загрузить пакет сейчас. |
| Все поддерживаемые 32-разрядные (x86) версии Windows Server 2008 R2 с пакетом обновления 1 (SP1) | Загрузить пакет сейчас. |
| Все поддерживаемые 64-разрядные (x64) версии Windows Server 2008 R2 с пакетом обновления 1 (SP1) | Загрузить пакет сейчас. |
| Все поддерживаемые версии Windows Server 2008 R2 с пакетом обновления 1 (SP1) на базе архитектуры Itanium | Загрузить пакет сейчас. |
Windows 8.1, Windows RT 8.1 и Windows Server 2012 R2 с обновлением 2919355 уже содержат самую последнюю версию агента Центра обновления Windows.
Дополнительная информация
При получении сообщения об ошибке Центра обновления Windows воспользуйтесь решениями для устранения распространенных ошибок Центра обновления Windows.
Для получения дополнительных сведений о том, каким образом можно узнать версию установленного агента Центра обновления Windows, выполните следующие действия:
- Откройте папку %systemroot%system32 . %systemroot% является папкой, в которую установлена Windows. Например, папка %systemroot% является C:Windows .
- Правой кнопкой мыши щелкните файл Wuaueng.dll и выберите Свойства.
- Перейдите к вкладке Сводка, затем найдите номер версии файла.
Последней версией агента Центра обновления Windows для Windows 8.1 является 7.9.9600.16422. Последняя версия агента Центра обновления для Windows 8 — 7.8.9200.16693. Последняя версия агента Центра обновления для Windows 7, Windows Vista и Windows XP — 7.6.7600.256.
Улучшения в версии 7.6.7600.256 агента Центра обновления Windows
Усиленная инфраструктура, в которой клиент Центра обновления Windows доверяет только файлам, подписанным с помощью нового сертификата. Сертификат используется только для защиты обновлений для клиента Центра обновления Windows.
Более безопасный канал связи для клиента Центра обновления Windows
Усовершенствования в версии 7.4.7600.226 агента Цента обновления Windows
- Сокращено время поиска обновлений в Центре обновления Windows.
- Улучшен пользовательский интерфейс Центра обновления Windows для компьютеров с Windows Vista или Windows Server 2008.
- Описания обновлений стали более подробными и удобными для чтения.
- Улучшена процедура уведомления пользователей о пакетах обновления.
Проблемы, устраненные в версии 7.2.6001.788 агента Центра обновления Windows
Агент Центра обновления Windows версии 7.2.6001.788 устраняет следующие проблемы, которые ранее не были задокументированы в статьях базы знаний Майкрософт.
- При попытке одновременно установить 80 и более обновлений из Центра обновления Windows или Центра обновления Майкрософт на экран выводится код ошибки «0x80070057».
Усовершенствования в версии 7.2.6001.784 агента Цента обновления Windows
- Сокращено время поиска обновлений в Центре обновления Windows
- Более быстрое предоставление обновлений сигнатур
- Поддержка для повторной установки установщика Windows
- Усовершенствованный обмен сообщениями об ошибках
Проблемы, устраненные версией 7.0.6000.381 агента Центра обновления Windows
Агент Центра обновления Windows версии 7.0.6000.381 устраняет следующие проблемы, которые ранее не были задокументированы в статьях базы знаний Майкрософт.
- Сбой в работе фоновой интеллектуальной службы передачи (BITS) на компьютере под управлением Windows Vista. Дополнительные сведения см. в статье Доступно обновление, устраняющее проблему, которая вызывает сбой в работе фоновой интеллектуальной службы передачи (BITS) на компьютере с операционной системой Windows Vista.
- Включено исправление, которое уменьшает число перезагрузок, требуемое автономному установщику при использовании файлов пакета многоязыкового интерфейса пользователя (MUI).
- Исправление элементов интерфейса пользователя на корейском и китайском языках (упрощенное и традиционное письмо).
- Улучшение установки операционной системы Windows Vista.
Центр обновления Windows помогает обновлять и защищать систему, позволяя загружать и устанавливать последние обновления для системы безопасности и другие обновления, выпущенные Майкрософт. Центр обновления Windows определяет применимость обновлений к данному компьютеру.
Корпорация Майкрософт периодически выпускает обновления для пользователей операционных систем Windows и других программных продуктов Майкрософт. К ним относятся обновления, которые повышают надежность и производительность системы, обновления, предоставляющие новые средства защиты от вредоносных и других потенциально опасных программ, а также обновления компонентов Windows. Для повышения производительности или надежности аппаратных компонентов системы Майкрософт также предоставляет обновления для драйверов устройств, поставляемых производителем компьютера.
При включенном Центре обновления Windows программные компоненты, непосредственно связанные с ним, нужно время от времени обновлять. Это необходимо делать до того как Центр обновления Windows сможет проверить наличие требуемых обновлений или установить другие обновления. Эти требуемые обновления исправляют ошибки, предоставляют текущие улучшения и поддерживают совместимость с серверами Майкрософт, которые поддерживают Центр обновления Windows. При отключенном Центре обновления Windows эти обновления не предоставляются.
При выборе рекомендуемого параметра во время установки приложения Windows Out Of Box Experience (OOBE) Центр обновления Windows устанавливает обновления автоматически. Кроме того, Центр обновления Windows можно включить, выбрав один из следующих параметров в разделе «Автоматические обновления» панели управления.
- Автоматически (рекомендуется).
- Загружать обновления, но давать возможность выбирать время установки.
- Уведомлять, но не загружать и не устанавливать их автоматически.
После включения Центра обновления Windows необходимые обновления для компонентов Центра будут загружаться и устанавливаться автоматически без уведомления. Это происходит независимо от варианта, выбранного при включении Центра обновления Windows. Если получать необходимые обновления не требуется, можно отключить функцию автоматического обновления из панели управления.
Целью обновлений Центра обновления Windows обычно является учет отзывов пользователей, улучшение совместимости, производительности и надежности службы, а также обеспечение новых возможностей службы. При обновлении сервера Центра обновления Windows, как правило, требуется обновление соответствующего клиента. Во время автоматического обновления агента обновления Windows выполняется добавление, изменение или замена его файлов. Например, могут добавляться файлы агента обновления Windows, помогающие отображать рабочую среду пользователя или определять применимость обновления к конкретной системе. Это происходит в том случае, когда для системы настроена автоматическая проверка на наличие доступных обновлений. Это не происходит, если автоматическая проверка отключена, Например, данное поведение не наблюдается, если выбрано Не проверять наличие обновлений в Windows Vista и Windows 7 или выбрано Отключить автоматическое обновление в Windows XP.
Администраторы могут получить последнюю версию агента Центра обновления Windows для развертывания с помощью служб обновления Windows Server (WSUS).
Как установить все обновления для Windows Vista, включая обновления безопасности до 2022 года
Windows Vista — операционная система от Microsoft, выпушенная в 2007 году и пришедшая на смену операционной системе Windows XP. Помимо значительных изменений интерфейса и более высоких системных требований, Windows Vista получила множество новых функций и улучшений безопасности. Также, Windows Vista — последняя операционная система, разработанная под руководством Билла Гейтса.
Не смотря на то, что операционная система Windows Vista уже давно устарела, некоторые пользователи всё ещё продолжают ею пользоваться. Например, у кого-то есть хорошо работающий ноутбук с лицензионной системой Windows Vista и его владелец не хочет тратить деньги на покупку новой лицензионной операционной системы. Также, для некоторых старых ноутбуков и материнских плат нет драйверов для более новых операционных систем. Помимо этого, может иметься некоторое оборудование, например TV-тюнеры, принтеры, сканеры и программаторы, драйвера для которых доступны только для Windows Vista и их невозможно использовать с другими операционными системами.
Официальная поддержка Windows Vista была прекращена 10 апреля 2012 года. Расширенная поддержка Windows Vista SP2 была завершена 11 апреля 2017 года. Так как Windows Vista давно устарела и может быть уязвима, для достижения максимальной безопасности требуется использовать систему с последним пакетом обновлений SP2, а также установить все выпущенные обновления безопасности.
Рассмотрим инструкции, как восстановить работу Центра Обновлений в Windows Vista и установить все официальные обновления от Microsoft. Также, рассмотрим обновление операционной системы Windows Vista с помощью пакетов обновлений, собранных пользователями WinClient5270 и Thomas Barney.
Содержание
Как восстановить работу Центра обновлений в Windows Vista и установить обновления, выпущенные до 2017 года
После установки операционной системы Windows Vista SP2, пользователи столкнуться с невозможностью установки обновлений безопасности через Центр обновления Windows. При попытке выполнить поиск обновлений появится ошибка с кодом 80072EFE. Эта проблема возникла из-за того, что начиная с 3 августа 2020 года компания Microsoft отключила старые версии Windows от официальных серверов обновлений.
Для восстановления работоспособности Центра обновления Windows Vista, воспользуемся инструкцией и подборкой фиксов от Thomas Barney. Инструкция актуальна и работоспособна по состоянию на 1 апреля 2022 года.
1. Для начала, необходимо выполнить несколько настроек операционной системы, а именно отключить проверку обновлений в Центре обновлений Windows и выбрать использование по умолчанию английской раскладки клавиатуры.
- 1. Откройте Центр обновления Windows (Пуск — Панель управления — Безопасность — Центр обновления Windows) и в левом меню перейдите по ссылке «Изменить параметры». Отметьте пункт «Не проверять наличие обновлений» и нажмите «OK»
- 2. Откройте Пуск — Панель управления и на домашней странице выберите «Смена клавиатуры и других способов ввода». Затем, нажмите кнопку «Изменить клавиатуру», выберите в качестве языка ввода по умолчанию «Английский (США)» и нажмите «OK».
2. Скачайте архив Fix_Update_Vista2017.zip и распакуйте его в любое удобное место, например на рабочем столе. В распакованной папке Fix_Update_Vista2017 нам нужна папка с соответствующей разрядностью вашей операционной системы: x64 для 64-битной системы или x86 для 32-битной.
3. Поочерёдно установите четыре обновления из папки 01. Fix Update. Перезагружаться после установки каждого обновления пока необязательно, поэтому после каждой установки нажимаем кнопку «Закрыть».
4. Затем, установите обновления из папок 02. Platform Update. DirectX11 и 03. Platform Update Supplement. После их установки перезагрузите систему.
5. Из папки 04. IE9 установите обновление ie9-windowsvista-x64-rus.exe. Далее, установите обновление ie9-windows6.0-kb4018271-x64-custom_***.msu. После их установки перезагрузите систему.
6. Установите два обновления из папки 05. SHA-2. После их установки перезагрузите систему.
7. Скачайте архив Vista_SHA2_WUC.zip и распакуйте его в любое удобное место (пароль к архиву: 2020 ).
8. Откройте папку Vista_SHA2_WUC и запустите файл Install_WUC.cmd от имени Администратора. В открывшемся консольном окне нажмите клавишу Y. Когда появится сообщение Press any key to exit нажимаем любую клавишу для закрытия окна и после этого перезагружаем систему.
9. Откройте папку Vista_SHA2_WUC и запустите файл Patch_WUC.cmd от имени Администратора. В открывшемся консольном окне нажмите клавишу 1. Когда появится сообщение Press any key to exit нажимаем любую клавишу для закрытия окна и после этого перезагружаем систему.
10. Теперь открываем Центр обновления Windows и нажимаем кнопку Проверка обновлений.
11. Поиск обновлений может занять продолжительное время, поэтому ожидаем около 10 минут. По состоянию на 31 марта 2022 года, было найдено 198 важных обновлений и 42 необязательных. Нажимаем кнопку Установить обновления.
Для установки обновлений может потребоваться много времени, возможно час и более, а также несколько перезагрузок. На тестовой системе успешно установились 197 важных обновлений и не установилось 1 обновление (возможно из-за того, что тестовая система работала на виртуальной машине).
Также, после установки всех важных обновлений безопасности, вы можете установить необязательные обновления и обновления для .NET Framework.
Используя вышеуказанную инструкцию, мы получим операционную систему Windows Vista SP2 со всеми установленными обновлениями, вышедшими до завершения расширенной поддержки 11 апреля 2017 года (номер сборки: 6003).
Как скачать и установить все обновления для Windows Vista SP2 с 2009 до 2017 года
Помимо представленной выше инструкции, установить обновления для Windows Vista SP2 можно с использованием оффлайн наборов обновлений. Такой способ является более удобным и быстрым, по сравнению с предыдущим. Наиболее полным и удобным является пакет обновлений от Thomas Barney — рассмотрим, как с его помощью установить обновления для Windows Vista.
1. Скачайте архив Windows Vista Updates (2009-2017) by Thomas Barney.zip и распакуйте его в любое удобное место, например на рабочем столе. В распакованной папке нам нужна папка с соответствующей разрядностью вашей операционной системы: x64 (для 64-битной системы) или x86 (для 32-битной). Чтобы не было путаницы, папку с ненужной разрядностью можно сразу удалить.
2. Перед началом установки, отключите Контроль учётных записей (UAC). Для этого, перейдите в Пуск — Панель управления — Учетные записи пользователей — Включение или отключение контроля учетных записей (UAC). Снимите галочку с пункта «Используйте контроль учетных записей (UAC) для защиты компьютера» и нажмите «OK». Чтобы изменения вступили в силу, перезагрузите компьютер.
3. Установите четыре обновления из папки 01. Fix Update. Для этого, запустите скрипт install_updates.bat. Когда появится сообщение Press any key to exit нажимаем любую клавишу для закрытия окна. Затем, установите обновления из папок 02. Platform Update. DirectX11 и 03. Platform Update Supplement. После их установки перезагрузите систему.
4. Из папки 04. IE9 установите обновление ie9-windowsvista-x64-rus.exe. Далее, установите обновление ie9-windows6.0-kb4018271-x64-custom.msu. После их установки перезагрузите систему.
5. Установите обновление из папки 05. Update Agent. Примечание: это обновление содержит последнюю версию Windows Update Agent и оно не обязательно для установки.
6. Установите все обновления из папки 06. Main Update. Для этого, запустите скрипт install_updates.bat. Так как будет установлено около 150 обновлений, это может занять продолжительное время. Когда появится сообщение Press any key to exit нажимаем любую клавишу для закрытия окна. После этого перезагрузите систему.
7. Установите все обновления из папки 07. NF2.0 3.0 Security. Для этого, запустите скрипт install_updates.bat. Будет установлено около 20 обновлений и это может занять определённое время. Когда появится сообщение Press any key to exit нажимаем любую клавишу для закрытия окна. После этого перезагрузите систему.
8. Установите dotnetfx35.exe из папки 08. NF 3.5 SP1. Если компьютер подключён к интернету, то установщик скачает и установит языковой пакет. Если подключение к интернету отсутствует, то вручную установите языковой пакет «dotnetfx35langpack_x64ru». Также, установите обновления из папки «Update» (обновление KB959209 нужно устанавливать первым).
9. Установите все обновления из папки 09. Update. Для этого, запустите скрипт install_updates.bat. Будет установлено около 30 обновлений, что может занять некоторое время. Когда появится сообщение Press any key to exit нажимаем любую клавишу для закрытия окна. После этого перезагрузите систему.
10. Далее, устанавливаем .Net Framework 4.5.2 из папки 10. NF 4.5.2 или .Net Framework 4.6.1 из папки 10. NF 4.6.1. Языковой пакет будет автоматически скачен при наличии подключения к интернету. Накопительный пакет устанавливаем вручную, предварительно обновив сертификаты (всё необходимое присутствует в папке).
11. Теперь, когда все обновления установлены, включите Контроль учётных записей (UAC) и перезагрузите систему.
Теперь мы получили операционную систему Windows Vista SP2 со всеми установленными обновлениями, выпущенными до 11 апреля 2017, включая обновления в рамках программы расширенной поддержки (номер сборки: 6002).
Как установить обновления для Windows Vista с 2017 до 2020 года
Не смотря на то, что расширенная поддержка Windows Vista SP2 была завершена 11 апреля 2017 года, для этой операционной системы подходят обновления, предназначенные для серверной операционной системы Windows Server 2008, расширенная поддержка которой была завершена 14 января 2020 года. Так как Windows Server 2008 была разработана на базе Windows Vista, мы можем установить обновления, предназначенные для Windows Server 2008 в операционную систему Windows Vista SP2.
Рассмотрим установку обновлений на примере пакета обновлений от WinClient5270, который Thomas Barney обновил и адаптировал для русскоязычных пользователей.
1. Скачайте архив Windows Vista Updates (2017-2020) (Server 2008 updates).zip и распакуйте его в любое удобное место, например на рабочем столе или диске D:/. В распакованной папке нам нужна папка с соответствующей разрядностью вашей операционной системы: x64 (для 64-битной системы) или x86 (для 32-битной). Во избежание путаницы, папку с ненужной развязностью можно сразу удалить.
2. Откройте папку 01.SHA-2 и установите обновления за апрель и сентябрь 2019 года. После этого, перезагрузите систему.
3. Откройте папку 01.SHA-2 и установите обновления за январь 2020 года.
4. Установите все обновления из папки 02. Security Update. Для этого, запустите скрипт install_updates.bat. Так как будет установлено около 70 обновлений, это может занять продолжительное время. Когда появится сообщение Press any key to exit нажмите любую клавишу для закрытия окна. После этого перезагрузите систему.
5. Установите два обновления из папки 03. Spectre-Meltdown. Примечание: эти обновления закрывают уязвимости Spectre и Meltdown, что может замедлить работу компьютера, поэтому, если вы не уверены, как эти обновления повлияют на работу вашей конфигурации оборудования, то установку этих обновлений можно пропустить.
6. Установите все обновления из папки 04. NF2.0 3.0 Security. Запустите скрипт install_updates.bat и, когда появится сообщение Press any key to exit, нажмите любую клавишу для закрытия окна.
7. Установите обновления из папок 05. NF 3.5 SP1, 06. Update_ и 07. NF 4.6.1_. После этого перезагрузите систему.
8. Установите обновление из папки 08. IE9.
После установки всех обновлений, мы получили операционную систему Windows Vista SP2 со всеми установленными обновлениями, выпущенными до 14 января 2020.
Как установить все обновления для Windows Vista с 2020 до 2022 года
Но и это ещё не всё. Да, расширенная поддержка Windows Server 2008 была завершена 14 января 2020 года и мы уже установили её обновления в Windows Vista, получив систему, обновлённую по состоянию на январь 2020 года. Но ведь ещё есть Windows Server 2008 R1, платная поддержка которой действует до 10 января 2023 года!
Скачаем и установим обновления для Windows Vista за 2020 — 2022 года, используя пакет обновлений от Thomas Barney. Скачайте архив Windows Vista Updates (2020 — 2023) (ESU Server 2008 updates).zip и распакуйте его в любое удобное место. Как обычно, в распакованной папке нам нужна папка с соответствующей разрядностью вашей операционной системы: x64 или x86. Ненужную папку сразу удаляем.
1. Установите обновление из папки 01. SHA-2.
2. Установите все обновления из папки 02. Security Update, запустив скрипт install_updates.bat. Будет установлено около 25 обновлений, что может занять определённое время. Когда появится сообщение Press any key to exit нажимаем любую клавишу для закрытия окна.
3. Установите обновление из папки 03. NF2.0 3.0 Security и после этого перезагрузите систему.
4. Установите обновление из папки 04. NF 4.6.1. Так как во время установки этого обновления может сработать защита от нелегальной установки платных обновлений ESU, заранее запускаем от имени администратора файл installer.cmd и каталога 04. NF 4.6.1/Bypass/dotNetFx4_ESU_Bypass_Vista.
5. Установите обновление из папки 05. IE9. После этого перезагрузите систему.
Таким образом, мы получаем рабочую операционную систему Windows Vista SP2 с обновлениями до января 2022 года! При этом, вы сможете обновлять систему до 10 января 2023 года, используя установочные файлы обновлений для Windows Server 2008 R1.
А как давно вы сталкивались с компьютерами или ноутбуками с операционной системой Windows Vista?
Ошибка: код 80072EFE при обновлении Windows
✅ В данной статье вы узнаете в каких случаях вылетает код ошибки 80072efe центра обновления windows 7 и 10 и самое главное как исправить эту ошибку чтобы дальше можно было запустить обновление windows update
🔥Сегодня мне привезли настолько старый ноутбук Inspiron 15R SE 7520 от компании DELL и тут статья получается у меня будет состоять из двух частей, в первой я покажу какая разница в работе ноутбука после замены обычного HDD на SSD, но после установки windows 7 (устанавливать windows 10 я не стал чисто из этических соображений т.к. он просто не вывезет эту операционку). И после установки Windows 7 я решил запустить обновление и тут меня ждал «подарок»))) а именно ошибка с кодом 80072EFE и теперь вы читаете эту статью после которой научитесь не только быстро исправлять данную ошибку, но и поймете почему она вообще возникает.
Ошибка 80072EFE что это?
Данная ошибка возникает при запуске обновления Windows и если полезть в интернет, то нам сразу выдаст ответ, что это ошибка центра обновления windows которая часто встречается в ОС Windows 7.
Причина ошибки 80072EFE
✅Самый частый случай возникновения этой ошибки бывает у пользователей которые устанавливают windows из древнего образа который скачали сто лет назад, те кто часто обновляет или скачивает новые образы таких ошибок не бывает и вот тут то мы и приходим к истоку проблемы.
Вся проблема в том, что устанавливая старый образ windows 7 редакции эдак 2011-2013 года вы сразу же столкнетесь с ошибкой 80072EFE т.к. с того момента было много обновлений и на данный момент ваша система не сможет обновится пока вы не обновите вручную Агент обновления Windows или не скачаете автономный пакет обновлений с последним service pack в котором он уже присутствует.
Как узнать что мой Агент обновления Windows нужно обновить?
✅ чтобы проверить, какой версии у вас установлен агент обновления выполняем следующие действия:
- Откройте %systemroot%system32 (или заходим в папку C:WindowsSystem32 )
- Щелкните правой кнопкой мыши на файле Wuaueng.dll, а затем выберите Свойства.
- Выберите вкладку Подробнее и найдите номер версии файла.
Как видим на картинке ниже версия моего агента обновления windows 7.5.7601.17514 в то время как актуальный агент обновления должен быть версии не ниже 7.6
Скачать автономные пакет обновления для Windows 7
🔥 Вот мы и дошли до самого Важно! Скачивания самого агента обновления. Выберите в зависимости от разрядности своей системы файл и установите его
- Все поддерживаемые x64-версии Windows 7 SP1 — скачать
- Все поддерживаемые x86-версии Windows 7 SP1 — скачать
Какие есть версии агента обновления Windows?
✅ Если Вы хотите узнать какая версия обновления Windows 7 или Windows 10 на данный момент самая последняя, то вот я собрал хронологию обновления агентов за последние 7 лет.
Улучшения в версии 7.6.7600.256 Windows агента обновления
- Затвердеть инфраструктуру, чтобы клиент Windows обновления доверялся только тем файлам, которые подписаны новым сертификатом. Сертификат используется исключительно для защиты обновлений клиента Windows обновления.
- Более безопасный канал связи для клиента Windows обновления
Улучшения версии 7.4.7600.226 Windows агента обновления
- Улучшено время сканирования Windows обновлений.
- Улучшено Windows обновления пользовательского интерфейса для компьютеров, Windows Vista или Windows Server 2008.
- Более заметные и подробные описания обновлений.
- Улучшения в уведомлении пользователей о пакетах служб.
Проблемы, исправленные в версии 7.2.6001.788 Windows агента обновления
Версия 7.2.6001.788 агента обновления Windows устраняет следующую проблему. Эта проблема ранее не была задокументирована в статье Microsoft Knowledge Base: