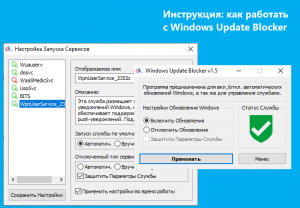В данной краткой инструкции рассмотрим, как использовать программу Windows Update Blocker для быстрого отключения службы обновления Windows 10 и блокировки других системных служб.
Отключаем обновления с помощью Windows Update Blocker
Блокировка других системных служб
Windows Update Blocker позволяет не только блокировать службу обновления Windows 10, но и другие системные службы (рекомендуется только опытным пользователям).
Открыть .INI файл можно любым текстовым редактором, например штатным блокнотом, или с помощью notepad ++ Данный файл находится в архиве с программой Wub.zip (извлечь содержимое вы можете с помощью программы-архиватора, например, WinRAR или 7-zip.
По аналогии, в файл Wub.ini можно добавить и любые другие службы. После того, как службы были добавлены, ими можно управлять уже непосредственно из программы: Меню → Настройка запуска Сервисов.
Заключение
Отключить службу автоматического обновления операционной системы Windows 10 с помощью Windows Update Blocker гораздо быстрее и удобнее, чем средствами непосредственно самой ОС. Кроме того, данная программа умеет блокировать и другие системные службы Windows. Она не требует установки и не оставляет никаких следов («хвостов») в системе после удаления.
Windows Update Blocker можно использовать для блокировки системных служб и отключения обновления не только в среде Windows 10, но и в предыдущих версиях ОС (от Windows XP и выше), хотя отключение обновления для старых систем уже и так не целесообразно по понятным причинам. Тогда как в Windows 10 проблема с принудительной установкой обновлений, которая происходит зачастую в самый неподходящий момент, стоит достаточно остро.
Однако всё же не рекомендуется отключать службу обновления Windows навсегда, ведь тогда операционная система не сможет получать важные обновления безопасности. Поэтому лучше периодически всё же активировать эту службу, проверяя и устанавливая обновления, но уже тогда, когда это удобно именно вам.
А вдруг и это будет интересно:
- Windows 10: как включить и пользоваться песочницей Windows SandBox
- Нет видео в Skype – причины и решение
- Windows 10: как выборочно отключить обновление драйверов
- Что делать, если появляется сообщение «iPhone отключен подключитесь к iTunes»
- Как включить VPN в браузере Opera
- Как скачать оригинальный ISO образ Windows 10 с сайта Microsoft
Дата: 2019-12-17 | Размещено в Статьи
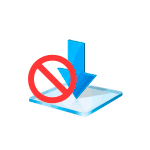
В этом материале о блокировке обновлений с помощью Windows Update Blocker и в чем особенности этой программы по сравнению с другими приложениями, которые также имеют такие функции (например, ShutUp10). Также может быть интересным: Программы для управления обновлениями Windows 10.
Использование Windows Update Blocker
Отключить обновления Windows 10 с помощью Windows Update Blocker можно используя простой подход нажатия одной кнопки: после запуска программы выбираем «Отключить обновления», оставляем пункт «Защитить параметры службы» (чтобы службы обновлений не включились вновь) и нажимаем «Применить».
В результате получаем полностью отключенные службы Windows 10, которые отвечают за поиск, скачивание и установку обновлений на компьютер или ноутбук. Но если бы этим возможности программы ограничивались, я бы не стал писать эту статью, есть в ней и дополнительные интересные вещи.
- Если открыть Меню Windows Update Blocker, а затем перейти в раздел «Настройка запуска сервисов», мы можем посмотреть, какие именно службы были отключены и настроить их параметры нужным вам образом. В окне отображается «Запуск службы по умолчанию» — то, как эта служба запускается в Windows 10 без вмешательства и «Отключенный тип сервиса» — какой тип запуска будет использоваться после отключения обновлений в программе. Например, вы можете дополнительно отключить Службу оркестратора обновлений.
- Цвет служб означает их текущий статус (запущена или остановлена), если отключенная служба «зеленая», это обычно говорит о том, что вы еще не перезагружали компьютер после применения программы.
- А теперь самое интересное: если вы откроете файл wub.ini в папке с Windows Update Blocker, там, в разделе Service_List вы найдете список служб с их состоянием по умолчанию и после отключения обновлений вида:
имя_службы=состояние_по_умолчанию,после_отключения_обновлений
Тип запуска задается цифрой: 2 — автоматически, 3 — вручную, 4 — отключена. И вы можете сами добавить дополнительные службы в список по их именам (которые можно взять в свойствах службы в services.msc), чтобы в дальнейшем отключение обновлений в программе меняло и состояние этих служб.
- И последнее: программу можно использовать из командной строки, примеры команд — на скриншоте ниже.
В моем тесте всё работает исправно и, могу сказать, что доволен программой и на текущий момент времени могу рекомендовать к использованию (при условии, что вы уверены, что вам действительно нужно отключать обновление Windows 10).
Скачать Windows Update Blocker можно с официального сайта https://www.sordum.org/9470/windows-update-blocker-v1-5/ (используйте кнопку Download в конце текста о программе), утилита не требуется установки — просто распаковываем архив, переключить интерфейс на русский язык можно в Menu — Languages.
Windows Update Blocker — небольшая бесплатная утилита, которая позволяет полностью отключить или включить автоматические обновления в операционной системе Windows 10 одним нажатием кнопки.
Как известно, ОС Windows 10 существенно ограничивает возможности пользователя в управлении и контроле над операционной системой, по сравнению с предыдущими версиями Windows. Невозможно отключить системные обновления с помощью Панели управления — Windows автоматически проверяет наличие обновлений и устанавливает их, не спрашивая согласия пользователя. Несмотря на ряд положительных моментов и несомненного удобства для большинства пользователей, данная функция не подойдет тем, кто хочет большего контроля над процессом обновления системы.
Конечно, всегда можно отключить службу Windows Update, открыв диспетчер служб, найти данную службу и изменить ее параметры и статус запуска. И если вдруг потребуется, чтобы операционная система опять проверяла наличие обновлений, необходимо будет снова включить службу. Данный алгоритм выглядит несколько сложным и пугающим для неопытного пользователя.
Данный процесс существенно упрощает утилита Windows Update Blocker, с помощью которой можно быстро и легко отключить службу Windows Update, а также запретить её повторный, неконтролируемый запуск. Кроме этого программа не требует инсталляции, что означает, что пользователю не потребуется проходить процесс установки, и после ее удаления вручную очищать жесткий диск и системный реестр от оставшихся «хвостов». Приложение может работать с внешних накопителей.
Windows Update Blocker — программа для отключения обновлений и служб в операционных системах Windows XP, Vista, 7, 8, 8.1 и 10 (поддерживаются системы разрядностью 32 и 64 бит). Утилита является полностью бесплатной для использования. Пользовательский интерфейс Windows Update Blocker переведен на русский язык.
Последняя на момент написания обзора версия операционной системы Windows 10 не предоставляет пользователю возможности отключения автоматических обновлений так, как это было возможно во времена Windows 7. В «Панели управления» и «Параметрах Windows» попросту отсутствует опция отключения обновлений. Хотя это и сделано (по заявлениям разработчиков из Microsoft) в целях безопасности, многим пользователям Windows совершенно не интересны все эти обновления, т.к. они зачастую являются причиной возникновения многих неисправностей.
Программа Windows Update Blocker способна устранить эту несправедливость всего в пару кликов мышью, как в операционных системах Windows XP, Vista, 7, 8, 8.1, так и Windows 10 (включая последние версии сборки).
Может показаться, что программа Windows Update Blocker является вредоносной, т.к. она изменяет системные настройки и довольно важные. Однако это не так. Все, что делает утилита — отключает службы Windows, каким-либо образом связанные с обновлениями. Вообще, эти службы пользователь может отключить и самостоятельно, воспользовавшись системным приложением «Службы». Однако через программу Windows Update Blocker это делать гораздо проще.
Кроме того, утилита способна защищать службы от изменения их параметров. Данная функция позволяет удерживать ту или иную службу в выключенном состоянии, не давая ни внешним программам, ни даже системе запустить их. Эта опция утилиты Windows Update Blocker также в основном пригождается в Windows 10, т.к. в данной версии ОС предусмотрены разнообразные механизмы возобновления обновлений, даже если необходимые для этого службы были отключены пользователем в ручном режиме.
УПРАВЛЕНИЕ СЛУЖБАМИ ЧЕРЕЗ ПРОГРАММУ WINDOWS UPDATE BLOCKER
Дополнительная функция программы Windows Update Blocker — управление любыми установленными в системе службами, а именно — изменение параметров их запуска. Пользователю достаточно указать утилите имя той службы, которую следует отключить или поддерживать в другом состоянии (например, включать) при запуске программы.
Для настройки данной функции потребуется некоторый опыт в работе с системными параметрами. Отключаемые службы добавляются в обработку по действительному имени (не тому, что отображается, например, в «Диспетчере задач») через специальный INI-файл (Wub.ini). Его можно найти в архиве с программой.
Эта же функция используется для защиты служб от изменения параметров их запуска извне.
УПРАВЛЕНИЕ ИЗ КОМАНДНОЙ СТРОКИ
Утилитой Windows Update Blocker также можно пользоваться из командной строки Windows. Тут всего 3 команды — включение, выключение и защита службы. Данная возможность позволяет использовать программу в автоматическом режиме путем создания задачи в системном «Планировщике заданий».
Как известно, полного отказа от обновлений системы в настройках Windows 10 просто нет. Нет таких настроек ни в панели управления, ни в её приложениях. Отключить обновления можно только отключив службу Центра обновлений Windows (Windows Update). Для начинающих пользователей это очень сложно. И не каждый решиться на такой шаг. Конечно, обновления системы необходимы. Но, если по каким-то причинам вам всё же необходимо их отключить, то полная или частичная блокировка обновлений возможна при помощи программ-твикеров. Одной из таких программ является Windows Update Blocker. Вот о ней мы сейчас и поговорим.
Содержание:
- Обзор программы Win Update Blocker
- Как работает Win Update Blocker
- Видео «Win Update Blocker бесплатный блокировщик обновлений»
Обзор программы Win Update Blocker
Блокировщик обновлений Windows Update Blocker – это один из бесплатных портативных продуктов от компании Sordum. С её помощью можно быстро включить или отключить обновления Windows 10.
Краткие сведения о программе:
Компания-производитель: Sordum
Главная функция программы: отключение системных обновлений
Лицензия: бесплатная
Официальный сайт программы: www.sordum.org/9470/windows-update-blocker-v1-6
Операционная система: Windows XP/2003/Vista/2008/7/8/10
Язык: русский присутствует
Объем дистрибутива: 1.71 Мб
Последняя версия: 1.6
Программа портативная и не требует установки.
Скачать программу можно с официального сайта.
В самом низу страницы жмем кнопку «Download».
Нас перекинет на страницу автоматической загрузки программы.
Как работает Win Update Blocker
Распаковываем архив «Wub». Заходим в одноименную папку и запускаем либо файл «Wub.exe» либо «Wub_x64.exe».
Программа запуститься на языке, на котором работает ваша система.
Откроется окно программы.
В настройках обновления Windows имеется три пункта:
- Включить обновления
- Отключить обновления
- Защитить параметры службы
Справа имеется значок состояния службы.
Для отключения обновлений, устанавливаем переключатель на пункт «Отключить обновления», и ниже жмем кнопку «Применить».
Тут же автоматически устанавливается параметр «Защитить параметры службы». Для большей надежности его лучше не отключать.
Отключение можно проверить в службах. Для этого жмем кнопку «Меню» и в выпадающем списке выбираем пункт «Открыть службы Windows».
В открывшемся окне «Службы» находим пункт «Центр обновления Windows» и смотрим его состояние. В данном случае его состояние «Отключена».
Кнопка «Меню»
Пробежимся по набору под кнопкой «Меню».
- Центр обновления Windows – открывает окно параметров на вкладке «Центр обновления Windows»
- Открыть службы Windows – открывает окно служб системы
- Настройка запуска сервисов – открывает окно, в котором можно установить другие службы и настроить их отключение. Для начинающих эти настройки слишком сложны, а для программистов бесполезны, т.к. они и без этой программы могут настроить все эти службы. Если кого-то все-таки интересует этот вопрос, то переходите на официальный сайт программы и почитайте об этих настройках более подробно.
- Обновить – этот пункт позволяет проверить обновления программы.
- Информация о командной строке – даются ключи для командной строки.
- Languages – выбор языка программы.
- Пожертвовать, Контакты, Домашняя страница – все эти пункты перебрасывают на официальный сайт программы.
- О программе – краткие сведения о программе, её разработчиках, и ссылки.
Видео «Win Update Blocker бесплатный блокировщик обновлений»
Вот таким образом производится блокировка обновлений программой Win Update Blocker.
Удачи!
17.12.2019 windows | программы

В этом материале о блокировке обновлений с помощью Windows Update Blocker и в чем особенности этой программы по сравнению с другими приложениями, которые также имеют такие функции (например, ShutUp10). Также может быть интересным: Программы для управления обновлениями Windows 10.
Отключить обновления Windows 10 с помощью Windows Update Blocker можно используя простой подход нажатия одной кнопки: после запуска программы выбираем «Отключить обновления», оставляем пункт «Защитить параметры службы» (чтобы службы обновлений не включились вновь) и нажимаем «Применить».
Добавить в заметки чтобы посмотреть позже?
В результате получаем полностью отключенные службы Windows 10, которые отвечают за поиск, скачивание и установку обновлений на компьютер или ноутбук. Но если бы этим возможности программы ограничивались, я бы не стал писать эту статью, есть в ней и дополнительные интересные вещи.
- Если открыть Меню Windows Update Blocker, а затем перейти в раздел «Настройка запуска сервисов», мы можем посмотреть, какие именно службы были отключены и настроить их параметры нужным вам образом. В окне отображается «Запуск службы по умолчанию» — то, как эта служба запускается в Windows 10 без вмешательства и «Отключенный тип сервиса» — какой тип запуска будет использоваться после отключения обновлений в программе. Например, вы можете дополнительно отключить Службу оркестратора обновлений.
- Цвет служб означает их текущий статус (запущена или остановлена), если отключенная служба «зеленая», это обычно говорит о том, что вы еще не перезагружали компьютер после применения программы.
- А теперь самое интересное: если вы откроете файл wub.ini в папке с Windows Update Blocker, там, в разделе Service_List вы найдете список служб с их состоянием по умолчанию и после отключения обновлений вида:
имя_службы=состояние_по_умолчанию,после_отключения_обновлений
Тип запуска задается цифрой: 2 — автоматически, 3 — вручную, 4 — отключена. И вы можете сами добавить дополнительные службы в список по их именам (которые можно взять в свойствах службы в services.msc), чтобы в дальнейшем отключение обновлений в программе меняло и состояние этих служб.
- И последнее: программу можно использовать из командной строки, примеры команд — на скриншоте ниже.
В моем тесте всё работает исправно и, могу сказать, что доволен программой и на текущий момент времени могу рекомендовать к использованию (при условии, что вы уверены, что вам действительно нужно отключать обновление Windows 10).
Скачать Windows Update Blocker можно с официального сайта https://www.sordum.org/9470/windows-update-blocker-v1-5/ (используйте кнопку Download в конце текста о программе), утилита не требуется установки — просто распаковываем архив, переключить интерфейс на русский язык можно в Menu — Languages.
Этот материал написан посетителем сайта, и за него начислено вознаграждение.
В интернете полно гайдов, как отключить обновления в Windows 10. Однако, большинство из них неактуальны и предлагают совершить кучу действий. Залезть в редактор групповой политики, использовать планировщик заданий, диспетчер служб и так далее. Этим пусть занимаются другие. Сегодня я вам покажу, как в 2020 году полностью отрубить все автообновления одним кликом мышки. Справится даже самый неопытный пользователь!
Сразу к делу. Скачиваем утилиту Windows Update Blocker. Запускаем ее, ставим флажок «отключить обновления» и жмем «Применить». Вот и всё.
рекомендации
3070 Gigabyte Gaming за 50 тр с началом
MSI 3050 за 25 тр в Ситилинке
3080 дешевле 70 тр — цены снова пошли вниз
3070 Gainward Phantom дешевле 50 тр
13700K дешевле 40 тр в Регарде
16 видов <b>4070 Ti</b> в Ситилинке — все до 100 тр
3060 Gigabyte Gaming за 30 тр с началом
13600K дешевле 30 тр в Регарде
4080 почти за 100тр — дешевле чем по курсу 60
12900K за 40тр с началом в Ситилинке
RTX 4090 за 140 тр в Регарде
Компьютеры от 10 тр в Ситилинке
3060 Ti Gigabyte за 42 тр в Регарде
3070 дешевле 50 тр в Ситилинке
Эта программа приостанавливает обновления на неопределенный срок. При желании, можно дополнительно поставить галочку «защитить параметры службы». Она служит для того, чтобы какая-нибудь залетное приложение или служба не смогли заново активировать Windows Update.
Теперь давайте поговорим о том, зачем вообще это нужно. Лично я всегда отключаю автоматические обновления, предпочитаю делать это вручную — раз в несколько месяцев.
Одно дело, когда ты школьник или энтузиаст с кучей свободного времени. Лично у меня нет ни желания, ни свободных минут, чтобы убирать ошибки после еженедельного апдейта. А в худшем случае, даже переустанавливать систему. Несмотря на то, что с релиза «десятки» прошло уже 5 лет, программисты Microsoft до сих пор не научились нормально тестировать свои «обновы».
Приведу примеры фейлов «мелкомягких» только за последние пару недель: раз, два. И так с каждым крупным обновлением: ты буквально играешь в русскую рулетку. Становиться бесплатным тестировщиком в руках жадных капиталистов — это не про меня. Лучше подождать месяцок, пока устранят все баги. И только потом накатывать апдейт.
Отключил Windows Update я после того, когда в результате очередной обновы у меня отвалился принтер. Пришлось потратить кучу времени, чтобы реанимировать старого трудягу, который живет в моем доме уже второй десяток лет. С тех пор принцип «работает — не трогай» служит для меня главным правилом при работе с ПК.
Также советую отключать автообновления неопытным пользователям. Сделал так на компьютере родителей.
Была б моя воля — полностью отказался бы от апдейтов. Windows в текущем виде меня полностью устраивает. Однако, некоторые современные игрушки требуют определенной версии «винды».
Из последнего могу вспомнить Horizon: Zero Dawn. Она просит как минимум Build 1809. Деваться некуда — приходиться обновляться.
***
Поделитесь в комментариях своим опытом. Сталкивались ли с проблемами при обновлении Windows 10? Отключаете автообновления или же устанавливаете всё подряд?
Этот материал написан посетителем сайта, и за него начислено вознаграждение.