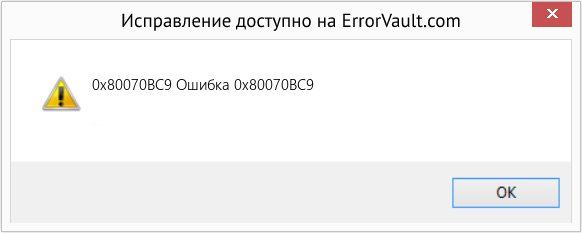Как вы знаете, каждое обновление Windows необходимо для каждой операционной системы Windows. Они должны регулярно устанавливаться, тем более что они включают в себя различные обновления безопасности, важные для системы. Однако бывают случаи, когда Центр обновления Windows не работает должным образом, и вы получаете ошибки, такие как код ошибки 0x80070BC9. Когда вы сталкиваетесь с этой конкретной ошибкой Центра обновления Windows, на экране появляется следующее сообщение об ошибке:
«0x80070BC9 — ERROR_FAIL_REBOOT_REQUIRED. Запрошенная операция завершилась неудачно. Для отката внесенных изменений требуется перезагрузка системы ».
Этот вид ошибки Центра обновления Windows, скорее всего, вызван недавно установленным проблемным программным обеспечением, поврежденными файлами Центра обновления Windows или политиками, ограничивающими работу установщика модулей Windows. Установщик модулей Windows, также известный как «WMIW» или «TiWorker.exe», проверяет наличие новых обновлений с сервера Windows и устанавливает их на ваш компьютер. Вот почему вам необходимо убедиться, что у вас нет политик, контролирующих поведение при запуске установщика модулей Windows, поскольку эта служба не должна быть усилена до какого-либо начального значения и должна управляться операционной системой.
Чтобы устранить код ошибки Центра обновления Windows 0x80070BC9, вы можете воспользоваться приведенными ниже параметрами.
Вариант 1. Попробуйте проверить состояние службы установщика модулей Windows.
Поскольку код ошибки Центра обновления Windows 0x80070BC9 как-то связан со службой Windows Installer Module Worker, необходимо проверить ее состояние в Service Manager. Для этого обратитесь к следующим шагам.
- В поле поиска Cortana введите «services» и щелкните значок «Services», чтобы открыть диспетчер служб. Кроме того, вы также можете нажать клавиши Win + R, чтобы запустить приглашение «Выполнить», а затем набрать «MSC”И нажмите Enter, чтобы открыть Диспетчер служб.
- После открытия диспетчера служб найдите рабочую службу установщика модулей Windows.
- Как только вы нашли его, проверьте его состояние и убедитесь, что его тип запуска установлен на Вручную.
- Теперь нажмите на кнопку «Пуск» и посмотрите, исправляет ли она ошибку Windows Update.
Вариант 2. Запустите средство устранения неполадок Центра обновления Windows.
Возможно, вы захотите запустить встроенное средство устранения неполадок Центра обновления Windows, чтобы устранить ошибку Центра обновления Windows. Это одна из вещей, которую вы можете проверить, поскольку она, как известно, автоматически устраняет любые ошибки Центра обновления Windows, такие как код ошибки 0x80072EE2. Чтобы запустить это средство устранения неполадок, перейдите в «Настройки» и выберите «Устранение неполадок» в списке вариантов. Оттуда нажмите Центр обновления Windows, а затем нажмите кнопку «Запустить средство устранения неполадок». После этого следуйте следующим инструкциям на экране, и все будет в порядке.
Вариант 3. Попробуйте обратиться к ИТ-администратору для изменения групповых политик.
Вы также можете попытаться связаться с ИТ-администратором, чтобы изменить групповые политики. Этот вариант применим для систем, управляемых компанией. Как уже упоминалось, одной из возможных причин ошибки Центра обновления Windows 0x80072EE2 являются политики, которые контролируют поведение при запуске установщика модулей Windows. Таким образом, вам необходимо удалить их, чтобы служба установщика модулей Windows управлялась самой операционной системой. А поскольку политик может быть много, настоятельно рекомендуется обратиться к ИТ-администратору вашей компании, чтобы он сделал эту работу за вас.
Вариант 4. Попробуйте установить обновления Windows в состоянии чистой загрузки.
В некоторых случаях некоторые конфликтующие программы, установленные на вашем компьютере, могут вызывать ошибку с кодом Центра обновления Windows 0x80070BC9. Чтобы определить, какая программа вызывает проблему, необходимо перевести компьютер в состояние чистой загрузки. Для этого выполните следующие действия.
- Войдите на свой компьютер как администратор.
- Введите MSConfig в Начальном поиске, чтобы открыть утилиту конфигурации системы.
- Оттуда перейдите на вкладку Общие и нажмите «Выборочный запуск».
- Снимите флажок «Загрузить элементы запуска» и убедитесь, что установлены флажки «Загрузить системные службы» и «Использовать исходную конфигурацию загрузки».
- Затем щелкните вкладку «Службы» и установите флажок «Скрыть все службы Microsoft».
- Нажмите Отключить все.
- Нажмите Apply / OK и перезагрузите компьютер. (Это переведет ваш компьютер в состояние чистой загрузки. И настройте Windows на обычный запуск, просто отмените изменения.)
- Оттуда начните изолировать проблему, проверив, какая из программ, которые вы недавно установили, является основной причиной проблемы.
Расширенный ремонт системы Pro
Автоматизированное решение для ремонта ПК в один клик
С Advanced System Repair Pro вы можете легко
Замените поврежденные файлы
Восстановить производительность
Удалить вредоносные программы
СКАЧАТЬ
Advanced System Repair Pro совместим со всеми версиями Microsoft Windows, включая Windows 11.
Поделиться этой статьей:
Вас также может заинтересовать
Что такое ошибка 126?
Ошибка 126 — очень распространенная ошибка, которая часто является результатом повреждения системных файлов Windows. Обычно они возникают во время установки какой-либо программы или приложения Windows. Когда генерируется ошибка 126, процесс установки прерывается почти мгновенно. Важно немедленно принять корректирующие меры, чтобы такие проблемы не возникали в будущем.
Решения
 Причины ошибок
Причины ошибок
Существует множество условий, которые могут вызвать ошибку 126. Эти условия перечислены ниже следующим образом.
- Коррупция, связанная с обслуживанием DLL-файл
- Отсутствует или поврежден файл DLL, связанный с сервисом
- Поврежденные, поврежденные или неправильно настроенные системные файлы
- Неправильная установка или удаление оборудования или приложений
- Наличие вирусов, вредоносные, рекламные или шпионские программы в системе
- Поврежденные или неправильные записи реестра в системных файлах
При возникновении любого из перечисленных выше условий поврежденные системные файлы перейдут на неправильные ссылки или отсутствующую информацию. В конце концов, проблемы с файлами не позволят приложениям или программам отвечать обычным образом. Каковы бы ни были причины возникновения ошибок, крайне важно, чтобы ошибка была устранена, чтобы обеспечить бесперебойную работу системы.
Дополнительная информация и ручной ремонт
Есть много разных способов исправить эту ошибку. Однако два наиболее эффективных решения перечислены ниже следующим образом.
- Это решение для продвинутого пользователя. Включите систему и войдите в нее как администратор. Теперь нажмите на кнопку Пуск. Теперь нажмите Все программы -> Стандартные -> Системные инструменты. Здесь вы найдете опцию восстановления системы. Нажмите здесь. Появится новое окно. Выберите пункт «Восстановить мой компьютер до более раннего времени». Теперь часы на Next. Перед вами появится список точек восстановления. Выберите самую последнюю точку восстановления из этого списка и нажмите «Далее». В следующем открывшемся окне снова нажмите «Далее». Это окно подтверждения. После завершения восстановления перезагрузите компьютер.
- Это решение для начинающих пользователей. Скачайте утилиту для восстановления Error 126. Установите его в своей системе. Теперь используйте его для сканирования вашей системы на наличие ошибок. Узнайте, есть ли возможность исправить/исправить ошибку. Когда вы столкнетесь с ним, нажмите на него, как только сканирование будет завершено. Перезагрузите компьютер. Ваша система теперь свободна от ошибки 126.
Узнать больше
Если вы получили сообщение об ошибке «Произошла неустановленная ошибка во время восстановления системы (0x800700b7)» при попытке восстановить ПК с Windows 10, не беспокойтесь, так как этот пост поможет вам решить проблему. Этот тип ошибки обычно возникает, когда восстановление системы не было успешно завершено и вместо этого происходит сбой с этой ошибкой. Перед началом работы нельзя резко выключать компьютер и ждать появления ошибки. Вы можете получить эту ошибку из-за многих возможных причин. Это может быть вызвано вашей антивирусной программой, которая не позволяет завершить процесс или поврежденными системными файлами, что вызывает сбой, или это также может быть вызвано неудачной установкой Центра обновления Windows. Вот некоторые исправления, которые вы можете проверить, если вы все еще можете загрузиться на свой компьютер:
Вариант 1. Попробуйте отключить антивирусную программу.
Отключение антивирусной программы или любого программного обеспечения безопасности, установленного на вашем компьютере, всегда хорошая идея, которую вы можете попробовать, если процесс восстановления системы не проходит гладко. Поэтому, прежде чем пытаться обновить компьютер снова, обязательно отключите антивирусную программу или программу безопасности, а затем снова запустите восстановление системы, не забудьте снова включить антивирусную программу.
Вариант 2 — Запустите инструмент DISM
Следующее, что вы можете сделать, это запустить инструмент DISM. Этот инструмент, как известно, восстанавливает потенциально поврежденные файлы в вашей системе, поскольку их наличие может также привести к системным проблемам, таким как пустые диалоговые окна. Чтобы восстановить эти поврежденные системные файлы, вы можете запустить команды DISM:
- Нажмите клавиши Win + X и нажмите «Командная строка (Admin)».
- После этого последовательно введите каждую из команд, перечисленных ниже, чтобы выполнить их:
- Dism / Online / Очистка-изображение / CheckHealth
- Dism / Online / Очистка-изображение / ScanHealth
- Dism / Online / Очистка-изображение / RestoreHealth
- Выполнив приведенные выше команды, перезагрузите компьютер и проверьте, устранена ли проблема.
Вариант 3 — Запустите средство проверки системных файлов
Проверка системных файлов или SFC — это встроенная командная утилита, которая помогает восстановить поврежденные и отсутствующие файлы. Он заменяет испорченные и поврежденные системные файлы хорошими системными файлами, которые могут быть причиной возникновения ошибок 0x8024a11a и 0x8024a112. Для запуска команды SFC выполните шаги, указанные ниже.
- Введите «cmd» в поле «Начать поиск» и щелкните правой кнопкой мыши соответствующий результат поиска.
- Затем выберите «Запуск от имени администратора», чтобы открыть командную строку с правами администратора.
- После открытия командной строки введите ПФС / SCANNOW
Команда запустит сканирование системы, которое займет несколько секунд, прежде чем завершится. Как только это будет сделано, вы можете получить следующие результаты:
- Защита ресурсов Windows не обнаружила нарушений целостности.
- Защита ресурсов Windows обнаружила поврежденные файлы и успешно восстановила их.
- Windows Resource Protection обнаружила поврежденные файлы, но не смогла исправить некоторые из них.
- Теперь перезагрузите компьютер и посмотрите, исправлена ли проблема.
Вариант 4. Попробуйте запустить восстановление системы в состоянии чистой загрузки.
Если первые три заданных параметра не сработали, и служба по-прежнему не работает, даже если служба запущена, вы можете попробовать перевести компьютер в состояние чистой загрузки, а затем снова запустить восстановление системы.
- Войдите на свой компьютер как администратор.
- Введите MSConfig в Начальном поиске, чтобы открыть утилиту конфигурации системы.
- Оттуда перейдите на вкладку Общие и нажмите «Выборочный запуск».
- Снимите флажок «Загрузить элементы запуска» и убедитесь, что установлены флажки «Загрузить системные службы» и «Использовать исходную конфигурацию загрузки».
- Затем щелкните вкладку «Службы» и установите флажок «Скрыть все службы Microsoft».
- Нажмите Отключить все.
- Нажмите Apply / OK и перезагрузите компьютер. (Это переведет ваш компьютер в состояние чистой загрузки. И настройте Windows на обычный запуск, просто отмените изменения.)
- Теперь попробуйте снова запустить Восстановление системы и посмотрите, идет ли процесс гладко.
Вариант 5. Запустите средство устранения неполадок Центра обновления Windows.
Вы также можете запустить средство устранения неполадок Центра обновления Windows, поскольку оно также может помочь в устранении проблемы с восстановлением системы. Чтобы запустить его, перейдите в «Настройки», а затем выберите «Устранение неполадок» в параметрах. Оттуда щелкните Центр обновления Windows, а затем нажмите кнопку «Запустить средство устранения неполадок». После этого следуйте следующим инструкциям на экране, и все будет готово. С другой стороны, если вы не можете загрузиться на свой компьютер с Windows 10, вот несколько исправлений, которые вы можете попробовать вместо этого:
Вариант 6. Попробуйте запустить восстановление системы в расширенных параметрах запуска.
Если вы не можете загрузиться на свой компьютер с Windows 10, попробуйте снова запустить Восстановление системы в разделе Дополнительные параметры запуска.
- Загрузите компьютер в окне «Дополнительные параметры запуска».
- Оттуда вы увидите некоторые варианты устранения неполадок, когда вы не можете войти в Windows обычным способом.
- Теперь выберите Устранение неполадок> Дополнительные параметры> Командная строка.
- После этого введите «rstrui”И нажмите Enter, чтобы выполнить команду, которая запустит процесс восстановления системы.
Вариант 7. Запустите сканирование SFC и DISM с помощью дополнительных параметров запуска.
Как и в первом варианте, вы можете использовать дополнительные параметры запуска для запуска как средства проверки системных файлов, так и DISM. Все, что вам нужно сделать, это загрузиться в Дополнительные параметры запуска и оттуда выбрать Устранение неполадок> Дополнительные параметры> Командная строка. После доступа к командной строке вы можете сначала запустить сканирование средства проверки системных файлов, введя «ПФС / SCANNOW». Что касается DISM, вы можете запуститьDism / Online / Очистка-изображение / RestoreHealthКоманда.
Вариант 8. Попробуйте запустить утилиту автоматического восстановления.
Вы также можете использовать автоматическое восстановление для исправления ошибки. Для этого выполните следующие действия.
- Вы можете начать с создания и загрузки с загрузочной флешки Windows 10 USB.
- После этого нажмите Восстановить компьютер, расположенный в нижнем левом углу, когда вы находитесь на начальном экране запуска Windows.
- Затем нажмите «Устранение неполадок», а затем на другом экране нажмите «Восстановление при загрузке».
- Теперь выберите операционную систему, которую вы хотите восстановить. Как только вы это сделаете, он начнет восстанавливать вашу операционную систему. Подождите, пока процесс не будет завершен, а затем проверьте, устранена ли проблема.
Узнать больше
Странное и тревожное сообщение без интернета, безопасное может случиться даже тогда, когда все в порядке и у вас действительно есть интернет. Поэтому, чтобы решить эту проблему, продолжайте читать.
Сброс маршрутизатора
В большинстве случаев это простое и понятное решение, и в 80% случаев оно работает как шарм. Прежде чем пробовать другие решения, попробуйте это простое.
Запустите средство устранения неполадок сети
- Запустите встроенное средство устранения неполадок Windows 10 для работы в сети.
- Для этого щелкните правой кнопкой мыши Пуск и выберите Настройки
- В окне настроек нажмите Обновление и безопасность> Устранение неполадок> Дополнительные средства устранения неполадок> Подключения к Интернету> Запустить средство устранения неполадок затем следуйте инструкциям
Решение диспетчера устройств
Диспетчер устройств Windows — это место, где вы можете обновлять, отключать и повторно включать, а также переустанавливать свои устройства, включая сетевой адаптер, который, скорее всего, является причиной этой проблемы. В диспетчере устройств нажмите Сетевые адаптеры затем найдите свой сетевой адаптер и щелкните его правой кнопкой мыши
Выполните следующие действия в указанном порядке:
- Обновить драйвер.
- Отключить устройство, включить Режим полета на панели задач перезагрузите компьютер, затем Включить устройство и выключить Режим полета.
- Удалите устройство, перезагрузите компьютер, переустановите устройство, если оно не было установлено автоматически
Обновить конфигурацию IP
Обновление вашей IP-конфигурации переназначает ваш IP-адрес, что решит проблему, если она была связана с вашими проблемами с распределением IP-адресов. Откройте командную строку, затем введите следующие команды:
IPCONFIG / выпуск
IPCONFIG / обновить
Сбросить Winsock
Есть еще несколько вещей, которые вы можете попробовать в командной строке. Протокол Winsock контролирует большую часть связи вашего компьютера с сетевыми службами, и его сброс вернет многие из этих скрытых элементов к их настройкам по умолчанию. Введите следующее в командную строку:
Netsh Winsock сбросить каталог
Исправить свойства подключения
Щелкните значок подключения Wi-Fi (или Ethernet) на панели задач, затем Настройки сети и Интернета. В новом окне нажмите Изменение параметров адаптера затем щелкните правой кнопкой мыши соответствующее соединение и выберите Свойства.
В окне «Свойства» убедитесь, что отмечены все следующие поля:
- Клиент для сетей Microsoft
- Общий доступ к файлам и принтерам
- Версия протокола Интернета 4
- Версия протокола Интернета 6
- Ответчик обнаружения топологии канального уровня
Нажмите OK и перезапустить PC.
Отключить iPv6
IPv6 — это относительно новый интернет-протокол, который используют все больше и больше компьютеров из-за того, что количество доступных адресов IPv4 просто заканчивается. Однако не все сетевое оборудование и интернет-провайдеры хорошо работают с iPv6, поэтому, если он у вас включен, это может мешать вашему соединению. Если вы подозреваете, что это может быть проблема, снимите флажок IPv6 под Свойствами вашего соединения.
Узнать больше
Установка обновления Windows 10 — определенно непростая задача, поскольку процесс не всегда проходит гладко, и при этом вы можете столкнуться с некоторыми ошибками. В этом нет ничего необычного, поскольку существуют различные конфигурации программного обеспечения и конфигурации оборудования, а также службы, от которых зависит правильная работа. Поэтому, если какой-либо из них неисправен или поврежден, это повлияет на процесс, что приведет к ошибкам, таким как код ошибки 0x80300002. Когда вы столкнетесь с такой ошибкой Центра обновления Windows, вы увидите на экране следующее сообщение об ошибке:
«Мы не смогли установить Windows в выбранном вами месте. Пожалуйста, проверьте ваш медиа-диск. Вот больше информации о том, что произошло: 0x80300002 ”
Вы можете столкнуться с такой ошибкой, если в таблице разделов диска, на котором выполняется установка, есть повреждения. Кроме того, эту проблему также может вызвать повреждение устройства Media. Поэтому, если вы столкнулись с этой ошибкой при запуске программы установки Windows, читайте дальше, так как этот пост поможет вам ее исправить. Есть несколько способов решить эту проблему. Первое, что вы можете сделать, это проверить совместимость BIOS и установочного носителя. Вы также можете попробовать воссоздать все разделы, а также воссоздать загрузочный USB-накопитель. Для получения более подробной информации следуйте приведенным ниже параметрам.
Вариант 1. Проверьте, совместим ли BIOS с установочным носителем.
Первое, что вы можете сделать, чтобы исправить ошибку, это проверить, есть ли какие-либо проблемы совместимости между BIOS и установочным носителем, который вы используете. На самом деле это одна из наиболее вероятных причин, по которой вы получаете ошибку, поскольку это сложный момент для процесса установки Windows. Если установочный носитель основан на GPT, тогда ваш BIOS должен быть основан на UEFI. Поэтому, если у вас есть загрузочный носитель с разделом MBR, вам нужно установить BIOS в Legacy.
- В поле поиска Windows введите «командная строка» и в появившихся результатах поиска щелкните правой кнопкой мыши командную строку и выберите параметр «Запуск от имени администратора».
- После этого выполните эту команду: exe / convert / allowfullOS
- Теперь дождитесь завершения процесса, так как вы можете отслеживать его на своем экране.
- Как только это будет сделано, перейдите в «Настройки»> «Обновление и безопасность»> «Дополнительные параметры запуска» и нажмите «Перезагрузить сейчас». Это перезагрузит ваш компьютер и предоставит вам дополнительные параметры.
- Затем выберите Устранение неполадок> Дополнительные параметры, где вы увидите дополнительные параметры, включая восстановление системы, восстановление при загрузке, возврат к предыдущей версии, командную строку, восстановление образа системы и параметры прошивки UEFI.
- Теперь выберите вариант «Наследие». Вы попадете в BIOS. Режим загрузки обычно доступен в разделе Загрузка> Конфигурация загрузки. Как только вы окажетесь там, установите его на Legacy, а затем сохраните внесенные вами изменения. После этого ваш компьютер перезагрузится.
Вариант 2. Попробуйте воссоздать новый загрузочный диск.
- Вставьте USB-накопитель в компьютер.
- Нажмите клавиши Win + R, чтобы открыть диалоговое окно «Выполнить», введите «cmd» и нажмите «Ввод», чтобы открыть командную строку. Кроме того, вы также можете выполнить поиск «cmd» в поле поиска Cortana, чтобы открыть командную строку.
- После того, как вы открыли CMD, введите эту команду, чтобы открыть утилиту DISPART — DiskPart
- После этого вы должны увидеть новое черно-белое окно с надписью «DISKPART>».
- Затем введите «Список дисков”В командной строке и нажмите Enter, чтобы увидеть список всех запоминающих устройств, а также жесткого диска, подключенного к компьютеру. Здесь вы должны определить номер вашего диска.
- Введите эту команду, где «X» — это номер диска, который вы определили, и затем нажмите Enter — диск X
- Введите эту команду и нажмите Enter, чтобы очистить записи таблицы и все видимые данные на диске — чистым
- Теперь вам нужно заново создать новый основной раздел диска, поэтому вам нужно будет ввести эту команду и нажать Enter сразу после — создать часть при
- Был создан новый основной раздел, поэтому вы должны выбрать его, набрав эту команду и нажав Enter — выберите часть 1
- Теперь вы должны отформатировать его, чтобы сделать его видимым для обычных пользователей, набрав — формат fs = ntfs быстрый
Примечание: Если ваша платформа поддерживает Unified Extensible Firmware Interface или UEFI, замените «NTFS» на «FAT32» в команде на шаге 10.
- После этого введите эту команду и нажмите Enter после — активный
- Наконец, введите эту команду и нажмите Enter, чтобы выйти из утилиты — выход
- После того как вы подготовите образ для операционной системы, сохраните его в корневом каталоге вашего USB-накопителя.
Вариант 3 — Попробуйте воссоздать все разделы
Если ни один из первых двух вариантов, приведенных выше, не сработал, вы можете вместо этого попробовать воссоздать все разделы. Все, что вам нужно сделать, это перезапустить процесс установки Windows и подождать, пока вы не дойдете до части, которая говорит: «Куда вы хотите установить Windows?». Оттуда вы увидите такие параметры, как удаление, форматирование, расширение, создание новых разделов и многое другое. Теперь вам нужно выбрать опцию «Удалить все разделы», а затем использовать кнопку «Создать» для создания новых разделов. Просто убедитесь, что у вас есть хотя бы один основной раздел, на который вы можете установить Windows 10. После этого продолжите установку Windows на новый раздел. Имейте в виду, что когда вы создаете новый раздел, он также воссоздает конфигурацию таблицы разделов, что означает, что вероятность получения ошибки очень маловероятна.
Узнать больше
OEM-раздел, также известный как раздел, зарезервированный системой, размещается OEM-производителем, чтобы помочь пользователям восстановить свои компьютеры или вернуть исходное состояние компьютера при его покупке. Если вы заметили, что часть вашего жесткого диска имеет надпись «Здоровый (OEM-раздел)» в разделе «Управление дисками» и занимает место в ГБ, то это означает, что это нормально и вам не о чем беспокоиться, кроме этой части дискового пространства. недоступен, и даже когда вы щелкаете по нему правой кнопкой мыши, единственное, что он отображает, — это меню «Справка». Таким образом, в этом руководстве вы узнаете, как объединить, а также удалить OEM-раздел на вашем компьютере с Windows 10. Поскольку средство управления дисками в Windows не позволяет объединить или удалить раздел OEM, вы можете просто использовать встроенный инструмент командной строки, известный как Diskpart. Обратите внимание, что вы должны быть особенно осторожны при выполнении команд, так как это может испортить ваш компьютер, и прежде чем приступить к приведенным ниже инструкциям, сначала убедитесь, что вы создали точку восстановления системы. Как только вы это сделаете, следуйте инструкциям ниже.
Шаг 1: Нажмите клавиши Win + R, чтобы открыть диалоговое окно «Выполнить», введите в поле «cmd» и нажмите «Ввод», чтобы открыть командную строку.
Шаг 2: Затем выполните эту команду, чтобы запустить инструмент Diskpart: DiskPart
Шаг 3: Выполните вторую команду, чтобы просмотреть список дисков на вашем компьютере: Список дисков
Шаг 4: Теперь выберите диск, которым хотите управлять, выполнив эту команду: выберите диск х
Примечание: В приведенной выше команде замените «x» буквой вашего диска.
Шаг 5: После этого выполните эту команду, чтобы отобразить все тома или разделы: список разделов
Шаг 6: Теперь выполните эту команду, чтобы выбрать раздел, который вы хотите удалить: выберите раздел х
Примечание: Вы должны заменить «x» на раздел, который хотите удалить.
Шаг 7: После этого выполните эту команду, чтобы удалить выбранный раздел: удалить переопределение раздела
Шаг 8: После этого выполните эту команду, чтобы объединить OEM-раздел с прилегающим значением: Продлить
Примечание: если вы хотите объединить только часть раздела, вам нужно использовать эту команду «расширить [размер = ]». Например, вы хотите увеличить его размер на 5 ГБ, затем вам нужно набрать «Extend size = 5000». Установленный вами размер соответствует размеру, выбранному вами в разделе OEM. Это расширит выбранный том на размер в МБ или мегабайтах.
Узнать больше
FunPopularGames — это расширение для браузера, разработанное Mindspark Inc., которое позволяет вам играть в популярные, лучшие по рейтингу и другие игры через популярные веб-сайты, а также позволяет добавлять в закладки свои любимые игры для более быстрого и легкого доступа.
После установки он изменяет страницу новой вкладки по умолчанию и поисковую систему по умолчанию на Search by MyWay. При просмотре веб-страниц с включенным расширением вы будете видеть дополнительную внедренную рекламу, спонсируемый контент и всплывающую рекламу во время сеансов просмотра.
Пока оно активно, это расширение отслеживает активность пользователей и сеансы просмотра, позволяя отслеживать посещенные веб-сайты, нажатые ссылки и другую полезную информацию, которая позже пересылается в Mindspark для использования / продажи для лучшего размещения рекламы.
О браузере угонщиков
Угон браузера — одна из постоянных угроз Интернета, нацеленных на интернет-браузеры. Это разновидность вредоносного программного обеспечения, которое изменяет настройки конфигурации вашего веб-браузера так, что вы перенаправляетесь на сайты или веб-страницы, которые вы не собирались посещать. Угонщики браузера могут делать на вашем компьютере самые разные вещи. Обычно они используются для принудительного перехода на заранее определенные сайты, манипулирования веб-трафиком с целью получения дохода от рекламы. Хотя это может показаться наивным, все угонщики браузера вредны и поэтому всегда классифицируются как угрозы безопасности. Злоумышленники также могут позволить другим вредоносным программам без вашего ведома еще больше повредить ваш компьютер.
Как определить, был ли ваш интернет-браузер взломан
Ниже приведены некоторые признаки и симптомы, указывающие на то, что вас угнали:
1. домашняя страница вашего браузера внезапно меняется
2. Вы найдете новые нежелательные закладки или избранные добавлено, как правило, направлено на рекламные заполненных или порносайты
3. изменены поисковая система по умолчанию и настройки браузера по умолчанию.
4. вы видите незапрошенные новые панели инструментов
5. неудержимые всплески всплывающей рекламы появляются на экране вашего компьютера
6. ваш браузер работает нестабильно или начинает работать медленно
7. вы не можете переходить на определенные веб-страницы, например на сайты, связанные с программным обеспечением безопасности.
Как браузер угонщик находит свой путь на ваш компьютер
Существует несколько способов заражения вашего компьютера или ноутбука угонщиком браузера. Как правило, они приходят в виде спама по электронной почте, через веб-сайты для обмена файлами или путем загрузки из машины. Они также могут исходить от любого BHO, расширения, надстройки, панели инструментов или подключаемого модуля со злым умыслом. Иногда вы могли случайно принять угонщик браузера как часть пакета приложений (обычно бесплатного или условно-бесплатного). Взлом браузера может вызвать серьезные проблемы с конфиденциальностью, а также кражу личных данных, нарушить работу в Интернете, взяв под контроль исходящий трафик, резко замедлить работу компьютера, потребляя много ресурсов, и в то же время привести к нестабильности системы.
Browser Hijacker Malware — Удаление
Определенный взлом браузера можно просто отменить, обнаружив и удалив соответствующее вредоносное приложение из панели управления. Но от большинства угонных кодов вручную избавиться непросто, так как они проникают глубже в операционную систему. Кроме того, ручное удаление требует глубокого понимания системы и, следовательно, может быть очень сложной задачей для начинающих пользователей компьютеров. Программное обеспечение для защиты от вредоносных программ действительно эффективно в отношении обнаружения и удаления угонщиков браузера, которые не замечает стандартная антивирусная программа. Чтобы уничтожить любой тип угонщика браузера на вашем персональном компьютере, вам следует загрузить это сертифицированное приложение для удаления вредоносных программ — SafeBytes Anti-Malware.
Что делать, если вы не можете установить антивирус?
Вредоносные программы могут причинить всевозможные повреждения, если они проникнут на ваш компьютер, от кражи вашей личной информации до удаления файлов данных на вашем компьютере. Некоторые вредоносные программы создаются, чтобы мешать или предотвращать действия, которые вы хотите делать в своей компьютерной системе. Он может не позволить вам загружать что-либо из Интернета или не позволит вам получить доступ к некоторым или всем интернет-сайтам, особенно к сайтам защиты от вредоносных программ. Если вы читаете это, возможно, вы были заражены вредоносным ПО, которое не дает вам загрузить программу безопасности, такую как Safebytes Anti-Malware. Хотя проблему такого типа будет сложно обойти, вы можете предпринять несколько шагов.
Избавьтесь от вредоносных программ в безопасном режиме
В безопасном режиме вы можете изменить настройки Windows, удалить или установить некоторое программное обеспечение, а также уничтожить трудно удаляемые вирусы. В случае, если вредоносное ПО препятствует доступу в Интернет и влияет на ваш компьютер, запуск его в безопасном режиме позволяет загрузить антивирус и запустить сканирование, ограничивая при этом потенциальный ущерб. Чтобы запустить компьютер в безопасном режиме, нажмите клавишу «F8» на клавиатуре непосредственно перед появлением экрана с логотипом Windows; Или сразу после нормальной загрузки Windows запустите MSConfig, найдите «Безопасная загрузка» на вкладке «Загрузка» и нажмите «Применить». Как только вы перезагрузитесь в безопасном режиме с загрузкой сетевых драйверов, вы сможете скачать, установить и обновить программу защиты от вредоносных программ оттуда. На этом этапе вы можете запустить сканирование на наличие вредоносных программ, чтобы избавиться от компьютерных вирусов и вредоносных программ без каких-либо помех со стороны другого приложения.
Переключиться на альтернативный браузер
Код вредоносной программы может использовать уязвимости в определенном веб-браузере и блокировать доступ ко всем сайтам с антивирусным программным обеспечением. Если вы не можете загрузить программу безопасности с помощью Internet Explorer, это означает, что вредоносная программа нацелена на уязвимости IE. Здесь вы должны переключиться на другой веб-браузер, например Chrome или Firefox, чтобы загрузить приложение Safebytes.
Создать портативный антивирус для удаления вредоносных программ
Другой метод — загрузить и перенести антивирусное программное обеспечение с чистого компьютера для запуска сканирования на зараженном компьютере. Выполните следующие действия, чтобы использовать флэш-накопитель для очистки поврежденной системы.
1) На чистом ПК установите Safebytes Anti-Malware.
2) Подключите флэш-накопитель к чистому компьютеру.
3) Дважды щелкните значок «Установка» антивирусного программного обеспечения, чтобы запустить мастер установки.
4) Выберите флешку в качестве места для сохранения файла. Следуйте инструкциям, чтобы завершить процесс установки.
5) Извлеките USB-накопитель. Теперь вы можете использовать этот портативный антивирус в зараженной компьютерной системе.
6) Дважды щелкните по файлу EXE антивирусной программы на USB-накопителе.
7) Запустите полное сканирование системы, чтобы выявить и удалить все виды вредоносных программ.
Преимущества SafeBytes Security Suite
Чтобы защитить свой ноутбук или компьютер от различных интернет-угроз, очень важно установить на компьютер антивирусную программу. Но с таким количеством компаний, занимающихся защитой от вредоносных программ, в настоящее время трудно решить, какую из них выбрать для своего компьютера. Некоторые из них хорошо справляются с устранением вредоносных программ, а некоторые сами разрушат ваш компьютер. Вы должны выбрать тот, который надежен, практичен и имеет хорошую репутацию в плане защиты от вредоносных программ. Среди немногих хороших приложений SafeBytes Anti-Malware является настоятельно рекомендуемой программой для конечных пользователей, заботящихся о безопасности. Антивредоносное ПО SafeBytes — это мощный и высокоэффективный инструмент защиты, призванный помочь конечным пользователям с любым уровнем ИТ-грамотности в поиске и удалении вредоносных угроз с их персональных компьютеров. Благодаря своей передовой технологии это приложение позволит вам уничтожить несколько типов вредоносных программ, включая вирусы, ПНП, трояны, черви, программы-вымогатели, рекламное ПО и угонщики браузера.
SafeBytes имеет множество замечательных функций, которые могут помочь вам защитить ваш компьютер от атак вредоносных программ и повреждений. Некоторые из них перечислены ниже:
Защита от вредоносных программ мирового класса: Благодаря передовому и сложному алгоритму этот инструмент устранения вредоносных программ может эффективно обнаруживать и удалять вредоносные программы, скрывающиеся в компьютере.
Активная защита в реальном времени: SafeBytes предлагает полностью активную защиту без помощи рук, которая настроена на проверку, блокировку и уничтожение всех компьютерных угроз при первом же столкновении. Они очень эффективны при проверке и удалении различных угроз, поскольку постоянно обновляются с добавлением новых обновлений и мер безопасности.
Интернет-безопасность: SafeBytes мгновенно дает рейтинг безопасности страницам, которые вы собираетесь посетить, автоматически блокируя опасные сайты и гарантируя, что вы уверены в своей онлайн-безопасности при просмотре веб-страниц.
Наименьшее использование ЦП и памяти: SafeBytes — это легкое и простое в использовании решение для защиты от вирусов и вредоносных программ. Поскольку оно использует минимум компьютерных ресурсов, это программное обеспечение оставляет мощность компьютера именно там, где она должна быть: у вас.
24/7 онлайн-поддержка: По любым техническим вопросам или помощи по продукту вы можете получить круглосуточную профессиональную помощь через чат и электронную почту. SafeBytes предлагает отличное решение для защиты от вредоносных программ, которое поможет вам справиться с новейшими вредоносными программами и вирусными атаками. Проблема с вредоносными программами может уйти в прошлое, если вы используете эту программу. Вы получите наилучшую всестороннюю защиту за деньги, которые вы платите за подписку SafeBytes Anti-Malware, в этом нет никаких сомнений.
Технические детали и удаление вручную (для опытных пользователей)
Если вы не хотите использовать автоматизированный инструмент и хотите избавиться от FunPopularGames вручную, вы можете сделать это, перейдя в меню «Установка и удаление программ Windows» на панели управления и удалив программу-нарушитель; в случае расширения браузера вы можете удалить его, перейдя в диспетчер дополнений/расширений браузера. Вы, вероятно, также захотите сбросить настройки веб-браузера по умолчанию. Чтобы быть уверенным в полном удалении, найдите следующие записи реестра на своем компьютере и удалите их или сбросьте значения соответствующим образом. Однако редактирование реестра обычно является сложной задачей, и только опытные пользователи и профессионалы должны пытаться решить проблему. Более того, некоторые вредоносные программы имеют возможность защищаться от его удаления. Рекомендуется выполнять эту задачу в безопасном режиме.
файлы:
Search and delete:
AppIntegrator.exe
AppIntegrator64.exe
AppIntegratorStub.dll
AppIntegratorStub64.dll
AssistMonitor.dll
AssistMonitor64.dll
BAT.dll
CrExt.dll
CrExtPdu.exe
DpnMngr.dll
dubar.dll
dubarsvc.exe
dubprtct.dll
dudatact.dll
dudlghk.dll
dudlghk64.dll
dufeedmg.dll
duhighin.exe
duhtmlmu.dll
duhttpct.dll
duidle.dll
dumedint.exe
dumlbtn.dll
duPlugin.dll
duregiet.dll
duscript.dll
duskin.dll
duskplay.exe
duSrcAs.dll
HiddenToolbarReminder.dll
HkFxMgr.dll
HkFxMgr64.dll
InstallEnabler.dll
t8EPMSup.dll
T8EXTEX.DLL
T8EXTPEX.DLL
T8HTML.DLL
t8Res.dll
T8TICKER.DLL
ToolbarGuard.dll
ToolbarGuard64.dll
Verify.dll
TPIManagerConsole.exe
Узнать больше
Код ошибки 0x80070490 — что это?
Код ошибки 0x80070490 возникает в версиях Windows, включая Windows 8 или 8.1 и Windows 7 или Windows Vista. Эта ошибка часто возникает, когда пользователи пытаются установить обновления через Центр обновления Windows или Центр обновления Майкрософт.
Основная причина ошибки связана с повреждением манифеста компонента на основе компонентов (CBS). При возникновении ошибки устройство Windows не может успешно установить обновления.
Решения
 Причины ошибок
Причины ошибок
Код ошибки 0x80070490 может появляться по разным причинам, но наиболее заметен в следующих случаях:
- Попытки установить Windows 8 или 8.1
- Поврежденное обслуживание на основе компонентов (CBS)
Дополнительная информация и ручной ремонт
Решения для кода ошибки 0x80070490 различаются, поэтому пользователям может потребоваться попробовать каждое решение, чтобы найти наилучшие результаты.
-
Восстановление поврежденных файлов Windows с помощью средства проверки системных файлов
Средство проверки системных файлов (SFC.exe) — это служебная программа для Windows, которая позволяет пользователям проверять и восстанавливать поврежденные или поврежденные системные файлы. Он также может восстановить отсутствующие системные файлы, которые могут быть причиной ошибок, таких как код ошибки 0x80070490.
Чтобы восстановить файлы, начните сканирование, проведя пальцем по правому краю экрана, затем открыв окно поиска. Тип Командная строкащелкните правой кнопкой мыши этот параметр, затем выберите Запуск от имени администратора, Как только сканирование начнется, дождитесь завершения процесса и перезагрузите устройство. Проверьте, устранена ли ошибка путем повторной попытки обновления. Если код ошибки 0x80070490 в Windows 8 или 8.1 сохраняется на вашем устройстве, перейдите к решению ниже.
-
Выполнить чистую загрузку
Чистая загрузка — один из лучших способов уменьшить конфликт между файлами — проблема, которая может возникнуть, когда пользователи обновляют, устанавливают или запускают программы на своем устройстве Windows.
Чтобы запустить чистую загрузку, устройство перезагрузится с использованием ограниченных дисков и программ. Этот процесс позволяет вам определить, какой конфликт между программами вызывает ошибки на вашем устройстве Windows.
Вы можете получить доступ к инструменту чистой загрузки, введя MSCONFIG в поле поиска. Выбрать Услуги, затем Конфигурация системы, Проверить Не отображать службы Microsoft затем установите флажок Отключить все, Далее перейдите к стартап вкладку, нажмите и откройте Диспетчер задач, После выбора стартап Убедитесь, что вы щелкаете правой кнопкой мыши каждую программу запуска щелчок Отключить из контекстного меню, затем закройте Диспетчер задач когда сделано. Выбрать OK в меню «Конфигурация системы», затем перезагрузите компьютер, чтобы выполнить чистую загрузку Windows 8 или 8.1.
Если чистая загрузка успешно идентифицирует и решает проблемы с поврежденными файлами, вы сможете получить доступ к обновлениям с помощью Центра обновления Windows или Центра обновления Майкрософт. Код ошибки 0x80070490 больше не будет возникать. Но если это окажется безуспешным, ниже доступны другие варианты, включая запуск средства устранения неполадок Центра обновления Windows.
-
Запустить средство устранения неполадок Windows Update
Этот метод может предоставить пользователям простое решение, так как он проверяет, правильно ли работают ваше интернет-соединение, сетевой адаптер и службы Windows Update. Однако, если вы не уверены, сможете ли вы устранить неполадки, обратитесь за помощью к квалифицированному специалисту Microsoft.
Чтобы запустить средство устранения неполадок Центра обновления Windows, просто загрузите его с веб-сайта Microsoft. Убедитесь, что вы загружаете инструмент, рекомендуемый для вашей операционной системы, в данном случае Windows 8 или 8.1. После загрузки средства устранения неполадок Центра обновления Windows запустите его, чтобы включить средство для проверки и устранения проблем обновления на вашем устройстве.
-
Используйте DSIM или средство готовности обновления системы
Средство готовности системы или DSIM — это еще один метод, который можно использовать для устранения проблем, связанных с кодом ошибки 0x80070490. Этот инструмент проверяет проблемы в вашей системе, которые могут помешать вашему компьютеру выполнять обновления Windows, включая проблемы, связанные с поврежденными системными файлами.
Как только вы загрузите и установите этот инструмент, он сможет работать автоматически. Однако этот процесс может быть техническим, требующим специальных знаний для успешной загрузки и запуска инструмента. В этом случае рассмотрите возможность получения помощи от ИТ-специалиста. Кроме того, проверьте онлайн-ресурсы Microsoft, чтобы загрузить инструмент.
-
Используйте автоматический инструмент
Наличие автоматизированного инструмента под рукой позволит пользователям всегда быть готовыми. Загрузите мощный автоматизированный инструмент чтобы обеспечить решения всякий раз, когда коды ошибок или другие проблемы влияют на ваше устройство Windows 8.
Узнать больше
Ошибка приложения Logon.scr — Что это?
Чтобы понять Lошибка приложения ogon.scr, сначала важно понять функцию logon.scr. Logon.scr — важный файл, расположенный в папке WindowsSystem32. Это гарантирует стабильность систем Windows. Ошибка приложения Logon.scr возникает при повреждении файла logon.scr. Это распространенная системная ошибка, которая может произойти на большинстве платформ Windows. Обычно он появляется во время запуска системы и при попытке запустить определенные программы. Некоторые из распространенных систем с этим кодом ошибки включают в себя: остановку системы, зависание, отсутствие значков приложений на рабочем столе, случайный синий экран смерти и резкое снижение производительности системы.
Решения
 Причины ошибок
Причины ошибок
Две из наиболее распространенных причин ошибки приложения logon.scr:
- Поврежденный и поврежденный файл logon.scr
- Вирусная инфекция
Желательно немедленно исправить этот код ошибки, поскольку это приводит к серьезным повреждениям. Это фатально и может привести к сбою системы; поэтому решите это сразу.
Дополнительная информация и ручной ремонт
Чтобы решить эту проблему на своем компьютере, вам не нужно тратить сотни долларов, чтобы нанять профессионала для этой работы. Хорошей новостью является то, что его можно легко отремонтировать и не требует каких-либо технических знаний. Вот некоторые из наиболее эффективных и простых способов самостоятельно устранить ошибку на экранах.
Способ 1 — заменить поврежденный и поврежденный файл Logon.scr
Независимо от того, был ли файл поврежден или случайно удален, лучший способ решить эту проблему — снова загрузить файл Logon.scr с надежного веб-сайта и установить его в следующую папку C:WindowsSystem32. В качестве альтернативы вы также можете получить копию файла с другого нормально работающего компьютера с помощью флэш-накопителя, если у вас нет подключения к Интернету, чтобы загрузить файл logon.scr онлайн.
Способ 2 — восстановить точки, применив восстановление системы Windows
Другой способ решить эту проблему — создать точки восстановления, чтобы вернуть вашу систему в предыдущее состояние до возникновения ошибки. Для этого просто нажмите кнопку «Пуск» и введите «Восстановление системы». Теперь нажмите Восстановить в результате и нажмите «Далее». Выберите точку восстановления в списке и нажмите кнопку «Далее», чтобы продолжить. Чтобы активировать изменения, перезагрузите компьютер.
Способ 3 — сканирование и удаление вирусов
Если ошибка приложения Logon.scr по-прежнему сохраняется, это может быть связано с вирусами. Для решения установите мощный антивирус. Сканируйте весь свой компьютер и удаляйте вирусы.
Способ 4 — восстановить реестр
Поврежденный и поврежденный файл Logon.scr также вызывает проблемы с реестром. Файлы DLL и другие важные файлы, такие как файлы приложений Logon.scr, могут быть повреждены из-за слишком большого количества неправильных и недействительных записей в реестре. Реестр хранит все действия, выполняемые на ПК, включая ненужные файлы, такие как ненужные файлы и файлы cookie. Если их не удалить вовремя, эти файлы накапливаются и повреждают важные файлы. Поэтому для исправления ошибки желательно почистить и восстановить реестр. Лучший способ сделать это — скачать Restoro. Это удобный и многофункциональный PC Fixer, развернутый с очистителем реестра. Он сканирует все ошибки реестра и удаляет все недействительные записи. Он очищает реестр и восстанавливает поврежденные файлы, тем самым решая проблему за считанные секунды.
Открыть скачать Restoro и исправить ошибку приложения Logon.scr прямо сейчас!
Узнать больше
Nvidia анонсировала третье поколение графических процессоров GeForce RTX под названием Ada Lovelace. Новая технология включает 76 миллиардов транзисторов с 18,000 3 ядер CUDA, а также новые ядра для трассировки лучей и улучшенные ядра Tensor. Новая линейка также поставляется с DLSS 4, которая значительно улучшена по сравнению с предыдущей версией, увеличивая частоту кадров в XNUMX раза по сравнению с собственным рендерингом.
RTX 4090, лучшая модель графического процессора, будет иметь 16,384 2.52 ядра CUDA и тактовую частоту 24 ГГц. Кроме того, он оснащен потрясающими 6 ГБ видеопамяти GDDR3090V. По словам Nvidia, его производительность в два раза выше, чем у XNUMX Ti, в таких играх, как Flight Simulator, в три раза быстрее в Portal RTX и в четыре раза быстрее в RacerX.
RTX 4080 поставляется в двух режимах: один с 12 ГБ видеопамяти и более мощный с 16 ГБ видеопамяти, но на этом различия не заканчиваются. Младшая модель содержит 7,680 ядер CUDA, а более мощная — 9,728 ядер CUDA. Мы подождем, чтобы увидеть, как количество ядер повлияет на реальную производительность в играх.
Что касается цен, то флагманская модель RTX 4090 будет стоить 1,600 долларов США и поступит в продажу 12 октября. Модель RTX 4080 12 ГБ будет стоить 900 долларов США, а модель с 16 ГБ видеопамяти — до 1,200 долларов США. Это, конечно, цена карт Founders Edition, OEM-карты сторонних производителей, таких как ASUS, MSI, Gigatech и т. д., будут стоить дороже.
Узнать больше
Недавно Meta распространила вирусную информацию о том, что работает над алгоритмом создания видео на основе ИИ под названием Make a Video. ИИ понравится изображение, заставляющее ИИ вводить текст и создавать из него видео.
Теперь на поле битвы видео AI выходит новый игрок, его зовут GOOGLE!
Исследовательский проект Google Imagen Video также является генератором текста в видео, похожим на Make a Video компании Meta, с одним небольшим отличием. в отличие от предложения Meta, которое включает только регистрацию, Google пока приостанавливает доступ под предлогом проблем с безопасностью.
Google уже был в области искусственного интеллекта со своим Imagen, генератором стиля DALL-E, способным генерировать фотореалистичные изображения на основе текстовых подсказок. Новый инструмент Google работает аналогично, но с лучшими функциями. ИИ может создавать широкий спектр высококачественных видео в различных эстетических стилях и с глубоким пониманием 3D-моделей, создавая видео высокой четкости с частотой 24 кадра в секунду.
«С помощью прогрессивной дистилляции Imagen Video может создавать высококачественные видео, используя всего восемь шагов распространения на подмодель. Это существенно ускоряет время создания видео примерно в 18 раз»,
Джонатан Хо, автор исследовательской работы
Несмотря на фильтрацию «нежелательного контента», команда признает, что «существует риск того, что Imagen закодировал вредные стереотипы и представления». Таким образом, пока ИИ и его пользователям нельзя доверять, Google отказывается выпускать Imagen Video без дополнительных мер безопасности.
Узнать больше
Авторское право © 2022, ErrorTools, Все права защищены
Товарные знаки: логотипы Microsoft Windows являются зарегистрированными товарными знаками Microsoft. Отказ от ответственности: ErrorTools.com не аффилирован с Microsoft и не претендует на прямую аффилированность.
Информация на этой странице предоставлена исключительно в информационных целях.
Ремонт вашего ПК одним щелчком мыши
Имейте в виду, что наше программное обеспечение необходимо установить на ПК с ОС Windows. Откройте этот веб-сайт на настольном ПК и загрузите программное обеспечение для простого и быстрого устранения ваших проблем.
Обновления Windows необходимы для каждой системы Windows. Их необходимо регулярно устанавливать, тем более что они включают в себя обновления безопасности, важные для системы. Но иногда происходит сбой Центра обновления Windows, который выдает код ошибки 0x80070BC9 .
0x80070BC9 – ERROR_FAIL_REBOOT_REQUIRED. Запрошенная операция завершилась неудачно. Для отката внесенных изменений требуется перезагрузка системы.
Ошибка Центра обновления Windows 0x80070BC9

Вероятно, проблема вызвана недавно установленным проблемным программным обеспечением, поврежденными файлами Центра обновления Windows или политиками, ограничивающими поведение Установщика модулей Windows . Работник установщика модулей Windows или WMIW или TiWorker.exe проверяет наличие новых обновлений с сервера Windows и устанавливает их в компьютерную систему. Поэтому вы должны убедиться, что у вас нет политик, управляющих поведением при запуске установщика модулей Windows. Эта служба не должна быть усилена до какого-либо начального значения и должна управляться ОС.
Попробуйте следующие решения для решения проблемы:
1] Проверьте состояние службы рабочего модуля установщика модулей Windows

Откройте диспетчер служб и проверьте состояние службы установщика модулей Windows. Тип запуска должен быть установлен вручную. Нажмите на кнопку Пуск и попробуйте.
2] Запустите средство устранения неполадок Центра обновления Windows
Некоторые пользователи сообщают, что запуск средства устранения неполадок Центра обновления Windows устранил проблему для них. Вы можете попробовать запустить его, прежде чем продолжить дальнейшее устранение неполадок.
Нажмите Пуск> Настройки> Обновления и безопасность> Устранение неполадок. Затем выберите средство устранения неполадок Центра обновления Windows и запустите его. Перезагрузите систему после этого.
3] Удалить недавно установленное программное обеспечение
Если вы недавно установили какое-либо программное обеспечение, удалите его и посмотрите, поможет ли это.
5] Свяжитесь с ИТ-администратором, чтобы изменить групповые политики .
Для систем, управляемых компанией, одной из основных причин этой проблемы являются политики, управляющие поведением при запуске установщика модулей Windows. Нам нужно удалить их, чтобы служба рабочего модуля установщика модулей Windows управлялась самой операционной системой. Поскольку таких политик может быть много, рекомендуется обратиться к ИТ-администратору, чтобы изменить их соответствующим образом.
Надеюсь, это поможет!
Содержание
- Сообщение об ошибке «HRESULT: 0x80070BC9» при установке пакета MSI во время установки Windows или установки hotfix
- Симптомы
- Причина
- Решение
- Дополнительная информация
- Как исправить ошибку 0X80070BC9 в Windows 10?
- Мониторинг установщика модулей
- Используйте средство устранения неполадок обновления в Windows
- Запустите средство проверки системных файлов (SFC)
- Перезапуск BITS
- Удалите все недавнее программное обеспечение
- Свяжитесь с ИТ-администратором, чтобы изменить политику
Сообщение об ошибке «HRESULT: 0x80070BC9» при установке пакета MSI во время установки Windows или установки hotfix
В этой статье помогают устранить ошибку 0x80070BC9, которая возникает при установке пакета MSI во время установки Windows или hotfix.
Применяется к: Windows 7 Пакет обновления 1
Исходный номер КБ: 3024471
Симптомы
При установке пакета MSI вы можете получить сообщение об ошибке, напоминая следующее:
Установка компонента сборки не удалось HRESULT: 0x80070BC9.
При захвате журнала MSI в журнале CBS вы увидите следующий указатель «Дополнительные сведения»:
MSI (s) (1C:38) : Ошибка сборки (sxs): посмотрите на журнал обслуживания компонентов, расположенный в 1608941560ndirlogscbscbs.log, чтобы получить дополнительные диагностические сведения.
При проверке журнала CBS также может появиться сообщение, отметка времени которого соответствует времени сбоя:
, CSI 00001928 (F) в настоящее время отключены, не могут продолжаться. [gle=0x80004005]
Эта проблема может возникнуть при любом из следующих условий:
Причина
Как указывает журнал CBS, операционная система отключает транзакции, которые могут повлиять на систему. Эти транзакции включают пакеты MSI, которые могут быть попытаемся выполнить на данном этапе.
Решение
Чтобы устранить эту проблему, перезапустите систему и запустите установку MSI вручную после завершения программы установки.
Дополнительная информация
Вы также можете столкнуться с этой проблемой при установке определенных системных обновлений или hotfixes. Как правило, для завершения установки обновления требуется перезапуск. Если перезапуск отложен, система пытается установить пакеты MSI в течение этого времени, и вы можете столкнуться с ситуацией, которая предотвратит установку пакета MSI.
После того, как вы столкнулись с этой проблемой, она не будет решена, если вы не перезапустите компьютер и не убедитесь, что изменение применено.
Источник
Как исправить ошибку 0X80070BC9 в Windows 10?
Эта проблема в основном вызвана любым программным обеспечением, в котором есть проблемы, или поврежденным файлом. Установщик модулей отслеживает свежие обновления, отправленные сервером Windows, а затем они устанавливаются на компьютер. Вы также должны убедиться, что на вашем компьютере нет политик, ограничивающих работу Установщика модулей.
Понимание причин появления кода ошибки 0x80070bc9
Есть много разных причин возникновения этой ошибки, и некоторые из них упомянуты ниже.
Вы можете увидеть ниже сообщение об ошибке при попытке обновить Windows 10:
“There were problems installing some updates, but we’ll try again later……Error 0x80070bc9”
Но не о чем беспокоиться, поскольку есть решения для этой ошибки, читайте дальше!
Советы по исправлению кода ошибки 0x80070bc9
Эту проблему можно очень легко преодолеть, но для этого вы должны быть очень систематичными в своем подходе. Итак, вот несколько шагов для кодов ошибок 0X80070BC9, которые вы можете рассмотреть.
Мониторинг установщика модулей
Для этого вам нужно будет получить доступ к диспетчеру служб, а затем посмотреть статус установщика модулей. Тип запуска должен быть установлен вручную.
Используйте средство устранения неполадок обновления в Windows
Это испытанный метод, который помог многим пользователям решить эту проблему. Вы можете попробовать это, прежде чем переходить к другим методам. Вот шаги, которые вы должны выполнить:
Дайте ему поработать и перезапустите систему после завершения процесса.
Запустите средство проверки системных файлов (SFC)
Если вы все еще сталкиваетесь с проблемой, вам необходимо запустить сканирование SFC, это поможет вам исправить файлы, которые были повреждены. Вот шаги, которые могут вам помочь.
Подождите, пока командная строка завершит процесс, а затем перезагрузите компьютер.
Перезапуск BITS
Это эффективный метод, с помощью которого вы можете попытаться исправить ошибку, и вот шаги, чтобы начать процесс.
Теперь перезагрузите компьютер, чтобы изменения вступили в силу.
Удалите все недавнее программное обеспечение
Если вы видите ошибку Центра обновления Windows 0x80070BC9, это можно быстро исправить. Вы можете попробовать удалить любую новую программу, которая поможет устранить проблемы раз и навсегда.
Свяжитесь с ИТ-администратором, чтобы изменить политику
Для систем, которыми управляют компании, одна из основных проблем — это политики, которые имеют тенденцию ограничивать программу установки модуля. Вы должны избавиться от них, чтобы операционная система могла работать с установщиком модуля. Поскольку существует множество различных политик, целесообразно связаться с ИТ-администратором, который внесет в них подходящие изменения.
Итак, вот шаги, как исправить код ошибки 0x80070bc9. Однако вы должны выполнить каждый шаг, упомянутый здесь, чтобы получить желаемые результаты. Это не так уж и сложно, просто нужно немного терпения.
Источник
- Remove From My Forums
-
Question
-
Hi,
I have only one Windows 7 machine which has started to show 80070BC9 in Windowsupdate.log file when trying to install Windows updates KB2478662. I believe this refers to a «pending update» which needs to be completed before other updates can follow (normally
after a reboot).I restarted the computer many times, tried to install this update manually, tried .Net cleanup tool, strated the computer in selective startup mode (without load startup items) and reset Windows update components. unfortunately I still
have the same problem.I get the following in Windowsupdate.log file:
2012-02-07 15:42:17:069 328 e9c Setup WARNING: CBS EvaluateApplicability returned error, error = 0x80070BC9
2012-02-07 15:42:17:069 328 e9c Setup FATAL: Applicability evaluation for setup package «WUClient-SelfUpdate-ActiveX~31bf3856ad364e35~amd64~~7.4.7600.226» failed, error = 0x80070BC9
2012-02-07 15:42:17:069 328 e9c Setup FATAL: SelfUpdate check failed, err = 0x80070BC9
2012-02-07 15:42:17:069 328 e9c Agent * WARNING: Skipping scan, self-update check returned 0x80070BC9
2012-02-07 15:42:17:069 328 e9c Agent * WARNING: Exit code = 0x80070BC9
2012-02-07 15:42:17:069 328 e9c Agent *********
2012-02-07 15:42:17:069 328 e9c Agent ** END ** Agent: Finding updates [CallerId = AutomaticUpdates]
2012-02-07 15:42:17:069 328 e9c Agent *************
2012-02-07 15:42:17:069 328 e9c Agent WARNING: WU client failed Searching for update with error 0x80070bc9
2012-02-07 15:42:17:069 328 430 AU AU setting pending client directive to ‘Reboot Pending’
2012-02-07 15:42:17:069 328 430 AU Changing existing AU client directive from ‘Install Approval’ to ‘Reboot Pending’, session id = 0x1
2012-02-07 15:42:17:069 328 3b4 AU >>## RESUMED ## AU: Search for updates [CallId = {87044891-5208-4538-8A04-FC019AE09325}]
2012-02-07 15:42:17:069 328 3b4 AU # WARNING: Search callback failed, result = 0x80070BC9
2012-02-07 15:42:17:069 328 3b4 AU # WARNING: Failed to find updates with error code 80070BC9It’s very important for me to fiind a solution without reinstalling Windows 7.
Your help would be very much appreciated.
Thanks a lot,
William
Answers
-
I also had problems with Windows Update having error 80070bc9. Did a lot of searching on the web and found a solution
here:fsutil resource setautoreset true c:
Then in safe mode try to delete these files:
C:WINDOWSsystem32>cd %SystemRoot%System32SMIStoreMachine C:WINDOWSSystem32SMIStoreMachine>attrib -s -h * C:WINDOWSSystem32SMIStoreMachine>del *.blf C:WINDOWSSystem32SMIStoreMachine>del *.regtrans-ms C:WINDOWSsystem32SMIStoreMachine>cd %SystemRoot%System32configTxR C:WINDOWSSystem32configTxR>attrib -s -h * C:WINDOWSSystem32configTxR>del /q *Reboot and it will all work !
I hope it helpes you too!
-
Marked as answer by
Monday, April 8, 2013 11:45 AM
-
Marked as answer by
My Windows Updates is always failing with error 80070bc9 and tries to restart my computer with this message:
This is really annoying :/ I’m using Windows 7 Ultimate SP1 + MS Security Essentials.
Some errors:
{85093ABE-950D-492D-A775-FD58A8F73A16} 2012-08-18 22:57:04:288+0200 1 202 102 {00000000-0000-0000-0000-000000000000} 0 0 AutomaticUpdates Success Content Install Reboot completed.
{ABF22B98-C1B2-4111-90C4-BF2F9C5F23E4} 2012-08-19 11:25:44:801+0200 1 148 101 {00000000-0000-0000-0000-000000000000} 0 8024a005 AutomaticUpdates Failure Software Synchronization Windows Update Client failed to detect with error 0x8024a005.
{035C8280-AEAC-4C7D-99F3-3EBEDA7BB69F} 2012-08-19 13:57:18:119+0200 1 148 101 {61CA813A-7585-442E-A66B-B0D15CE6BDC0} 1 80070bc9 SelfUpdate Failure Software Synchronization Windows Update Client failed to detect with error 0x80070bc9.
{C247868B-CB97-4B3F-9C97-E727644ED486} 2012-08-19 14:04:02:660+0200 1 147 101 {00000000-0000-0000-0000-000000000000} 0 0 Microsoft Security Essentials ( Success Software Synchronization Windows Update Client successfully detected 1 updates.
{ACD1DD67-C577-4C86-A2CE-17E31FFBAD86} 2012-08-19 14:04:38:126+0200 1 162 101 {85FD8DA6-2AD3-495D-97D1-F0F9973F2F27} 100 0 Microsoft Security Essentials ( Success Content Download Download succeeded.
{CC650378-1CC4-4ABD-AA1E-0C9966D287A7} 2012-08-19 14:04:47:611+0200 1 183 101 {85FD8DA6-2AD3-495D-97D1-F0F9973F2F27} 100 0 Microsoft Security Essentials ( Success Content Install Installation Successful: Windows successfully installed the following update: Definition Update for Microsoft Security Essentials - KB2310138 (Definition 1.131.2339.0)
{D5DDA904-A3B2-48FC-B817-80F3EE2C01F8} 2012-08-19 18:57:27:595+0200 1 148 101 {61CA813A-7585-442E-A66B-B0D15CE6BDC0} 1 80070bc9 SelfUpdate Failure Software Synchronization Windows Update Client failed to detect with error 0x80070bc9.
{83AC079D-6D2E-4B63-B108-5DD386F965B7} 2012-08-19 23:49:23:993+0200 1 202 102 {00000000-0000-0000-0000-000000000000} 0 0 AutomaticUpdates Success Content Install Reboot completed.
{4C3B8F7F-39AE-449A-8B54-E7B15B13A680} 2012-08-19 23:49:34:242+0200 1 148 101 {61CA813A-7585-442E-A66B-B0D15CE6BDC0} 1 80070bc9 SelfUpdate Failure Software Synchronization Windows Update Client failed to detect with error 0x80070bc9.
{FEE6E175-D180-4363-9DFB-5E61077B94FF} 2012-08-20 00:08:16:119+0200 1 202 102 {00000000-0000-0000-0000-000000000000} 0 0 AutomaticUpdates Success Content Install Reboot completed.
{C8555D1E-3B7B-459B-B4B4-6385DDD078C4} 2012-08-20 11:17:43:985+0200 1 148 101 {61CA813A-7585-442E-A66B-B0D15CE6BDC0} 1 80070bc9 SelfUpdate Failure Software Synchronization Windows Update Client failed to detect with error 0x80070bc9.
{CFD7D316-4426-4CE7-9EA8-D57357C2C9D9} 2012-08-20 12:10:19:513+0200 1 148 101 {61CA813A-7585-442E-A66B-B0D15CE6BDC0} 1 80070bc9 SelfUpdate Failure Software Synchronization Windows Update Client failed to detect with error 0x80070bc9.
{D3396DB7-61F0-40C1-A133-E02AB70E877B} 2012-08-20 12:24:34:597+0200 1 202 102 {00000000-0000-0000-0000-000000000000} 0 0 AutomaticUpdates Success Content Install Reboot completed.
{0E24612F-6148-46B5-9C14-FA1DE860A9AA} 2012-08-20 12:24:45:720+0200 1 148 101 {61CA813A-7585-442E-A66B-B0D15CE6BDC0} 1 80070bc9 SelfUpdate Failure Software Synchronization Windows Update Client failed to detect with error 0x80070bc9.
{15E41A7F-4067-43A4-B4B7-41C85B39ED36} 2012-08-20 12:39:47:312+0200 1 202 102 {00000000-0000-0000-0000-000000000000} 0 0 AutomaticUpdates Success Content Install Reboot completed.
{4438E4EC-FB1F-4B7C-A251-D183C865C7AE} 2012-08-20 12:39:56:766+0200 1 148 101 {61CA813A-7585-442E-A66B-B0D15CE6BDC0} 1 80070bc9 SelfUpdate Failure Software Synchronization Windows Update Client failed to detect with error 0x80070bc9.
{F99AD1BE-768E-46F7-8BAA-8C9ACD7158D4} 2012-08-20 12:41:57:112+0200 1 148 101 {61CA813A-7585-442E-A66B-B0D15CE6BDC0} 1 80070bc9 SelfUpdate Failure Software Synchronization Windows Update Client failed to detect with error 0x80070bc9.
asked Aug 20, 2012 at 15:56
SpacedustSpacedust
4001 gold badge5 silver badges17 bronze badges
13
Logon with administrator rights.
Type cmd in the bottom left windows button
I fix it with:
fsutil resource setautoreset true c:
Then in safe mode try to delete these files:
C:WINDOWSsystem32>cd %SystemRoot%System32SMIStoreMachine
C:WINDOWSSystem32SMIStoreMachine>attrib -s -h *
C:WINDOWSSystem32SMIStoreMachine>del *.blf
C:WINDOWSSystem32SMIStoreMachine>del *.regtrans-ms
C:WINDOWSsystem32SMIStoreMachine>cd %SystemRoot%System32configTxR
C:WINDOWSSystem32configTxR>attrib -s -h *
C:WINDOWSSystem32configTxR>del /q *
Reboot and it will all work !
answered Dec 30, 2012 at 15:08
SpacedustSpacedust
4001 gold badge5 silver badges17 bronze badges
1
Try installing the oldest update first, and do it one at a time to see if that works. I had a similar issue where the Troubleshooter in Control Panel didn’t work, installing the System Update Readiness Tool for Windows 7 for x64-based Systems (KB947821) didn’t work, and finally just installing each one, one at a time, while a pain in the ass actually got the 4 updates that were failing to install for me after reboot and reverting back to original state to actually install.
answered Aug 20, 2012 at 20:08
j_bombayj_bombay
6703 silver badges11 bronze badges
I suggest that you follow the below steps:
- Disable any Firewall, Antivirus.
- Manually install the security update from the Microsoft Download Center, and then click Ignore when the error message is displayed.
Download standalone packages of these updates and install.
Download the Update for Windows 7 for x64-based Systems (KB976098) package now. - Re-enable Firewall, Antivirus once the update is installed.
You may also try resetting Windows Update Components.
To do this:
- Click on the following link: http://support.microsoft.com/kb/971058
- Click Run in the File Download dialog box, and then follow the steps in the Fix it wizard.
Kevin Panko
7,22622 gold badges43 silver badges52 bronze badges
answered Aug 20, 2012 at 19:34
1
| Номер ошибки: | Ошибка 80070BC9 | |
| Название ошибки: | Microsoft Update Error Code 80070Bc9 | |
| Описание ошибки: | Ошибка 80070BC9: Возникла ошибка в приложении Microsoft Update. Приложение будет закрыто. Приносим извинения за неудобства. | |
| Разработчик: | Microsoft Corporation | |
| Программное обеспечение: | Microsoft Update | |
| Относится к: | Windows XP, Vista, 7, 8, 10, 11 |
Оценка «Microsoft Update Error Code 80070Bc9»
Как правило, специалисты по ПК называют «Microsoft Update Error Code 80070Bc9» как тип «ошибки времени выполнения». Разработчики Microsoft Corporation обычно оценивают Microsoft Update с помощью серии модулей для удаления ошибок в соответствии с отраслевыми стандартами. Ошибки, такие как ошибка 80070BC9, иногда удаляются из отчетов, оставляя проблему остается нерешенной в программном обеспечении.
Некоторые люди могут столкнуться с сообщением «Microsoft Update Error Code 80070Bc9» во время работы программного обеспечения. Если происходит «Microsoft Update Error Code 80070Bc9», разработчикам будет сообщено об этой проблеме, хотя отчеты об ошибках встроены в приложение. Microsoft Corporation может устранить обнаруженные проблемы, а затем загрузить измененный файл исходного кода, позволяя пользователям обновлять свою версию. Следовательно, разработчик будет использовать пакет обновления Microsoft Update для устранения ошибки 80070BC9 и любых других сообщений об ошибках.
Почему происходит ошибка времени выполнения 80070BC9?
«Microsoft Update Error Code 80070Bc9» чаще всего может возникать при загрузке Microsoft Update. Мы можем определить происхождение ошибок ошибки 80070BC9 во время выполнения следующим образом:
Ошибка 80070BC9 Crash — ошибка 80070BC9 блокирует любой вход, и это может привести к сбою машины. Обычно это происходит, когда Microsoft Update не может распознать, что ему дается неправильный ввод, или не знает, что он должен производить.
Утечка памяти «Microsoft Update Error Code 80070Bc9» — ошибка 80070BC9 утечка памяти приводит к увеличению размера Microsoft Update и используемой мощности, что приводит к низкой эффективности систем. Возможные причины из-за отказа Microsoft Corporation девыделения памяти в программе или когда плохой код выполняет «бесконечный цикл».
Ошибка 80070BC9 Logic Error — Вы можете столкнуться с логической ошибкой, когда программа дает неправильные результаты, даже если пользователь указывает правильное значение. Обычные причины этой проблемы связаны с ошибками в обработке данных.
Повреждение, отсутствие или удаление файлов Microsoft Update Error Code 80070Bc9 может привести к ошибкам Microsoft Update. Для устранения неполадок, связанных с файлом Microsoft Corporation, большинство профессионалов ПК заменят файл на соответствующую версию. Мы также рекомендуем выполнить сканирование реестра, чтобы очистить все недействительные ссылки на Microsoft Update Error Code 80070Bc9, которые могут являться причиной ошибки.
Классические проблемы Microsoft Update Error Code 80070Bc9
Типичные ошибки Microsoft Update Error Code 80070Bc9, возникающие в Microsoft Update для Windows:
- «Ошибка программного обеспечения Microsoft Update Error Code 80070Bc9. «
- «Microsoft Update Error Code 80070Bc9 не является программой Win32. «
- «Microsoft Update Error Code 80070Bc9 столкнулся с проблемой и закроется. «
- «К сожалению, мы не можем найти Microsoft Update Error Code 80070Bc9. «
- «Microsoft Update Error Code 80070Bc9 не найден.»
- «Ошибка запуска программы: Microsoft Update Error Code 80070Bc9.»
- «Microsoft Update Error Code 80070Bc9 не работает. «
- «Microsoft Update Error Code 80070Bc9 остановлен. «
- «Microsoft Update Error Code 80070Bc9: путь приложения является ошибкой. «
Эти сообщения об ошибках Microsoft Corporation могут появляться во время установки программы, в то время как программа, связанная с Microsoft Update Error Code 80070Bc9 (например, Microsoft Update) работает, во время запуска или завершения работы Windows, или даже во время установки операционной системы Windows. Выделение при возникновении ошибок Microsoft Update Error Code 80070Bc9 имеет первостепенное значение для поиска причины проблем Microsoft Update и сообщения о них вMicrosoft Corporation за помощью.
Источники проблем Microsoft Update Error Code 80070Bc9
Заражение вредоносными программами, недопустимые записи реестра Microsoft Update или отсутствующие или поврежденные файлы Microsoft Update Error Code 80070Bc9 могут создать эти ошибки Microsoft Update Error Code 80070Bc9.
Особенно ошибки Microsoft Update Error Code 80070Bc9 проистекают из:
- Недопустимая (поврежденная) запись реестра Microsoft Update Error Code 80070Bc9.
- Вирус или вредоносное ПО, повреждающее Microsoft Update Error Code 80070Bc9.
- Microsoft Update Error Code 80070Bc9 ошибочно удален или злонамеренно программным обеспечением, не связанным с приложением Microsoft Update.
- Другое программное обеспечение, конфликтующее с Microsoft Update, Microsoft Update Error Code 80070Bc9 или общими ссылками.
- Microsoft Update/Microsoft Update Error Code 80070Bc9 поврежден от неполной загрузки или установки.
Продукт Solvusoft
Загрузка
WinThruster 2022 — Проверьте свой компьютер на наличие ошибок.
Совместима с Windows 2000, XP, Vista, 7, 8, 10 и 11
Установить необязательные продукты — WinThruster (Solvusoft) | Лицензия | Политика защиты личных сведений | Условия | Удаление
Download PC Repair Tool to quickly find & fix Windows errors automatically
Windows Updates are necessary for every Windows system. They need to be installed regularly, even more so because they include security updates crucial to the system. But at times, Windows Update fails and gives out error code 0x80070BC9.
0x80070BC9 – ERROR_FAIL_REBOOT_REQUIRED. The requested operation failed. A system reboot is required to roll back changes made.
The issue is probably caused by newly installed problematic software, corrupt Windows Update files or policies restricting the behavior of the Windows Module Installer. The Windows Modules Installer Worker or WMIW or TiWorker.exe checks for new updates from the Windows server and installs them on your computer system. So you have to ensure that you do not have any policies that control the start behavior for the Windows Module Installer. This service should not be hardened to any start value and should be managed by the OS.
Reboot your system first and then try the following solutions to resolve the issue:
1] Check the status of Windows Modules Installer Worker Service
Open Services Manager and check the status of Windows Modules Installer Worker Sevice. Its Startup type should be set to Manual. Click on the Start button and try.
2] Run the Windows Update Troubleshooter
Some users have reported that running the Windows Update Troubleshooter fixed the problem for them. You could try running it before proceeding with further troubleshooting.
Click on Start > Settings > Updates and Security > Troubleshoot. Then select the Windows Update troubleshooter and run it. Restart the system after that.
3] Uninstall recently installed software
If you installed any software recently, uninstall it and see if that helps.
4] Contact the IT administrator to modify the group policies
For company-managed systems, one of the main causes of this issue is the policies that control the start behavior for the Windows Module Installer. We need to get them removed, such that the Windows Modules Installer Worker Service is managed by the operating system itself. Since there could be many such policies, it would be advised to contact the IT administrator to modify them accordingly.
5] Download and install the update manually
Visit the Microsoft Update Catalog website, search for the failed update by using its KB number and then download and install it. It should work.
Hope this helps!
Anand Khanse is the Admin of TheWindowsClub.com, a 10-year Microsoft MVP (2006-16) & a Windows Insider MVP (2016-2022). Please read the entire post & the comments first, create a System Restore Point before making any changes to your system & be careful about any 3rd-party offers while installing freeware.
В этой статье рассматривается ошибка 0x80070BC9, также известная как Ошибка 0x80070BC9 и означающая
Об ошибке Windows
Операционная система Windows сегодня используется миллионами пользователей персональных компьютеров и ноутбуков. И вполне вероятно, что большинство из них в свое время сталкивались с тем или иным типом ошибки Windows. Отчеты об ошибках были представлены компанией Microsoft для обеспечения средств сбора и отправки отладочной информации после ошибки или для применения шагов по устранению неполадок в зависимости от того, получил ли пользователь синтаксическую, логическую ошибку или ошибку времени выполнения.
Если пользователь получает код остановки, то вместе с сообщением об ошибке предоставляется краткая информация по устранению неполадок. Затем пользователь может найти конкретное сообщение об ошибке и применить исправление, предоставленное на сайтах поддержки Microsoft, а также в других доступных в Интернете статьях и журналах по данной теме.
В других случаях пользователь получает только уведомление о сбое компьютера, после чего ему предлагается отправить отчет о сбое в Microsoft. Это делается для сбора данных для анализа, чтобы компания Microsoft могла отправить пользователю решение проблемы.
Каким бы ни был случай, вот некоторые общие сведения об устранении неполадок, которые можно использовать для устранения ошибок Windows.
Симптомы 0x80070BC9 — Ошибка 0x80070BC9
Ошибки Windows можно классифицировать как синтаксические ошибки, логические ошибки или ошибки времени выполнения.
Когда пользователь получает синтаксическую ошибку, компьютер просто внезапно выдает сообщение об ошибке, что в фоновом режиме произошел сбой. Программы, к которым обращается пользователь, могут застопориться или полностью завершиться. Пользователь может продолжать использовать другие приложения, но время от времени появляется непонятное сообщение о том, что запущенная программа не может запуститься, потому что какой-то процесс не работает.
Ошибки времени выполнения происходят во время работы приложения. Поэтому, когда ошибка возникает, она просто происходит без предупреждения, и компьютер выдает уведомление о том, что произошла ошибка.
Логические ошибки связаны с программированием. Ошибка вызывает непреднамеренный вывод или поведение. Если говорить о компьютерных системах, которые прошли все испытания и поступили в продажу, то логические ошибки случаются только тогда, когда произошли значительные изменения в физическом состоянии логической платы. Возможно, часть шин расплавилась или возникла подобная ситуация. Это может привести к тому, что компьютер внезапно издаст громкий звуковой сигнал или скрежещущий звук, и даже может перейти к внезапной нестабильной работе, замерзнуть или резко изменить температуру перед фактическим сбоем.
(Только для примера)
Причины ошибок Ошибка 0x80070BC9 — 0x80070BC9
Ошибки Windows могут быть вызваны неисправностью аппаратных компонентов или повреждением ОС. Некоторые из них могут быть даже связаны с проблемами программирования, которые не были решены, поскольку ошибки не были устранены на этапе проектирования. Иногда ошибки Windows могут возникать из-за изменений, внесенных в компьютер.
Методы исправления
Для разных категорий ошибок Windows существуют разные шаги по устранению неполадок. Однако существуют общие шаги, которые можно применить, столкнувшись с этими ошибками. Вот они.
Если метод ремонта вам подошел, пожалуйста, нажмите кнопку upvote слева от ответа, это позволит другим пользователям узнать, какой метод ремонта на данный момент работает лучше всего.
Обратите внимание: ни ErrorVault.com, ни его авторы не несут ответственности за результаты действий, предпринятых при использовании любого из методов ремонта, перечисленных на этой странице — вы выполняете эти шаги на свой страх и риск.
Метод 1 — Восстановить базу данных Центра обновления Windows
Когда хороший компьютер внезапно начинает работать странным образом, причиной могут быть обновления Windows. Чтобы исправить это, пользователи могут запустить Восстановление системы, если есть дата восстановления, сохраненная до ошибки. Вот как это делается.
Восстановление в Windows 7:
- Нажмите Пуск и введите Восстановление системы в поле поиска, затем нажмите клавишу ввода.
- Когда появится окно восстановления системы, нажимайте Далее , пока не дойдете до окна, в котором вы можете выбрать точку восстановления. Вы увидите список дат восстановления с описанием.
- Затем снова нажмите Далее и подтвердите процесс восстановления. Подождите, пока он прекратит обработку, и появится окно, в котором вы можете нажать кнопку Готово . Закройте окно и дайте компьютеру перезагрузиться.
Вы также можете восстановить свой компьютер с помощью установочного диска ОС .
- Для этого загрузитесь с компакт-диска с ОС или с носителя для восстановления.
- Следуйте инструкциям, пока не дойдете до экрана, на котором будет предложена опция Восстановить мой компьютер , нажмите и выберите Восстановление системы из списка инструментов восстановления.
- Вы можете выбрать любую точку восстановления в окне «Восстановление системы», но убедитесь, что вы восстановили дату, при которой ваш компьютер работает нормально.
- Дождитесь завершения процесса и позвольте вашему компьютеру перезагрузиться на рабочий стол.
Вы также можете загрузиться в безопасном режиме .
- Загрузите компьютер и нажмите F8. Выберите Безопасный режим с командной строкой , нажимая стрелки на клавиатуре, чтобы переместить выделение вниз к этому элементу.
- В безопасном режиме введите rstrui.exe и нажмите Enter в командной строке. Следуйте указаниям мастера восстановления и перезагрузите компьютер в обычном режиме.
Восстановление в Windows 8:
Восстановление в среде Windows
- В Windows 8 щелкните значок поиска и введите Восстановление системы.
- Продолжайте нажимать кнопку «Далее», пока не дойдете до окна, в котором можно выбрать дату восстановления.
- Подтвердите восстановление, выполнив оставшиеся шаги. После этого перезагрузите компьютер в обычном режиме.
Восстановить при загрузке
- Перезагрузите компьютер и нажмите F11, чтобы начать восстановление системы.
- Вы увидите экран «Дополнительные параметры», на котором вы найдете пункт «Восстановление системы».
- Вам будет предложено выбрать учетную запись администратора, просто выберите и войдите в свою учетную запись администратора.
- Нажимайте кнопку «Далее», пока не дойдете до экрана, на котором можно выбрать даты восстановления.
- Нажимайте кнопку «Далее», пока не дойдете до конца процесса восстановления и не увидите кнопку «Готово».
- Перезагрузите компьютер в обычном режиме.
Восстановление в Windows 10:
Внутри окна
- Запустите восстановление системы, введя его в поле поиска. Щелкните элемент, который появится в результатах поиска.
- Когда откроется окно «Восстановление системы», нажимайте «Далее», пока не получите список для выбора даты восстановления, выберите ту, которая, как вы знаете, лучше всего подходит для вас.
- Подтвердите процесс, нажав «Далее», затем «Да» и, наконец, «Готово». После закрытия окна перезагрузите компьютер.
Использование установочного носителя
- Если вы не можете загрузиться в Windows, вам лучше загрузить файл Media Creator из Microsoft. Создайте загрузочный диск с помощью DVD или флэш-диска.
- После этого перезагрузите компьютер и войдите в BIOS, чтобы изменить загрузочное устройство на DVD или флэш-диск.
- Когда вы перейдете к экрану установки, выберите «Устранение неполадок»> «Дополнительные параметры»> «Восстановление системы» и выполните процесс таким же образом.
Метод 2 — Исправить неправильную системную дату и время
Иногда Windows может работать неправильно из-за неправильной настройки времени. Чтобы установить время и дату:
В Windows 7
- Нажмите «Пуск», затем «Панель управления».
- Нажмите «Дата и время».
- В окне «Дата и время» нажмите «Изменить часовой пояс», чтобы выбрать правильный часовой пояс.
- Нажмите «Применить» и «ОК».
В Windows 8
- Откройте «Настройки», переместив указатель мыши вправо, при открытии вкладки щелкните значок шестеренки.
- Откроется новая всплывающая вкладка «Настройки», нажмите «Панель управления».
- На панели управления нажмите «Часы, язык и регион». Затем нажмите «Установить время и дату» в разделе «Дата и время».
- Когда откроется окно «Дата и время», нажмите «Изменить дату и время» и перейдите к нужной дате и времени в следующем окне. Чтобы подать заявку, просто нажмите «ОК».
В Windows 10
- Просто щелкните правой кнопкой мыши дату и время на панели задач, расположенной в правой нижней части экрана.
- Нажмите «Настроить дату и время». Откроются настройки даты и времени.
- Вы можете выбрать часовой пояс, а затем закрыть окно. Это автоматически обновит время и дату на панели задач.
Метод 3 — Проверьте отсутствие или повреждение файлов
- Запустить проверку системных файлов
- Чтобы запустить команду, откройте командную строку с повышенными привилегиями, набрав ее в окне поиска, затем щелкните правой кнопкой мыши командную строку и выберите «Запуск от имени администратора».
- Введите в командной строке sfc / scannow и дождитесь успешного завершения процесса проверки.
- Запустите Checkdisk — Chkdsk исправляет многие несоответствия с ОС. Системные ошибки также можно исправить с помощью этой утилиты. Чтобы запустить это,
- Откройте командную строку, введя ее в поле поиска, а затем, когда вы увидите результат в верхней части списка, щелкните его правой кнопкой мыши и выберите «Запуск от имени администратора».
- Ваша система может сказать, что вы не можете запустить ее в данный момент, потому что вы все еще обрабатываете данные, и спросит вас, хотите ли вы запустить ее перед следующим запуском, просто нажмите y для подтверждения, а затем выйдите с экрана и перезагрузите компьютер.
- После перезагрузки компьютера вы увидите, что checkdisk работает вне Windows, просто дайте ему закончить, пока он не даст вам отчет о том, что было найдено, исправлено или отмечено.
- Закройте окно и дайте компьютеру нормально перезагрузиться.
Другие языки:
How to fix 0x80070BC9 (Error 0x80070BC9) —
Wie beheben 0x80070BC9 (Fehler 0x80070BC9) —
Come fissare 0x80070BC9 (Errore 0x80070BC9) —
Hoe maak je 0x80070BC9 (Fout 0x80070BC9) —
Comment réparer 0x80070BC9 (Erreur 0x80070BC9) —
어떻게 고치는 지 0x80070BC9 (오류 0x80070BC9) —
Como corrigir o 0x80070BC9 (Erro 0x80070BC9) —
Hur man åtgärdar 0x80070BC9 (Fel 0x80070BC9) —
Jak naprawić 0x80070BC9 (Błąd 0x80070BC9) —
Cómo arreglar 0x80070BC9 (Error 0x80070BC9) —
Об авторе: Фил Харт является участником сообщества Microsoft с 2010 года. С текущим количеством баллов более 100 000 он внес более 3000 ответов на форумах Microsoft Support и создал почти 200 новых справочных статей в Technet Wiki.
Следуйте за нами:
Этот инструмент восстановления может устранить такие распространенные проблемы компьютера, как синие экраны, сбои и замораживание, отсутствующие DLL-файлы, а также устранить повреждения от вредоносных программ/вирусов и многое другое путем замены поврежденных и отсутствующих системных файлов.
ШАГ 1:
Нажмите здесь, чтобы скачать и установите средство восстановления Windows.
ШАГ 2:
Нажмите на Start Scan и позвольте ему проанализировать ваше устройство.
ШАГ 3:
Нажмите на Repair All, чтобы устранить все обнаруженные проблемы.
СКАЧАТЬ СЕЙЧАС
Совместимость
Требования
1 Ghz CPU, 512 MB RAM, 40 GB HDD
Эта загрузка предлагает неограниченное бесплатное сканирование ПК с Windows. Полное восстановление системы начинается от $19,95.
ID статьи: ACX014559RU
Применяется к: Windows 10, Windows 8.1, Windows 7, Windows Vista, Windows XP, Windows 2000


 Причины ошибок
Причины ошибок