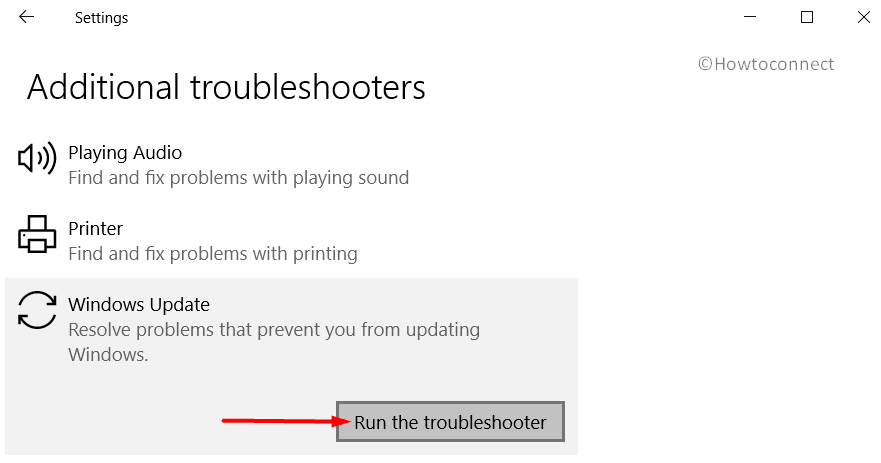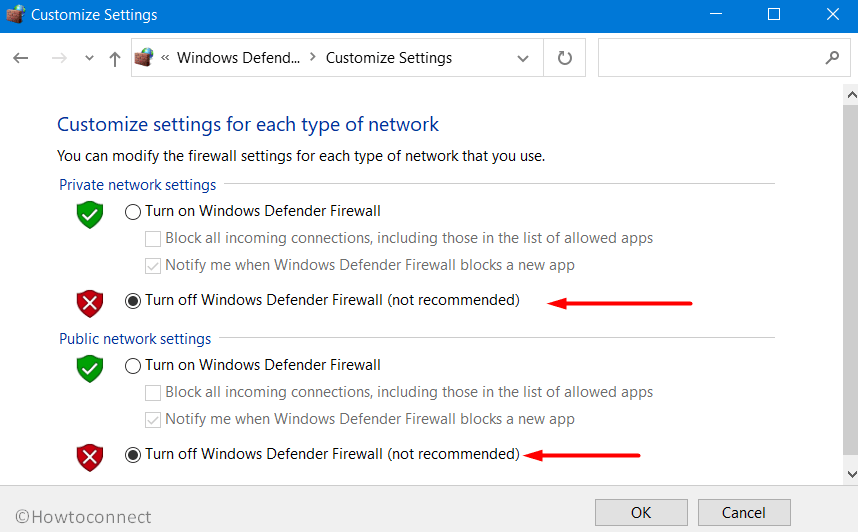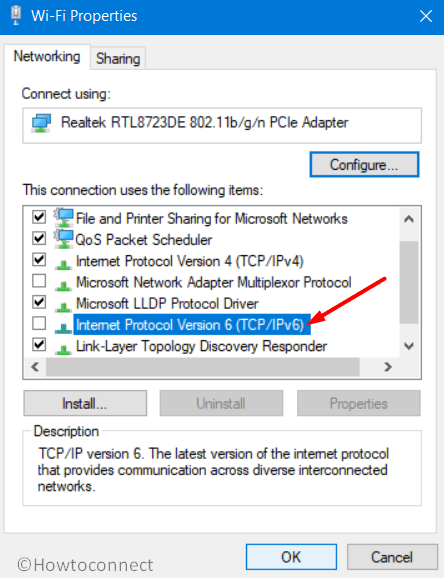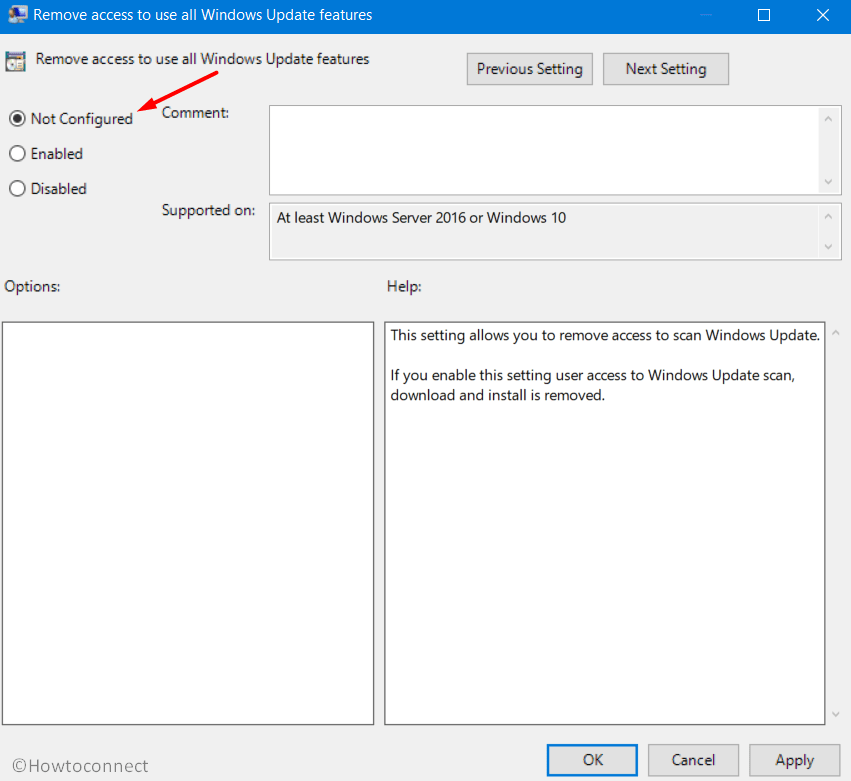Код ошибки 0x80240438 может возникать как для обновлений Windows, так и для Магазина Microsoft в Windows 10. Это связано с тем, что механизм доставки для обоих является взаимозависимым и общим. По этой причине многие коды ошибок Windows Update и Microsoft Store совпадают. Исправить оба легко, и большинство методов одинаковы. Мы обсудим эти исправления в этой статье сегодня.
При установке обновлений возникли проблемы, но мы попробуем позже. Если вы продолжаете видеть это и хотите искать информацию в Интернете или обратиться в службу поддержки, это может помочь – (0x80240438).

Ошибка 0x80240438 для обновлений Windows и магазина Microsoft
Если вы столкнулись с этой проблемой, вам необходимо проверить следующее:
- Запустите средство устранения неполадок Центра обновления Windows.
- Отключите антивирус или брандмауэр.
- Отключить прокси-соединения.
- Измените политику Удалить доступ, чтобы использовать все функции Центра обновления Windows .
- Сбросить папки Windows Update.
- Загрузите обновление вручную.
1] Запустите средства устранения неполадок Центра обновления Windows .
Вы можете запустить средство устранения неполадок Центра обновления Windows, а также средство устранения неполадок Центра обновления Windows от Microsoft и проверить, поможет ли это в решении любой из ваших проблем.
2] Отключите антивирус или брандмауэр
Вы можете временно отключить Защитника Windows, который устанавливается из коробки на вашем компьютере с Windows 10. Вы также можете отключить брандмауэр Windows на своем компьютере и проверить, исправляет ли это ошибки, с которыми вы сталкиваетесь. Если вы используете стороннее программное обеспечение безопасности, отключите их и посмотрите.
3] Отключить прокси-подключения
Начните с ввода Свойства обозревателя в поле поиска Cortana. Нажмите на соответствующий результат.

Теперь перейдите на вкладку Подключения.
Под разделом, помеченным как Настройки локальной сети (LAN). Нажмите на кнопку с надписью Настройки локальной сети.

В разделе Прокси-сервер снимите флажок с отметки Использовать прокси-сервер для вашей локальной сети (эти настройки не будут применяться для подключений удаленного доступа или VPN-подключений).
Нажмите ОК и перезагрузите компьютер, чтобы изменения вступили в силу.
4] Измените Удалить доступ, чтобы использовать все функции Центра обновления Windows Политика .
Нажмите комбинацию кнопок WINKEY + R, чтобы запустить утилиту Run, введите gpedit.msc и нажмите Enter. После открытия редактора групповой политики перейдите к следующему параметру:
Конфигурация пользователя> Административные шаблоны> Компоненты Windows> Центр обновления Windows

Теперь на правой боковой панели дважды нажмите Удалить доступ для использования всех функций Центра обновления Windows и установите для него переключатель Не настроено .
Этот параметр позволяет вам удалить доступ к Центру обновления Windows. Если вы включите этот параметр, все функции Центра обновления Windows будут удалены. Это включает в себя блокировку доступа к веб-сайту Центра обновления Windows по адресу http://windowsupdate.microsoft.com, по гиперссылке Центра обновления Windows в меню «Пуск», а также в меню «Сервис» в Internet Explorer. Автоматическое обновление Windows также отключено; вы не будете ни получать уведомления, ни получать критические обновления из Центра обновления Windows. Этот параметр также запрещает диспетчеру устройств автоматически устанавливать обновления драйверов с веб-сайта Центра обновления Windows.
Если включено, вы можете настроить один из следующих параметров уведомлений:
- 0 = Не показывать никаких уведомлений – этот параметр удалит все доступ к функциям Центра обновления Windows, и никакие уведомления не будут показаны.
- 1 = Показывать уведомления о перезагрузке – этот параметр будет отображать уведомления о перезагрузках, необходимых для завершения установки.

Это решило бы ваши проблемы, если бы это было причиной.
Выйдите из редактора групповой политики и перезагрузите компьютер, чтобы изменения вступили в силу.
5] Сброс папок Центра обновления Windows
Вам необходимо удалить содержимое папки SoftwareDistribution и сбросить папку Catroot2.
6] Загрузите обновление вручную .
Если это не обновление функции, а только накопительное обновление, вы можете вручную загрузить и установить Центр обновления Windows.Чтобы узнать, какое обновление не удалось выполнить, выполните следующие действия:
- Выберите «Настройки»> «Обновление и безопасность»> «Просмотреть историю обновлений».
- Проверьте, какое именно обновление не удалось. Обновления, которые не удалось установить, будут отображаться как Failed в столбце Status.
- Затем перейдите в Центр загрузки Microsoft и найдите это обновление по номеру КБ.
- Как только вы найдете его, скачайте и установите его вручную.
Вы можете использовать Microsoft Update Catalog, службу от Microsoft, которая предоставляет список обновлений программного обеспечения, которые могут распространяться по корпоративной сети. Использование каталога Центра обновления Майкрософт может оказаться универсальным местом для поиска обновлений программного обеспечения, драйверов и исправлений Microsoft.
Всего наилучшего!
Код ошибки обновления Windows 0x80240438 появляется, когда не удается установить обновление в Windows 10 или 11. Код гласит: «При установке обновлений возникли некоторые проблемы, но мы попробуем позже. При повторной попытке снова выскакивает ошибка.
Давайте посмотрим на методы устранения неполадок, которые могут помочь решить проблему раз и навсегда.
Ошибка обновления 0x80240438 обычно возникает, когда программы безопасности в системе блокируют обновления, ложно считая их угрозой.
Эта проблема может возникать как с брандмауэром Windows, так и со сторонними антивирусными решениями. В любом случае, единственное решение — временно отключить программу безопасности, а затем установить обновление. Мы настоятельно рекомендуем вернуть программу безопасности, так как в противном случае ваша система подвергнется нескольким угрозам.
Вот как вы можете отключить брандмауэр Windows:
- Нажмите Win + I, чтобы открыть приложение «Настройки».
- Выберите Конфиденциальность и безопасность на левой панели.
- Перейдите в правую часть окна и перейдите в раздел «Безопасность Windows» > «Брандмауэр и защита сети».
Доступ к настройкам безопасности Windows
- Выберите свой сетевой профиль из (доменная сеть, частная сеть и общедоступная сеть).
- Перейдите в раздел Брандмауэр Microsoft Defender и отключите переключатель.
- После этого закройте окно и попробуйте установить обновление еще раз.
Если вы используете стороннее решение, вы можете просто щелкнуть его значок на панели задач. Выберите Отключить > Отключить до следующего перезапуска. После этого перейдите в приложение «Настройки» и снова установите обновление.
2. Запустите средство устранения неполадок обновления.
Средство устранения неполадок с обновлениями также может помочь вам исправить ошибки при загрузке и установке обновлений Windows. Microsoft разработала его специально для выявления, устранения и выявления потенциальных проблем в системе, которые могут вызвать проблему.
Вот как вы можете запустить средство устранения неполадок обновления:
- Нажмите клавиши Win + I вместе, чтобы открыть настройки Windows.
- Выберите Система на левой панели.
- Выберите «Устранение неполадок» > «Другие средства устранения неполадок».
- В следующем окне появится средство устранения неполадок Центра обновления Windows. Нажмите на кнопку Run для него, и он начнет работать.
Запуск средства устранения неполадок Центра обновления Windows
- Подождите, пока средство устранения неполадок выполнит поиск ошибок. Если он обнаружит какие-либо проблемы, он уведомит вас, и вы можете нажать «Применить это исправление», чтобы применить рекомендуемое решение.
- Если средство устранения неполадок не может определить проблему, нажмите «Закрыть средство устранения неполадок» и перейдите к следующему способу.
3. Установите обновление вручную
Если вы не можете установить обновления с помощью приложения «Настройки», вы также можете сделать это вручную, используя каталог обновлений Microsoft. Служба обновлений Microsoft предоставляет список запущенных обновлений. Вы можете найти обновления программного обеспечения Microsoft, драйверы и исправления в одном месте.
Вот все, что вам нужно сделать:
- Запустите браузер и перейдите в каталог обновлений Microsoft.
- Используя поле поиска в верхней части экрана, введите номер КБ целевого обновления.
Найдите номер КБ обновления
- Теперь вы сможете просмотреть список подходящих опций в каталоге. Нажмите кнопку «Загрузить», чтобы выбрать нужное обновление для вашего устройства.
Загрузка обновления Windows из каталога Microsoft
- После загрузки обновления нажмите на него, чтобы установить.
- Следуйте инструкциям на экране, чтобы завершить процесс установки.
4. Запустите сканирование системы
В случае коррупционных ошибок или вирусов проблему могут решить встроенные утилиты, разработанные Microsoft.
В этой ситуации мы будем использовать средство проверки системных файлов (SFC) и DISM (обслуживание образов развертывания и управление ими). Утилита SFC просканирует защищенные системные файлы на наличие потенциальных проблем. Если какой-либо из файлов поврежден, он заменит их здоровым аналогом.
DISM, с другой стороны, является более мощным инструментом, чем SFC, и в основном отвечает за восстановление поврежденного образа системы.
Вот как вы можете запустить утилиты SFC и DISM:
- Нажмите cmd в области поиска на панели задач и нажмите «Запуск от имени администратора».
- В окне командной строки выполните следующую команду:
sfc/scannowРазверните сканирование SFC
- После выполнения команды SFC выполните команду DISM:
DISM/онлайн/cleanup-image/restorehealthВосстановление системных файлов
После выполнения команды попробуйте снова установить целевое обновление.
5. Отключить IPV6
Пользователи также смогли решить проблему, отключив интернет-протокол версии 6.
IPv6 (Интернет-протокол версии 6) является шестой версией Интернет-протокола и заменяет IPv4. Он предоставляет уникальные IP-адреса для устройств, подключенных к Интернету. Иногда это может вызвать проблемы с установкой обновлений в Windows.
Вот как вы можете отключить его, чтобы решить проблему с сетевым диском:
- Введите Панель управления в поиске Windows.
- Выберите Сеть и Интернет в следующем окне.
Доступ к настройкам сети и Интернета
- Перейдите в Центр управления сетями и общим доступом и выберите «Изменить настройки адаптера».
- Откройте «Сетевые подключения» и щелкните правой кнопкой мыши Wi-Fi.
- Выберите Свойства.
- В диалоговом окне «Свойства» перейдите на вкладку «Сеть» и найдите параметр IPV6.
- Снимите флажок для него и нажмите OK, чтобы сохранить изменения.
Снимите флажок с опции IPV6.
Надеюсь, это решит проблему.
The Error 0x80240438 is a recently occurring bug that appears when users try to update their Windows 10 OS or install apps via Microsoft Store. As there is an interlinkage between the store app and the update section, the error remains the same for both. There are primarily three different reasons that lead to this error on Windows 10. They are – Enabled Firewall, Use of IPV6 for the net connectivity, and manually connecting to a Proxy.
Temporarily turning off the Firewall, disabling IPV6, and the use of a manual proxy should resolve the error code 0x80240438. If not, run the update troubleshooter, modify the windows update group policy, or tweak the registry DOWRD key. In this post, we discuss 10 different approaches to correct this issue that are applicable to all Windows 10 Build versions. Let’s explore the solutions in detail –
To solve the Error code 0x80240438 in Windows 10, try the following suggestions –
Fixes List
- Disable Third-party Antivirus Program
- Disable Windows Firewall/ Windows Security
- Manually install the Standalone Package
- Run Windows Update Troubleshooter
- Disable IPV6
- Disable Proxy
- Modify Windows Update features Group Policy
- Reset Windows Update Folders
- Clear Microsoft Store Cache
- Tweak Registry Editor
1] Remove Third-party Antivirus Program
Using a third-party anti-malware program may cause the update or Store error 0x80240438 on Windows 10 PC. This is because there exist two different applications that perform similar tasks i.e. Windows Security. Since you can’t remove the latter one as being the in-built app, you should uninstall the 3rd party antivirus program. Anyways, Windows Defender works quite effectively, unlike its predecessors.
- Hit the Win icon and scroll down to locate the antivirus in the Apps list.
- Make a right-click on the matching result and hit the Uninstall button.
- If the UAC window prompts, tap Yes to confirm this uninstallation.
Note: If you don’t want to uninstall the software, disable it by visiting the Settings page.
- Make sure to reboot your PC as there are leftover files that don’t delete even after the program deletion.
2] Disable Windows Firewall/ Windows Security
Windows Firewall aims to provide maximum security by blocking any files that it finds suspicious. This is very helpful in keeping malicious invaders away. However, this may sometimes block the monthly patch resulting in an error message like 0x80240438. You must check whether this indeed is the case before applying any other fixes. To do so, temporarily disable Windows Firewall using the below steps –
- Press Win + S to start the Search bar, type Windows Firewall and click the top result.
- On the next user interface, click “Turn Windows Defender Firewall on or off“.
- Choose to “Turn off Windows Firewall (not recommended)” under both networks i.e. Private and Public.
- Hit OK to confirm this action. Now, check if the error 0x80240438 resolves or not while opening the Store app/updating Windows 10 OS.
3] Manually install the Standalone Package
Microsoft releases security as well as non-security cumulative updates very often on the patch Tuesday. Since you are already encountering an update error, you may download and install the standalone package that comes with each CU. Here’s how to proceed –
- If you are a Windows 11 user, switch to this article on how to manually download and install the latest cumulative updates on your computer.
Get the name of a Recent CU
- Jointly Press Win+I to launch the Settings app.
- Select Update & Security thereafter Windows Update on the succeeding screen.
- On the right pane, scroll down and click View Update History.
- Here, you can get a list of all cumulative updates – successful or failed ones.
- Note the failed patch number and move to the next section.
Download the Standalone Package
- Open any of your web browsers and visit Microsoft Update Catalog.
- At the search bar, paste the failed knowledge base number (noted down above) and press Enter.
- A list containing all the matching CUs will appear afterward.
- Click the Download button next to the most suited and latest update as per your system architecture.
- When a new window appears, click the first link to download the .msu file. Wait for a while as this is a relatively big file.
- Once over, go to the Download folder and double-click the set-up file to start installing the standalone package.
4] Run Windows Update Troubleshooter
Windows 10 includes an in-built utility that can troubleshoot any update-related issues. If the error 0x80240438 is still appearing, run the troubleshooter to find and repair the underlying cause. Here are the essential steps to work upon –
Windows 11:
- Go to Settings and click System on the left pane.
- Head over to the right side, scroll down, and click Troubleshoot.
- When this expands, click Other troubleshooters.
- Locate Windows update under “Most frequent”, and hit the Run button.
- Now, wait while this tool diagnoses and resolves the issue automatically.
Windows 10:
- Jointly press WinKey + I to start the Settings app.
- Select Update & Security thereafter Troubleshoot on the succeeding window.
- Jump to the right side and click to expand the Windows Update section.
- Hit Run the troubleshooter to start looking for any update errors.
- Follow the instructions as they appear in the remaining process.
Once over, Restart the PC so that changes performed may become effective.
5] Disable IPV6
Several users have confirmed that disabling IPV6 under the Network settings resolves error 0x80240438 on their PCs. That’s why we have included this in the list of solutions and the procedure is as follows –
- Launch the control panel and reach out to the following location –
Control PanelNetwork and InternetNetwork Connections
- Make a click on the internet connection (currently in use to access net connectivity) and hit Properties.
- Next, uncheck the box left to “Internet Protocol Version 6 (TPC/IPV6)” and tap OK.
- Make sure to Reboot your PC so as to apply the recent changes.
From the next login, you must be able to update Windows 10 OS or launch Microsoft Store.
6] Disable Proxy
Connecting the PC to a proxy often causes bugs and issues. So, if you are still experiencing the error 0x80240438 while opening the Store app, try once to disable the Proxy. Here are the steps to work upon –
- Press Win+Q hotkey altogether to start the Search box and type “Proxy”.
- Click the top result to launch the Proxy Settings window.
- Move to the right panel and scroll down to “Manual Proxy Setup“.
- Turn off the toggle switch next to “Use a Proxy server” and click the Save button.
Note: If you use a script address, make sure to disable this as well.
- Restart your PC and check whether this error resolves after the next login or not.
7] Modify Windows Update features Group Policy
If the error 0x80240438 still persists, you should modify the Windows Update features group policy. On different Windows 10 forums, this solution is widely accepted. That’s why we are including this method as well –
- Right-click on the Win icon and select Run.
- Type
gpedit.mscat the empty text box and press Enter. - When the Group Policy window comes into view, browse to the below address –
User Configuration > Administrative Templates > Windows Components > Windows Update
- Move to the adjacent right side and scroll down to locate “Remove Access To Use All Windows Update Features“.
- Once found, double-click on it to open its respective window. Mark the checkbox next to “Not configured” and hit OK.
- Restart your computer so as to implement the changes from the next login.
8] Reset Windows Update Folders
The existing contents inside the SoftwareDistribution and Catroot2 folders may also cause the error 0x80240438 on Windows 11 or 10 PC. To get rid of this nagging issue, you must clean these two update folders accomplishing the below steps –
- Press Win & R to invoke the Run dialog.
- Type cmd at the void, hold Ctrl+Shift and press Enter to launch the Command Prompt as Admin.
- When the UAC window prompts, tap Yes to authorize the access.
- Now, execute the following codes one after another. Make sure to press the Enter key after each command.
net stop bits net stop wuauserv net stop appidsvc net stop cryptsvc
- The above codes will stop the essential update services, now run the below codes to rename certain services –
rmdir %systemroot%SoftwareDistribution /S /Q rmdir %systemroot%system32catroot2 /S /Q
- Subsequently, configure your network connectivity using the following commands –
netsh winsock reset netsh winsock reset proxy
- After successfully executing the above codes, restart the services that you have previously stopped.
net start bits net start wuauserv net start appidsvc net start cryptsvc
- Finally, Restart your system and check whether the update error code 0x80240438 gets solved or not.
9] Clear Microsoft Store Cache
Note: This workaround is primarily for Microsoft Store-related error 0x80240438. If you are receiving the error message while performing Windows 10 update, you may skip this solution.
As time passes by, a huge amount of cache piles up in Windows Store. If you don’t clear these unnecessary data, you may end up receiving the error 0x80240438. So, go through the below steps to clear the Store cache –
- Launch the Run dialog, type
wsresetat the void, and press the Enter key. - The Windows console appears immediately afterward clearing off the stored cache.
- When the command prompt finishes the task, Microsoft Store will start without any error code.
10] Tweak Registry Editor
If you are still getting the error 0x80240438 on your computer, modifying the “DisableWindowsUpdateAccess” entry inside the registry may resolve this bug. Here’s how to perform this task –
- Press Winkey + R altogether to start the Run dialog. Type
regeditat the void and press Enter to invoke the Registry Editor. - Using the key ladder on the left pane, reach out to the below path –
HKEY_CURRENT_USERSoftwareMicrosoftWindowsCurrentVersionPoliciesWindowsUpdate
- Head over to the right side and locate “DisableWindowsUpdateAccess“.
- Click on this DWORD entry twice and put “0” at its value data.
- Click OK and Restart Windows 10 to implement the above changes.
That’s it, I hope the above fixes do help to resolve the Update and Store Error 0x80240438 on your Windows 11/10 device. If you have any queries or suggestions related to this article, do tell us in the comment section.
Tip: If you are facing update, activation, or driver issues on your Windows PC, try RESTORO PC Repair Tool. This software will scan your device for potential issues and resolve them automatically.
Содержание
- 1 Исправляем ошибку 0x80240438 в Windows Store
- 2 Причина ошибки
- 3 Как исправить ошибку 0x80240438 в Windows Store. Способы решения?
0x80240438 — это очередная ошибка, которая может урезать функционал вашего Windows Store(или же Магазина Windows). Появляется данная ошибка во время попытки пользователями загрузить какое-то приложение из магазина или же обновлений для них.
В сообщении ошибки 0x80240438 говорится следующая информация:
Дайте нам немного времени
У нас произошла ошибка. Подождите чуть-чуть, затем попробуйте еще раз.
Код ошибки: 0x80240438
Как видите, никакой точно информации по причинам возникновения проблемы сообщение в Windows Store нам, к сожалению, не предоставляет. Однако, на сегодняшний день в сети уже известны возможные причины появления данной проблемы. Итак, причинами ошибки 0x80240438 может являться:
- скопившейся кэш Windows Store;
- блокирующий соединение Брандмауэр Windows или сторонний Firewall;
- проблемы с Интернет-соединением;
- проблемы на стороне серверов магазина;
- некорректно работающий роутер;
- измененные записи в Реестре Windows;
ОК, это были самые распространенные причины для появления этой ошибки. Хочется отметить, что ошибка 0x80240438 способна появляться и при запуске Защитника Windows.
Исправляем ошибку 0x80240438 в Windows Store
Метод №1 Отключение брандмауэра Windows или стороннего Firewall’а
Давайте сразу же исключим из нашего списка некоторые защитные утилиты, а именно Брандмауэр Windows, системный сетевой экран, выполняющий фильтрацию сетевых подключений в вашей системе, тем самым защищая ее. Так вот, Брандмауэр Windows вполне мог попросту взять и заблокировать подключение, которые было создано в Windows Store, вследствие чего и появилась ошибка 0x80240438.
Чтобы проверить причастность Брандмауэра Windows к возникшей проблеме, вам требуется отключить его. Не знаете как выключить защитный функционал системного firewall’а?
Нажмите комбинацию клавиш Win+S и впишите в поисковую строку «Брандмауэр Windows». Выберите появившейся результат и запустите классическое приложение Windows. Теперь нажмите на ссылку «Включение и отключение брандмауэра Windows». Выберите опции по отключению Брандмауэра как для общественной сети, так и для частной.
Также мы рекомендуем вам отключить сторонние Firewall’ы в своей системе, так как они точно также могут блокировать подключения для Windows Store. Хорошо, как только отключите Брандмауэр Windows и другие защитные утилиты от сторонних разработчиков, снова войдите в Windows Store и попробуйте с него загрузить что-либо, чтобы проверить наличие ошибки 0x80240438.
Метод №2 Перезапуск роутера
Двигаемся дальше. Следующим нашим подозреваемым в появлении ошибки 0x80240438 станет роутер. Порой, маршрутизаторы могут начать работать с перебоями, вследствие чего некоторые подключения становится невозможно установить. Попробуйте перезапустить свой роутрер, дабы проверить его причастность к появлению ошибки 0x80240438. Просто отключите маршрутизатор от питания приблизительно на 30 секунд, а затем подключите его обратно. Возможно, именно он и являлся виновником.
Метод №3 Очистка кэша Windows Store
Кэш предоставляет пользователям невероятный функционал и может значительно ускорить производительность Windows Store. Однако, при скоплении достаточно большого количества кэша могут начаться многочисленные проблемы. Например, ошибка 0x80240438 могла появиться как раз таки вследствие вредоносного кэша.
Проверить догадку с кэшем достаточно просто — его можно очистить. Для этого нажмите комбинацию клавиш Windows+R, чтобы запустить утилиту Выполнить. Затем впишите в пустую строку утилиты WSReset.exe и нажмите Enter. Далее перед вами должна будет появиться пустая Командная строка. Она исчезнет, как только очистка кэша Windows Store будет завершена.
Как только вы очистите кэш Windows Store, пройдите в Магазин и попробуйте загрузить или обновить что-то для проверки наличия ошибки 0x80240438. Если дело заключалось именно в кэше, то вы будете знать на будущее, что его лучше время от времени удалять.
Метод №4 Отключение Прокси-сервера для локальных подключений
Еще один метод по решению ошибки 0x80240438 в Windows Store — это отключение опции Прокси-сервера для локального подключения. Многие пользователи отмечают, что после деактивации этого функционала им удалось вернуть полноценную работоспособность Windows Store.
Нажмите комбинацию клавиш Windows+S. Затем введите в строку поискового запроса «Свойства браузера» и нажмите Enter. Перед вами появится окно параметров вашего Интернета. Перейдите во вкладку «Подключения». Затем нажмите на кнопку «Настройка сети».
Найдите опцию «Использовать прокси-сервер для локальных подключений…» и уберите с нее галочку». Сохраните изменения в настройках Интернета. Теперь снова зайдите в Windows Store и проверьте наличие ошибки 0x80240438.
Метод №5 Переименование папки Cache
Очевидно, что кэш Windows Stote хранится где-то на вашем компьютере. Если в эту папку попало что-то стороннее или же там находятся поврежденные файлы кэша, то это вполне может вызывать различные проблемы как для Windows Store, так и для всей операционной системы в целом, например, ошибку 0x80240438.
Если очистка кэша не решает проблему, то можно переименовать папку, в которой аккумулируется кэш от приложения Windows Store. Итак, все что нужно сделать — это пройти в нужную директорию и найти оговариваемую папку. Нажмите комбинацию Windows+R.
Впишите в пустую строку %localappdata%PackagesMicrosoft.WindowsStore_8wekyb3d8bbweLocalState и нажмите Enter, чтобы пройти в эту директорию. Как только окажетесь в ней, найдите папку под названием Cache(именно так и называется папка с кэшем Windows Store). Нажмите на папку правой кнопкой мыши и выберите пункт переименования. Переименуй папку Cache и Cache.old. Закройте Проводник и пройдите в Windows Store для проверки наличия ошибки 0x80240438.
Метод №6 Коррекция записей Реестра Windows
У нас в запасе остался еще один метод, который потребует от вас модификации записей в Реестре Windows. Нажмите комбинацию Windows+R, впишите regedit.exe и нажмите Enter. С помощью навигационной панели в левой части окна, пройдите в раздел HKEY_CURRENT_USER Software Microsoft Windows CurrentVersion Policies WindowsUpdate.
Найдите в правой части окна параметр под названием DisableWindowsUpdateAccess. Кликните дважды на него левой кнопкой мыши и выставьте этому параметру значение на . Сохраните изменения в Реестре Windows и перезагрузите компьютер.
Как только вы войдете в систему, зайдите в Windows Store и попробуйте выполнить установку приложений или обновлений для них. После всех вышеуказанных методов, ошибка 0x80240438 определенно должна быть исправлена.
Нашли опечатку? Выделите текст и нажмите Ctrl + Enter
Последнее время пользователи все чаще сталкиваются с ошибками при работе с магазином приложений Windows. Одной из распространенных ошибок является 0x80240438.
Возникновение данной ошибки не позволяет пользователю работать с магазином Windows, поскольку блокирует все попытки скачивания или обновления любого из приложений.
При попытке работы с Windows Store пользователь получает следующее сообщение: «Дайте нам немного времени. У нас произошла ошибка. Подождите чуть-чуть, затем попробуйте еще раз. Код ошибки: 0x80240438»
Причина ошибки
К сожалению, точной информации о том, что является причиной ошибки, в сообщении от магазина не указывается, но, как правило, причины следующие:
- большое количество скопившегося кэша в магазине;
- Брандмауэр, который блокирует соединение;
- возникновение сбоев в Интернет-соединении;
- возникновение ошибок на стороне серверов магазина;
- изменение в реестре;
- ошибки в работе роутера и т.д.
Как исправить ошибку 0x80240438 в Windows Store. Способы решения?
Способ №1. Отключите работу антивируса
Вероятно, установленные вами антивирусные утилиты блокируют работу магазина Windows, и, как следствие, возникает ошибка 0x80240438. Попробуйте отключить их работу и проверьте соединение с магазином и появление ошибки.
Способ №2. Проверьте дату и время, установленные на вашем ПК
Возможно, ваш компьютер живет «вчерашним днем» или «на час вперед», что и блокирует работу магазина Windows. Перепроверьте данные параметры.
Способ №3. Перезапустите учетную запись
Сбросьте вашу учетную запись в Windows Store и войдите в нее снова. Ошибка 0x80240438 может возникать из-за проблемы соединения с магазином и «перезаход» в учетную запись вернет вам соединение.
Способ №4. Включите автоматическое восстановление хранилища
Запустите Командную строку от имени администратора (ПКМ по значку «Пуск» — «Командная строка (администратор)) и введите DISM /Online /Cleanup-Image /RestoreHealth.
Запустится автоматическое восстановление хранилища. После окончания операции появится сообщение об устранении повреждения хранилища.
Перезагрузите компьютер и попробуйте воспользоваться магазином Windows.
Способ №5. Отключите Брандмауэр
Именно проблемы с этой утилитой являются самой распространенной причиной возникновения ошибки 0x80240438 при работе с магазином Windows.
Для чего нужна утилита Брандмауэр и как она мешает работе магазина?
Брандмауэр Windows является встроенным в Microsoft Windows межсетевым экраном, главной целью которого является контроль доступа программ в сеть и обеспечение безопасности в работе ОС. Вероятно, именно он блокирует ваши попытки соединения с магазином Windows.
Как ее выключить?
Одновременное нажатие клавиш Win+S на клавиатуре вызовет поисковую строку. В появившемся диалоговом окне вам необходимо вписать «Брандмауэр Windows». Далее найдите и запустите классическое приложение Windows.
Нажмите на ссылку «Включение и отключение брандмауэра Windows».
Вам необходимо отключить Брандмауэр и для частной, и для общественной сети.
После отключения Брандмауэра зайдите в магазин приложений Windows и проверьте наличие ошибки 0x80240438.
Способ №6. Перезапустите роутер
Еще одной простой причиной появления ошибки 0x80240438 являются неполадки с роутером.
В ряде случаев в маршрутизаторе могут возникать сбои, из-за чего и возникают проблемы с магазином Windows, а также с некоторыми другими соединениями.
Отключите роутер от питания на 30-40 секунд. После подключения роутера обратно к питанию проверьте наличие ошибки.
Способ №7. Очистите кэш Windows Store от мусора
Следствием возникновения ошибки 0x80240438 может быть наличие вредоносных кэш-файлов.
Провести очистку кэша можно придерживаясь следующей инструкции:
# нажмите Windows+R на клавиатуре и вызовите Командную строку
# в появившуюся строку введите WSReset.exe и нажмите клавишу Enter.
На экране всплывет пустая Командная строка. Подождите: после автоматической очистки кэша она исчезнет.
Попробуйте запустить магазин Windows снова. Если возникает ошибка 0x80240438 – проблема была не в кэш-файлах. Воспользуйтесь другим методом.
Способ №8. Переименуйте папку Cache-файлов с Windows Store
Если очистка кэш-файлов не помогла в устранении проблемы, попробуйте переименовать папку кэш.
Комбинация Windows+R вызовет Командную строку.
В появившемся окне введите %localappdata%PackagesMicrosoft.WindowsStore_8wekyb3d8bbw и нажмите клавишу Enter.
Найдите папку под названием Cache и переименуйте ее.
Проверьте наличие ошибки 0x80240438 в магазине Windows.
Способ №9. Отключите Прокси-сервер для локальных подключений
- Вызовите строку поискового запроса сочетанием клавиш Windows+S.
- Введите в поиск «Свойства браузера» и нажмите клавишу Enter.
- На экране высветится окно настроек вашего Интернет-подключения.
- Перейдите в папку «Подключения» и нажмите «Настройка сети».
- Уберите галочку с опции «Использовать прокси-сервер для локальных подключений».
- Сохраните изменения и снова проверьте наличие ошибки 0x80240438 в Windows Store.
Способ №10. Проведите коррекцию записей в Реестре Windows
Как это сделать?
- Комбинация Windows+R вызовет Командную строку.
- Введите regedit.exe и нажмите клавишу Enter.
- Перед вами высветится навигационная панель.
- Ваша задача – найти раздел HKEY_CURRENT_USER Software Microsoft Windows CurrentVersion Policies WindowsUpdate.
- Найдите и ЛКМ дважды нажмите на параметр DisableWindowsUpdateAccess.
- Установите значение «0» для данного параметра.
- Сохранение изменения.
После перезагрузки компьютера проверьте возникновение ошибки 0x80240438 в магазине Windows.
Описанные нами методы являются наиболее эффективными при решении проблем в работе с магазином Windows.
Нашли опечатку? Выделите текст и нажмите Ctrl + EnterХ
При попытке загрузить приложение из Магазина Microsoft пользователь может столкнуться с ошибкой 0x80240438. Связана она с политикой безопасности самого устройства. Брандмауэр может блокировать загрузку софта с этого сайта или же сам Магазин может работать некорректно. Чтобы исправить ошибку 0x80240438 Магазина Windows 10 стоит воспользоваться следующими рекомендациями.
Читайте также:Как исправить ошибку 0x80072efd с Магазином Windows 10?
Если при загрузке приложения на экране появился код ошибки 0x80240438 Windows 10 Магазина Microsoft, стоит в первую очередь отключить брандмауэр. Сделать это можно следующим способом:
- Переходим в Панель управления. Выставляем режим просмотра «Мелкие значки» и выбираем «Брандмауэр Windows». Откроется новое окно. В меню слева выбираем «Включение и отключение брандмауэра Windows».
- После выставляет отметки «Отключить брандмауэр Windows».
- Сохраняем результат и повторяем попытку установки софта.
ВАЖНО! Обязательно стоит перезагрузить ПК, чтобы изменения вступили в силу. Рекомендуем также на время отключить антивирус.
Радикальный метод, который на форуме Microsoft отмечен как эффективный, следующий. Запускаем командную строку с правами Администратора. Поочерёдно вводим следующие команды. После каждой жмём «Enter» и ожидаем завершения операции.
- exe – команда для очистки кэша Магазина;
- ipconfig /flushdns – команда для очистки DNS кэша;
- nbtstat –R – команда для обновления кэша имен;
- nbtstat –RR – освобождение и обновление имен NetBIOS для локального компьютера;
- netsh winsock reset – сброс настроек;
- netsh interface tcp set global autotuninglevel=disabled;
- netsh winhttp reset proxy.
После этих действий перезагрузите компьютер и повторите загрузку приложений.
Следующим вариантом, который также может помочь решить проблему является использования команды «DISM /Online /Cleanup-Image /RestoreHealth». Эта команда выполняет проверку и автоматическое восстановление системных файлов, которые были повреждены. Однако перед запуском данной команды с правами Администратора стоит проверить ПК на вирусы.
Кроме командной строки в Windows 10 для решения проблем с Магазином Microsoft можно использовать PowerShell. Для этого стоит выполнить следующее:
- Вводим «Crtl+Alt+Del». Откроется Диспетчер задач. Выбираем «Запустить новую задачу».
- Пишем «powershell» и ставим отметку «Создать задачу с правами Администратора».
- Откроется консоль. Вводим такую задачу: Get-AppXPackage | Foreach {Add-AppxPackage -DisableDevelopmentMode -Register «$($_.InstallLocation)AppXManifest.xml»}.
- На экране произойдет следующее.
- После стоит перезагрузить ПК и повторить попытку загрузки программ.
Если же ошибка у вас возникла по причине поражения системы вирусами, стоит выполнить редактирование реестра. Для этого делаем следующее:
- Жмём «Win+R» и вводим «regedit».
- Переходим по ветке «HKEY_LOCAL_MACHINESYSTEMControlSet001ServicesSystemEventsBroker». Находим параметр «Start» и задаем ему значение «2».
- Также находим такой же параметр по адресу «HKEY_LOCAL_MACHINESYSTEMControlSet001ServicesTimeBroker» и задаем ему значение «3».
После редактирования реестра стоит перезагрузить систему и проверить на работоспособность Магазин Windows.
Используемые источники:
- https://gamesqa.ru/kompyutery/0x80240438-9194/
- https://geekhow.ru/os/windows/0x80240438-windows-store/
- https://softikbox.com/oshibka-magazina-windows-10-c-kodom-0x80240438-23023.html
Если вы пытались обновить компьютер под управлением Windows 10 и произошла ошибка из-за кода ошибки 0x80240438, то вы попали в нужное место, поскольку в этом сообщении вы найдете несколько советов, которые вы можете проверить, чтобы устранить эту ошибку.
Вы можете встретить код ошибки 0x80240438 не только в обновлениях Windows, но и в магазине Microsoft. Это связано с тем, что механизм доставки обновлений Windows и Microsoft Store является общим и взаимозависимым. Вот почему многие коды ошибок Windows Update и Microsoft Store похожи. И поэтому исправить их будет не так сложно, так как большинство методов в основном одинаковы.
Когда вы сталкиваетесь с такого рода ошибками в Центре обновления Windows или в Магазине Microsoft, на экране появляется следующее сообщение об ошибке:
«С установкой обновлений возникли некоторые проблемы, но попытка будет повторена позже. Если вы продолжаете видеть это сообщение и хотите получить сведения, выполнив поиск в Интернете или обратившись в службу поддержки, вам поможет это — (0x80240438) ».
Чтобы устранить код ошибки 0x80240438, вот некоторые потенциальные исправления, которые необходимо проверить:
Вариант 1. Попробуйте запустить средство устранения неполадок Центра обновления Windows.
Средство устранения неполадок с приложениями для Магазина Windows 10 поможет вам исправить код ошибки 0x80240438. Это отличный встроенный инструмент от Microsoft, который помогает пользователям устранять любые проблемы с установкой приложения. Так что стоит попробовать решить проблему. Этот встроенный инструмент также помогает исправить магазин Windows 10, если он не работает.
Чтобы использовать средство устранения неполадок Магазина Windows, выполните следующие действия.
- Нажмите клавиши Win + I еще раз, чтобы открыть панель настроек Windows.
- Перейдите в раздел «Обновление и безопасность», а затем в раздел «Устранение неполадок».
- В разделе «Устранение неполадок» с левой стороны прокрутите вниз, чтобы найти Центр обновления Windows, а затем нажмите «Запустить средство устранения неполадок» и следуйте инструкциям на экране, а затем посмотрите, устраняет ли он проблему.
Вариант 2. Попробуйте временно отключить антивирус и брандмауэр Защитника Windows.
Как уже упоминалось, ошибка может быть связана с антивирусной программой или брандмауэром Защитника Windows, установленным на вашем компьютере. Таким образом, отключение их или любого программного обеспечения безопасности, установленного на вашем компьютере, — это всегда хорошая идея, которую вы можете попробовать, когда у вас нет доступа к общему диску на вашем компьютере. Бывают случаи, когда вы сталкиваетесь с такими проблемами, как код ошибки 0x80240438, из-за вмешательства антивируса или программ безопасности. Таким образом, вы должны на время отключить как антивирусную программу, так и брандмауэр Защитника Windows и проверить, исправляет ли он ошибку или нет.
Вариант 3 — отключить прокси-сервер
Вы также можете попытаться отключить прокси-сервер для своей локальной сети, чтобы исправить код ошибки 0x80240438, особенно если ваш компьютер недавно подвергся атаке со стороны некоторых вредоносных или рекламных программ. В таких случаях существует вероятность того, что вредоносное или рекламное ПО изменило настройки вашей сети для создания навязчивой рекламы. Таким образом, вы должны отключить прокси-сервер, и вы можете сделать это, выполнив следующие действия:
- Нажмите клавиши Win + R, чтобы открыть диалоговое окно «Выполнить».
- Затем введите «inetcpl.cpl» в поле и нажмите Enter, чтобы открыть Свойства Интернета.
- После этого перейдите на вкладку «Подключения» и выберите настройки локальной сети.
- Оттуда. Снимите флажок «Использовать прокси-сервер» для вашей локальной сети, а затем убедитесь, что установлен флажок «Автоматически определять настройки».
- Теперь нажмите кнопку ОК и кнопку Применить.
- Перезагрузите компьютер.
Примечание: Если вы используете стороннюю прокси-службу, вы должны отключить ее.
Вариант 4. Попробуйте изменить политику «Отменить доступ, чтобы использовать все функции Центра обновления Windows».
- Начните с нажатия комбинации клавиш Win + R, чтобы открыть утилиту «Выполнить».
- Затем введите «gpedit.msc» в поле и нажмите «Ввод», чтобы открыть редактор групповой политики.
- Открыв редактор групповой политики, перейдите к этому параметру: Конфигурация пользователя> Административные шаблоны> Компоненты Windows> Центр обновления Windows.
- Затем дважды щелкните политику «Удалить доступ для использования всех функций Центра обновления Windows» и установите для ее переключателя значение «Не настроено». Как видите, этот параметр политики имеет следующее описание:
«Этот параметр позволяет вам удалить доступ к Центру обновления Windows. Если вы включите этот параметр, все функции Центра обновления Windows будут удалены. Это включает в себя блокировку доступа к веб-сайту Центра обновления Windows по адресу http://windowsupdate.microsoft.com, из гиперссылки Центра обновления Windows в меню «Пуск», а также в меню «Сервис» в Internet Explorer. Автоматическое обновление Windows также отключено; вы не будете ни получать уведомления, ни получать критические обновления из Центра обновления Windows. Этот параметр также запрещает диспетчеру устройств автоматически устанавливать обновления драйверов с веб-сайта Центра обновления Windows ».
Если вы включите этот параметр политики, вы можете настроить один из следующих параметров уведомлений:
- 0 = Не показывать никаких уведомлений: этот параметр удалит весь доступ к функциям Центра обновления Windows, и никакие уведомления отображаться не будут.
- 1 = Показывать уведомления о необходимости перезагрузки — этот параметр будет отображать уведомления о перезапусках, необходимых для завершения установки.
- Теперь вам нужно выйти из редактора групповой политики и перезагрузить компьютер, чтобы изменения вступили в силу.
Вариант 5. Попробуйте сбросить настройки папок Центра обновления Windows.
Сброс папок Центра обновления Windows также может помочь исправить ошибку как в Центре обновления Windows, так и в Магазине Microsoft. Все, что вам нужно сделать, это удалить содержимое как в папке SoftwareDistribution, так и сбросить папку Catroot2.
Вариант 6. Попробуйте загрузить и установить обновления Windows вручную.
Код ошибки 0x80240438 может быть связан с ошибкой Центра обновления Windows. Поэтому, если это не обновление функций, а только накопительное обновление, вы можете загрузить Центр обновления Windows и установить его вручную. Но сначала вам нужно выяснить, какое обновление не удалось, и для этого выполните следующие действия:
- Перейдите в Настройки и оттуда перейдите в Обновление и безопасность> Просмотреть историю обновлений.
- Затем проверьте, какое именно обновление не удалось. Обратите внимание, что обновления, которые не удалось установить, будут отображаться в столбце «Состояние» с меткой «Ошибка».
- После этого перейдите в Центр загрузки Microsoft и найдите это обновление по номеру КБ, а после того, как найдете его, загрузите, а затем установите его вручную.
Примечание: Вы также можете использовать каталог обновлений Microsoft — службу от Microsoft, которая предоставляет список обновлений программного обеспечения, которые можно распространять по корпоративной сети. С помощью этой службы вам может быть проще найти обновления программного обеспечения Microsoft, драйверы, а также исправления.
Расширенный ремонт системы Pro
Автоматизированное решение для ремонта ПК в один клик
С Advanced System Repair Pro вы можете легко
Замените поврежденные файлы
Восстановить производительность
Удалить вредоносные программы
СКАЧАТЬ
Advanced System Repair Pro совместим со всеми версиями Microsoft Windows, включая Windows 11.
Поделиться этой статьей:
Вас также может заинтересовать
Windows 10 продемонстрировала один из самых эффективных и удобных интерфейсов. Однако было много проблем с серверной частью этой широко хваленой операционной системы: например, Центр обновления Windows по-прежнему остается ненадежным и полным ошибок системным приложением. Одним из примеров этой ошибки является ошибка Центра обновления Windows 0x80073712, которая стоит на пути пользователей, которые просто хотят без проблем обновлять свои компьютеры. Код ошибки 0x80073712 означает, что файл, необходимый Центру обновления Windows для работы, поврежден, отсутствует или поврежден. Однако это не означает, что ваша версия Windows навсегда останется такой, какая она есть, без возможности ее обновления. Ошибка Центра обновления Windows 0x80073712 легко устраняется с помощью набора приведенных ниже шагов и некоторых встроенных в Windows шагов по устранению неполадок:
Решение 1. Откройте средство устранения неполадок Центра обновления Windows.
- Откройте средство устранения неполадок Центра обновления Windows, одновременно нажав клавишу «Окно» и клавишу «S».
- Введите слово «Устранение неполадок» в поле поиска и выберите результат устранения неполадок.
- В новом окне выберите «Центр обновления Windows» для устранения неполадок.
- Запустите средство устранения неполадок, затем откройте Центр обновления Windows и попробуйте снова установить обновление.
Решение 2. Запустите инструмент DISM
- Откройте командную строку, нажав одновременно клавиши Windows и «S».
- Введите «cmd» в поле поиска. Щелкните правой кнопкой мыши командную строку среди результатов и выберите «Запуск от имени администратора».
- В окне командной строки введите следующее и нажмите клавишу Enter после каждой команды
DISM.exe / Online / Очистка-изображение / Scanhealth
DISM.exe / Online / Очистка-изображение / Восстановить здоровье
- Чтобы закрыть окно «Администратор»: командная строка, введите Exit и нажмите Enter.
- Запустите Центр обновления Windows снова.
Решение 3. Переименуйте папку распространения программного обеспечения.
- Откройте командную строку, как упоминалось ранее
- Введите следующую команду, нажимая Enter после каждой строки
net stop wuauserv
net stop cryptSvc
чистые стоповые бит
net stop msiserver
переименовать c: windowsSoftwareDistribution softwaredistribution.old
net start wuauserv
net start cryptSvc
чистые стартовые биты
net start msiserver
выход - Перезагрузите компьютер и запустите программу обновления, если она снова заработает.
Решение 4. Перезапустите службы Windows Update.
- Нажмите клавишу с логотипом Windows и R вместе, чтобы открыть Run -> Input services.msc ->, и нажмите Enter.
- Найдите службу Центра обновления Windows -> Проверьте ее статус
- Если он не указан, щелкните правой кнопкой мыши службу и выберите Пуск, чтобы принудительно запустить Центр обновления Windows.
- Если вы видите ошибку, найдите опцию Startup Type и установите для нее значение Automatic
- Теперь вам нужно перезагрузить компьютер и посмотреть, все ли в порядке с Windows Update.
Решение 5. Исправьте проблемы с реестром
Если после всех вышеупомянутых решений у вас по-прежнему возникают проблемы с Центром обновления Windows, проблема может заключаться в поврежденном или поврежденном реестре. Вы можете редактировать реестр Windows вручную, открыв редактор реестра Windows. Но это рискованно, поскольку одна неверная буква может нанести неисчислимый ущерб вашей системе. Чтобы сделать это безопасно для более неопытных пользователей, мы рекомендуем использовать сторонние инструменты / инструменты для очистки реестра, многие из которых можно найти в Интернете.
Узнать больше
Как и в Windows 10, в Windows 11 также есть экран блокировки. На этом экране блокировки по умолчанию вы увидите часы и дату над стандартным фоном Windows 11. Не все пользователи будут довольны этим выбором, но не беспокойтесь, вы можете выбрать и настроить экран блокировки в соответствии со своим представлением.
 Чтобы настроить экран блокировки, выполните следующие действия:
Чтобы настроить экран блокировки, выполните следующие действия:
- Щелкните правой кнопкой мыши на рабочем столе и выберите олицетворять
- Нажмите на Блокировка экрана
- Выберите один из трех вариантов и настройте его
-
Настройте свой экран блокировки
эта опция позволит вам установить собственное изображение или слайд-шоу для экрана блокировки. Выберите тот, который вам больше всего подходит. При выборе изображения или изображений для слайд-шоу вы можете снять флажок, чтобы увидеть советы, рекомендации и факты на экране блокировки.
-
Статус экрана блокировки
при нажатии на эту опцию вы можете выбрать виджет приложения, который будет отображаться на экране блокировки, например, погода, почта, календарь и т. д. Выберите, хотите ли вы его, щелкнув по нему.
-
Показывать фоновое изображение экрана блокировки на экране входа
Само собой разумеется, что этот переключатель будет включать или отключать выбранные обои экрана блокировки на экране ваших учетных данных.
-
- Закрыть настройки
Все настройки будут автоматически сохранены и применены, и когда вы хотите заблокировать экран, проще всего нажать ⊞ ОКНА + L ярлык на клавиатуре.
Узнать больше
Похоже, что социальные сети никуда не денутся: от Facebook, Instagram, Twitter и т. д. У каждого сайта есть свои пользователи и свои правила. Компании, блогеры, общественные деятели и люди в целом используют их ежедневно, а некоторые публикуют крутую рекламу, красивую графику, видео и многое другое, чтобы привлечь подписчиков или просто поделиться чем-то, что, по их мнению, стоит того. .
Если вы планируете охватить более широкую аудиторию, важно, чтобы ваш пост выглядел хорошо, и Adobe Express стремится заполнить этот пробел. Это новейший продукт Adobe, специально созданный для создания графики и видео для социальных сетей.
Adobe хорошо известна в мире профессионального дизайна во всех сферах, таких как печать, Интернет и анимация, с этим приложением они хотят взять на себя дизайн социальных сетей с помощью Express. Прямой конкурент Spark и canva, Express заполнен высококачественными шаблонами Adobe и некоторыми замечательными функциями, найденными в Photoshop, такими как автоматическое удаление фона, что дает ему преимущество перед другими приложениями.
Преимущество Express в том, что есть полностью бесплатная версия и премиум-версия, как и у конкурентов, но с некоторыми преимуществами, которые ясно показывают, что Adobe полна решимости поставить свое приложение на вершину игры. Бесплатный план включает в себя:
- Тысячи уникальных шаблонов, дизайнерских ресурсов и шрифтов Adobe.
- Ограниченная коллекция бесплатных коллекционных фотографий Adobe Stock.
- Базовое редактирование и фотоэффекты, включая удаление фона и анимацию.
- Создавайте как в Интернете, так и на мобильных устройствах.
- 2GB хранения.
За 10 долларов США в месяц из годовой предоплаты в размере 100 долларов США вы получаете премиальный план, который включает в себя:
- Все премиальные шаблоны и ресурсы дизайна.
- Вся коллекция из более чем 160 миллионов бесплатных фотографий Adobe Stock *.
- Более 20,000 XNUMX лицензированных шрифтов Adobe, криволинейных шрифтов, сеток и пар шрифтов.
- Премиум-функции, такие как уточнение выреза, изменение размера и графические группы.
- Планируйте, планируйте и публикуйте контент в социальных сетях по нескольким каналам.
- Добавьте свой брендинг, логотип, цвета и шрифты одним касанием.
- Преобразование и экспорт в и из PDF-файлов и других типов файлов.
- Создавайте, управляйте и делитесь своими шаблонами и ресурсами с помощью Creative Cloud Libraries.
- Создавайте как в Интернете, так и на мобильных устройствах.
- 100GB хранения.
Само приложение невероятно простое в освоении и работе, и буквально любой может взять его и сразу же начать творить. Независимо от того, начинаете ли вы работать с социальными сетями или используете Canva или Spark, попробуйте Express, создайте бесплатную учетную запись и попробуйте, я гарантирую, что вы найдете некоторые удивительные функции, а простота использования расслабляет.
Узнать больше
Что такое код ошибки 0x80070715?
Снова и снова видеть на экране неясные коды ошибок, такие как 0x80070715, может раздражать просто потому, что вы понятия не имеете, почему он продолжает появляться? Что это значит? Ну а новичкам расшифровывать не надо, мы упростим для вас. Этот код ошибки указывает на отсутствие файлов .dll в системе или поврежденный реестр. Из-за этого вы заблокированы от доступа и запуска приложений в вашей системе.
Решения
 Причины ошибок
Причины ошибок
Эта ошибка возникает в основном по двум причинам:
- Повреждение диска из-за загроможденного реестра
- Система заражается вредоносным ПО или вирусом
Код ошибки 0x80070715 создает препятствия в работе приложений. Если эта ошибка не будет немедленно исправлена, это может привести к серьезным повреждениям, таким как сбой системы и сбой.
Дополнительная информация и ручной ремонт
Многие люди платят сотни долларов техническим специалистам, чтобы решить эту проблему в своих системах. Стоит ли оно того? Не совсем!
Как насчет того, чтобы мы рассказали вам, как сэкономить время и деньги, чтобы исправить код ошибки 0x80070715 на вашем компьютере?
Лучший способ решить эту проблему в вашей системе за считанные секунды, а также бесплатно — установить Restoro. Это продвинутый, мощный и многофункциональный инструмент для восстановления системы и оптимизации ПК. Он легко интегрируется с многочисленными утилитами, ориентированными на производительность, такими как очиститель реестра, детектор ошибок конфиденциальности (антивирус), Active X и ошибки класса, а также детектор стабильности системы. С помощью этого помощника вы можете устранить не только код ошибки 0x80070715, но и другие типы ошибок, связанных с ПК. Независимо от того, является ли причиной кода ошибки 0x80070715 на вашем ПК вредоносное ПО или загромождение диска, Restoro можно использовать для решения всех этих проблем. Его мощный и интуитивно понятный очиститель реестра сканирует реестр и успешно восстанавливает его. Он удаляет ненужные файлы, историю Интернета, временные файлы Интернета, недействительные записи, а также файлы удаленных программ, все еще сохраненные в системном реестре. Он стирает весь беспорядок на вашем жестком диске и очищает его за считанные секунды, освобождая много места. Он восстанавливает реестр, быстро устраняя ошибку 0x80070715. Тем не менее, если ошибка 0x80070715 вызвана вирусной инфекцией или вредоносным ПО, она также удаляет их. Загружая неизвестные файлы, посещая вредоносные веб-сайты и открывая фишинговые электронные письма, вирусы могут проникнуть на ваш компьютер. Вы можете не знать об этом, пока на экране не появится код ошибки 0x80070715. Целесообразно удалять вирусы сразу же, потому что они дают хакерам доступ к вашей системе, что часто приводит к утечке данных и подвергает пользователей угрозам безопасности системы. Restoro также работает как мощный антивирус. Все вредоносное, шпионское ПО и вирусы, влияющие на ваш компьютер, сканируются с помощью усовершенствованной встроенной утилиты обнаружения ошибок конфиденциальности. Эта утилита, встроенная в систему, обнаруживает вирусы и вредоносные программы в вашей системе и успешно удаляет их из вашей системы. Restoro — это простой в использовании инструмент для ремонта. Он имеет простую структуру и удобный интерфейс. Легко перемещаться по инструменту восстановления, сканировать на наличие ошибок и исправлять их без каких-либо хлопот. Пользователи всех уровней, новички и опытные, могут легко использовать этот инструмент. Вам не нужно быть технически грамотным, чтобы обойти этот инструмент. Вот как установить и запустить Restoro PC Fixer: В дополнение к этому вы можете запустить его на любой версии Windows. Он совместим практически со всеми версиями. Независимо от того, какова причина кода ошибки 0x80070715, вам не нужно вникать в суть этого и находить конкретный инструмент для решения проблемы. Все, что вам нужно сделать, это установить этот многофункциональный Restoro в вашей системе. Вот 3 простых шага, которые необходимо выполнить для успешного ремонта:
- Открыть установить Restoro.
- Сканирование вашего ПК
- Нажмите кнопку Восстановить вкладку, чтобы исправить проблему сразу
Чтобы убедиться, что ваш компьютер не содержит ошибок, реестр чист и ваша система работает с оптимальной скоростью, регулярно сканируйте свой компьютер с помощью Restoro.
Узнать больше
Если вы пытаетесь подключиться к Интернету с помощью браузера Microsoft Edge, но вместо этого столкнулись с сообщением об ошибке «Не удается подключиться к прокси-серверу», читайте дальше, так как в этом посте показано, как можно исправить эту ошибку. Такая ошибка в Microsoft Edge может быть вызвана неправильными настройками прокси-сервера или, что еще хуже, вредоносным ПО. Чтобы исправить эту ошибку, вот несколько советов, которые вам нужно проверить:
Вариант 1. Попробуйте проверить подключение к Интернету.
Первое, что вы можете сделать, чтобы устранить ошибку «Не удается подключиться к прокси-серверу» в Microsoft Edge, — это проверить подключение к Интернету. Есть моменты, когда ваше интернет-соединение или маршрутизатор Wi-Fi могут вызвать такие проблемы. В таких случаях вы должны убедиться, что у вас есть действительный интернет-источник, и если вы используете маршрутизатор Wi-Fi, вы можете попробовать использовать другое соединение и посмотреть, исчезла ли ошибка или нет.
Вариант 2. Попробуйте отключить ручную настройку прокси в настройках.
Если вы его пропустили, на панели настроек есть опция, которую вы можете использовать для настройки прокси-сервера на вашем компьютере с Windows 10. Поэтому, если вы столкнулись с ошибкой «Не удается подключиться к прокси-серверу», вам следует на время отключить прокси-сервер вручную и проверить, исправил ли он ошибку или нет.
- Нажмите клавиши Win + I, чтобы открыть настройки Windows.
- Затем перейдите в Сеть и Интернет> Прокси.
- А с правой стороны убедитесь, что включены параметры «Автоматическое определение» и отключен параметр «Использовать прокси-сервер» в разделе «Настройка прокси-сервера вручную».
- Теперь попробуйте снова открыть любой веб-сайт и посмотреть, устранена ли проблема.
Вариант 3. Попробуйте отключить VPN.
Как указывалось ранее, если вы используете VPN, это может быть причиной того, что вы получаете сообщение об ошибке «Не удается подключиться к прокси-серверу», поэтому наиболее очевидным вариантом будет отключить VPN и попробовать чтобы снова загрузить сайт в Edge. И если вы используете программное обеспечение VPN, которое работает с их программным обеспечением, вы можете просто полностью выйти или выйти из его учетной записи. С другой стороны, если вы используете встроенный в Windows 10 VPN, вы можете просто отключить его или удалить все созданные вами настройки.
Вариант 4. Отключите прокси-сервер для вашей локальной сети.
Если в последнее время ваш компьютер был атакован каким-либо рекламным или вредоносным ПО, возможно, он изменил сетевые настройки в системе и может отображать спам-рекламу. Таким образом, вы должны отключить прокси-сервер для вашей локальной сети. Чтобы сделать это, обратитесь к этим шагам:
- Нажмите клавиши Win + R, чтобы открыть диалоговое окно «Выполнить».
- Затем введите «inetcpl.cpl”И нажмите Enter, чтобы открыть Свойства Интернета.
- После этого перейдите на вкладку «Подключения» и выберите настройки локальной сети.
- Оттуда. Снимите флажок «Использовать прокси-сервер» для вашей локальной сети, а затем убедитесь, что установлен флажок «Автоматически определять настройки».
- Теперь нажмите кнопку ОК и кнопку Применить.
- Перезагрузите компьютер.
Примечание: Если вы используете стороннюю прокси-службу, вы должны отключить ее.
Вариант 5. Временно отключите брандмауэр и сторонний антивирус.
Известно, что брандмауэр и антивирусные программы блокируют файлы в тот момент, когда они обнаруживают угрозу для системы. Однако в некоторых случаях он также может блокировать файл, даже если это безопасный файл. Таким образом, ваши антивирусные программы или брандмауэры могут быть причиной, по которой вы ничего не можете загрузить на свой компьютер с Windows 10. Чтобы изолировать проблему, вам необходимо временно отключить как брандмауэр, так и антивирусные программы, а затем проверить, можно ли теперь что-либо загружать из Интернета. Не забудьте включить их снова, поскольку их отключение может сделать ваш компьютер уязвимым для киберугроз.
Вариант 6. Очистить данные просмотра в Microsoft Edge.
- Откройте Microsoft Edge.
- Затем нажмите на три горизонтальные точки, чтобы открыть меню.
- Оттуда, нажмите на Настройки. А в разделе «Настройки» нажмите кнопку «Выбрать, что очистить» в разделе «Очистить данные просмотра».
- Затем установите все флажки и нажмите кнопку «Очистить», чтобы очистить данные просмотра в браузере Edge.
- Перезапустите Edge.
Вариант 7. Попробуйте сбросить, восстановить или переустановить Edge через настройки.
Вы можете сбросить, восстановить или переустановить браузер Edge через настройки. Если ничего не помогло, можно попробовать следующее:
- Откройте проводник и перейдите по этому пути — C: / Пользователи / Ваше имя пользователя / AppData / Local / Пакеты
Примечание: Прежде чем вводить путь в адресной строке, убедитесь, что вы указали имя своей учетной записи вместо «YourUsername».
- Нажмите Enter, чтобы продолжить.
- Затем найдите папку с именем «MicrosoftEdge_8wekyb3d8bbwe», Затем щелкните его правой кнопкой мыши.
- Нажмите «Свойства» и снимите флажок «Только для чтения» на вкладке «Общие» в окне «Свойства».
- Нажмите Apply и затем OK, чтобы сохранить сделанные изменения.
- После этого ищите MicrosoftEdge_8wekyb3d8bbwe папку и удалите ее. И если на экране появится подсказка «Отказано в доступе к папке», просто нажмите кнопку «Продолжить», чтобы продолжить — это приведет к удалению большей части содержимого внутри папки, за исключением папки с именем «AC».
- Перезагрузите компьютер.
- Теперь все, что вам нужно сделать, это перерегистрировать Microsoft Edge с помощью PowerShell. В меню «Пуск» выполните поиск «Windows PowerShell».
- Щелкните правой кнопкой мыши Windows PowerShell в результатах поиска и выберите параметр «Запуск от имени администратора».
- Введите эту команду в окнах PowerShell и нажмите Enter — Cd C: / Users / YourUsername
Примечание: Еще раз убедитесь, что вы ввели имя своей учетной записи вместо «YourUsername.
- После этого введите эту команду и нажмите Enter — Get-AppXPackage -AllUsers -Name Microsoft.MicrosoftEdge | Для каждого {Add-AppxPackage -DisableDevelopmentMode -Register «$ ($ _. InstallLocation) AppXManifest.xml» -Verbose}
- Перезагрузите компьютер.
Вариант 8. Просканируйте компьютер на наличие вредоносных программ с помощью Защитника Windows.
Ваш компьютер может быть заражен вредоносным ПО, которое могло вызвать ошибку «Не удается подключиться к прокси-серверу». Чтобы это исправить, вам нужно сканировать компьютер с помощью надежной программы, такой как Защитник Windows.
- Нажмите клавиши Win + I, чтобы открыть Обновление и безопасность.
- Затем нажмите «Безопасность Windows» и откройте Центр безопасности Защитника Windows.
- Затем нажмите Защита от вирусов и угроз> Запустить новое расширенное сканирование.
- Теперь убедитесь, что в меню выбрано «Полное сканирование», а затем нажмите кнопку «Сканировать сейчас», чтобы начать.
Узнать больше
Неспособность MS Vista или XP выполнить действие входного или выходного сигнала — это то, что мы называем ошибкой устройства ввода-вывода. Эта неисправность возникает, когда MS Vista не может выполнять действия, например чтение и копирование различных видов информации с диска или накопителя.
Решения
 Причины ошибок
Причины ошибок
- Часть разрушенного оборудования: Вы получаете сообщения, информирующие вас о неисправности устройства ввода-вывода, когда на вашем компьютере установлено оборудование, которое Windows не может использовать.
- Сломанный / неисправный аппаратный аппарат: Если по какой-либо причине оборудование оборудования сломано или имеет дефект, вы также получите такие сообщения, указывающие на наличие ошибки устройства ввода-вывода.
- Несовместимые / сломанные драйверы оборудования: Такие неисправности часто являются результатом несовместимых или неисправных драйверов оборудования.
- Проблемы с кабельной связью: Технические специалисты определили наличие проблемы со связью, например, кабель в плохом состоянии, как еще одну переменную, которая также может вызывать эти сообщения об ошибках.
- Грозный / Пыльный CD или DVD диск: Еще одна переменная, которая часто является причиной ошибки устройства ввода-вывода, — это поврежденный CD- или DVD-диск. Если он не чистился вами, и если диск грязный, приготовьтесь к частому получению таких сообщений.
Дополнительная информация и ручной ремонт
Не стоит переживать из-за Устройство ввода / вывода Неисправность, когда она возникает на вашем собственном компьютере. Вы действительно можете это исправить. Во-первых, прежде чем тратить много денег на решение проблемы и бежать искать специалиста, перезагрузите компьютер. Затем постарайтесь получить толчок или диск, которые вы раньше не могли. Во-вторых, очистите диск. Найдите отличное очищающее средство и выполните его. Используйте другой компьютер для доступа к диску, который вы не можете использовать на текущем компьютере. Если он открывается на другом компьютере, значит, диск исправен и должен работать и на вашем компьютере. Предположим, что вам не хватает другого компьютера, ищите отдельный диск и попытайтесь запустить его на своем текущем компьютере. Если проблема не в компьютере, должен открыться свежий диск и можно будет получить доступ к содержимому. Если вы полностью потерпите неудачу, вы имеете полное право искать технологию, чтобы исправить ситуацию, если вы попытаетесь выполнить каждый из предыдущих вариантов. Вы также можете просмотреть эти разделы устройств ввода-вывода, чтобы узнать, устраните ли вы проблему самостоятельно.
а) Сетевые кабельные соединения: Ясно, что это действительно то, что вы можете сделать, не требуя техники. Всегда проверяйте, хорошо ли подключены сетевые и компьютерные кабели. Если вы считаете, что он сломался при использовании внешнего толчка, вы можете заменить кабель другим. Что касается внутренних кабелей, если у вас нет навыков работы с компьютером высокого уровня, вам не следует пытаться их менять.
б) Попытка чистой загрузки ПК: Вы можете сделать это самостоятельно. Скорее всего, драйвер или программное обеспечение несовместимы с накопителем, имеющимся на ПК. Чистая загрузка компьютера аналогична настройке MS Windows. Если ошибка устранена после предыдущего действия, это означает, что на вашем компьютере установлен драйвер или программное обеспечение, несовместимое с остальными.
c) Распознать атрибуты канала IDE и настроить режим передачи: Вполне возможно, что вы или кто-то другой изменил режим передачи, что затрудняет или делает невозможным перенос информации на диск вашего ПК. Если вы понимаете, что устройство ввода-вывода правильно передает режим, и если это произошло, просто измените его. Не пытайтесь изменить или изменить основной канал IDE.
г) Проверьте состояние устройства: Подтверждение рабочего характера аппаратного устройства, которое вы можете сделать в Диспетчере устройств, может сообщить вам, правильно ли оно работает или нет.
д) Поиск производственной компании: Когда остальные не работают, и вы, вероятно, использовали технологию, которая не может решить проблему, вам нужно связаться с производителем или проверить его сайт и посмотреть, когда появится обновление. Можно раз и навсегда устранить ошибку устройства ввода-вывода с помощью простого обновления.
Узнать больше
Службы определения местоположения — это встроенный инструмент в Windows 10. Это полезный инструмент, который предлагает пользователям информацию о местоположении, даже если на вашем ноутбуке или настольном компьютере нет GPS, поскольку он использует позиционирование Wi-Fi, а также IP-адрес вашего устройства. Однако бывают случаи, когда вы можете столкнуться с некоторыми проблемами при использовании этого сервиса. В одном случае вы внезапно обнаружите, что кнопка переключения службы определения местоположения неактивна. Такая программа может быть вызвана каким-то сбоем в системе или сторонним приложением на вашем компьютере. Из-за этой проблемы вы не сможете включать и выключать службу определения местоположения, а также вносить какие-либо изменения в ее настройки. Не беспокойтесь, в этом посте вы узнаете, что можно сделать, чтобы исправить неактивную кнопку переключения служб определения местоположения в Windows 10. Прежде чем выполнять некоторые шаги по устранению неполадок, вы можете перезагрузить компьютер и посмотреть, решит ли это проблему. . Если этого не произошло, то эта проблема не просто какой-то мелкий сбой. Таким образом, вы должны следовать приведенным ниже возможным исправлениям, чтобы решить проблему, но прежде чем делать это, сначала убедитесь, что вы создали точку восстановления системы. После этого выполните каждый из следующих вариантов.
Вариант 1 — переведите ваш компьютер в состояние чистой загрузки
Первое, что вы можете сделать, чтобы решить проблему, — это перевести компьютер в состояние чистой загрузки. Возможно, существует сторонняя программа, которая мешает работе переключателя. Чтобы исключить эту возможность, вам необходимо перевести компьютер в состояние чистой загрузки.
- Войдите на свой компьютер как администратор.
- Введите MSConfig в Начальном поиске, чтобы открыть утилиту конфигурации системы.
- Оттуда перейдите на вкладку Общие и нажмите «Выборочный запуск».
- Снимите флажок «Загрузить элементы запуска» и убедитесь, что установлены флажки «Загрузить системные службы» и «Использовать исходную конфигурацию загрузки».
- Затем щелкните вкладку «Службы» и установите флажок «Скрыть все службы Microsoft».
- Нажмите Отключить все.
- Нажмите Apply / OK и перезагрузите компьютер. (Это переведет ваш компьютер в состояние чистой загрузки. И настройте Windows на обычный запуск, просто отмените изменения.)
- Теперь проверьте, можете ли вы теперь использовать кнопку-переключатель службы определения местоположения или нет.
Вариант 2. Попробуйте использовать редактор реестра.
Если перевод компьютера в состояние чистой загрузки не устранил проблему, вы можете внести некоторые изменения в реестр Windows с помощью редактора реестра.
- Нажмите клавиши Win + R, чтобы открыть утилиту «Выполнить», введите «regedit» в поле и нажмите «Ввод», чтобы открыть редактор реестра.
- После этого перейдите к этому пути реестра: HKEY_LOCAL_MACHINESYSTEMCurrentControlSetServiceslfsvcTriggerInfo
- Оттуда выберите ключ (папку) с именем «3» и щелкните его правой кнопкой мыши, а затем удалите.
- После этого закройте редактор реестра и перезагрузите компьютер.
Вариант 3. Попробуйте использовать диспетчер служб Windows.
- Нажмите клавиши Win + R, чтобы открыть диалоговое окно «Выполнить», введите «services.msc» в поле и нажмите Enter, чтобы открыть диспетчер служб.
- Затем найдите запись «Служба геолокации» в списке служб.
- Найдя его, щелкните его правой кнопкой мыши и выберите «Свойства». Это откроет новое мини-окно.
- Оттуда убедитесь, что он работает и его тип запуска установлен на «Автоматический».
- После этого закройте диспетчер служб и проверьте, решена ли проблема.
Вариант 4 — попробуйте использовать редактор групповой политики
- Нажмите клавиши Win + R, чтобы запустить «Выполнить», введите «gpedit.msc» в поле и нажмите «ОК», чтобы открыть редактор групповой политики.
- После этого перейдите по этому пути: Административные шаблоны Windows КомпонентыРасположение и датчики
- Затем дважды щелкните каждый из следующих параметров и выберите «Не настроен» или «Отключен».
- Отключить скрипты местоположения
- Выключить местоположение
- Выключить датчики
- После этого перейдите по следующему пути: Административные шаблоныWindows ComponentsLocation и SensorsWindows Location Provider
- Оттуда дважды щелкните параметр политики «Отключить поставщика местоположения Windows» и установите для его конфигурации значение «Отключено» или «Не настроено». Вы должны увидеть следующее описание параметра политики в окне:
«Этот параметр политики отключает функцию Windows Location Provider для этого компьютера. Если вы включите этот параметр политики, функция Windows Location Provider будет отключена, и все программы на этом компьютере не смогут использовать функцию Windows Location Provider. Если вы отключите или не настроите этот параметр политики, все программы на этом компьютере могут использовать функцию Windows Location Provider ».
- Теперь перезагрузите компьютер.
Узнать больше
Всем привет и добро пожаловать в нашу новую статью с советами и рекомендациями по Windows 10. Сегодня мы сосредоточимся на небольших хитростях Windows, которые могут оказаться очень полезными в повседневном рабочем процессе и, надеюсь, облегчат вам жизнь, внедрив их в повседневную жизнь. Я очень рад поделиться этим со всеми вами, и я надеюсь, что вы будете использовать их с этого момента. Сказав это, давайте начнем.
Совет 1. Сверните все открытые окна, кроме одного.
Ежедневно в повседневную рутину может входить множество открытых окон на рабочем столе, и иногда все может стать беспорядочным, если вы хотите свернуть все окна на панель задач, кроме одного, сделайте следующее: Нажмите в одном окне, таким образом выбирая его, нажмите и удерживайте левая кнопка мыши в строке заголовка окна, теперь дрожать его вверх и вниз, а все остальные окна переместятся на панель задач, оставив на рабочем столе только одно, которое вы трясете.
Совет 2: откройте меню секретных окон.
В наших руководствах по различным ошибкам и исправлениям мы уже использовали этот метод, но вот он снова, потому что о нем стоит упомянуть. Если вы хотите легко и быстро открыть командную строку или диспетчер устройств, средство просмотра событий, выключение и т. Д., Чтобы открыть это секретное меню, все, что вам нужно сделать, это нажать ⊞ ОКНА + X.
Совет 3. Создайте событие, не открывая приложение-календарь.
Вы можете легко создать событие, не открывая приложение календаря, все, что вам нужно сделать, это щелкнуть левой кнопкой мыши по часам на панели задач, один раз щелкнуть дату для события и под календарем в описании типа поля события. Событие будет отображаться в приложении календаря, как если бы оно было введено туда.
Совет 4. Сделайте снимок экрана.
Это мой любимый, он очень сильно ускоряет рабочий процесс. Обычно вы делаете снимки экрана, нажимая кнопку PrntScr кнопку на клавиатуре. Теперь проблема с этим подходом заключается в том, что экран помещается в память компьютера, в буфер обмена, и вам понадобится другое приложение для обработки изображений, чтобы сохранить его. Теперь, если бы вы нажали ⊞ ОКНА + PrntScr, изображение будет автоматически сохранено в папке с изображениями/скриншотами. И если этого недостаточно, вы можете нажать ⊞ ОКНА + S + SHIFT Чтобы запустить инструмент Snip & Sketch и выбрать область, которую вы хотите сделать снимком экрана, этот метод также поместит изображения в буфер обмена.
Совет 5. Открывайте закрепленные приложения на панели задач с помощью клавиатуры.
Мы рассмотрели это в наших советах по использованию сочетаний клавиш для Windows. здесь, но если вы пропустили эту статью, вот вам совет. Нажимая ⊞ ОКНА + номер 1,2,3…0 вы запустите приложение с панели задач, считая слева направо.
Совет 6. Проверьте, сколько места на жестком диске занимают установленные приложения.
Приложения и временные файлы со временем разрастаются и могут замедлить работу системы и вызвать другие неприятные ощущения. Идти к Настройки> Система> Хранилище, щелкните жесткий диск, на котором установлены приложения, и посмотрите, сколько занимает каждое из них. Вы можете удалить его с этого экрана, также освободив место.
Совет 7. Удалите рекламу из меню ПУСК.
В Windows есть так называемые предложения в НАЧАТЬ МАЙНИНГ меню, как бы Microsoft их ни называла, скажем прямо, это реклама и, на мой взгляд, им не место в моем НАЧАТЬ МАЙНИНГ меню. Чтобы выключить их, перейдите в Настройки> Персонализация> Пуск. Переключите настройку под названием Иногда показывать предложения меню в Пуск до от позиции.
Совет 8: Закройте фоновые приложения.
Некоторые приложения работают в задней части, занимают системные ресурсы и могут отправлять телеметрическую информацию, если вы хотите отключить их все, перейдите к Настройки> Конфиденциальность> Фоновые приложения. Чтобы все приложения не работали в фоновом режиме, переключите Пусть приложения работают в фоновом режиме в от. Вы можете выбрать, какие приложения запускать в фоновом режиме индивидуально, спустившись вниз по списку на той же странице.
Совет 9. Используйте фоновую прокрутку.
Знаете ли вы, что вы можете прокручивать неактивные окна? Для этого просто наведите указатель мыши на неактивное фоновое окно и прокрутите мышь, когда содержимое окна должно прокручиваться, даже если вы не работаете с ним. Если случайно этого не происходит, перейдите к Настройки> Устройства> Мышь, и переключить Прокрутите до неактивных окон, когда я наведу на них курсор в On.
Совет 10: покажите расширения файлов в проводнике.
По умолчанию расширения файлов скрыты, так что допустим вы находитесь в папке с картинками, у вас там много картинок но вы не знаете есть ли они JPG or JPEG например, не волнуйтесь, есть простое решение вернуть отображение расширений. Начинать Проводник, нажмите на view в верхнем меню нажмите на опционы, Снимите флажок, который говорит Скрыть расширения для известных типов файлов. Нажмите Применитьи OK.
Совет 11: используйте помощь при фокусировке.
Настройте его, перейдя в Настройки> Система> Помощь при фокусировке. Выбирайте из трех вариантов: от (получать все уведомления от ваших приложений и контактов), приоритет (просматривать только выбранные уведомления из настраиваемого вами списка приоритетов, а остальные отправлять в центр действий) и Только будильники (скрыть все уведомления, кроме будильников). Вы также можете автоматически включать эту функцию в определенные часы или во время игры.
Совет 12: поверните экран.
Если у вас настроено несколько экранов или у вас есть поворотный экран, нажмите и удерживайте CTRL + ALT вместе, затем используйте стрелка направления перевернуть экран. Стрелки вправо и влево поворачивают экран на 90 градусов, а стрелка вниз — вверх дном. Используйте стрелку вверх, чтобы вернуть экран в нормальное положение.
Совет 13: Включите режим БОГА.
Вы всегда чувствовали себя ограниченными в настройках Windows? Не будь, Щелкните правой кнопкой мыши на рабочем столе и выберите Создать> Папка. Переименуйте новую папку с помощью этого фрагмента кода:
GodMode.{ED7BA470-8E54-465E-825C-99712043E01C} Чтобы войти в окно «Режим Бога», дважды щелкните папку.
Совет 14: используйте виртуальные рабочие столы.
Нажмите на Задача Посмотреть (значок рядом с окном поиска). Это разделит все ваши открытые окна и приложения на значки. Затем вы можете перетащить любой из них туда, где написано «Новый рабочий стол,» который создает новый виртуальный рабочий стол. После того, как вы щелкнете в представлении задач, вы можете переключаться между виртуальными рабочими столами, нажимая кнопку ⊞ ОКНА + CTRL + стрелки вправо / влево. Чтобы удалить виртуальные рабочие столы, просто вернитесь в представление задач и удалите отдельные виртуальные рабочие столы, это не закроет приложения, содержащиеся на этом рабочем столе, а просто отправит их на следующий более низкий рабочий стол.
Совет 15: Настройте командную строку.
Да, вы можете настроить командную строку, для этого откройте ее и щелкните правой кнопкой мыши в строке заголовка выберите свойства и сойти с ума. Специальный значок, если он выглядит как коммодор 64 BASIC.
Совет 16. Диктуйте, а не печатайте.
Если у вас включено распознавание речи, нажмите ⊞ ОКНА + H вызовет диктофон, просто говорите и смотрите, как легко вы можете «писать» электронные письма и т. д.
Совет 17: используйте песочницу.
В Windows у вас есть опция песочницы, которая откроет другой экземпляр Windows внутри Windows, зачем вам это нужно? Итак, как только песочница закрыта, все в ней закрывается, и если вы поймаете вирус или другое опасное программное обеспечение, закрытие песочницы уничтожит ее, не затрагивая вашу фактическую Windows. Используйте его для проверки безопасности и наслаждайтесь легкой жизнью. Включите Windows Sandbox на панели управления.
Совет 18: используйте скрытую игровую панель.
Нажмите ⊞ ОКНА + G, вы можете открыть новую и улучшенную игровую панель. Это позволяет вам переключать ПК с Windows в игровой режим, который объединяет системные ресурсы для игры, отключает уведомления и позволяет вам записывать и транслировать свои игры, а также добавлять панели для управления звуком, мониторинга FPS и отслеживания достижений. И это все, наши 18 советов и приемов, которые сделают вашу жизнь с Windows 10 проще, продуктивнее и в целом приятнее. Я очень надеюсь, что вам понравилось читать эту статью так же, как я ее писал. До следующего раза, если я вас не увижу, добрый день, добрый вечер и спокойной ночи.
Узнать больше
Как вы знаете, режим полета — это режим, который переводит устройства в такое состояние, когда все беспроводные соединения отключены. Однако недавно появились сообщения от пользователей, утверждающих, что режим полета включается сам по себе на их компьютерах с Windows 10. Такая проблема может быть связана с ошибкой сетевого драйвера, сторонними приложениями и многими другими факторами. Другие пользователи также сообщили, что режим полета автоматически мерцает, а некоторые заявили, что не могут переключать параметр для режима полета. Есть несколько вариантов, которые вы можете попробовать решить эту проблему. Вы можете попробовать настроить параметры управления питанием для драйвера или запустить средство устранения неполадок сети. Вы также можете выполнить откат, переустановить или обновить сетевой драйвер, а также устранить проблему в состоянии чистой загрузки. Для получения более подробной информации следуйте каждому из приведенных ниже вариантов.
Вариант 1. Попробуйте настроить параметры управления питанием для драйвера.
Первое, что вы можете сделать, чтобы решить эту проблему, это попытаться настроить параметры управления питанием для драйвера. Как? Обратитесь к этим шагам:
- Нажмите клавиши Win + X, чтобы открыть меню WinX, и оттуда выберите Диспетчер устройств, чтобы открыть его.
- Далее разверните Сетевые адаптеры и выберите запись для вашего оборудования Wi-Fi.
- После этого щелкните его правой кнопкой мыши и выберите «Свойства».
- Оттуда перейдите на вкладку «Управление питанием» и снимите флажок «Разрешить компьютеру выключать это устройство для экономии энергии».
- После этого перезагрузите компьютер и посмотрите, исправит ли он проблему.
Вариант 2. Попробуйте запустить средство устранения неполадок сети.
Чтобы запустить средство устранения неполадок сети, выполните следующие действия.
- Откройте панель поиска на своем компьютере и введите «устранение неполадок», чтобы открыть параметры устранения неполадок.
- Затем прокрутите вниз и выберите параметр «Сетевой адаптер» на правой панели.
- Затем нажмите кнопку «Выполнить устранение неполадок».
- После этого ваш компьютер проверит все возможные ошибки и, если возможно, определит причину проблемы.
- Перезагрузите компьютер.
Вариант 3. Попробуйте обновить, откатить или переустановить драйверы сетевого адаптера.
Следующее, что вы можете сделать для решения проблемы, это обновить драйверы сетевого адаптера, выполнив следующие действия:
- Нажмите клавиши Win + R, чтобы открыть окно «Выполнить», а затем введите «devmgmt.MSC”И нажмите Enter, чтобы открыть окно диспетчера устройств.
- Под Диспетчером устройств вы увидите список драйверов. Оттуда найдите сетевые адаптеры и разверните их.
- Найдите сетевой адаптер Broadcom и щелкните его правой кнопкой мыши, а также другие сетевые адаптеры, отмеченные восклицательным знаком, и обновите их все.
- Перезагрузите компьютер и посмотрите, помог ли он в решении проблемы.
Примечание: Если обновление сетевых драйверов не помогло решить проблему, вы также можете попробовать откатить те же самые драйверы из их предыдущих версий и перезагрузить ПК с Windows 10. После этого система сама переустановит драйверы, которые вы только что удалили. Кроме того, вы также можете загрузить и установить драйверы напрямую с веб-сайта производителя. Чтобы переустановить драйверы сетевого адаптера, выполните следующие действия:
- Откройте Диспетчер устройств из меню Win X.
- Затем найдите драйверы устройств и щелкните их правой кнопкой мыши, чтобы открыть окно «Свойства».
- После этого перейдите на вкладку «Драйвер» и нажмите кнопку «Удалить устройство».
- Следуйте опции экрана, чтобы полностью удалить его.
- Наконец, перезагрузите компьютер. Это просто переустановит драйверы устройства автоматически.
Вариант 4. Попробуйте сбросить настройки сетевого адаптера.
Вы также можете попытаться выполнить сброс сети для решения проблемы. Это сбросит всю конфигурацию сети, включая ваш IP-адрес. Чтобы выполнить сброс сети, выполните следующие действия:
- Нажмите клавиши Win + I, чтобы открыть Настройки.
- Оттуда перейдите в раздел «Сеть и Интернет».
- Затем прокрутите вниз и найдите «Сброс сети» под панелью состояния.
- После этого нажмите «Сброс сети», а затем «Сбросить сейчас», чтобы начать сброс конфигурации сети. После этого проверьте, может ли она исправить ошибку или нет.
Вариант 5. Попробуйте перевести компьютер в состояние чистой загрузки.
Вы также можете устранить проблему в состоянии чистой загрузки. Возможно, на вашем компьютере есть сторонние приложения, которые вызывают странное поведение режима полета. Итак, чтобы изолировать эту возможность, вам необходимо загрузить компьютер в состоянии чистой загрузки, выполнив следующие действия:
- Войдите на свой компьютер как администратор.
- Введите MSConfig в Начальном поиске, чтобы открыть утилиту конфигурации системы.
- Оттуда перейдите на вкладку Общие и нажмите «Выборочный запуск».
- Снимите флажок «Загрузить элементы запуска» и убедитесь, что установлены флажки «Загрузить системные службы» и «Использовать исходную конфигурацию загрузки».
- Затем щелкните вкладку «Службы» и установите флажок «Скрыть все службы Microsoft».
- Нажмите Отключить все.
- Нажмите Apply / OK и перезагрузите компьютер. (Это переведет ваш компьютер в состояние чистой загрузки. И настройте Windows на обычный запуск, просто отмените изменения.)
- После того, как вы установили компьютер в состояние чистой загрузки, попробуйте проверить, вернулся ли режим полета в нормальный режим или нет.
Узнать больше

Узнать больше
Авторское право © 2022, ErrorTools, Все права защищены
Товарные знаки: логотипы Microsoft Windows являются зарегистрированными товарными знаками Microsoft. Отказ от ответственности: ErrorTools.com не аффилирован с Microsoft и не претендует на прямую аффилированность.
Информация на этой странице предоставлена исключительно в информационных целях.
Ремонт вашего ПК одним щелчком мыши
Имейте в виду, что наше программное обеспечение необходимо установить на ПК с ОС Windows. Откройте этот веб-сайт на настольном ПК и загрузите программное обеспечение для простого и быстрого устранения ваших проблем.
One of the common issues that users come across while updating Windows or installing apps through Microsoft Store is Error Code 0x80240438. Most of the time, both Store and Windows Update encounter the same error code as they have an interlinked delivery mechanism. As each operating system has multiple characteristics, so the culprit of the issue also varies.
Some of the possible causes that put a hindrance in the Windows Update and Store service are proxy settings, Windows Firewall, IPV6, and more. Regardless of the versions of Windows 10 or 11 you are using, the resolutions will be same. So in the article, we will discuss some of the most verified workarounds to resolve bug code 0x80240438. Find out the solutions –
Here is How to Fix Windows 11/10 Update Error Code 0x80240438 –
1] Install the Windows Update Manually
Microsoft is very much keen to release cumulative updates and features quite regularly packing latest modifications and fixes for bugs and issues. Most of these files start downloading and installation follows automatically in presence of an active internet connection. Error code 0x80240438 appears while the Windows Update feature is autonomous and this is just a cumulative patch, unlike feature update. Hence, we can proceed to install the update patch manually using below guidelines –
- Press Windows key and type in – update history.
- Hit – Enter.
- Explore the list of successful and failed updates.
- Check for the failed updates and then navigate to Microsoft Update Catalog.
- Here, search for the KB that got failed to install. Once you see it, download the compatible architecture and install the file manually.
2] Use the Windows Update Troubleshooter
Windows 10 and 11 Update Error code 0x80240438 comes in when the system encounters difficulties in installing related cumulative patch. Many of the similar drawbacks kept on haunting the users over the ages. To eradicate this issue, Microsoft came up with brand new idea of Windows Update Troubleshooter. The tool guides us on how to resolve a specific error that happens while installing an update. Here is how to use the tool –
For Windows 10
- Press Win+I hotkeys at once to launch the Windows Settings app.
- Click on the Update & Security tile to pass forward in the succeeding page.
- When the page arrives, select Troubleshoot from the left pane.
- Jump to alongside right and click – Additional troubleshooters.
- Select Windows Update option from there.
- Hit Run the Troubleshooter button from the expanded pane.
- The utility will now start looking for update errors in the system. It will also provide guidelines to solve the issue accordingly.
- Follow the instructions shown in the display to complete the process.
For Windows 11
- Right-click Start button and choose – Settings.
- Move to the right of Settings page.
- Scroll down a bit and click – Troubleshoot.
- Select – Other troubleshooters.
- From the next page, click Run present beside Windows update.
3] Disable Windows Firewall
Having an active security solution often can be detrimental for an update patch to be installed automatically as the tool will detect the file as malware. Windows Firewall provides us real-time protection against malicious invaders and offers maximum security. However, the same can also cause Error code 0x80240438 in Windows 10 and 11. In order to fix the error, we can disable Windows Firewall temporarily until the issue goes off. Here is how to disable the Windows Firewall –
- Open the Taskbar Search pressing Win+Q hotkey together.
- Type Windows Defender Firewall in the empty text space. Select the app after arriving in the result.
- Moving on to the app UI, click Turn Windows Defender Firewall on or off from left pane.
- After a new window unveils, click the radio button against Turn off Windows Firewall (not recommended) option for both the networks on this page.
- Click the OK button and save these changes and there will not be any more 0x80240438 update error.
4] Uninstall Third-party anti-malware tool
Like the Windows Security, any other third party application may often block an update patch and eventually users encounter 0x80240438 error. Moreover, keeping a 3rd party anti-malware solution may be detrimental parallel to Windows Security. So, make room to uninstall security solutions from outside sources right away using the below steps –
- Right-click on Start icon and choose Apps and Features from appearing Win+X menu.
- When the Apps Settings will open up, reach out to the third party security solution on the right pane.
- Select the same and hit Uninstall from expanded pane.
- When UAC prompts for permission, click Yes and follow on-screen guidelines until the process ends.
- Finally, reboot Windows to implement the modifications.
5] Disable IPV6 from Windows
Various forums are evident that disabling IPV6 resolves Error code 0x80240438 in Windows 11 and 10. Therefore we may also give it a try following below instructions –
- Press Win + R keys and invoke the Run dialog box.
- Type ncpa.cpl and click OK button located on wizard to open up Network connections window.
- Moving on to the new window, do a right-click on the internet connection that is connected to your computer.
- Select Properties option from appearing menu.
- Jump to another popup window and uncheck the box against Internet Protocol Version 6 (TPC/IPv6).
- Click on OK button from bottom area and save changes.
- Lastly, reboot the device and check if the error exists in the system when a new session begins.
6] Tweak Group Policy Editor
Tweaking policy in the Group Policy Editor will let you remove access from Windows Update. Enabling the settings will remove all the Windows Update features from system. Many users have confronted that they have fixed Error code 0x80240438 tweaking the policy. Follow the below guidelines to complete the task –
- Invoke the Run dialog and type gpedit.msc in its empty text box.
- Press Enter key to open Group Policy Editor and navigate to below path –
User Configuration > Administrative Templates > Windows Components > Windows Update
- Upon reaching to Windows Update, jump on the alongside right pane.
- Hereby, make a double click on Remove Access To Use All Windows Update Features.
- Select the radio button against Not Configured.
- If you see it is enabled, configure one of the below notification options –
0 = Do not show any notifications – This setting will remove all access to Windows Update features, and no notifications will be shown.
1 = Show restart required notifications – It will display notifications about restarts that are required to complete the installation.
- Click the OK button finally and close the Group Policy Editor window.
- Restart Windows PC to make changes effective.
7] Disable Proxy server connection
Disable Proxy server connection may also be pretty helpful in eliminating Error code 0x80240438 in Windows 11 and 10. To do so, follow the below steps –
- Press Windows key, type internet options and hit Enter key to access Internet Properties.
- Jump into the Connections tab.
- Move out to Local Area Network (LAN) settings area and click the LAN Settings.
- Upon opening a new settings page, uncheck the box that reads Use a proxy server for your LAN (These settings will not apply to dial-up or VPN connections) under Proxy Server section.
- Click the OK button and later on, reboot Windows to make the changes effective.
8] Clear off Microsoft Store Cache
Windows Update Error code 0x80240438 resembles the Microsoft Store issue as well hence, clearing the Store cache might help. Follow the below guidelines to clear the cache –
- Open Run dialog box pressing Windows key and R.
- Type wsreset in the void text space and press Enter.
- The Command Prompt will open up in a few moments and take over the task.
- Once the process ends, Command Prompt window will close automatically and open Microsoft Store.
See – How to Reset Cache of Windows Store
9] Rename Windows Store cache folder
If the Error code 0x80240438 is evolved from Microsoft Store, renaming the Store Cache folder will resolve the setback. For that –
- Get access to Run and enter following text in its empty search box and press Enter key eventually –
%localappdata%\Packages\Microsoft.WindowsStore_8wekyb3d8bbwe\LocalState- Locate the cache folder, make a right-click on the same, and choose Rename option from menu.
- Name it as cache.old and hit Enter to save it.
- If you don’t find the cache folder in LocalState, make a right-click on empty space and choose New > Folder.
- Enter the name Cache and close File Explorer.
- Now open Windows Settings app and head over to Troubleshoot page.
For Windows 10, Go to Settings => Update & Security => Troubleshoot => Additional troubleshooters.
Windows 11 users, navigate to Settings => Troubleshoot (right column) => Other troubleshooters.
- Reach out to the Windows Store App and hit Run the Troubleshooter or Run button.
- After finishing the process, the error will resolve hopefully.
10] Remove everything from of C:\Windows\SoftwareDistribution folder
Some contents in the SoftwareDistribution folder may often be a cause for Error code 0x80240438 in Windows 10 and 11. In order to resolve the issue, delete everything from this folder going through below process –
- Open the Taskbar Search, write services in the void text box, and press Enter to launch the application.
- Move out for Background Intelligent Transfer Service, make a right-click on it and select Stop.
- Close the Services app and open File Explorer pressing Win+E hotkey at once.
- In the upcoming window, navigate to the “C:WindowsSoftwareDistribution” folder.
- Select all items pressing Ctrl+A hotkey at once and press Delete key on the keyboard.
- Reboot Windows and when the system will load back, we can expect the error will resolve.
11] Modify Registry Editor
Modifying the DWORD value of “DisableWindowsUpdateAccess” is found to resolve Error code 0x80240438 in Windows 11 and10 easily. Follow the below guidelines to accomplish –
- Do a right-click on Start and select Run.
- In the empty text box of the wizard, type regedit and hit Enter to access Registry Editor.
- Navigate to the below directory in left-wing –
HKEY_CURRENT_USER=>Software=>Microsoft=>Windows=>CurrentVersion=>Policies=>WindowsUpdate- On the right pane of WindowsUpdate locate the DWORD DisableWindowsUpdateAccess.
- Make a double click on the same and set the value data as 0.
- Click OK and Restart Windows to implement registry settings.
- After the new session will begin, hopefully, there will be no more 0x80240438 error.
Methods:
1] Install the Windows Update Manually
2] Use the Windows Update Troubleshooter
3] Disable Windows Firewall
4] Uninstall Third party anti-malware tool
5] Disable IPV6 from Windows
6] Tweak Group PolicyEditor
7] Disable Proxy server connection
8] Clear off Microsoft Store Cache
9] Rename Windows Store cache folder
10] Remove everything from of C:\Windows\SoftwareDistribution folder
11] Modify Registry Editor
That’s all!!
Repair any Windows problems such as Blue/Black Screen, DLL, Exe, application, Regisrty error and quickly recover system from issues using Reimage.
- Remove From My Forums
-
Вопрос
-
I’m trying to install some apps from Windows Store but appear the error code 0x80240438. Anyone know some solution for this problem?
-
Изменено
15 ноября 2014 г. 15:58
-
Изменено
Ответы
-
This worked for me.
Ensure that Windows Update service to start automatically
By default, Windows Update service is set to start automatically. But if you have changed some settings, you could reset Windows Update setting back to its default via the Control Panel or carry out the following steps:
1. Press Windows Key + R , type services.msc in the Run dialog box. Click OK.
2. From the Services window, look for Windows Update service, since you’re facing the issue, it may have Disabledor Manual Startup type.
-
Предложено в качестве ответа
costarican61
15 ноября 2014 г. 21:32 -
Помечено в качестве ответа
Carey FrischMVP, Moderator
6 февраля 2015 г. 2:33
-
Предложено в качестве ответа
Обновление вирусных баз встроенного Защитника Windows 10 и 11 выполняется в автоматическом режиме, не требуя со стороны пользователя никаких манипуляций, по крайней мере до тех пор, пока в работе модуля обновлений не произойдет какая-нибудь ошибка. Например, ошибка «Не удалось установить обновления определений» с кодом 0x80240438. В большинстве случаев эта неполадка имеет временный характер.
Будучи связана со сбоем в работе системы безопасности Windows или с ограничениями в сети, обусловленными работой сторонних средств обеспечения конфиденциальности и защиты.
В первом случае, если сбой не связан с повреждением системных файлов, перезагрузка ПК должна решить проблему, также вы можете выждать некоторое время, исключив таким образом проблемы, не связанные непосредственно с вашим компьютером. Если же вы получили ошибку обновления, будучи подключены к VPN-сети, отключите ваш VPN-клиент. Аналогичным образом поступаем, если на компьютере установлен сторонний брандмауэр.
Обновление сигнатур в командной строке
Иногда справиться с неполадкой помогает принудительная проверка доступности обновлений.
Для этого запускаем от имени администратора командную строку, переходим в расположение исполняемого файла MpCmdRun.exe (он находится в папке %ProgramFiles%/Windows Defender) и последовательно выполняем эти две команды, из которых первая очищает кэш Защитника, а вторая выполняет поиск и загрузку определений:
MpCmdRun.exe -removedefinitions -dynamicsignatures
MpCmdRun.exe -SignatureUpdate
Обновление в режиме оффлайн
Если скачать и установить определения в полуавтоматическом режиме не удается, посетите официальную страницу www.microsoft.com/en-us/wdsi/definitions, загрузите файл обновлений на компьютер и установите его вручную.
Это простой и действенный способ, позволяющий обойти ограничения, обусловленные ошибками сети и некорректной работой модуля онлайнового обновления.
Сбросьте Защитник
Наконец, если штатный антивирус не пожелает обновляться и при оффлайн-установке базы, вероятно, причиной неполадки стал какой-то неустранимый обычной перезагрузкой сбой в его конфигурации. В этом случае вам ничего не останется как зайти в дополнительные параметры приложения «Безопасность Windows» и выполнить его сброс с последующей перезагрузкой компьютера.
Загрузка…










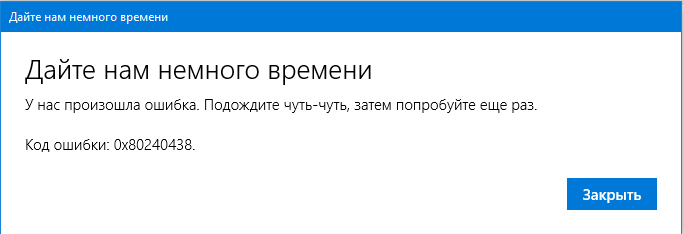
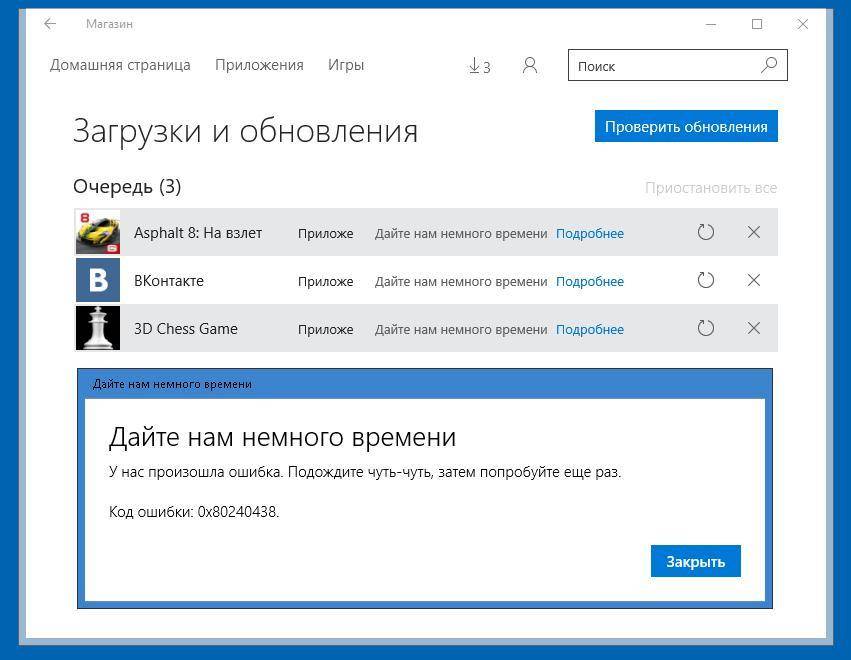
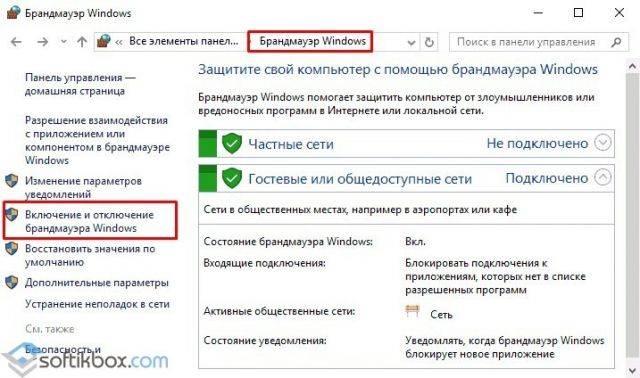
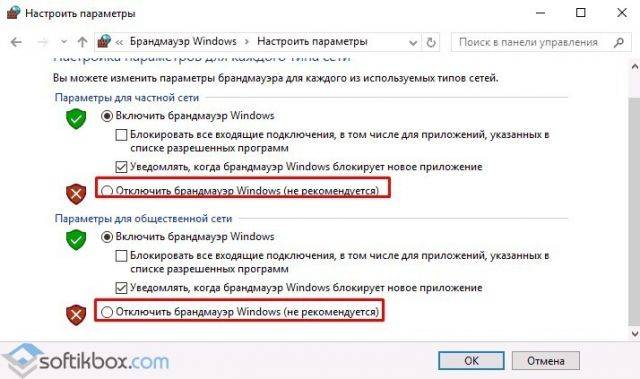
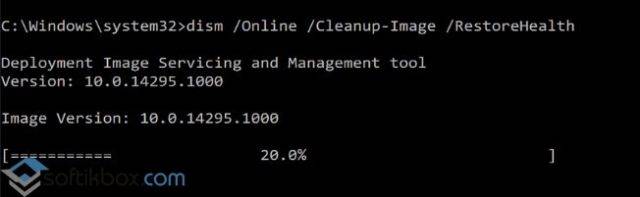
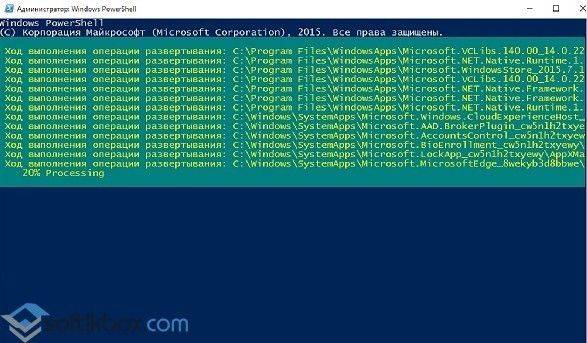
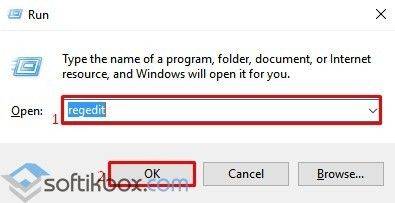
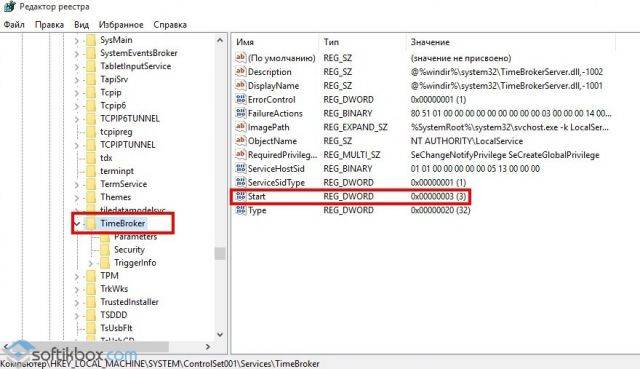

 Чтобы настроить экран блокировки, выполните следующие действия:
Чтобы настроить экран блокировки, выполните следующие действия:
 Причины ошибок
Причины ошибок