| title | description | ms.date | author | ms.author | manager | audience | ms.topic | ms.prod | localization_priority | ms.reviewer | ms.custom | ms.technology | adobe-target |
|---|---|---|---|---|---|---|---|---|---|---|---|---|---|
|
Update Windows Update Agent to latest version |
Provides information about updating Windows Update Agent to the latest version. |
09/21/2020 |
Deland-Han |
delhan |
dcscontentpm |
itpro |
troubleshooting |
windows-client |
medium |
kaushika, brentdav |
sap:servicing, csstroubleshoot |
windows-client-deployment |
true |
Update the Windows Update Agent to the latest version
This article describes how to update the Windows Update Agent to the latest version.
Applies to: Windows 7, Windows 8, Windows Server 2008 R2, Windows Server 2012
Original KB number: 949104
Summary
If you have automatic updating turned on, the latest version of the Windows Update Agent is downloaded and installed automatically on your computer. Or, you can manually download and install the Windows Update Agent.
Automatically download Windows Update Agent
To download the Windows Update Agent automatically, follow these steps:
-
Turn on automatic updating. Follow these steps, for the version of Windows that you are running.
-
Windows 8.1 or Windows 8
- Open Windows Update by swiping in from the right edge of the screen (or, if you’re using a mouse, pointing to the lower-right corner of the screen and moving up the mouse pointer), tapping or clicking Settings, tapping or clicking Control Panel, and then tapping or clicking Windows Update.
- Tap or click Change settings.
- Under Important updates, choose Install updates automatically.
- Under Recommended updates, select the Give me recommended updates the same way I receive important updates check box, and then select OK.
-
Windows 7, Windows Vista, or Windows XP
To turn on automatic updating automatically, select the Fix it button or link, and then select Run in the View Download dialog box. Then, follow the steps in the Fix it wizard.
-
-
Restart the Windows Update service. To do this, follow these steps:
- Press the Windows logo Key+R to open the Run box.
- Type services.msc in the Run box, and then press Enter.
- Right-click Windows Update in the Services management console, and then select Stop. If you are running Windows XP, right-click Automatic Updates, and then select Stop.
- After Windows Update stops, right-click Windows Update, and then select Start. If you are running Windows XP, right-click Automatic Updates, and then select Start.
-
Wait for Windows Update to start, and then verify that the Windows Update Agent is updated.
Manually download Windows Update Agent from Microsoft Download Center
Click the download link for your version of Windows to obtain the latest Windows Update Agent.
Stand-alone packages for Windows 8 and Windows Server 2012
The following files are available for download from the Microsoft Download Center.
| Operating system | Update |
|---|---|
| All supported x86-based versions of Windows 8 (KB2937636) | Download the package now. |
| All supported x64-based versions of Windows 8 (KB2937636) | Download the package now. |
| All supported x64-based versions of Windows Server 2012 (KB2937636) | Download the package now. |
Stand-alone packages for Windows 7 SP1 and Windows Server 2008 R2 SP1
The following files are available for download from Windows Update.
| Operating system | Update |
|---|---|
| All supported x86-based versions of Windows 7 SP1 | Download the package now. |
| All supported x64-based versions of Windows 7 SP1 | Download the package now. |
| All supported x86-based versions of Windows Server 2008 R2 SP1 | Download the package now. |
| All supported x64-based versions of Windows Server 2008 R2 SP1 | Download the package now. |
| All supported Itanium-based versions of Windows Server 2008 R2 SP1 | Download the package now. |
[!NOTE]
Windows 8.1, Windows RT 8.1, and Windows Server 2012 R2 with update 2919355 already include the latest version of the Windows Update Agent.
More information
If you receive a Windows Update error, try Solutions for common Windows Update errors.
For more information about how to check which version of the Windows Update Agent is installed, follow these steps:
- Open the
%systemroot%system32folder.%systemroot%is the folder in which Windows is installed. For example, the%systemroot%folder isC:Windows. - Right-click Wuaueng.dll, and then select Properties.
- Select the Details tab, and then locate the file version number.
[!NOTE]
The latest version of the Windows Update Agent for Windows 8.1 is 7.9.9600.16422. The latest version of the Windows Update Agent for Windows 8 is 7.8.9200.16693. The latest version of the Windows Update Agent for Windows 7, Windows Vista, and Windows XP is 7.6.7600.256.
Improvements in version 7.6.7600.256 of Windows Update Agent
-
A hardened infrastructure so that the Windows Update client will trust only those files that are signed by a new certificate. The certificate is used solely to protect updates to the Windows Update client.
-
A more secure communication channel for the Windows Update client
Improvements in version 7.4.7600.226 of Windows Update Agent
- Improved scan times for Windows updates.
- Improved Windows Update UI for computers that are running Windows Vista or Windows Server 2008.
- More visible and detailed descriptions of updates.
- Improvements in how users are notified about service packs.
Issues that are fixed in version 7.2.6001.788 of Windows Update Agent
Version 7.2.6001.788 of the Windows Update Agent fixes the following issue. This issue was not previously documented in a Microsoft Knowledge Base article:
- When you try to install 80 or more updates at the same time from Windows Update or Microsoft Update, you receive a «0x80070057» error code.
Improvements in version 7.2.6001.784 of Windows Update Agent
- Improved scan times for Windows Update
- Improved speed at which signature updates are delivered
- Support for Windows Installer reinstallation
- Improved error messaging
Issues that are fixed by version 7.0.6000.381 of Windows Update Agent
Version 7.0.6000.381 of the Windows Update Agent fixes the following issues. These issues were not previously documented in a Microsoft Knowledge Base article:
- The Background Intelligent Transfer Service (BITS) crashes on a Windows Vista-based computer. For more information, see An update is available to fix a Background Intelligent Transfer Service (BITS) crash on a Windows Vista-based computer.
- A fix is included that reduces the number of restarts that are required for the stand-alone installer when Multilingual User Interface Pack (MUI) files are being used.
- User interface elements in the Korean, Simplified Chinese, and Traditional Chinese languages are fixed.
- The Windows Vista installation experience is improved.
Windows Update helps keep your computer up-to-date and secure by downloading and installing the latest security and other updates from Microsoft. Windows Update determines which updates apply to your computer.
Microsoft periodically makes software updates available to users of Windows and other Microsoft software. These include updates that improve reliability and performance, updates that provide new protections against malware and other potentially unwanted software, and upgrades to Windows features. To improve the performance or the reliability of hardware components on the computer, Microsoft may also provide updates to device drivers that are supplied by the computer manufacturer.
If you turn on Windows Update, software components that are directly related to Windows Update will have to be updated occasionally on your computer. These updates must be performed before Windows Update can check for required updates or before it can install other updates. These required updates fix errors, provide ongoing improvements, and maintain compatibility with the Microsoft servers that support Windows Update. If you disable Windows Update, you will not receive these updates.
Windows Update is configured to install updates automatically when you select the recommended option during Windows Out Of Box Experience (OOBE) Setup. You can also turn on Windows Update by selecting one of following settings in the Automatic Updates item in Control Panel:
- Automatic (recommended).
- Download updates for me, but let me choose when to install them.
- Notify me, but don’t automatically download or install them.
After you turn on Windows Update, the required updates to components of Windows Update will be downloaded and installed automatically without notifying you. This behavior occurs regardless of which setting you use to turn on Windows Update. If you do not want to receive required updates, you can disable automatic updates in Control Panel.
The updates to Windows Update itself typically do the following: Address feedback from customers, improve compatibility, service performance and reliability, and enable new service capabilities. When the Windows Update server is updated, a corresponding client update is typically required. During an agent self-update operation, Windows Update Agent files may be added, modified, or replaced. For example, Windows Update Agent files that help display the user experience or that determine whether updates apply to a particular system may be added. This behavior occurs when a system is set to automatically check for available updates. This does not occur when automatic updates are turned off. For example, this behavior does not occur if you select Never check for updates in Windows Vista and Windows 7 or if you select Turn off Automatic Updates in Windows XP.
Administrators will receive the latest version of the Windows Update Agent for deployment through Windows Server Update Services (WSUS).
Содержание
- обновление агента Центр обновления Windows
- Обновление агента Windows обновления до последней версии
- Сводка
- Автоматическое скачивание Windows агента обновления
- Ручная загрузка Windows агента обновления из Центра загрузки Майкрософт
- Автономные пакеты для Windows 8 и Windows Server 2012
- Автономные пакеты для Windows 7 SP1 и Windows Server 2008 R2 SP1
- Дополнительная информация
- Улучшения в версии 7.6.7600.256 Windows агента обновления
- Улучшения версии 7.4.7600.226 Windows агента обновления
- Проблемы, исправленные в версии 7.2.6001.788 Windows агента обновления
- Улучшения версии 7.2.6001.784 Windows агента обновления
- Проблемы, исправленные версией 7.0.6000.381 Windows агента обновления
- Сброс настроек службы обновлений Windows Update
- Средство устранения неполадок Центра обновления Windows
- Сброс настроек Windows Update из командной строки
- Скрипт Reset Windows Update Agent
- Как скачать и установить обновления Windows вручную
- Преимущества и недостатки установки обновлений вручную
- Преимущества
- Недостатки
- Как установить обновления Windows вручную
- Сведения об обновлении
- UpdatePack7R2
- О программе
- Что нового
- Системные требования
- Полезные ссылки
- Подробное описание
- Оценка пользователей
- Другие программы
обновление агента Центр обновления Windows
Windows агент обновления (WUA) обновляется с помощью различных средств, в зависимости от версии Windows, выполняемой на устройстве. Старые версии WUA не могут подключаться к текущим службам обновления, могут быть несовместимы со всеми обновлениями и могут не поддерживать все документированные API. Вот как можно убедиться, что WUA полностью обновлен и совместим.
в версиях Windows начиная с Windows 7 и Windows Server 2008 R2
Windows обновления агента обновления (WUA) включены в регулярные периодические обновления для Windows, распределенных по Центр обновления Windows или Windows Server Update Services (WSUS). вам не нужно предпринимать никаких дополнительных действий по обновлению WUA на этих Windows версиях.
в версиях Windows до Windows 7 и Windows Server 2008 R2
WUA автоматически обновляется, когда автоматическое обновление подключается к службам Центр обновления Windows или WSUS.
если автоматическое обновление еще не удалось запустить, возможно, на устройстве, на котором работают эти Windowsные версии, установлена более старая версия WUA, которая не поддерживает все документированные api. если при использовании API-интерфейса WUA для выполнения проверки, загрузки или установки получен результат WU_E_SELFUPDATE_REQUIRED, эта ошибка говорит о том, что установленная версия WUA слишком старая для подключения к текущим службам Центр обновления Windows. Вы не можете использовать обычные API-интерфейсы WUA для обновления WUA в этих операционных системах.
пользователь может вручную обновить WUA до текущей версии, открыв панель управления Центр обновления Windows, выбрав пункт проверить обновления и приняв отображаемое самостоятельное обновление. Кроме того, агент WUA можно обновить программным способом.
для программного обновления агента WUA в версиях Windows до Windows 7 и Windows Server 2008 R2
Источник
Обновление агента Windows обновления до последней версии
В этой статье описывается, как обновить Windows агента обновления до последней версии.
Применяется к: Windows 7, Windows 8, Windows 2008 R2, Windows Server 2012
Исходный номер КБ: 949104
Сводка
Если включено автоматическое обновление, последняя версия агента обновления Windows автоматически загружается и устанавливается на компьютере. Или, вы можете вручную скачать и установить Windows агента обновления.
Автоматическое скачивание Windows агента обновления
Чтобы автоматически скачать Windows update Agent, выполните следующие действия:
Включаем автоматическое обновление. Следуйте этим шагам, чтобы Windows запущенной версии.
Windows 8.1 или Windows 8
Windows 7, Windows Vista или Windows XP
Чтобы автоматически включить автоматическое обновление, выберите кнопку Исправление или ссылку, а затем выберите Запустить в диалоговом окне Загрузка представления. Затем выполните действия мастера Fix it.
Перезапустите службу Windows обновления. Для этого выполните следующие действия:
Дождись Windows обновления, а затем убедитесь, что Windows агент обновления обновляется.
Ручная загрузка Windows агента обновления из Центра загрузки Майкрософт
Щелкните ссылку на скачивание для версии Windows, чтобы получить последний Windows агент обновления.
Автономные пакеты для Windows 8 и Windows Server 2012
Следующие файлы доступны для скачивания из Центра загрузки Майкрософт.
| Операционная система | Update |
|---|---|
| Все поддерживаемые x86-версии Windows 8 (KB2937636) | Скачайте пакет прямо сейчас. |
| Все поддерживаемые версии Windows 8 x64 (KB2937636) | Скачайте пакет прямо сейчас. |
| Все поддерживаемые версии Windows Server 2012 x64 (KB2937636) | Скачайте пакет прямо сейчас. |
Автономные пакеты для Windows 7 SP1 и Windows Server 2008 R2 SP1
Следующие файлы доступны для скачивания из Windows Update.
| Операционная система | Update |
|---|---|
| Все поддерживаемые x86-версии Windows 7 SP1 | Скачайте пакет прямо сейчас. |
| Все поддерживаемые x64-версии Windows 7 SP1 | Скачайте пакет прямо сейчас. |
| Все поддерживаемые x86-версии Windows Server 2008 R2 SP1 | Скачайте пакет прямо сейчас. |
| Все поддерживаемые x64-версии Windows Server 2008 R2 SP1 | Скачайте пакет прямо сейчас. |
| Все поддерживаемые итаниумные версии Windows Server 2008 R2 SP1 | Скачайте пакет прямо сейчас. |
Windows 8.1, Windows RT 8.1 и Windows Server 2012 R2 с обновлением 2919355 уже включают последнюю версию агента обновления Windows обновления.
Дополнительная информация
Если вы получаете ошибку Windows обновления, попробуйте решения для распространенных ошибок Windows обновления.
Дополнительные сведения о том, как проверить, какая Windows установлен агент обновления, выполните следующие действия:
Последняя версия агента обновления Windows для Windows 8.1 7.9600.16422. Последняя версия агента обновления Windows для Windows 8 7.8.9200.16693. Последняя версия Windows агента обновления для Windows 7, Windows Vista и Windows XP — 7.6.7600.256.
Улучшения в версии 7.6.7600.256 Windows агента обновления
Затвердеть инфраструктуру, чтобы клиент Windows обновления доверялся только тем файлам, которые подписаны новым сертификатом. Сертификат используется исключительно для защиты обновлений клиента Windows обновления.
Более безопасный канал связи для клиента Windows обновления
Улучшения версии 7.4.7600.226 Windows агента обновления
Проблемы, исправленные в версии 7.2.6001.788 Windows агента обновления
Версия 7.2.6001.788 агента обновления Windows устраняет следующую проблему. Эта проблема ранее не была задокументирована в статье Microsoft Knowledge Base:
Улучшения версии 7.2.6001.784 Windows агента обновления
Проблемы, исправленные версией 7.0.6000.381 Windows агента обновления
Версия 7.0.6000.381 агента обновления Windows устраняет следующие проблемы. Эти проблемы ранее не были задокументированы в статье Microsoft Knowledge Base:
Windows Обновление помогает поддерживать современный и безопасный компьютер, скачав и установив последние обновления и обновления от Microsoft. Windows Обновление определяет, какие обновления применяются к вашему компьютеру.
Корпорация Майкрософт периодически делает обновления программного обеспечения доступными для пользователей Windows и другого программного обеспечения Майкрософт. К ним относятся обновления, которые улучшают надежность и производительность, обновления, которые обеспечивают новые средства защиты от вредоносных программ и другого потенциально нежелательного программного обеспечения, а также обновления Windows функций. Чтобы повысить производительность или надежность компонентов оборудования на компьютере, Корпорация Майкрософт может также предоставлять обновления драйверам устройств, которые поставляются производителем компьютеров.
При включите Windows обновления компоненты программного обеспечения, непосредственно связанные с Windows обновления, будут периодически обновляться на компьютере. Эти обновления должны выполняться, прежде чем Windows обновление может проверить необходимые обновления или до установки других обновлений. Эти необходимые обновления устраняют ошибки, обеспечивают текущие улучшения и поддерживают совместимость с серверами Майкрософт, которые поддерживают Windows update. Если вы отключит Windows обновления, вы не получите эти обновления.
Windows Обновление настраивается для автоматической установки обновлений при выборе рекомендуемого параметра Windows установки out of Box Experience (OOBE). Вы также можете включить Windows обновления, выбрав один из следующих параметров в элементе Автоматические обновления в панели управления:
После включив Windows update, необходимые обновления для компонентов Windows update будут скачивать и устанавливаться автоматически без уведомления. Это поведение происходит независимо от того, какой параметр вы используете для Windows update. Если вы не хотите получать необходимые обновления, вы можете отключить автоматические обновления в панели управления.
Обновления для Windows обновления обычно делают следующее: адрес обратной связи от клиентов, улучшение совместимости, производительности и надежности службы, а также включить новые возможности службы. При обновлении Windows обновления обычно требуется соответствующее обновление клиента. Во время операции самообновки агента Windows файлы агента обновления могут быть добавлены, изменены или заменены. Например, Windows файлы агентов обновления, которые помогают отображать пользовательский интерфейс или определяют, применимы ли обновления к определенной системе. Такое поведение происходит, когда установлено, что система автоматически проверяет доступные обновления. Это не происходит при отключении автоматических обновлений. Например, такое поведение не происходит, если вы выбираете Never check for updates in Windows Vista и Windows 7 или если вы выберите отключить автоматические обновления в Windows XP.
Администраторы получат последнюю версию агента обновления Windows для развертывания через Windows Server Update Services (WSUS).
Источник
Сброс настроек службы обновлений Windows Update
В этой статье мы покажем, как исправить ошибки и восстановить работу службы обновления Windows с помощью сброса конфигурации агента и службы Windows Update. Как правило, это самый эффективный и простой способ решить проблему с работой службы обновлений Windows, если обновления не загружаются или происходят ошибки при установке обновлений.
Обычно для отладки и дебага ошибок службы обновления Windows администратору необходимо проанализировать коды ошибок в файле журнала обновлений %windir%WindowsUpdate.log (в Windows 10 получить файл WindowsUpdate.log можно таким способом). Количество возможных ошибок, с которыми может столкнуться администратор при анализе журнала обновлений исчисляется десятками (список всех ошибок Windows Update) и процесс их разрешения в основном нетривиальный. В некоторых случаях вместо детального анализа ошибок Windows Update гораздо быстрее и проще сначала произвести полный сброс настроек агента и службы Windows Update. После сброса Windows Update вы можете выполнить сканирование и поиск обновлений.
Средство устранения неполадок Центра обновления Windows
Прежде чем перейти к сбросу конфигурации центра обновления Windows настоятельно рекомендуем сначала попробовать более простое и эффективное средство для автоматического исправления проблем в службе обновления Windows – средство устранения неполадок Центра обновления Windows (Windows Update Troubleshooter).
Скачайте и запустите Windows Update Troubleshooter для вашей версии Windows:
Дождитесь пока средство устранения неполадок Центра обновления Windows просканирует систему и попытается автоматически исправить все ошибки в службе Windows Update и связанных компонентах.
В моем случае была обнаружена и исправлена потенциальная ошибка в базе данных Центра обновления Windows. После этого осталось перезагрузить компьютер и попробовать выполнить поиск обновлений. Если обновления не загружаются или не устанавливаются, перейдите к следующему этапу.
Сброс настроек Windows Update из командной строки
Процесс сброса настроек агента и службы обновления Windows состоит из нескольких этапов. Все описанные операции выполняются в командной строке и собраны в один bat файл (готовый скрипт можно скачать по ссылке ниже).
С помощью данного скрипта можно полностью сбросить конфигурацию службы Центра обновлений Windows, и очистить локальный кэш обновлений. Скрипт является универсальный и будет работать как в Windows 7, Windows 8.1 и Windows 10, так и в Windows Server 2016/ 2012 R2/ 2008 R2. Скрипт помогает устранить большинство типовых ошибок в работе службы Windows Update, когда центр обновлений перестает загружать новые обновления или пишет, что при установке обновления возникают ошибки.
Итак, по порядку о том, что делает скрип:
Осталось перезагрузить компьютер и запустить синхронизацию с сервером Windows Update /WSUS.
wuauclt /resetauthorization /detectnow
Затем зайдите в Центр обновления и проверьте, пропали ли проблемы при поиске, скачивании и установке обновлений.
Сам скрипт reset_win_update.bat можно скачать по ссылке reset_win_update.zip (пункты 9 и 11 в скрипте не выполняются, т.к. являются опциональными). Скрипт нужно скачать, распаковать и запустить с правами администратора.
После этого перезагрузите компьютер, затем зайдите в Центр обновлений и проверьте, пропали ли проблемы при поиске, скачивании и установке обновлений.
Если обновления начали корректно скачиваться и устанавливается, можно удалить папки резервные копии папок:
Ren %systemroot%SoftwareDistribution SoftwareDistribution.bak
Ren %systemroot%system32catroot2 catroot2.bak
Скрипт Reset Windows Update Agent
В галерее скриптов Technet есть довольно полезный и простой скрипт для сброса компонентов центра обновлений — Reset Windows Update Agent. Скрипт универсальный и подходит для всех версий Windows: начиная с Windows XP и заканчивая последними версиями Windows 10. Рассмотрим, как им пользоваться.
Источник
Как скачать и установить обновления Windows вручную
Большинство устройств обычных пользователей Windows 7, Windows 8.1 и Windows 10 обновляются с помощью Центра обновления Windows. Это удобнее решение для установки патчей для операционной системы с минимальными усилиями. Однако, используя данный способ обновления, администраторы не имеют полного контроля над процессом установки обновлений и ограничены в выборе времени установки и в выборе конкретных обновлений для установки.
Некоторые администраторы предпочитают использовать сторонние решения для установки обновлений, например, Windows Update Minitool или Sledgehammer. Другие выбирают ручное скачивание и установку обновлений для максимального контроля.
Ручная установка предоставляет администраторам самые мощные возможности контроля над процессом обновления. Недостатком данного метода можно назвать необходимость постоянного отслеживания выпусков новых обновлений.
Конечно, ручная загрузка и установка обновлений Windows требует больше усилий, но для многих администраторов преимущества этого подхода перекрывают неудобства.
Преимущества и недостатки установки обновлений вручную
Преимущества
Недостатки
Как установить обновления Windows вручную
Microsoft публикует большинство выпускаемых обновлений в Каталоге Центра обновления Майкрософт. Данный ресурс представляет собой огромный реестр обновлений Microsoft с системой поиска. Здесь вы можете найти все накопительные обновления для Windows, а также множество исправлений для других продуктов Windows.
При поиске нужно использовать идентификационный номер KB (идентификатор базы знаний, Knowledgebase ID), который обычно публикуется в официальных блогах, на нашем сайте и в сторонних инструментах для поиска обновлений.
Просто введите номер KB в поле поиска и нажмите Enter, чтобы запустить поиск. В результатах поиска как правило появляется несколько результатов, потому что одни и те же обновления обычно предлагаются для нескольких архитектур.
Совет: чтобы уточнить, какое обновление нужно применить на вашем ПК, запустите окно информации о системе из меню Пуск.
Нажмите кнопку «Загрузить» рядом с соответствующим обновлениям для скачивания пакета обновления. Один из плюсов использования каталога Центра обновления Майкрософт заключается в том, что вы можете скачивать обновления для других компьютеров. Центр обновления Windows блокирует установку обновлений, которые не предназначены для работы с оборудованием конкретного компьютера.
Затем откроется отдельное окно со всеми файлами определенного обновления. Вы можете скачать несколько файлов или один конкретный файл.
Используйте браузер для загрузки пакетов обновлений – щелкните правой кнопкой мыши по записи и выберите опцию сохранения объекта. Обычно обновления доступны в виде файлов MSU.
Вам останется только дважды кликнуть по файлу MSU, и установка будет запущена. Для завершения установки большинства обновлений потребуется перезагрузка компьютера.
Сведения об обновлении
Одна из проблем, с которой вы можете столкнуться при установке обновлений вручную, связана с зависимостями. Для установки некоторых обновлений в системе уже должны быть предварительно установлены необходимые компоненты.
Посмотреть список зависимостей можно во всплывающем информационном окне для отдельного обновления на сайте Каталога Центра обновления Майкрософт.
В этом окне содержатся URL-адреса службы технической поддержки и сведения о пакете. В сведениях о пакете приведен список обновлений, которые будут заменены текущим обновлением и список обновлений, которые заменят текущий пакет.
Ручная загрузка и установка обновлений предоставляет администраторам расширенный контроль над процессом обновления системы, но требует дополнительное время на поиск информации.
А вы устанавливаете обновления Windows вручную? Поделитесь в комментариях ниже.
Источник
UpdatePack7R2
О программе
Что нового
Новое в UpdatePack7R2 21.10.13 (13.10.2022):
Системные требования
Операционные системы:
Требования к оборудованию:
Полезные ссылки
Подробное описание
Набор обновлений UpdatePack7R2 включает критические и рекомендуемые обновления Microsoft для Windows 7, в которых исправлены ошибки и уязвимости, а также добавлены новые функции. Пакет обновлений не включает нежелательные обновления, которые добавляют телеметрию, сообщения о завершении поддержки и проверку активации системы.
С помощью UpdatePack7R2 можно интегрировать обновления в установочный дистрибутив. Достаточно перетащить ISO-образ на файл UpdatePack7R, и запустится процесс добавления обновлений в дистрибутив системы.
Для опытных пользователей предусмотрены ключи запуска UpdatePack7R2:
Оценка пользователей
Другие программы
Источник
Adblock
detector
| Разработчик: | simplix (Украина) |
| Лицензия: | Бесплатно |
| Версия: | 21.10.13 |
| Обновлено: | 2022-10-13 |
| Системы: | Windows 7 / 2008 (32/64-bit) |
| Интерфейс: | Русский / Английский |
| Рейтинг: |  |
| Ваша оценка: |
Содержание
- Обновление агента Обновления Windows до последней версии
- Аннотация
- Автоматическое скачивание агента Обновления Windows
- Загрузка агента Центра обновления Windows вручную из Центра загрузки Майкрософт
- Автономные пакеты для Windows 8 и Windows Server 2012
- Автономные пакеты для Windows 7 с пакетом обновления 1 (SP1) Windows Server 2008 R2 с пакетом обновления 1 (SP1)
- Дополнительные сведения
- Улучшения в версии 7.6.7600.256 агента Обновления Windows
- Улучшения в версии 7.4.7600.226 агента Обновления Windows
- Проблемы, исправленные в версии 7.2.6001.788 агента Обновления Windows
- Улучшения агента Обновления Windows версии 7.2.6001.784
- Проблемы, исправленные агентом Обновления Windows версии 7.0.6000.381
- Windows Update Agent
- Windows Update Agent позволит вам вовремя обновлять вашу операционную систему. Перестаньте тратить время на обновления благодаря Windows Update Agent
- Сброс настроек службы обновлений Windows Update
- Средство устранения неполадок Центра обновления Windows
- Сброс настроек Windows Update из командной строки
- Скрипт Reset Windows Update Agent
Обновление агента Обновления Windows до последней версии
В этой статье описывается обновление агента Обновления Windows до последней версии.
Исходная версия продукта: Windows 10 — все выпуски, Windows Server 2012
Исходный номер КБ: 949104
Аннотация
Если автоматическое обновление включено, последняя версия агента Обновления Windows загружается и устанавливается автоматически на компьютере. Вы также можете вручную скачать и установить агент Обновления Windows.
Автоматическое скачивание агента Обновления Windows
Чтобы автоматически скачать агент Обновления Windows, выполните следующие действия.
Включит автоматическое обновление. Выполните следующие действия для версии Windows, которую вы работаете.
Windows 8.1 или Windows 8
- Откройте Windows Update, протернув его с правого края экрана (или, если вы используете мышь, указав на правый нижний угол экрана и подъехав вверх по указателю мыши), коснувшись или щелкнув пункт «Параметры», нажав или щелкнув панель управления, а затем коснувшись или щелкнув Пункт обновления Windows.
- Коснитесь или щелкните «Изменить параметры».
- В области «Важные обновления» выберите «Установить обновления автоматически».
- В окне «Рекомендуемые обновления» выберите рекомендуемые обновления так же, как и для важных обновлений, а затем выберите «ОК».
Windows 7, Windows Vista или Windows XP
Чтобы включить автоматическое обновление автоматически, выберите кнопку «Исправить» или ссылку, а затем выберите «Выполнить» в диалоговом окне «Загрузка просмотра». Затем выполните действия в мастере устранения ошибок.
Перезапустите службу Обновления Windows. Для этого выполните следующие действия:
- Нажмите клавиши Windows с логотипом Key+R, чтобы открыть окно «Выполнить».
- Введите services.msc в поле «Выполнить» и нажмите ввод.
- Щелкните правой кнопкой мыши Windows Update в консоли управления «Службы» и выберите «Остановить». Если вы работаете под управлением Windows XP, щелкните правой кнопкой мыши «Автоматическое обновление» и выберите «Остановить».
- После остановки Обновления Windows щелкните правой кнопкой мыши Windows Update и выберите «Начните». Если вы работаете под управлением Windows XP, щелкните правой кнопкой мыши «Автоматические обновления» и выберите «Начните».
Дождись запуска Обновления Windows, а затем убедитесь, что агент Обновления Windows обновлен.
Загрузка агента Центра обновления Windows вручную из Центра загрузки Майкрософт
Щелкните ссылку для скачивания своей версии Windows, чтобы получить последний агент Обновления Windows.
Автономные пакеты для Windows 8 и Windows Server 2012
Следующие файлы можно скачать в Центре загрузки Майкрософт.
| Операционная система | Update |
|---|---|
| Все поддерживаемые версии Windows 8 x86 (KB2937636) | Скачайте пакет сейчас. |
| Все поддерживаемые версии Windows 8 x64 (KB2937636) | Скачайте пакет сейчас. |
| Все поддерживаемые версии Windows Server 2012 на основе x64 (KB2937636) | Скачайте пакет сейчас. |
Автономные пакеты для Windows 7 с пакетом обновления 1 (SP1) Windows Server 2008 R2 с пакетом обновления 1 (SP1)
Следующие файлы доступны для скачивания из Обновления Windows.
| Операционная система | Update |
|---|---|
| Все поддерживаемые версии Windows 7 с sp1 на основе x86 | Скачайте пакет сейчас. |
| Все поддерживаемые версии Windows 7 с sp1 на основе x64 | Скачайте пакет сейчас. |
| Все поддерживаемые версии Windows Server 2008 R2 версии Windows Server 2008 R2 SP1 | Скачайте пакет сейчас. |
| Все поддерживаемые версии 64-Windows Server 2008 R2 SP1 | Скачайте пакет сейчас. |
| Все поддерживаемые версии Windows Server 2008 R2 Itanium с | Скачайте пакет. |
Windows 8.1, Windows RT 8.1 и Windows Server 2012 R2 с обновлением 2919355 уже содержат последнюю версию агента Обновления Windows.
Дополнительные сведения
Если вы получили сообщение об ошибке в Обновлении Windows, попробуйте найти распространенные ошибки в Обновлении Windows.
Дополнительные сведения о том, как проверить, какая версия агента Обновления Windows установлена, выполните следующие действия.
- Откройте %systemroot%system32 папку. %systemroot% — это папка, в которой установлена Ос Windows. Например, это %systemroot% C:Windows папка.
- Щелкните правой кнопкой мыши Wuaueng.dll выберите «Свойства».
- Выберите вкладку «Сведения» и найдите номер версии файла.
Последняя версия агента Обновления Windows для Windows 8.1 — 7.9.9600.16422. Последняя версия агента Обновления Windows для Windows 8 7.8.9200.16693. Последняя версия агента Обновления Windows для Windows 7, Windows Vista и Windows XP — 7.6.7600.256.
Улучшения в версии 7.6.7600.256 агента Обновления Windows
Укрепленная инфраструктура, поэтому клиент Windows Update будет доверять только тем файлам, которые подписаны новым сертификатом. Сертификат используется исключительно для защиты обновлений клиента Windows Update.
Более безопасный канал связи для клиента Windows Update
Улучшения в версии 7.4.7600.226 агента Обновления Windows
- Улучшено время сканирования обновлений Windows.
- Улучшенный пользовательский интерфейс Обновления Windows для компьютеров под управлением Windows Vista или Windows Server 2008.
- Более видимые и подробные описания обновлений.
- Усовершенствования в уведомлении пользователей о пакетах обновления.
Проблемы, исправленные в версии 7.2.6001.788 агента Обновления Windows
Версия 7.2.6001.788 агента Обновления Windows устраняет следующую проблему. Эта проблема ранее не была задокументирована в статье базы знаний Майкрософт:
- При попытке одновременной установки 80 или более обновлений из Обновления Windows или Обновления Майкрософт вы получаете код ошибки «0x80070057».
Улучшения агента Обновления Windows версии 7.2.6001.784
- Улучшенное время сканирования для Обновления Windows
- Улучшенная скорость доставки обновлений подписей
- Поддержка переустановки установщика Windows
- Улучшенная система обмена сообщениями об ошибках
Проблемы, исправленные агентом Обновления Windows версии 7.0.6000.381
Версия 7.0.6000.381 агента Обновления Windows устраняет следующие проблемы. Эти проблемы не были задокументированы ранее в статье базы знаний Майкрософт:
- Сбой Background Intelligent Transfer Service (BITS) на компьютере с Windows Vista. Дополнительные сведения см. в обновлении, доступном для исправления Background Intelligent Transfer Service сбоя BITSна компьютере с Windows Vista.
- Включено исправление, которое сокращает количество перезапусков, необходимых для отдельного установщика при установке файлов многоядерного пакета пользовательского интерфейса (MUI).
- Элементы пользовательского интерфейса на корейском, упрощенном китайском и традиционном китайском языках исправлены.
- Улучшена установка Windows Vista.
Обновление Windows помогает поддерживать компьютер в обновленном состоянии и обеспечивать безопасность путем скачивания и установки последних обновлений для системы безопасности и других обновлений от Майкрософт. Обновление Windows определяет, какие обновления применяются к компьютеру.
Корпорация Майкрософт периодически делает обновления программного обеспечения доступными для пользователей Windows и других программ Майкрософт. К ним относятся обновления, которые улучшают надежность и производительность, обновления, которые обеспечивают новую защиту от вредоносных программ и других потенциально нежелательных программ, а также обновления до компонентов Windows. Для повышения производительности или надежности аппаратных компонентов на компьютере корпорация Майкрософт также может предоставлять обновления драйверов устройств, предоставленных изготовителем компьютера.
Если вы включите Обновление Windows, компоненты программного обеспечения, напрямую связанные с Обновлением Windows, будут периодически обновляться на компьютере. Эти обновления необходимо выполнить до того, как в Обновлении Windows можно будет проверить необходимые обновления или перед установкой других обновлений. Эти необходимые обновления устраняют ошибки, обеспечивают постоянные улучшения и обеспечивают совместимость с серверами Майкрософт, которые поддерживают Обновление Windows. Если вы отключите Windows Update, вы не будете получать эти обновления.
Обновление Windows настраивается для автоматической установки обновлений при выборе рекомендуемого параметра во время установки windows Out Of Box Experience (OOBE). Вы также можете включить Обновление Windows, выбрав один из следующих параметров в элементе «Автоматическое обновление» на панели управления:
- Автоматически (рекомендуется).
- Скачайте обновления для меня, но позвольте мне выбрать, когда их установить.
- Уведомите меня, но не скачайте и не устанавливайте их автоматически.
После того как вы включите Обновление Windows, необходимые обновления для компонентов Обновления Windows будут загружаться и устанавливаться автоматически, не уведомляя вас. Это происходит независимо от того, какой параметр вы используете для включаемого Обновления Windows. Если вы не хотите получать необходимые обновления, вы можете отключить автоматические обновления на панели управления.
Обновления самого Обновления Windows обычно делают следующее: адресуют отзывы клиентов, улучшают совместимость, производительность и надежность служб, а также обеспечивают новые возможности обслуживания. При обновлении сервера Обновления Windows обычно требуется соответствующее обновление клиента. Во время операции самостоятельного обновления агентов файлы агента Обновления Windows могут быть добавлены, изменены или заменены. Например, файлы агента Обновления Windows, которые помогают отобразить пользовательский интерфейс или определяют, применяются ли обновления к определенной системе, могут быть добавлены. Это происходит, когда система настроена на автоматическое проверку доступных обновлений. Это не происходит, если автоматическое обновление отключено. Например, такое поведение не происходит, если вы выбираете «Никогда не проверять обновления» в Windows Vista и Windows 7 или отключите автоматическое обновление в Windows XP.
Администраторы получат последнюю версию агента Обновления Windows для развертывания через cлужбы Windows Server Update Services (WSUS).
Windows Update Agent
Windows Update Agent позволит вам вовремя обновлять вашу операционную систему. Перестаньте тратить время на обновления благодаря Windows Update Agent
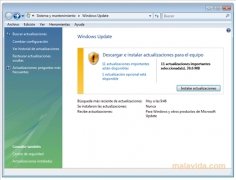
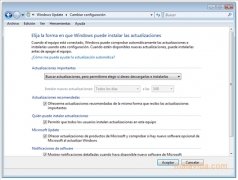
Операционные системы, разрабатываемые Microsoft, всегда находятся в непрерывном развитии главным образом из-за обнаруженных ошибок, несовместимости с некоторыми устройствами и улучшениями встроенных программ системы. По этим причинам настоятельно рекомендуется всегда поддерживать вашу систему в актуальном состоянии.
Windows уже содержит клиент, благодаря которому система обновляется каждый раз, когда выходит новое обновление, но может случиться так, что из-за неправильного управления системным реестром, очистки файлов или вируса программа исчезнет. Эту проблему можно быстро решить, переустановив Windows Update Agent. Это одна из главных программ в вашей системе, и не рекомендуется работать без нее, так как если вы не будете обновлять операционную систему, она станет работать менее стабильно и будет более уязвима перед угрозами.
Благодаря Windows Update Agent вы сможете легко обновлять вашу операционную систему.
Требуется установленный архиватор ZIP, чтобы запустить установку программы.
Сброс настроек службы обновлений Windows Update
В этой статье мы покажем, как исправить ошибки и восстановить работу службы обновления Windows с помощью сброса конфигурации агента и службы Windows Update. Как правило, это самый эффективный и простой способ решить проблему с работой службы обновлений Windows, если обновления не загружаются или происходят ошибки при установке обновлений.
Обычно для отладки и дебага ошибок службы обновления Windows администратору необходимо проанализировать коды ошибок в файле журнала обновлений %windir%WindowsUpdate.log (в Windows 10 получить файл WindowsUpdate.log можно таким способом). Количество возможных ошибок, с которыми может столкнуться администратор при анализе журнала обновлений исчисляется десятками (список всех ошибок Windows Update) и процесс их разрешения в основном нетривиальный. В некоторых случаях вместо детального анализа ошибок Windows Update гораздо быстрее и проще сначала произвести полный сброс настроек агента и службы Windows Update. После сброса Windows Update вы можете выполнить сканирование и поиск обновлений.
Средство устранения неполадок Центра обновления Windows
Прежде чем перейти к сбросу конфигурации центра обновления Windows настоятельно рекомендуем сначала попробовать более простое и эффективное средство для автоматического исправления проблем в службе обновления Windows – средство устранения неполадок Центра обновления Windows (Windows Update Troubleshooter).
Скачайте и запустите Windows Update Troubleshooter для вашей версии Windows:
- Windows10 – wu10.diagcab ( https://aka.ms/wudiag ) (либо запустите локальную версию инструмента: Пуск -> Параметры -> Обновления и безопасность -> Устранение неполадок -> Центр обновлений Windows (Start -> Settings -> Updates and Security -> Troubleshoot -> Windows Updates Troubleshooter);
- Windows 7и Windows 8.1 — WindowsUpdate.diagcab ( https://aka.ms/diag_wu ).
Дождитесь пока средство устранения неполадок Центра обновления Windows просканирует систему и попытается автоматически исправить все ошибки в службе Windows Update и связанных компонентах.
В моем случае была обнаружена и исправлена потенциальная ошибка в базе данных Центра обновления Windows. После этого осталось перезагрузить компьютер и попробовать выполнить поиск обновлений. Если обновления не загружаются или не устанавливаются, перейдите к следующему этапу.
Сброс настроек Windows Update из командной строки
Процесс сброса настроек агента и службы обновления Windows состоит из нескольких этапов. Все описанные операции выполняются в командной строке и собраны в один bat файл (готовый скрипт можно скачать по ссылке ниже).
С помощью данного скрипта можно полностью сбросить конфигурацию службы Центра обновлений Windows, и очистить локальный кэш обновлений. Скрипт является универсальный и будет работать как в Windows 7, Windows 8.1 и Windows 10, так и в Windows Server 2016/ 2012 R2/ 2008 R2. Скрипт помогает устранить большинство типовых ошибок в работе службы Windows Update, когда центр обновлений перестает загружать новые обновления или пишет, что при установке обновления возникают ошибки.
Итак, по порядку о том, что делает скрип:
- Остановка службы Windows Update (Центр обновлений Windows), BITS и службы криптографии:
net stop bits
net stop wuauserv
net stop appidsvc
net stop cryptsvc
taskkill /im wuauclt.exe /f - Удаление служебных файлов qmgr*.dat в каталоге %ALLUSERSPROFILE%Application DataMicrosoftNetworkDownloader:
Del «%ALLUSERSPROFILE%Application DataMicrosoftNetworkDownloaderqmgr*.dat» - Переименовываем служебные каталоги, в которых хранятся конфигурационные файлы и кэш обновлений (в случае необходимости их можно будет использовать как резервные копии). После перезапуска службы обновления, эти каталоги автоматически пересоздадутся:
Ren %systemroot%SoftwareDistribution SoftwareDistribution.bak
Ren %systemroot%system32catroot2 catroot2.bak - Удаление старого журнала windowsupdate.log
del /f /s /q %windir%windowsupdate.log - Сброс разрешений на службы BITS и Windows Update (в случае, если права на службы были изменены)
sc.exe sdset bits D:(A;;CCLCSWRPWPDTLOCRRC;;;SY) (A;;CCDCLCSWRPWPDTLOCRSDRCWDWO;;;BA) (A;;CCLCSWLOCRRC;;;AU) (A;;CCLCSWRPWPDTLOCRRC;;;PU)
sc.exe sdset wuauserv D:(A;;CCLCSWRPWPDTLOCRRC;;;SY) (A;;CCDCLCSWRPWPDTLOCRSDRCWDWO;;;BA) (A;;CCLCSWLOCRRC;;;AU) (A;;CCLCSWRPWPDTLOCRRC;;;PU)
sc.exe sdset cryptsvc D:(A;;CCLCSWLOCRRC;;;AU)(A;;CCDCLCSWRPWPDTLOCRSDRCWDWO;;;BA)(A;;CCDCLCSWRPWPDTLCRSDRCWDWO;;;SO)(A;;CCLCSWRPWPDTLOCRRC;;;SY)S:(AU;FA;CCDCLCSWRPWPDTLOCRSDRCWDWO;;WD)
sc.exe sdset trustedinstaller D:(A;;CCLCSWLOCRRC;;;AU)(A;;CCDCLCSWRPWPDTLOCRSDRCWDWO;;;BA)(A;;CCDCLCSWRPWPDTLCRSDRCWDWO;;;SO)(A;;CCLCSWRPWPDTLOCRRC;;;SY)S:(AU;FA;CCDCLCSWRPWPDTLOCRSDRCWDWO;;WD) - Перерегистрация файлов системных динамических библиотек (dll), связанных со службами BITS и Windows Update:
cd /d %windir%system32
regsvr32.exe /U /s vbscript.dll
regsvr32.exe /U /s mshtml.dll
regsvr32.exe /U /s msjava.dll
regsvr32.exe /U /s msxml.dll
regsvr32.exe /U /s actxprxy.dll
regsvr32.exe /U /s shdocvw.dll
regsvr32.exe /U /s Mssip32.dll
regsvr32.exe /U /s wintrust.dll
regsvr32.exe /U /s initpki.dll
regsvr32.exe /U /s dssenh.dll
regsvr32.exe /U /s rsaenh.dll
regsvr32.exe /U /s gpkcsp.dll
regsvr32.exe /U /s sccbase.dll
regsvr32.exe /U /s slbcsp.dll
regsvr32.exe /U /s cryptdlg.dll
regsvr32.exe /U /s Urlmon.dll
regsvr32.exe /U /s Oleaut32.dll
regsvr32.exe /U /s msxml2.dll
regsvr32.exe /U /s Browseui.dll
regsvr32.exe /U /s shell32.dll
regsvr32.exe /U /s atl.dll
regsvr32.exe /U /s jscript.dll
regsvr32.exe /U /s msxml3.dll
regsvr32.exe /U /s softpub.dll
regsvr32.exe /U /s wuapi.dll
regsvr32.exe /U /s wuaueng.dll
regsvr32.exe /U /s wuaueng1.dll
regsvr32.exe /U /s wucltui.dll
regsvr32.exe /U /s wups.dll
regsvr32.exe /U /s wups2.dll
regsvr32.exe /U /s wuweb.dll
regsvr32.exe /U /s scrrun.dll
regsvr32.exe /U /s msxml6.dll
regsvr32.exe /U /s ole32.dll
regsvr32.exe /U /s qmgr.dll
regsvr32.exe /U /s qmgrprxy.dll
regsvr32.exe /U /s wucltux.dll
regsvr32.exe /U /s muweb.dll
regsvr32.exe /U /s wuwebv.dllregsvr32.exe /s vbscript.dll
regsvr32.exe /s mshtml.dll
regsvr32.exe /s msjava.dll
regsvr32.exe /s msxml.dll
regsvr32.exe /s actxprxy.dll
regsvr32.exe /s shdocvw.dll
regsvr32.exe /s Mssip32.dll
regsvr32.exe /s wintrust.dll
regsvr32.exe /s initpki.dll
regsvr32.exe /s dssenh.dll
regsvr32.exe /s rsaenh.dll
regsvr32.exe /s gpkcsp.dll
regsvr32.exe /s sccbase.dll
regsvr32.exe /s slbcsp.dll
regsvr32.exe /s cryptdlg.dll
regsvr32.exe /s Urlmon.dll
regsvr32.exe /s Oleaut32.dll
regsvr32.exe /s msxml2.dll
regsvr32.exe /s Browseui.dll
regsvr32.exe /s shell32.dll
regsvr32.exe /s Mssip32.dll
regsvr32.exe /s atl.dll
regsvr32.exe /s jscript.dll
regsvr32.exe /s msxml3.dll
regsvr32.exe /s softpub.dll
regsvr32.exe /s wuapi.dll
regsvr32.exe /s wuaueng.dll
regsvr32.exe /s wuaueng1.dll
regsvr32.exe /s wucltui.dll
regsvr32.exe /s wups.dll
regsvr32.exe /s wups2.dll
regsvr32.exe /s wuweb.dll
regsvr32.exe /s scrrun.dll
regsvr32.exe /s msxml6.dll
regsvr32.exe /s ole32.dll
regsvr32.exe /s qmgr.dll
regsvr32.exe /s qmgrprxy.dll
regsvr32.exe /s wucltux.dll
regsvr32.exe /s muweb.dll
regsvr32.exe /s wuwebv.dll - Сброс параметров Winsock netsh winsock reset
- Сброс параметров системного прокси netsh winhttp reset proxy
- Опционально. При использовании локального сервера WSUS, возможно дополнительно сбросить текущую привязку клиента к серверу WSUS путем удаления следующих параметров в ветке HKLMSOFTWAREMicrosoftWindowsCurrentVersionWindowsUpdate:
REG DELETE «HKLMSOFTWAREMicrosoftWindowsCurrentVersionWindowsUpdate» /v AccountDomainSid /f
REG DELETE «HKLMSOFTWAREMicrosoftWindowsCurrentVersionWindowsUpdate» /v PingID /f
REG DELETE «HKLMSOFTWAREMicrosoftWindowsCurrentVersionWindowsUpdate» /v SusClientId /f
REG DELETE «HKLMSOFTWAREPoliciesMicrosoftWindowsWindowsUpdate» /v TargetGroup /f
REG DELETE «HKLMSOFTWAREPoliciesMicrosoftWindowsWindowsUpdate» /v WUServer /f
REG DELETE «HKLMSOFTWAREPoliciesMicrosoftWindowsWindowsUpdate» /v WUStatusServer /f - Запуск остановленных служб:
sc.exe config wuauserv start= auto
sc.exe config bits start= delayed-auto
sc.exe config cryptsvc start= auto
sc.exe config TrustedInstaller start= demand
sc.exe config DcomLaunch start= auto
net start bits
net start wuauserv
net start appidsvc
net start cryptsvc - Опционально. В некоторых случая требуется установить/переустановить последнюю версию агента Windows Update Agent (WUA). Скачать актуальную версию агента можно со страницы https://support.microsoft.com/en-us/kb/949104. Нужно скачать файл для вашей версии Windows.
Актуальная версия агента WUA для Windows 7 SP1 x64 — 7.6. Принудительная переустановка агента WindowsUpdate выполняется следующими командами:
- для Windows 7 x86: WindowsUpdateAgent-7.6-x86.exe /quiet /norestart /wuforce
- для Windows 7 x64: WindowsUpdateAgent-7.6-x64.exe /quiet /norestart /wuforce
Осталось перезагрузить компьютер и запустить синхронизацию с сервером Windows Update /WSUS.
wuauclt /resetauthorization /detectnow
Затем зайдите в Центр обновления и проверьте, пропали ли проблемы при поиске, скачивании и установке обновлений.
Сам скрипт reset_win_update.bat можно скачать по ссылке reset_win_update.zip (пункты 9 и 11 в скрипте не выполняются, т.к. являются опциональными). Скрипт нужно скачать, распаковать и запустить с правами администратора.
После этого перезагрузите компьютер, затем зайдите в Центр обновлений и проверьте, пропали ли проблемы при поиске, скачивании и установке обновлений.
Если обновления начали корректно скачиваться и устанавливается, можно удалить папки резервные копии папок:
Ren %systemroot%SoftwareDistribution SoftwareDistribution.bak
Ren %systemroot%system32catroot2 catroot2.bak
Скрипт Reset Windows Update Agent
В галерее скриптов Technet есть довольно полезный и простой скрипт для сброса компонентов центра обновлений — Reset Windows Update Agent. Скрипт универсальный и подходит для всех версий Windows: начиная с Windows XP и заканчивая последними версиями Windows 10. Рассмотрим, как им пользоваться.
- Скачайте архив ResetWUEng.zip здесь (https://gallery.technet.microsoft.com/scriptcenter/Reset-Windows-Update-Agent-d824badc) и распакуйте его;
- Запустите файл ResetWUEng.cmd с правами администратора;
- Скрипт определит вашу версию ОС (в моем примере это Windows 10) и предложит 18 различных опций. Некоторые из них напрямую не относятся к сбросу настроек агента WU, но могут быть полезны для исправления различных неисправностей в Windows (проверка диска chkdsk, исправление ошибок в образе Windows, сброс Winsock, очистка временных файлов и т.д.);
- Для сброса настроек Windows Update как правило достаточно использовать опцию 2 —ResetstheWindowsUpdateComponents (Сбросить компоненты службы обновления Windows). Нажмите 2 и Enter;
- Скрипт автоматически выполнит все действия, которые мы описали выше при выполнении ручного сброса агента обновлений Windows из командной строки.
The Microsoft Windows Update Agent (also referred to as WUA) is an agent program. It works together with the Windows Server Update Services to automatically deliver patches. It’s able to scan your computer and determine what version of Windows you’re running. This allows the update agent to push new updates onto your device, making the process easier.
Windows Update Agent was first introduced for Windows Vista. It replaced the Windows Update web application and the Automatic Updates client. Because it’s a much better solution for updates, Microsoft kept it in every future release.
The Windows Update Agent improves features of the Automatic Updates client. Browsing the Windows Update website was much of a hassle for many users. Not knowing what update you need can lead to loss of time and many errors.
Windows Update Agent can prevent this.
It can automatically select, download and install needed or recommended updates.
Have you ever had your computer unexpectedly crash?
When using the Windows Update Client, you can recover easier and faster. This is possible because the agent uses a feature introduced in Windows Vista. Windows handles its system files better, allowing for easier recovery.
How does Windows Update Agent Work?
The update agent searches and downloads updates from trusted Microsoft sources. This includes:
- Windows Server Update Services (WSUS) server
- Microsoft’s update websites
- Peer to peer distribution (Windows 10)
Once the update agent detects a new update that is missing from your computer, it begins working. You don’t have to spend any time looking for updates and trying to determine which one to install yourself.
You’re able to manage the Windows Update Agent in the following locations:
- Control Panel
- Settings app
- Group Policy
- Microsoft Intune
- Windows PowerShell
Windows Update Agent is compatible with these versions of Windows:
- Windows Vista
- Windows 7
- Windows 8
- Windows 10
How to check what version of Windows Update Agent is installed?
- Use APIs on WinHTTP (Windows HTTP Services) and download Wuredist.cab.
- With Cryptography Functions, check if the file has a digital signature from Microsoft. If a digital signature can’t be verified, do not continue with this file.
- Use File Decompression Interface APIs in order to extract the XML file in Wuredist.cab.
- Determine what architecture your computer is using. With the APIs of Microsoft XML Core Services (MSXML), locate the WURedist/StandaloneRedist/architecture node.
- Call IWindowsUpdateAgentInfo::GetInfo to determine the current version of Windows Update Agent.
This method is not able to tell you whether or not your Windows Update Agent version is the latest or not. However, identifying your version allows you to do some research and find out if you need to update it or not.
Parts of Windows Update Agent
Microsoft defines five important parts in the Windows Update Agent:
- Service Availability: This part is what detects, downloads and installs a Windows update. It also handles updates for some other programs.
- Server Connectivity: This is an API (Application Program Interface). It connects your computer to the locations Microsoft uses for delivering updates. You can see these above.
- Update Detection: Scans your computer for updates regularly. This allows you to automate the update process, as you don’t have to check for updates yourself.
- Update Downloads: Downloads available and mandatory updates from safe locations Microsoft uses. Once again, see the list above.
- Update Installation: Installs the available updates.
Changes to Windows Update Agent in Windows 10
The manual operation of the Windows Update Agent is no longer supported in Windows 10. This is a major change, as all updates get downloaded and installed automatically. What this means is you can no longer select installations and updates yourself.
Windows 10 users have access to peer-to-peer support when updating. Your systems’ bandwidth is used to distribute downloaded updates to other users. You can change this setting to only distribute within a local area network.
Cumulative updates are also included for Windows 10 users. What this means is that the Windows Update Agent is able to pack older updates together. For example, if updates came out in July, August and September, the October update contains all of them.
These cumulative updates end the need to download more than one update. It also spares you from having to restart your computer many times. But, it has a disadvantage. Downloading and installing updates that fix individual problems is no longer possible.
How to Update Windows Update Agent
Before you begin updating, check that your computer has automatic updates.
On Windows 10, search for Windows Update Settings in your search bar on the bottom left of your screen. Open the matching “System settings” result. Select Advanced Options and choose Automatic from the drop-down menu.
If you’re on an older version of Windows, find the classic Control Panel. Select the Windows Update icon and click the Change Settings link on the left. Under the Important Updates section, make sure that you enable automatic updates.
How to Update Windows Update Agent on Windows 10
- Type Run in your search bar and click on the application.
- Type services.msc and click OK. This is going to launch the Services Manager.
- Scroll down until you locate Windows Update from the list of services.
- Right-click on Windows Update and click on Stop.
- When you successfully stopped the service, right-click on Windows Update once again. This time click on Start.
- Close the Services Manager and run Windows Update.
How to Update Windows Update Agent on Windows 7
How to Reset or Fix Windows Update Agent on Windows PC
Are you still encountering problems and issues with the Windows Update Agent? There might be times when updating it to the latest version won’t help. Luckily, fixing it is an easy task.
Manuel F. Gil created a script available on Tech.net. It allows you to easily reset and fix the Windows Update Agent. In the past, this process often took hours as many files have to get deleted or renamed. The script is able to do this in bulk, quickly and efficiently.
They also published a software called the Reset Windows Update Tool. You can download it and run it similarly to the script. The website includes more information. You can check the features, requirements, documentation and in-depth licensing terms.
This method is tested to work on the following Windows platforms:
- Windows 10
- Windows 8
- Windows 7
- Windows Vista
- Windows XP
This method deletes and modifies system files. Please take the time to read these important notes before you begin this process:
- Only reset the Windows Update Agent if you’re having issues with Windows Updates. If your updates are fine, there’s no need to reset the agent.
- Make a backup of your files and system before attempting to reset the Windows Update Agent. As written in the Terms of Use, the creator of the script takes no responsibility for any damages that the script might cause.
- You’re required to have administrator rights on your user to run the script.
When you’re done taking the necessary steps to safely run the script, follow the guide below.
- Click on this link to open the Tech.net file. You can read about the script and how it works on this website to verify how trustworthy it is.
- Click on the ResetWUEng.zip button next to Download.
- Accept the license by clicking on I agree.
- Extract the folder in the downloaded .zip file somewhere on your computer
- Right-click on ResetWUEng.cmd then run as administrator
- Agree to the Terms and Conditions of Use by typing Y.
18 options will show up in the command window to choose from. These are all the tools to fix your system and run various check-ups. However, not all of them are directly needed to reset the Windows Update Agent.
You can run an option by typing in the number assigned to it and pressing the enter key on your keyboard. For example, if you want the script to restart your computer, type in 18 and press enter.
Some things we recommend running via the script to fix the Windows Update Agent:
- Reset the Windows Update Components (2)
- Delete temporary files in Windows (3)
- Run the System File Checker tool (6)
- Perform repair operations automatically (9)
- Delete incorrect registry values (11)
- Search Windows updates (13)
Warning: Once you press enter to run any of these options, there’s no confirmation or cancellation of the process. If you’re unsure whether you should run an option, type in a? symbol and press enter to access Help.
Learning about the Windows Update Agent is exciting, as it plays a vital part of your computer’s health. Always keep the agent up-to-date to assure you don’t run into any errors while updating.
If you’re looking for a software company you can trust for its integrity and honest business practices, look no further than SoftwareKeep. We are a Microsoft Certified Partner and a BBB Accredited Business that cares about bringing our customers a reliable, satisfying experience on the software products they need. We will be with you before, during, and after all the sales.
That’s our 360 Degree SoftwareKeep Guarantee. So, what are you waiting for? Call us Today on +1 877 315 1713 or email sales@softwarekeep.com. As well, you can reach us via Live Chat.
Этот материал написан посетителем сайта, и за него начислено вознаграждение.
Приветствую всех любителей Windows Vista. Эта система живее всех живых, она по сей день получает свежие обновления безопасности. И если вы ностальгировали по этой системе до сего дня и не решались ее установить по причине ее небезопасности, то данный мануал позволит вам установить на нее все обновления. На сегодняшний день – это, не побоюсь этого слова, лучшая инструкция по обновлению Vista. Эта инструкция во многом совпадает с https://www.comss.ru/page.php?id=10336, но она не полная, а здесь будут обновления вплоть до сентября 2022. Хотя по аналогии вы сможете обновлять Vista по этой инструкции до 2023 года, а может и дальше.
В данной статье я расскажу, как обновить Windows Vista до самой последней версии 6.0.6003.21666, включая самый свежайший апдейт — September 13, 2022—KB5017358 (Monthly Rollup). В моем примере я буду обновлять 64-битную версию, ибо в 32-битной нет смысла. Но если вы вдруг захотите обновить версию x86, то вам нужно будет скачать все 32-битные версии упомянутых патчей. Как меняются версии ОС в процессе установки патчей я буду смотреть в программе AIDA64.
рекомендации
3070 Gigabyte Gaming за 50 тр с началом
MSI 3050 за 25 тр в Ситилинке
3080 дешевле 70 тр — цены снова пошли вниз
3070 Gainward Phantom дешевле 50 тр
13700K дешевле 40 тр в Регарде
16 видов <b>4070 Ti</b> в Ситилинке — все до 100 тр
3060 Gigabyte Gaming за 30 тр с началом
13600K дешевле 30 тр в Регарде
4080 почти за 100тр — дешевле чем по курсу 60
12900K за 40тр с началом в Ситилинке
RTX 4090 за 140 тр в Регарде
Компьютеры от 10 тр в Ситилинке
3060 Ti Gigabyte за 42 тр в Регарде
3070 дешевле 50 тр в Ситилинке
Для начала вам понадобится оригинальный чистый образ. Возможно он у вас есть на диске, а если нет – его легко можно найти и скачать в интернете. Устанавливаете систему на реальный компьютер или в виртуальную машину как обычно. Устанавливаете драйвера и активируете ее своим лицензионным ключом. В случае старых ноутбуков ключ для Windows Vista часто можно найти на нижней крышке корпуса. После установки каждого пункта – перезагружаете ОС.
Сразу после установки версия ОС 6.0.6002.18005. Центр обновления Windows при попытке поиска обновлений выдает ошибку 80072EFE.
1. Устанавливаем корневой сертификат отсюда https://www.mediafire.com/file/0o2h3y16ekmtv2o/rootsupd.EXE/file
2. Устанавливаем KB971512 https://www.catalog.update.microsoft.com/Search.aspx?q=KB971512%20×64%20vista
3. Устанавливаем KB2117917 https://www.catalog.update.microsoft.com/Search.aspx?q=KB2117917%20×64%20vista
4. Скачиваем IE9-WindowsVista-x64-rus.exe тут https://www.softslot.com/download-2499.html
или тут https://cloud.mail.ru/public/jGW5/iPREnDXqx и устанавливаем.
5. Устанавливаем поддержку SHA-256
https://www.catalog.update.microsoft.com/Search.aspx?q=KB2763674%20vista%20×64
6. Устанавливаем KB3205638
https://www.catalog.update.microsoft.com/Search.aspx?q=KB3205638%20Vista%20×64
7. Устанавливаем KB4012583
https://www.catalog.update.microsoft.com/Search.aspx?q=KB4012583%20Vista%20×64
8. Устанавливаем KB4015380
https://www.catalog.update.microsoft.com/Search.aspx?q=KB4015380%20Vista%20×64
9. Устанавливаем KB4019204
https://www.catalog.update.microsoft.com/Search.aspx?q=KB4019204%20Vista%20×64
10. Устанавливаем поддержку SHA-2
https://www.catalog.update.microsoft.com/Search.aspx?q=KB4474419%20Server%20%222008%20%D0%B4%D0%BB%D1%8F%22%20×64
Сразу после этого обновления версия ОС сменилась на 6.0.6003.20555
11. Устанавливаем KB4493730
https://www.catalog.update.microsoft.com/Search.aspx?q=KB4493730%20Server%202008%20×64
12. Устанавливаем KB5016129
https://www.catalog.update.microsoft.com/Search.aspx?q=kb5016129%20×64
13. Устанавливаем пакет подготовки к лицензированию ESU KB5016891
https://www.catalog.update.microsoft.com/Search.aspx?q=kb5016891%20×64
14. Сохраните данный текст как cmd файл.
2022-03 CSU Install Code (IE version 9.0.275)
—————————————————————————————————————————
echo Expanding kb5011486-x64
mkdir .tmp
expand.exe -f:*Windows*.cab *kb5011486-x64*.msu . >nul
expand.exe -f:* *kb5011486-x64*.cab .tmp >nul
echo Installing kb5011486-x64
start /w PkgMgr.exe /ip /m:»%cd%tmppackage_2_for_kb5011486~31bf3856ad364e35~amd64~~6.0.1.1.mum» /quiet /norestart
start /w PkgMgr.exe /ip /m:»%cd%tmppackage_3_for_kb5011486~31bf3856ad364e35~amd64~~6.0.1.1.mum» /quiet /norestart
del /f /q *kb5011486-x64*.cab
rd /s /q tmp
Скачайте и сохраните рядом с CMD накопительное обновление безопасности для IE9 KB5011486 от 07.03.2022 отсюда https://www.catalog.update.microsoft.com/Search.aspx?q=KB5011486%20Server%202008%20×64%209
После чего запустите cmd файл. Перезагрузитесь. О том, что все прошло хорошо можно узнать зайдя в свойства Internet Explorer. Там будет версия 9.0.275.
15. Устанавливаем Microsoft .NET Framework 3.5 SP1 отсюда https://www.microsoft.com/en-us/download/details.aspx?id=25150
16. Устанавливаем Microsoft .NET Framework 4.6.2 отсюда http://go.microsoft.com/fwlink/?linkid=780600
17. Скачайте Vista_SHA2_WUC.7z отсюда https://dl.comss.org/download/Vista_SHA2_WUC.zip (пароль 2020) и распакуйте. Запустите Install_WUC.cmd. Этот сценарий обновляет агент обновления Windows (wuaueng.dll) с 7.0.6002.18005 до 7.7.6003.20555. Далее запустите Patch_WUC.cmd и в нем — вариант № 1. Это позволит обнаруживать и устанавливать 64-разрядные обновления Windows Vista SP2. Если обновления не ищутся, запустите Patch_WUC.cmd еще раз и выполните поиск обновлений.
18. Загрузите Центр обновления Windows и выберите «Проверить наличие обновлений». Когда появится список обновлений Vista, установите их все. Центр предложил мне 197 важных и 2 необязательных обновления. Я установил все 199 предложенных обновлений. Повторяйте шаг № 18, пока не перестанут появляться обновления для Vista.
Чтобы включить обновления для других продуктов Microsoft, нужно установить какой-то из этих продуктов. Получить обновления других продуктов кликнув на ссылку в нижней части Центра обновления не поучится. Например, можно установить MS Office 2010 или MS Silverlight. Я для примера установил Silverlight 32-битную версию (64 бит не устанавливается), и он включил обновления других продуктов.
После включения дополнительных обновлений нашлось 8 обновлений для NET Framework. Security Essentials и Live устанавливать не стал. В итоге установились все возможные обновления кроме трех необязательных.
19. Зайдите в каталог Vista_SHA2_WUC и запустите Patch_WUC.cmd — вариант № 2. Это позволит обнаруживать и устанавливать 64-разрядные обновления Windows Server 2008. После включения этой опции центр обновлений нашел еще 68 новых обновлений. Установил их все.
20. Загрузите Центр обновления Windows, затем нажмите «Проверить наличие обновлений». Когда появится список обновлений Server 2008, установите их все. Повторяйте шаг № 20 до тех пор, пока не перестанут появляться обновления Server 2008. На этом этапе будет одно не устанавливаемое обновление NET Framework, это нормально.
21. Скачайте dotNetFx4_ESU_Bypass_Vista.7z https://gitlab.com/stdout12/adns/uploads/873fd392bef365910740c5e98a8adb21/dotNetFx4_ESU_Bypass_Vista.7z (пароль 2020) и запустите installer.cmd. После снова запустите поиск обновлений и неудачное обновление теперь установится.
22. Загрузите Центр обновления Windows, затем нажмите «Проверить наличие обновлений». Установите все важные обновления Microsoft .NET Framework, которые появляются или не удалось установить ранее.
23. Устанавливаем вручную сентябрьский ежемесячный накопительный пакет безопасности KB5017358 отсюда https://www.catalog.update.microsoft.com/Search.aspx?q=kb5017358%20×64
После этого апдейта версия системы сменится на с тремя шестерками 6.0.6003.21666.
В дальнейшем названия ежемесячных пакетов, по мере того как они будут выходить, можно будет смотреть тут — https://support.microsoft.com/en-us/topic/september-13-2022-kb5017358-monthly-rollup-26ee81f4-dfcc-40e0-82a3-27d52ac42411
После вы сможете, по желанию, установить MS Office 2010 (более старшие версии уже не подучится установить). В качестве браузера рекомендую Yandex Browser с официального сайта. В нем работает YouTube и все современные сайты. Для тех, кто не хочет тратить время на обновления, можно скачать готовый образ, собранный по этой инструкции, по магнитной ссылке — magnet:?xt=urn:btih:DFEAD5FA699C02141C805B2D0F681B75B2F17C4F
Этот материал написан посетителем сайта, и за него начислено вознаграждение.










 Актуальная версия агента WUA для Windows 7 SP1 x64 — 7.6. Принудительная переустановка агента WindowsUpdate выполняется следующими командами:
Актуальная версия агента WUA для Windows 7 SP1 x64 — 7.6. Принудительная переустановка агента WindowsUpdate выполняется следующими командами:






















