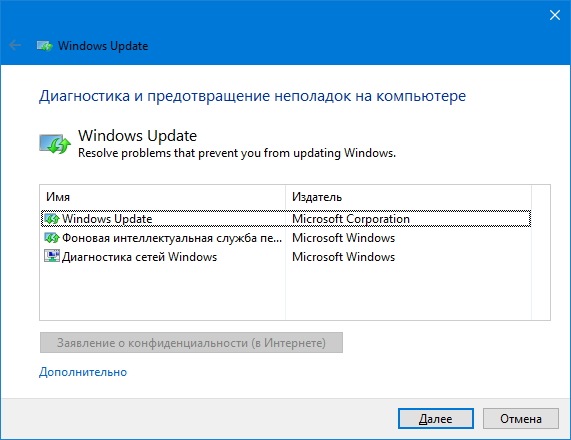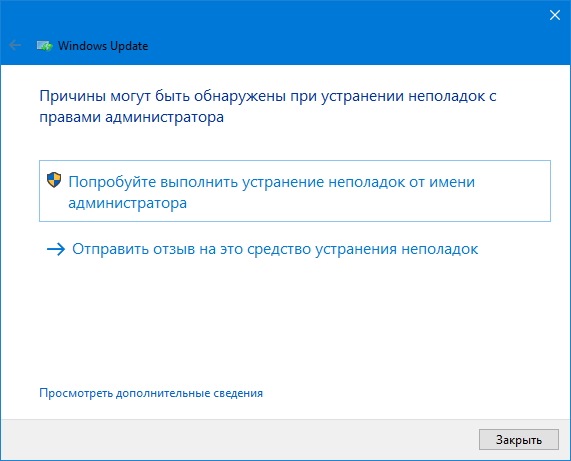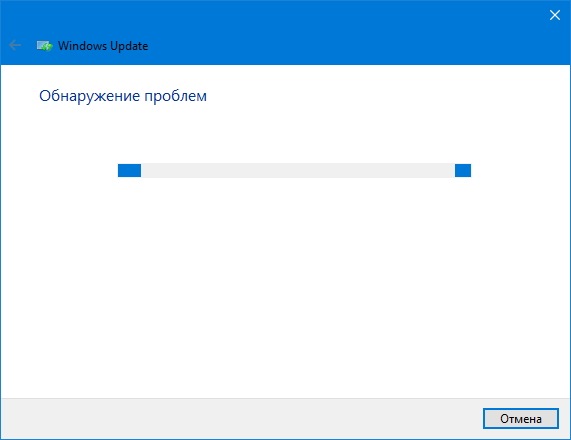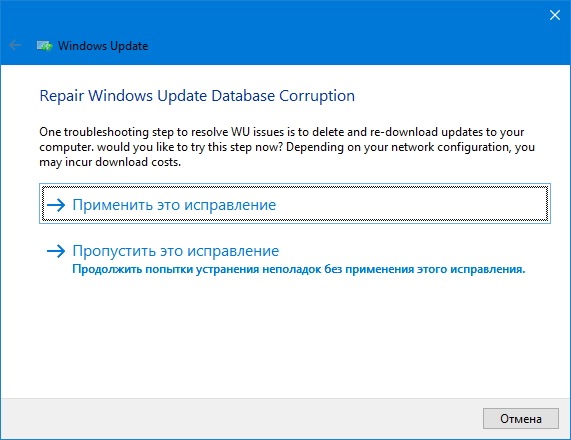- 22.12.2020
WindowsUpdateDiagnostic — Это официальная утилита от Microsoft, которая позволяет продиагностировать какие-либо неполадки в Вашей системе, а так же в случае, если утилита найдет какие-либо неполадки в системе, то попытается их автоматически исправить.
— Скачать WindowsUpdateDiagnostic (с сервера Microsoft)
— Скачать WindowsUpdateDiagnostic (с нашего сервера)
Инструкция по использованию:
Запускаете приложение и нажимаете «Далее».
Далее, в этом окне, если у Вас Windows 10, то можете продолжить процедуру по нажатию на кнопку «Запустите Средство устранения неполадок центра обновления Windows», если система младше Windows 10, то можете нажать просто «Далее». Дальнейшая процедура будет идентичная для любого выбора.
Нажимаем «Далее».
Ожидаете пока утилита найдет проблемы в Вашей системе.
А так же, после автоматически попробует их исправить.
В итоговом окне отчета у Вас укажет, что было исправлено в системе, а так же что было найдено, но не исправлено (с меткой «Обнаружено»), если такое будет.
Если отображается код ошибки при скачивании и установке обновлений Windows, решить эту проблему поможет средство устранения неполадок Центра обновления Windows.
Выберите Пуск > Параметры > Система > Устранение неполадок > Другие средства устранения неполадок. Далее в разделе Наиболее распространенные выберите Центр обновления Windows > Запустить.
Когда средство устранения неполадок завершит работу, рекомендуется перезапустить устройство.
После этого проверьте наличие обновлений. Выберите Пуск > Параметры > Центр обновления Windows > Проверить наличие обновлений, а затем установите все доступные обновления.
Если проблема не устранена, попробуйте повторно запустить средство устранения неполадок, чтобы проверить наличие новых ошибок, или следуйте инструкциям по устранению неполадок в статье Устранение ошибок при обновлении Windows.
Дополнительные сведения об устранении неполадок в Центре обновления Windows см. в разделе Устранение проблем при обновлении Windows.
Проверка наличия обновлений для Windows
Если отображается код ошибки при скачивании и установке обновлений Windows, решить эту проблему поможет средство устранения неполадок Центра обновления Windows.
Выберите Пуск > Параметры > Обновление и безопасность > Устранение неполадок > Дополнительные средства устранения неполадок. Затем в разделе Запустить диагностику и устранить неполадку выберите Центр обновления Windows > Запустить средство устранения неполадок.
Когда средство устранения неполадок завершит работу, рекомендуется перезапустить устройство.
После этого проверьте наличие обновлений. Выберите Пуск > Параметры > Обновление и безопасность > Центр обновления Windows > Проверить наличие обновлений, затем установите все доступные обновления.
Если проблема не устранена, попробуйте повторно запустить средство устранения неполадок, чтобы проверить наличие новых ошибок, или следуйте инструкциям по устранению неполадок в статье Устранение ошибок при обновлении Windows.
Дополнительные сведения об устранении неполадок в Центре обновления Windows см. в разделе Устранение проблем при обновлении Windows.
Проверка наличия обновлений Windows
Иногда система Windows отображает сообщения об ошибках поврежденных или отсутствующих файлов WindowsUpdateDiagnostic.xml. Подобные ситуации могут возникнуть, например, во время процесса установки программного обеспечения. Каждая программа требует определенных ресурсов, библиотек и исходных данных для правильной работы. Поэтому поврежденный или несуществующий файл WindowsUpdateDiagnostic.xml может повлиять на неудачное выполнение запущенного процесса.
Файл был разработан Microsoft для использования с программным обеспечением Windows. Здесь вы найдете подробную информацию о файле и инструкции, как действовать в случае ошибок, связанных с WindowsUpdateDiagnostic.xml на вашем устройстве. Вы также можете скачать файл WindowsUpdateDiagnostic.xml, совместимый с устройствами Windows 10, Windows 8.1, Windows 7, Windows 8, которые (скорее всего) позволят решить проблему.
Совместим с: Windows 10, Windows 8.1, Windows 7, Windows 8
Популярность пользователя
Исправьте ошибки WindowsUpdateDiagnostic.xml
- 1 Информация о файле WindowsUpdateDiagnostic.xml
- 2 Ошибки, связанные с файлом WindowsUpdateDiagnostic.xml
- 3 Как исправить ошибки, связанные с WindowsUpdateDiagnostic.xml?
- 3.1 Сканирование на наличие вредоносных программ
- 3.2 Обновление системы и драйверов
- 3.3 Инструмент проверки системных файлов
- 3.4 Восстановление системы
- 4 Скачать WindowsUpdateDiagnostic.xml
- 4.1 Список версий файла WindowsUpdateDiagnostic.xml
Информация о файле
| Основная информация | |
|---|---|
| Имя файла | WindowsUpdateDiagnostic.xml |
| Расширение файла | XML |
| Тип | Data |
| Описание | Extensible Markup Language |
| Программного обеспечения | |
|---|---|
| программа | Windows 10 |
| Программного обеспечения | Windows |
| автор | Microsoft |
| Версия программного обеспечения | 10 |
| подробности | |
|---|---|
| Размер файла | 1914 |
| Самый старый файл | 2009-06-10 |
| MIME тип | application/xml |

Наиболее распространенные проблемы с файлом WindowsUpdateDiagnostic.xml
Существует несколько типов ошибок, связанных с файлом WindowsUpdateDiagnostic.xml. Файл WindowsUpdateDiagnostic.xml может находиться в неправильном каталоге файлов на вашем устройстве, может отсутствовать в системе или может быть заражен вредоносным программным обеспечением и, следовательно, работать неправильно. Ниже приведен список наиболее распространенных сообщений об ошибках, связанных с файлом WindowsUpdateDiagnostic.xml. Если вы найдете один из перечисленных ниже (или похожих), рассмотрите следующие предложения.
- WindowsUpdateDiagnostic.xml поврежден
- WindowsUpdateDiagnostic.xml не может быть расположен
- Ошибка выполнения — WindowsUpdateDiagnostic.xml
- Ошибка файла WindowsUpdateDiagnostic.xml
- Файл WindowsUpdateDiagnostic.xml не может быть загружен. Модуль не найден
- невозможно зарегистрировать файл WindowsUpdateDiagnostic.xml
- Файл WindowsUpdateDiagnostic.xml не может быть загружен
- Файл WindowsUpdateDiagnostic.xml не существует
WindowsUpdateDiagnostic.xml
Не удалось запустить приложение, так как отсутствует файл WindowsUpdateDiagnostic.xml. Переустановите приложение, чтобы решить проблему.
OK
Проблемы, связанные с WindowsUpdateDiagnostic.xml, могут решаться различными способами. Некоторые методы предназначены только для опытных пользователей. Если вы не уверены в своих силах, мы советуем обратиться к специалисту. К исправлению ошибок в файле WindowsUpdateDiagnostic.xml следует подходить с особой осторожностью, поскольку любые ошибки могут привести к нестабильной или некорректно работающей системе. Если у вас есть необходимые навыки, пожалуйста, продолжайте.
Как исправить ошибки WindowsUpdateDiagnostic.xml всего за несколько шагов?
Ошибки файла WindowsUpdateDiagnostic.xml могут быть вызваны различными причинами, поэтому полезно попытаться исправить их различными способами.
Шаг 1.. Сканирование компьютера на наличие вредоносных программ.
Файлы Windows обычно подвергаются атаке со стороны вредоносного программного обеспечения, которое не позволяет им работать должным образом. Первым шагом в решении проблем с файлом WindowsUpdateDiagnostic.xml или любыми другими системными файлами Windows должно быть сканирование системы на наличие вредоносных программ с использованием антивирусного инструмента.
Если по какой-либо причине в вашей системе еще не установлено антивирусное программное обеспечение, вы должны сделать это немедленно. Незащищенная система не только является источником ошибок в файлах, но, что более важно, делает вашу систему уязвимой для многих опасностей. Если вы не знаете, какой антивирусный инструмент выбрать, обратитесь к этой статье Википедии — сравнение антивирусного программного обеспечения.
Шаг 2.. Обновите систему и драйверы.
Установка соответствующих исправлений и обновлений Microsoft Windows может решить ваши проблемы, связанные с файлом WindowsUpdateDiagnostic.xml. Используйте специальный инструмент Windows для выполнения обновления.
- Откройте меню «Пуск» в Windows.
- Введите «Центр обновления Windows» в поле поиска.
- Выберите подходящую программу (название может отличаться в зависимости от версии вашей системы)
- Проверьте, обновлена ли ваша система. Если в списке есть непримененные обновления, немедленно установите их.
- После завершения обновления перезагрузите компьютер, чтобы завершить процесс.
Помимо обновления системы рекомендуется установить последние версии драйверов устройств, так как драйверы могут влиять на правильную работу WindowsUpdateDiagnostic.xml или других системных файлов. Для этого перейдите на веб-сайт производителя вашего компьютера или устройства, где вы найдете информацию о последних обновлениях драйверов.
Шаг 3.. Используйте средство проверки системных файлов (SFC).
Проверка системных файлов — это инструмент Microsoft Windows. Как следует из названия, инструмент используется для идентификации и адресации ошибок, связанных с системным файлом, в том числе связанных с файлом WindowsUpdateDiagnostic.xml. После обнаружения ошибки, связанной с файлом %fileextension%, программа пытается автоматически заменить файл WindowsUpdateDiagnostic.xml на исправно работающую версию. Чтобы использовать инструмент:
- Откройте меню «Пуск» в Windows.
- Введите «cmd» в поле поиска
- Найдите результат «Командная строка» — пока не запускайте его:
- Нажмите правую кнопку мыши и выберите «Запуск от имени администратора»
- Введите «sfc / scannow» в командной строке, чтобы запустить программу, и следуйте инструкциям.
Шаг 4. Восстановление системы Windows.
Другой подход заключается в восстановлении системы до предыдущего состояния до того, как произошла ошибка файла WindowsUpdateDiagnostic.xml. Чтобы восстановить вашу систему, следуйте инструкциям ниже
- Откройте меню «Пуск» в Windows.
- Введите «Восстановление системы» в поле поиска.
- Запустите средство восстановления системы — его имя может отличаться в зависимости от версии системы.
- Приложение проведет вас через весь процесс — внимательно прочитайте сообщения
- После завершения процесса перезагрузите компьютер.
Если все вышеупомянутые методы завершились неудачно и проблема с файлом WindowsUpdateDiagnostic.xml не была решена, перейдите к следующему шагу. Помните, что следующие шаги предназначены только для опытных пользователей
Загрузите и замените файл WindowsUpdateDiagnostic.xml
Последнее решение — вручную загрузить и заменить файл WindowsUpdateDiagnostic.xml в соответствующей папке на диске. Выберите версию файла, совместимую с вашей операционной системой, и нажмите кнопку «Скачать». Затем перейдите в папку «Загруженные» вашего веб-браузера и скопируйте загруженный файл WindowsUpdateDiagnostic.xml.
Перейдите в папку, в которой должен находиться файл, и вставьте загруженный файл. Ниже приведен список путей к каталогу файлов WindowsUpdateDiagnostic.xml.
- Windows 10: C:Windowsdiagnosticsindex
- Windows 8.1: C:Windowsdiagnosticsindex
- Windows 7: C:Windowsdiagnosticsindex
- Windows 8: —
Если действия не помогли решить проблему с файлом WindowsUpdateDiagnostic.xml, обратитесь к профессионалу. Существует вероятность того, что ошибка (и) может быть связана с устройством и, следовательно, должна быть устранена на аппаратном уровне. Может потребоваться новая установка операционной системы — неправильный процесс установки системы может привести к потере данных.
Список версий файлов

Имя файла
WindowsUpdateDiagnostic.xml
система
Windows 10
Размер файла
1914 bytes
Дата
2017-03-18
| Подробности файла | ||
|---|---|---|
| MD5 | 2ebf2072a624b89b82c43097e4a7a1b2 | |
| SHA1 | a13e9ce11de9f6d6ba2d6dab1c124b6e743b8577 | |
| SHA256 | 4c23c140f6a4f28eb521a2de5352bec775e2d3c92826ad8718c15b4a02f53dca | |
| CRC32 | 19cc02e5 | |
| Пример расположения файла | C:Windowsdiagnosticsindex |

Имя файла
WindowsUpdateDiagnostic.xml
система
Windows 8.1
Размер файла
1774 bytes
Дата
2012-06-02
| Подробности файла | ||
|---|---|---|
| MD5 | 04a3b997b037359451e2f30204bcb1b2 | |
| SHA1 | 5e0a27201d45475462773db861dfba6feecf7bb8 | |
| SHA256 | 4fd4d97439266cfb52393ee6776d3aee3ddd362368077a29ca114df98ce5b605 | |
| CRC32 | a2f3d7e1 | |
| Пример расположения файла | C:Windowsdiagnosticsindex |

Имя файла
WindowsUpdateDiagnostic.xml
система
Windows 7
Размер файла
1592 bytes
Дата
-0001-11-30
| Подробности файла | ||
|---|---|---|
| MD5 | 1971b9639ef7f32e65e33019ff45cdea | |
| SHA1 | dd7019c62ff58ed2ae57921ab2d943c95ab6a66b | |
| SHA256 | bf35fec17fd1cb1d1e4a2eb4bcf76121229e7217dfbfbead6cc3cc35fb38834e | |
| CRC32 | f859db3b | |
| Пример расположения файла | C:Windowsdiagnosticsindex |

Имя файла
WindowsUpdateDiagnostic.xml
система
Windows 8
Размер файла
1774 bytes
Дата
2012-06-02
| Подробности файла | ||
|---|---|---|
| MD5 | 04a3b997b037359451e2f30204bcb1b2 | |
| SHA1 | 5e0a27201d45475462773db861dfba6feecf7bb8 | |
| SHA256 | 4fd4d97439266cfb52393ee6776d3aee3ddd362368077a29ca114df98ce5b605 | |
| CRC32 | a2f3d7e1 | |
| Пример расположения файла | — |
Если вы обнаружите, что сталкиваетесь с какими-либо проблемами при запуске обновлений Windows, включая пакет обновления, по каким-либо причинам, вы можете попробовать это автоматическое решение Fix It, средство устранения неполадок Центра обновления Windows от Microsoft.
Откройте средство устранения неполадок Центра обновления Windows и следуйте инструкциям на экране.
Windows 10: откройте «Параметры»> «Обновления и безопасность»> «Устранение неполадок» и запустите его. В Windows 10 и Windows 8.1 этот инструмент встроен.
Запустится средство устранения неполадок и попытается определить, существуют ли какие-либо проблемы, препятствующие загрузке и установке обновлений Windows на ваш компьютер.
Он очистит временные файлы, связанные с Центром обновления Windows, очистит содержимое папки SoftwareDistribution, проверит состояние служб, связанных с Центром обновления Windows, восстановит и сбросит компоненты Центра обновления Windows, проверит наличие ожидающих обновлений и многое другое.
Вы можете позволить ему исправить это автоматически, или вы можете просмотреть исправления и принять решение о их применении.
Если на вашем компьютере возникают проблемы с поиском и установкой обновлений операционной системы, попробуйте воспользоваться этим средством устранения неполадок Центра обновления Windows, чтобы решить эту проблему.
Пользователи Windows 10 могут скачать его здесь от Microsoft.
Онлайн средство устранение неполадок windows 10
Корпорация Майкрософт упростила для непрофессионала поиск и устранение ошибок Центра обновления Windows, запустив онлайн-средство устранения неполадок.
В этом пошаговом руководстве представлены шаги по устранению Ошибок Windows, включая некоторые из часто встречающихся кодов ошибок, такие как 0x80073712, 0x800705B4, 0x80004005, 0x8024402F, 0x80070002, 0x80070643, 0x80070003, 0x8024200B, 0x80070422, 0x800700720. Но средство устранения неполадок поможет вам не только с этими ошибками, но и с большинством других ошибок.
Посетите Microsoft.com, чтобы запустить онлайн-средство устранения неполадок.
Оказавшись там, вы должный выбрать версию Windows, которую вы используете. Это онлайн-средство устранения неполадок поддерживает Windows 10, Windows 8, 8.1 и Windows 7.
Затем вам будет предложено запустить средство устранения неполадок Центра обновления Windows. Далее следуйте рекомендациям.
Собраны популярные программы для устранения неполадок в Windows от Microsoft. С помощью этих утилит вы исправите не работающий магазин windows, сетевые адаптеры, подключение WiFi и интернета, работу принтера, ошибки обновления windows, USB, меню пуск, панель задач и многое другое.
Исправление ошибок в Центре обновления Windows
Решает множество проблем с ошибками при установке и скачивания обновлений Windows от Microsoft. Избавит от ошибок: 0x80073712, 0x800705B4, 0x80004005, 0x8024402F, 0x80070002, 0x80070643, 0x80070003, 0x8024200B, 0x80070422, 0x80070020.
Скачать Windows 10Скачать Windows 8/7 зеркало
Устранение проблем с принтерами
Просканирует автоматически систему на наличие ошибок связанных с принтером и печатью и исправит их по возможности.
Скачать
зеркало
Устранение проблем с USB в Windows
Автоматически диагностирует и исправляет распространенные проблемы с USB . Решит проблему с зависанием «Безопасное извлечение устройства».
Скачать зеркало
Устранение неполадок в работе приложений и Магазина Windows
Если есть проблемы с приложениями из магазина Windows, то воспользуйтесь средством устранения неполадок для приложений. Также, вы можете решить многие ошибки с самими Microsoft Store.
Скачать
зеркало
Устранения неполадок меню Пуск и Панели задач для Windows 10
Утилита для устранения неполадок и устранения проблем с меню Пуск в windows 10. Вы можете исправить общие проблемы, такие как меню пуск не открывается, не отображаются приложения, пустые ярлыки, фрагменты и устраняет известные проблемы для панели задач.
Устранение проблем с Поиском и Индексированием
Автоматически устранит, такие проблемы как поиск в windows не работает, работает не правильно, не показывает результатов, и многие другие известные проблемы Windows Search.
Диагностика сетевых адаптеров и интернета
Устранение проблем с подключением интернета, WiFi и подключения к веб-сайтами через интернет. Устранит и исправит сетевые и беспроводные адаптеры в windows, исправит брандмауэр Windows, общий доступ к папкам и другому компьютеру, входящие подключения, домашнюю группу, локальные подключения.
Поиск и устранение проблем с устройствами и оборудованием
Устранение проблем и ошибок с оборудованием и устройствами. Ошибки при подключении или просто коды ошибок клавиатуры, колонок, видеокарты, ОЗУ, звуковой карты и всего остального.
Устранение неполадок с установкой и удалением программ
Устраняет проблемы при установке или удалении программ в системе Windows. Также исправляет поврежденные ключи реестра.
Содержание
- Опубликовано средство устранения неполадок Центра обновления Windows
- Исправление ошибок Центра обновления Windows
- Средство устранения неполадок Центра обновления Windows
- Устранение проблем с поиском обновлений в Windows 7
- Причины и варианты устранения проблемы
- Способ 1: WindowsUpdateDiagnostic
- Способ 2: Установка пакета обновления
- Способ 3: Устранение вирусов
- Устранение неполадок с Центром обновления Windows и ошибок при установке обновлений
Опубликовано средство устранения неполадок Центра обновления Windows
В их числе сбои, которым присвоены коды ошибок 0x80073712, 0x800705B4, 0x80004005, 0x8024402F, 0x80070002, 0x80070643, 0x80070003, 0x8024200B, 0x80070422, 0x80070020 и другие, не вошедшие в этот короткий список. Воспользоваться средством не сложно, достаточно скачать файл latestwu.diagcab по ссылке ниже, запустить его и следовать указаниям мастера.
В ходе диагностики неполадок утилита проверит Центр обновления Windows, фоновую интеллектуальную службу передачи данных и сетевую подсистему. Не все сбои можно обнаружить с правами пользователя, потому мастер может попросить разрешение на запуск от имени администратора.
В некоторых случаях для исправления неполадок потребуется удалить и снова загрузить обновления. Пользователю даётся возможность отказаться от выполнения этой операции, если к примеру, у него нет возможности воспользоваться бесплатным интернет-соединением.
О результатах работы и обнаруженных проблемах Средство устранения неполадок сообщит на последнем этапе работы. При желании пользователь может оставить отзыв о его работе или сообщить о каких-то возникших именно с этой утилитой неполадках.
Источник
Исправление ошибок Центра обновления Windows
Чем полезно это пошаговое руководство?
В этом руководстве приведены пошаговые инструкции по устранению проблем с Центром обновления Windows для Windows 8.1 и 7, таких как слишком долгое сканирование или возникновение ошибок во время установки обновлений.
Для получения справки о проблемах с Центром обновления Windows в Windows 10 см. статью Устранение неполадок при обновлении Windows 10.
Распространенной причиной ошибок является недостаток места на диске. О том, как освободить место на диске, читайте в разделе Освобождение места на диске на компьютере.
Коды распространенных ошибок
Действия в этом пошаговом руководстве должны помочь устранить ошибки и другие проблемы, связанные с обновлением Windows (для решения проблемы не нужно искать конкретный код ошибки). В качестве примера ниже приведены некоторые распространенные коды ошибок: 0x80240034; 0x8007000E, 0x80242006, 0x80244018, 0x80D02002, 0x80246017, 0x80240438, 0x80070070, 0x8007000D, 0x80246008, 0x80096004, 0x80070020.
Эти инструкции помогают устранить любую ошибку, которая может возникнуть в процессе обновления Windows.
Для начала вам необходимо ответить на некоторые вопросы относительно используемой версии Windows и возникающих проблем. Далее будут представлены инструкции по устранению ваших проблем. В конце каждого шага появится вопрос «Проблема устранена?» Если проблема решена, нажмите «Да». Если проблема не решена, нажмите «Нет» и продолжите следовать инструкциям.
Источник
Средство устранения неполадок Центра обновления Windows
Если отображается код ошибки при скачивании и установке обновлений Windows, решить эту проблему поможет средство устранения неполадок Центра обновления Windows.
Выберите Пуск > Параметры > Система > Устранение неполадок > Другие средства устранения неполадок. Далее в разделе Наиболее распространенные выберите Центр обновления Windows > Запустить.
Когда средство устранения неполадок завершит работу, рекомендуется перезапустить устройство.
После этого проверьте наличие обновлений. Выберите Пуск > Параметры > Центр обновления Windows > Проверить наличие обновлений и установите все доступные обновления.
Если проблема не устранена, попробуйте повторно запустить средство устранения неполадок, чтобы проверить наличие новых ошибок, или следуйте инструкциям по устранению неполадок в статье Устранение ошибок при обновлении Windows.
Дополнительные сведения об устранении неполадок в Центре обновления Windows см. в разделе Устранение проблем при обновлении Windows.
Если отображается код ошибки при скачивании и установке обновлений Windows, решить эту проблему поможет средство устранения неполадок Центра обновления Windows.
Выберите Пуск > Параметры > Обновление и безопасность > Устранение неполадок > Дополнительные средства устранения неполадок. Затем в разделе Запустить диагностику и устранить неполадку выберите Центр обновления Windows > Запустить средство устранения неполадок.
Когда средство устранения неполадок завершит работу, рекомендуется перезапустить устройство.
После этого проверьте наличие обновлений. Выберите Пуск > Параметры > Обновление и безопасность > Центр обновления Windows > Проверить наличие обновлений и установите все доступные обновления.
Если проблема не устранена, попробуйте повторно запустить средство устранения неполадок, чтобы проверить наличие новых ошибок, или следуйте инструкциям по устранению неполадок в статье Устранение ошибок при обновлении Windows.
Дополнительные сведения об устранении неполадок в Центре обновления Windows см. в разделе Устранение проблем при обновлении Windows.
Источник
Устранение проблем с поиском обновлений в Windows 7
Установка обновлений на компьютер позволяет не только сделать систему максимально соответствующей современным требованиям, но и залатать уязвимости, то есть повысить уровень защиты от вирусов и злоумышленников. Поэтому своевременная установка апдейтов от Microsoft – это очень важный элемент обеспечения производительности и работоспособности ОС. Но некоторые пользователи сталкиваются с такой неприятной ситуацией, когда система не может найти обновления или ищет их бесконечно долго. Посмотрим, как данная проблема решается на компьютерах с Виндовс 7.
Причины и варианты устранения проблемы
Особенно часто пользователи сталкиваются с тем, что поиск обновлений не заканчивается, после установки «чистой» версии Windows 7, которая ещё не содержит в себе никаких апдейтов.
Этот процесс может длиться бесконечно долго (иногда, к тому же, нагружая систему через процесс svchost.exe), а может завершиться ошибкой.
В этом случае нужно вручную инсталлировать необходимые обновления.
Но бывают и такие случаи, когда проблема вызвана определенными неполадками в системе или же вирусами. Тогда нужно произвести ряд дополнительных действий по её устранению. Наиболее известные способы нами рассмотрены ниже.
Способ 1: WindowsUpdateDiagnostic
Если вы не можете самостоятельно определить причину, почему система фактически не ищет апдейты, то в этом вам поможет специальная утилита от Microsoft – WindowsUpdateDiagnostic. Она сама определит и по возможности исправит неполадки.
Но бывают и такие ситуации, когда WindowsUpdateDiagnostic самостоятельно не может решить проблему, тем не менее выдавая её код. В этом случае нужно забить этот код в любую поисковую систему и посмотреть, что он означает. Возможно, после этого вам нужно будет проверить диск на ошибки или систему на предмет целостности файлов с последующим восстановлением.
Способ 2: Установка пакета обновления
Как уже говорилось выше, одной из причин, по которой не приходят обновления, является отсутствие определенных апдейтов. В этом случае требуется скачать и установить пакет KB3102810.
В некоторых случаях дополнительно может потребоваться установка обновлений KB3172605, KB3020369, KB3161608 и KB3138612. Их инсталляция выполняется по тому же алгоритму, что и KB3102810, а поэтому подробно останавливаться на её описании мы не будем.
Способ 3: Устранение вирусов
К проблеме с поиском обновлений может привести также вирусное заражение компьютера. Некоторые вирусы специально устраивают эту неполадку, чтобы у пользователя путем установки апдейтов не было возможности залатать уязвимости системы. Для проверки компьютера на наличие вредоносного кода необходимо использовать специальные утилиты, а не штатный антивирус. Например, можно использовать Dr.Web CureIt. Эта программа не требует установки, а поэтому может выполнять главную свою функцию даже на зараженных системах. Но все-таки для того, чтобы повысить вероятность обнаружения вируса, мы советуем запускать проверку через LiveCD/USB или выполнять её с другого компьютера.
Как только утилита обнаружит вирус, она тут же сообщит вам об этом через свое рабочее окно. Останется только следовать тем советам, которые в нем отображаются. В некоторых случаях даже после удаления вредоносного кода проблема с поиском обновлений остается. Это может говорить о том, что вирусная программа нарушила целостность системных файлов. Тогда вам нужно выполнить проверку при помощи встроенной в Виндовс утилиты sfc.
В подавляющем большинстве случаев проблема с поиском обновлений вызвана, как бы странно это ни казалось, отсутствием необходимых апдейтов в системе. В этом случае достаточно просто обновиться вручную, инсталлировав недостающие пакеты. Но бывают случаи, когда данную неполадку вызывают различные сбои или вирусы. Тогда вам на помощь придет, соответственно, специализированная утилита от Microsoft и антивирусные программы.
Помимо этой статьи, на сайте еще 12336 инструкций.
Добавьте сайт Lumpics.ru в закладки (CTRL+D) и мы точно еще пригодимся вам.
Отблагодарите автора, поделитесь статьей в социальных сетях.
Источник
Устранение неполадок с Центром обновления Windows и ошибок при установке обновлений
В этой теме описаны способы,как устранить проблемы с с Центром обновления Windows и ошибки при установке обновлений самостоятельно и что нужно делать,когда самостоятельно проблему не удалось решить.
Устранение проблем самостоятельно:
Неполадки с Центром обновления Windows и ошибки при установке обновлений
В этой теме описаны способы,как устранить проблемы с с Центром обновления Windows и ошибки при.
Не работает устранение неполадок windows
Перестала работать «Диагностика неполадок»(скриншон 1 и 2). Предполагаю, что это из-за попытки.
Не работает устранение неполадок windows
Началось всё с того, что перестала работать «диагностика неполадок»(скриншот 1 и 2). После этого.
Ошибка Центра обновления Windows 8000FFFF происходит из-за проблем с обновлением под номером KB929777.
Варианты исправления ошибки 8000FFFF:
1. Удалите обновление KB929777, а затем установите его еще раз. Сделать это можно двумя способами, быстрый — откройте командную строку от имени администратора и введите:
wusa.exe /uninstall /kb:929777
Медленный: Зайдите в Панель Управления — Программы и компоненты — Просмотр установленных обновлений, находим в списке KB929777 выделяем и жмем удалить. Удаление может занять какое-то время, после нужно зайти в Панель Управления — Центр обновлений, и повторить поиск и установку обновлений.
2. Пересоздание базы данных Центра обновлений.
Запустите командную строку от имени администратор, выполните команду:
net stop wuauserv
Не закрывая командную строку откройте проводник или любой другой файловый менеджер, зайдите в папку Windows на системного диске и переименуйте каталог SoftwareDistribution например в SoftwareDistribution1,
затем наберите в командной строке net start wuauserv и повторите установку обновлений.
3. Отключите на время программы которые могут вмешиваться в работу системы, антивирус, брандмауэр и т.п. и попробуйте установить обновления.
4. Воспользуйтесь программой проверки системных файлов System File Checker, в командной строке запущенной с правами администратор выполните команду sfc /scannow
5. Почистите автозагрузку Windows, от сторонних программ. Для этого нажмите Пуск и в строке поиска наберите msconfig, на вкладке автозагрузка отключите лишнее.
6. Ошибку 8000FFFF могут вызывать неверные записи в реестре Windows
Перед правкой реестра настоятельно рекомендую сделать резервную копию
Откройте Пуск, наберите в строке поиска regedit, в разделе HKEY_LOCAL_MACHINECOMPONENTS, в окне справа найдите и удалите ключи
PendingXmldentifier
NextQueueEntryIndex
AdvancedInstallersNeedResolving
Закройте редактор реестра и повторите установку обновлений.
Источник