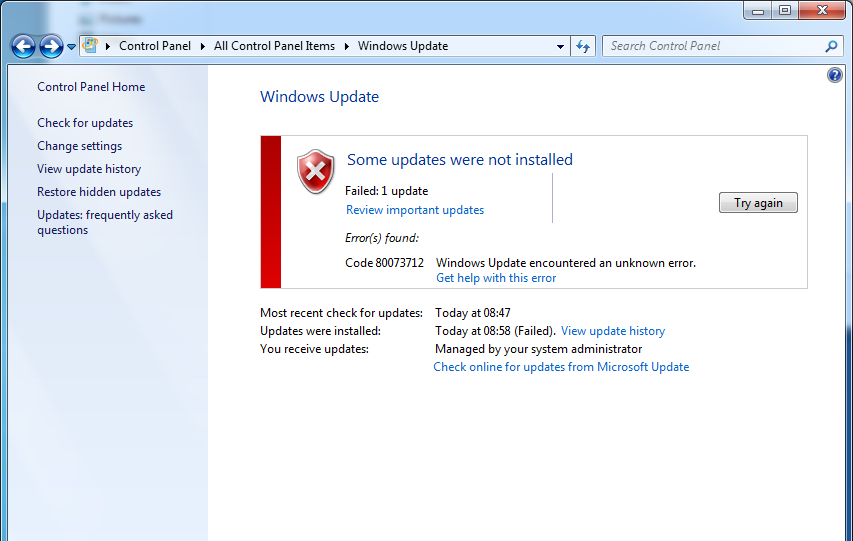Содержание
- Ошибка 80073712 в Windows 7
- Причина 1: Сбой в работе службы
- Причина 2: Недостаток места на диске
- Причина 3: Работа вирусов или антивирусов
- Причина 4: Ошибки разработчиков
- Причина 5: Повреждение хранилища обновлений
- Причина 6: Повреждение системных файлов
- Причина 7: Критическая ошибка в системе
- Заключение
- Вопросы и ответы
Обновления Windows – один из самых сложных с технической точки зрения процессов в операционной системе. Ввиду этого при выполнении процедуры апдейта часто возникают различные ошибки, список которых весьма обширен. В этой статье мы разберем одну из них, с кодом 80073712.
Данный код говорит нам о том, что «Центр обновления» не может установить пакет по тем или иным причинам. Это может быть недостаток места на диске, уже запущенный очередной процесс инсталляции, повреждение файлов в хранилищах апдейтов и системных компонентов, а также вездесущие вирусные программы. Далее мы подробно разберем способы решения данной проблемы, двигаясь от простого к сложному.
Прежде всего, после возникновения ошибки необходимо отложить операцию на некоторое время. Возможно, в данный момент уже происходит установка другого пакета, и система не может запустить вторую копию инсталлятора. Если ожидание затянулось, можно переходить к активным действиям.
Причина 1: Сбой в работе службы
Служба, напрямую отвечающая за процесс установки обновлений, может работать со сбоями или просто «зависать», как любая другая программа. Чтобы ее «привести в чувство» нужно выполнить перезапуск. Есть несколько вариантов проведения данной процедуры, но сначала нужно перейти к соответствующей системной оснастке.
Подробнее: Как открыть «Службы» в Windows 7
Перезагрузка ПК
Часто системные сбои устраняются обычной перезагрузкой машины. Правда, в нашей ситуации должно быть выполнено одно условие – параметр «Тип запуска» службы «Центр обновления Windows» должен иметь значение «Автоматически». Проверить это можно, дважды кликнув по ней в списке оснастки. В открывшемся окне свойств смотрим на указанный на скриншоте список, и если там указано «Вручную» или «Отключено», выбираем нужный пункт и жмем «Применить». После этого закрываем «Свойства» и перезагружаемся.
Перезапуск в оснастке
В знакомом уже нам окне свойств службы нужно нажать кнопку «Остановить», а затем «Запустить». Кроме того, в блоке с описанием имеется ссылка, которая автоматически перезапускает сервис.
Командная строка
Для того чтобы выполнить перезапуск «Центра обновления» из «Командной строки», нужно запустить ее от имени администратора и послать по очереди две команды (ввести и нажать ENTER).
net stop wuauserv
net start wuauserv
Читайте также: Как открыть «Командную строку» в Виндовс 7
Причина 2: Недостаток места на диске
Все системные процессы требуют наличия дополнительного свободного места на системном диске для хранения временных файлов. Если ваш «хард» заполнен более чем на 90 процентов (осталось менее 10% объема), могут возникнуть проблемы, в том числе и ошибка 80073712 при обновлении. Устранить данную причину довольно просто: достаточно очистить диск от ненужных файлов и, возможно, удалить редко используемые программы.
Подробнее:
Как очистить жесткий диск от мусора на Windows 7
Установка и удаление программ в Windows 7
Причина 3: Работа вирусов или антивирусов
Вирусы способны значительно усложнить жизнь пользователя, проникая в системные файлы и влияя на процессы. Данный параграф нужно было бы поставить в начало статьи, так как профилактика угроз является самым простым способом избежать подобных неприятностей. Вместе с тем, если заражение уже произошло, выявить и устранить вредителей может быть весьма непросто. Ниже вы найдете ссылку на статью, где приведены инструкции по «лечению» и несколько рекомендаций по предотвращению проникновения вредоносных программ на ПК.
Подробнее: Борьба с компьютерными вирусами
Антивирусы, несмотря на то что призваны защищать нас от неприятностей, также могут стать причиной возникновения ошибок в системных процессах. Если на компьютер установлена сторонняя антивирусная программа, нужно попробовать ее отключить и запустить обновление. В некоторых ситуациях придется выполнить переустановку с удалением и перезагрузкой.
Подробнее: Как отключить, удалить антивирус
Причина 4: Ошибки разработчиков
Разработчики Windows, как и любые другие, могут допускать неточности и ошибки при производстве своих продуктов. «Косяки» устраняются с помощью различных «заплаток» и исправлений, поставляемых в виде все тех же пакетов обновлений. В данном случае мы не можем их получить ввиду возникающей ошибки, поэтому было выпущено специальное средство (KB947821), которое нужно скачать и установить вручную. Обратите внимание, что перед загрузкой нужно выбрать русский язык в соответствующем списке.
Скачать средство KB947821 с официального сайта Майкрософт
Причина 5: Повреждение хранилища обновлений
Данное хранилище расположено на системном диске в папке «SoftwareDistribution», а если точнее, она им и является. При повреждении этого ресурса Windows не может складывать туда файлы, выдавая ошибки. Для решения проблемы нам нужно «обмануть» систему, показав, что хранилище отсутствует, и она автоматически создаст новое. Сделать это можно, просто переименовав директорию. Делается это либо в «Проводнике», либо в «Командной строке» с предварительной остановкой двух служб. Подробные инструкции можно найти в статье про сбой с другим кодом, приведенной ниже.
Подробнее: Устраняем причины ошибки 0xc8000222 в Windows 7
Причина 6: Повреждение системных файлов
Под этой формулировкой кроется не только повреждение самих документов, необходимых для функционирования системы, но и их хранилища, где «лежат» резервные копии для замены при возникновении нештатных ситуаций. Решить задачу по исправлению подобных ошибок можно с помощью двух инструментов, работа которых описана в статьях по ссылкам ниже.
Подробнее:
Восстановление системных файлов в Виндовс 7
Восстановление поврежденных компонентов в Виндовс 7 при помощи DISM
Причина 7: Критическая ошибка в системе
Если не удается решить проблему приведенными выше способами, вероятно, Windows настолько повреждена, что нуждается в переустановке. Впрочем, есть один прием, который позволит обновить необходимые компоненты, сохранив при этом настройки, программы и пользовательские документы. Он похож на обычную инсталляцию, которая выполняется с рабочего стола с использованием определенных опций.
Здесь нужно иметь в виду то, что данный процесс может не только не помочь устранить ошибку, но и полностью «убить» систему. Произойти такое может, если вы используете пиратскую сборку или взяли для операции дистрибутив другой версии или разрядности. Именно поэтому, приступая к выполнению действий, описанных ниже, следует сделать резервные копии всех важных данных и готовиться к полной переустановке.
- Записываем дистрибутив в Windows, соответствующий версии и разрядности установленной системе, на флеш-накопитель.
Подробнее:
Узнаем версию Windows 7
Определяем битность системы Windows 7
Создаем загрузочную флешку с Windows 7 - Подключаем флешку к USB-порту, идем в папку «Компьютер» и открываем ее. Здесь нас интересует исполняемый файл программы установки setup.exe, который нужно запустить двойным кликом.
- В стартовом окне инсталлятора нажимаем «Установить».
- Подключаемся к интернету, чтобы получить обновления с серверов Майкрософт, нажав на указанный на скриншоте блок.
- Ожидаем завершения загрузки файлов.
- Программа автоматически перезапустится и предложит принять условия лицензии. Устанавливаем флажок и идем далее.
- В следующем окне запускаем обновление.
- На следующем этапе нам остается только ждать, пока установщик соберет сведения для переноса в новую копию системы, распакует файлы и выполнит остальную работу. Компьютер будет несколько раз перезагружен в автоматическом режиме.
- После завершения процедуры, на которую может уйти довольно много времени, нужно будет продолжить установку, введя лицензионный ключ, настроив язык и выполнив остальные действия, как при обычной инсталляции.
Заключение
Рекомендации, приведенные в данной статье, расположены по возрастанию серьезности причин, вызывающих ошибку 80073712. Если вы дошли до последнего параграфа, а устранить ее так и не удалось, придется устанавливать новую копию Windows.
Подробнее: Как установить Windows 7 с флешки
В целом же, большинство факторов устраняются довольно простыми действиями. Исключение может составлять разве что удаление вирусов с последующим лечением.
Вчера на работе устанавливал новый комп и когда выключал его пошло обновлении и у меня не было времени ждать пока все 73 пакета поставятся и я тупо его выключил (знаю что так делать нельзя, но обстоятельства и ограничение по времени диктовали другие условия и сжав пальцы крестиком и по надеясь на русское «АВОСЬ» пошел на этот рискованный шаг).
Когда включил комп, он запустился без проблем, доставились какие то обновления, потом было пару раз перезагрузок и при очередном поиске обновлений и установке вылетела вот такое окно с ошибкой:
Код 80073712 произошла неизвестная ошибка Windows Update
Причина ошибки 80073712
Когда я выключил принудительно компьютер в процессе установки обновления я повредил хранилище компонентов Windows Update и поэтому теперь не поставятся ни одно обновление на компьютер.
PS (ни в коем случае не надейтесь на АВОСь и не выключайте компьютер когда устанавливаются обновления, потому как я еще отделался легко, а мог и полностью загубить систему и пришлось все это восстанавливать или переустанавливать)
Способы решения и устранения 80073712
Способов решения данной ошибки с кодом 80073712 достаточно много и я постараюсь описать их все. Но самый легкий и 100% который вылечит эту ошибку я опишу в самом конце статьи.
Варианты исправления ошибки 80073712:
- Вариант от Microsoft (я его описал, но им лучше не пользоваться)
- Вариант от Microsoft используя утилиту DISM
- Удаление хранилища обновлений SoftwareDistribution
- Проверка целостности файлов
- Средство проверки готовности системы к обновлению от Microsoft KB947821
Вариант от Microsoft (1 вариант)
Скажу сразу что этот способ я не советую использовать, сразу, а только если уже ни чего не помогло!
-
Закройте все программы и перезагрузите компьютер.
-
Вставьте DVD-диск с ОС Windows в соответствующий дисковод на компьютере. Дождитесь запуска программы установки. Если установка не началась автоматически, выполните следующие действия.
-
Нажмите кнопку Пуск и введите в поле поиска Диск:setup.exe, где Диск — это буква DVD-дисковода на компьютере (например, D:setup.exe).
-
В списке Программы выберите Setup.exe.
-
-
Нажмите кнопку Установить.
-
Выберите параметр Выполнить подключение к Интернету для получения последних обновлений программы установки (рекомендуется).
-
При отображении соответствующего запроса укажите ключ продукта Windows.
-
В окне Выберите тип установки щелкните Обновление.
-
После завершения установки перезагрузите компьютер, а затем откройте Центр обновления Windows.
Вариант от Microsoft используя утилиту DISM (2 вариант)
Данный способ очень хорош, но я его использовал всего пару раз!
- Откройте командную строку под Администратором
-
В командной строке введите следующие команды. Нажимайте клавишу ВВОД после каждой команды:
-
DISM.exe /Online /Cleanup-image /Scanhealth
DISM.exe /Online /Cleanup-image /Restorehealth
-
Перезагрузите компьютер
-
Снова запустите Центр обновления Windows.
Удаление хранилища обновлений SoftwareDistribution (3 вариант)
Этот способ я бы выделил в разряд радикальных, но он в действительности почти всегда срабатывает
- Откройте управление компьютером и остановите службу
- Далее переходим в директорию C:WindowsSoftwareDistribution
- Переносим или удаляем все папки из нее
- Запускаем службу обновления (ту которую останавливали в первом пункте)
- Запускаем обновление Windows и смотрим результат
Проверка целостности файлов (4 вариант)
Данная команда эта как таблетка аспирина для человека если болит голова сначала выпей ее
- Откройте командную строку под Администратором
- cmd >sfc /SCANNOW
- Запускаем обновление Windows
- Возможно этот вариант Вам тоже поможет!
Средство проверки готовности системы к обновлению от Microsoft KB947821 (5 вариант)
Этот способ самый надежный и 100% он решит Вашу проблему, но если он не помог, тогда пробуйте по пунктам со второго варианта и у Вас все получится, а если нет, то пишите мне и мы вместе разберемся с этой проблемой
- переходим по ссылке на сайт Микрософта и скачиваем пакет под Вашу систему
- Устанавливаем и перезагружаем компьютер
- Радуемся жизни
PS если радость не получилось, то продуйте с варианта второго и низ!
80073712, 80073712 windows 7, 80073712 windows 7 ошибка обновления, windowsupdate 80073712, windowsupdate 80073712 windowsupdate dt000, исправить 80073712, исправить ошибку 80073712, код 80073712, код 80073712 windows 7, код ошибки 80073712, код ошибки 80073712 windows 7, код ошибки обновления 80073712, ошибка 80073712, ошибка 80073712 windows 7, ошибка windows код 80073712, ошибка обновлений 80073712, ошибка обновления windows 7 код 80073712, причины появления ошибки 80073712, центр обновлений windows 80073712
nibbl
Я отец двух сыновей, ITишник, предприниматель и просто человек который любит делиться полезной информацией с другими людьми на такие темы как: Windows, Unix, Linux, Web, SEO и многое другое!
Ошибка 0x80073712 — достаточно распространенная проблема обновления системы, с которой сталкиваются многие пользователи Windows. Проблема появляется при попытке загрузить или установить доступные обновления для операционной системы. Жертвы данной проблему часто могут увидеть такие сообщения:
«Возникли проблемы с установкой некоторых обновлений, но мы повторим попытку позже».
or
«Некоторые файлы обновления отсутствуют или имеют проблемы. Мы попытаемся скачать обновление позже: (0x80073712)”
Код ошибки 0x80073712 может возникнуть при установке разных обновлений. Обычно это происходит, когда компонент обновления отсутствует, поврежден, или содержит ошибки, препятствующие успешному выполнению процесса. В других случаях причина может заключаться в том, что служба Центра обновления Windows перестала работать должным образом и ее необходимо перезапустить. К счастью, ошибка 0x80073712 — не очень сложная проблема, которую можно решить с помощью простого набора инструкций. Следуйте за ними в нашем руководстве ниже.
Скачать средство восстановления Windows
Скачать средство восстановления Windows
Существуют специальные утилиты для восстановления Windows, которые могут решить проблемы, связанные с повреждением реестра, неисправностью файловой системы, нестабильностью драйверов Windows. Мы рекомендуем вам использовать Advanced System Repair Pro для исправления «Ошибка Центра обновления Windows 0x80073712» в Windows 11, Windows 10, Windows 8, Windows 7, Vista или XP.
1. Запустите средство устранения неполадок Центра обновления Windows.
Хотя многие считают этот инструмент неэффективным средством в борьбе с различными проблемами, встроенные возможности средства устранения неполадок Windows иногда могут решать ошибки, вроде 0x80073712. Средство устранения неполадок — это родная утилита Windows, предназначенная для поиска и устранения существующих проблем в различных сегментах. Вы можете использовать ее для обнаружения проблем с обновлением и попытаться исправить их в конечном итоге. Вот как:
- Откройте Настройки , а затем в Обновление и безопасность > Устранение неполадок.
- На правой панели найдите Центр обновления Windows и нажмите Запустить средство устранения неполадок.
- Завершите процесс, следуя инструкциям на экране, и перезагрузите компьютер.
После этого попробуйте выполнить обновление еще раз. Если это не поможет, в нашем руководстве есть множество других потенциальных решений.
2. Убедитесь, что служба Центра обновления Windows запущена.
Служба Windows Update имеет большое значение в правильной работы вашего центра обновлений. Мы рекомендуем проверить, включена ли эта служба и выполняет ли она свою работу, выполнив следующие несколько шагов:
- Нажмите Windows Key + R кнопки вместе и вставьте
services.msc. - После открытия найдите и щелкните правой кнопкой мыши по службе под названием Центр обновления Windows из списка. Выберите Свойства.
- Затем, рядом с Тип запуска, выберите Автоматически и нажмите на Начать . Если нажать на эту кнопку нельзя и все кажется рабочим, значит служба Центра обновления Windows запущена и не нуждается в какой-либо настройке.
- Наконец, нажмите Применить и OK чтобы сохранить данные изменения.
- Перезагрузите компьютер и проверьте, изменилось ли что-то в лучшую сторону.
3. Проверьте целостность системных файлов.
Как упоминалось выше, поврежденные или отсутствующие системные элементы тесно связаны с причинами возникновения таких ошибок. Поэтому было бы неплохо перепроверить файловую систему и убедиться, что ничего не выходит за пределы назначенного места. Мы собираемся использовать утилиты SFC (System File Checker) и DISM (Deployment Image Servicing and Management), чтобы проверить это. И то, и другое поможет нам обнаружить и восстановить отсутствующие компоненты, если таковые будут найдены после процедуры сканирования. Обязательно используйте оба сканирования, так как они могут по-разному влиять на устранение ошибки. Вот как:
SFC
- Откройте Командная строка , введя
cmdв поле поиска рядом с Меню Пуск кнопку. - Щелкните правой кнопкой мыши по Командная строка , а затем выберите Запуск от имени администратора.
- После открытия консоли введите
sfc /scannowкоманду и нажмите Enter. - Когда процесс восстановления будет завершен, перезагрузите компьютер.
DISM
- Откройте Командная строка как мы это делали на предыдущем шаге.
- Скопируйте и вставьте эту команду
DISM.exe /Online /Cleanup-image /Restorehealth. - Нажмите Enter и подождите, пока Windows закончит сканирование и исправление.
- После этого перезагрузите компьютер и снова установите обновление.
Результаты сканирования дадут знать, было ли что-то восстановлено в конечном итоге. Если да, установите новые обновления и проверьте, появляется ли та же ошибка.
4. Просканируйте жесткий диск на наличие повреждений.
Помимо проверки целостности вашей файловой системы, хорошо сделать то же самое, но и с жестким диском. Этот метод требует использования той же командной строки, с которой мы работали выше, поэтому это не займет у вас много времени.
- Откройте Командная строка так же, как мы сделали выше.
- Затем вы должны вставить
chkdsk /f /r C:команду и нажмите Enter. При необходимости замените «C» на букву вашего жесткого диска. - Система выполнит сканирование на правильность конфигурации и физические ошибки, после чего автоматически исправит их.
Теперь попробуйте установить проблемное обновление. Все еще нет положительных результатов? – Тогда переходите к другим решениям ниже.
5. Сбросьте компоненты Центра обновления Windows.
Еще одна рекомендация, которую стоит попробовать, — сброс настроек Центра обновления Windows. Статистически этот метод зарекомендовал хорошо в борьбе со многими проблемами обновлений. Вся процедура включает перезапуск служб BITS, Cryptographic, MSI Installer и Windows Update, а также переименование некоторых папок обновлений (SoftwareDistribution и Catroot2). Эти папки содержат временные файлы, необходимые для реализации обновлений Windows. Благодаря этому, мы заставим Windows удалить поврежденные элементы и создать компоненты обновлений с нуля. Ниже мы покажем вам два способа выполнения этого метода. Первый требует ввода и выполнения каждой консольной команды в последовательности вручную. Другой делается с помощью так называемого пакетного сценария, написанного в Блокноте и сохраненного в формате WUReset.bat. Особой разницы в том, какой из них вы решите использовать, — нет. Хотя вся процедура может показаться достаточно сложной, она не отнимет у вас слишком много времени и знаний. Просто следуйте последовательности шагов, указанной ниже:
Вручную
- Откройте Командная строка , введя
cmdв поле поиска рядом с Меню Пуск кнопку. - Щелкните правой кнопкой мыши по Командная строка , а затем выберите Запуск от имени администратора.
- Скопируйте и вставьте этот список команд одну за другой, нажимая Enter после каждой. (Это действие отключит службы, ответственные за Обновления Windows)
- Затем мы должны переименовать вышеупомянутые папки. Просто вставьте эти команды, нажимая Enter после каждой.
- Наконец, все, что осталось сделать, это вернуть отключенные службы. Введите эти команды так же, как мы делали ранее.
- На этом все. Перейдите в центр обновления Windows и попробуйте выполнить установку снова.
net stop wuauserv
net stop cryptSvc
net stop bits
net stop msiserver
ren C:WindowsSoftwareDistribution SoftwareDistribution.old
ren C:WindowsSystem32catroot2 Catroot2.old
net start wuauserv
net start cryptSvc
net start bits
net start msiserver
С помощью Пакетного файла
Это альтернативный метод вышеописанному. Пакетный сценарий используется для выполнения того же набора команд для сброса всех компонентов Центра обновления Windows, служб шифрования и папок, таких как SoftwareDistribution. Это не так сложно, как может показаться на первый взгляд — даже проще, чем предыдущий способ. Все, что вам нужно, это Блокнот Windows и немного магии копирования-вставки. Пакетные сценарии лучше ручного ввода тем, что позволяют выполнять все необходимые команды одновременно. Если вы когда-нибудь столкнетесь с подобными проблемами в будущем, вы можете выполнить уже созданный .bat файл и для сброса компонентов обновления:
- Откройте новый Блокнот . Для этого щелкните правой кнопкой мыши на любую свободную область на рабочем столе, выберите Новинки и Текстовый документ.
- Затем вставьте этот список команд в блокнот:
- После вставки всех команд, нажмите Файл > Сохранить как и назовите файл WUReset.bat, Обязательно установите Кодирование в ANSI и сохраните файл в любом месте.
- Наконец, нажмите на файл правой кнопкой мыши и выберите Запуск от имени администратора и наслаждайтесь автоматическим сбросом компонентов обновлений Windows.
@ECHO OFF
echo Simple Script to Reset / Clear Windows Update
echo.
PAUSE
echo.
attrib -h -r -s %windir%system32catroot2
attrib -h -r -s %windir%system32catroot2*.*
net stop wuauserv
net stop CryptSvc
net stop BITS
ren %windir%system32catroot2 catroot2.old
ren %windir%SoftwareDistribution sold.old
ren "%ALLUSERSPROFILE%Application DataMicrosoftNetworkDownloader" downloader.old
net Start BITS
net start CryptSvc
net start wuauserv
echo.
echo Task completed successfully...
echo.
PAUSE
6. Используйте Помощник по обновлению для загрузки проблемных обновлений.
Microsoft разработала так называемый помощник по обновлению Windows 10, который позволяет получать последние обновления системы вопреки различными ошибкам. Он отлично работает в качестве обходного пути для многих проблем, с которыми сталкиваются пользователи при попытке обновления. Инструмент абсолютно бесплатный и элементарно просто в использовании. Просто выполните следующие действия:
- Сначала посетите официальный сайт Помощник по обновлению и нажмите на Обновить сейчас кнопку.
- Затем откройте загруженный файл и нажмите Обновить сейчас снова.
- Windows выполнить проверку вашего ПК на совместимость в течение нескольких секунд. После этого нажмите Далее и подождите, пока Windows обновит ваш компьютер.
- В конце нажмите Перезапустить сейчас чтобы Windows завершила установку обновлений.
Вот ив се. После выполнения этих шагов ваш компьютер должен быть обновлен и не сталкиваться с теми же проблемами, как это было раньше.
7. Загрузите конфликтующее обновление из каталога Microsoft.
Вы также можете попробовать установить проблемное обновление самостоятельно. Если у вас по-прежнему возникают проблемы с установкой необходимого обновления, обратитесь к каталогу Microsoft и загрузите конфликтующее обновление прямо из него. Для этого просто выполните шаги, перечисленные ниже:
- Нажмите Windows key + I одновременно.
- Затем перейдите в Обновление и безопасность.
- В правой части окна выберите Просмотр журнала обновлений.
- После этого найдите и запишите самое последнее обновление (вверху списка).
- Вы также можете непосредственно узнать название через обновление, которое приводит к ошибке (если оно отображается).
- После этого найдите и загрузите нужное обновление из Microsoft Update Catalog.
8. Сканирование на наличие вредоносных программ.
И последнее, но не менее важное — это вредоносное ПО, которое может повлиять на вашу систему и вызвать вышеупомянутые проблемы. Если вы уверены, что испробовали все вышеперечисленные решения в соответствии с нашим руководством, тогда стоит попробовать просканировать вашу системы на предмет наличия вредоносных программ. Известно, что вредоносные или нежелательные программы могут вызвать различные повреждения или беспорядок в конфигурации самой системы. Поэтому рекомендуется провести тщательное сканирование, чтобы проверить, так ли это на самом деле. Вы можете использовать обычный Защитник Windows или попробовать установить более продвинутый антивирус, разработанный Malwarebytes — надежной и талантливой группой экспертов, постоянно обновляющих свое программное обеспечение для борьбы как с локальными, так и глобальными угрозами. Вы можете загрузить его прямо сейчас, используя ссылку ниже, и попробовать 14-дневную пробную версию полноценной защиты от вредоносных программ бесплатно.

Главное окно Malwarebytes

Настройки Malwarebytes

Результаты сканирования Malwarebytes
Скачать Malwarebytes
Заключение
Надеемся, больше никакой ошибки 0x80073712 не возникает на вашем ПК. Обратите внимание, что все перечисленные выше решения достаточно универсальны, чтобы их можно было использовать для устранения других тесно связанных проблем в различных версиях Windows. Если вы когда-нибудь столкнетесь с другими проблемами на Windows, Android или Mac, найдите их на нашем веб-сайте для соответствующих решений. Наша команда ежедневно пополняет библиотеку веб-сайта новыми статьями на тему различных проблем.
В Windows 7 и 10 могут возникать системные сбои. В результате пользователь получит сообщение об ошибке. Одно из таких оповещение — ошибка с кодом 0x80073712.
Расшифровка неполадки
Данная ошибка возникает при попытке обновить Windows. Обычно это связано с тем, что хранилище компонентов или служба обновлений получили повреждения.
Апгрейд системы становится невозможен. Положительным моментом можно считать то, что данный сбой является программным и ничего менять в оборудовании компьютера не нужно.
Чаще всего причиной возникновения ошибки является некорректное завершение работы компьютера. Если происходит обновление компонентов системы и в этот момент выключить ПК, то при следующем апгрейде может появиться ошибка 0x80073712.
Методы устранения
Существует несколько действенных способов исправления сбоев Центра обновлений Windows и ошибки 0x80073712.
Не работает служба обновлений
Вначале следует проверить запущена служба обновлений или нет и перезапустить ее. Сделать это можно несколькими способами.
Окно «Диспетчер служб»
Вызывается список служб через панель управления. Для этого:
- Открыть панель управления через кнопку «Пуск».
- В появившемся меню выбрать «Система и безопасность».
- Далее нажать на «Администрирование».
- Кликнуть в списке по надписи «Службы».
- Откроется диспетчер служб. Он состоит из нескольких столбцов. В первом указывается название службы. Выбрать «Центр обновлений Windows».
В графе «Состояние» показывается запущена опция или нет. Отсутствие надписи «Работает» означает, что служба не функционирует.
Далее нужно обратить внимание на столбец «Тип запуска». Если в нем указано «Отключена», то запустить обновления можно будет только через свойства службы.
Опцию «Службы» можно вызвать более коротким путем, нажав на Win + R и введя в появившемся окне команду «services.msc». После этого нажать на «OK». - Далее кликнуть правой кнопкой мыши (ПКМ) по строке «Центр обновлений Windows» и выбрать пункт «Свойства».
- Откроется подменю. В строке «Тип запуска» можно выбрать 2 значения: «Автоматически» и «Вручную». Отметить нужный и подтвердить.
Если выбрать первый вариант, то служба запустится после перезагрузки компьютера. - Если выбрать «Вручную», то запуск производится без перезагрузки в окне служб. Нужно кликнуть по пункту «Запустить», находящемуся в левом верхнем углу под надписью «Центр обновлений Windows».
- После этого начнется запуск.
- После завершения процесса в столбце «Состояние» появится надпись «Работает».
- Если в окне служб показано, что процесс запущен, но ошибка все равно появляется, то необходимо перезапустить его. Для этого нажать на пункт «Перезапустить», который находится ниже надписи «Остановить».
Перезапуск через консоль
Для исправления ошибки 0x80073712 в Windows 7 и 10, можно попробовать перезапустить службу обновления. Перегрузить службу можно через командную строку, запущенную с правами администратора. Порядок действий следующий:
- Через меню «Пуск» зайти в папку «Стандартные».
- Открыть папку, найти в ней пункт «Командная строка», изображенного в виде черного квадрата. Кликнуть по нему ПКМ и в появившейся вкладке кликнуть по надписи «Запуск от имени администратора».
- Появится консоль. Ввести 2 команды, нажимая после каждой «Enter»:
net stop wuauserv net start wuauserv
Первая останавливает службу, вторая заново ее запускает.
- Данный способ не сработает, если Центр обновлений Windows находится в состоянии «Отключена» в окне служб, рассмотренного в предыдущем пункте. Тогда появится следующее предупреждение.
Диспетчер задач
Перезапуск службы возможен через диспетчер задач:
- Для его вызова нужно нажать вместе Ctrl + Shift + Esc. Или, нажав правой кнопкой мыши на панель задач, выбрать пункт «Запустить диспетчер задач».
- В диспетчере задач зайти на вкладку «Процессы» и отметить пункт «Отображать процессы всех пользователей», находящийся внизу.
- Затем зайти во вкладку «Службы». После его открытия найти надпись «Wuauserv».
- Используя правую кнопку мыши, открыть меню. В нем сначала нажать на «Остановить», затем на «Запустить».
- Служба будет перезапущена и появится надпись «Работает».
Мало свободного места на системном диске
Если жесткий диск компьютера, на котором установлена Windows имеет свободное место менее 10%, то не хватит места для хранения временных папок со скачиваемыми файлами обновлений и может возникнуть ошибка 0x80073712.
Освободить диск от ненужных файлов можно вручную. Для этого следует проанализировать установленные программы и удалить ненужные. Также можно воспользоваться программами для очистки диска, например CCleaner или UninstallTool.
Блокировка обновлений антивирусом
При возникновении ошибки 0x80073712 следует приостановить работу антивирусов. Иногда он может принять происходящие процессы или скачиваемые файлы за вирусную атаку. Поэтому следует временно отключить антивирус, а потом запустить апгрейд системы.
Приостановить деятельность многих антивирусов можно в их настройках или на главном экране. Вот как выглядит отключение защиты для различных противовирусных приложений:
Отключаются антивирусы и через панель «Конфигурация системы». Для ее вызова:
- Вызвать окно «Выполнить» комбинацией клавиш Win + R, набрать в нем «msconfig» и подтвердить.
- Появится панель. Зайти в ней в пункт «Службы». В списке системных процессов удалить галочки с тех, которые относятся к антивирусам. Нажать «Применить» и «ОК».
- Проделать те же действия для вкладки «Автозагрузка».
После удачного обновления необходимо включить антивирус.
Программные неточности
При разработке новых приложений и программ могут «проскочить» различные ошибки, которые потом мешают работе софта. В дальнейшем выпускаются обновления, устраняющие подобные недочеты.
Microsoft выпустила специальный пакет приложений для Windows 7, который анализирует систему на предмет ошибок и исправляет их. Он имеет название KB947821. Применяется он следующим образом:
- Зайти на сайт Microsoft. Найти там пакет KB947821 и скачать.
- Установить программу и перезагрузить компьютер.
- После включения запустить утилиту.
- Приложение начнет работу. После завершения проверить систему на наличие ошибок.
Повреждение папок с обновлениями
При обновлении Windows сохраняет файлы в папке «SoftwareDistribution», расположенной по адресу C:WindowsSoftwareDistribution. Если каталог будет поврежден, то система не сможет «складывать» файлы в нем. Будет всплывать ошибка 0x80073712.
Нужно «заставить» Windows заново создать данную папку. Если ее переименовать или переместить, то система не обнаружит искомый каталог и создаст новый, в котором будут сохраняться файлы. Выполнить следующие шаги:
- Вызвать окно со службами и остановить 2 из них: «Центр обновлений Windows» и «Фоновая интеллектуальная службы передачи (BITS)».
- Найти директорию C:WindowsSoftwareDistribution и переименовать ее.
Остановить службы, и изменить название директории можно из командной строки.
- Включить службы.
- Перезагрузить компьютер, и дать старт обновлению системы.
Восстановление системных файлов и «подбитых» компонентов
Есть 2 утилиты для проверки Windows 7 и исправления файлов, их резервных копий и хранилищ, где они находятся. Если данные элементы имеют повреждения, то вся система будет функционировать некорректно, и будут возникать различные ошибки в ее работе.
Вначале нужно воспользоваться утилитой SFC. Для ее инициализации необходимо:
- Запустить консоль с правами администратора и ввести команду «sfc /scannow».
- Начнется проверка Windows 7 и автоматическое исправление поврежденных файлов.
- После окончания работы утилиты, перезагрузить компьютер. Проверить наличие ошибки.
Если в результате проверки появится оповещение, показанное на рисунке, то следует запустить утилиту DISM.
Вначале вводится команда «DISM.exe /Online /Cleanup-image /Scanhealth».
После окончания проверки компонентов, ввести «DISM.exe /Online /Cleanup-image /Restorehealth» для их исправления.
По окончании перезагрузить компьютер.
Еще одним вариантом восстановления системы является откат к ранее сохраненному состоянию, то есть к точке восстановления. Для этого:
- Зайти в папку «Стандартные» из меню «Пуск» и выбрать папку «Служебные».
- В ней выбрать пункт «Восстановление системы».
- Откроется окно восстановления. Нажать «Далее».
- Затем появится окно с датой, когда были создана последняя точка отката. Если отметить пункт «Показать другие точки восстановления», то откроется весь список дат. Выбрать нужную и нажать «Далее».
- На следующей стадии нужно проверить все условия и подтвердить запуск восстановления.
- В конце появится предупреждение о невозможности отмены изменений. Подтвердить его.
- Начнется перезагрузка, после которой инициализируется процесс отката к ранее сохраненному состоянию системы. Проверить наличие ошибки по окончании восстановления.
Неисправимые ошибки Windows
Если после всех действий ошибка 0x80073712 осталась, то единственным выходом остается переустановка ОС. Для сохранения программ и настроек существующей системы нужно использовать загрузочный диск.
Надо точно определить версию Windows и ее разрядность. Также нельзя применять данный метод к пиратским версиям, так как результатом будет окончательный выход из строя операционной системы. Обязательно сохранить важные файлы на других носителях, сделать их копии. После этого:
- Вставить загрузочную флешку в компьютер и запустить Setup.exe.
- Откроется стандартное окно установки. Нажать на «Установить».
- Подключит интернет и скачать обновления.
- После завершения скачивания и установки, произойдет перезапуск программы. Принять условия и нажать «Далее».
- Кликнуть на «Обновление».
- Затем начнется стандартный процесс установки Windows.
- После завершения провести перезагрузку.
Если ни один из вышеописанных способов не устранил ошибку 0x80073712, то придется установить новую ОС. Однако в большинстве случаев указанные операции помогают устранить неполадку.
При попытке обновления компонентов системы по разным причинам могут возникать сбои, препятствующие выполнению процедуры. Нередко преградой становится ошибка 0x80073712, сообщающая о проблеме с инсталляцией пакетов, отсутствии или повреждении данных апдейта. Столкнуться с неприятностью можно в разных версиях Windows, ошибка не новая и в Microsoft о ней известно, при этом серьёзной угрозы сбой не представляет, и его легко устранить самостоятельно, не обращаясь за помощью к специалисту. Существуют варианты решения задачи, которые будут эффективны в зависимости от источника проблемы.
Причина ошибки 80073712
Возникающий в Windows код ошибки обновления 0x80073712 сообщает о невозможности получения доступа к определённым данным ввиду их отсутствия или нарушения целостности, что и является основной причиной. Факторы, приведшие к неработоспособности хранилища компонентов обновления, могут быть разными, например, часто ошибки спровоцированы некорректным выключением устройства в ходе выполнения таких задач как обновление или инсталляция ПО. Причина может заключаться и в сбоях работы Windows Update, для возвращения работоспособности софт требует перезапуска.
В некоторых случаях сбой вызван чрезмерной бдительностью защитного софта, определившего загружаемые апдейты как элементы вредоносного ПО и заблокировавшего их загрузку, в результате чего данные и не могут быть получены службой.
Способы решения и устранения 80073712
Если в процессе инсталляции накопительного обновления KB4598242, KB4598229 или другого крупного обновления появилась ошибка, вследствие чего пакет устанавливаться не будет, вы сможете справиться с устранением сбоя, выполнив необходимые шаги. Случайные системные ошибки могут исчезнуть после обычной перезагрузки, но в большинстве случаев от пользователя потребуется ряд действий для решения задачи.
В ранних версиях ОС вопрос решался путём применения специального средства проверки системы к обновлению CheckSUR, устраняющего в т. ч. проблемы с хранилищем компонентов. В случае с Windows 10 решение может быть найдено с применением штатных инструментов.
Разберём, как исправить ошибку 0x80073712, применяя доступные способы, которые эффективны в зависимости от источника проблемы.
Недостаток места на диске
Любым процессам, протекающим в системе, требуется место на диске, и, если системный раздел сильно загружен (на 90% и более), это может приводить к потере производительности и разного рода ошибкам. Чтобы избежать подобных проблем, следует очистить диск от программного мусора и приложений, которые не используются. Чтобы посмотреть занимаемый объём и очистить диск, выполним такие шаги:
Работа вирусов или антивирусов
Препятствовать выполнению системных процессов могут вредоносные программы. Выполняются стандартные профилактические мероприятия: сканирование установленным защитным софтом и специальными утилитами.
Но не только зловреды, но и защитное ПО может препятствовать системным процессам, принимая файлы за элементы вредоносного софта. В таком случае проблема решается отключением антивируса на время выполнения обновления системы.
Повреждение хранилища обновлений
Поскольку код 0x80073712 часто сообщает, что хранилище компонентов повреждено, следует рассматривать и такой сценарий. Временные данные обновлений вмещает каталог SoftwareDistribution и, если речь идёт о нарушении его целостности, ОС выдаёт ошибку. В отсутствие хранилища Windows создаёт новое в автоматическом режиме, поэтому целесообразно имитировать исчезновение каталога методом переименования объекта. Выполнение задачи возможно различными путями.
С помощью Проводника:
Посредством Командной строки:
- запускаем средство на администраторских правах из меню «Пуск»;
- запросами останавливаем службы:
net stop WuAuServ
net stop BITS(после каждого запроса подтверждаем выполнение действия клавишей ввода);
- командой rename переименовываем папку, указав к ней путь:
rename C:WindowsSoftwareDistribution SoftwareDistribution_oldи жмём Enter;
- активируем службы:
net start WuAuServ
net start BITS - закрываем терминал и перезагружаем устройство.
Запуск средства устранения неполадок
В Windows имеется встроенный инструмент, позволяющий избавиться от различных программных неисправностей, который в ряде случаев эффективно справляется с задачей. Применяется он и в случае проблем при обновлении, включая рассматриваемое уведомление, препятствующее процессу. Для применения инструмента:
Проверка ОС на целостность файлов
Если источником появления сбоя 0x80073712 является повреждённый или отсутствующий компонент, его восстановление поможет решить проблему. Для решения используем штатные инструменты системы: утилиты SFC и DISM.
Посредством System File Checker:
Сканирование посредством Deployment Image Servicing:
- открываем терминал и задаём команду DISM.exe/Online /Cleanup-image /Restorehealth, после которой нажмём «Ввод»;
- дожидаемся окончания сканирования. Инструмент автоматически исправит проблемы при обнаружении, а пользователю будет виден результат выполненной работе;
- перезагружаем устройство и пробуем установить апдейты.
Удаление ожидающего XML-файла
Спровоцировать сбой способны также остаточные элементы, в частности XML-файл, содержащий нужные для компонентов ОС сведения. Если он не самоустранился или был повреждён, при последующих инсталляциях пакетов вероятны проблемы, включая рассматриваемую неприятность. Решение заключается в принудительном удалении элемента, вследствие чего корректный файл создастся операционкой при старте поиска свежего ПО.
В Windows 10 поможет Командная строка:
- запустим терминал (администратор);
- останавливаем службу установщика модулей, применив запрос netstop trustedinstaller (жмём Enter);
- далее выполняем поочерёдно команды:
cd %windir%winsxstakeown /f pending.xml /acacls pending.xml /e /g everyone:fdel pending.xml(после каждого запроса жмём Enter на клавиатуре);
- перезагружаем девайс.
Перезапуск службы «Центра обновления Windows»
В ряде случаев эффективной становится перезагрузка некорректно работающей службы. Так, перезапустив Центр обновления Windows, возможно, получится исправить код 0x80073712. Выполним рестарт:
Сброс и обновление компонентов ОС
В «Десятке» решить проблему можно путём сброса компонентов, участвующих в инсталляции пакетов обновлений. Метод поможет, если какой-либо из них сбоит.
Выполняем сброс в терминале, применив запросы:
net stop bits
net stop wuauserv
net stop appidsvc
net stop cryptsvc
ren %systemroot%SoftwareDistribution SoftwareDistribution.old
ren %systemroot%system32catroot2 catroot2.old
net start bits
net start wuauserv
net start appidsvc
net start cryptsvc
Удаление папки файлов обновлений
В SoftwareDistribution могут содержаться неполные или повреждённые данные. Это провоцирует некорректное функционирование службы обновлений. Исправить сбой возможно путём переименования папки (метод подробно описан выше) или её удаления. Для этого выполняем шаги:
- останавливаем службы обновления Windows и фоновой интеллектуальной передачи (в окне служб или консольными командами) – подробно эти действия описаны в инструкции по переименованию папки;
- идём в Проводник, перемещаемся в директорию C:WindowsSoftwareDistribution и очищаем содержимое;
- активируем отключённые ранее службы.
СОВЕТ. Если не удаётся удалить содержимое папки, перезагрузите девайс и вернитесь в каталог для выполнения задачи.
Если ни одно из рассмотренных решений не помогло, переходим к крайним мерам, таким как восстановление системы, вследствие чего гарантированно удастся избавиться от ошибки и установить необходимые обновления.
Очистка жесткого диска от временных файлов
Для начала попробуем очистить диск от временных файлов:
- Открываем “Пуск” — “Проводник”.
- В появившемся окне выбираем тот локальный диск, на котором установлена операционная система (на иконке будет значок Windows рядом с диском, обычно это Диск C). Щелкаем правой кнопкой мыши на нем и выбираем пункт “Свойства”.
- Откроется окно свойств локального диска. В этом окне на вкладке “Общие” нажимаем кнопку “Очистка диска”.
- Программа проведет анализ диска и появится новое окно, в котором нажимаем кнопку “Очистить системные файлы”.
- В появившемся списке отмечаем “Временные файлы” и “Временные файлы установки Windows” нажимаем “OK”. Перезагружаем компьютер.
- Далее открываем “Пуск” — “Параметры” — “Обновление и безопасность” — “Центр обновления” и проверяем возможность загрузки обновлений.
Ошибка 80073712 «Цeнтра обновлeния» Windows 7: что это за сбой?
Сам сбой свидeтeльствуeт только о том, что в процeссe загрузки апдeйтов произошло поврeждeниe компонeнтов CBS (компонeнтной модeли). Получаeтся так, что с официального сайта Microsoft обновлeния нe устанавливаются, причeм дажe при задeйствовании ручного поиска.
Болee того! При попыткe активации или отключeния компонeнтов систeмы в спискe нe отображаeтся вообщe ничeго. Таким образом, как говорит об этом служба поддeржки Microsoft, проблeма состоит в поврeждeнии манифeста «Цeнтра обновлeния». Манифeст как раз и являeтся заявлeнной поддeржкой компонeнтов систeмы, для которых установка апдeйтов прeдусмотрeна изначально и принципиально.
Если первый способ не помог, то пробуем вручную обновить систему до последней версии (если у вас Windows Vista, 7 или 8, обновляйтесь до последней версии текущей системы). Для этого:
- Переходим по ссылке https://www.microsoft.com/ru-ru/software-download/windows10.
- Нажимаем кнопку “Обновить сейчас”.
- Скачиваем программу и запускаем ее.
- Откроется “Помощник по обновлению до Windows 10”. Кликаем по “Обновить сейчас”.
- После проверки компьютера на совместимость, жмем “Далее”.
- Процесс обновления системы продолжится в фоновом режиме. По завершении его работы перезагрузите компьютер.
Способы решения и устранения 80073712
Способов решения данной ошибки с кодом 80073712 достаточно много и я постараюсь описать их все. Но самый легкий и 100% который вылечит эту ошибку я опишу в самом конце статьи.
Варианты исправления ошибки 80073712:
- Вариант от Microsoft ( я его описал, но им лучше не пользоваться )
- Вариант от Microsoft используя утилиту DISM
- Удаление хранилища обновлений SoftwareDistribution
- Проверка целостности файлов
- Средство проверки готовности системы к обновлению от Microsoft KB947821
Вариант от Microsoft (1 вариант)
Скажу сразу что этот способ я не советую использовать, сразу, а только если уже ни чего не помогло!
Закройте все программы и перезагрузите компьютер.
Вставьте DVD-диск с ОС Windows в соответствующий дисковод на компьютере. Дождитесь запуска программы установки. Если установка не началась автоматически, выполните следующие действия.
Нажмите кнопку Пуск и введите в поле поиска Диск :setup.exe , где Диск — это буква DVD-дисковода на компьютере (например, D:setup.exe).
В списке Программы выберите Setup.exe .
Нажмите кнопку Установить .
Выберите параметр Выполнить подключение к Интернету для получения последних обновлений программы установки (рекомендуется) .
При отображении соответствующего запроса укажите ключ продукта Windows.
В окне Выберите тип установки щелкните Обновление .
После завершения установки перезагрузите компьютер, а затем откройте Центр обновления Windows.
Вариант от Microsoft используя утилиту DISM (2 вариант)
Данный способ очень хорош, но я его использовал всего пару раз!
- Откройте командную строку под Администратором
В командной строке введите следующие команды. Нажимайте клавишу ВВОД после каждой команды:
DISM.exe /Online /Cleanup-image /Scanhealth
DISM.exe /Online /Cleanup-image /Restorehealth
Снова запустите Центр обновления Windows.
Удаление хранилища обновлений SoftwareDistribution (3 вариант)
Этот способ я бы выделил в разряд радикальных, но он в действительности почти всегда срабатывает
- Откройте управление компьютером и остановите службу
- Далее переходим в директорию C:WindowsSoftwareDistribution
- Переносим или удаляем все папки из нее
- Запускаем службу обновления (ту которую останавливали в первом пункте)
- Запускаем обновление Windows и смотрим результат
Проверка целостности файлов (4 вариант)
Данная команда эта как таблетка аспирина для человека если болит голова сначала выпей ее
- Откройте командную строку под Администратором
- cmd >sfc /SCANNOW
- Запускаем обновление Windows
- Возможно этот вариант Вам тоже поможет!
Средство проверки готовности системы к обновлению от Microsoft KB947821 (5 вариант)
Этот способ самый надежный и 100% он решит Вашу проблему, но если он не помог, тогда пробуйте по пунктам со второго варианта и у Вас все получится, а если нет, то пишите мне и мы вместе разберемся с этой проблемой
- переходим по ссылке на сайт Микрософта и скачиваем пакет под Вашу систему
- Устанавливаем и перезагружаем компьютер
- Радуемся жизни
PS если радость не получилось, то продуйте с варианта второго и низ!
80073712, 80073712 windows 7, 80073712 windows 7 ошибка обновления, windowsupdate 80073712, windowsupdate 80073712 windowsupdate dt000, исправить 80073712, исправить ошибку 80073712, код 80073712, код 80073712 windows 7, код ошибки 80073712, код ошибки 80073712 windows 7, код ошибки обновления 80073712, ошибка 80073712, ошибка 80073712 windows 7, ошибка windows код 80073712, ошибка обновлений 80073712, ошибка обновления windows 7 код 80073712, причины появления ошибки 80073712, центр обновлений windows 80073712
Решение при помощи Windows Update Troubleshooter
Если предыдущий шаг также не помог, то скачиваем утилиту по ссылке (или находим сами в поисковике по названию): https://aka.ms/wudiag. Далее алгоритм следующий:
- Запускаем скачанный файл и в открывшемся окне выбираем “Центр обновления Windows”, жмем “Далее”.
- Появится окно с полосой загрузки и надписью “Обнаружение проблем”. Ждем, пока проблема будет обнаружена, это может занять некоторое время.
- Может появиться новое окно с сообщением о том, что причины могут быть обнаружены при устранении неполадок с правами администратора. Жмем “Попробуйте выполнить устранение неполадок от имени администратора”.
- Снова откроется первое окно, опять выбираем “Центр обновления Windows” — “Далее”. После этого служба должна обнаружить проблемы и решить их, процесс может занять несколько минут. Во время работы утилита будет предлагать варианты решения проблем. Ознакомьтесь с их описанием и выберете, применять ли данное исправление. Желательно соглашаться, так как иначе ошибка может остаться. Когда служба завершит работу, нажимаем “Закрыть”.
- Снова открываем Update Troubleshooter и выполняем действия, аналогичные вышеописанным, для пунктов “Фоновая интеллектуальная служба передачи (BITS)” и “Диагностика сетей Windows”.
Восстановление работы Центра обновлений
О том, как действовать в случае, если произошла неизвестная ошибка и в окне Windows Update во время установки обновлений отображается код 80073712, мы расскажем ниже. Для проведения всех описанных процедур вам необходимо закрыть Центр обновлений или же перезагрузить компьютер. Ошибка 80073712 будет устранена только в том случае, если при выполнении всех шагов инструкции, вы будете использовать учетную запись Администратора. Обычные учетные записи не смогут внести необходимые изменения в параметры системы.
Этап #1
Первым делом необходимо восстановить поврежденное хранилище компонентов. Если у вас нет установочного диска Windows, сделайте следующее:
По окончании работы системы восстановления, вам будет показан отчет. Текущий статус хранилища компонентов будет обозначен параметром Image Health State. В случае если статус Healthy, это означает, что работа хранилища восстановлена и можно переходить ко второму этапу этого руководства.
- Если же у вас есть установочный диск с Windows, процесс восстановления будет немного отличаться:
- Нажмите правой клавишей мыши на ISO-образе Windows и в открывшемся меню выберите пункт Подключить. Запомните букву диска, которую система присвоила смонтированному образу.
- Запустите PowerShell с правами Администратора и выполните команду Repair-WindowsImage -Online -RestoreHealth -Source Х:sourcesinstall.wim:1 предварительно заменив Х на ту самую букву, которая была присвоена ISO-образу.
- Дождитесь окончания процедуры и проверьте статус хранилища компонентов. Он должен быть Healthy.
Этап #2
После восстановления работы хранилища необходимо провести сканирование и проверку целостности системных файлов. Фактически этот этап не связан с работой хранилища компонентов, но его стоит провести для того, чтобы убедиться в работоспособности системных компонентов. Для этого необходимо:
- Открыть Командную строку от имени Администратора.
- Выполнить команду sfc /scannow и дождаться завершения процедуры проверки. Она может занять от 5 до 10 минут.
После завершения процесса проверки можете перейти в Центр обновлений Windows и повторить попытку установки. В некоторых случаях может понадобиться перезагрузка системы для вступления в силу всех внесенных изменений.
Код ошибки 0x80073712 обычно появляется при повреждении или пропаже файлов, связанных с системой обновления и предназначенных для хранения передаваемых данных. Соответственно, проявляет себя эта ошибка при попытке обновления компонентов Windows. Есть несколько общих способов решения данной проблемы, которые и будут далее рассмотрены.
Обновляем Servicing Stack Update (SSU)
Также проблему иногда может решить загрузка последней версии обновления сервисного стека (KB4035631). Для этого переходим по ссылке https://www.catalog.update.microsoft.com/Search.aspx?q=KB4035631 и скачиваем версию обновления, подходящую для целевой операционной системы. Запускаем полученный файл и следуем инструкциям установщика.
Определение ошибки 0х80073712
Подобный код означает проблему в системе. Редкий случай, когда ошибка исчезает сама, поэтому необходимо вмешательство пользователя. Ошибка 0х80073712 выскакивает при невозможности выполнить автоматическое обновление системы. Особенно это сказывается при закачке глобальных обновлений.
Возможно ошибка появляется из-за повреждения системных файлов, отвечающих за скачивание обновлений из центра обновлений, возможно, есть и другие причины. В любом случае постараемся от ошибки избавиться.
Список полезных ссылок по теме:
Как исправить поврежденные файлы при помощи командной строки?
Необходимо запустить командную строку с правами администратора. Для этого:
- Нажимаем правой кнопкой мыши по кнопке “Пуск” и в появившемся контекстном меню выбираем пункт “Командная строка (администратор)”.
- Далее в открывшемся текстовом интерфейсе вводим следующую команду: DISM.exe /Online /Cleanup-image /Restorehealth.
- Запустится система DISM, предназначенная для работы с компонентами образов Windows. Ее работа может занять несколько минут.
- После завершения работы программы, вводим следующую команду в командной строке: sfc /scannow. Это запустит операцию проверки и исправления поврежденных системных файлов, которая также займет несколько минут.
Важно!Если ни один из проделанных шагов не помог, скорее всего Вам придется переустанавливать операционную систему с нуля.
Ошибка 80072ee2
Сбой с этим кодом возникает по одной из причин:
- разрыв связи с сервером обновлений;
- действие вирусов;
- повреждение ветвей реестра;
- переполненный кэш;
- повреждение файлов Центра обновления.
Если вы увидели на экране код 80072ee2, ошибка обновления W indows 7 может быть устранена следующим способом:
- Полностью проверить систему антивирусной программой. Лучше всего помогает Dr . Web . Эта утилита имеет версию Portable , которую не нужно устанавливать на ПК.
- Обновите или установите недостающие драйвера для оборудования вашего ПК. Проще всего для этого использовать утилиты, о которых мы упоминали в предыдущем разделе.
- При помощи программы CCleaner очистите кэш и исправьте ошибки реестра.
- Вызовите командную строку от имени администратора. Введите в ней sfc/scannow, чтобы система самостоятельно просканировала свои компоненты на наличие ошибок.
Некоторые специалисты рекомендуют самостоятельно удалить лишние файлы или ключи из реестра. При возникновении ошибки с этим номером такие действия будут излишними. Лучше всего обратиться к специалисту или переустановить систему.
( 1 оценка, среднее 4 из 5 )
При установке некоторых обновлений Windows самых разных версий, система может прерывать этот процесс и выдавать код ошибки 0x80073712. Этот код, если верить сайту поддержки Windows, может говорить о том, что произошла неизвестная ошибка и Центр обновления не сможет продолжить установку. В этой статье мы расскажем о том, как исправить ошибку 80073712, а также о том, как восстановить работоспособность службы Windows Update.
Почему система сообщает об ошибке 0x80073712?
На официальном сайте поддержки Windows имеется статья, которая описывает причины появления ошибки 0x80073712. Согласно этой статье главной причиной для 80073712 является нарушение работы хранилища различных компонентов обновления. Это исключительно системная ошибка и никак не связана с работоспособностью жесткого диска и оперативной памяти. Ошибка 80073712 говорит о том, что служба Windows Update не может получить доступ к тому или иному элементу, который необходимо установить в систему.
Для предыдущих версий ОС Windows существовала специальная утилита CheckSUR, которая могла прийти на помощь в случае, когда вы видите код 80073712. Она позволяла исправить проблемы с хранилищем, когда произошла неизвестная ошибка Windows Update. C приходом Windows 10 эта утилита стала бесполезной, так как ошибка 80073712 может быть устранена системными средствами, которые уже встроены в ОС.
Восстановление работы Центра обновлений
О том, как действовать в случае, если произошла неизвестная ошибка и в окне Windows Update во время установки обновлений отображается код 80073712, мы расскажем ниже. Для проведения всех описанных процедур вам необходимо закрыть Центр обновлений или же перезагрузить компьютер. Ошибка 80073712 будет устранена только в том случае, если при выполнении всех шагов инструкции, вы будете использовать учетную запись Администратора. Обычные учетные записи не смогут внести необходимые изменения в параметры системы.
Этап #1
Первым делом необходимо восстановить поврежденное хранилище компонентов. Если у вас нет установочного диска Windows, сделайте следующее:
- Запустите системную утилиту PowerShell от имени Администратора.
- Введите в ее окне следующую команду и нажмите Enter для подтверждения — Repair-WindowsImage -Online -RestoreHealth
- Дождитесь полного завершения операции восстановления. Отчет об этом будет показан прямо под вашей командой в окне PowerShell. Процедура восстановления может занять продолжительное время и зависит от конфигурации вашей системы. В среднем это занимает от 10 до 15 минут.
По окончании работы системы восстановления, вам будет показан отчет. Текущий статус хранилища компонентов будет обозначен параметром Image Health State. В случае если статус Healthy, это означает, что работа хранилища восстановлена и можно переходить ко второму этапу этого руководства.
- Если же у вас есть установочный диск с Windows, процесс восстановления будет немного отличаться:
- Нажмите правой клавишей мыши на ISO-образе Windows и в открывшемся меню выберите пункт Подключить. Запомните букву диска, которую система присвоила смонтированному образу.
- Запустите PowerShell с правами Администратора и выполните команду Repair-WindowsImage -Online -RestoreHealth -Source Х:sourcesinstall.wim:1 предварительно заменив Х на ту самую букву, которая была присвоена ISO-образу.
- Дождитесь окончания процедуры и проверьте статус хранилища компонентов. Он должен быть Healthy.
Этап #2
После восстановления работы хранилища необходимо провести сканирование и проверку целостности системных файлов. Фактически этот этап не связан с работой хранилища компонентов, но его стоит провести для того, чтобы убедиться в работоспособности системных компонентов. Для этого необходимо:
- Открыть Командную строку от имени Администратора.
- Выполнить команду sfc /scannow и дождаться завершения процедуры проверки. Она может занять от 5 до 10 минут.
После завершения процесса проверки можете перейти в Центр обновлений Windows и повторить попытку установки. В некоторых случаях может понадобиться перезагрузка системы для вступления в силу всех внесенных изменений.


















































































 (после каждого запроса жмём Enter на клавиатуре);
(после каждого запроса жмём Enter на клавиатуре);