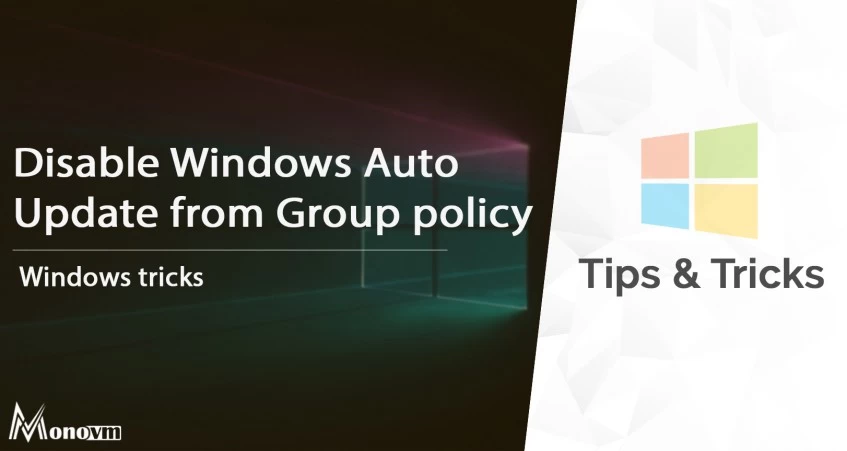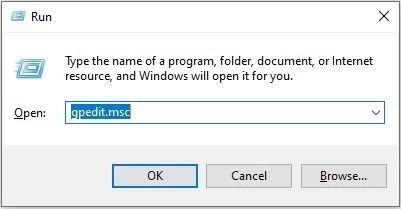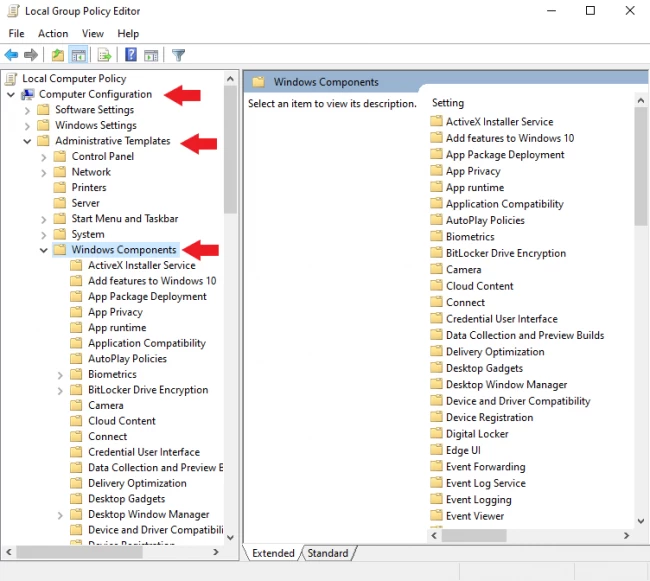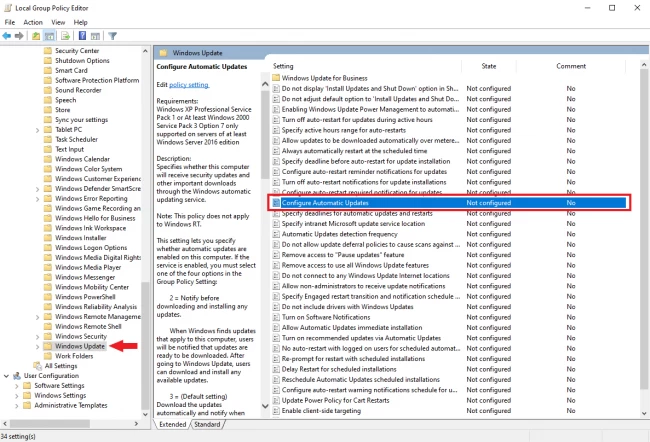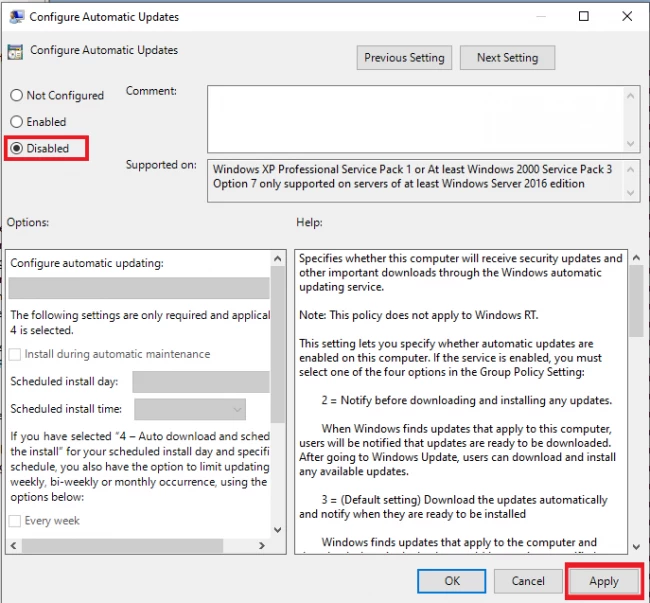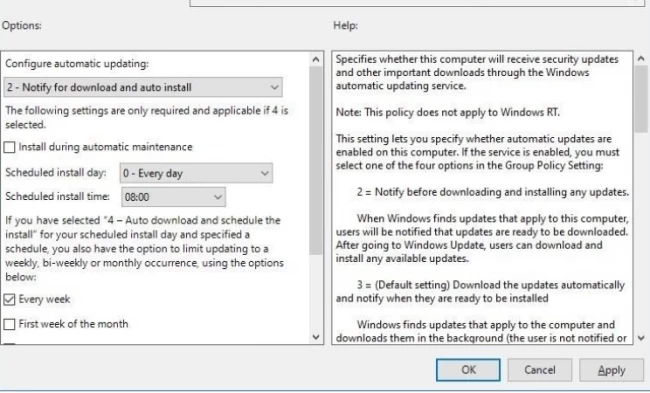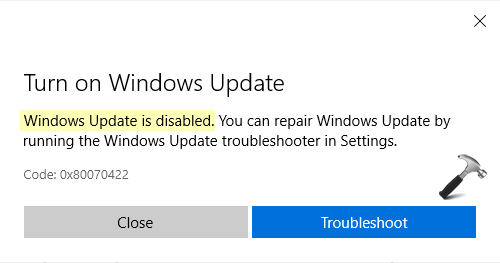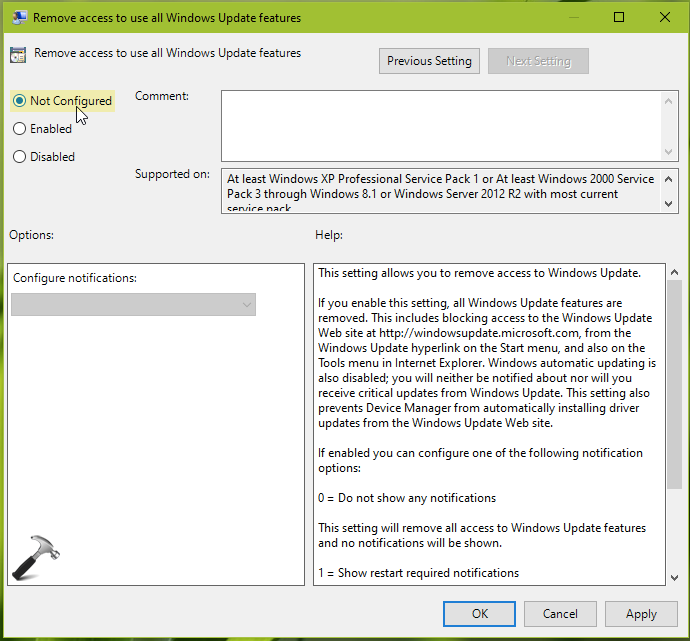- Remove From My Forums
-
Question
-
I am setting up WSUS with the following option for a particular OU:
3 — Auto download and notify for install — Default option
According to MS:
-This AU option is particularly useful to ensure that an update installation happens at a time most convenient for the local administrative end user in relation to work imperatives, maintenance windows, and planned or end of the day shutdowns. This option permits the automatic download to occur in the background, but gives the client administrative end user the ability to select which downloaded updates to install and when to install them. After automatic downloads are completed, an icon appears in the notification area. When users click the icon they can see which updates were downloaded and select all or some of them to install.
We have some quick questions:
Q1: Does the user need to be local administrator to accept the patch once this is donwloaded.
Q2: Once I accept the patch from WSUS WHEN is the patch going to be donwloaded to the computers? Is there anyway to know about that?
Q3: If the computer is turned off what happen with the patches are they going to be downloaded to the machine when it gets back online?
Q4: Are there any regular donwload cycles for the machines to download the patches?
Q5: Is there anyway to force the cylce to happen so the machine will contact the WSUS server?Thanks!
Answers
-
Hi,
1. No, no-admin users can also receive the updates.
2. Update will be download when the clients communicate with WSUS server. Downloading information will stored in %windir%windowsupdate.log on the client.
3. The downloading process will be continued when the client started.
4. The default detection interval is 22 hours, you can adjust it in group policy — Computers configuration — Administrative Template — Windows Component — Windows Update — Automatic Updates Detection Frequency.
5. Running «wuauclt /detectnow» on the client will force the machine contact with WSUS server.
-
Marked as answer by
Friday, October 23, 2009 11:07 PM
-
Marked as answer by
-
>> Q1: Does the user need to be local administrator to accept the patch once this is donwloaded.
> 1. No, no-admin users can also receive the updates.
To clarify this answer — on Vista and Windows 7 systems, the Standard User has been granted permissions to use the WUApp and install updates interactively. On Windows XP systems, however, the use of AUOptions=3 will require that the logged on user on the Windows XP system is a local administrator =OR= you will need to enable the policy «Allow non-admins to receive update notifications», so that a non-administrative user on a Windows XP system can receive that «ready for installation notification.
Lawrence Garvin, M.S., MCITP:EA, MCDBA
Principal/CTO, Onsite Technology Solutions, Houston, TexasMicrosoft MVP — Software Distribution (2005-2009)
My MVP Profile: http://mvp.support.microsoft.com/profile/Lawrence.Garvin
My Blog: http://onsitechsolutions.spaces.live.com-
Marked as answer by
msquestion
Friday, October 23, 2009 11:07 PM
-
Marked as answer by
-
> I have finally set up WSUS however I can’t get it to work according to the way I have been told it has to. This is always a problem if the people doing the «telling» don’t fully understand the capabilities and limitations of the product.
> The computers have to Download/install the patches but they machines will not be rebooted,
> instead the user has to get a pop-up in order to approve the reboot.
Okay, for one.. this option requires one of three things — which I’ve already noted:
1. A Windows Vista or Windows 7 workstation.
2. A Windows XP workstation where the user is an Administrator.
3. A Windows XP workstation with the policy «Allow non-admins to receive update notifications».Otherwise, this is the *default* behavior of WSUS and the WUAgent.
Users on Windows XP who are not administators will be given a warning that the system will be restarted, but non-admins on Windows XP cannot defer the restart following an update installation (which is why updates should not be installed to Windows XP machines used by non-administrators during working hours).
You can also impact, somewhat, this behavior by enabling the policy «No auto-reboot with logged on user», but all this does is prevent a reboot-without-warning. The non-admin user still only has one option — click on «Reboot Now» to initiate the reboot event.
> However, when I patched requires a reboot I get the following message:
> Restart Required: To complete the installation of the following updates, the computer will be restarted within 30 minutes: This is the result of having configured the policy «Delay restart for scheduled installations» and set the delay time to 30 minutes.> The computer does not reestart after the 30 minutes (we don’t want to happen) but the user does
> not get any message either asking for permissions in order to reboot the computer (that is the goal).
There’s more going on here, as a dialog *will* be presented at the conclusion of that 30 minute delay. For non-admin users on Windows XP, it will be a dialog informing that user that the machine IS being restarted. For admin users on Windows XP or any user on Vista/Win7, it will be a dialog asking for confirmation to restart, or offering to defer the restart.> I’ve noticed that If a logon to that particular computer with admin rights then I get the message.
Correct. As previously stated, on a Windows XP system, the logged on user must have administrative rights, or the reboot will be imposed upon that user and no choice will be given.
> The users are not local admins but I though that «Allow non-administrators to receive update notifications» will take care of that.
This setting will allow two things:
1. It will allow the user to see the Notification Icon if updates are pending (or scheduled) for installation, and to preemptively initiate that installation ahead of the scheduled installation time.
2. It will allow the logged on user to defer the post-installation restart according to the delay time configured in the «Re-prompt for restart with scheduled installation».If your administrative users (or users with «allow non-admins» enabled are not seeing «Reboot Later» dialog boxes after the delay of the initial 30 minutes, then something else is going on. Since all of this activity is logged, the best way to evaluate this situation is for you to post a log segment showing a scheduled installation taking place at 4pm and the log entries for the 2 hours following that installation event.
Lawrence Garvin, M.S., MCITP:EA, MCDBA
Principal/CTO, Onsite Technology Solutions, Houston, TexasMicrosoft MVP — Software Distribution (2005-2009)
My MVP Profile: http://mvp.support.microsoft.com/profile/Lawrence.Garvin
My Blog: http://onsitechsolutions.spaces.live.com-
Marked as answer by
msquestion
Friday, October 23, 2009 11:07 PM
-
Marked as answer by
-
> Windows Update is disabled by policy for user
Well now.. That explains a lot — and is the answer to my just asked question: «What else is going on».
This setting overrides *ALL* of your other policy settings for the Windows Update Agent and completely blocks *ALL* access to all features of the Windows Update Agent for all users on that machine where this policy is applied.
There are two ways this policy can be implemented:
User Configuration | Administrative Templates | Windows Components | Windows Update
«Remove access to use all Windows Update features»or
Computer Configuration | Administrative Templates | System | Internet Communication Management | Internet Communication Settings
«Turn off access to all Windows Update features»These options are documented in the WSUS Deployment Guide in the section Configure Clients Using Group Policy.
Lawrence Garvin, M.S., MCITP:EA, MCDBA
Principal/CTO, Onsite Technology Solutions, Houston, TexasMicrosoft MVP — Software Distribution (2005-2009)
My MVP Profile: http://mvp.support.microsoft.com/profile/Lawrence.Garvin
My Blog: http://onsitechsolutions.spaces.live.com-
Marked as answer by
msquestion
Friday, October 23, 2009 11:07 PM
-
Marked as answer by
-
> Installation Ready: The following updates are downloaded and ready for installation.
> To install the updates, an administrator should log on to this computer and Windows will prompt with further instructions:This is an expected message if the machine is pending a reboot from a previous update (or application) installation, and these downloads were completed prior to the previous installation being initiated. (Typically once a machine is in a pending reboot state, the WUAgent will not even download new content.)
This is also an expected message for machines configured with AUOptions=3.
> Later on I am getting the following were some of the updates that befored needed admin rights are now going to be installed:
> Installation Ready: The following updates are downloaded and ready for installation.
> This computer is currently scheduled to install these updates on Saturday, October 17, 2009 at 1:55 PM:
This indicates an update with a *DEADLINE*, since it’s not possible to «Schedule» an installation at anything other than the top of the hour.
> If we have set up the following option:> Configure Automatic Updates: Enabled
> 4- Autodonwload and schedule the install
> Schedule the install : Every day
> Schedule time: 15:00> Why are we getting different times for the installation of the updates, like for example:
> This computer is currently scheduled to install these updates on Saturday, October 17, 2009 at 1:55 PM
Because the update(s) have deadlines configured, and the deadline(s) have expired.
Lawrence Garvin, M.S., MCITP:EA, MCDBA
Principal/CTO, Onsite Technology Solutions, Houston, TexasMicrosoft MVP — Software Distribution (2005-2009)
My MVP Profile: http://mvp.support.microsoft.com/profile/Lawrence.Garvin
My Blog: http://onsitechsolutions.spaces.live.com-
Marked as answer by
msquestion
Friday, October 23, 2009 11:06 PM
-
Marked as answer by
Windows Update Microsoft Update Microsoft Windows XP Professional More…Less
Symptoms
For computers that are running Microsoft Windows XP
You may experience one or more of the following symptoms:
-
When you access the Windows Update Web site or the Microsoft Update Web site, you receive an error message that is similar to the following:
Access Denied
Network policy settings prevent you from using Windows Update to download and install updates on your computer. If you believe you have received this message in error, please check with your system administrator. -
When you click Windows Update or Microsoft Update on the Start menu, you receive an error message that is similar to the following:
Windows Update was disabled by your system administrator.
-
The Windows Update shortcut or Microsoft Update shortcut is missing on the Start menu.
-
The Windows Update shortcut or Microsoft Update shortcut is missing on the Tools menu in Microsoft Internet Explorer.
-
The Automatic Updates tab is missing in the System Properties dialog box.
-
After you configure Automatic Updates, you are not notified about critical updates. Additionally, you do not receive critical updates from Windows Update or from Microsoft Update.
-
Device Manager does not automatically install driver updates from Windows Update or from Microsoft Update.
-
When you click the Automatic Updates Control Panel tool, the Automatic Updates settings are unavailable. You receive a message that is similar to the following:
The Windows Update Service is unavailable.
Cause
This issue occurs if Windows Update is turned off by one of the following settings:
-
Group Policy
-
System policy
-
Registry
Resolution
For corporate users who are connected to a corporate network
To resolve this issue, contact the local system administrator to determine whether Windows Update access is disabled by Group Policy settings.
For home users who are not connected to a corporate network
To restore the missing Windows Update shortcut or Microsoft Update shortcut on a computer that is running Windows XP, follow these steps:
-
Log on to the computer as a local administrator.
-
Click Start, click Run, type gpedit.msc, and then click OK.
-
In the left pane, expand User Configuration, expand Administrative Templates, and then click Start Menu and Taskbar.
-
In the right pane, right-click Remove links and access to Windows Update, and then click Properties.
-
Click Disabled, click Apply, and then click OK.
To enable access to the Windows Update Web site, follow these steps:
-
Log on to the computer as a local administrator.
-
Click Start, click Run, type gpedit.msc, and then click OK.
-
In the left pane, expand User Configuration, and then expand Administrative Templates.
-
Expand Windows Components, and then click Windows Update.
-
In the right pane, right-click Remove access to use all Windows Update Features, and then click Properties.
-
Click Disabled, click Apply, and then click OK.
More Information
Windows XP Professional supports the Remove links and access to Windows Update Group Policy setting. On other Windows operating systems, you can use System policies, or you can modify the registry.
An administrator can use these policies to remove access to Windows Update and to Microsoft Update for individual users, for domain users, or for Active Directory objects.
For more information about how to troubleshoot Windows Update issues and Microsoft Update issues, click the following article number to view the article in the Microsoft Knowledge Base:
316524 You receive an «Administrators only» error message when you try to visit the Windows Update Web site or the Microsoft Update Web site
Need more help?
Содержание
- Способ 1: Сброс настроек в твикерах
- Способ 2: Проверка политики автообновления
- Способ 3: Проверка службы обновления
- Способ 4: Проверка реестра
- Способ 5: Откат к точке восстановления
- Вопросы и ответы
Причиной появления этого сообщения является изменение некоторых настроек Windows 10, в частности, связанных с обновлениями и безопасностью. Причем изменения эти могли быть внесены как непосредственно администратором, так и с помощью специальных программ-твикеров.
Способ 1: Сброс настроек в твикерах
В Windows 10 программы-твикеры обычно применяются для тонкой настройки операционной системы, а также для отключения следящих функций. Пользоваться такими инструментами нужно с осторожностью, в противном случае можно нарушить работу компонентов системы. Если вы использовали подобные утилиты, восстановите измененные ими настройки — благо, большинство твикеров позволяют отменять изменения. Например, в популярном твикере OOSU10 для этого нужно выбрать опцию «Отменить все изменения» на одноименной вкладке.
Способ 2: Проверка политики автообновления
Уведомление «Ваша организация отключила автоматические обновления» появится, если пользователь или администратор отключил автоматическое обновление системы в локальных групповых политиках.
- Откройте нажатием Win + R окошко быстрого выполнения команд, введите в него команду
gpedit.mscи нажмите клавишу ввода. - Запустится «Редактор локальных групповых политик». Перейдите в нем по цепочке «Конфигурация компьютера» → «Административные шаблоны» → «Компоненты Windows» → «Центр обновления Windows» и отыщите в правой колонке политику «Настройка автоматического обновления».
- Если политика имеет статус «Включена», откройте двойным кликом ее свойства и выставьте для нее значение «Не задана» или «Отключена».

Сохраните настройки и перезагрузите компьютер.
Способ 3: Проверка службы обновления
Проверьте состояние службы, отвечающей за получение обновлений Windows. Она должна быть активной.
- Откройте оснастку управления службами, для чего в диалоговом окошке Win + R выполните команду
services.msc. - Отыщите в списке служб службу «Центр обновления Windows» и убедитесь, что она выполняется и имеет тип запуска «Автоматически» или «Вручную».
- В противном случае откройте «Свойства» службы двойным кликом и попробуйте ее запустить нажатием одноименной кнопки, изменив тип запуска на «Автоматически» или «Вручную».
- Аналогичным образом найдите в списке службу «Фоновая интеллектуальная служба передачи (BITS)» и запустите ее, если не запущена. Тип запуска этой службы выставьте «Автоматически».


Способ 4: Проверка реестра
Для отключения автоматического обновления администраторы нередко применяют твик реестра. Проверьте указанный ниже ключ на предмет внесенных в него изменений.
- Откройте «Редактор реестра» командой
regeditв диалоговом окошке «Выполнить», вызванном нажатием комбинации клавиш Win + R. - Разверните в левой колонке ключ
HKLMSOFTWAREPoliciesMicrosoftWindowsWindowsUpdateAUи удалите из последнего подраздела все параметры. Это восстановит настройки обновления по умолчанию. - Перезагрузите компьютер.

Способ 5: Откат к точке восстановления
Если вы не нашли подходящего решения, выполните откат Windows 10 к ближайшей точке восстановления. Эта операция восстанавливает некоторые системные файлы и реестр, а вместе с ним и измененные настройки, которые могли привести к появлению уведомления «Ваша организация отключила автоматические обновления».
Подробнее: Откат к точке восстановления в Windows 10
Еще статьи по данной теме:
Помогла ли Вам статья?
17 Dec, 22
by Oliver K
5 min Read
List of content you will read in this article:
- 1. What is Group policy?
- 2. Disable Windows Update From Group Policy [GPO Windows Update Setting]
- 3. How to Limit Windows Updates from Group Policy
- 4. Conclusion
As we all know, Windows update is an essential feature of Microsoft to ensure that Windows services stay up to date. Windows update generally includes files to update drivers, services, security, feature improvements, and other upgrades. We don’t recommend you disable these updates because they help maintain your system according to the latest upgrades. This article will explain windows update group policy settings and how to disable windows update group policy.
What is Group policy?
Group policy management is one more feature of Windows that offers the convenience of controlling multiple accounts in Windows and changing the advanced settings which are not accessible through the Windows Settings app. If you are annoyed with regular updates and want a permanent solution, you can use a group policy to disable the Windows update feature. So in this particular guide, we will give you brief details on disabling the Windows update from group policy.
Disable Windows Update From Group Policy [GPO Windows Update Setting]
The feature of the group policy editor in Windows 10 Pro offers multiple options to disable automatic updates permanently. Users can also change different Windows Update policies to decide when all updates should be installed on the system.
- First, open the start menu, search for gpedit.msc and open the Local Group Policy Editor or press Windows and R keys to open the Run utility.
- In the Run utility, type gpedit.msc and press Enter button to open Local Group Policy Editor.
- In the new window, go to the following:
Computer Configuration > Administrative Templates > Windows Components > Windows Update
- Double-click the Configure Automatic Updates policy and turn on the disable option to disable the automatic update feature permanently.
- After that, click on the Apply and OK button to save changes.
- Once you save these changes, your system will not download the updates automatically, but you can manually check for updates from Settings.
- If you want to manually check the updates, open the Settings app and go to the Update & Security option, then Windows Update.
In the Windows Update option, click on the check for an update for downloading the latest update.
How to Limit Windows Updates from Group Policy
If you don’t want to permanently disable the Windows Update from the system, then you can limit the update. In other words, you can easily customize the policy to download the updates according to your requirements.
- To do it, open the Group Policy Editor again by searching it in the Start Menu or Run utility.
- Once you open it, go to the following file:
Computer Configuration > Administrative Templates > Windows Components > Windows Update
- Double-click on the Configure Automatic Updates policy and click on Enable to start the policy again.
- You will see a «Options» section in this window, so you can change these settings to download the update according to your requirements.
2 — Notify for download and auto-install
It will notify you about the latest update whenever it is available for the system.
3 — Auto download and notify for install
The system auto downloads and notify you about the installation
4 — Auto download and schedule the installation.
The system auto downloads and schedule the installation
5 — Allow the local admin to choose the setting.
It will allow a local admin to select the settings for Windows update
7 — Auto-Download, Notify to install, Notify to Restart.
The system will automatically download and notify you about installing and restarting the computer/laptop.
After successfully changing the settings, click the Apply then OK button to save changes.
After saving the changes, the Windows update will not download automatically. Still, you can install the new updates once your system receives any new patch, but you need to download it manually from the Windows update settings.
Conclusion
That’s it, and now you can easily change the Windows update setting from the Group policy and set it according to the requirements. We hope that our information will help you as we have divided the procedures into simple steps for easy understanding. Remember you need to follow all of the steps to get desired results otherwise, you will face errors while installing the updates for the system. If you are using windows 10, you can also disable automatic updates on windows 10. All these configurations can be done on Windows VPS Server & Dedicated Server.
People are also reading:
- How to Disable Automatic Updates in Windows 10
- Managing Windows services with PowerShell
- How to Repair Windows with DISM command?
- Configure Windows 10 Update Through Registry
Содержание
- Данная установка запрещена политикой, заданной системным администратором
- Ответ
- Временное отключение UAC
- Служба Windows Installer
- Групповая политика отключения установщика Windows
- Ключ реестра DisableMSI
- question
- 5 Answers
- question
- This install is prevented by policy. Ask your admin to enable Windows Update. Microsoft store Windows 10 Enterprise 1903
- 2 Answers
- This install is prevented by policy ask your admin to enable windows update
- Вопрос
- Ответы
- Все ответы
- Fix: The System Administrator Has Set Policies to Prevent This Installation
- Solution 1: Simply Try Running the Setup File as an Administrator
- Solution 2: A Simple Registry Fix
- Solution 3: Turn of User Account Control (UAC) and Try Installing Your Program
- Solution 4: Use the Hidden Administrator Account
- Solution 5: Use the Group Policy Editor
Данная установка запрещена политикой, заданной системным администратором
При попытке установить программу из MSI пакета на рабочей станции (права администратора имеются) возникает ошибка «Данная установка запрещена политикой, заданной системным администратором». Проверили – ни какой другой MSI файл также не запускается. Что делать?
Ответ
Сообщение «Данная установка запрещена политикой, заданной системным администратором» (The system administrator has set policies to prevent this installation) может появляться как во время запуска exe файлов, так и при установке MSI пакетов. Даже, если ограничения не настраивались специально, в некоторых случаях Windows или какая-т другая программа могла самостоятельно изменить параметры политики Software Restriction Policies (SRP). Вот что можно предпринять в таком случае:
Временное отключение UAC
Возможной причиной проблемы с установкой приложения может быть политики UAC. Попробуйте установить приложение при отключенном UAC (напомню, что отключение UAC это не рекомендуемый шаг, и после тестирования его нужно включить обратно).
Если это не помогло избавиться от уведомления, то попробуйте отключить политику блокировки, блокирующего выполнение MSI пакетов установщиком Windows через редактор локальной групповой политики или реестр.
Служба Windows Installer
Откройте консоль управления службами (services.msc) и убедитесь, что служба Windows Installer (Установщик Windows) присутствует в системе и запущена (если нет, запустите службу).
Групповая политика отключения установщика Windows
Откройте командную строку и выполните gpupdate /force.
Ключ реестра DisableMSI
Если вы используете операционную систему Windows редакции Home, то редактор локальной групповой политики в ней не будет доступен. Внести все необходимые изменения можно через реестр. Для этого:
После проделанных действий обязательно перезагрузите компьютер и запустите установку нужной программы. Ошибка больше не будет появляться.
Если решить проблему не получилось, попробуйте создать новую папку внутри Program Files или Windows, скопировать в нее дистрибутив и запустите его с правами администратора.
Источник
question
I have a problem in our domain with Microsoft Store. When we’re trying to install anything, it gives the following error message:
This install is prevented by policy. Ask your admin to enable Windows Update. Code: 0x8024500C
In the domain we’re using a central system to install updates (like WSUS), but we have an OU in our AD, where WSUS is disabled with these group policy settings:
Computer Configuration > Policies > Administrative Templates > Windows Components > Windows Updates:
Do not connect to any Windows Update Internet locations: Disabled
Specify intranet Microsoft update service location: Disabled
With these settings, Windows Update works, I can download and install Windows updates manually, if the computer account is in this OU, but Microsoft Store still gives the above error message.
It happens on every Windows 10 computers, with all versions we have from 1809 to 20H2.
Are there any other group policy settings which are disabling Microsoft Store, even if Windows Update is enabled?
Thank you in advance,
Hi,
Welcome to share your current situation if there are any updates.
Please feel free to let us know if you need further assistance.
5 Answers
I would ask the experts at the dedicated Microsoft Store for Windows 10 forum over here:
https://answers.microsoft.com/en-us/windows/forum/windows_10-windows_store
(If the reply was helpful please don’t forget to upvote or accept as answer, thank you)
Thank you for your answer! I’ve already posted this question on the Community Site, but there I was suggested to raise the question here, as it’s connected with WSUS and AD group policy settings.
Hi,
If you want to check the group policies, i would recommend you run command with administrator: gpresult /h report.html.
All the policies for the users you logged on and the computer will be listed in the result.
Check if any settings related to the update.
Best Regards,
Quest for OP, were you able to get to resolution on this question.
We also have GPO to prevent users from download updates from MS, but this blocks App Installs from MS Store. How did you workaround this issue?
Hi,
Unfortunately no, it’s still not working on our domain computers.
At my company we are using both WSUS/SCCM and Windows Update For Business to patch our systems. Intermittently, some clients on WSUS/SCCM were reporting this error in the Store. And I struggled with this issue for some time. My solution (workaround) was to temporarily switch the affected computers from using WSUS to using regular Windows Update / Windows Update For Business. The moment I did that, Windows updates and Store updates and apps started installing. Made sure that everything was up to date and then I switched the PC’s back to using WSUS/SCCM and everything was still ok. It’s like the Store was not able to reach Microsoft or something like that, which you would normally point to a proxy or firewall issue. But maybe it was just not reading the GPO settings correctly.. Guess I’ll never find out.
Hi,
Unfortunately it does not work. This was my first idea too, and I’ve created a GPO where Windows Update is enabled. On the computers in this OU Windows Update works fine, but Store still does not.
For our case both Windows Update and the Store were not working when this happened. Recently we fixed other computers using this method. Don’t have any other ideas though for your case.. :/
adrianr-0135, your solution, «My solution (workaround) was to temporarily switch the affected computers from using WSUS to using regular Windows Update / Windows Update For Business». Could you tell me how you did this? Through putting the device in a new GPO, or turned it off on the local machine?
Источник
question
This install is prevented by policy. Ask your admin to enable Windows Update. Microsoft store Windows 10 Enterprise 1903
When i try to install any app from Microsoft store on my Window s10 1903 Enterprise i get this error :
This install is prevented by policy. Ask your admin to enable Windows Update.
Hey i found a setting that allowed me to fix the problem
Do Windowskey-R then type gpedit.msc and then ok
go to computer Configuration > Administrative Templates > Windows Components > Windows Update >
then there should be an option thats ON saying: «do not connect to windows udate internet locations»
when you turn this OFF it should fix the Update issue and start downloading in the store
It works, thank you bro
2 Answers
You could try to do the following steps:
Select Windows Store Apps and run the troubleshooter.
If you enable the following group policy setting you will end up with the error.
The above should be set to Not Configured
This policy shows up in the registry under the following key.
Deleting the DoNotConnectToWindowsUpdateInternetLocations in the registry does not resolve the issue but changing it in group policy may helps.
You could try the method above.
Microsoft should review how this is working because this gpo setting is also used to prevent the users from using the «Check online for updates from Microsoft Update» in Windows Update.
So basically, if you allow the Store to download apps, you allow the user to bypass WSUS/SCCM patching because this gpo is the only way to hide the feature. in Windows Update..
Источник
This install is prevented by policy ask your admin to enable windows update
Вопрос
I have users that are getting the following message when try to do the actual install of a Windows Store app. They can browse fine, just not install. I cannot for the life of me figure out which particular GPO that is causing the issue.
Ответы
I found the culprit.
Computer Configuration > Policies > Administrative Templates > Windows Components > Windows Update Do not connect to any Windows Update Internet locations
Somehow this was set to enabled on these particular devices, even though the setting is not set in GPO anywhere.
Все ответы
I found the culprit.
Computer Configuration > Policies > Administrative Templates > Windows Components > Windows Update Do not connect to any Windows Update Internet locations
Somehow this was set to enabled on these particular devices, even though the setting is not set in GPO anywhere.
We could control Windows Update settings by using Group Policy.
You can find policy under Computer Configuration > Policies > Administrative Templates > Windows Components > Windows Update.
For this issue, it is related to the setting below:
The above should be set to Not Configured
This policy shows up in the registry under the following key.
Glad to hear that you have found a solution and thank you for sharing it here, it will be helpful to other community members who have same questions.
Источник
Fix: The System Administrator Has Set Policies to Prevent This Installation
Installing a program shouldn’t be a difficult thing to follow through but sometimes it’s been made impossible by errors similar to this one. This particular error occurs when the users is trying to install a program on their PC and the message goes like:
The System Administrator Has Set Policies to Prevent This Installation
Sometimes there is an error code displayed as well which should help users research the cause of this error. The error is not a dangerous one and it can be fixed by implementing some of the methods which you can see below. The methods are quite easy to follow through so make sure you try out each one.
Solution 1: Simply Try Running the Setup File as an Administrator
This fix is definitely the simplest one and the reason why it’s included is because it has definitely worked in several occasions. So, before trying the more complicated fixes, make sure that you have tried this one out and saved yourself a couple of hours.
Solution 2: A Simple Registry Fix
The first method on our list has been declared as quite a successful one so that is the reason why you should first try this one out. The method includes editing the registry which can be somewhat dangerous if you are not sure what you are doing or if you accidentally edit the wrong key.
Follow the instructions displayed in this article in order to safely backup your registry so that you can fix the potential damage if it occurs.
Solution 3: Turn of User Account Control (UAC) and Try Installing Your Program
Since Windows can sometimes overreact with their security warnings and messages, you can turn them off for a short period of time needed for you to install the program you are struggling with. You should undo these changes as soon as you are done with the process since the last thing you want to do is leave your computer unprotected.
Solution 4: Use the Hidden Administrator Account
Even though you are probably the administrator on your PC, this error message might implicate that you are not actually the real admin. This is a bug and it can be fixed for the particular program if you use the “hidden” administrator account which can be unlocked by several commands in Command Prompt.
net user administrator /active:yes
net user administrator /active:no
Solution 5: Use the Group Policy Editor
This error is explained in a way which tells us there may be something wrong with the Local Security Policy and it needs to be edited. You can safely edit these settings by following the instructions below and navigating to the settings which needs to be changed.
Источник
If you received Windows Update is disabled message in your Windows 10, then here is how to fix the problem.
We all know that Windows Update is important to ensure safety of our Windows 10 system. It is often recommended to install the latest updates available to you. But if you’re not able to install updates or even access the Windows Update section, then this post is for you. You might get Windows Update is disabled message in such a case, as shown in the screenshot. The error code is 0x80070422.
Recently one of my reader contacted me and asked about this issue. He tried to access Microsoft Store but couldn’t because of this error. Moreover, when he goes to Windows Update section under Settings app, then nothing is loaded. Running the Windows Update troubleshooter resolve the issue but it is back after sometime. I suggested him some of the recommendations mentioned below and that helped to resolve the problem. So in case if you’re also facing this issue, here is how you can fix it.
Fix: Windows Update Is Disabled In Windows 10
FIX 1 – Start Windows Update Related Services
Open Services snap-in by running services.msc command.
In Services window, locate following services and make sure they are Running.
- Cryptographic Services
- Windows Update
- Windows Update Medic Service
- Background Intelligent Transfer Service
- Remote Procedure Call
- RPC Endpoint Mapper
- DCOM Server Process Launcher
Once all of the above services are running, the issue will be automatically sorted.
Check FIX 2 mentioned next, if you continue to face the problem.
FIX 2 – Using Group Policy
NOTE: Group Policy is not available in Windows 10 Home.
1. Open GPO Editor by running gpedit.msc command.
2. In the GPO Editor window, navigate here: User Configuration > Administrative Templates > Windows Components > Windows Update
3. In the right pane, locate and double-click on Remove access to use all Windows Update Features policy setting.
4. Set the policy setting to Not configured. Click Apply followed by OK.
5. Close GPO Editor window and update GP engine by running gpupdate /force command.
Now check Windows Update and you will find that issue is no longer appearing.
That’s it!
READ THESE ARTICLES NEXT
- Fix: Windows Update Error Code 0x800705b9
- [Latest Windows 11 Update] What’s new in KB5022360?
- [Latest Windows 10 Update] What’s new in KB5019275?
- Fix: Windows Update Error Code 0x80d02002 in Windows 11/10
- Windows Update Error 0x800f081f in Windows 11/10
- Fix: Windows Update Service is missing in Windows 11/10
- How to install optional updates in Windows 11
- Fix: We couldn’t install this update, but you can try again
- Fix: Windows Update error code 0x80244018
- Windows 11 V22H2 update stuck installing or downloading