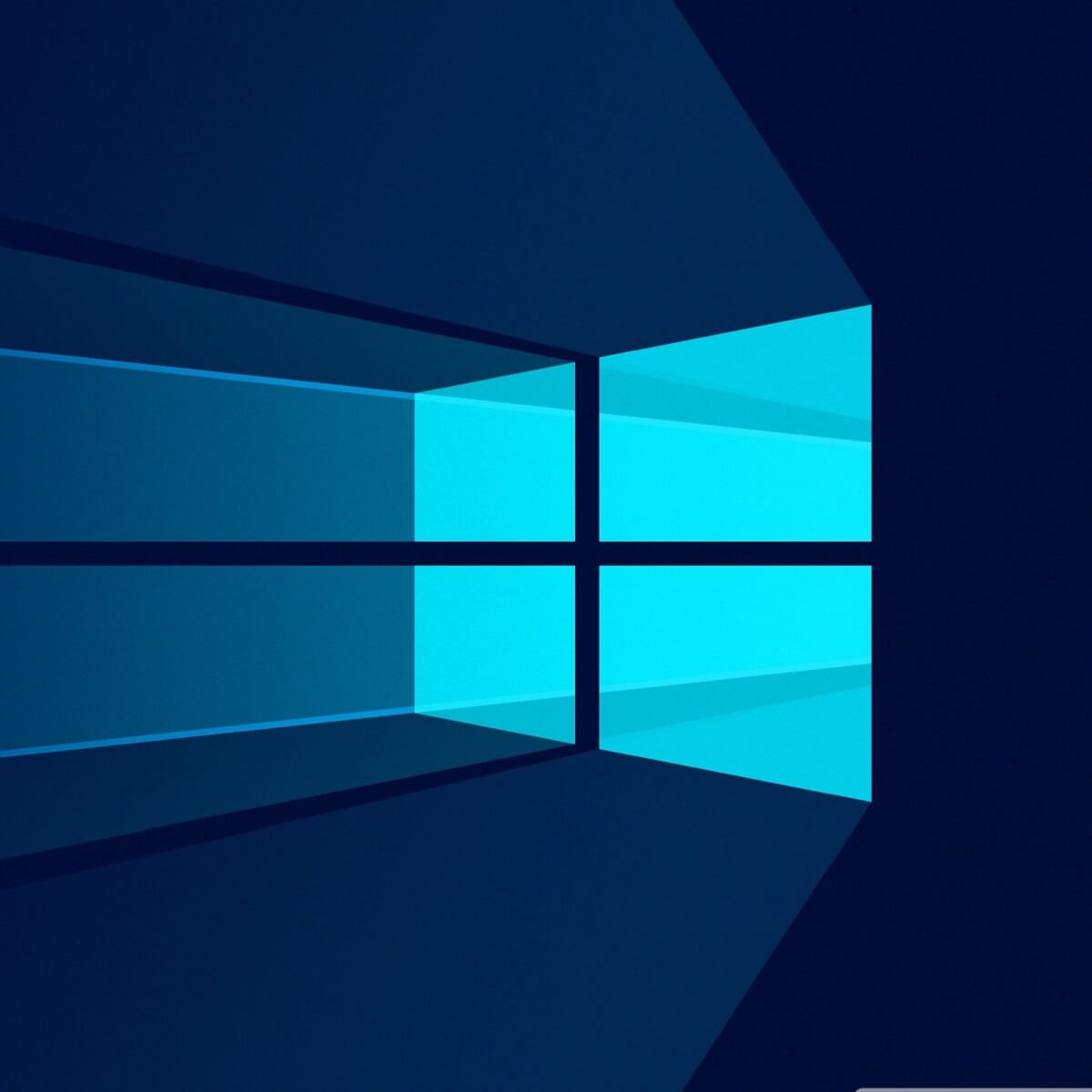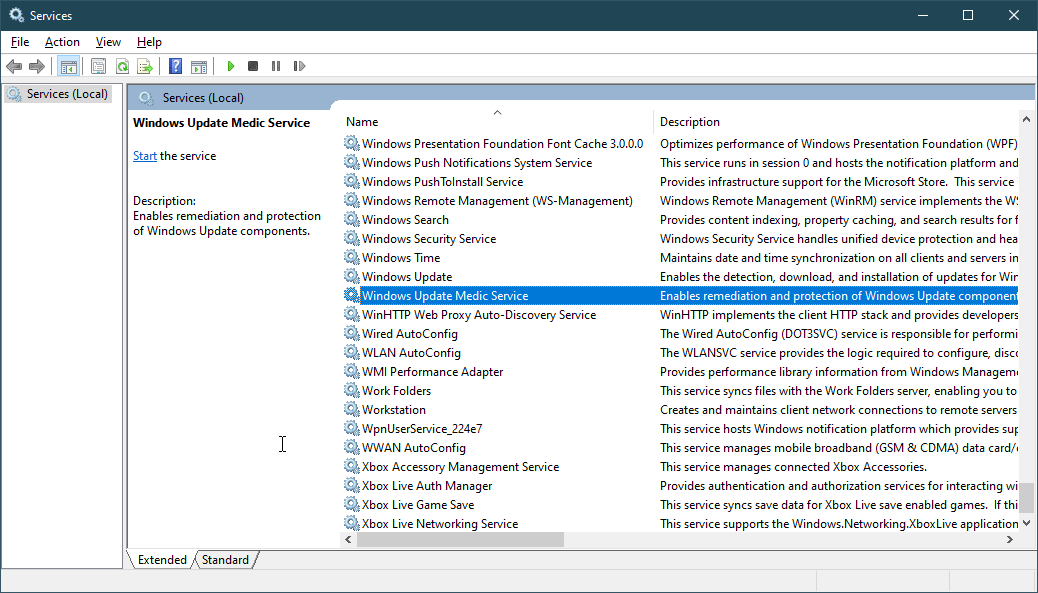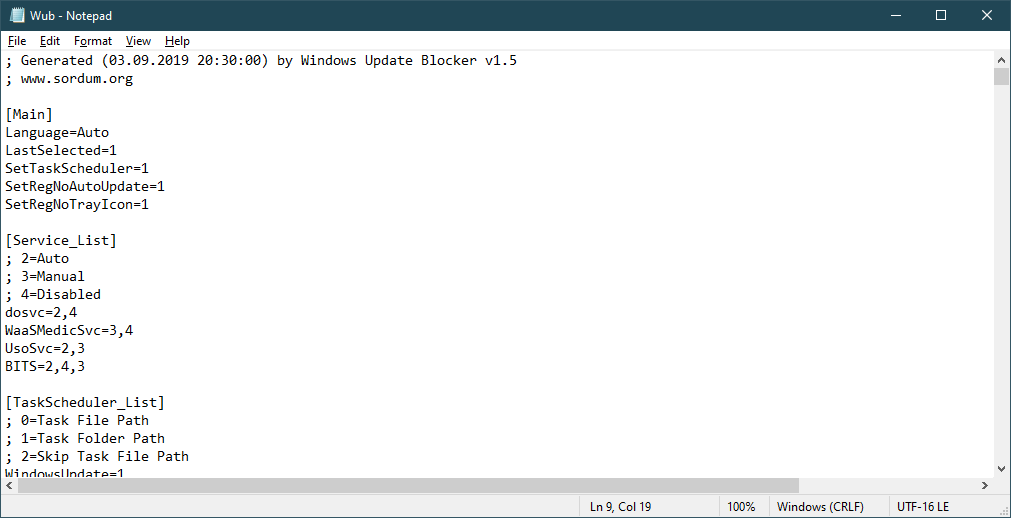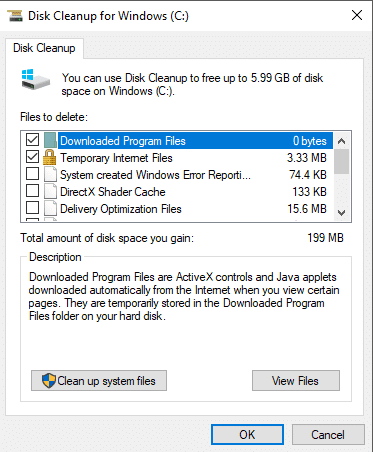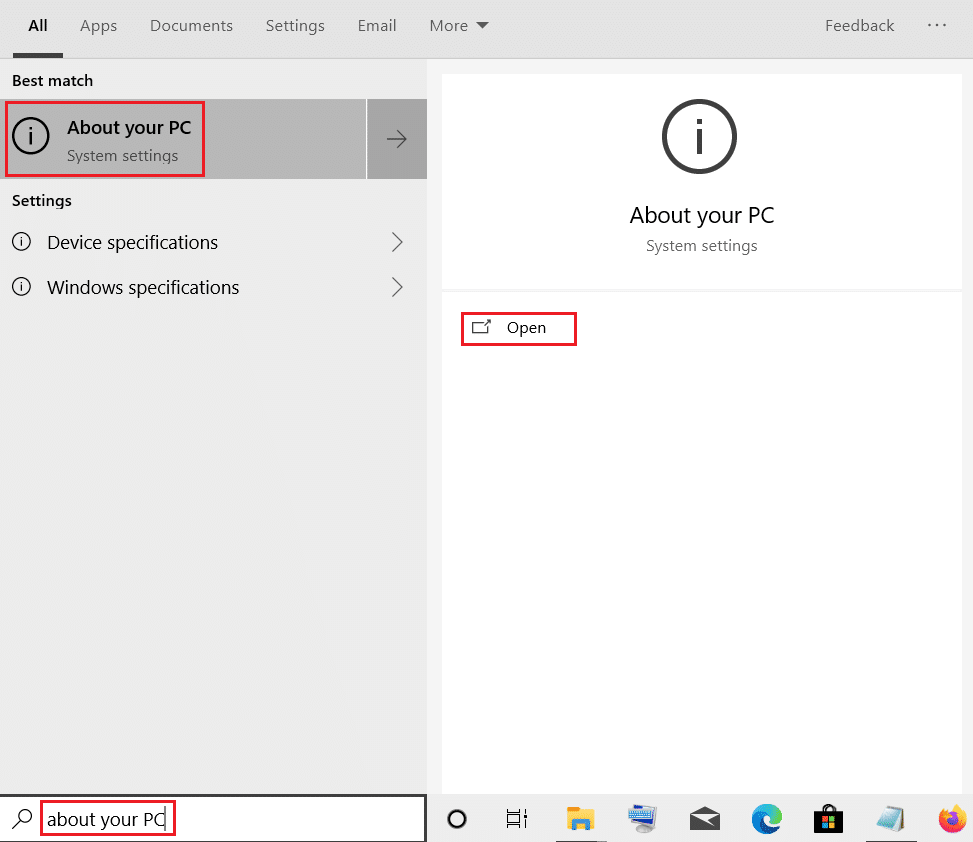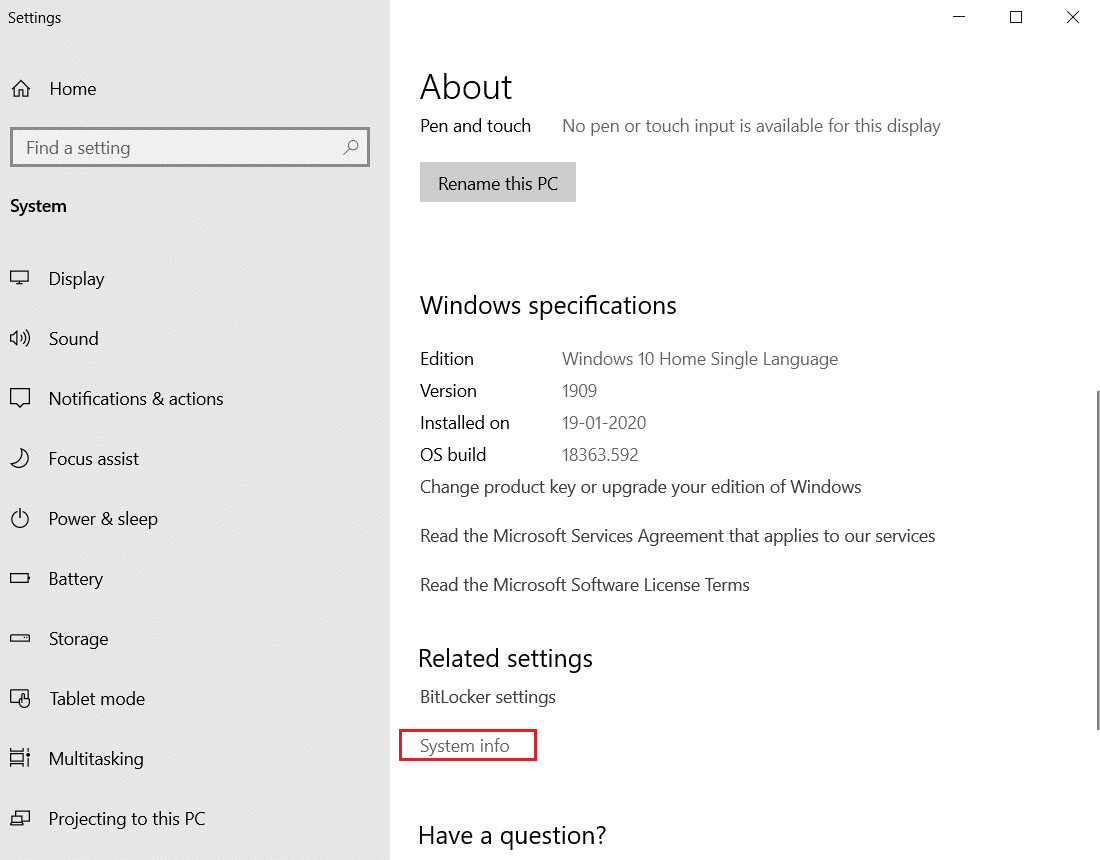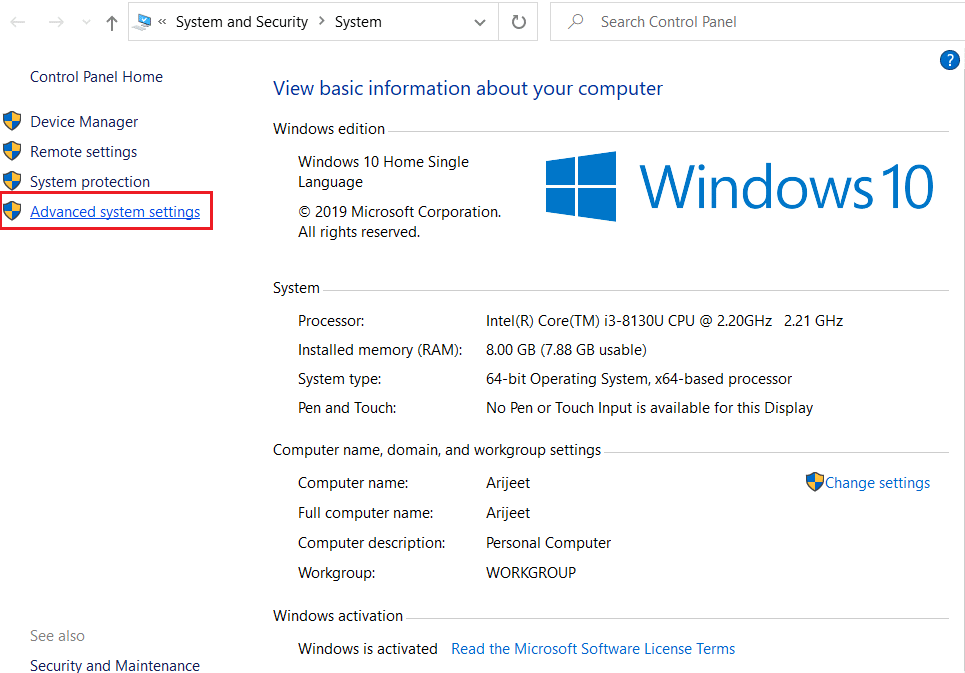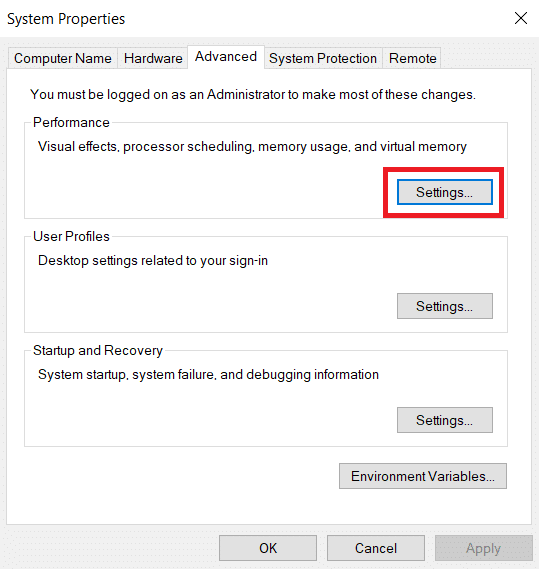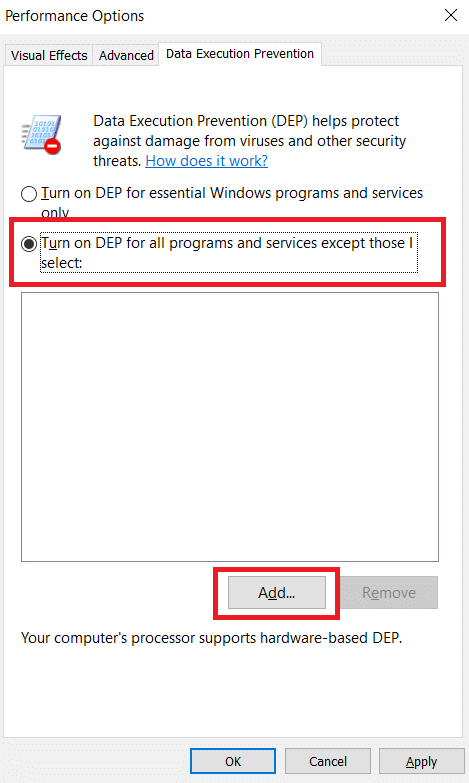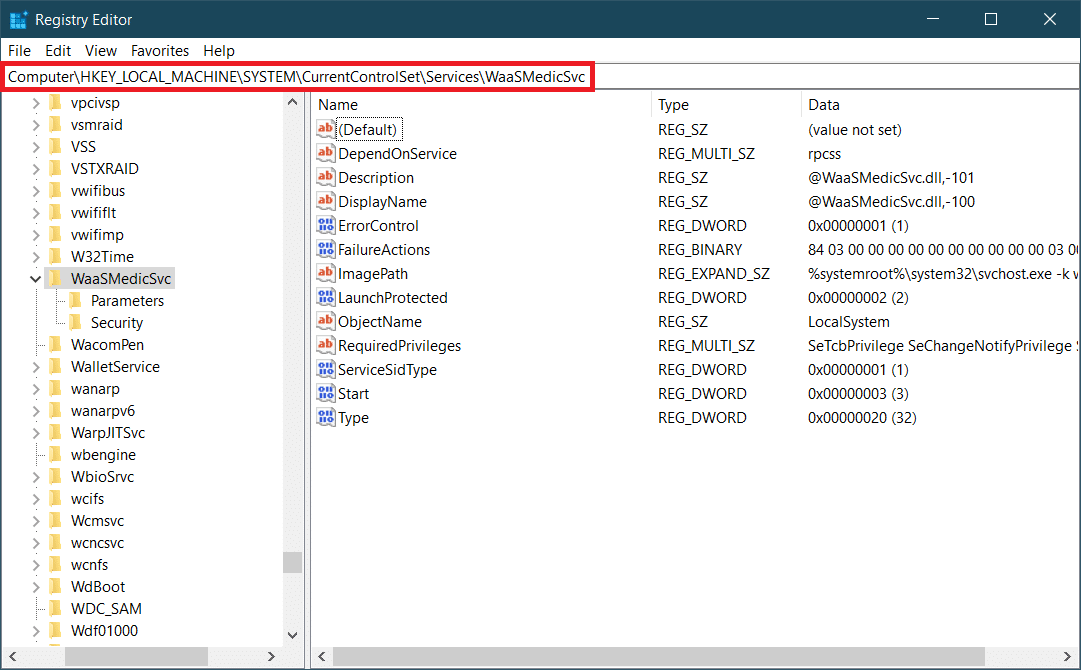Skip to content
- ТВикинариум
- Форум
- Поддержка
- PRO
- Войти
Служба Medic центра обновления Windows
она же Windows Update Medic Service
Имя службы: WaaSMedicSvc
Отображаемое имя: Windows Update Medic Service
Состояние: не работает
Тип запуска: Вручную
Зависимости: нет
Описание по умолчанию
Включает исправление и защиту компонентов Центра обновления Windows.
Нормальное описание
Служба нужна, как реанимация службы Центра Обновлений Windows. То есть в Microsoft знают, что люди борются с Обновлениями и решили подкинуть борцам ещё службу. На случай, если и эта служба отключена пользователем, в силу вступает MoUSO Core Worker Process.
Рекомендации
Учитывая следующее:
- Служба никому не нужна
Рекомендуется отключить эту службу Командой:
reg add HKLMSYSTEMCurrentControlSetServicesWaaSMedicSvc /v Start /t reg_dword /d 4 /f
Однако никто и ничто не гарантирует вам, что он не включится снова… кроме Win 10 Tweaker.
Как исправить отказ в доступе к службе Windows Update Medic?
Да, вы можете отключить службу Windows Update Medic, но если вы попытаетесь сделать это через диспетчер служб Windows, вы получите сообщение «Доступ запрещен». Более простой способ — воспользоваться помощью бесплатное ПО под названием Windows Update Blocker.
Как включить WaaSMedicSvc?
Как настроить службу Windows Update Medic
- Откройте редактор реестра, выполнив команду regedit.
- Перейдите к HKEY_LOCAL_MACHINESYSTEMCurrentControlSetServicesWaaSMedicSvc.
- На правой панели дважды щелкните Запустить DWORD реестра, чтобы изменить его данные значения.
- Установите для параметра Value значение 4, чтобы отключить службу Windows Update Medic. Щелкните ОК.
Как упоминалось выше, единственный способ заблокировать службу Windows Update Medic — это использование стороннего блокировщика. Один очень хороший вариант — это блокировка обновлений Windows. Это почти все, что нужно знать о службе Windows Update Medic и о том, как ее отключить и снова включить.
Как исправить отключение Центра обновления Windows?
Как исправить код ошибки 0x80070422 в Windows 10
- Перезагрузите компьютер. …
- Исправьте службу обновления Windows. …
- Перезапустите другие службы. …
- Запустите средство устранения неполадок Центра обновления Windows. …
- Отключите IPv6. …
- Проверьте несколько значений реестра. …
- Выполните расширенное устранение неполадок Центра обновления Windows.
Выпускает ли Microsoft Windows 11?
Дата объявлена: Microsoft начнет предлагать Windows 11 на Октябрь 5 к компьютерам, полностью отвечающим его аппаратным требованиям.
Почему у меня не работает Центр обновления Windows?
Всякий раз, когда у вас возникают проблемы с Центром обновления Windows, самый простой способ, который вы можете попробовать, — это запустить встроенное средство устранения неполадок. Запуск средства устранения неполадок Центра обновления Windows перезапускает службу Центра обновления Windows и очищает кеш Центра обновления Windows. … В разделе «Система и безопасность» нажмите «Устранить проблемы с Центром обновления Windows».
Что делает фоновая интеллектуальная служба передачи?
Фоновая интеллектуальная служба передачи Windows (BITS) — это простой способ для программ попросить Windows загрузить файлы с удаленного файлового сервера HTTP или SMB или загрузить файлы на него.. BITS решит такие проблемы, как сбои в работе сети, дорогие сети (когда ваш пользователь использует тарифный план сотовой связи и находится в роуминге) и многое другое.
Могу ли я выключить WaasMedic?
Чтобы отключить службу WaasMedic, вы не можете использовать общий метод и отключить его в диспетчере служб Windows, так как появится диалоговое окно «Доступ запрещен», однако вы можете отключите его с помощью стороннего программного обеспечения под названием Windows Update Blocker.
Как остановить все обновления Windows?
Как отключить автоматические обновления в настройках
- Открыть настройки.
- Щелкните Обновление и безопасность.
- Нажмите на Центр обновления Windows.
- Щелкните кнопку Дополнительные параметры. Источник: Windows Central.
- В разделе «Приостановить обновления» используйте раскрывающееся меню и выберите время отключения обновлений. Источник: Windows Central.
Что такое центр обновления Windows?
Компания сервис wuauserv — это стандартная служба обновления Windows, которая используется для сканирования компьютера, поиска, загрузки и установки новых исправлений безопасности и обновлений из Центра обновления Windows или локальных серверов WSUS.
Как узнать, отключен ли мой Центр обновления Windows?
Если для этого параметра установлено значение Отключено, любые обновления, доступные в Центре обновления Windows, необходимо загружать и устанавливать вручную. Для этого пользователи должны перейти на Настройки> Обновление и безопасность> Центр обновления Windows.
Как я могу включить Центр обновления Windows?
Включение автоматических обновлений в Windows 10
- Нажмите кнопку «Пуск», затем выберите «Настройки»> «Обновление и безопасность»> «Центр обновления Windows».
- Если вы хотите проверить наличие обновлений вручную, выберите Проверить наличие обновлений.
- Выберите Дополнительные параметры, а затем в разделе Выбор способа установки обновлений выберите Автоматически (рекомендуется).
by Madalina Dinita
Madalina has been a Windows fan ever since she got her hands on her first Windows XP computer. She is interested in all things technology, especially emerging technologies… read more
Published on December 10, 2019
XINSTALL BY CLICKING THE DOWNLOAD FILE
- Download Restoro PC Repair Tool that comes with Patented Technologies (patent available here).
- Click Start Scan to find broken files that are causing the problems.
- Click Repair All to fix issues affecting your computer’s security and performance
- Restoro has been downloaded by 0 readers this month.
Whenever you try to update your Windows PC, you will need to use the Windows Update service.
Unfortunately, this too can be the target of errors and file inconsistencies. When that happens, several services start running in the background, looking to repair Windows Update.
One such component is the Windows Update Medic Service (WaasMedic).
Because of its importance towards keeping Windows Update safe, we’ve decided to make this article, and answer some of the most frequently asked questions regarding this service.
What does the Windows Update Medic Service do?
WaasMedic is a new background service that was introduced with Windows 10 and the new way this OS handles the updating process. Its only purpose is to repair the Windows Update service so that your PC can continue to receive updates unhindered.
It also handles the remediation and protection of all Windows Update components. As such, even if you disable all Windows Update-related services, WaasMedic will restart them at some point.
Windows Update Medic Service error: Access denied
If you try to disable WaasMedic service using generic methods such as using the Windows Services Manager, then you will get an Access Denied error message and cannot continue.
That is why your only chance at disabling this service is through the use of a third-party update blocker.
How to disable the Windows Update Medic Service
As mentioned above, the only way you can block the Windows Update Medic Service is through the use of a third-party blocker. One very good option is Windows Update Blocker.
Thanks to this handy tool, you can disable any Windows service, but without any error messages. If you need to disable Windows Update Medic Service using Windows Update Blocker, then all you need to do is follow these steps:
- Download Windows Update Blocker
- Extract the file
- Launch Windows Update Blocker
- Go to Menu
- Select Windows Services from the list
- The Windows Services window will now load
- Look for Windows Update Medic Service
- Copy the service’s name
- Go back to the folder where you extracted Windows Update Blocker
- Open the ini file with Notepad
- Look right under dosvc=2,4
- Paste the service name there, and add =3,4 in front of it
- Go back to the Windows Update Blocker Windows
- Click Apply
This is pretty much everything there is to know about the Windows Update Medic Service and how you can disable and enable it again.
Do you think this component is vital for the well-being of your PC? Let us know in the comment section below. Also, don’t forget to leave there any other questions or suggestions that you may have and we’ll be sure to check them out.
RELATED ARTICLES YOU SHOULD CHECK OUT:
- Are Windows updates necessary? We answer
- Why are Windows updates so slow?
- Beware: Fake Windows Update emails plant ransomware on PCs
Newsletter
by Madalina Dinita
Madalina has been a Windows fan ever since she got her hands on her first Windows XP computer. She is interested in all things technology, especially emerging technologies… read more
Published on December 10, 2019
XINSTALL BY CLICKING THE DOWNLOAD FILE
- Download Restoro PC Repair Tool that comes with Patented Technologies (patent available here).
- Click Start Scan to find broken files that are causing the problems.
- Click Repair All to fix issues affecting your computer’s security and performance
- Restoro has been downloaded by 0 readers this month.
Whenever you try to update your Windows PC, you will need to use the Windows Update service.
Unfortunately, this too can be the target of errors and file inconsistencies. When that happens, several services start running in the background, looking to repair Windows Update.
One such component is the Windows Update Medic Service (WaasMedic).
Because of its importance towards keeping Windows Update safe, we’ve decided to make this article, and answer some of the most frequently asked questions regarding this service.
What does the Windows Update Medic Service do?
WaasMedic is a new background service that was introduced with Windows 10 and the new way this OS handles the updating process. Its only purpose is to repair the Windows Update service so that your PC can continue to receive updates unhindered.
It also handles the remediation and protection of all Windows Update components. As such, even if you disable all Windows Update-related services, WaasMedic will restart them at some point.
Windows Update Medic Service error: Access denied
If you try to disable WaasMedic service using generic methods such as using the Windows Services Manager, then you will get an Access Denied error message and cannot continue.
That is why your only chance at disabling this service is through the use of a third-party update blocker.
How to disable the Windows Update Medic Service
As mentioned above, the only way you can block the Windows Update Medic Service is through the use of a third-party blocker. One very good option is Windows Update Blocker.
Thanks to this handy tool, you can disable any Windows service, but without any error messages. If you need to disable Windows Update Medic Service using Windows Update Blocker, then all you need to do is follow these steps:
- Download Windows Update Blocker
- Extract the file
- Launch Windows Update Blocker
- Go to Menu
- Select Windows Services from the list
- The Windows Services window will now load
- Look for Windows Update Medic Service
- Copy the service’s name
- Go back to the folder where you extracted Windows Update Blocker
- Open the ini file with Notepad
- Look right under dosvc=2,4
- Paste the service name there, and add =3,4 in front of it
- Go back to the Windows Update Blocker Windows
- Click Apply
This is pretty much everything there is to know about the Windows Update Medic Service and how you can disable and enable it again.
Do you think this component is vital for the well-being of your PC? Let us know in the comment section below. Also, don’t forget to leave there any other questions or suggestions that you may have and we’ll be sure to check them out.
RELATED ARTICLES YOU SHOULD CHECK OUT:
- Are Windows updates necessary? We answer
- Why are Windows updates so slow?
- Beware: Fake Windows Update emails plant ransomware on PCs
Newsletter
Приветствую друзья! На разбор попала служба Windows Update Medic Service — моя задача отыскать инфу и написать вам простыми словами. Хотя сразу можно намекнуть вам… в названии упоминается Windows Update.. на первый взгляд — служба системная, так ли? Мы сейчас проверим!
Windows Update Medic Service — что это такое?
Начал искать. Выяснил:
Windows Update Medic Service — служба, которая при необходимости восстанавливает Центр обновлений при поломках, чтобы ПК смог дальше получать обновления.
Другими словами — теоретически нужная и полезная. Однако обновления винды часто вызывают ошибки, тормоза, глюки. Поэтому некоторые юзеры их отключают. Но здесь прикол в том, что рассматриваемая служба — призвана ремонтировать Центр обновлений. Получается если вы отключите обновления, то она их может спокойно включить обратно..
Появилась в десятке начиная с билда 1803.
Задание в планировщике
Могу ошибаться, но вроде бы Windows Update Medic Service также имеет свое задание в планировщике, как раз то, которое нужно для исправление неполадок с Центром управления. Название задания может состоять из слов названия службы, также может содержать слово SIHClient либо WaaSMedicSvc.
Каждый день в определенное время запускается модуль SIHClient.exe, который может устанавливать соединения с интернетом, скачивать некие инструменты, данные, в общем качать все то, что может пригодиться для исправления неполадок. Задача может выполняться например… каждые 20 часов, более подробно можно посмотреть в самом задании (там где-то есть инфа в свойствах, вроде бы вкладка Триггеры).
Дополнительно:
- Эта служба зависит от работы другой — Удаленный вызов процедур (RPC).
- Вроде как есть свой журнал со служебной информацией, который хранится здесь: C:WindowsLogswaasmedic.
Лайф-хак как быстро открыть планировщик задач:
- Зажимаете Win + R, появится окошко Выполнить.
- Далее вставляете команду taskschd.msc, нажимаете ОК.
- Откроется планировщик задач.
Я думаю что задание нужно искать в этом разделе — Библиотека планировщика > Microsoft > Windows. Если найдете — можно для эксперимента задание отключить, просто нажав правой кнопкой по нему, выбрав соответствующий пункт.
Отключение
Как я понял, отключить — можно, но.. не обычным способом. Если обычным, то будет ошибка отказано в доступе (инфа с зарубежного сайта):
Для отключения можете попробовать использовать утилиту Windows Update Blocker, позволяющую полностью отключать либо включать автоматические обновления одним нажатием.
Попробуйте отключить через реестр:
- Зажмите Win + R, напишите команду regedit, нажмите ОК.
- Откроется редактор реестра. Справа — разделы. Слева — параметры (ключи).
- Выставьте значение 4 в параметре Start, который находится по этому адресу: HKEY_LOCAL_MACHINESYSTEMCurrentControlSetServicesWaaSMedicSvc.
- Потом сделайте перезагрузку. Проверьте — работает ли служба?
Хотя я нашел такой скриншот на форуме Майкрософт:
Возможно все таки можно отключить через службы? Попробуйте:
- Зажмите Win + R, напишите команду services.msc, нажмите ОК.
- Откроется окно со списком служб, там будут и системные и сторонних программ.
- Найдите Windows Update Medic Service, нажмите два раза.
- В менюшке Тип запуска установите значение Отключена, а после — нажмите кнопку Остановить.
- Выполните перезагрузку и проверьте — сработало?
Ребята, не знаю какие будут последствия — но на форуме Майкрософт один чел сказал чтобы отключить вообще удалите весь раздел HKEY_LOCAL_MACHINESYSTEMCurrentControlSetServicesWaaSMedicSvc — настоятельно советую перед этим создать контрольную точку восстановления!
Заключение
Главное выяснили:
- Рассматриваемая служба нужна для ремонта центра обновлений при необходимости.
- Учитывая предыдущий пункт, может сама восстанавливать работу обновлений, даже если вы их выключили.
- В принципе, если нет проблем с ПК, я бы не советовал отключать.
Надеюсь информация оказалась полезной. Удачи и добра!
На главную!
17.06.2019

В этой инструкции о том, что такое WaasMedic.exe и что делать, если вы обнаружили высокую нагрузку со стороны этого процесса на диск или, реже, процессор.
Служба Medic центра обновления Windows
WaasMedic.exe — это процесс службы Medic центра обновлений Windows или, в англоязычной версии системы — Windows Update Medic Service. Служба присутствует в Windows 10 и Windows 11. Как можно понять из названия, сам процесс является системным, а не сторонней программой.
Задачи службы Medic центра обновлений:
- Основная задача (согласно официальной информации) — обеспечить простой и не отвлекающий пользователя процесс обновлений.
- Есть и дополнительная, очевидная из названия: включать отключенные системные компоненты, имеющие отношение к установке обновлений.
Почему waasmedic.exe грузит диск
Среди причин, по которым процесс может вызывать нагрузку на диск при работе:
- Штатная работа центра обновлений Windows. Если в настоящий момент происходит загрузка обновлений, их подготовка или установка (можно проверить в Параметры — Обновление и безопасность в Windows 10 или Параметры — Центр обновления Windows в Windows 11), это может вызвать временную повышенную нагрузку со стороны waasmedic.exe, при этом что-либо предпринимать не следует: по завершении установки обновлений всё должно вернуться к норме.
- Отключенные вами вручную или отключенные с помощью сторонних инструментов обновления Windows 10 или Windows 11 и попытки службы Medic исправить ситуацию.
- Конфликты службы с каким-либо сторонним ПО на вашем компьютере, например, антивирусом (здесь можно попробовать отключить недавно установленные программы, которые могут вмешиваться в работу системы).
- Системные сбои, повреждения системных файлов.
В случае, если поведение процесса не похоже на штатную работу службы или вы отключали обновления системы, есть следующие варианты действий:
- Попробовать использовать точки восстановления системы на дату, когда проблема не проявляла себя.
- Отключить службу Medic центра обновления Windows. Нажимаем Win+R, вводим services.msc и нажимаем Enter, затем находим «Служба Medic центра обновления Windows» и дважды нажимаем по службе. В «Тип запуска» устанавливаем «Отключена», нажимаем кнопку «Остановить» (если активна) и применяем настройки. Также можно задать значение параметра Start равным 4 в разделе реестра
HKEY_LOCAL_MACHINESYSTEMCurrentControlSetServicesWaaSMedicSvc
- Выполнить проверку целостности системных файлов Windows.
- Временно отключить обновления Windows 10.
Учитывайте, что при применении 2-го способа не исключено, что в дальнейшем служба будет включена автоматически системой. Одно из решений — запретить доступ «СИСТЕМА» к указанному в способе разделу реестра и значениям в нём, но и это может не сработать.
Что такое Служба обновления Windows (WaaSMedicSVC) в Windows 10? Почему вы получаете сообщение Доступ запрещен при попытке его отключить? Как отключить службу Windows Update Medic? Этот пост пытается ответить на эти вопросы.
Содержание
- Служба Windows Update Medic
- SIH клиент в Windows 10
- Можете ли вы отключить службу Windows Update Medic?
Служба Windows Update Medic
Служба Windows Update Medic – это новая служба Windows, представленная в Windows 10. Эта служба была введена для восстановления компонентов Windows Update от повреждений, чтобы компьютер мог продолжать получать обновления.
Служба Windows Update Medic (WaaSMedicSVC) обеспечивает исправление и защиту компонентов Центра обновления Windows. Это означает, что даже если вы отключите службы, связанные с Центром обновления Windows, эта служба в какой-то момент времени снова включит их.
SIH клиент в Windows 10
Windows 10 планирует задачу в планировщике задач. Эта ежедневная задача запускает клиента SIH для обнаружения и исправления системных компонентов, которые необходимы для автоматического обновления программного обеспечения Windows и Microsoft, установленного на компьютере. Эта задача может выходить в интернет, оценивать применимость целительных действий, загружать необходимые полезные данные для выполнения действий и выполнения целительных действий. На моем компьютере он срабатывает каждые 20 часов. Предполагается, что SIH в SIHClient.exe означает исцеление, инициированное службой.
Другие примечания .
- Связанные с ним файлы SIHClient.exe, WaaSMedic.exe , WaaSMedicSvc.dll и WaaSMedicPS.dll находятся в Папка Windows System32
- Его зависимости: удаленный вызов процедур (RPC)
- Он поддерживает свой файл журнала в папке C: Windows Logs waasmedic
- Эта служба настроена для запуска в режиме запуска Вручную .
Можете ли вы отключить службу Windows Update Medic?
Да, вы можете отключить службу Windows Update Medic, но если вы попытаетесь сделать это с помощью диспетчера служб Windows, вы получите сообщение Доступ запрещен .

Чтобы отключить его, вам понадобится бесплатная программа Windows Update Blocker .
Если в целях остановки автоматического обновления Windows на компьютере с Windows 10 вы отключили службы Windows Update, вы, возможно, обнаружили, что после каждого обновления или обновления или в какой-то момент времени операционная система сбрасывает все компоненты Windows и конфигурации службы. их значения по умолчанию, тем самым сводя на нет всю работу, которую вы, возможно, сделали, чтобы отключить автоматические обновления Windows.
На моем ПК с Windows 10 1803 Pro я настроил систему на Уведомлять меня о загрузке обновлений с помощью групповой политики.

Я предлагаю вам сделать это вместо того, чтобы полностью отключить обновления Windows.
Тем не менее, если вы планируете полностью отключить автоматические обновления Windows 10, вам также придется отключить эту службу Windows Update Medic.
Прочтите далее об обновлении службы Orchestrator (UsoSvc) в Windows 10.
Агент WaasMedic потребляет много ресурсов и замедляет работу компьютера? Это не вредоносное ПО или вирус. WassMedic или служба Windows Update Medic — это легитимный процесс, который постоянно работает в фоновом режиме, отслеживая и исправляя поврежденные компоненты Центра обновления Windows в вашей системе. Не волнуйтесь. Просто примените эти простые решения, чтобы решить проблему на вашем компьютере.
Исправление 1 — Использование редактора реестра
Вы должны отключить запуск WassMedic Agent.
Шаг 1 —
1. Сначала одновременно нажмите клавишу Windows и клавишу R.
2. Когда появится терминал «Выполнить», введите «regedit» и нажмите Enter.
ВАЖНЫЙ-
Одно неверное изменение в редакторе реестра может привести к сбою компьютера. Таким образом, для создания резервной копии вам ОБЯЗАТЕЛЬНО необходимо выполнить следующие действия.
а. После того, как вы открыли редактор реестра, вам нужно будет нажать «Файл», а затем нажать «Экспорт».
б. Сохраните резервную копию в надежном месте.
Если что-то пойдет не так, вы можете легко восстановить реестр до исходного уровня.
3. Когда появится терминал редактора реестра, перейдите в это место-
ComputerHKEY_LOCAL_MACHINESYSTEMCurrentControlSetServicesWaaSMedicSvc
4. С левой стороны вы увидите несколько значений для этой службы.
5. Затем прокрутите вниз и дважды нажмите кнопку «Пуск», чтобы отредактировать его.
6. Наконец, установите значение «4».
7. Затем нажмите «ОК», чтобы сохранить это изменение.
Это отключит службу на вашем компьютере. Теперь приступайте ко второму шагу.
Исправление 2 — Использование планировщика задач
Планировщик заданий может и будет автоматически запускать службу агента WaasMedic при следующей перезагрузке компьютера.
1. Сначала нажмите одновременно клавиши Windows+S.
2. Введите «Планировщик заданий» в поле поиска и нажмите «Планировщик заданий».
3. Когда откроется планировщик заданий, перейдите в это место на левой панели.
4. Перейдите к этому местоположению —
Task Scheduler Library -> Microsoft -> Windows -> WaasMedic
5. Теперь с правой стороны проверьте, есть ли запланированные задачи для выполнения.
6. Затем щелкните правой кнопкой мыши задачу и нажмите «Отключить», чтобы отключить политику на вашем компьютере.
(Пример. На этом компьютере есть задача «Выполнить восстановление». Поэтому мы ее отключили.)
Сделав все это, закройте планировщик заданий на своем компьютере. Затем простой перезапуск вашего устройства, и WaaSMedic больше не будет работать на вашем устройстве.
Исправление 3 — Используйте блокировщик обновлений Windows (Wub)
Вы можете использовать блокировщик обновлений Windows (WUB), чтобы заблокировать, в частности, службу Windows Update Medic.
1. Сначала загрузите «Вуб» на свой компьютер.
2. После загрузки распакуйте его.
3. Откройте расположение извлеченных файлов.
4. Здесь дважды щелкните «Wub_x64», если вы используете 64-разрядную версию Windows.
В противном случае запустите приложение «Wub», если ваша машина работает на 32-битной ОС.
5. После открытия экрана блокировщика обновлений Windows нажмите «Меню».
6. Затем нажмите «Службы Windows» в раскрывающемся списке.
7. Теперь прокрутите список служб вниз, дважды щелкните «Служба Windows Update Medic».
8. Затем щелкните «Имя службы:», чтобы выбрать ее.
9. Щелкните его правой кнопкой мыши и нажмите «Копировать», чтобы скопировать имя службы.
Закройте экран «Службы».
Сверните окно блокировщика обновлений Windows.
10. Затем откройте расположение приложения блокировщика обновлений Windows.
11. После этого щелкните правой кнопкой мыши файл «Wub.ini», нажмите «Открыть с помощью>» и нажмите «Блокнот», чтобы открыть файл конфигурации в Блокноте.
12. Здесь прокрутите вниз, пока не увидите строку «dosvc=2,4» в Блокноте.
13. Прямо под строкой вставьте скопированное имя службы и поставьте «=3,4» после вставки.
14. Откройте свернутый блокировщик обновлений Windows.
15. Затем нажмите «Применить», чтобы применить эти изменения.
Агент WaasMedic больше не будет использовать огромное количество ресурсов. Это должно было исправить ваш компьютер.
[ Note – This process will disable the Windows Update Medic Service Agent on your computer. So, if there is any problem with the Windows Update, it won’t solve the problem further. To enable it, follow these steps –
1. Again, double click on the “Wub_x64” (for 64-bit Windows).
Otherwise, run the “Wub” application (for 32-bit Windows).
2. Now, just click on the radio button beside the “Enable Updates“.
3. Then, click on “Apply Now” to apply the updates.
This will enable the WaasMedic Agent on your computer.
]
ПРИМЕЧАНИЕ —
Некоторым пользователям может быть запрещено использовать планировщик заданий на своих устройствах. Продолжайте использовать эту специальную технику для использования планировщика заданий.
1. Скачать PSИнструменты портативный на вашем компьютере.
2. Просто нажмите «Загрузить PsTools», чтобы начать загрузку конкретного инструмента.
2. После этого распакуйте zip-файл в папку по умолчанию —
C:WINDOWSsystem32
ПРИМЕЧАНИЕ —
Вы должны извлечь файл в место, где по умолчанию установлена командная строка.
Пример. В этом случае каталог командной строки по умолчанию —
C:WINDOWSsystem32
Итак, мы решили извлечь zip-файл в это конкретное место.
3. Теперь введите «cmd» в поле поиска рядом со значком Windows.
4. После этого щелкните правой кнопкой мыши «Командную строку» и выберите «Запуск от имени администратора», чтобы запустить терминал от имени администратора.
5. Когда откроется командная строка, введите этот код в соответствии с вашим сценарием и нажмите Enter.
psexec.exe -i -s %windir%system32mmc.exe /s taskschd.msc
После выполнения команды на вашем компьютере появится планировщик заданий. Теперь просто отключите любую задачу в задаче агента WaaSMedic, следуя упомянутой ранее службе.
Исправление 4 — Используйте очистку диска
Нежелательные файлы на вашем компьютере могут вызвать эту проблему.
1. Нажмите одновременно клавиши Windows+R.
2. После этого вставьте эту команду и нажмите Enter.
cleanmgr /low disk
Очистка диска окно будет открыто.
3. Когда Очистка диска: выбор диска Появится окно, щелкните «Диски:» и выберите диск с Windows 10 (обычно это диск «C:»).
4. Затем нажмите «ОК».
Подождите, пока ваш компьютер проанализирует количество мусорных файлов.
5. Теперь в разделе «Файлы для удаления:» установите все флажки по одному.
6. После этого нажмите «ОК», чтобы начать процесс очистки.
Очистка диска удалит все ненужные файлы с диска C:.
Проверьте, помогает ли это.
Исправление 5 — Включите DEP для Waasmedic
Вы можете включить предотвращение выполнения данных для конкретного приложения, если оно заражено какой-либо вредоносной программой или вирусом.
1. Сначала щелкните правой кнопкой мыши значок Windows и выберите «Выполнить».
2. Затем введите «sysdm.cpl» в Бегать окно, а затем нажмите «ОК».
3. Затем перейдите на вкладку «Дополнительно».
4. Здесь вы должны нажать на поле «Настройки» в ‘Представление‘ раздел.
5. В окне «Параметры производительности» перейдите в раздел «Предотвращение выполнения данных».
6. Затем установите флажок «Включить DEP для всех программ и служб, кроме выбранных мной»:
7. После этого нажмите «Добавить…», чтобы добавить конкретную программу.
8. Теперь идите в это место —
C:WINDOWSsystem32
9. Выберите «Waasmedic.exe» из списка приложений.
10. Затем нажмите «Открыть», чтобы добавить его в защиту в рамках DEP.
11. Сделав это, нажмите «Применить» и «ОК», чтобы завершить процесс.
Закройте все и откройте диспетчер задач. Проверьте, мешает ли это WaasMedic использовать огромное количество ресурсов.
Ваша проблема должна быть решена.
Windows заполнена службами, которые работают в фоновом режиме и обеспечивают бесперебойную работу на поверхности. Хотя мы наслаждаемся безошибочной работой ОС, эти службы постоянно работают, чтобы гарантировать, что все не развалится. Эти службы делают ваш ПК эффективным, и Windows часто выпускает новые службы для дальнейшего улучшения текущей настройки. WaasMedic или Windows Update Medic Service — одна из таких служб. Если вы хотите узнать больше об этом, вы находитесь в правильном месте. В этой статье мы расскажем, что такое WaasMedic Agent Exe и как отключить WaasMedic Agent Exe и исправить распространенные проблемы, связанные с ним.
WaasMedic Agent — это медицинская служба Центра обновления Windows. Ниже приведены некоторые функции медика обновлений Windows.
- WaasMedic Agent Exe — жизненно важный компонент Windows, который управляет обновлениями Windows.
- Это фоновая служба, которая в основном обеспечивает правильное и бесперебойное обновление Windows.
- Если он обнаруживает какие-либо проблемы с процессом обновления, он восстанавливает поврежденные или проблемные файлы в компоненте Центра обновления Windows.
Поскольку обновления Windows защищают ПК от вирусов и вредоносных программ, а также добавляют новые функции, очень важно, чтобы WaasMedic Agent Exe работал должным образом. Однако пользователи сообщают о некоторых проблемах с ним, некоторые из которых упомянуты ниже.
- Он потребляет много места на диске и памяти процессора.
- Он перестает работать из-за вмешательства антивируса или программ безопасности.
- Это замедляет работу ПК.
Теперь давайте разберемся, что вызывает эти ошибки. Может быть много причин проблем с медиком обновлений Windows. Вот некоторые из них.
- Наличие ненужных файлов.
- Файлы повреждены.
- Атака вирусов и вредоносных программ.
Как исправить проблемы с исполняемым файлом WaasMedic Agent
Большинство ошибок, связанных с WaasMedic Agent Exe, можно исправить простыми методами. Как упоминалось ранее при объяснении того, что такое WaasMedic Agent Exe, это важнейший компонент Windows, и существует множество встроенных опций, которые можно использовать для его исправления.
Способ 1: выполнить очистку диска
Вы можете использовать очистку диска для удаления временных файлов и освобождения места на диске, что может исправить проблемы WaasMedic WaasMedic Agent Exe. Следуйте нашему руководству по 10 способам освобождения места на жестком диске в Windows 10, чтобы выполнить очистку диска. После освобождения места на диске перезагрузите компьютер.
Способ 2: изменение параметра предотвращения выполнения данных (DEP)
Если вирусы и вредоносное ПО вызывают проблемы в службе Windows Update Medic, вы можете попробовать включить предотвращение выполнения данных (DEP) в дополнительных настройках. DEP — это функция, которая заботится о системной памяти и защищает ее от вирусов и вредоносных программ. Включение этой функции может исправить проблемы WaasMedic, и вы можете сделать это, выполнив следующие действия.
1. Нажмите клавишу Windows и введите информацию о своем компьютере. Нажмите Открыть.
2. Прокрутите вниз и нажмите Информация о системе.
3. Здесь нажмите «Дополнительные параметры системы».
4. На вкладке «Дополнительно» нажмите кнопку «Настройки» в разделе «Производительность».
5. На вкладке «Предотвращение выполнения данных» выберите «Включить DEP для всех программ и служб, кроме выбранных мной», и нажмите «Добавить», как показано.
6. Во всплывающем окне, которое открывается после нажатия кнопки «Добавить», найдите и выберите WaaSMedicAgent.exe и нажмите «Открыть». Обычно он находится на этом пути
C:WindowsSystem32WaaSMedicAgent
7. После открытия и добавления WaaSMedicAgent.exe в DEP нажмите «Применить» и «ОК».
Теперь проблемы, связанные со службой Windows Update Medic, должны быть решены.
Как отключить процесс WaasMedic
Пользователям не разрешается удалять WaasMedic Agent Exe в Windows, поскольку он является неотъемлемой частью компонента Центра обновления Windows, но вы можете отключить его. Однако, в отличие от многих служб Windows, его нельзя удалить, перейдя в Службы, и при попытке получить сообщение об отказе в доступе. К счастью, есть несколько способов отключить WaasMedic Agent Exe, и вы можете сделать это, следуя нашему руководству по отключению процесса WaasMedic.
***
Мы надеемся, что это руководство было полезным, и вы смогли понять, что такое WaasMedic agent exe и как его можно отключить. Если у вас есть какие-либо вопросы или предложения, не стесняйтесь оставлять их в разделе комментариев.