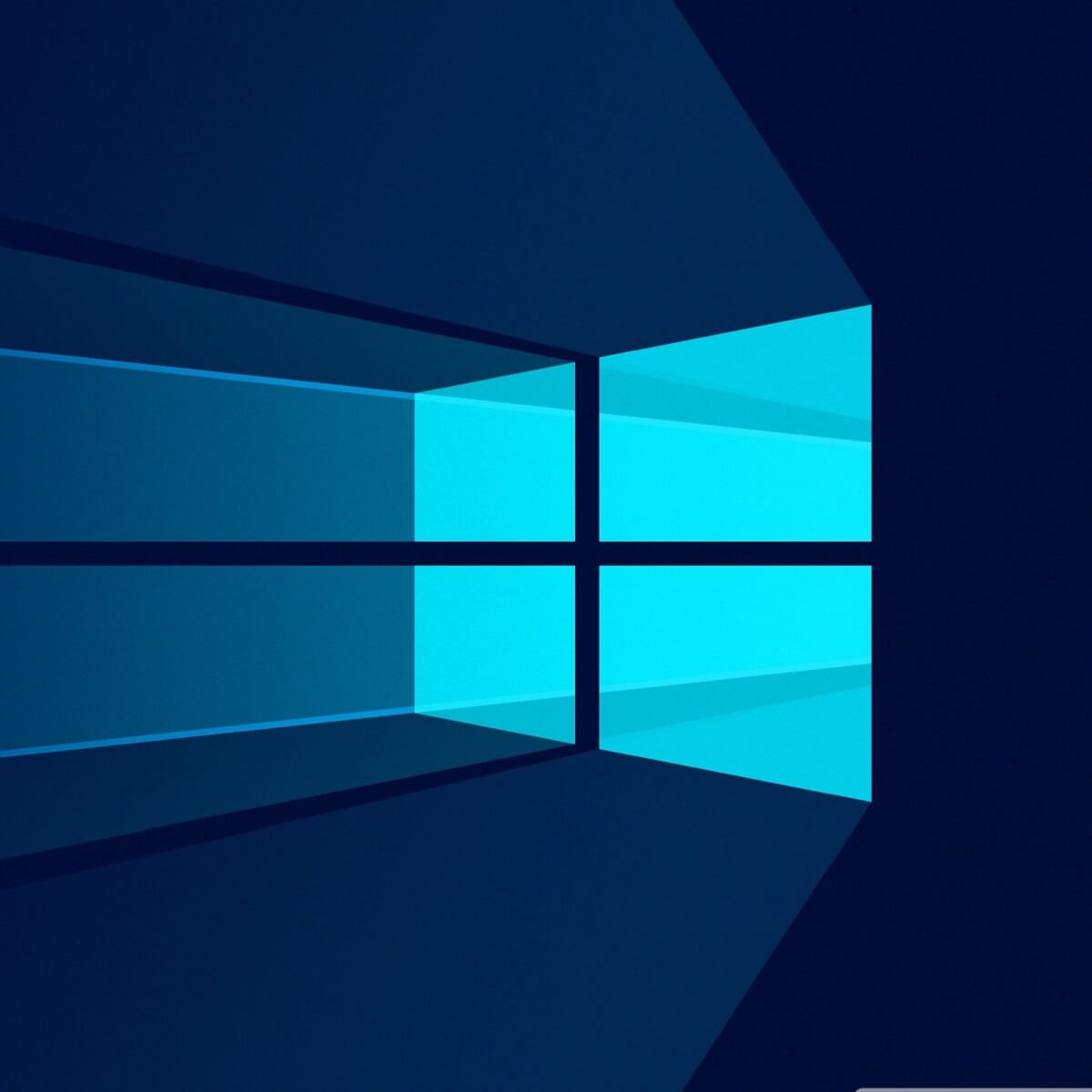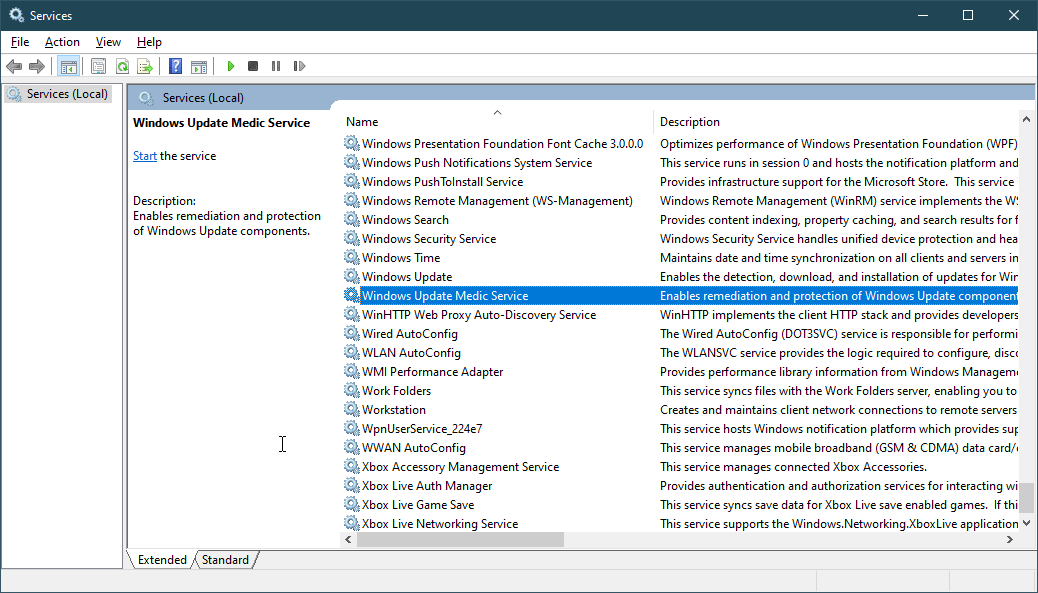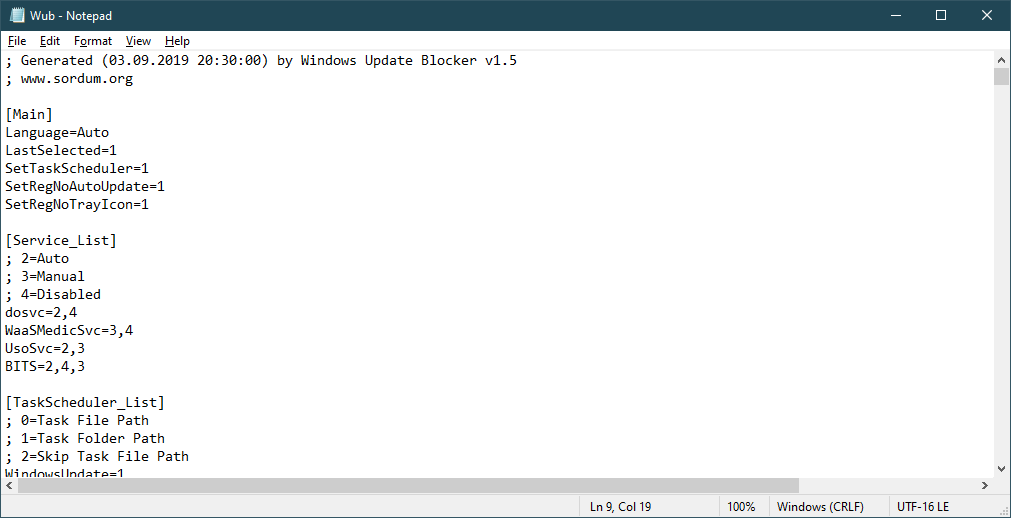Содержание
- Исправляем ошибку «Отказано в доступе» при работе со службами в Windows 10
- Способ 1: Настройка прав доступа системного раздела
- Способ 2: Редактирование группы Администраторы
- Способ 3: Проверка определенной службы
- Способ 4: Включение привилегий для LOCAL SERVER
- Способ 5: Проверка системы на вирусы
- Вопросы и ответы
Часто перед пользователями возникает потребность изменить состояние какой-либо службы в Windows 10. Это может быть связано с решением неполадок или временным отключением работы приложения. Однако не всегда процесс происходит корректно. Иногда на экране появляется уведомление «Отказано в доступе», что означает невозможность внести указанные изменения. Далее мы хотим продемонстрировать все доступные варианты исправления этой ситуации.
Ошибка «Отказано в доступе» свидетельствует об ограничениях на права пользователя, которые были выставлены администратором или системой автоматически. В большинстве случаев возникновение подобной ситуации связано с системными сбоями, поэтому приходится перебирать возможные варианты ее решения. Мы предлагаем начать с самого очевидного и эффективного, постепенно переходя к более сложным и редко встречающимся исправлениям.
Способ 1: Настройка прав доступа системного раздела
Как известно, все файлы, связанные с операционной системой, хранятся на системном разделе жесткого диска. Если на него установлены какие-либо правовые ограничения, возможно возникновение различных проблем при попытке взаимодействовать со стандартными файлами, в том числе и службами. Решается эта неполадка следующим образом:
- Через «Проводник» перейдите в раздел «Этот компьютер», найдите там локальный системный диск, кликните по нему правой кнопкой мыши и выберите пункт «Свойства».
- В открывшемся окне переместитесь на вкладку «Безопасность».
- Щелкните по кнопке «Изменить», предварительно сняв выбор с какой-либо учетной записи.
- Нажмите на «Добавить», для создания новой группы или пользователя в списке разрешенных.
- В поле «Введите имена выбираемых объектов» напишите «Все» и нажмите на «Проверить имена».
- Данная надпись должна стать подчеркнутой — это означает, что проверка прошла успешно. После этого просто нажмите на «ОК», чтобы сохранить изменения.
- Произойдет автоматический переход на эту же вкладку «Безопасность». Теперь отметьте поле «Все» и установите разрешения для полного доступа. Перед выходом не забудьте применить изменения.
- Процесс внесения правок безопасности займет несколько минут. Не закрывайте данное окно, чтобы не прервать операцию.

После применения новых правил безопасности рекомендуется перезагрузить компьютер, а уже потом запускать окно «Службы» и пытаться производить необходимые изменения, проверяя действенность выполненных только что настроек.
Способ 2: Редактирование группы Администраторы
Следующее решение будет связано с изменением локальной группы пользователей под названием Администраторы. Принцип этого способа заключается в добавлении прав на управление локальными и сетевыми службами. Для этого придется от имени администратора выполнить две команды в консоли, с чем справится даже самый начинающий юзер.
- Приложение «Командная строка» в обязательном порядке следует запустить от имени администратора. Проще всего это сделать, отыскав консоль через «Пуск» и выбрав там соответствующий пункт.
- В первую очередь введите команду
net localgroup Администраторы /add networkserviceи нажмите на Enter. - Вы будете уведомлены о ее выполнении.
- Теперь можно ввести вторую команду
net localgroup Администраторы /add localservice. - Закройте консоль после появления строки «Команда выполнена успешно».
Если вместо этого вы получили ошибку «Указанная локальная группа не существует», напишите ее название на английском языке — «Administrators» вместо «Администраторы». То же самое надо сделать и с командой из следующего шага.

По завершении данной операции обязательно перезагрузите компьютер, поскольку установленная конфигурация активируется только при создании нового сеанса.
Способ 3: Проверка определенной службы
Этот метод подойдет тем пользователям, кто испытывает проблемы с появлением уведомления «Отказано в доступе» только при работе с конкретными службами. Дело может быть в том, что ограничения установлены непосредственно для самой службы, а это можно проверить только через редактор реестра.
- Для начала потребуется определить системное наименование службы. Запустите «Пуск», найдите через поиск приложение «Службы» и запустите его.
- Отыщите строку с необходимым параметром и дважды щелкните по ней, чтобы перейти в свойства.
- Ознакомьтесь с содержимым строки «Имя службы».
- Запомните его и запустите утилиту «Выполнить» через комбинацию клавиш Win + R. Введите
regeditи нажмите на Enter. - В редакторе реестра перейдите по пути
HKEY_LOCAL_MACHINESYSTEMCurrentControlSetServices. - В конечной папке отыщите каталог с названием нужной службы и щелкните по нему ПКМ.
- Через контекстное меню перейдите в «Разрешения».
- Убедитесь в том, что для групп Администраторы и Пользователи установлен полный разрешающий доступ. Если это не так, измените параметры и сохраните изменения.

Теперь вы можете прямо в редакторе реестра изменить состояние параметра или вернуться в приложение «Службы», чтобы проверить, помогли ли произведенные действия избавиться от проблемы.
Способ 4: Включение привилегий для LOCAL SERVER
В Windows 10 имеется учетная запись под названием LOCAL SERVER. Она является системной и отвечает за запуск определенных опций, в том числе и при взаимодействии со службами. Если ни один из предыдущих методов не принес должного результата, можно попытаться установить отдельные права для этой учетной записи, что делается так:
- Перейдите в свойства локального диска с операционной системой через контекстное меню, откройте вкладку «Безопасность» и нажмите на «Изменить».
- Потребуется кликнуть на «Добавить», чтобы перейти к поиску профиля.
- В появившемся окне переместитесь в раздел «Дополнительно».
- Начните поиск учетных записей.
- Из списка выберите необходимую сейчас.
- После предоставьте ей полный доступ для управления системными компонентами и примените изменения.

Способ 5: Проверка системы на вирусы
Последний метод, рассматриваемый сегодня, предполагает проверку системы на вирусы. Использовать его следует в тех случаях, когда ни один из приведенных выше вариантов не помог справиться с проблемой — тогда есть повод задуматься о действии вредоносных файлов. Вполне возможно, что какой-то вирус попросту блокирует доступ к службам, а сама проблема будет решена только после его удаления и восстановления системных объектов. Более детально об этом читайте в отдельном материале на нашем сайте далее.
Подробнее: Борьба с компьютерными вирусами
Теперь вы знаете как бороться с проблемой «Отказано в доступе» при попытках изменить состояние службы в Виндовс 10. Осталось только поочередно выполнять каждый способ, чтобы в максимально короткие сроки отыскать действенное решение.
Еще статьи по данной теме:
Помогла ли Вам статья?
Что такое Служба обновления Windows (WaaSMedicSVC) в Windows 10? Почему вы получаете сообщение Доступ запрещен при попытке его отключить? Как отключить службу Windows Update Medic? Этот пост пытается ответить на эти вопросы.
Содержание
- Служба Windows Update Medic
- SIH клиент в Windows 10
- Можете ли вы отключить службу Windows Update Medic?
Служба Windows Update Medic
Служба Windows Update Medic – это новая служба Windows, представленная в Windows 10. Эта служба была введена для восстановления компонентов Windows Update от повреждений, чтобы компьютер мог продолжать получать обновления.
Служба Windows Update Medic (WaaSMedicSVC) обеспечивает исправление и защиту компонентов Центра обновления Windows. Это означает, что даже если вы отключите службы, связанные с Центром обновления Windows, эта служба в какой-то момент времени снова включит их.
SIH клиент в Windows 10
Windows 10 планирует задачу в планировщике задач. Эта ежедневная задача запускает клиента SIH для обнаружения и исправления системных компонентов, которые необходимы для автоматического обновления программного обеспечения Windows и Microsoft, установленного на компьютере. Эта задача может выходить в интернет, оценивать применимость целительных действий, загружать необходимые полезные данные для выполнения действий и выполнения целительных действий. На моем компьютере он срабатывает каждые 20 часов. Предполагается, что SIH в SIHClient.exe означает исцеление, инициированное службой.
Другие примечания .
- Связанные с ним файлы SIHClient.exe, WaaSMedic.exe , WaaSMedicSvc.dll и WaaSMedicPS.dll находятся в Папка Windows System32
- Его зависимости: удаленный вызов процедур (RPC)
- Он поддерживает свой файл журнала в папке C: Windows Logs waasmedic
- Эта служба настроена для запуска в режиме запуска Вручную .
Можете ли вы отключить службу Windows Update Medic?
Да, вы можете отключить службу Windows Update Medic, но если вы попытаетесь сделать это с помощью диспетчера служб Windows, вы получите сообщение Доступ запрещен .

Чтобы отключить его, вам понадобится бесплатная программа Windows Update Blocker .
Если в целях остановки автоматического обновления Windows на компьютере с Windows 10 вы отключили службы Windows Update, вы, возможно, обнаружили, что после каждого обновления или обновления или в какой-то момент времени операционная система сбрасывает все компоненты Windows и конфигурации службы. их значения по умолчанию, тем самым сводя на нет всю работу, которую вы, возможно, сделали, чтобы отключить автоматические обновления Windows.
На моем ПК с Windows 10 1803 Pro я настроил систему на Уведомлять меня о загрузке обновлений с помощью групповой политики.

Я предлагаю вам сделать это вместо того, чтобы полностью отключить обновления Windows.
Тем не менее, если вы планируете полностью отключить автоматические обновления Windows 10, вам также придется отключить эту службу Windows Update Medic.
Прочтите далее об обновлении службы Orchestrator (UsoSvc) в Windows 10.
Ранее успешно отключал службу «Центр обновления Windows» (wuauserv) скриптами. Несколько месяцев назад обновился до сборки Windows 10 1803 и в какой-то момент обратил внимание, что скрипт отрабатывал, но служба все равно была в статусе «Запущена». Зайдя в свойства службы увидел, что кнопки «Запустить», «Остановить» и т.п. неактивны. Выпадающее меню «Тип запуска» тоже неактивно!
При попытке остановить службу в cmd или powershell я получал ошибку. В частности, в cmd ошибка:
Системная ошибка 5.
Отказано в доступе.
Трудно сказать, когда именно это случилось. Сначала я удалил недавно установленный мартовский Quality Update 2019-03 и перезагрузил компьютер, но доступ к управлению службой не появился. Тогда я решил, что Microsoft опять закручивает гайки и это нововведения Windows 10 1803.
Тем не менее, на моей виртуальной машине Windows 10 1803 Pro (10.0.17134.590 — 2019-02 Quality Update) — такой проблемы не оказалось: управление службой работало.
Судя по всему, дело не в April 2018 Update, но исправлять проблему надо. В поисках решения я полез в Google и нашел его на этом форуме (ссылка на пост с решением). На основе этих данных я выработал свой алгоритм действий:
1. На всякий случай делаем бекап текущих разрешений для службы wuauserv, для этого:
запускаем cmd от имени администратора и выполняем команду
sc sdshow wuauserv
2. Копируем результат выполнения команды в какой-нибудь тектовый файл.
В моем случае вывод такой:
D:(A;;CCDCLCSWRPWPDTLOCRSDRCWDWO;;;SY)(A;;CCLCSWLOCRRC;;;BA)(A;;CCLCSWLOCRRC;;;IU)S:(AU;FA;CCDCLCSWRPWPDTLOCRSDRCWDWO;;;WD)
3. Изменить права для службы даже с запущенной от имени администратора командной строкой у нас не получится. Будет выдано сообщение «отказано в доступе».
Нам нужно создать текстовый файл следующего содержания:
sc sdset wuauserv D:(A;;CCLCSWRPLORC;;;AU)(A;;CCDCLCSWRPWPDTLOCRSDRCWDWO;;;BA)(A;;CCDCLCSWRPWPDTLOCRSDRCWDWO;;;SY)
(права копировались с компьютера, где служба wuauserv функционировала нормально)
4. Сохраняем этот файл с расширением .cmd на локальный диск
5. Для того, чтобы у нас хватило разрешений на смену прав для службы, командный файл нужно запустить от имени учетной записи СИСТЕМА. Сделать это можно через планировщик задач.
Открываем планировщик заданий (Win+R — taskschd.msc) и создаем простую задачу для запуска сохраненного ранее файла
6. В качестве программы для запуска указываем наш пакетный файл. «Далее» — «Готово»
7. Входим в свойства созданного задания (ПКМ — Свойства) и меняем учетную запись, от имени которой происходит запуск задания, с текущего пользователя на «СИСТЕМА». Жмем «ОК».
8. Ставим галочку «Выполнить с наивысшими правами» — ОК
9. ПКМ на задании — «Выполнить»
10. Ждем несколько секунд и проверяем службу «Центр обновления Windows». Profit!
Примечание: Windows периодически самостоятельно запускает службу автоматического обновления wuauserv, а также может поменять разрешения, чтобы вновь запретить доступ учетной записи администратора к управлению службой, поэтому данное задание планировщика можно настроить на регулярный плановый запуск.
Совет: Метод также может использоваться и для других служб, доступ на управление которыми у вас отсутствует. Например, «Центр обеспечения безопасности» (wscsvc)
Материалы:
- Решение проблемы на форуме
https://www.bleepingcomputer.com/forums/t/688811/microsoft-now-blocking-commands/page-2
Содержание
- Исправляем ошибку 0x80070422
- Ошибки и её причина
- Исправление ошибки
- Через графический интерфейс
- Через командную строку
- Что делать, если проблема не решилась?
- Проверить работу службы «Инструментарий управления Windows»
- Перезапустить службу «Служба списка сетей»
- Запустить «Устранение неполадок с помощью Центра обновления Windows»
- Отключить использование ipv6
- Как исправить “ошибка 5: отказано в доступе” в Windows 10?
- Решение 1. Запустите установщик от имени администратора
- Решение 2. Дайте своей учётной записи права администратора
- Решение 3. Запустите приложение в режиме совместимости
- Решение 4. Запустите средство устранения неполадок совместимости
- Решение 5. Временно измените разрешения профиля пользователя
- Исправления для “ошибка 5: отказано в доступе, Windows не удалось запустить службу [название] на локальном компьютере”.
- Способ 1. Проверьте систему на наличие повреждённых файлов
- Способ 2. Проверьте, есть ли у сервиса доступ к файлам
- Способ 3. Откат системы
- Способ 4. Сброс Windows
- Windows admin blog
- Полезные команды cmd, powershell, администрирование, фичи и решения проблем на win/winserver
- Windows 10 — не отключается служба «Windows Update»: отказано в доступе
- Невозможно включить центр обновления windows: «отказано в доступе»
- Как исправить ошибку 5 «Отказано в доступе» в Windows 10?
- Установка разрешений на папку Temp
- Добавление текущему пользователю прав администратора
- Активация встроенной учетной записи администратора
- Настройка контроля UAC
 Исправляем ошибку 0x80070422
Исправляем ошибку 0x80070422
В данной статье будут даны рекомендации, которые помогут исправить ошибку 0x80070422 в операционных системах Windows 7, Windows 8 и Windows 10, в случае её возникновения.
Ошибки и её причина
Некоторые программы, например Internet Explorer, при попытке запуска могут выводить вот такую ошибку:
Автономный установщик обновлений Windows
Установщик обнаружил ошибку: 0x80070422
Указанная служба не может быть запущена, поскольку она отключена или все связанные с ней устройства отключены.
Эта ошибка может появляться в том случае, если отключена (или в данный момент не работает) служба «Центр обновления Windows». Для её устранения необходимо данную службу запустить.
Исправление ошибки
Методов запуска службы обновлений Windows несколько, и вот некоторые из них:
Через графический интерфейс
Откроется консоль с большим списком служб Windows, и нам надо найти ту, которая называется «Центр обновления Windows».
После нажатия кнопки «Применить» станут доступны кнопки управления состоянием службы. Для запуска службы необходимо нажать кнопку «Запустить«.
После этого может промелькнуть (а может и достаточно долго повисеть) окошко с запуском службы. Как только в окне свойств службы «Центра обновления Windows» состояние будет отображаться как «Выполняется», значит служба успешно запущена и работает.
Через командную строку
Открываем меню Пуск, начинаем в поле ввода вводить «Командная строка«. На найденном приложении «Командная строка» нажимаем правой кнопкой, и выбираем пункт «Запустить от имени администратора».
Затем выполняем в ней следующие команды:
Первая команда переводит режим запуска службы обновлений Windows в автоматический режим, а вторая команда запускает её.
Проверить состояние службы можно консольной командой :
Если в полученном выводе команды в строке состояние написано «Running«, то значит служба запущена.
Что делать, если проблема не решилась?
Если вы сделали все, что написано в предыдущем пункте, но ошибка 0x80070422 не исчезла, то можно попробовать другие способы, которые описаны ниже.
Проверить работу службы «Инструментарий управления Windows»
В списке служб Windows необходимо найти службу «Инструментарий управления Windows», и убедится, что она включена. 
После запуска данной службы, следует проверить, пропала ли ошибка 0x80070422 или нет.
Перезапустить службу «Служба списка сетей»
Открываем список служб Windows и ищем там службу «Служба списка сетей» (в английской версии Network List Service). После чего выделяем ее мышкой, жмем правую кнопку и выбираем пункт «Перезапустить«, как на скриншоте ниже:
Естественно, что данная служба должна работать (в строке Состояние должно быть написано Выполняется). После перезапуска, попытайтесь установить необходимый пакет, чтобы убедиться, что ошибка 0x80070422 исчезла. Если нет, то переходите к следующему пункту.
Запустить «Устранение неполадок с помощью Центра обновления Windows»
Открываем панель управления, ищем там пункт «Устранение неполадок» и открываем его.
В появившемся окне необходимо выбрать пункт «Устранение неполадок с помощью Центра обновления Windows» и запустить его, после чего нажать Далее и дождаться результатов работы.
Отключить использование ipv6
В некоторых случаях может помочь отключение протокола ipv6 в настройках сети. Более подробно прочитать о том, как это сделать на разных версиях Windows, вы можете в нашей статье: Как включить и отключить IPv6 в Windows
Источник
Как исправить “ошибка 5: отказано в доступе” в Windows 10?
Сообщение “Ошибка 5: отказано в доступе” обычно появляется при попытке установить какие-либо новые программы или приложения. Хотя с проблемой чаще всего сталкиваются пользователи Windows 10, она не обошла стороной и предыдущие версии операционной системы.
Как понятно из самой ошибки, доступ к действию (обновлению Windows / установке приложения) был запрещён. Это происходит из-за недостаточных разрешений в системе. Поэтому в большинстве случаев неполадка решается запуском проблемной программы от имени администратора. Помимо этого существуют и другие причины сбоя. Ниже разберём, почему так происходит, и как это исправить.
Решение 1. Запустите установщик от имени администратора
Как уже упоминалось, первым исправлением должен быть запуск приложения или установщика программы от имени администратора.
Решение 2. Дайте своей учётной записи права администратора
Если запуск приложения от имени администратора не помог, попробуйте дать своему профилю права администратора.
Решение 3. Запустите приложение в режиме совместимости
Одной из причин ошибки может быть проблема в совместимости программы с какими-либо системными файлами именно Windows 10, поэтому стоит попробовать запустить приложение в режиме совместимости с предыдущими версиями системы.
Решение 4. Запустите средство устранения неполадок совместимости
В Windows встроены инструменты устранения неполадок – их можно запустить через Панель управления или панель настроек Windows. После чего система в автоматическом режиме проведёт диагностику, и исправит неполадки, если это возможно. В противном случае будут предложены рекомендации по самостоятельному решению проблемы.
Решение 5. Временно измените разрешения профиля пользователя
Исправления для “ошибка 5: отказано в доступе, Windows не удалось запустить службу [название] на локальном компьютере”.
В некоторых случаях ошибка может быть связана с конкретной службой. Рассмотрим варианты решения в данной ситуации:
Способ 1. Проверьте систему на наличие повреждённых файлов
Поврежденные системные файлы могут привести к тому, что службы не будут работать должным образом. Поэтому можно попробовать исправить их, выполнив ввод команд в командной строке:
Способ 2. Проверьте, есть ли у сервиса доступ к файлам
Одной из причин появления вышеописанного сообщения может быть отсутствие прав доступа у службы к необходимым файлам.
Способ 3. Откат системы
Если приложение работало раньше, но с некоторых пор стала появляться вышеозначенная проблема, можно попробовать откатить систему до предыдущего состояния. Однако следует иметь в виду, что программу, возможно, придётся переустановить.
Способ 4. Сброс Windows
Если ничего из вышеперечисленного не помогло решить проблему, попробуйте сбросить Windows к первоначальным настройкам. В результате этого действия личные файлы будут сохранены, однако многие программы, драйверы и обновления системы придётся установить заново.
Источник
Windows admin blog
Полезные команды cmd, powershell, администрирование, фичи и решения проблем на win/winserver
Windows 10 — не отключается служба «Windows Update»: отказано в доступе
Ранее успешно отключал службу «Центр обновления Windows» (wuauserv) скриптами. Несколько месяцев назад обновился до сборки Windows 10 1803 и в какой-то момент обратил внимание, что скрипт отрабатывал, но служба все равно была в статусе «Запущена». Зайдя в свойства службы увидел, что кнопки «Запустить», «Остановить» и т.п. неактивны. Выпадающее меню «Тип запуска» тоже неактивно!
При попытке остановить службу в cmd или powershell я получал ошибку. В частности, в cmd ошибка:
Трудно сказать, когда именно это случилось. Сначала я удалил недавно установленный мартовский Quality Update 2019-03 и перезагрузил компьютер, но доступ к управлению службой не появился. Тогда я решил, что Microsoft опять закручивает гайки и это нововведения Windows 10 1803.
Тем не менее, на моей виртуальной машине Windows 10 1803 Pro (10.0.17134.590 — 2019-02 Quality Update) — такой проблемы не оказалось: управление службой работало.
Судя по всему, дело не в April 2018 Update, но исправлять проблему надо. В поисках решения я полез в Google и нашел его на этом форуме (ссылка на пост с решением). На основе этих данных я выработал свой алгоритм действий:
1. На всякий случай делаем бекап текущих разрешений для службы wuauserv, для этого:
запускаем cmd от имени администратора и выполняем команду
2. Копируем результат выполнения команды в какой-нибудь тектовый файл.
В моем случае вывод такой:
3. Изменить права для службы даже с запущенной от имени администратора командной строкой у нас не получится. Будет выдано сообщение «отказано в доступе».
Нам нужно создать текстовый файл следующего содержания:
(права копировались с компьютера, где служба wuauserv функционировала нормально)
4. Сохраняем этот файл с расширением .cmd на локальный диск
5. Для того, чтобы у нас хватило разрешений на смену прав для службы, командный файл нужно запустить от имени учетной записи СИСТЕМА. Сделать это можно через планировщик задач.
Открываем планировщик заданий (Win+R — taskschd.msc) и создаем простую задачу для запуска сохраненного ранее файла
6. В качестве программы для запуска указываем наш пакетный файл. «Далее» — «Готово»
7. Входим в свойства созданного задания (ПКМ — Свойства) и меняем учетную запись, от имени которой происходит запуск задания, с текущего пользователя на «СИСТЕМА». Жмем «ОК».
8. Ставим галочку «Выполнить с наивысшими правами» — ОК
9. ПКМ на задании — «Выполнить»
10. Ждем несколько секунд и проверяем службу «Центр обновления Windows». Profit!
Примечание: Windows периодически самостоятельно запускает службу автоматического обновления wuauserv, а также может поменять разрешения, чтобы вновь запретить доступ учетной записи администратора к управлению службой, поэтому данное задание планировщика можно настроить на регулярный плановый запуск.
Совет: Метод также может использоваться и для других служб, доступ на управление которыми у вас отсутствует. Например, «Центр обеспечения безопасности» (wscsvc)
Источник
Невозможно включить центр обновления windows: «отказано в доступе»
Здравствуйте! Пожалуйста, помогите решить проблему. Гугл не помогает найти ответ. Проблема следующая:
Очень давно я отключил центр обновления windows с помощью какого то дистроера win10 (уже не помню как точно называется). Он решил тогда проблему постоянного появления окна активации win10 в правом нижнем углу. Также в то время я совершал какие-то манипуляции вручную с этими службами, по-моему даже через реестр, чтобы навсегда отключить напоминания об обновлениях и сами обновления.
Недавно мне понадобилось обновить виндовс, но включить вручную центр обновления (скриншот прилагается) не получается. Никак. Постоянно выдает ошибку: «отказано в доступе». Пробовал сбрасывать настройки через командную строку (находил какие-то советы в гугле), через безопасный режим и тд и тп. Но все без толку.
Помощь в написании контрольных, курсовых и дипломных работ здесь.
Включить обновление драйверов, через «Центр обновления Windows»
Здравствуйте! Как включить обновление драйверов, через Центр обновления Win10?
Центр обновления Windows: «Скачивание обновлений: 0%»
Обновился до windows 10 ( через командную строку ), встала нормально, только вот проблема с.

Здравствуйте! Месяца 2-3 назад всё было нормально, а сегодня решил почистить комп (места совсем.
Служба терминалов Windows Server 2008. Отказано в «Отказано в доступе» при локальном входе. Нет доступа по RDP
Здравствуйте. Помогите пожалуйста разобраться. Была установлена роль Службы терминалов, установка.
При попытке старта службы «Установщик Windows» получаю: «Ошибка 5, Отказано в доступе»
При попытке принудительного старта службы получаю сообщение об ошибке: «Ошибка 5, Отказано в.
Cannot create file»C:Windowsconfigum.ini».Отказано в доступе»
«Народ подскажите у меня вылезает ошибка такого плана Cannot create.
«Отказано в доступе», или Неполные права админа в Windows 7
Форумчане,такая проблема,установил какую-то левую сборку «семерки».Работает стабильно,не жалуюсь ни.
После установки Windows 7 на диске Д «отказано в доступе» к некоторым файлам
Я к этим файлам и владельца менял, и доступ открывал. Диск Д и все что на нем было я вижу, а вот.
Ошибка при загрузке Windows XP SP3 «Отказано в доступе к указаному устройству пути или файлу»
При загрузке Windows XP SP3 было выведено окно «Отказано в доступе к указаному устройству пути или.

здравствуйте! подскажите в чем проблема. при установке винды выскакивает ошибка grpconv.exe.
Источник
Как исправить ошибку 5 «Отказано в доступе» в Windows 10?
При попытке установить программу Windows может прервать это действие ошибкой 5 «Отказано в доступе». Во многих случаях сбой связан с отсутствием разрешений у текущего пользователя на выполнение этой операции. Узнаем подробнее, как ее исправить.
Перед применением решений попробуйте установить программу от имени администратора. Еще попробуйте скопировать и запустить установщика из системного диска, это должно решить проблему.
Установка разрешений на папку Temp
В проводнике найдите папку Temp, щелкните на нее правой кнопкой мыши и выберите Свойства.
На вкладке Безопасность щелкните на кнопку «Дополнительно».
Отметьте флажком поле «Заменить все записи разрешений дочернего объекта наследуемыми от этого объекта». Примените изменения на «ОК».
Добавление текущему пользователю прав администратора
Откройте окно «Учетные записи» командой netplwiz из окна «Выполнить» (Win + R).
Укажите пользователя, которому нужно предоставить администраторские права, и выберите Свойства.
На вкладке Членство в группе отметьте флажком опцию «Администратор» и примените изменения на «ОК».
Активация встроенной учетной записи администратора
При установке Windows 10, система создает две скрытые записи – администратора и гостевую, которые по умолчанию не активны. В отличие от устанавливаемой по умолчанию, встроенная имеет неограниченный доступ к системе. Чтобы ее включить, следуйте инструкции.
Откройте командную строку с администраторскими правами с помощью системного поиска.
Наберите в консоли следующую команду и подтвердите ее на Enter:
net user Администратор /active:yes
После успешного выполнения можете установить на него пароль, для этого запустите команду:
Перезагрузите компьютер, и выполните вход под этой встроенной учетной записью.
Теперь ОС не должна отказать в доступе при установке программы. Для отключения откройте командную строку и запустите команду:
Настройка контроля UAC
Применять этого решения не рекомендуется, поскольку может сделать систему уязвимой. Есть некоторые приложения, которые конфликтуют с UAC. Минимизировать вмешательство этой функции в установку приложений может решить проблему.
В строке системного поиска наберите UAC и кликните по первому найденному результату. Переместите ползунок в положение «Не уведомлять», и примените изменения на «ОК».
Теперь выполните то действие, которое прерывалось ошибкой 5.
Источник
Приветствую друзья! На разбор попала служба Windows Update Medic Service — моя задача отыскать инфу и написать вам простыми словами. Хотя сразу можно намекнуть вам… в названии упоминается Windows Update.. на первый взгляд — служба системная, так ли? Мы сейчас проверим!
Windows Update Medic Service — что это такое?
Начал искать. Выяснил:
Windows Update Medic Service — служба, которая при необходимости восстанавливает Центр обновлений при поломках, чтобы ПК смог дальше получать обновления.
Другими словами — теоретически нужная и полезная. Однако обновления винды часто вызывают ошибки, тормоза, глюки. Поэтому некоторые юзеры их отключают. Но здесь прикол в том, что рассматриваемая служба — призвана ремонтировать Центр обновлений. Получается если вы отключите обновления, то она их может спокойно включить обратно..
Появилась в десятке начиная с билда 1803.
Задание в планировщике
Могу ошибаться, но вроде бы Windows Update Medic Service также имеет свое задание в планировщике, как раз то, которое нужно для исправление неполадок с Центром управления. Название задания может состоять из слов названия службы, также может содержать слово SIHClient либо WaaSMedicSvc.
Каждый день в определенное время запускается модуль SIHClient.exe, который может устанавливать соединения с интернетом, скачивать некие инструменты, данные, в общем качать все то, что может пригодиться для исправления неполадок. Задача может выполняться например… каждые 20 часов, более подробно можно посмотреть в самом задании (там где-то есть инфа в свойствах, вроде бы вкладка Триггеры).
Дополнительно:
- Эта служба зависит от работы другой — Удаленный вызов процедур (RPC).
- Вроде как есть свой журнал со служебной информацией, который хранится здесь: C:WindowsLogswaasmedic.
Лайф-хак как быстро открыть планировщик задач:
- Зажимаете Win + R, появится окошко Выполнить.
- Далее вставляете команду taskschd.msc, нажимаете ОК.
- Откроется планировщик задач.
Я думаю что задание нужно искать в этом разделе — Библиотека планировщика > Microsoft > Windows. Если найдете — можно для эксперимента задание отключить, просто нажав правой кнопкой по нему, выбрав соответствующий пункт.
Отключение
Как я понял, отключить — можно, но.. не обычным способом. Если обычным, то будет ошибка отказано в доступе (инфа с зарубежного сайта):
Для отключения можете попробовать использовать утилиту Windows Update Blocker, позволяющую полностью отключать либо включать автоматические обновления одним нажатием.
Попробуйте отключить через реестр:
- Зажмите Win + R, напишите команду regedit, нажмите ОК.
- Откроется редактор реестра. Справа — разделы. Слева — параметры (ключи).
- Выставьте значение 4 в параметре Start, который находится по этому адресу: HKEY_LOCAL_MACHINESYSTEMCurrentControlSetServicesWaaSMedicSvc.
- Потом сделайте перезагрузку. Проверьте — работает ли служба?
Хотя я нашел такой скриншот на форуме Майкрософт:
Возможно все таки можно отключить через службы? Попробуйте:
- Зажмите Win + R, напишите команду services.msc, нажмите ОК.
- Откроется окно со списком служб, там будут и системные и сторонних программ.
- Найдите Windows Update Medic Service, нажмите два раза.
- В менюшке Тип запуска установите значение Отключена, а после — нажмите кнопку Остановить.
- Выполните перезагрузку и проверьте — сработало?
Ребята, не знаю какие будут последствия — но на форуме Майкрософт один чел сказал чтобы отключить вообще удалите весь раздел HKEY_LOCAL_MACHINESYSTEMCurrentControlSetServicesWaaSMedicSvc — настоятельно советую перед этим создать контрольную точку восстановления!
Заключение
Главное выяснили:
- Рассматриваемая служба нужна для ремонта центра обновлений при необходимости.
- Учитывая предыдущий пункт, может сама восстанавливать работу обновлений, даже если вы их выключили.
- В принципе, если нет проблем с ПК, я бы не советовал отключать.
Надеюсь информация оказалась полезной. Удачи и добра!
На главную!
17.06.2019
by Madalina Dinita
Madalina has been a Windows fan ever since she got her hands on her first Windows XP computer. She is interested in all things technology, especially emerging technologies… read more
Published on December 10, 2019
XINSTALL BY CLICKING THE DOWNLOAD FILE
- Download Restoro PC Repair Tool that comes with Patented Technologies (patent available here).
- Click Start Scan to find broken files that are causing the problems.
- Click Repair All to fix issues affecting your computer’s security and performance
- Restoro has been downloaded by 0 readers this month.
Whenever you try to update your Windows PC, you will need to use the Windows Update service.
Unfortunately, this too can be the target of errors and file inconsistencies. When that happens, several services start running in the background, looking to repair Windows Update.
One such component is the Windows Update Medic Service (WaasMedic).
Because of its importance towards keeping Windows Update safe, we’ve decided to make this article, and answer some of the most frequently asked questions regarding this service.
What does the Windows Update Medic Service do?
WaasMedic is a new background service that was introduced with Windows 10 and the new way this OS handles the updating process. Its only purpose is to repair the Windows Update service so that your PC can continue to receive updates unhindered.
It also handles the remediation and protection of all Windows Update components. As such, even if you disable all Windows Update-related services, WaasMedic will restart them at some point.
Windows Update Medic Service error: Access denied
If you try to disable WaasMedic service using generic methods such as using the Windows Services Manager, then you will get an Access Denied error message and cannot continue.
That is why your only chance at disabling this service is through the use of a third-party update blocker.
How to disable the Windows Update Medic Service
As mentioned above, the only way you can block the Windows Update Medic Service is through the use of a third-party blocker. One very good option is Windows Update Blocker.
Thanks to this handy tool, you can disable any Windows service, but without any error messages. If you need to disable Windows Update Medic Service using Windows Update Blocker, then all you need to do is follow these steps:
- Download Windows Update Blocker
- Extract the file
- Launch Windows Update Blocker
- Go to Menu
- Select Windows Services from the list
- The Windows Services window will now load
- Look for Windows Update Medic Service
- Copy the service’s name
- Go back to the folder where you extracted Windows Update Blocker
- Open the ini file with Notepad
- Look right under dosvc=2,4
- Paste the service name there, and add =3,4 in front of it
- Go back to the Windows Update Blocker Windows
- Click Apply
This is pretty much everything there is to know about the Windows Update Medic Service and how you can disable and enable it again.
Do you think this component is vital for the well-being of your PC? Let us know in the comment section below. Also, don’t forget to leave there any other questions or suggestions that you may have and we’ll be sure to check them out.
RELATED ARTICLES YOU SHOULD CHECK OUT:
- Are Windows updates necessary? We answer
- Why are Windows updates so slow?
- Beware: Fake Windows Update emails plant ransomware on PCs
Newsletter
by Madalina Dinita
Madalina has been a Windows fan ever since she got her hands on her first Windows XP computer. She is interested in all things technology, especially emerging technologies… read more
Published on December 10, 2019
XINSTALL BY CLICKING THE DOWNLOAD FILE
- Download Restoro PC Repair Tool that comes with Patented Technologies (patent available here).
- Click Start Scan to find broken files that are causing the problems.
- Click Repair All to fix issues affecting your computer’s security and performance
- Restoro has been downloaded by 0 readers this month.
Whenever you try to update your Windows PC, you will need to use the Windows Update service.
Unfortunately, this too can be the target of errors and file inconsistencies. When that happens, several services start running in the background, looking to repair Windows Update.
One such component is the Windows Update Medic Service (WaasMedic).
Because of its importance towards keeping Windows Update safe, we’ve decided to make this article, and answer some of the most frequently asked questions regarding this service.
What does the Windows Update Medic Service do?
WaasMedic is a new background service that was introduced with Windows 10 and the new way this OS handles the updating process. Its only purpose is to repair the Windows Update service so that your PC can continue to receive updates unhindered.
It also handles the remediation and protection of all Windows Update components. As such, even if you disable all Windows Update-related services, WaasMedic will restart them at some point.
Windows Update Medic Service error: Access denied
If you try to disable WaasMedic service using generic methods such as using the Windows Services Manager, then you will get an Access Denied error message and cannot continue.
That is why your only chance at disabling this service is through the use of a third-party update blocker.
How to disable the Windows Update Medic Service
As mentioned above, the only way you can block the Windows Update Medic Service is through the use of a third-party blocker. One very good option is Windows Update Blocker.
Thanks to this handy tool, you can disable any Windows service, but without any error messages. If you need to disable Windows Update Medic Service using Windows Update Blocker, then all you need to do is follow these steps:
- Download Windows Update Blocker
- Extract the file
- Launch Windows Update Blocker
- Go to Menu
- Select Windows Services from the list
- The Windows Services window will now load
- Look for Windows Update Medic Service
- Copy the service’s name
- Go back to the folder where you extracted Windows Update Blocker
- Open the ini file with Notepad
- Look right under dosvc=2,4
- Paste the service name there, and add =3,4 in front of it
- Go back to the Windows Update Blocker Windows
- Click Apply
This is pretty much everything there is to know about the Windows Update Medic Service and how you can disable and enable it again.
Do you think this component is vital for the well-being of your PC? Let us know in the comment section below. Also, don’t forget to leave there any other questions or suggestions that you may have and we’ll be sure to check them out.
RELATED ARTICLES YOU SHOULD CHECK OUT:
- Are Windows updates necessary? We answer
- Why are Windows updates so slow?
- Beware: Fake Windows Update emails plant ransomware on PCs
Newsletter
Перейдите к `HKEY_LOCAL_MACHINESYSTEMCurrentControlSetServicesWaaSMedicSvc` 3. На правой панели дважды щелкните Start registry DWORD, чтобы изменить его данные значения. 4. Установите для параметра «Значение» значение 4, чтобы отключить службу Windows Update Medic.
Да, вы можете отключить службу Windows Update Medic, но если вы попытаетесь сделать это через диспетчер служб Windows, вы получите сообщение «Доступ запрещен». Более простой способ — воспользоваться бесплатной программой под названием Windows Update Blocker.
Как принудительно остановить службу Центра обновления Windows?
Вариант 1. Остановите службу обновления Windows
- Откройте команду «Выполнить» (Win + R), в ней введите: services. msc и нажмите ввод.
- В появившемся списке служб найдите службу Центра обновления Windows и откройте ее.
- В «Тип запуска» (на вкладке «Общие») измените его на «Отключено».
- Перезапуск.
Как исправить отказ в доступе к службе Windows Update Medic?
В доступе к службе Windows Update Medic отказано
- Сначала запустите cmd input от имени администратора. …
- Запустите «regedit», откройте редактор реестра, найдите «HKEY_LOCAL_MACHINESYSTEMCurrentControlSetServicesWaaSMedicSvc», найдите кнопку «Пуск» справа, щелкните правой кнопкой мыши «изменить» и измените значение на «4»;
Могу ли я выключить WaasMedic?
Чтобы отключить службу WaasMedic, вы не можете использовать общий метод и отключить его в диспетчере служб Windows, так как появится диалоговое окно «Доступ запрещен», однако вы можете отключите его с помощью стороннего программного обеспечения под названием Windows Update Blocker.
Выпускает ли Microsoft Windows 11?
Windows 11 скоро выйдет, но только несколько избранных устройств получат операционную систему в день выпуска. После трех месяцев сборок Insider Preview Microsoft, наконец, запускает Windows 11 на 5 октября 2021.
Почему я не могу остановить обновление Windows?
Однако вот несколько распространенных причин: Отсутствие прав администратора может помешать Служба обновления Windows не останавливается, и вы должны использовать командную строку с повышенными привилегиями, чтобы остановить ее. Что-то не так с вашим компьютером, если серьезно, вам следует подумать об обновлении на месте или восстановительной установке.
Как остановить зависание при запуске службы?
Как вручную остановить службу, если она не отвечает
- Щелкните меню «Пуск».
- Нажмите «Выполнить» или в строке поиска введите services.msc.
- Нажмите Ввод.
- Найдите службу, проверьте ее свойства и определите ее имя.
- Найдя, откройте командную строку. …
- Нажмите Ввод.
- Определите PID.
Что делать, если Windows зависает при обновлении?
Как исправить застрявшее обновление Windows
- Убедитесь, что обновления действительно застряли.
- Выключи и снова включи.
- Проверьте утилиту Центра обновления Windows.
- Запустите программу устранения неполадок Microsoft.
- Запустите Windows в безопасном режиме.
- Вернитесь в прошлое с помощью функции восстановления системы.
- Удалите кеш файлов Центра обновления Windows самостоятельно.
- Запустите тщательную проверку на вирусы.
Как включить службу обновления Windows?
Включите автоматические обновления для Windows 10
- Щелкните значок Windows в левом нижнем углу экрана.
- Щелкните значок шестеренки настроек.
- В настройках прокрутите вниз и нажмите «Обновление и безопасность».
- В окне «Обновление и безопасность» при необходимости нажмите «Проверить наличие обновлений».
Что делает фоновая интеллектуальная служба передачи?
Фоновая интеллектуальная служба передачи Windows (BITS) — это простой способ для программ попросить Windows загрузить файлы с удаленного файлового сервера HTTP или SMB или загрузить файлы на него.. BITS решит такие проблемы, как сбои в работе сети, дорогие сети (когда ваш пользователь использует тарифный план сотовой связи и находится в роуминге) и многое другое.
Почему исполняемый файл моей службы защиты от вредоносных программ использует так много памяти?
Для большинства людей обычно происходит высокое использование памяти, вызванное исполняемым файлом службы защиты от вредоносных программ. когда Защитник Windows выполняет полную проверку. Мы можем исправить это, запланировав сканирование на то время, когда у вас меньше шансов почувствовать перегрузку вашего процессора. Оптимизируйте расписание полного сканирования.
Использование 100 дисков — это плохо?
Ваш диск работает на 100 процентов или около того заставляет ваш компьютер замедляться и становятся медленными и невосприимчивыми. В результате ваш компьютер не может правильно выполнять свои задачи. Таким образом, если вы видите уведомление «100 процентов использования диска», вы должны найти виновника проблемы и немедленно принять меры.
Что такое служба Windows Update Medic (WaaSMedicSVC.exe) в Windows 10? Почему ты получаешь В доступе отказано сообщение при попытке отключить? Как отключить службу Windows Update Medic? Этот пост пытается ответить на эти вопросы.
Служба Windows Update Medic — это новая служба Windows, представленная в Windows 10. Эта служба была введена для восстановления компонентов Центра обновления Windows от повреждений, чтобы компьютер мог продолжать получать обновления.
Служба Windows Update Medic (WaaSMedicSVC) обеспечивает исправление и защиту компонентов Центра обновления Windows. Это означает, что даже если вы отключите службы, связанные с Центром обновления Windows, эта служба в какой-то момент снова включит их.
Клиент SIH в Windows 10
Windows 10 планирует задачу в Планировщике задач. Эта ежедневная задача запускает клиент SIH для обнаружения и исправления компонентов системы, которые жизненно важны для автоматического обновления программного обеспечения Windows и Microsoft, установленного на машине. Эта задача может подключаться к сети, оценивать применимость действий по лечению, загружать необходимые полезные данные для выполнения действий и выполнять действия по лечению. На моем компьютере он срабатывает каждые 20 часов. SIH в SIHClient.exe предположительно означает исцеление, инициированное службой.
Прочие примечания:
- Связанные с этим SIHClient.exe, WaaSMedic.exe, WaaSMedicSvc.dll и WaaSMedicPS.dll файлы находятся в папке Windows System32
- Его зависимости — это удаленный вызов процедур (RPC).
- Он поддерживает свой файл журнала в C: Windows Logs waasmedic папка
- Эта служба настроена для запуска в ручном режиме запуска.
WaaSMedicSVC.exe High 0r 100% использования диска
Если ваш WaaSMedicSVC показывает высокий уровень использования диска или памяти, это просто означает, что он выполняет свою работу.
Если это продолжается долго или часто, я предлагаю вам запустить средство проверки системных файлов, чтобы восстановить этот конкретный файл.
Можно ли отключить службу Windows Update Medic?
Да, вы можете отключить службу Windows Update Medic, но если вы попытаетесь сделать это через диспетчер служб Windows, вы получите сообщение «Доступ запрещен».
Чтобы отключить его, вам нужно будет использовать редактор реестра и изменить значение Start в
HKLM SYSTEM CurrentControlSet Services WaaSMedicSvc
на 4, а затем установите разрешение кет на СИСТЕМА Запретить. Мы не рекомендуем делать это вручную, так как это также ставит под угрозу вашу систему.
Более простой способ — воспользоваться бесплатной программой под названием Windows Update Blocker.
Если с целью остановки автоматического обновления Windows на вашем ПК с Windows 10 вы отключили службы Windows Update Services, вы могли обнаружить, что после каждого обновления или обновления или в какой-то момент операционная система сбрасывает все ваши компоненты Windows и конфигурации служб. значения по умолчанию, что сводит на нет всю работу, которую вы, возможно, проделали для отключения автоматических обновлений Windows.
На моем ПК с Windows 10 Pro я настроил систему на Сообщите мне о загрузке обновлений с помощью групповой политики.
Я предлагаю вам тоже сделать это вместо полного отключения обновлений Windows.
Тем не менее, если вы планируете полностью отключить автоматические обновления Windows 10, вам также придется отключить эту службу Windows Update Medic.
Далее читайте об обновлении службы Orchestrator (UsoSvc) в Windows 10.
.





































 Исправляем ошибку 0x80070422
Исправляем ошибку 0x80070422