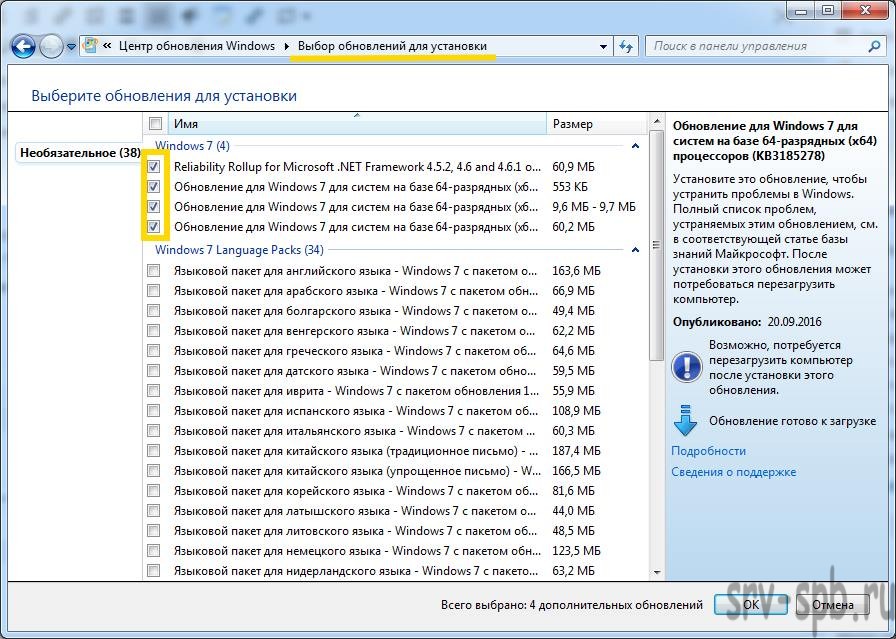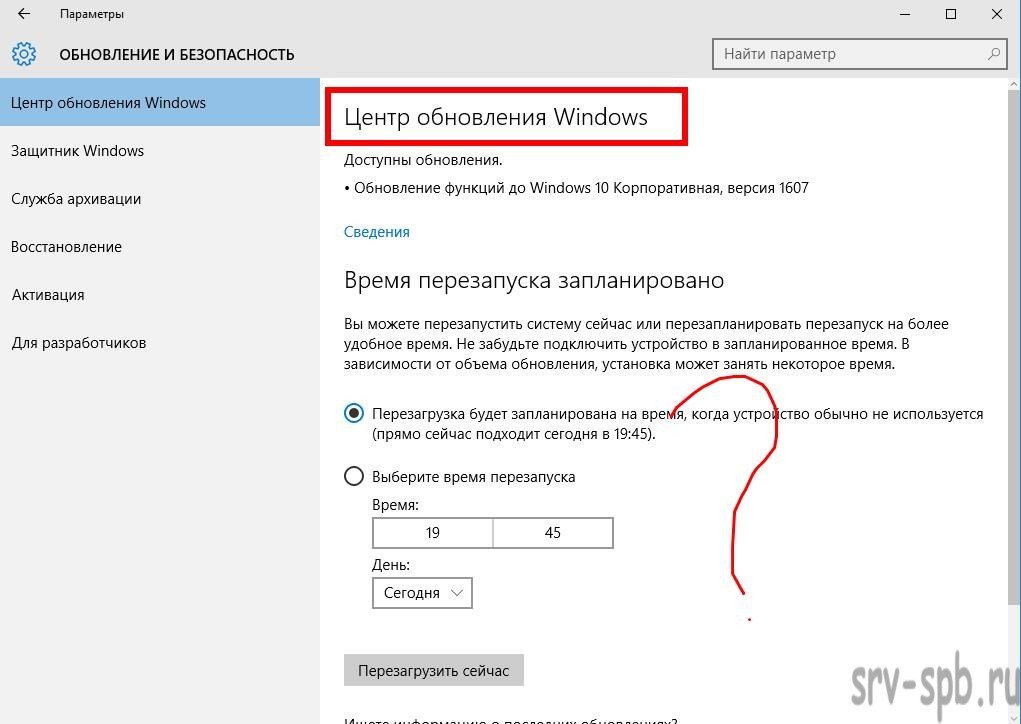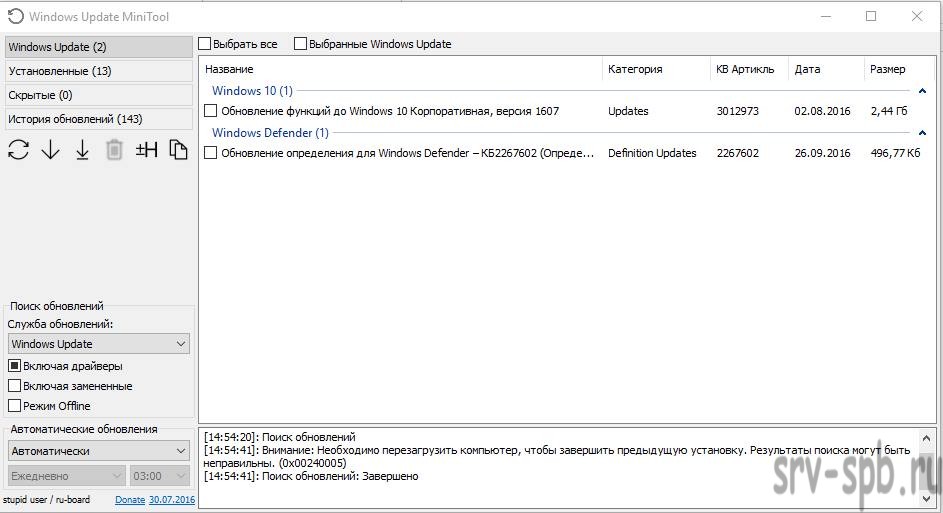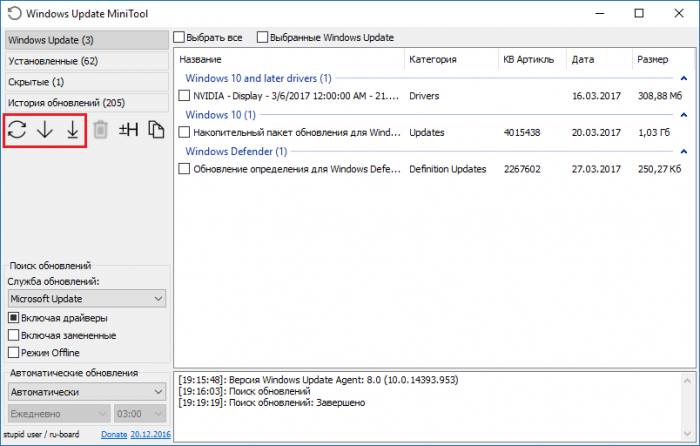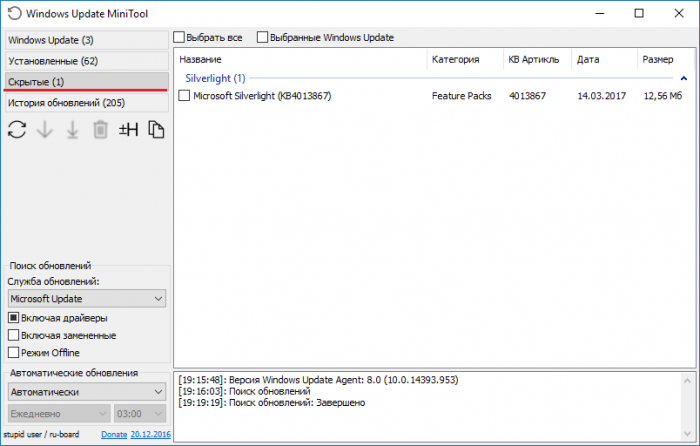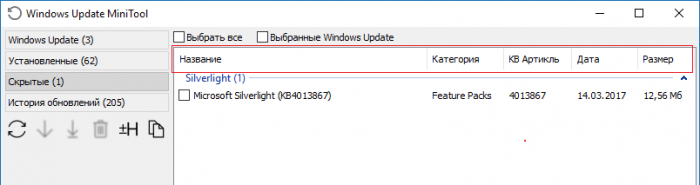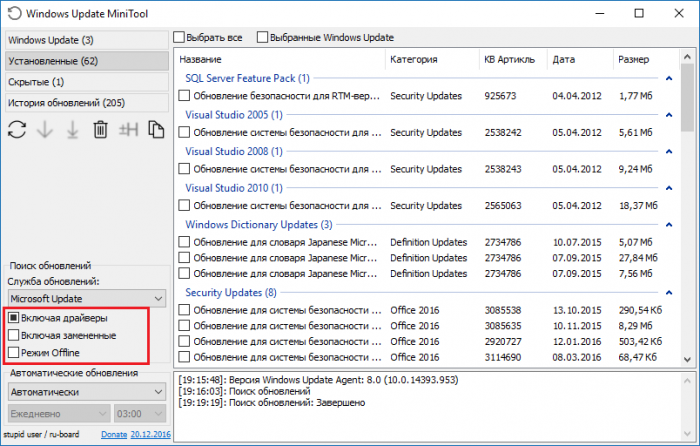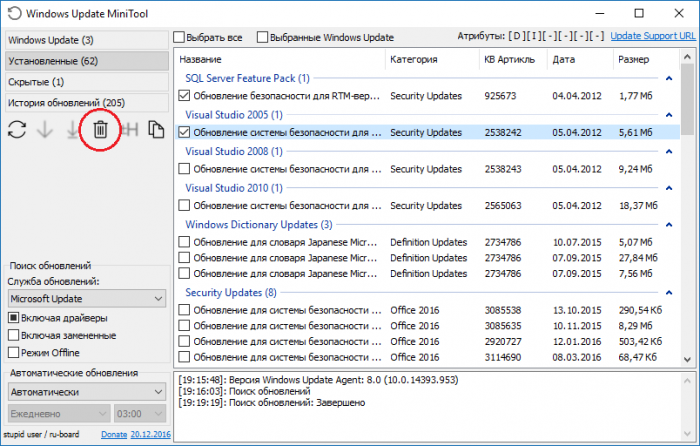Одним из отличий Windows 10 от версий-предшественниц является иной механизм обновления операционной системы. Этот механизм не предусматривает, как было ранее, свободу выбора пользователя — возможность отказа от системных обновлений или настройки установки только важных из них. В новой Windows 10 официальным штатным способом от обновлений системы отказаться нельзя. В качестве альтернативы полному отказу обновления, не касающиеся безопасности Windows 10, можно отложить на какое-время (вплоть до нескольких месяцев). Но и это при условии, что речь идёт о редакции Windows 10 Pro. У пользователей Windows 10 Home даже такой альтернативы нет.
Windows 10 не позволяет настраивать параметры обновлений на их скачивание и установку вручную, а также на скрытие неугодных обновлений, как было принято по версию Windows 8.1 включительно. В Windows 10 всё подряд скачивается, а затем устанавливается. Единственное, что можно выбрать в этом плане – это предупреждение о перезагрузке после установки обновлений вместо предустановленного режима, когда перезагрузка осуществляется автоматически во время простоя компьютера.
Безусловно, в такой гиперопеке со стороны Microsoft нуждаются многие новички. Тем более, что софтверный гигант позаботился о том, чтобы обновления не скачивались через лимитное интернет-соединение. Ну а опытные пользователи в Windows 10 могут реализовать механизм системных обновлений по типу того, какой был ранее, с помощью бесплатной небольшой программки Windows Update MiniTool.
Как управлять обновлениями Windows 10 с помощью программы Windows Update MiniTool
Windows Update MiniTool – это небольшая портативная утилита, адаптированная под работу 32- и 64-битных редакций Windows. Утилита распространяется бесплатно, её можно скачать
здесь
.
Windows Update MiniTool может работать практически со всеми версиями Windows, однако в силу описанных выше причин особо актуальной она будет для пользователей именно версии системы 10. Windows Update MiniTool являет собой стороннюю альтернативу штатному механизму обновлений Windows и предлагает гибко настраиваемые параметры для работы с обновлениями, в частности, возможность полного отказа от них. С помощью этой программки можно выбирать, какие обновления скачивать и устанавливать, а какие – нет. Windows Update MiniTool позволяет нежелательные обновления скрывать, а уже установленные проблемные – удалять прямо в своём интерфейсе. Возможности программы рассмотрим подробнее.
В распакованном архиве Windows Update MiniTool запускаем вариант программы для соответствующей редакции системы.
Увидим невзрачный серенький интерфейс программы с небольшим числом опций. Первое, что необходимо сделать, это запустить процесс обнаружения доступных обновлений.
Через несколько секунд увидим их перечень во вкладке «Windows Update». Обновления будут представлены в сортируемой таблице, где, в частности, будут указаны категория, дата выпуска и размер. Наведя курсор на любое из обновлений, во всплывающем небольшом окошке можем просмотреть детальные сведения о них.
Все или отдельно выбранные обновления можно только скачать, при этом не устанавливать в систему. Если, к примеру, времени на этот процесс немного, можно отсортировать обновления по размеру и выбрать только маловесные.
Все или отдельные ранее скачанные обновления в дальнейшем можно установить с помощью соответствующей кнопки в интерфейсе Windows Update MiniTool. Если обновления ранее не скачивались, кнопка установки и скачает, и установит их в едином процессе.
Windows Update MiniTool оборудована кнопкой скрытия нежелательных обновлений.
После выбора такого обновления и нажатия кнопки скрытия оно отправится во вкладку «Скрытые». В любой момент, переключившись на эту вкладку, скрытые обновления можно вернуть на место — то есть, переместить в общую вкладку «Windows Update». К перемещённым в общую вкладку некогда скрытым обновлениям можно применять кнопки загрузки и установки.
Windows Update MiniTool – это также деинсталлятор установленных ранее обновлений Windows. Во вкладке «Установленные» станет доступной кнопка удаления, с помощью которой можно избавиться от проблемных обновлений, удавив их из системы.
Вкладка «История обновлений» — это информационная справка, в которой представлена хронология системных обновлений.
Выпадающий список опции «Автоматические обновления» позволит осуществить тот самый — отсутствующий в системе Windows 10 выбор, как поступать с обновлениями. От них можно отказаться вовсе, настроить автоматический режим скачивания и установки всего подряд, выбрать только скачивание или режим уведомления о возможности получения обновлений. Работу с обновлениями можно поручить только с учётной записи администратора. Какой бы режим работы с обновлениями ни был выбран, с помощью программы Windows Update MiniTool в любой момент для этих дел можно оказаться временно в оффлайне. Для этого необходимо установить галочку опции «Режим Offline». Затем также в любой момент эту галочку можно снять, чтобы выбранный режим мог приступить к работе с обновлениями.
Работа с обновлениями может проводится в запланированном режиме. При выборе режима «По расписанию» станут доступными поля настройки дней недели и конкретного времени для установки обновлений.
Windows Update MiniTool работает с внесением изменений в систему и не нуждается в фоновой активности. Так, если, к примеру, с помощью программы выбран отказ от обновлений, в параметрах Центра обновления Windows увидим сообщение о том, что некоторыми параметрами управляет некая ваша организация и что автоматические обновления отключены.
Windows Update MiniTool — альтернатива стандартному Windows Update. Ищет обновления для вашей системы, затем вы выбираете необходимые и скачиваете для последующей установки.
Не требует установки.
Особенности приложения:
- Проверка обновлений
- Скачивание обновлений (в папку WindowsSoftwareDistributionDownload)
- Установка обновлений
- Удаление установленных обновлений
- Скрытие нежелательных обновлений
- Получение прямых ссылок на *.cab/*.exe/*.psf/*.esd файлы обновлений
- Просмотр истории обновлений
- Настройка автоматических обновлений:
- Автоматически — Установка обновлений происходит в автоматическом режиме. Либо используются настройки конфигурации на панели управления Центра обновления Windows
- Отключено — Обновления не проверяются, не скачиваются, не устанавливаются
- Режим уведомлений — Уведомлять перед загрузкой и установкой любых обновлений
- Только скачивать — Автоматически загружать обновления и уведомлять об их готовности к установке
- По расписанию — Автоматически загружать обновления и устанавливать их по указанному расписанию
- Управляется администратором — Этот вариант позволяет локальным администраторам выбирать режим конфигурации на панели управления Центра обновления Windows
- Режим Offline (необходим файл wsusscn2.cab, который нужно поместить в папку с программой)
Внимание! Первая проверка обновлений может длиться до двух часов. Чтобы ускорить поиск нужно установить обновление KB3138612.
ТОП-сегодня раздела «Обновления, патчи»

ASUS BIOS Live Update — Фирменная утилита для обновления BIOS материнских плат ASUS через интернет…
MSI LiveUpdate 6.2.0.74
MSI LiveUpdate — это полезные и мощные приложения для автоматической загрузки и обновления BIOS,…
Отзывы о программе Windows Update MiniTool
Саша про Windows Update MiniTool 07.01.2020 [26-06-2022]
Отличная программа, чтобы не качать обновлён я каждый раз при переустаноке
3 | 1 | Ответить


Всем привет. На связи Александр Глебов. В этой статья я рассматриваю инструмент по удобной установки обновлений — Windows update minitool для windows 10. В чем же суть спросите вы? Ведь windows сам прекрасно устанавливает обновления, но есть нюанс в windows 10…
Как же было раньше? До Windows 10 вы спокойно заходили в панель управления, далее «Центр обновления Windows» и в пункте «Выбор обновления для установки» могли выбрать, какие обновления устанавливать, а какие нет:
В Windows 10 же у нас такой возможности теперь нет, он ставит сам, что посчитает нужным:
Есть только возможность отключить установку, поставить по требованию, или удалить установленные обновления. Для решения этой проблемы и предназначена программа Windows update minitool для windows 10.
Windows update minitool для windows 10 — что за зверь?
Итак, с этой утилитой вы сможете следующие:
- Проверить доступные обновления для установки;
- Посмотреть установленные обновления;
- Скрытые обновления;
- Историю установки обновлений.
Также windows update minitool позволяет скачивать обновления, получать ссылку на обновление, удалять и устанавливать обновления. Очень удобно устанавливать режим установки обновления:
- Автоматически.
- Отключено.
- Режим уведомлений.
- Только скачивать.
- По расписанию
- Управляется администратором.
Краткий алгоритм работы с windows update minitool
Вообще это программа в большей степени предназначена для системных администраторов, которые понимают, что делают. Обычным же пользователям я бы советовал оставить обычный установщик обновлений windows. А так для себя я выработал следующую схему:
- Скачиваем windows update minitool 30.07.2016 по этой ссылке.
- Отключаем автоматическую установку обновлений Windows.
- Запускаем minitool x64 или x86 в зависимости от разрядности вашей системы от имени администратора (что примечательно, версия без установки, сразу готова к работе).
- Откроется окно программы, в котором переходим на вкладку «Windows Update» и ниже нажимаем кнопку «Проверить обновления». Будет произведен запуск поиска обновлений, и если такие есть, они отобразятся в главном окне.
- Выбираем нужные обновления, нажимаем установить.
Если поиск обновлений windows идет слишком долго, то снимите галку «Включая драйверы».
Вот собственно и все. Программа крайне простая и понятная в освоении. Пригодится многим администраторам. Надеюсь, статья была для вас полезна, если остались какие-то вопросы или замечания, то очень вас прошу оставлять их в комментариях. Рад буду улучшить статью.
Загрузка…
Интересные статьи по теме:
Главная » Windows » Windows 10 » Как работать с обновлениями Windows с помощью Windows Update MiniTool?
На данном сайте уже было несколько статей по отключению обновлений в Windows, там я упоминал операционные системы Windows 8 и 10.
Как отключить автоматическое обновление в Windows 8?
Как отключить обновление Windows 10 в Windows 7 и 8.1
Какие отключить обновление Windows 10 (Список обновлений)
В последней версии Windows отказываться от обновлений совсем нежелательно. В десятке вы можете только временно отключить установку обновлений, но рано или поздно они все равно установятся. И то, временное отключение доступно только в профессиональной версии. В данной статье я хочу рассказать об одной интересной утилите, которая позволяет работать с обновлениями системы. Называется она Windows Update MiniTool и может управлять обновлениями в разные направления – поиск, скачивание, планировщик, выбор служб, удаление каких-то обновлений.
Утилиту не нужно устанавливать на компьютер, поэтому вы можете работать с Windows 10 на любом компьютере и контролировать установку любого обновления для системы.
Как использовать утилиту для поиска, скачивания и установки обновлений?
Итак, когда вы скачали Windows Update MiniTool вы можете начать поиск обновлений, как установленных, так и тех, которые еще можно скачать. Для этого нужно нажать круглый значок со стрелками (Проверить обновления). Когда поиск обновлений закончится, то справа вы увидите весь их список, с которыми можно работать. Так, будет доступно еще пару кнопок – «Только скачать» и «Установить».
Вы можете узнать полезную информацию о найденных обновлениях, например, для чего они нужны и как важны для системы. Если чувствуете, что обновление не нужно, то и не стоит его скачивать, его можно скрыть. Если они понадобятся, вы можете их вернуть. При скрытии обновлений они не пропадут навсегда, а будут находиться во вкладке «Скрытые».
К примеру, есть обновление Microsoft Silverlight, которое нужно для Internet Explorer, чтобы страницы сайтов отображались корректно, но так как сейчас мало кто использует данный браузер, то это обновление и не нужно, просто скройте его, если оно есть в списке.
Очень важная возможность в программе – сортировка списка обновлений по размеру, дате, категории и имени. В какой-то момент это может пригодиться.
Бывает так, что обновление при установке зависает. С помощью утилиты Windows Update MiniTool вы можете это явление отменить и запустить заново. Для этого нужно просто нажать на крестик рядом со строкой процесса скачивания или установки.
Настройка обновления в этой программе позволяет использовать более тонкие параметры. Например, замененные обновления, которые добавятся в список при повторном его обновлении. В случае, если в данный момент вам нужно использовать все ресурсы компьютера, то вы можете временно остановить скачивание, установку и поиск обновлений. Для этого вам пригодится «Режим Offline».
Это интересно: Как посмотреть установленные обновления Windows 10
Также вы могли заметить выпадающий список под названием «Автоматические обновления». Думаю, там и так все понятно написано, но я просто перечислю здесь список параметров.
- Автоматически – автоматическая установка драйверов без ваших действий;
- Отключено – обновления не скачиваются и не устанавливаются;
- Режим уведомлений – появляются сообщения о найденных обновления, но скачивание и установка остается за вами;
- Только скачивать – только скачивание уже найденных обновлений;
- По расписанию – настройка планировщика, в какое время провести установку;
- Управляется администратором – управление обновлениями только с помощью учётной записи администратора.
Как удалить обновления в Windows 10 с помощью Windows Update MiniTool?
Это интересно: Как удалить шпионские обновления Windows 7 и 8?
Если нужно удалить, какое-то обновление, то утилита Windows Update MiniTool подходит для этого, как нельзя лучше. Вам нужно отметить галочками обновления, которые не нужны и нажать на значок корзины слева.
На этом всё. Тонкая работа с системными обновлениями при использовании Windows Update MiniTool вам обеспечена.
Windows Update MiniTool (WUMT) 2022
Посмотрело: 1 605

Центр обновлений Windows необходим для обновления операционной системы. Однако его работоспособность и возможности не всегда отвечают всем запросам пользователей. Вопросы касаются самой функциональности и процесса установки обновлений. Однако решить все проблемы можно с помощью простой и удобной утилиты Windows Update MiniTool (WUMT). Сейчас этот программный инструмент можно скачать абсолютно бесплатно.
Стороннее программное обеспечение Windows Update MiniTool заменяет собой встроенный Windows Update. Использовать утилиту можно по нескольким причинам:
- В некоторых случаях центр обновлений операционной системы работает неправильно и не может устанавливать некоторые обновления. С помощью Windows Update MiniTool можно исправить эту проблему.
- Часто центр обновлений автоматически выполняет установку драйверов для устройств. А сами обновления будут загружаться все, включая те, которые находятся в режиме ожидания. В Windows Update MiniTool можно самостоятельно выбрать, что нужно устанавливать.
Рекомендуем: отключить обновления в WIndows можно при помощи Windows 10 Manager.

Управление обновлениями осуществляется с помощью нескольких элементов:
- Служба обновлений. В ней пользователь может указать источник, из которого будут устанавливаться обновления.
- Отметка «Включая драйвера». Обычно она включена «по умолчанию». В таком случае пользователь будет видеть все программное обеспечение которое можно установить из выбранного источника.
- Флажок «Включая замененные». С его помощью появляется возможность увидеть все обновления, которые использовались ранее, но в настоящее время заменены более современными версиями.
- Режим «Offline». Если включить его, то Windows Update MiniTool будет осуществлять взаимодействие только с локальными данными об обновлениях.
- «Автоматическое обновление». Данный элемент необходим тем, кто не хочет или не имеет времени на самостоятельный поиск всех обновлений. В таком случае можно просто настроить этот параметр. После этого поиск будет осуществляться с определенной периодичностью.

Для чего необходима программа Windows Update MiniTool
Данная утилита заинтересует тех, кого не устраивает функциональность центра обновлений Windows 10. С помощью Windows Update MiniTool можно осуществлять полный контроль над поиском и установкой обновлений и настраивать весь этот процесс. Кроме того, пользователи могут самостоятельно включать и другие функции программы. Например, им доступна возможность только загрузки обновлений без их установки. Важно помнить и о том, что наличие службы центра обновлений операционной системы необходимо. Просто отключить его и начать пользоваться Windows Update MiniTool не получится.
Скачать WUMT 2022:
windows-update-minitool-18.01.2022-portable [8,22 Mb]
- Версия: 18.01.2022;
- Язык: Multi + Rus;
- Совместимость: Windows 7 — Windows 11 (x86+x64);
- Лицензия: Freeware.
Категория: Дополнительно
Уважаемый посетитель, Вы зашли на сайт как незарегистрированный пользователь.
Мы рекомендуем Вам зарегистрироваться либо войти на сайт под своим именем.
Попалась на глаза, как мне кажется, полезная утилита для Windows 10, а именно Windows Update MiniTool. Программа предназначена для исправления урезанного функционала Windows Update в Windows 10.
Думаю, все уже успели заметить сильно урезанный функционал службы проверки и установки обновлений в Windows 10 по сравнению с предыдущими версиями Windows ( к примеру, нельзя скрывать обновления и пр.). Наверно, для домашних пользователей отсутствие инструмента управления обновлениями и не имеет особого значения, но для администраторов и опытных пользователей это существенная проблема.
В общем, группа товарищей решила исправить данную «оплошность» Microsoft и написала небольшую утилиту Windows Update MiniTool, которая возвращает привычный функционал установки обновлений. Утилита использует стандартную инфраструктуру Windows Update, а не списки обновлений на сторонних ресурсах.
Windows Update MiniTool позволяет:
- Выполнять проверка обновлений
- Скачивание обновлений
- Установку обновлений
- Удаление установленных обновлений
- Скрывать нежелательных обновлений
- Получать прямые ссылки на *.cab/*.exe/*.psf файлы обновлений
- Просматривать историю обновлений
- Настройка автоматических обновлений
- Работает на ОС начиная от Windows XP до Windows 10
Примечание. Утилита позволяет делать то же, что и сторонний модуль PowerShell PSWindowsUpdate, но в гораздо более удобном графическом интерфейсе.
Программа портабельная, есть 2 версии: 32-х и 64-х битная. Ссылки на актуальную версию и языковые пакеты есть на сайте: http://forum.ru-board.com/topic.cgi?forum=5&topic=48142#2
Вот несколько скриншотов, показывающих функционал программы. В общем то все должно быть понятным из скриншотов. Интерфейс разделен на две панели: в правой содержится список обновлений, в левой – категории и инструмента управления
Функциональные кнопки:
Настройка откуда брать обновления:



Просмотр истории обновлений:
Таким образом, Windows Update MiniTool – это удобная и функциональная стронная утилита для управления службой обновлений в Windows, которая(практически незаменима для Windows 10.
Перейти к контенту
Windows Update MiniTool — это альтернативная утилита для замены стандартному средству Windows Update из Windows 10-11. В архиве две версии, для x32 и x64 систем. После запуска вы можете легко найти обновления для вашей ОС, после отметить нужные и скачать их для последующей установки, есть возможность удалять уже установленные обновления, можно скрыть обновления, чтобы больше не получать о них информацию.
Есть приятная мелочь, которая позволит вам получить прямые ссылки на *.zip/*.zip/*.psf файлы отвечающие за обновления, есть раздел истории в котором можно посмотреть какие обновления вы устанавливали и когда это было. Если говорить про поддержку Windows, то тут она начинается с XP и заканчивается 10.
Разработчик: stupid user
Язык: Русский
Размер: 5 MB
Скачать Windows Update MiniTool 22.04.2022 бесплатно
Пароль на все архивы: rsload