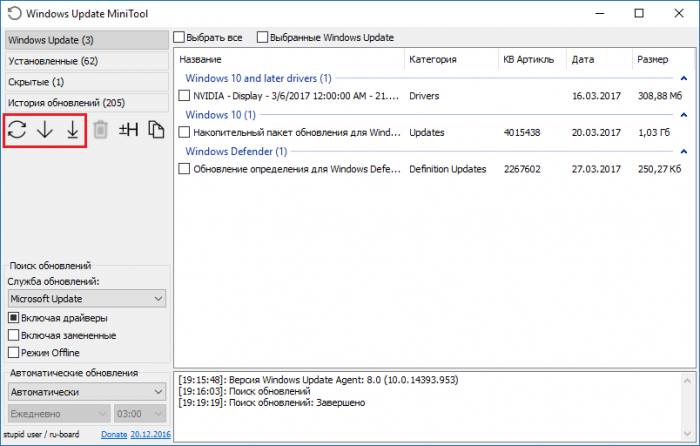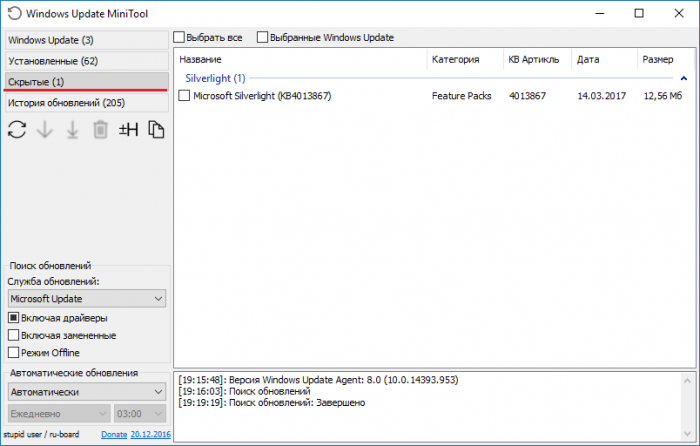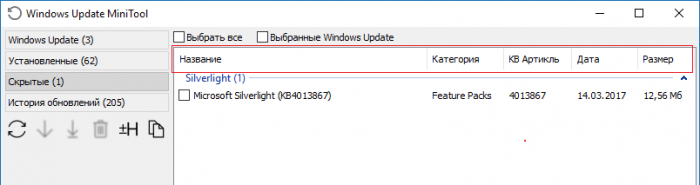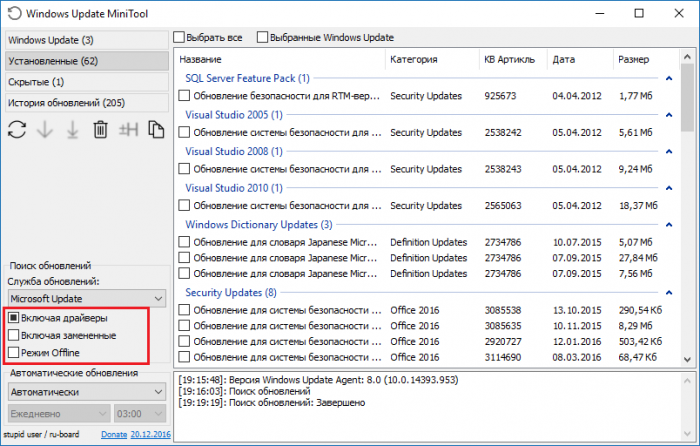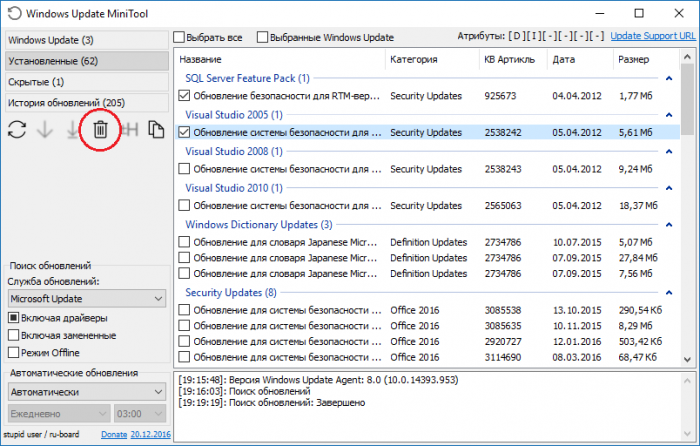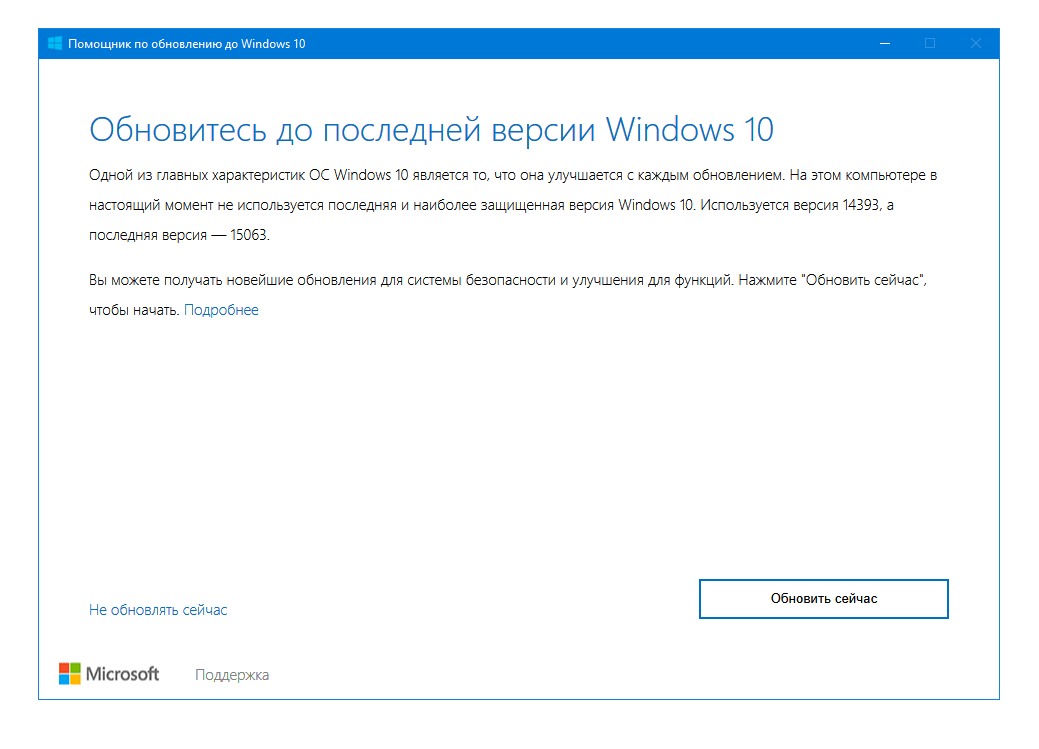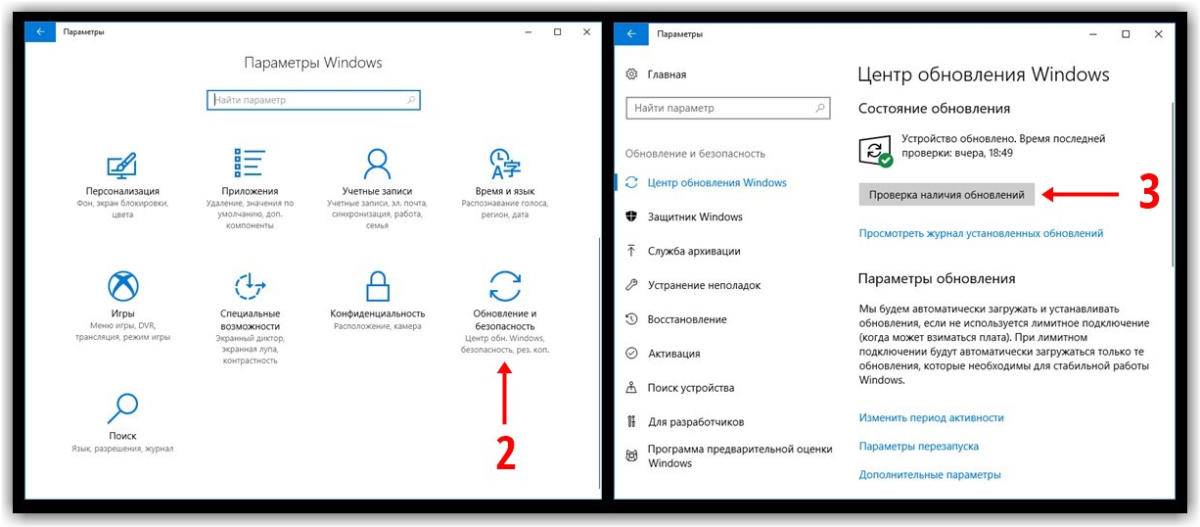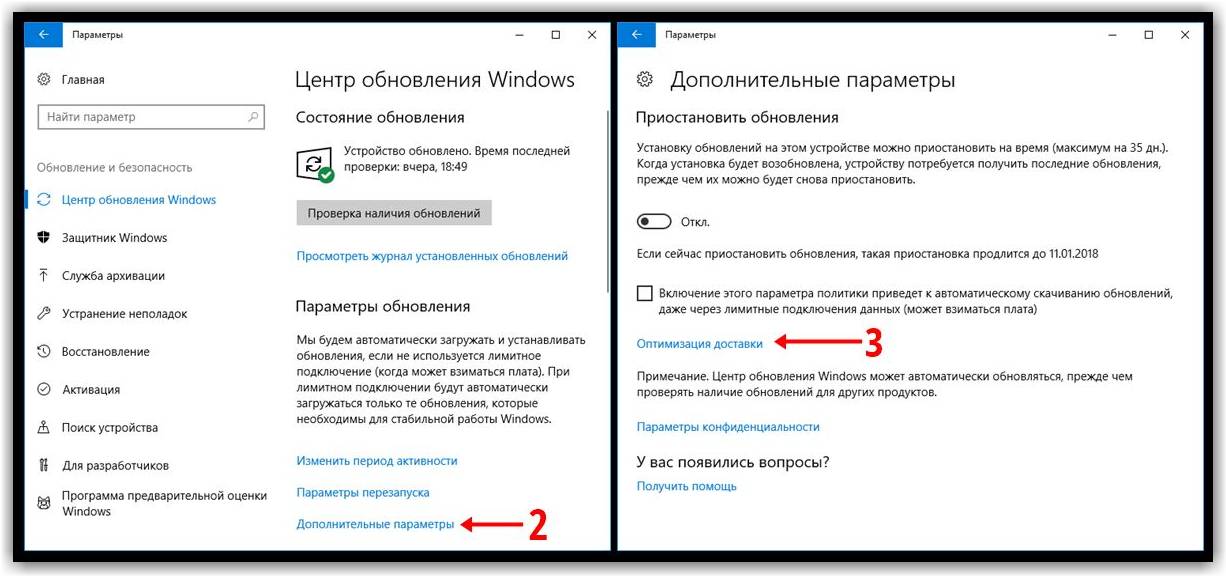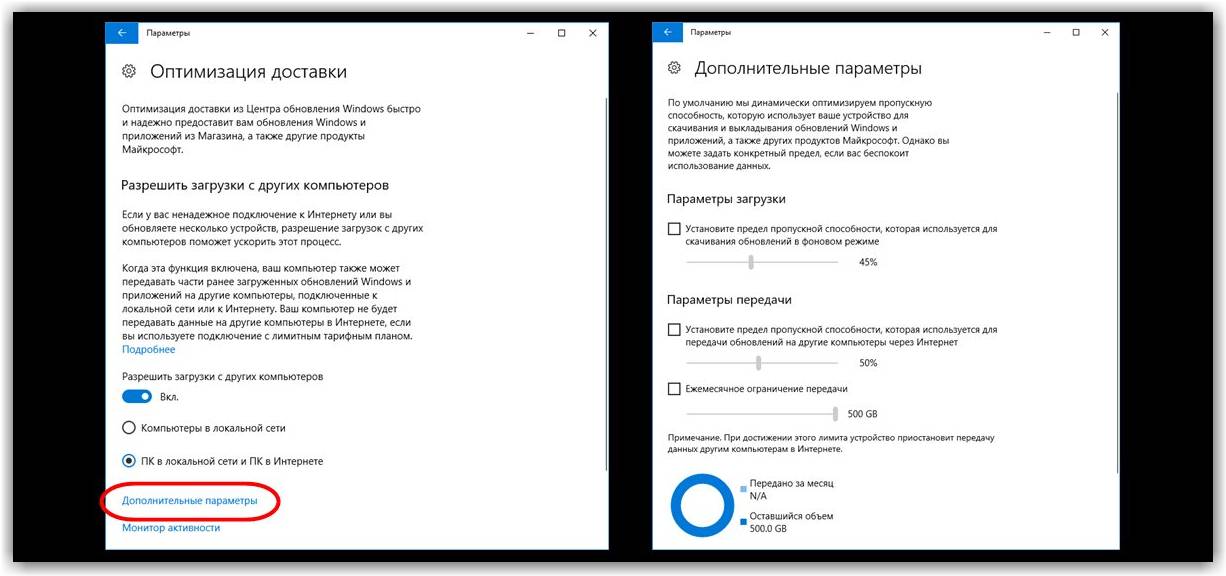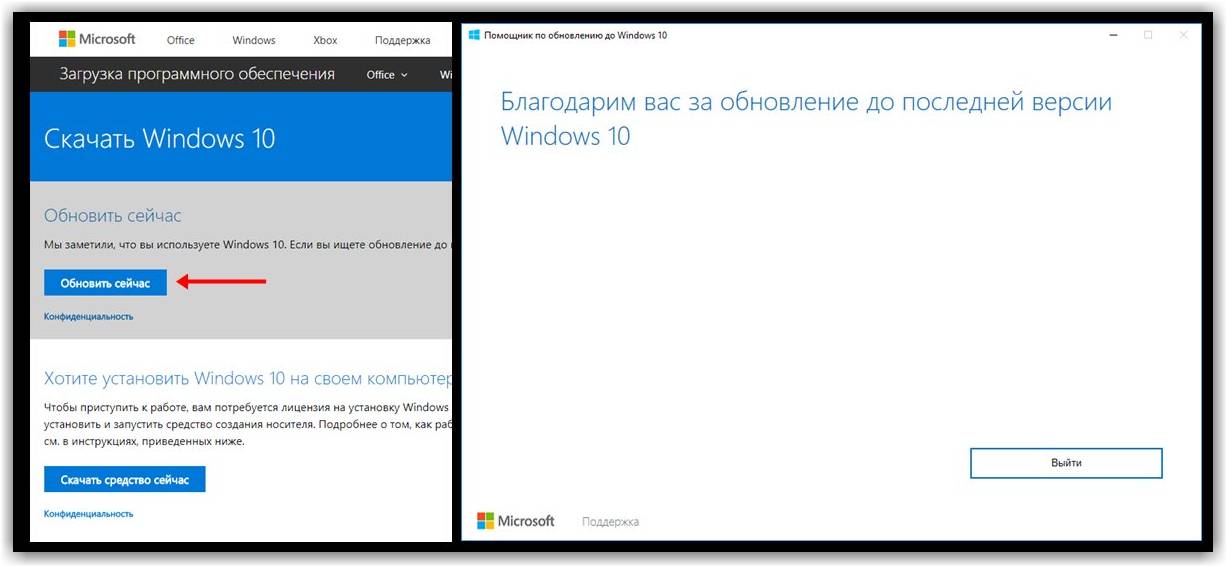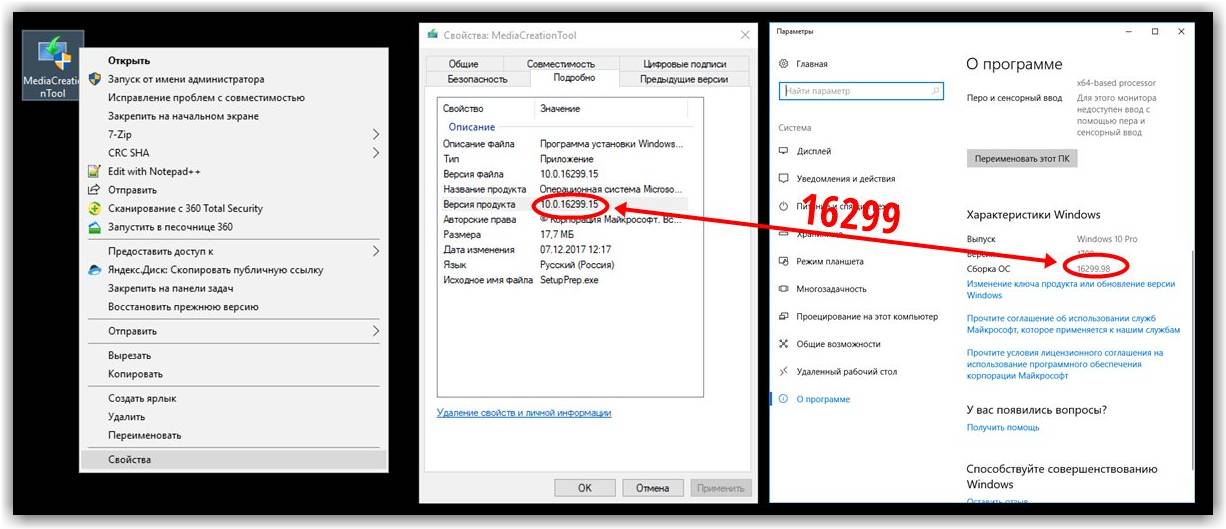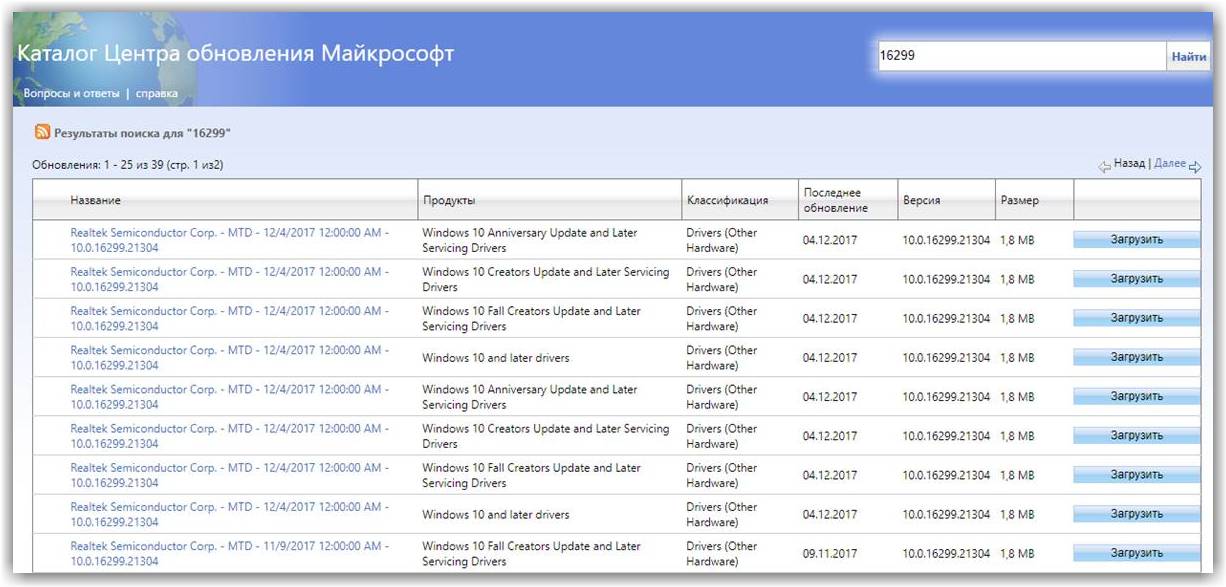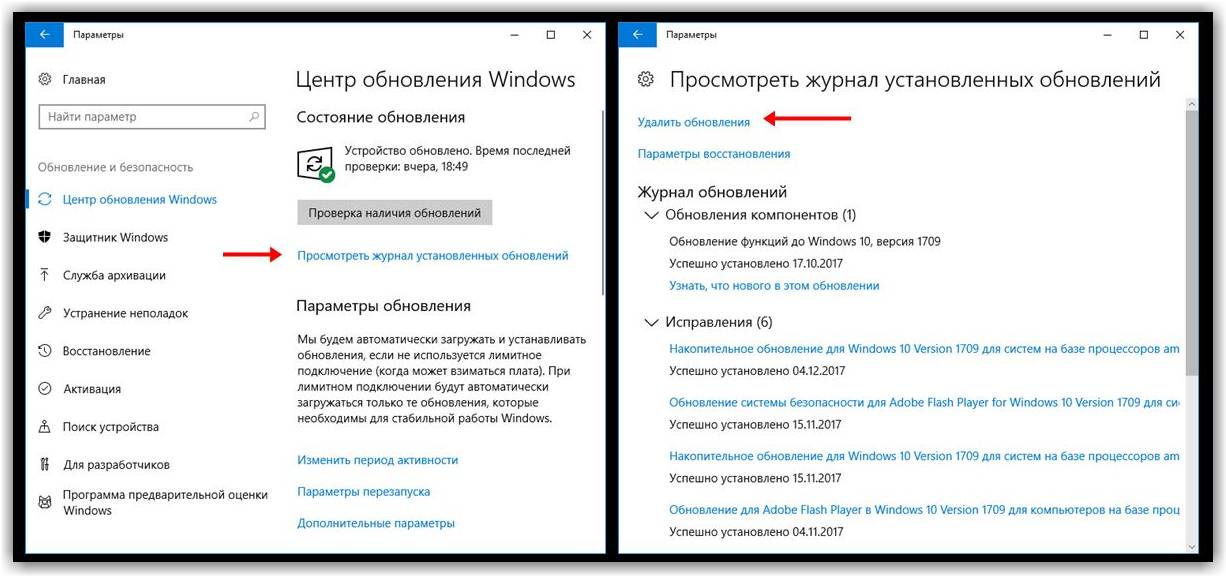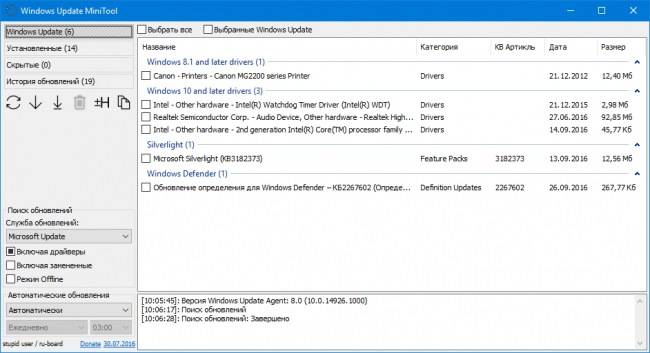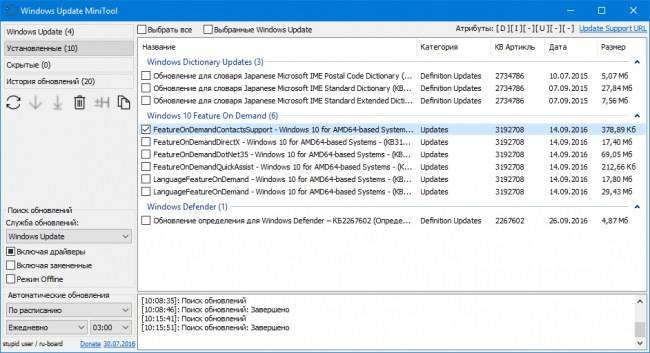Средство Windows Update MiniTool дополняет функциональность центра обновлений Windows 10. Бесплатный программный инструмент впервые появился в октябре 2015 года на форумах по безопасности. Программа обновилась и работает с последней версией операционной системы.
Эта статья расскажет, как пользоваться Windows Update MiniTool. Она выглядит действительно довольно спонтанной, но поражает возможностями и производительностью. Как минимум он позволяет получить прямые ссылки на оригинальные файлы и установить важные обновления.
Загрузить программу с официального сайта разработчика не получится. Имя основного разработчика, который фактически написал оригинальный код также неизвестно. Скачать Windows Update MiniTools для Windows 10 можно безопасно с ресурса MajorGeeks.
Интерфейс Windows Update MiniTool
ПО может даже заменить или предоставить альтернативу встроенному Windows Update в ОС Windows 10. Который доступен в расположении Параметры > Обновление и безопасность > Центр обновления Windows. Вопрос, нам зачем использовать сторонний инструмент?
- Иногда центр обновления Windows всё же работает не совсем правильно. Например, не может загрузить или установить определённые обновления. Использование Windows Update MiniTool бывает, восстанавливает его работоспособность.
- Он предлагает к установке всё или ничего. Хотя можно указать нужно ли избегать загрузку драйверов для устройств. А насчёт обновлений, то придётся загружать и устанавливать все ожидающие. В MiniTool можно выбрать только нужные.
Элементы управления. Разберём их слева направо. Управлять обновлениями можно в разделах Windows Update, Установленные, Скрытые или История обновлений. Кнопки становятся активными в зависимости от расположения.
| Двойная стрелка | проверяет наличие доступных обновлений на серверах Microsoft |
| Стрелочка вниз | только загрузить выбранные файлы обновлений без их установки |
| Стрелка с линией | загрузка и последующая установка всех выбранных обновлений |
| Иконка корзины | удалить выбранные обновления, которые ранее было установлено |
| Минус и плюс Н | позволяет скрывать или отображать выделенные обновления |
| Значок документа | скопировать ссылку выбранных файлов в буфер обмена Windows |
- Строка Служба обновлений позволяет указать источник обновлений. Доступны: Windows Update (Каталог обновления Майкрософт), Dcat Flighting Prod (альтернативный источник Microsoft для отдельных элементов обновлённых пакетов) и Microsoft Store (отображается как Магазин Windows для ПК).
- Если отметка Включая драйвера установлена (по умолчанию), тогда отображаются драйверы, которые доступные из этих источников для загрузки обновлений.
- Флажок Включая заменённые позволяет посмотреть обновления, которые были заменены другими, более новыми версиями. Если он снять, то они не будут отображаться.
- Режим Offline указывает программе взаимодействовать только с локальными данными об обновлениях (установленные, скрытые, историей обновлений) без Интернета.
- Список параметров Автоматическое обновление позволяет запускать проверки обновлений через определённые промежутки времени и в указанное время.
Возможности Windows Update MiniTool
Вы можете контролировать загрузку и установку обновлений. Доступны режимы либо автоматической проверки, отключения обновления, режима оповещения о доступности, только загрузку без установки или процесс запланированный и управляемый администратором.
Можно получить прямые ссылки на файлы обновления в форматах .cab, .exe и .psf. Выберите обновление, нажмите кнопку Копировать ссылку в буфер обмена и вставьте URL-адрес в адресную строку браузера, чтобы загрузить обновление.
Программа позволяет отключить автоматическое обновление драйверов Windows 10. Автономный режим использовать для установки обновлений на компьютер, который подключён к Интернету.
Заключение
Программа Windows Update MiniTool загружает обновления прямо с серверов Microsoft и сохраняет их в каталоге C: Windows SoftwareDistribution Download. Для её работы нужна служба центра обновления Windows. Отключить её и пользоваться программой не получится.

Администратор и основатель проекта Windd.ru. Интересуюсь всеми новыми технологиями. Знаю толк в правильной сборке ПК. Участник программы предварительной оценки Windows Insider Preview. Могу с лёгкостью подобрать комплектующие с учётом соотношения цены — качества. Мой Компьютер: AMD Ryzen 5 3600 | MSI B450 Gaming Plus MAX | ASUS STRIX RX580 8GB GAMING | V-COLOR 16GB Skywalker PRISM RGB (2х8GB).
Главная » Windows » Windows 10 » Как работать с обновлениями Windows с помощью Windows Update MiniTool?
На данном сайте уже было несколько статей по отключению обновлений в Windows, там я упоминал операционные системы Windows 8 и 10.
Как отключить автоматическое обновление в Windows 8?
Как отключить обновление Windows 10 в Windows 7 и 8.1
Какие отключить обновление Windows 10 (Список обновлений)
В последней версии Windows отказываться от обновлений совсем нежелательно. В десятке вы можете только временно отключить установку обновлений, но рано или поздно они все равно установятся. И то, временное отключение доступно только в профессиональной версии. В данной статье я хочу рассказать об одной интересной утилите, которая позволяет работать с обновлениями системы. Называется она Windows Update MiniTool и может управлять обновлениями в разные направления – поиск, скачивание, планировщик, выбор служб, удаление каких-то обновлений.
Утилиту не нужно устанавливать на компьютер, поэтому вы можете работать с Windows 10 на любом компьютере и контролировать установку любого обновления для системы.
Как использовать утилиту для поиска, скачивания и установки обновлений?
Итак, когда вы скачали Windows Update MiniTool вы можете начать поиск обновлений, как установленных, так и тех, которые еще можно скачать. Для этого нужно нажать круглый значок со стрелками (Проверить обновления). Когда поиск обновлений закончится, то справа вы увидите весь их список, с которыми можно работать. Так, будет доступно еще пару кнопок – «Только скачать» и «Установить».
Вы можете узнать полезную информацию о найденных обновлениях, например, для чего они нужны и как важны для системы. Если чувствуете, что обновление не нужно, то и не стоит его скачивать, его можно скрыть. Если они понадобятся, вы можете их вернуть. При скрытии обновлений они не пропадут навсегда, а будут находиться во вкладке «Скрытые».
К примеру, есть обновление Microsoft Silverlight, которое нужно для Internet Explorer, чтобы страницы сайтов отображались корректно, но так как сейчас мало кто использует данный браузер, то это обновление и не нужно, просто скройте его, если оно есть в списке.
Очень важная возможность в программе – сортировка списка обновлений по размеру, дате, категории и имени. В какой-то момент это может пригодиться.
Бывает так, что обновление при установке зависает. С помощью утилиты Windows Update MiniTool вы можете это явление отменить и запустить заново. Для этого нужно просто нажать на крестик рядом со строкой процесса скачивания или установки.
Настройка обновления в этой программе позволяет использовать более тонкие параметры. Например, замененные обновления, которые добавятся в список при повторном его обновлении. В случае, если в данный момент вам нужно использовать все ресурсы компьютера, то вы можете временно остановить скачивание, установку и поиск обновлений. Для этого вам пригодится «Режим Offline».
Это интересно: Как посмотреть установленные обновления Windows 10
Также вы могли заметить выпадающий список под названием «Автоматические обновления». Думаю, там и так все понятно написано, но я просто перечислю здесь список параметров.
- Автоматически – автоматическая установка драйверов без ваших действий;
- Отключено – обновления не скачиваются и не устанавливаются;
- Режим уведомлений – появляются сообщения о найденных обновления, но скачивание и установка остается за вами;
- Только скачивать – только скачивание уже найденных обновлений;
- По расписанию – настройка планировщика, в какое время провести установку;
- Управляется администратором – управление обновлениями только с помощью учётной записи администратора.
Как удалить обновления в Windows 10 с помощью Windows Update MiniTool?
Это интересно: Как удалить шпионские обновления Windows 7 и 8?
Если нужно удалить, какое-то обновление, то утилита Windows Update MiniTool подходит для этого, как нельзя лучше. Вам нужно отметить галочками обновления, которые не нужны и нажать на значок корзины слева.
На этом всё. Тонкая работа с системными обновлениями при использовании Windows Update MiniTool вам обеспечена.
Одним из отличий Windows 10 от версий-предшественниц является иной механизм обновления операционной системы. Этот механизм не предусматривает, как было ранее, свободу выбора пользователя — возможность отказа от системных обновлений или настройки установки только важных из них. В новой Windows 10 официальным штатным способом от обновлений системы отказаться нельзя. В качестве альтернативы полному отказу обновления, не касающиеся безопасности Windows 10, можно отложить на какое-время (вплоть до нескольких месяцев). Но и это при условии, что речь идёт о редакции Windows 10 Pro. У пользователей Windows 10 Home даже такой альтернативы нет.
Windows 10 не позволяет настраивать параметры обновлений на их скачивание и установку вручную, а также на скрытие неугодных обновлений, как было принято по версию Windows 8.1 включительно. В Windows 10 всё подряд скачивается, а затем устанавливается. Единственное, что можно выбрать в этом плане – это предупреждение о перезагрузке после установки обновлений вместо предустановленного режима, когда перезагрузка осуществляется автоматически во время простоя компьютера.
Безусловно, в такой гиперопеке со стороны Microsoft нуждаются многие новички. Тем более, что софтверный гигант позаботился о том, чтобы обновления не скачивались через лимитное интернет-соединение. Ну а опытные пользователи в Windows 10 могут реализовать механизм системных обновлений по типу того, какой был ранее, с помощью бесплатной небольшой программки Windows Update MiniTool.
Как управлять обновлениями Windows 10 с помощью программы Windows Update MiniTool
Windows Update MiniTool – это небольшая портативная утилита, адаптированная под работу 32- и 64-битных редакций Windows. Утилита распространяется бесплатно, её можно скачать
здесь
.
Windows Update MiniTool может работать практически со всеми версиями Windows, однако в силу описанных выше причин особо актуальной она будет для пользователей именно версии системы 10. Windows Update MiniTool являет собой стороннюю альтернативу штатному механизму обновлений Windows и предлагает гибко настраиваемые параметры для работы с обновлениями, в частности, возможность полного отказа от них. С помощью этой программки можно выбирать, какие обновления скачивать и устанавливать, а какие – нет. Windows Update MiniTool позволяет нежелательные обновления скрывать, а уже установленные проблемные – удалять прямо в своём интерфейсе. Возможности программы рассмотрим подробнее.
В распакованном архиве Windows Update MiniTool запускаем вариант программы для соответствующей редакции системы.
Увидим невзрачный серенький интерфейс программы с небольшим числом опций. Первое, что необходимо сделать, это запустить процесс обнаружения доступных обновлений.
Через несколько секунд увидим их перечень во вкладке «Windows Update». Обновления будут представлены в сортируемой таблице, где, в частности, будут указаны категория, дата выпуска и размер. Наведя курсор на любое из обновлений, во всплывающем небольшом окошке можем просмотреть детальные сведения о них.
Все или отдельно выбранные обновления можно только скачать, при этом не устанавливать в систему. Если, к примеру, времени на этот процесс немного, можно отсортировать обновления по размеру и выбрать только маловесные.
Все или отдельные ранее скачанные обновления в дальнейшем можно установить с помощью соответствующей кнопки в интерфейсе Windows Update MiniTool. Если обновления ранее не скачивались, кнопка установки и скачает, и установит их в едином процессе.
Windows Update MiniTool оборудована кнопкой скрытия нежелательных обновлений.
После выбора такого обновления и нажатия кнопки скрытия оно отправится во вкладку «Скрытые». В любой момент, переключившись на эту вкладку, скрытые обновления можно вернуть на место — то есть, переместить в общую вкладку «Windows Update». К перемещённым в общую вкладку некогда скрытым обновлениям можно применять кнопки загрузки и установки.
Windows Update MiniTool – это также деинсталлятор установленных ранее обновлений Windows. Во вкладке «Установленные» станет доступной кнопка удаления, с помощью которой можно избавиться от проблемных обновлений, удавив их из системы.
Вкладка «История обновлений» — это информационная справка, в которой представлена хронология системных обновлений.
Выпадающий список опции «Автоматические обновления» позволит осуществить тот самый — отсутствующий в системе Windows 10 выбор, как поступать с обновлениями. От них можно отказаться вовсе, настроить автоматический режим скачивания и установки всего подряд, выбрать только скачивание или режим уведомления о возможности получения обновлений. Работу с обновлениями можно поручить только с учётной записи администратора. Какой бы режим работы с обновлениями ни был выбран, с помощью программы Windows Update MiniTool в любой момент для этих дел можно оказаться временно в оффлайне. Для этого необходимо установить галочку опции «Режим Offline». Затем также в любой момент эту галочку можно снять, чтобы выбранный режим мог приступить к работе с обновлениями.
Работа с обновлениями может проводится в запланированном режиме. При выборе режима «По расписанию» станут доступными поля настройки дней недели и конкретного времени для установки обновлений.
Windows Update MiniTool работает с внесением изменений в систему и не нуждается в фоновой активности. Так, если, к примеру, с помощью программы выбран отказ от обновлений, в параметрах Центра обновления Windows увидим сообщение о том, что некоторыми параметрами управляет некая ваша организация и что автоматические обновления отключены.
Попалась на глаза, как мне кажется, полезная утилита для Windows 10, а именно Windows Update MiniTool. Программа предназначена для исправления урезанного функционала Windows Update в Windows 10.
Думаю, все уже успели заметить сильно урезанный функционал службы проверки и установки обновлений в Windows 10 по сравнению с предыдущими версиями Windows ( к примеру, нельзя скрывать обновления и пр.). Наверно, для домашних пользователей отсутствие инструмента управления обновлениями и не имеет особого значения, но для администраторов и опытных пользователей это существенная проблема.
В общем, группа товарищей решила исправить данную «оплошность» Microsoft и написала небольшую утилиту Windows Update MiniTool, которая возвращает привычный функционал установки обновлений. Утилита использует стандартную инфраструктуру Windows Update, а не списки обновлений на сторонних ресурсах.
Windows Update MiniTool позволяет:
- Выполнять проверка обновлений
- Скачивание обновлений
- Установку обновлений
- Удаление установленных обновлений
- Скрывать нежелательных обновлений
- Получать прямые ссылки на *.cab/*.exe/*.psf файлы обновлений
- Просматривать историю обновлений
- Настройка автоматических обновлений
- Работает на ОС начиная от Windows XP до Windows 10
Примечание. Утилита позволяет делать то же, что и сторонний модуль PowerShell PSWindowsUpdate, но в гораздо более удобном графическом интерфейсе.
Программа портабельная, есть 2 версии: 32-х и 64-х битная. Ссылки на актуальную версию и языковые пакеты есть на сайте: http://forum.ru-board.com/topic.cgi?forum=5&topic=48142#2
Вот несколько скриншотов, показывающих функционал программы. В общем то все должно быть понятным из скриншотов. Интерфейс разделен на две панели: в правой содержится список обновлений, в левой – категории и инструмента управления
Функциональные кнопки:
Настройка откуда брать обновления:



Просмотр истории обновлений:
Таким образом, Windows Update MiniTool – это удобная и функциональная стронная утилита для управления службой обновлений в Windows, которая(практически незаменима для Windows 10.
Утилита Windows Update MiniTool
Попалась на глаза, как мне кажется, полезная утилита для Windows 10, а именно Windows Update MiniTool. Программа предназначена для исправления урезанного функционала Windows Update в Windows 10.
Думаю, все уже успели заметить сильно урезанный функционал службы проверки и установки обновлений в Windows 10 по сравнению с предыдущими версиями Windows ( к примеру, нельзя скрывать обновления и пр.). Наверно, для домашних пользователей отсутствие инструмента управления обновлениями и не имеет особого значения, но для администраторов и опытных пользователей это существенная проблема.
В общем, группа товарищей решила исправить данную «оплошность» Microsoft и написала небольшую утилиту Windows Update MiniTool, которая возвращает привычный функционал установки обновлений. Утилита использует стандартную инфраструктуру Windows Update, а не списки обновлений на сторонних ресурсах.
Windows Update MiniTool позволяет:
- Выполнять проверка обновлений
- Скачивание обновлений
- Установку обновлений
- Удаление установленных обновлений
- Скрывать нежелательных обновлений
- Получать прямые ссылки на *.cab/*.exe/*.psf файлы обновлений
- Просматривать историю обновлений
- Настройка автоматических обновлений
- Работает на ОС начиная от Windows XP до Windows 10
Программа портабельная, есть 2 версии: 32-х и 64-х битная. Ссылки на актуальную версию и языковые пакеты есть на сайте: http://forum.ru-board.com/topic.cgi?forum=5&topic=48142#2
Вот несколько скриншотов, показывающих функционал программы. В общем то все должно быть понятным из скриншотов. Интерфейс разделен на две панели: в правой содержится список обновлений, в левой – категории и инструмента управления
Настройка откуда брать обновления:



Просмотр истории обновлений:
Таким образом, Windows Update MiniTool – это удобная и функциональная стронная утилита для управления службой обновлений в Windows, которая(практически незаменима для Windows 10.
Источник
Куда скачивает обновления windows update minitool
Полезные утилиты для Windows 10
Микро-твикеры интерфейса и системных функций Windоws 10:
• Winaero Tweaker — универсальный микро-твикер интерфейса и системных функций
• This PC Tweaker (устарел, рекомендуется Winaero Tweaker) — микро-твикер содержимого папки «Этот компьютер»
• Personalization Panel for Windоws 10 — возвращение доступа к классическим настройкам персонализации
• Old Calculator for Windоws 10 — возвращение классического калькулятора
• Universal Watermark Disabler — удаление водяных знаков с рабочего стола
• Windows 10 Update Disabler Service — отключает установку обновлений Windows ( подробнее. )
• Context Menu Tuner — позволяет настроить дополнительные команды контекстного меню файловпапокбиблиотекдисков
• OldNewExplorer 1.1.9 — возвращение вида проводника по образу и подобию Wіndows 7
• Windоws 10 Color Control (зеркало) — назначение своего цвета для панели задач, стартового окна и рамки окон
• Ultimate Windоws Tweaker 4 for Windоws 10 — свыше 200 твиков в утилите меньше 1 мегабайта
• Windоws 10 Login Screen Background Changer
• Windоws 10 Login Changer
• Windows10 DPI Fix (зеркало) — решение проблемы размытости настраиваемого уровня масштабирования (например в окне «службы»)
Удаление шпионажа и метро-приложений:
> ориентация на применение в 1 клик:
• Remove Windоws 10 Spying Features (зеркало) — русский язык, опция удаления метро-приложений
• DisableWinTracking — Windоws 10 Tracking Disable Tool (зеркало) — утилита с открытым исходным кодом
• Spybot Anti-Beacon for Windоws 10 (зеркало)- утилита с возможностью отмены её операций
• 10AppsManager (зеркало) — выборочное удаление стандартных метро-приложений
• Windоws 10 Default App Remover — выборочное удаление стандартных метро-приложений
> ориентация на широкий выбор опций:
• W10Privacy — максимальное кол-во опций с их описанием, включая опции микро-твиков и удаления метро-приложений
• Windоws Privacy Tweaker — собраны только те опции, которые переключаются в обратное состояние
• O&O ShutUp10 (зеркало) — собраны только те опции, которые переключаются в обратное состояние
• Ashampoo AntiSpy for Windоws 10 — собраны только те опции, которые переключаются в обратное состояние
• DoNotSpy10 (ad-supported setup) (зеркало) — выделены разные опции, но их реальное состояние, возникшее до работы с утилитой, не учитывается!
Добавление гаджетов:
• 8GadgetPack (зеркало) — в комплекте 53 гаджета, добавлены новые возможности: увеличение DPI гаджетов и сброс всех настроек гаджетов
• Windоws Desktop Gadgets (зеркало) — в комплекте 8 гаджетов, устанавливается только с выбранным языком, ничего лишнего от оригинала
Расширение функционала:
• Easy Context Menu (зеркало) и FileMenu Tools ( тема ) — гибкое добавление разных функций в контекстное меню (программы дополняют друг друга)
• BlueLife Hosts Editor (зеркало) — редактор записей доменных имён в файле hosts
• Advanced System Font Changer — Поможет быстро изменить системные шрифты с возможностью экспорта настроек.
Работа с обновлениями:
• Show or hide updates (зеркало) — официальное управление «чёрным списком» доступных обновлений и драйверов
• wumgr — альтернатива стандартному Windоws Update
• Windows Update MiniTool — еще одна альтернатива стандартному Windоws Update
Смежные темы по Windоws 10:
Варезник » Windоws 10. Варез, а не активация или обсуждение! (III) | 
Операционные системы » Micrоsoft Windоws » Windоws 10. Обсуждение работы (XIV) | 
Операционные системы » Micrоsoft Windоws » Обновления для Windоws 10 (IV) | 
Андеграунд » Активация Windоws 10 (4) | 
Андеграунд » Активация Windоws при помощи KMS (Часть 4) | 
Hardware » Драйверы и прошивки BIOS » Драйверы для Windows 10 | 
Андеграунд » Самостоятельная сборка дистрибутивов Windоws 10 | 
Тестирование » Бесконтрольность Windows 10 | 
Операционные системы » Micrоsoft Windоws » Disable Telemetry Windows 7 and next | 
Программы » Micrоsoft Edge | 
Операционные системы » Micrоsoft Windоws » Флейм раздела «Micrоsoft Windоws» | 
Флейм » Wzor.Net (II) | 
Все вопросы по редактированию шапки обсуждаем здесь: Тестирование » Обсуждение и правка шапок тем по Windоws 10 | 
Теме отключения обновлений Windows 10 на сайте уже уделялось внимание: в статье «Выключаем автоматические обновления в Windows 10» приводится 7 способов, как обойти ограничения компании Microsoft и отказаться от системных обновлений. Напомним, в актуальной версии системы нельзя полностью отказаться от установки обновлений, настроить только их поиск или только скачивание, как это предлагают версии Windows по 8.1 включительно. Установку обновлений Windows 10 лишь можно отсрочить на какое-то время. Но и то, такая возможность предусмотрена для редакции Pro (или выше) и для обновлений, не имеющих отношение к безопасности системы. Сегодняшний участник обзора – небольшая утилита Windows Update MiniTool, она также предназначена для решения вопроса с отключением обновлений Windows 10. Но это лишь часть ее функционала, Windows Update MiniTool предлагает возможность управления обновлениями Windows 10: настройку только их поиска или вместе со скачиванием, использование планировщика, выбор службы обновлений, удаление отдельных обновлений и пр. Преимущество ручной установки системных обновлений по достоинству оценят владельцы маломощных устройств. Ведь с помощью утилиты Windows Update MiniTool процесс внедрения системных обновлений, поедающий ресурсы слабого устройства, можно контролировать и запускать его тогда, когда нужно. Утилита портативная и не требует инсталляции. Рассмотрим детальнее ее возможности.
1. Поиск, скачивание и установка обновлений вручную
Для ручной работы с обновлениями Windows в окне утилиты Windows Update MiniTool предназначена череда кнопок на панели инструментов слева. Первая кнопка запускает поиск обновлений. После того, как перечень найденных обновлений отобразится в правой части окна утилиты во вкладке «Windows Update», станут активны, в частности, две следующие кнопки. Вторая кнопка скачивает обновления (все или только выбранные), а с помощью третьей кнопки скачанные обновления можно установить в систему. Или изначально запустить единый процесс и скачивая, и установки обновлений.
Перед скачиванием и установкой обновлений по каждому из них, наведя курсор мыши, можно узнать справочную информацию – что за обновление, насколько важно оно для работоспособности или безопасности Windows и т.п. Если в этом обновлении нет необходимости, его можно не скачивать и на будущее скрыть, чтобы оно не отображалось во вкладке «Windows Update» при новых поисках системных обновлений. К скрытым обновлениям можно будет вернуться в любой момент: при нажатии кнопки скрытия они никуда не деваются, просто помещаются во вкладку утилиты «Скрытые», откуда их можно скачивать и устанавливать.
Немаловажной особенностью утилиты является возможность сортировки найденных обновлений, в частности, по размеру. Если, например, обновлений скопилось много, скачивание и установку увесистых пакетов можно отложить до удобного момента, когда компьютерное устройство будет простаивать.
Еще одно преимущество ручной работы с обновлениями при помощи Windows Update MiniTool – возможность отмены подвисшего процесса скачивания и его повторный запуск после смены службы обновлений Windows.
2. Настройка обновлений
В нижней части панели слева окна утилиты обнаружим подборку интересных опций для тонкой настройки системных обновлений. К типу искомых обновлений при необходимости можно добавить драйверы или замененные обновления. Опция «Режим Offline» может пригодиться при настроенном автоматическом режиме работы с обновлениями. Если на время нужна вся мощь аппаратных ресурсов компьютера, поиск и скачивание обновлений можно приостановить. Режим Offline будет касаться только процесса работы с обновлениями и никоим образом не повлияет на пользовательский доступ к Интернету.
В выпадающем списке опций «Автоматические обновления» реализован функционал настройки отдельных операций по работе с обновлениями в автоматическом режиме, здесь можно:
- отключить обновления вовсе,
- настроить только поиск или только скачивание обновлений,
- выбрать такое условие установки системных обновлений, как активность с учетной записи администратора;
- с помощью планировщика выбрать день и время, наиболее уместные для работы с обновлениями.
3. Удаление установленных обновлений
Если возникнет необходимость удалить какое-то проблемное обновление Windows, это можно сделать не только в панели управления системы, но и во вкладке «Установленные» утилиты Windows Update MiniTool.
Отличного Вам дня!
Всем привет! Сегодня мы рассмотрим очередную проблему, когда Windows 10 почему-то не хочет обновляться. В таком случае обновления могут вообще не скачиваться, всплывает ошибка. Или обновления скачиваются, но не устанавливаются. Например, зависает полоска процесса и ничего не происходит. В таком случае скорее всего есть проблема с программным модулем центра обновления. Ниже в статье я описал 7 решений, которые должны помочь. Поехали!
Содержание
- Решение 1: Использование официально утилиты
- Решение 2: Удаление файлов кеша обновлений
- Решение 3: Автономное обновление
- Решение 4: Windows Update Minitool
- Решение 5: Отключение антивируса и включение брандмауэра
- Решение 6: Проблема с интернетом и подключением
- Решение 7: Комплексный подход
- Задать вопрос автору статьи
Решение 1: Использование официально утилиты
В первую очередь, если в Windows 10 не устанавливаются обновления – можно попробовать использовать официальную утилиту, которая должна решить проблему.
- Зайдите в «Панель управления». Они почему-то убрали её из быстрого доступа, при нажатии правой кнопкой по меню «Пуск». Поэтому находим её с помощью поиска. Или используем + R и команду:
control
- Установите режим просмотра, как у меня и найдите раздел «Устранение неполадок».
- Внизу в подразделе «Система и безопасность» находим ссылку, которая помогает решить проблему с центром обновления Виндовс, и жмем по ней.
- Запустите системная утилита – жмем «Далее».
- Если утилита найдет неисправность, то вы увидите вот такое вот сообщение. Жмем «Применить это исправление» и ждем, пока программа исправит ошибку.
- Вы можете посмотреть список исправлений, чтобы примерно понимать, что было не так. В конце закрываем окно диагностики.
После этого заходим и проверяем, чтобы обновления скачивались и устанавливались нормально. Если ошибка сохраняется, то зайдите опять в раздел «Устранения неполадок» и нажмите по ссылке слева, чтобы просмотреть все категории.
Запустите восстановление «Фоновой интеллектуальной службы передачи (BITS)» – она тоже может влиять на ошибку, так как работает с системными службами, которые отвечают за скачивание файлов в сети.
Решение 2: Удаление файлов кеша обновлений
Если у вас все равно всплывает фатальная ошибка обновления в Windows 10, то можно вручную очистить весь кэш обнов. Да я понимаю, что утилита «Устранения неполадок», тоже удаляет кеш. Но почему-то она делает это не всегда, а точнее удаляет не весь кеш. В итоге ошибка может возникать из-за этого. Лучше давайте это сделаем в ручном режиме через консоль.
- Отключите компьютер или ноутбук от интернета. Можете выдернуть шнур или отключитесь от Wi-Fi.
- Запустите консоль с правами админа – для этого вводим в поиск название: «Командная строка» (или «cmd») и в блоке справа выбираем «Запуск от имени администратора».
- Сначала нам нужно остановить службу, которая отвечает за кеш обнов:
net stop wuauserv
ПРИМЕЧАНИЕ! Если вы видите сообщение, что нельзя остановить службу, то перезагрузите систему. Если это не поможет, то зайдите в Windows в безопасном режиме.
- Останавливаем фоновую интеллектуальную службу BITS (ту, которую мы останавливали в первом способе):
net stop bits
- Откройте проводник или «Этот компьютер». Зайдите в системный диск «C», далее открываем папку «Windows» и в ней находим «SoftwareDistribution». Полный путь:
C:WindowsSoftwareDistribution
- Выделяем все, что там есть (Ctrl + A) и удаляем.
- Далее в консоли поочередно сначала запускаем BITS, а потом вторую службу:
net start bits
net start wuauserv
После этого подключаемся к интернету, открываем центр обновления, и проверяем, чтобы ошибка исчезла.
Решение 3: Автономное обновление
У компании Microsoft есть свой отдельный сайт, который содержит в себе все существующие обновления. То есть вы их можете скачать через браузер и уже потом установить.
- Через поиск Windows найдите Internet Explorer – откройте его. Скопируйте этот адрес и зайдите на него:
https://catalog.update.microsoft.com/
- В правом верхнем углу вводим номер обновления и жмем «Найти».
- Далее вы увидите список обнов – будьте внимательны, так как нужно также учитывать разрядность вашей системы. Посмотреть разрядность можно, нажав правой кнопкой мыши по значку «Этот компьютер» и зайдя в «Свойства». Тут же в первом столбце, если в «Названии» есть указание х64 – то значит это обновление для 64-х битной системы. Если никакого указания нет, то значит оно для 32-х битной ОС. Справа жмем по кнопке «Добавить».
ПРИМЕЧАНИЕ! Можно добавлять сразу несколько обновлений – они все будут заливаться в корзину.
- В конце жмем «Просмотреть корзину» и «Загружаем» все обновы.
- Далее просто их устанавливаем.
Если Виндовс 10 не обновляется через центр обновления, или вам не удалось найти обновы прошлым способом, то можно воспользоваться программой Windows Update Minitool (WUMgr). Утилита хоть и работает на основе стандартного центра обновлений, но имеет куда более широкий функционал. Программа имеет открытый код и размещена на портале Github. Её можно скачать по этой ссылке.
- Установка не требуется, поэтому сразу запускаем прогу.
- Перейдите на вкладку «Windows Update».
- Нажмите по первой кнопке «Search».
- Ждем, когда программа найдет все свежие обновления.
- В правом блоке выберите те обновления, которые вам нужны (или все) и нажмите по кнопке «Install».
Решение 5: Отключение антивируса и включение брандмауэра
Еще полгода назад центр обновления Windows 10 не запускался из-за того, что на компе был выключен встроенный брандмауэр. Он может быть выключен по двум причинам. Первая – возможно вы сами его выключили, или у вас установлена стороння пиратская сборка. Вторая – её обычно выключает любой установленный антивирус. Поэтому попробуйте его просто выключить – для этого находим его в трее, жмем правой кнопкой и выбираем «Отключить защиту». Проверьте после этого, чтобы брандмауэр был включен в системе. Если он все равно выключен, то можно попробовать удалить антивирус.
Второй момент – можно запустить службу брандмауэр вручную:
- Зайдите в «Службы» через поиск.
- Открываем «Брандмауэр Защитника Windows»
- Ставим «Тип запуск» – «Автоматически». Жмем «Применить». Если параметры поменять нельзя, то значит им управляет ваш сторонний антивирусник.
Решение 6: Проблема с интернетом и подключением
Проблема может быть из-за проблемного подключения к интернету. Если быть точнее к серверам Microsoft. При этом вы можете видеть ошибку:
«Ожидание установки обновления Windows 10»
Теперь давайте посмотрим, как её можно запустить в таком случае. Причем в браузере сайты могут открываться нормально, даже онлайн-игрушки будут спокойно летать, но вот центр обновления будет не работать.
Попробуйте использовать альтернативное подключение. Если вы были подключены к Wi-Fi, то подключитесь к проводу (и наоборот). Иногда ошибка возникает при подключении 3G/4G модемов. Попробуйте раздать интернет с телефона.
Если вы используете VPN или подключение через Прокси, то отключите эти программы. Попробуйте обновить драйвера на сетевую карту или Wi-Fi адаптер. Если вы ранее отключили обновления в Виндовс 10, то попробуйте вернуть все как было. Особенно это касается сторонних программ. Если вы делали это недавно, то можно попробовать откатить систему до точки восстановления.
Можно попробовать установить другие DNS:
- Жмем по кнопкам:
+ R
- Откройте сетевые подключения с помощью команды:
ncpa.cpl
- Выберите то подключение, которое вы используете. По проводу (Ethernet). Беспроводным путем (Wi-Fi). Жмем правой кнопкой и заходим в «Свойства».
- Выделяем протокол IPv4, заходим в «Свойства» и ставим ДНС от гугла:
8.8.8.8
8.8.4.4
Решение 7: Комплексный подход
Возможно, некоторые системные файлы на вашем диске просто побиты. В таком случае система может загружаться, работать, но вот с обновлениями могут быть некоторые трудности. Поэтому нам нужно вернуть систему в работоспособное состояние. Вот несколько комплексных мер, которые могут помочь:
- Восстановите целостность системных файлов.
- Почистите компьютер от различного мусора, лишних программ и вирусов.
- Если ничего не помогло из вышеперечисленного, то я вам советую дополнительно проверить жесткий накопитель с помощью программы Victoria SSD/HDD. Также проверьте оперативную память.
- Если с жестаком все в порядке, то можно попробовать выполнить чистую установку Windows 10. ОЧЕНЬ ВАЖНО – когда будете делать установочную флешку (или диск), используйте официальную утилиту «Installation Media Creation Tool». Перед этим перенесите все важные файлы с диска «C:» на другой том: «D:», «E:» и т.д.
- У вас лицензионная винда? – если нет, то советую прикупить ключик. С помощью поиска в Яндекс или Google можно найти недорогие варианты. Если же вы используете программы для обхода лицензии, то возможно проблема связана именно с этим.
Также советую почитать советы по ускорению системы и компьютера.
На этом все, дорогие читатели WiFiGiD.RU. Я постарался указать все возможные причины и решения. Если у вас все равно не обновляется Виндовс 10 через центр обновления – опишите свою ситуацию в комментариях в самом низу. Старайтесь писать как можно подробнее – что вы уже сделали, и после чего появилась ошибка. Не забудьте указать номер сборки.
Как обновить Windows 10 до последней версии?
Windows 10 Creators Update – это самое ожидаемое, самое крупное обновление операционной системы от компании Microsoft, которое содержит в себе множество исправлений и новых функций, направленных в первую очередь на безопасность, а также сделать ваш компьютер ещё более удобным инструментом для творчества и развлечений.
Установив это обновление, ваша операционная система Виндовс 10, обновиться до самой последней версии. Не пропустите, сделать такой подарок себе и своему компьютеру!
Официальный релиз новой версии от компании Майкрософт вышел, как и планировалось, 11 апреля этого года. Счастливчики, которые уже успели получить эту обнову, могут и не читать данную статью, а самые нетерпеливые, для тех, кому еще эти обновления не поступили, могут обновиться прямо сейчас.
Для этого потребуется скачать новую версию «Помощника по обновлению Windows 10». После скачивания утилиты просто запустите её, нажмите на кнопку «Обновить сейчас» и следуйте дальнейшим инструкциям.
Обновление Windows 10 Creators Update стало распространяться через центр обновления Windows, но поскольку это поэтапный процесс, далеко не все пользователи увидят его там сразу. Однако может случиться так, что некоторые пользователи не увидят его вовсе.
Хотя компьютер может обладать аппаратной и программной совместимостью с Creators Update, для его получения через центр обновления Windows должно быть выполнено одно обязательное условие. Для начала должно быть скачано и установлено обновление KB4013214, так что пользователи должны убедиться в том, что не пропустили и не заблокировали его, если хотят установить Creators Update. И наоборот, если они не хотят устанавливать Creators Update, проще всего сделать это, заблокировав KB4013214.
Перед установкой KB4013214 также нужно выполнить условия. Должно быть установлено недавно выпущенное кумулятивное обновление KB4015583 или новее.
KB4013214 устанавливает в систему Upgrade and Privacy Experience (UPX). Также Creators Update можно установить вручную при помощи Update Assistant или образов ISO. В центре обновления Windows распространение будет идти в течение нескольких месяцев.
Перед началом обновления сделайте резервную копию важных документов и файлов. Помните о том, что в процессе из Сети будет загружено большое количество данных, поэтому необходимо быстрое и надёжное подключение. Сама процедура может занять несколько часов, поэтому запланируйте её на то время, когда компьютер вам не нужен.
Скачать «Помощник по обновлению Windows 10»
Скачать
Загрузка …
Компьютер, поддерживающий «десятку», далеко не редкость в наше время. Поэтому многим будут интересны вопросы, связанные с обновлением Windows 10 и установкой накопительных обновлений.
Последняя версия ОС и необходимые утилиты позволят повысить безопасность пользования устройством. Ведь, самым легким путем проникновения вирусов на компьютер считается незащищенное или устаревшее ПО. Американская корпорация Microsoft, разработчики антивирусов настоятельно советуют пользователям обеспечить актуальное состояние своему ПК.
Операционная система Windows 10 самостоятельно в автоматическом режиме устанавливать все актуальные обновления на данный момент времени. Причём вне зависимости от того, о крупных апргейдах или небольших патчах идет речь.
Бывают ситуации, когда человеку требуется принудительно вызывать ряд обновлений.
Вот основные из них:
-
Выполнена чистая переустановка Windows 10. Заметим, любая свежеустановленная версия потребует до обновления.
-
Анонсирована новость о масштабных нововведениях, в ходе которой пользователи заинтересованы опробовать нововведения, сравнить с предыдущими функциями.
-
Временное отключение центра обновлений по вынужденным обстоятельствам (во время поездки за город или на море, длительного отъезда скачивание больших пакетов ограничено из-за слабого сигнала интернет-подключения). Более подробную информацию о временном выключении усовершенствований Виндовс 10 можно найти в нашем материале.
На практике существует 4 основных метода обновления Windows 10.
Windows 10 лучше: 32х или 64х-разрядная версия
Обновление функций Windows 10 встроенными средствами операционной системы
Один из легких путей, который мы рекомендуем в первую очередь. Данный способ построен на использовании Центра обновлений, который встроен в ОС.
Необходимо сделать ряд следующих действий:
-
Потребуется зайти в пользовательское меню «Пуск» (в левой нижней части экрана). Кликнуть на изображение шестеренки, означающее «Параметры».
-
Или гораздо проще — зажав две кнопки Win (располагается в нижнем ряду, между Ctrl и Alt) + i.
-
После найти в списке «Обновление и безопасность».
-
Кликнуть на команду «Проверка наличия обновления».
Минус этого способа заключается в том, что он не всегда срабатывает сию же секунду. Чтобы распространить апгрейды на каждый компьютер мира с системой Windows 10 требуется определенный срок. Поэтому пакеты обновлений переносятся в соответствии с виртуальным номером в очереди.
Процедура может затянутся на несколько дней-недель в зависимости от объема данных.
И тут невольно задумываешься над тем, почему бы не ускорить работы Центра обновлений. Спешим рассказать об этом.
Как установить официальный ISO-образ Windows 10 без использования Media Creation Tool
Как ускорить получение обновлений с помощью встроенных средств
Быстрое получение последних обновлений Виндовс 10 можно активировать, одобрив один пункт в сервисе «Параметры». Самостоятельно это сделать проблематично.
-
Снова открываем раздел «Обновление и безопасность».
-
Из трех пунктов выбираем последний «Дополнительные параметры».
-
Кликните на «Оптимизация доставки».
-
Вышеуказанная опция поможет отобрать источники «ПК в локальной сети и ПК в интернете» и активировать службу «Разрешения загрузки с других компьютеров».
Таким образом, с помощью этого инструмента пользователь сможет увеличить скорость получения свежих обновлений для «десятки».
Если углубляться в процесс: происходит скачивание файлов с серверов Microsoft и компьютера другого человека. Подобную схему использует торрент для закачки данных на высоких скоростях. ПК будет раздавать части уже загруженных обновлений другим пользователям во «всемирной паутине».
Подчеркнем, лимитное интернет-соединение не поддерживает такую передачу.
Скорость скачивания и отдачу обновлений с других устройств можно отрегулировать, достаточно в этой опции нажать правой кнопкой мыши на «Дополнительные параметры».
Рекомендуем настроить вручную ежемесячный лимит трафика для передачи пакетов апгрейдов и апдейтов — от 5 до 500 гигабайт.
Для медленного интернета следует поставить показатели на минимальную величину.
Специальные возможности программы для обновления Windows 10
Приоритетнее пользоваться этим способом для ускоренного получения ежегодных обновлений на платформе Windows 10. Их выпускают раз в полгода и размещают сведения в средствах массовой информации. Поэтому для установки регулярных небольших утилит подобный вариант потерпит крах.
-
Потребуется открыть официальный сайт «Майкрософт» и найти загрузки.
-
Нажать на команду «Обновить сейчас».
-
Начать скачивание программы Windows10Upgrate.
-
Запустить приложение.
Среди основных функций программы можно выделить проверку старой установленной версии Windows 10, если возможно заменит на новую.Если компьютеру не требуются усовершенствования системы, всплывет окно «Благодарим вас за обновление до последней версии Windows 10», соответствующая кнопка «Выйти».
Разбить HDD или SSD диск на разделы в Windows 10
Скачивание обновления Windows 10
Этот этап работает только при получении апгрейдов, иными словами крупных усовершенствований системы. Он несколько схож с предыдущим.
-
Перейдите на официальный сайт компании Microsoft.
-
В разделе «загрузка ПО»закачайте полный образ последней Виндовс 10.
-
После «накатите» его сверху на старый. Обратите внимание на предыдущий скриншот и кликните на команду «Скачать средство сейчас».
В результате загрузится установочный носитель Media Creation Tool на ПК. Чтобы определить наличие новой версии «десятки», требуется сравнить сборку в программе и на вашем устройстве. Схема состоит из простых шагов:
-
Находим файл Media Creation Tool и нажимаем правой кнопкой мыши.
-
В появившемся списке выбираем последний пункт «Свойства»
-
Жмем на «Подробно», где нас интересует информация о номере сборки ОС.
-
Запускаем пользовательское меню «Пуск» и кликаем на кнопку «Система». Смотрим сборку, сравниваем их между собой.
Путем такого сравнения пользователь легко сориентируется, есть ли смысл скачивать обновления. В нашем примере версии одинаковые, поэтому нет нужды устанавливать новее.
Как открыть панель управления в Windows 10
Набор накопительных обновлений Windows 10
Указанный способ поможет пользователю установить накопительные, точнее кумулятивные пакеты обновлений для ПК напрямую с сайта Microsoft.
Чтобы привести систему в актуальный вид необязательно использовать Центр обновлений, так как «Каталог центра обновлений Microsoft» несет в себе аналогичные полезные функции.
Для поиска усовершенствований вбейте в активной строке официального портала номер сборки вашей операционной системы, которая состоит из 5 цифр (к примеру, 16299).
Заметим, чтобы определить билд, нужно зайти в «Пуск», далее в раздел «Система». В результате на экране высветится список, содержащий не только накопительные обновления, но и обновления драйверов для различного оборудования. Просим с четким пониманием отнестись к их установке.
Будьте осторожны !Поскольку этот метод получения накопительных или кумулятивных обновлений может подорвать безопасность устройства. Велика вероятность несовместимости.</h6>
Подобные неполадки возникают из-за особенностей ноутбуков, нетбуков и ПК определенных марок, слабых материнских плат. В таких случаях Microsoft старается «обезопасить» устройство путем приостановления закачки, то есть в дело вступает Центр обновлений.
Ручная принудительная установка таких наборов может отрицательно сказаться на работе и доставить массу проблем с несовместимостью. Хоть и на практике подобные ситуации — редкость.
Официальный каталог является самым эффективным инструментом для скачивания кумулятивных обновлений при переустановке «десятки» в чистом виде. Также рекомендуем перестраховаться и отследить количество уже установленных усовершенствований ОС.
Как повысить производительность Windows 10 с помощью Retpoline
Куда скачиваются установленные обновления, каким образом их удалить
Место расположения всех установленных нововведений Виндовс 10 найти довольно просто. Достаточно:
-
Зайти в Параметры (изображение шестерёнки) или нажать сочетание горячей клавиши Win и i.
-
Найти раздел «Обновления и безопасность»
-
Выбрать из списка команду «Просмотреть журнал установленных обновлений» и кликнуть на нее.
Опция содержит данные о всевозможных исправлениях для апгрейдов и патчей различных программ, драйверов и ПО в целом. Причем этот список «оживляется» и они устанавливаются в автоматическом режиме.
Для удаления конкретных обновлений на 10 версии вашего устройства существует следующая инструкция:
-
в верхней части монитора расположена ссылка «Удалить обновления», нажмите на нее.
-
высветится окно, где следует на ненужные пункты, чтобы их убрать.
-
завершите все действия командой «Удалить».
Подведение итогов и выбор лучшего способа для Windows 10
Наша статья подошла к логическому завершению. Представленный материал содержит исчерпывающую информацию о четырех вариантах обновления функций Windows 10, разграничили относительно накопительных или масштабных усовершенствований ОС.
Наиболее безопасным и всесторонним является 1 метод обновления «десятки» с помощью встроенных средств.»Оптимизация доставки» дает пользователю возможность получать актуальные пакеты в кратчайшие сроки. Выбор и установку вручную не следуют производить без веских на то причин. Экспериментировать можно опытным людям, которые смогут самостоятельное переустановить систему.
Вверх</h6>
<center><center>Оптимизация Windows 10 встроенными средствами</center> В Windows 10 по умолчанию используется автоматическое обновление системы без вмешательства пользователей. Если вам всё-таки хочется иметь какой-то контроль над установкой обновлений, воспользуйтесь утилитой Windows Update MiniTool. Приложения и программы| В 26 сентября 2016 в 10:19
Windows Update MiniTool — это мощный инструмент для управления обновлениями Windows, позволяющий проверятьВ ихВ наличие, скачивать и устанавливать, удалять уже установленные обновления, скрывать нежелательные (актуально для драйверов), следить за историей обновлений.В С помощью этой программы можно легкоВ получить прямую ссылку на файл обновления (*.cab,В *.exe,В *.psfВ илиВ *.esd) для скачивания и дальнейшей установки на другом компьютере, например.В
В
В
Кроме тогоВ Windows Update MiniTool позволяет выбрать один из нескольких доступныхВ режимов автоматической установки обновлений: определяется администратором системы, по расписанию, только скачивать, только уведомлять, автоматически. При необходимости автообновление можно отключить вообще.В
В
В
Распространяется Windows Update MiniToolВ на бесплатной основе, без рекламы или дополнительных платежей. При желании отблагодарить разработчика рублём можно по этой ссылке. Мультиязычный интерфейс программы полностью переведён на русский язык.
В
Скачать программуВ Windows Update MiniTool 30.07.2016cкачиваний: 70212,75 MbПоделитьсяЧитайте также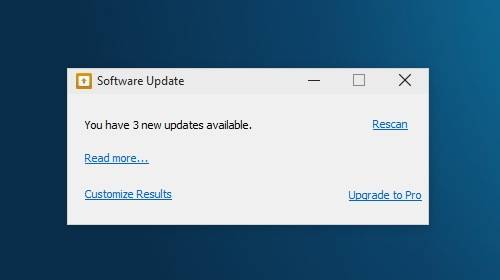
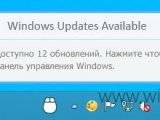

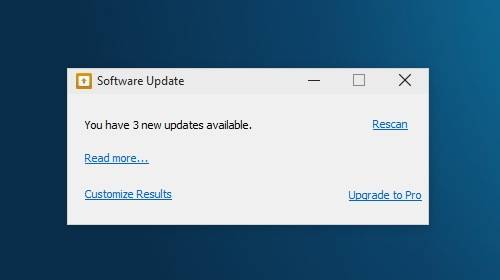
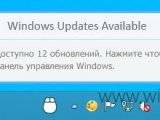

- https://noblefox.ru/windows-10-do-poslednej-versii/
- https://windows10all.ru/help/ustanovka-obnovlenii-windows-10-do-poslednej-versij.html
- http://www.wincore.ru/programs/4740-windows-update-minitool-alternativnyy-instrument-dlya-upravleniya-obnovleniyami-windows.html
Не отображаються файлы обновлений Виндовс 10. Куда скачиваються файлы обновлений 10 Винды и как настроить корректную загрузку
К сожалению, Windows 10 отличается от других операционных систем не улучшением качества с каждым новым обновлением, а наоборот – растущим количеством проблем и неудобств для пользователей. Однако в этой статье пойдёт речь не о преимуществах и недостатках системы. Мы постараемся ответить на вопрос – что делать, если обновления вообще не приходят. Такое может случиться по нескольким причинам: центр обновлений не работает, или он работает некорректно. Такие неполадки были свойственны и Windows 8, пока не разработали улучшенную версию 8.1.
Как обновить десятую ОС? Почему невозможно загрузить обновления? Как решить проблему без обращения в Центр обновлений? На эти и другие вопросы можно найти ответы здесь. Данная информация поможет, если новые апдейты не загружаются, если их загрузка прекращается по непонятной причине.
Используем программу для чистки кэша обновлений в Виндовс 10
Первым делом пользователь должен открыть приложение, специально созданное для ликвидации проблем, которые могут возникнуть во время обновления Windows 10. В последней версии ОС это приложение стало полезнее для пользователей.
- Открыть значок «Устранение неполадок» в Панели управления.
- Открыть категорию «Система/безопасность» и нажать на «Устранение неполадок посредством Центра обновлений Windows».
- После этих действий Windowsзапустит программу диагностики, чтобы обнаружить и решить проблемы, из-за которых не загружаются обновления системы.
- В появившемся окне щёлкнуть «Далее».
- Как только диагностика подойдёт к концу, произойдёт следующее. Некоторые ошибки в работе система автоматически устранит, не спрашивая разрешения у пользователя, в остальных случаях необходимо нажимать «Применить исправление» или «Пропустить исправление», тогда приложение продолжит выискивать ошибки.В конце пользователю будет предоставлен полный отчёт о проделанной работе. Он будет содержать данные о найденных и решённых изъянах, а также об ошибках, которые не получилось устранить автоматически.
- Закрыть программу и перезагрузить Windows 10.
- Открыть Центр обновления и узнать, загружаются свежие обновления или нет.
- В том же отделе «Устранение неполадок» существует функция «Фоновый интеллектуальный сервис передачи BITS». Маловероятно, что она сможет изменить ситуацию к лучшему, но необходимо попробовать все варианты.
Очищение кэша обновлений вручную в Windows 10
Когда приложение для поиска неполадок не выполняет свою задачу, то есть не чистит кэш, пользователю приходится заниматься этим самостоятельно. Вот как это нужно сделать.
- Отключить Интернет. Самый простой и распространённый способ сделать это – нажать значок на Панели задач внизу экрана.
- Нужно открыть командную строку с возможностями администратора. Это можно сделать двумя способами: нажать сочетание клавиш Win и X, или открыть в меню Пуск.
- Одну за другой вводить указанные ниже команды и нажимать Enter.
- net stop wuauserv – это отмена сервиса Windows Update. Если не получилось остановить работу Windows Update, то нужно попробовать снова ввести эту команду уже после перезагрузки компьютера.
- net stop bits – это отключение сервиса фоновой передачи.
- Держать командную строку открытой и параллельно перейти в каталог «Windows», чтобы удалить папку под названием «SoftwareDistribution».
- Снова ввести в командной строке команды из пункта 3.
- Включить Интернет и узнать в Центре обновлений, загружаются обновления или нет.
- Если будет использован этот способ, то следующая компьютерная перезагрузка может идти дольше, чем обычно.
- Как самому скачать обновление, даже если нет Интернета
- Разработчики из корпорации Microsoft оставили возможность скачивания обновлений, если у пользователя нет доступа к сети или интернеттрафик ограничен, а также, если Центр обновлений не выполняет свою прямую обязанность. Такое решение возможно только с инструментом Windows Update Minitool.
- Перейти по ссылке https://catalog.update.microsoft.com.
- Если скачивать с помощью браузера Internet Explorer, то перейти по ссылке Internet Explorer, так как дальнейшие инструкции этого способа будут описываться на примере именно этого браузера. В противном случае надо нажимать «Центр загрузки Microsoft».
- Ввести код обновления, который нужно загрузить для установки в режиме офлайн, и нажать «Добавить».
- Система сама установит, к какому виду относится операционная система пользователя. Если этой информации не будет в файле, то он создан для x
- Нажать «Посмотреть корзину».
- Как только файл добавится, нажать «Загрузить».
Как скачать обновления Виндовс 10 с посторонними программами
Пользователи сайта forum.ru-board.com разработали программу Windows Update Minitool, она работает на базе Центра обновлений, но намного эффективнее него. Нужно загрузить архив и запустить из него программу. Нажать кнопку «Обновить», чтобы получить информацию о самых последних обновлениях. Теперь пользователю доступны определённые операции. Ниже будут перечислены только самые основные:
- Установка выбранных обновлений.
- Загрузка файлов с обновлениями в виде архива.
- Копирование ссылок на архивы с файлами в буфер обмена, чтобы потом скачать их в браузере или с помощью менеджера загрузки.
Этот способ, как уже упоминалось, работает при отсутствии Интернета или ограниченном трафике для него.
Нюансы с обновлениями Windows 10 по вышеуказанным методам
Если пользователь намерен применить на практике один из описанных способов, ему нужно учитывать определённые нюансы.
Если есть антивирус с установленным фаэрволом или брандмауэром, надо попробовать выключить фильтрацию интернет-трафика или действие программ для обеспечения безопасности в сети и обновиться снова.
Следует узнать что содержится файле hosts, потому что сайт, с которого грузятся обновления, могли заблокировать.
Необходимо посмотреть настройки беспроводного соединения с Интернетом. Может быть, включена опция «Лимитированное подключение».
И в любом случае пользователь должен проверить, не выключено ли автоматическое обновление системы Windows 10, из-за чего не получалось загрузить обновления.
Windows Update MiniTool (WUMT) 2022
Посмотрело: 1 605

Центр обновлений Windows необходим для обновления операционной системы. Однако его работоспособность и возможности не всегда отвечают всем запросам пользователей. Вопросы касаются самой функциональности и процесса установки обновлений. Однако решить все проблемы можно с помощью простой и удобной утилиты Windows Update MiniTool (WUMT). Сейчас этот программный инструмент можно скачать абсолютно бесплатно.
Стороннее программное обеспечение Windows Update MiniTool заменяет собой встроенный Windows Update. Использовать утилиту можно по нескольким причинам:
- В некоторых случаях центр обновлений операционной системы работает неправильно и не может устанавливать некоторые обновления. С помощью Windows Update MiniTool можно исправить эту проблему.
- Часто центр обновлений автоматически выполняет установку драйверов для устройств. А сами обновления будут загружаться все, включая те, которые находятся в режиме ожидания. В Windows Update MiniTool можно самостоятельно выбрать, что нужно устанавливать.
Рекомендуем: отключить обновления в WIndows можно при помощи Windows 10 Manager.

Управление обновлениями осуществляется с помощью нескольких элементов:
- Служба обновлений. В ней пользователь может указать источник, из которого будут устанавливаться обновления.
- Отметка «Включая драйвера». Обычно она включена «по умолчанию». В таком случае пользователь будет видеть все программное обеспечение которое можно установить из выбранного источника.
- Флажок «Включая замененные». С его помощью появляется возможность увидеть все обновления, которые использовались ранее, но в настоящее время заменены более современными версиями.
- Режим «Offline». Если включить его, то Windows Update MiniTool будет осуществлять взаимодействие только с локальными данными об обновлениях.
- «Автоматическое обновление». Данный элемент необходим тем, кто не хочет или не имеет времени на самостоятельный поиск всех обновлений. В таком случае можно просто настроить этот параметр. После этого поиск будет осуществляться с определенной периодичностью.

Для чего необходима программа Windows Update MiniTool
Данная утилита заинтересует тех, кого не устраивает функциональность центра обновлений Windows 10. С помощью Windows Update MiniTool можно осуществлять полный контроль над поиском и установкой обновлений и настраивать весь этот процесс. Кроме того, пользователи могут самостоятельно включать и другие функции программы. Например, им доступна возможность только загрузки обновлений без их установки. Важно помнить и о том, что наличие службы центра обновлений операционной системы необходимо. Просто отключить его и начать пользоваться Windows Update MiniTool не получится.
Скачать WUMT 2022:
windows-update-minitool-18.01.2022-portable [8,22 Mb]
- Версия: 18.01.2022;
- Язык: Multi + Rus;
- Совместимость: Windows 7 — Windows 11 (x86+x64);
- Лицензия: Freeware.
Категория: Дополнительно
Уважаемый посетитель, Вы зашли на сайт как незарегистрированный пользователь.
Мы рекомендуем Вам зарегистрироваться либо войти на сайт под своим именем.