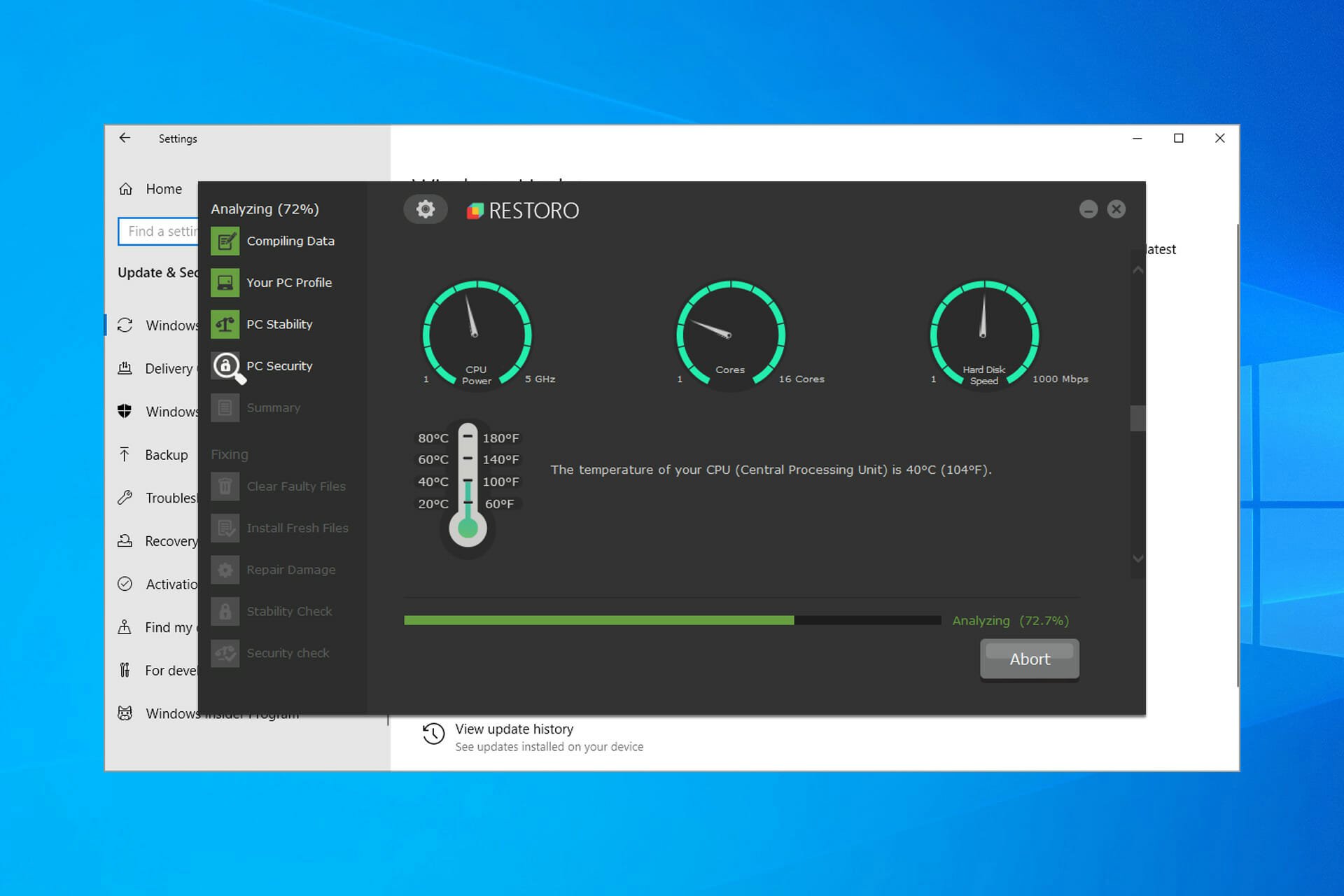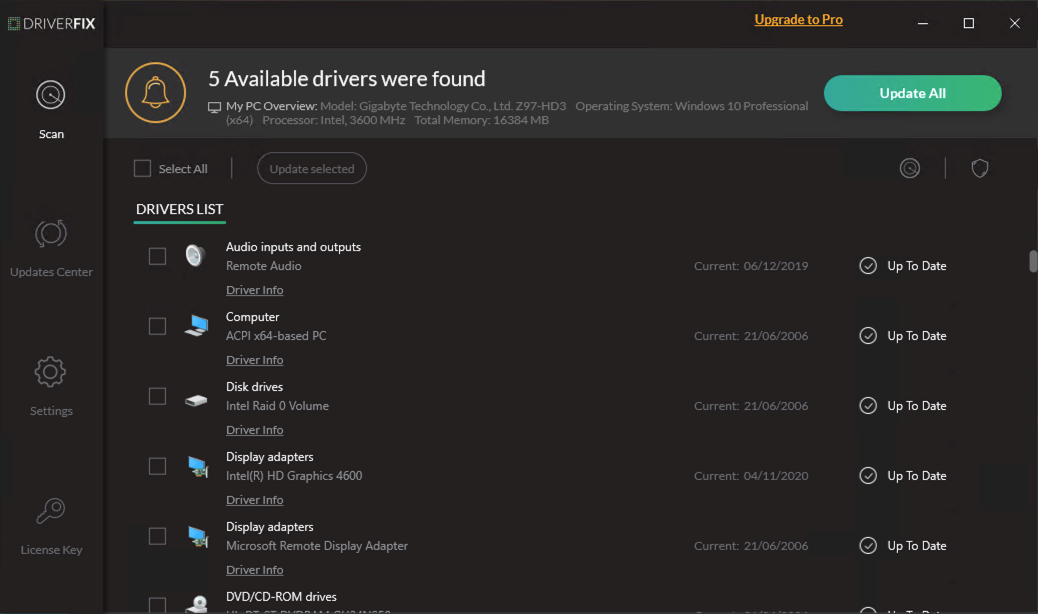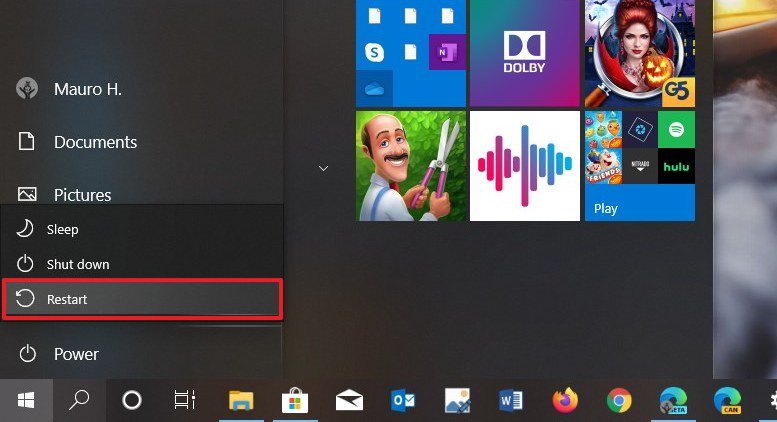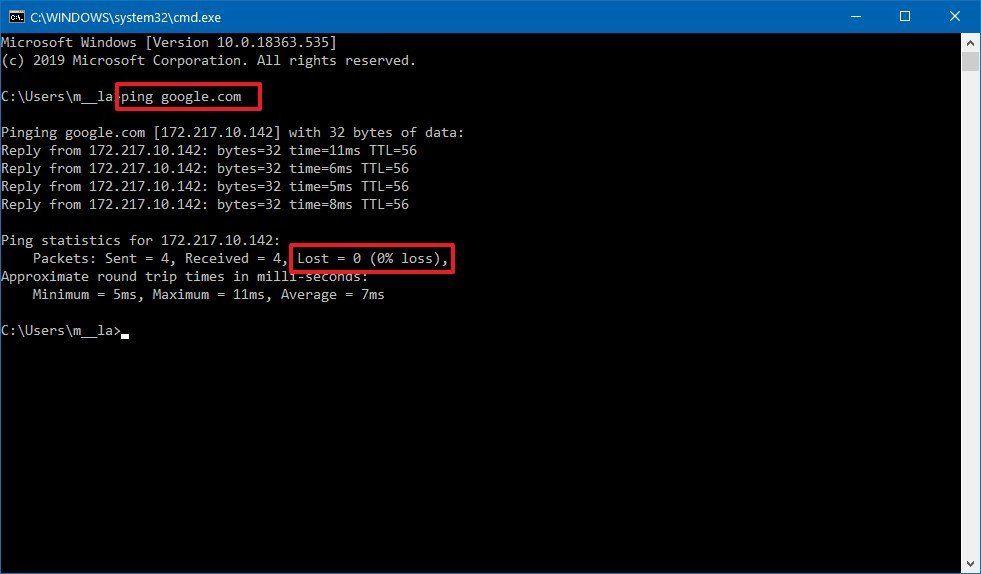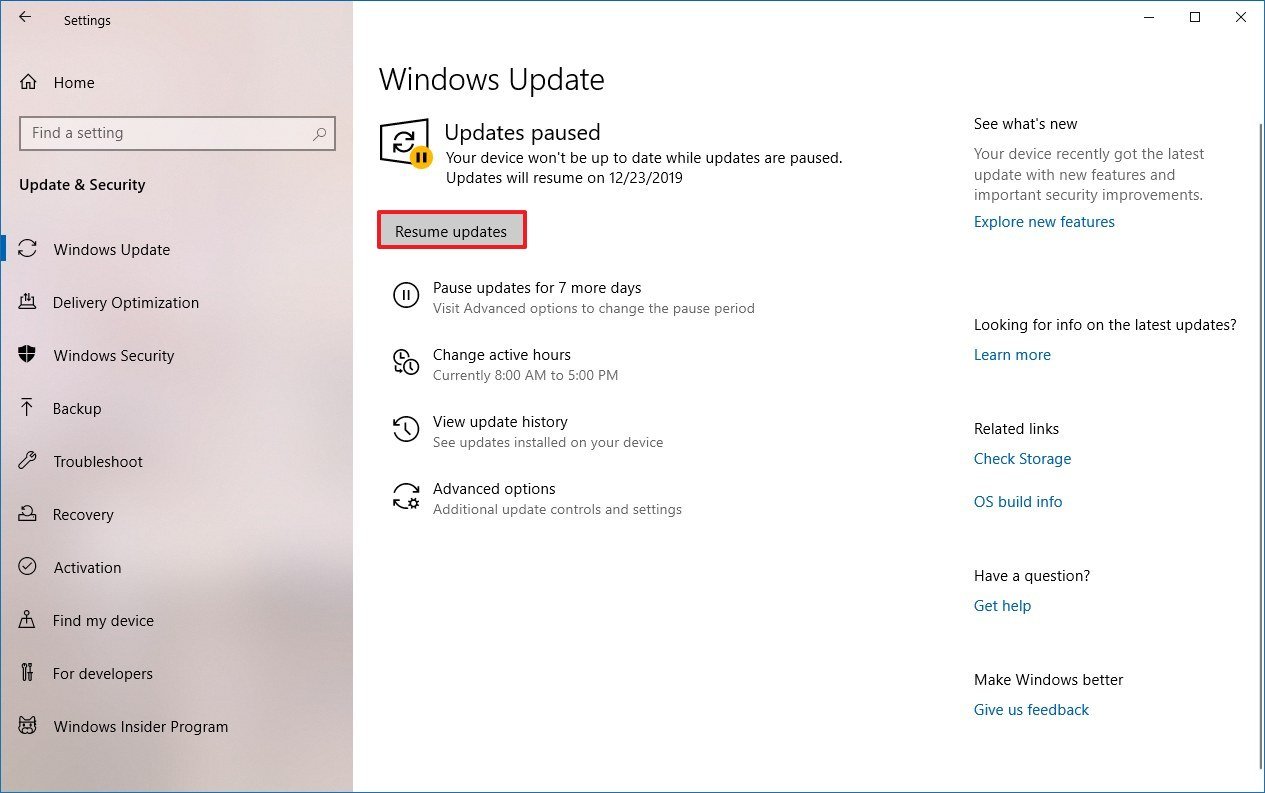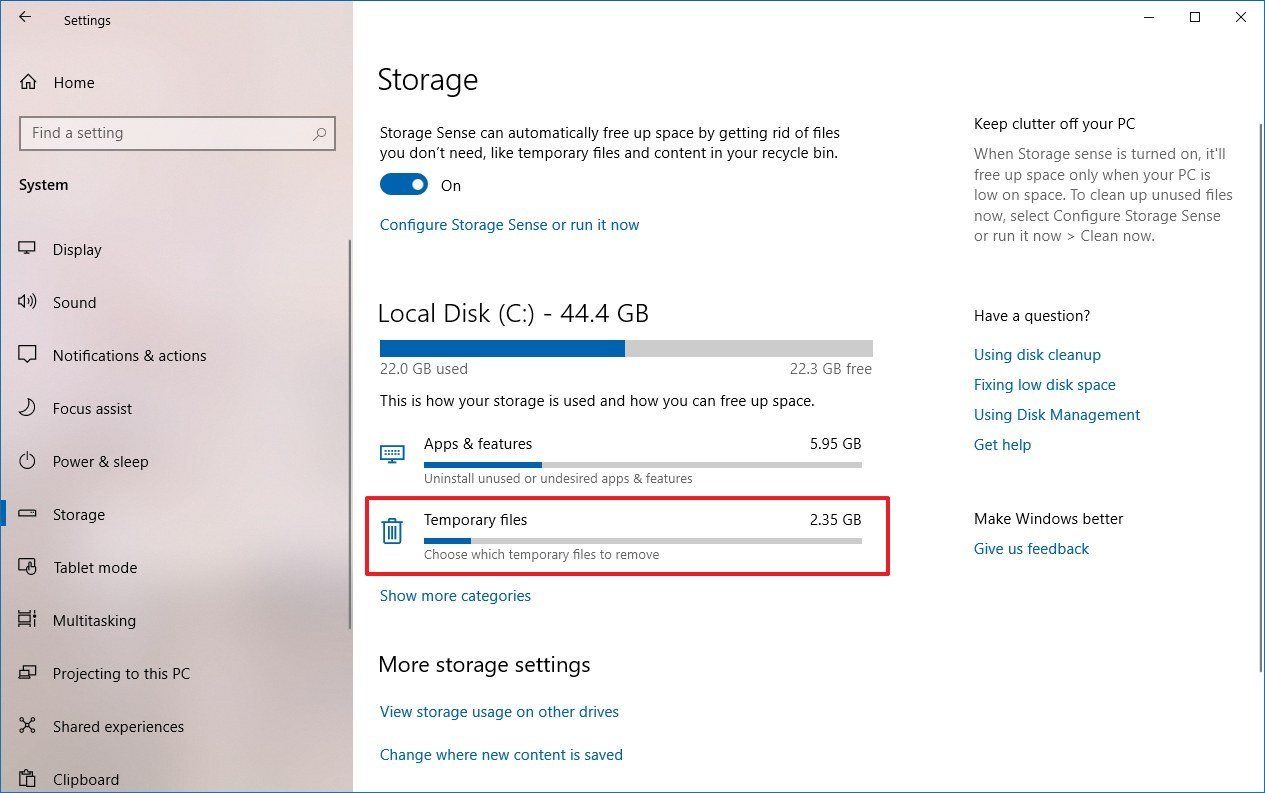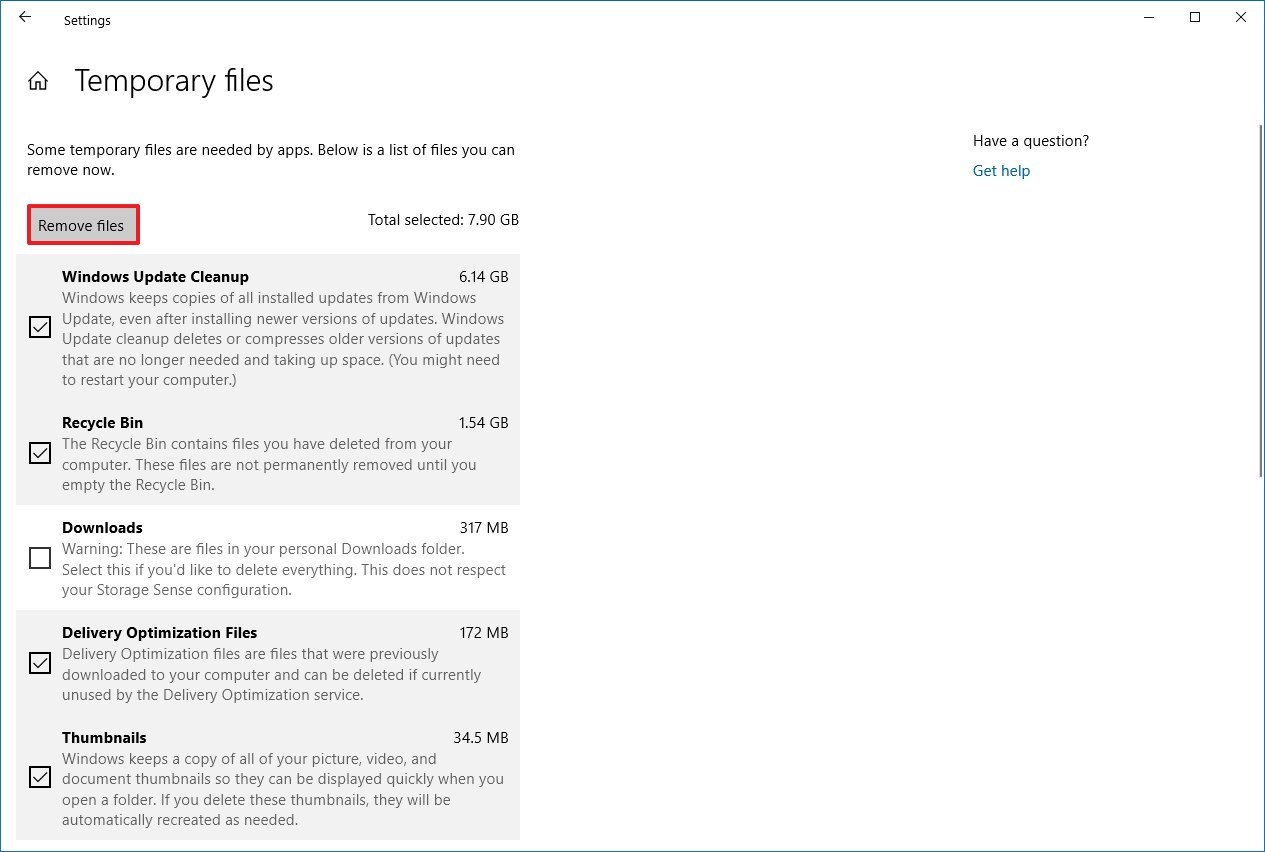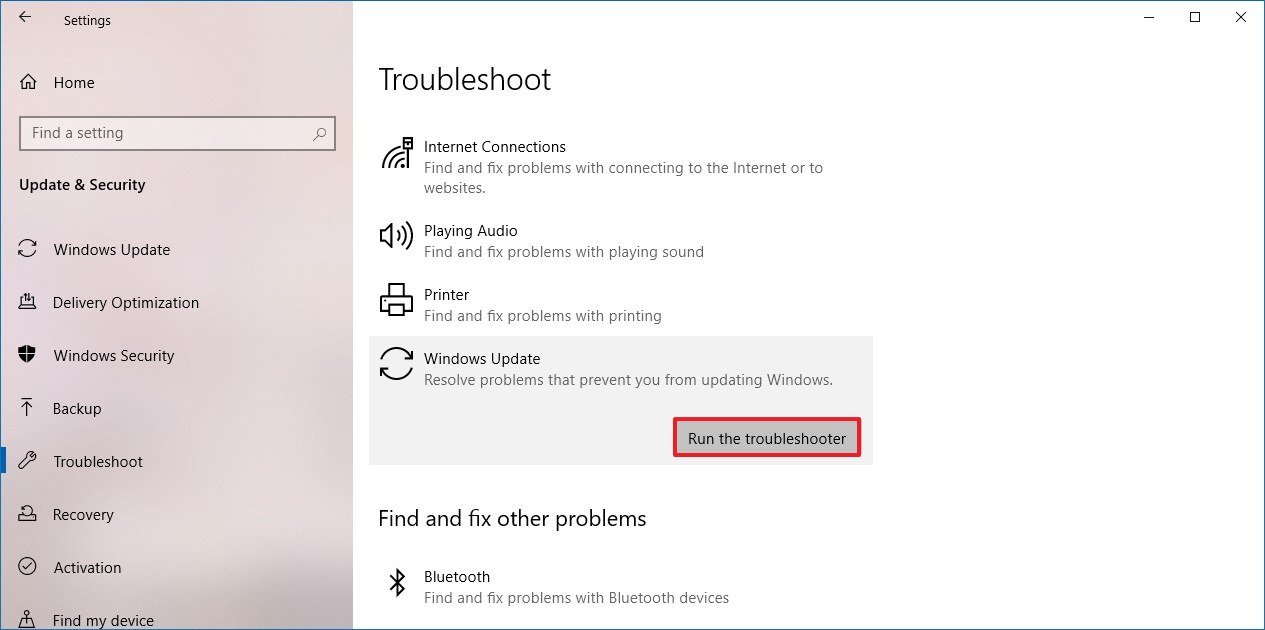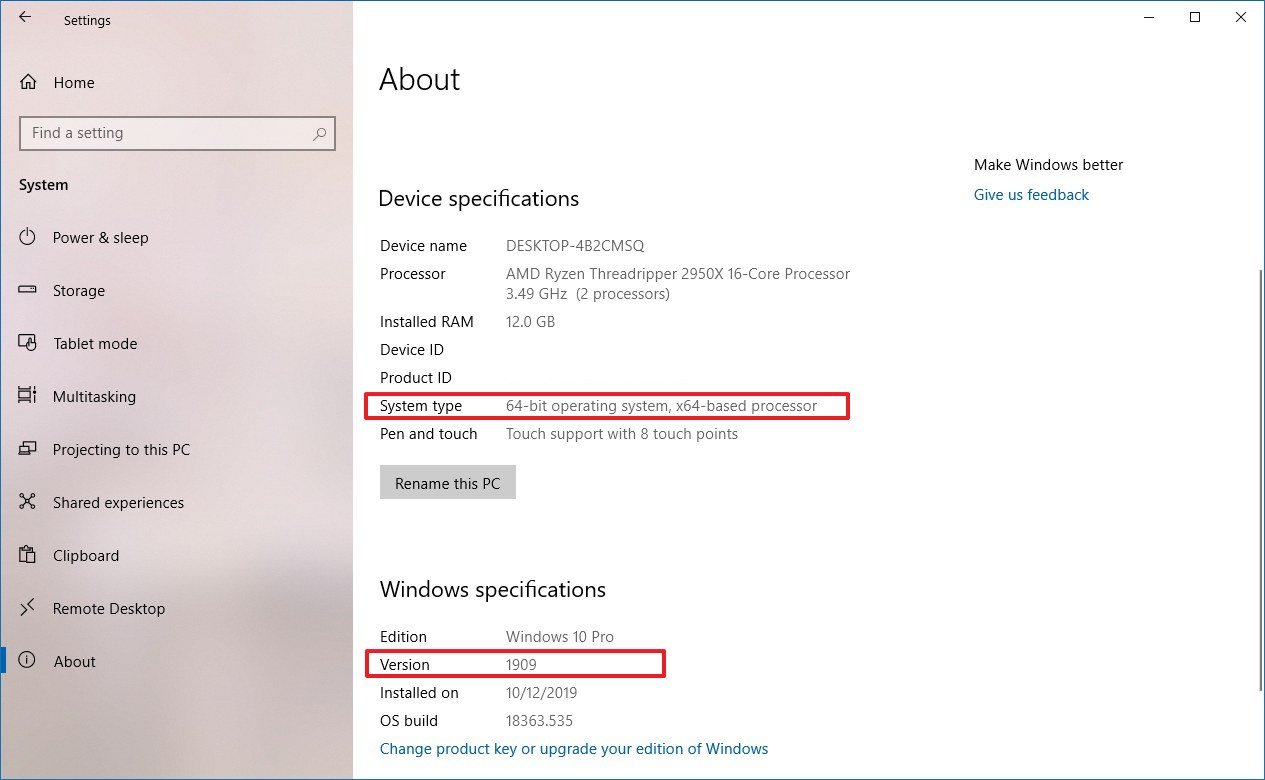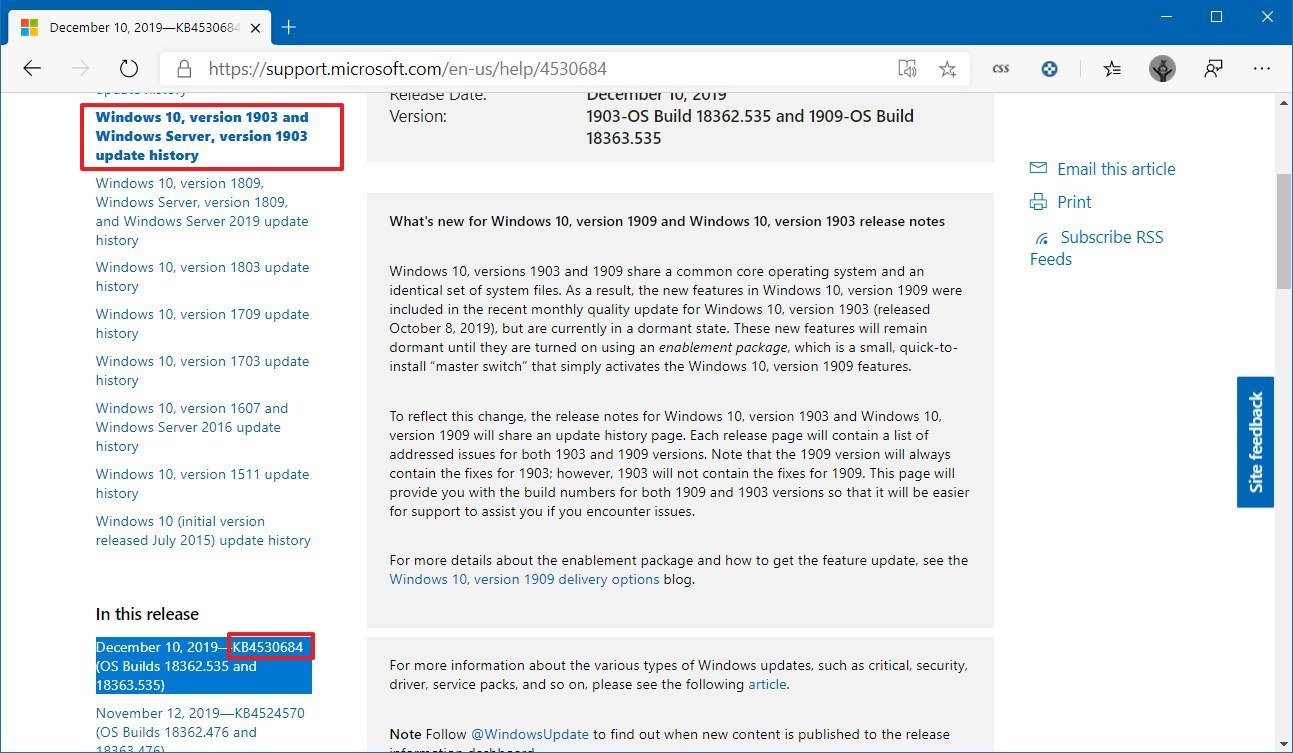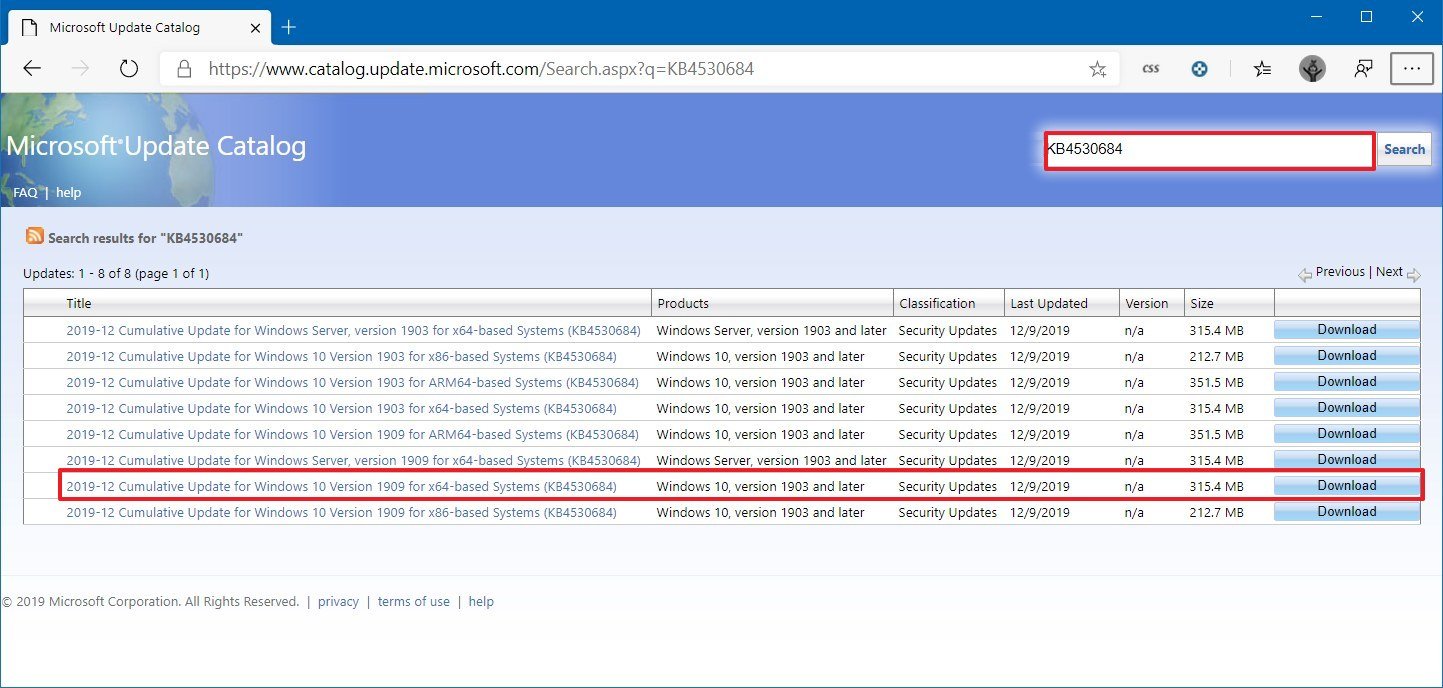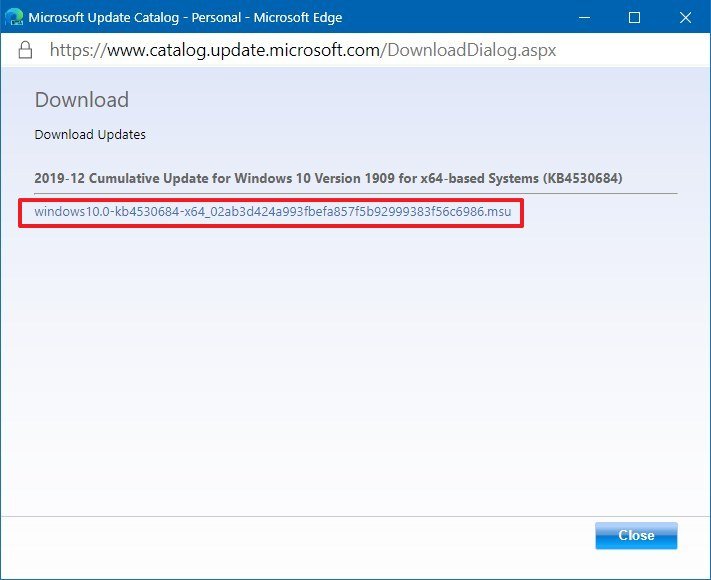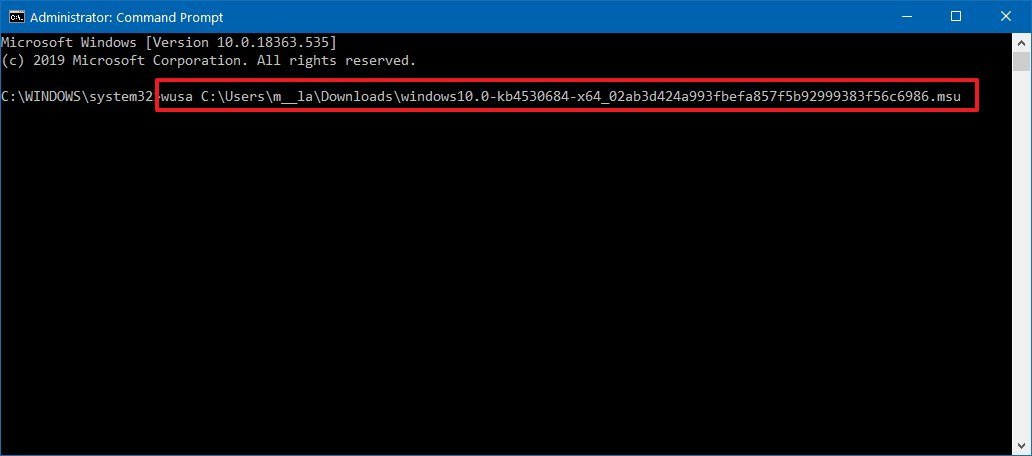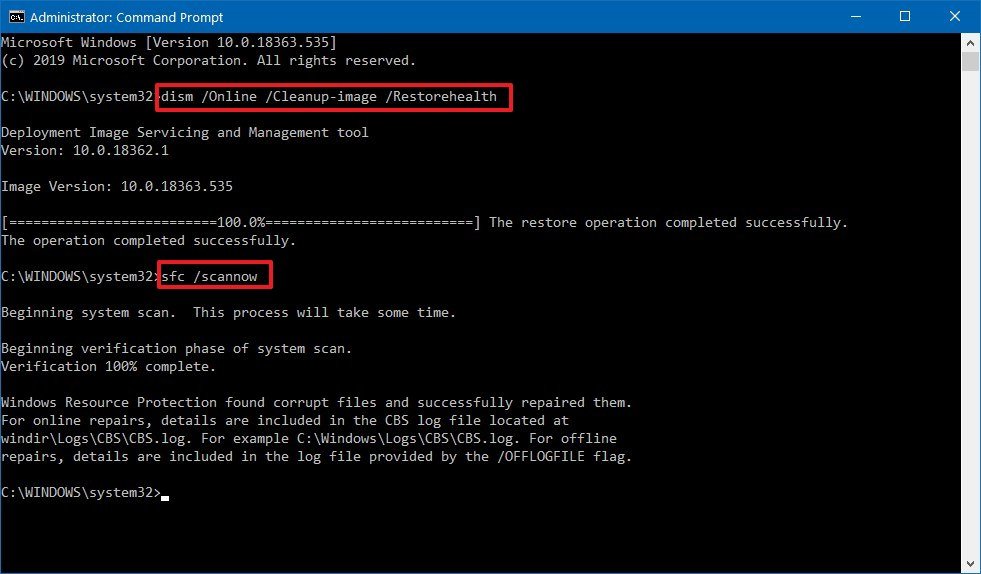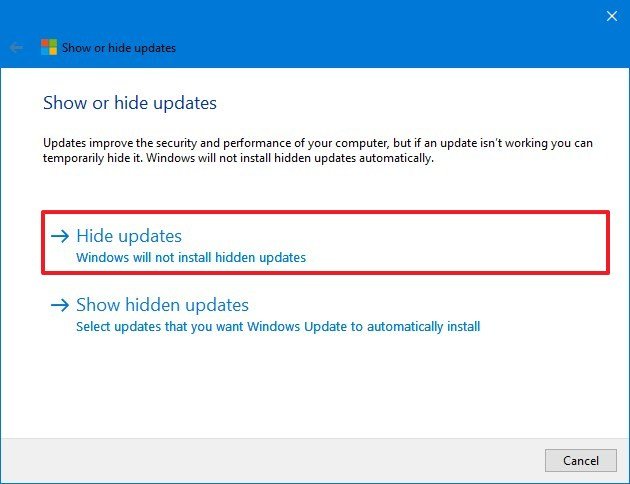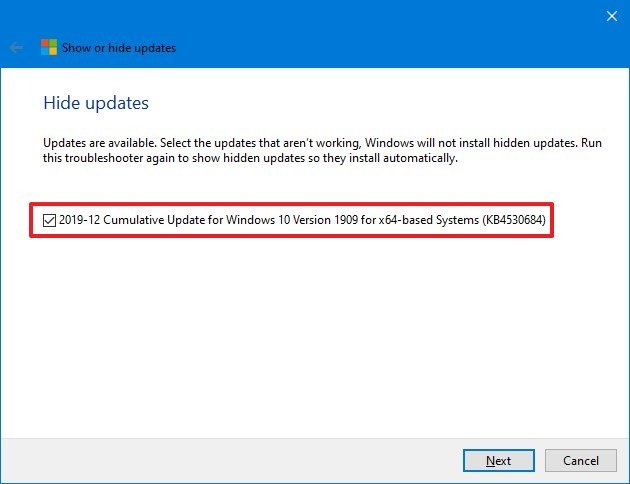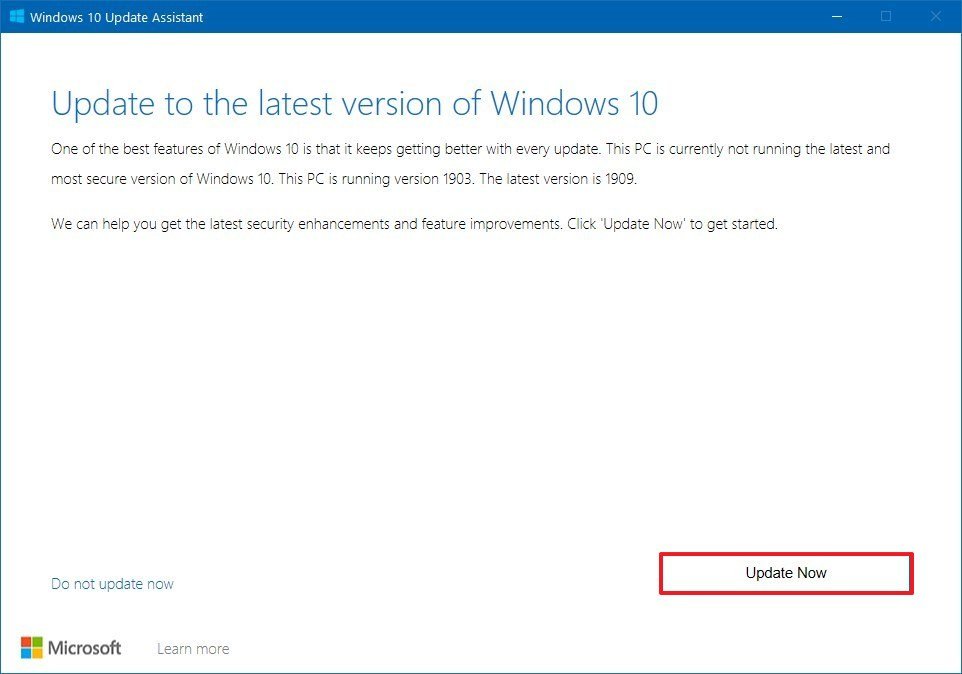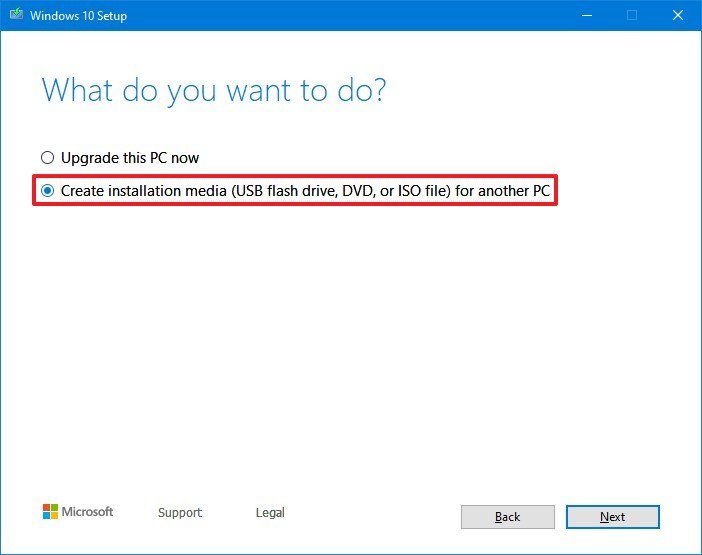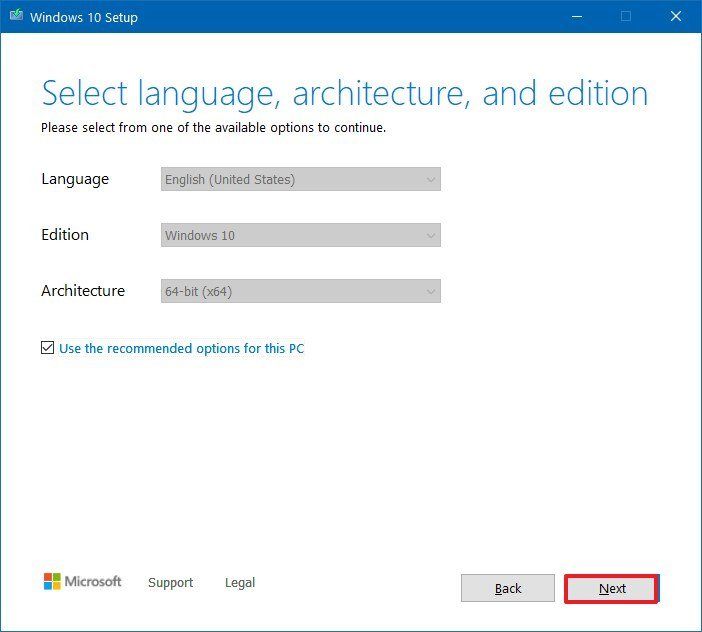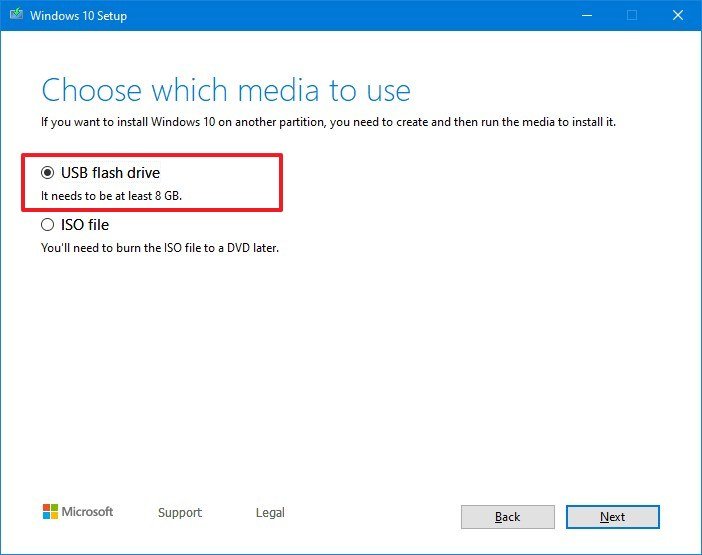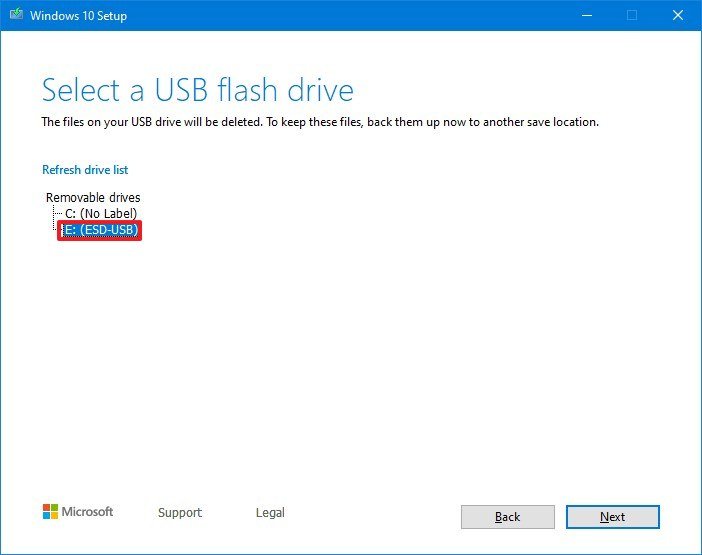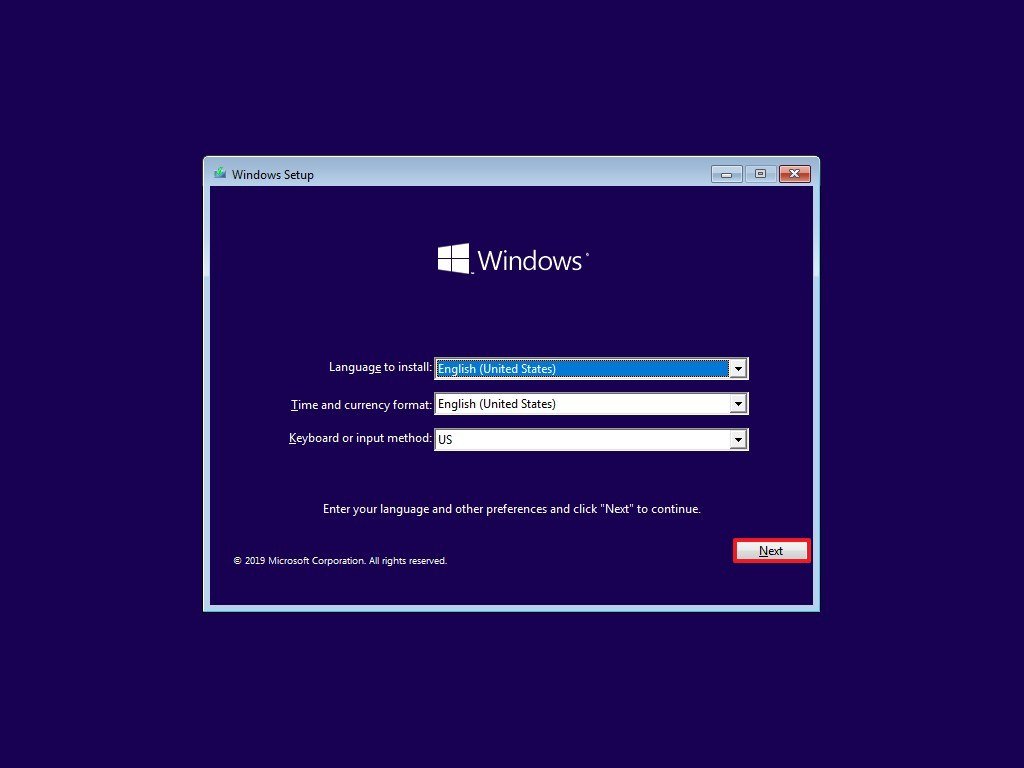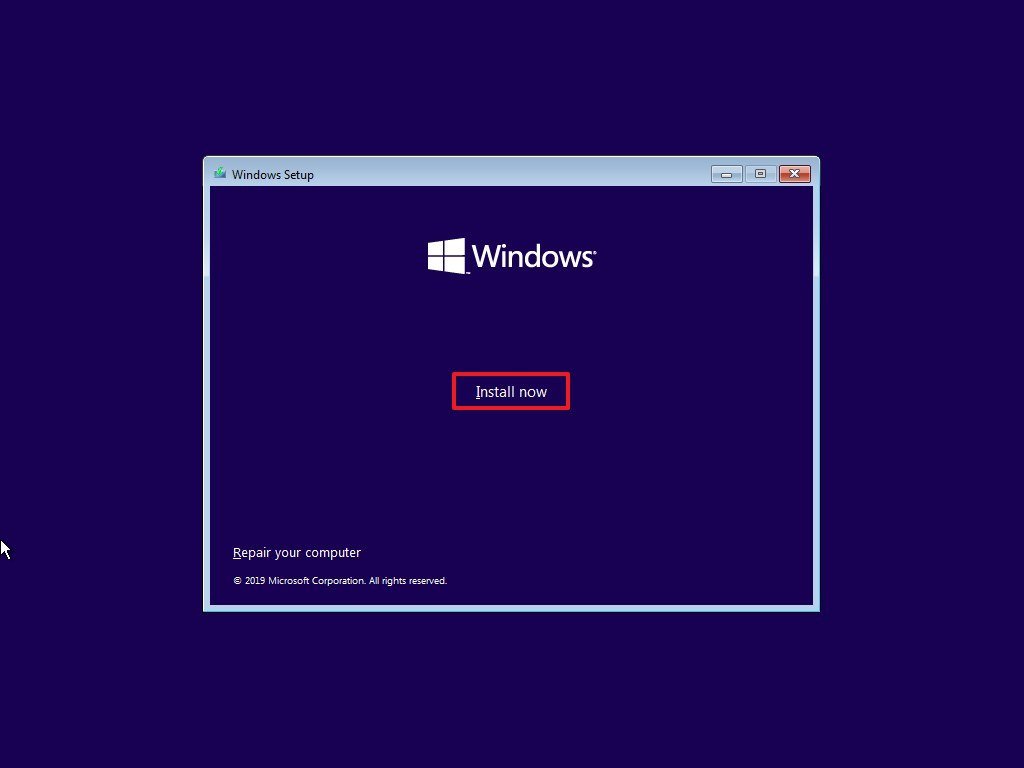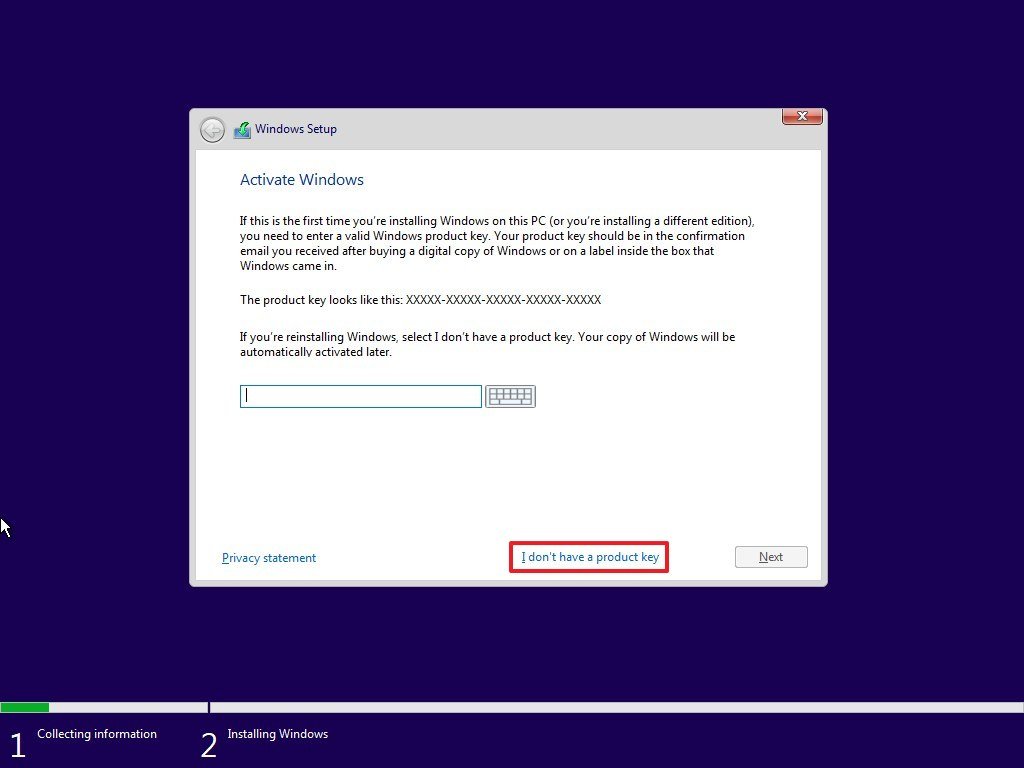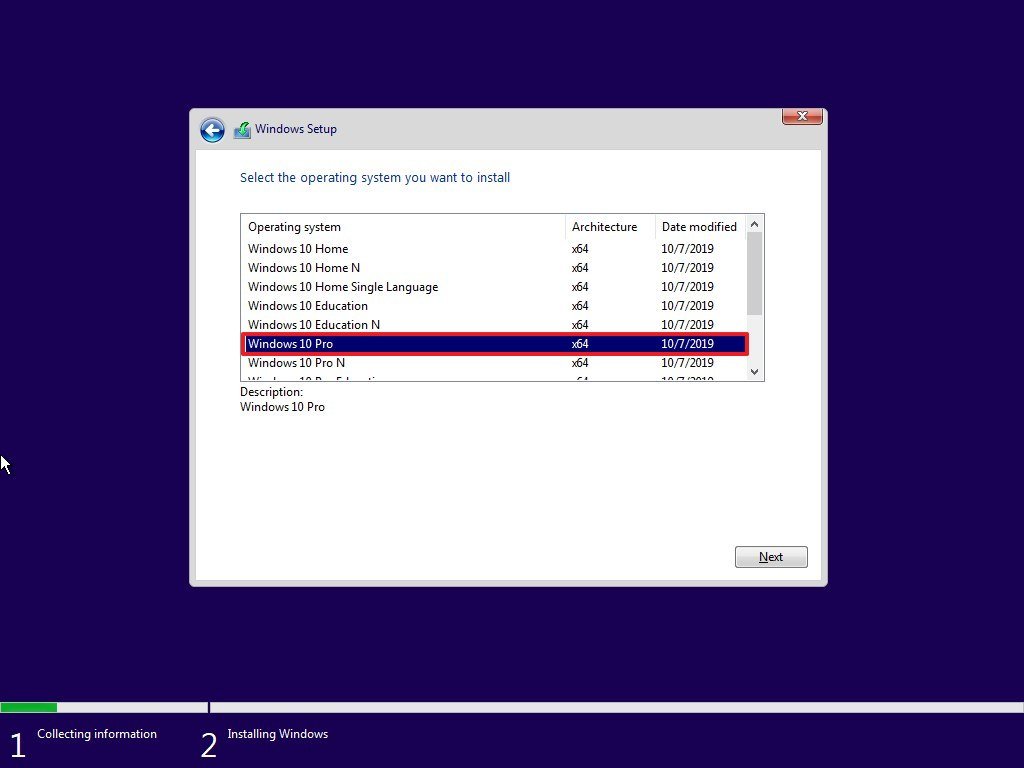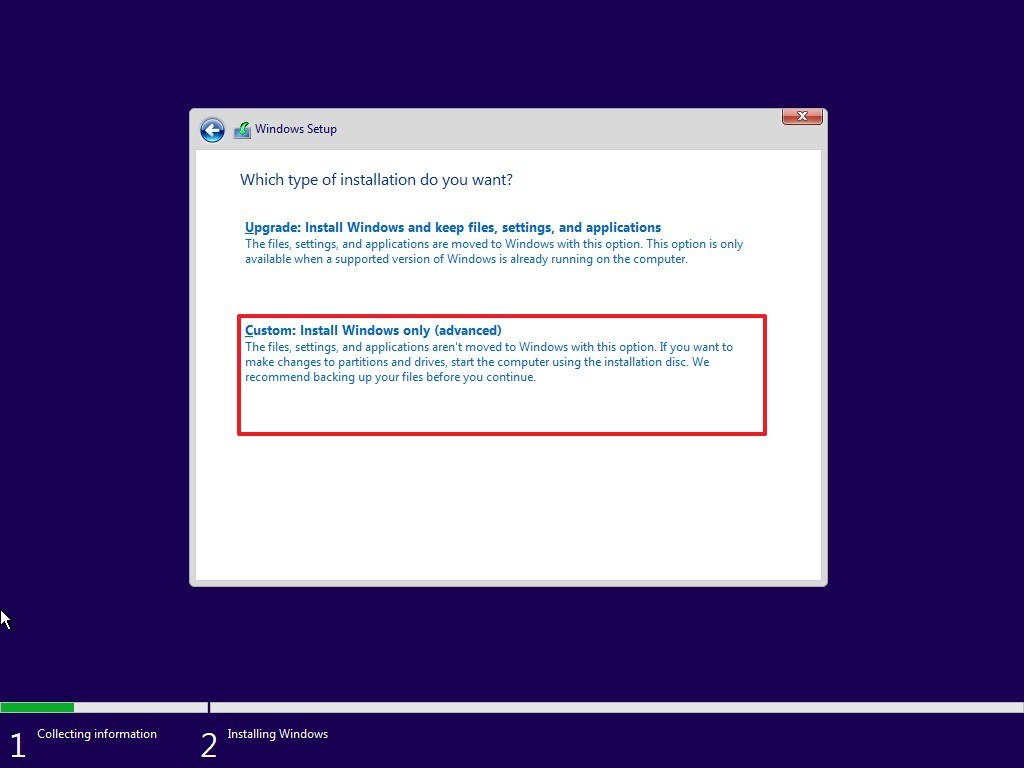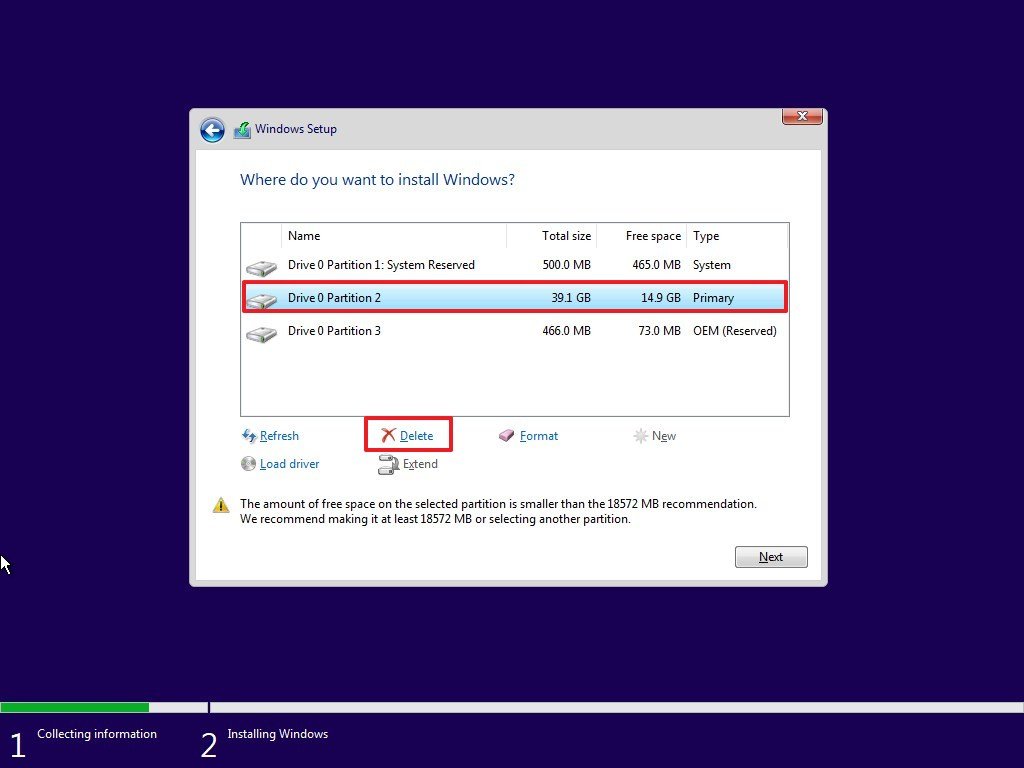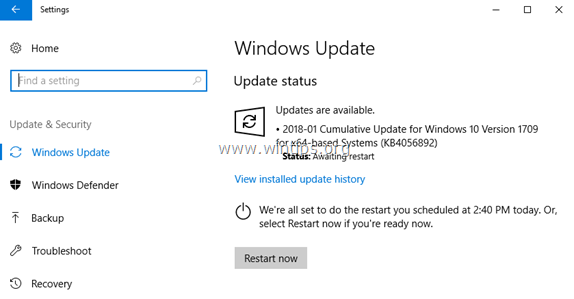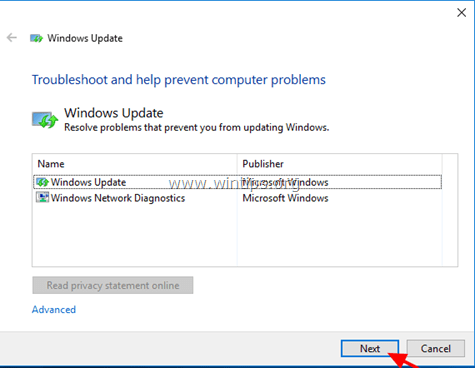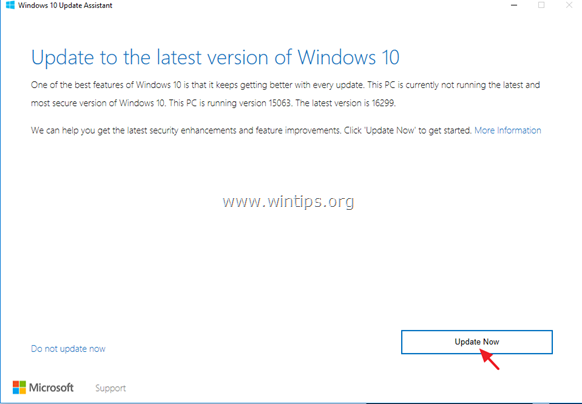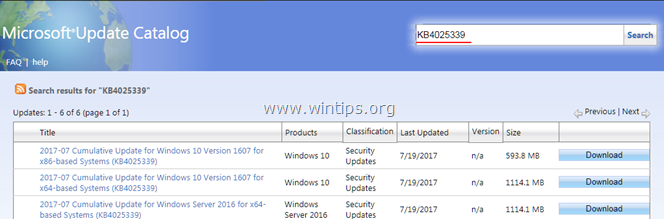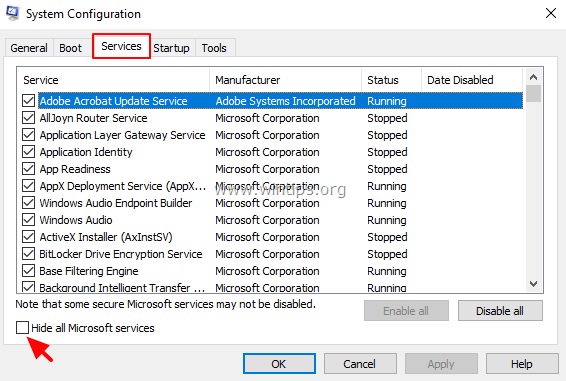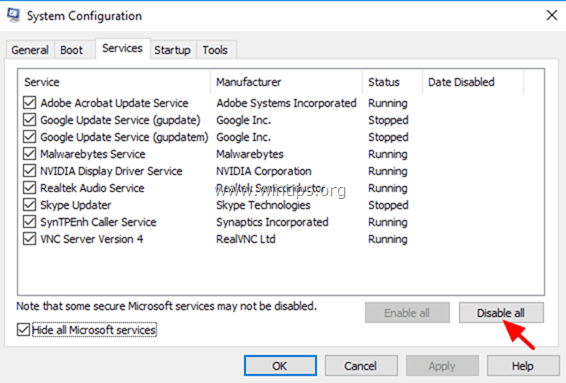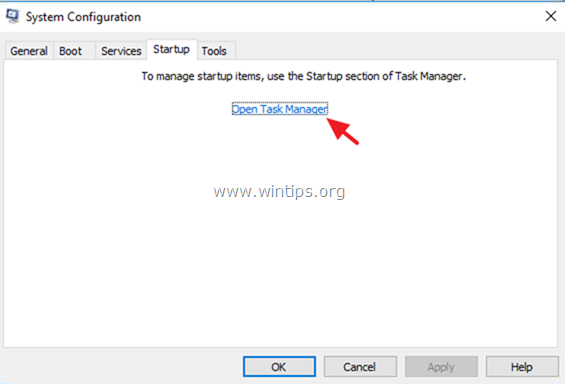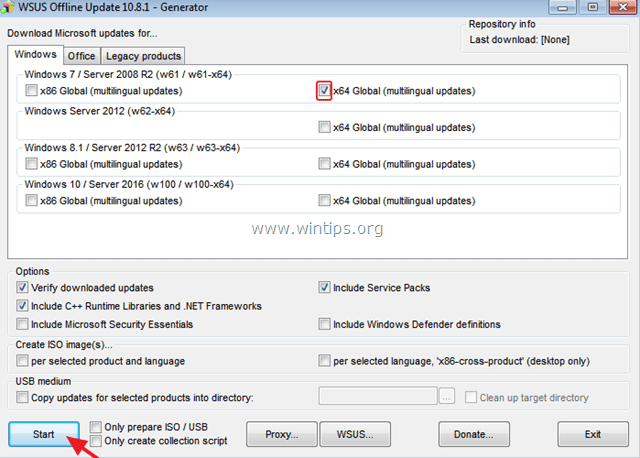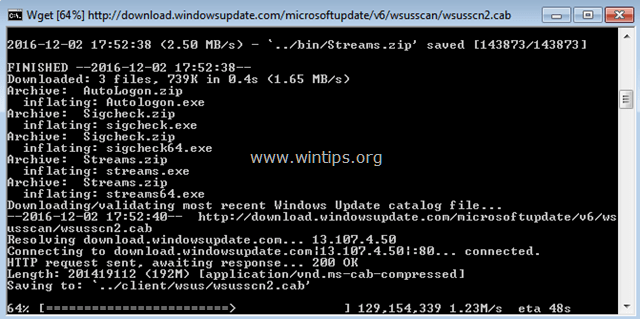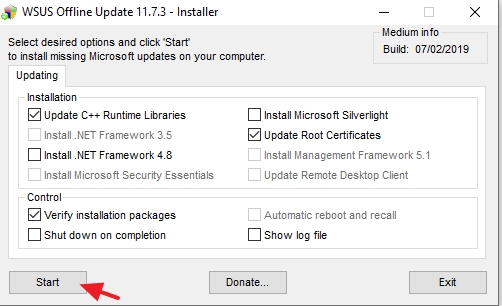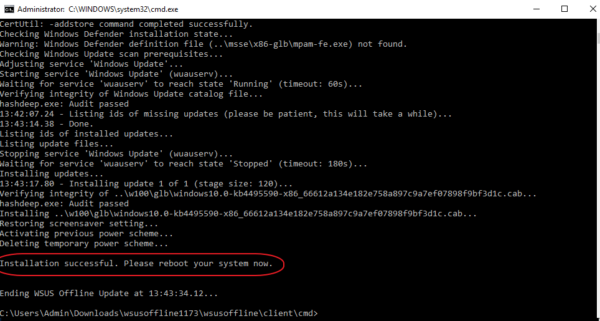Если отображается код ошибки при скачивании и установке обновлений Windows, решить эту проблему поможет средство устранения неполадок Центра обновления Windows.
Выберите Пуск > Параметры > Система > Устранение неполадок > Другие средства устранения неполадок. Далее в разделе Наиболее распространенные выберите Центр обновления Windows > Запустить.
Когда средство устранения неполадок завершит работу, рекомендуется перезапустить устройство.
После этого проверьте наличие обновлений. Выберите Пуск > Параметры > Центр обновления Windows > Проверить наличие обновлений, а затем установите все доступные обновления.
Если проблема не устранена, попробуйте повторно запустить средство устранения неполадок, чтобы проверить наличие новых ошибок, или следуйте инструкциям по устранению неполадок в статье Устранение ошибок при обновлении Windows.
Дополнительные сведения об устранении неполадок в Центре обновления Windows см. в разделе Устранение проблем при обновлении Windows.
Проверка наличия обновлений для Windows
Если отображается код ошибки при скачивании и установке обновлений Windows, решить эту проблему поможет средство устранения неполадок Центра обновления Windows.
Выберите Пуск > Параметры > Обновление и безопасность > Устранение неполадок > Дополнительные средства устранения неполадок. Затем в разделе Запустить диагностику и устранить неполадку выберите Центр обновления Windows > Запустить средство устранения неполадок.
Когда средство устранения неполадок завершит работу, рекомендуется перезапустить устройство.
После этого проверьте наличие обновлений. Выберите Пуск > Параметры > Обновление и безопасность > Центр обновления Windows > Проверить наличие обновлений, затем установите все доступные обновления.
Если проблема не устранена, попробуйте повторно запустить средство устранения неполадок, чтобы проверить наличие новых ошибок, или следуйте инструкциям по устранению неполадок в статье Устранение ошибок при обновлении Windows.
Дополнительные сведения об устранении неполадок в Центре обновления Windows см. в разделе Устранение проблем при обновлении Windows.
Проверка наличия обновлений Windows
A collection of the best tools to fix bad updates on your PC easily
by Radu Tyrsina
Radu Tyrsina has been a Windows fan ever since he got his first PC, a Pentium III (a monster at that time). For most of the kids of… read more
Published on October 7, 2022
Reviewed by
Vlad Turiceanu
Passionate about technology, Windows, and everything that has a power button, he spent most of his time developing new skills and learning more about the tech world. Coming… read more
- Windows Update errors are common and can make you miss important new features.
- The best Windows update repair tools help you overcome many unpleasant situations.
- We’ve listed some of them below, including tools like Restoro and DriverFix.
- So, if you’re looking for the best Windows update fixer tool, read below.
XINSTALL BY CLICKING THE DOWNLOAD FILE
This software will repair common computer errors, protect you from file loss, malware, hardware failure and optimize your PC for maximum performance. Fix PC issues and remove viruses now in 3 easy steps:
- Download Restoro PC Repair Tool that comes with Patented Technologies (patent available here).
- Click Start Scan to find Windows issues that could be causing PC problems.
- Click Repair All to fix issues affecting your computer’s security and performance
- Restoro has been downloaded by 0 readers this month.
Sometimes, you may get stuck on the Checking for updates message, or the update doesn’t go as planned. This is where a Windows Update Repair Tool comes to your aid.
These are highly effective at their job and can fix a plethora of update-related issues, ones arising both before and after an update.
To make things easier for you, we have listed only the best Windows Update repair tools, and you can choose one based on the features offered by it:
- Restoro – Nothing beats Restoro
- DriverFix – Quick and seamless
- Acronis True Image – Offers a plethora of repair options
- Tweaking Windows Repair – Simple and effective
- Windows Update Troubleshooter – A free built-in tool
- Deployment Image Servicing and Management – Does a lot more
A Windows Update repair tool deals with everything pertaining to updates on the PC. Some of these take care of installing the latest driver version for each device, while others eliminate errors that may arise after an update.
Also, you may have encountered cases where a particular update simply doesn’t install, no matter what. The repair tool will come in handy here as well.
You can easily find a repair tool here for these versions of Windows:
- Windows Update Repair Tool Server 2012: Update errors are common here, but one of the tools will get things running, as they did for other users.
- Windows Update Repair Tool Server 2016: Though support has ended for this edition of Windows, a reliable repair tool would still fix things like always.
- Windows Update Repair Tool Windows 10: One of the most used OS, though notorious for update errors. But a dedicated tool can fix issues while installing updates and after it.
- Windows Update Repair Tool Windows 11: The latest iteration from Microsoft often throws the Windows Update error, but repair tools have already been optimized for it and have performed well so far.
Is the Microsoft Fix it tool for Windows 10 available to download?
No, the Microsoft Fix it tool for Windows 10 isn’t available for download anymore, but you can still access all the required troubleshooters from the Settings app.
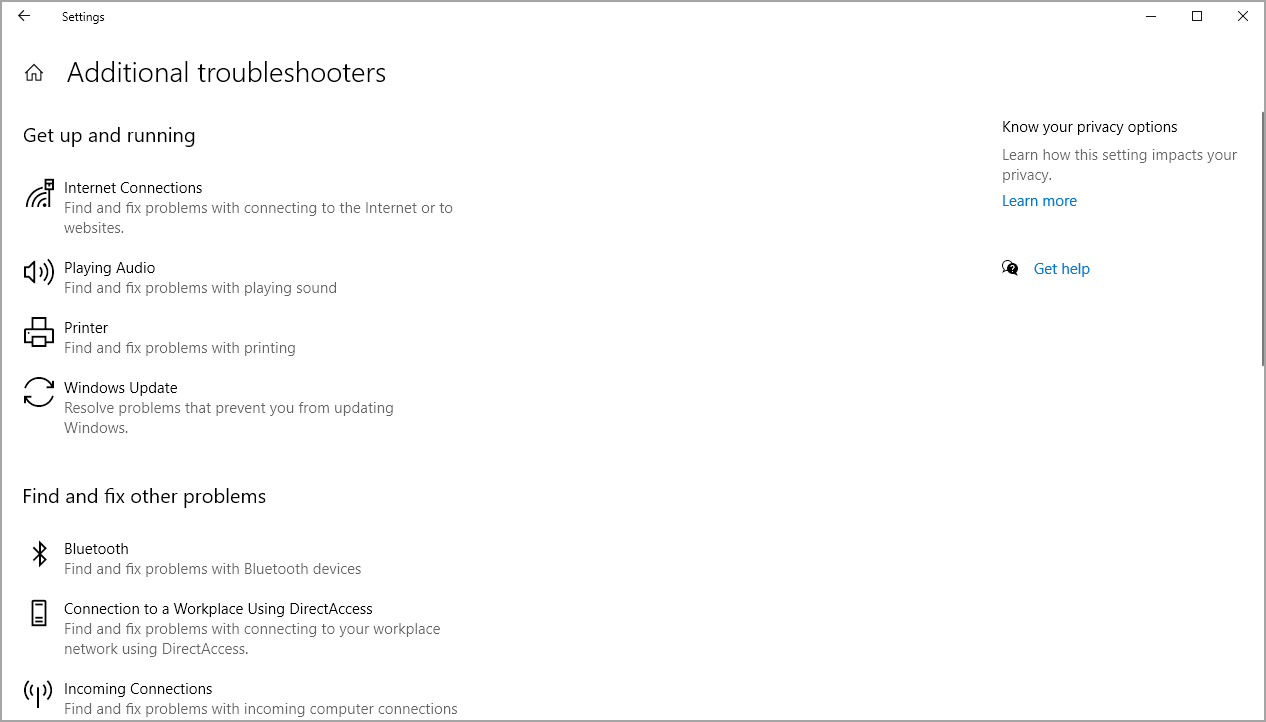
Moreover, for update-related issues, you can run the Windows Update troubleshooter. The best part, it comes built-in, and you don’t have to download the Windows Update troubleshooter manually.
Although troubleshooters can be useful, they can’t fix corrupted system files in Windows after a bad update. You can also use specialized Windows repair software to fix potential issues. If you’re having more serious problems, use Blue Screen of Death repair software.
- What is Windows Update repair tool?
- What is the best Windows Update repair tool for Windows?
Restoro – Nothing beats Restoro
Restoro is a convenient tool to scan your device for not just malware, but also for security issues.
With one click, you allow the app to start searching for whatever compromises your device’s security or performance. In the end, you’ll get a full report, as well as helpful recommendations for the next actions.
These might include removing malware traces, tweaking some settings for possible security breaches, freeing disk space, restoring Windows OS corrupted images & more.
The good thing is that using Restoro doesn’t require any tech knowledge -the tool will guide you through the whole process.
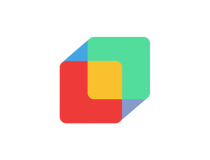
Restoro
Having trouble after a faulty Windows update? Worry no more. Restoro will help you restore you OS to be brand new.
DriverFix – Quick and seamless
Updating all your drivers with just a simple click and having complete access to a huge database of drivers sound too good to be true. Even so, that’s precisely what you’re about to get from DriverFix.
Moreover, you’ll see a detailed report of all of your out-of-date device drivers to know where the issues may come from.
However, do note that DriverFix doesn’t simply update outdated and missing drivers but also fixes corrupted ones.
On top of that, this program has a user interface that’s easier to use than most competitors.
DriverFix key features that you’re about to take advantage of:
- Accurate scans for out-of-date or missing drivers
- Reveals lots of detail on your drivers
- Generous database of 18 million driver files
- Drivers backup options
- Engaging user interface

Driverfix
DriverFix is the best tool to help you find and update the drivers on your PC. Ready to give it a try?
Acronis True Image – Offers a plethora of repair options
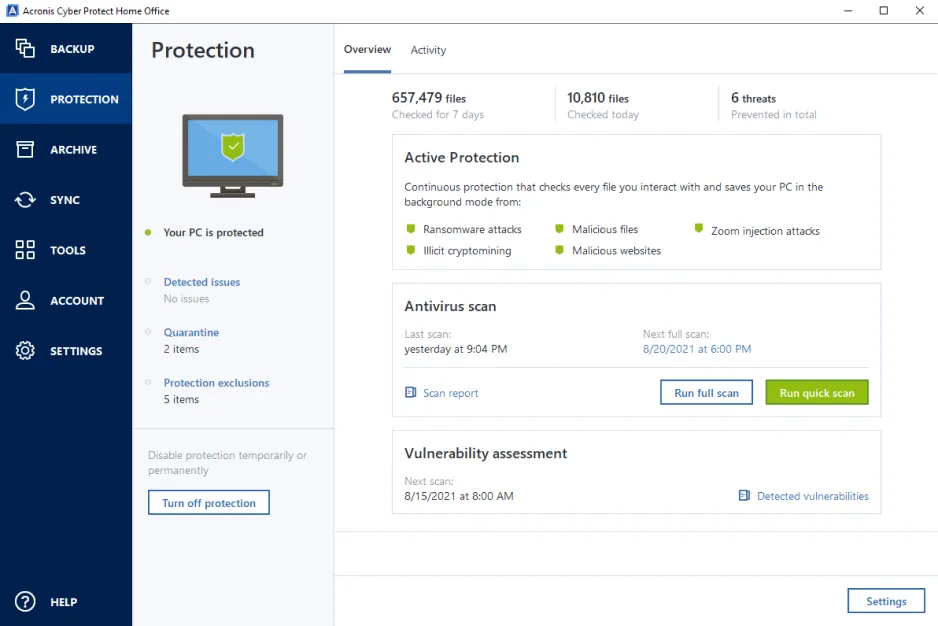
Some PC issues are hard to tackle, especially when it comes to corrupted repositories or missing Windows files. If you are having troubles fixing an error, your system may be partially broken.
We recommend installing Restoro, a tool that will scan your machine and identify what the fault is.
Click here to download and start repairing.
If the issue is unrelated to the driver, you must take a different approach. In fact, before getting to issues in the first place, why not use Acronis True Image?
This is the best backup tool that you can try out and avoid any unpleasant situations from the very start. You may do so for full system images or individual files.
Then, a few clicks are more than enough in order to restore your entire system to the same or even different hardware. The choice is always yours to make.
These are some of the main features that this Acronis program brings to the table:
- Comprehensive tools to create a mirror image of your system
- Backup options for individual files and folders
- Malware scanning features
- Great features to stop the latest cyberattacks
- Active disk cloning
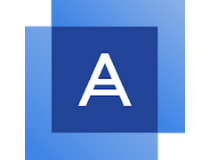
Acronis True Image
Be one step ahead and use Acronis True Image. For complete backups, this is the undisputed choice.
Tweaking Windows Repair – Simple and effective
Windows update errors are some of the most common errors encountered, and they are usually categorized by when they actually trigger:
- Some usually prevent you from updating your PC
- Some appear while you’re trying to update your PC
- A few appear after you finish updating your PC
Whichever ones you are currently facing, know that one tool can easily handle them all, and it is called Tweaking Windows Repair.
Not only does it specifically say that it can handle Windows Update errors, it can also help with optimizing the process as well, allowing you a better experience updating your OS.
Here are the benefits offered by Tweaking Windows Repair:
- Optimized for Windows 10
- Easy-to-use interface
- Can fix almost every update-related issue
⇒ Get Tweaking Windows Repair
Deployment Image Servicing and Management – Does a lot more

Deployment Image Servicing and Management, aka DISM, is a command-line tool used to mount and service Windows images before deployment.
This handy tool will help you fix Windows Update troubleshooters and files that got corrupted during installation.
Check out the most valuable features that are included in this small tool:
- You will be able to use DISM image management commands to mount and get data about the Windows image files or virtual hard disks.
- You can also use this tool to capture, split, and manage Windows image (.wim) files.
- DISM can install, uninstall, configure, and update Windows features, packages, drivers, and international settings in a .wim file or VHD (virtual hard disks) via the DISM servicing commands.
- The DISM commands are used on offline images, but the subsets of the DISM commands are also available to service a running operating system.
- DISM is installed with Windows and distributed in the Windows Assessment and Deployment Kit.
DISM replaces various deployment tools, including PEimg, ImageX, Intlcfg, and Package Manager.
These are some of the best and quickest ways that you can use to get rid of the annoying problems related to Windows updates. So, make sure to download one today!
Also, don’t miss out on the most excellent repair tool software for Windows 10 and 11 PCs to quickly and easily fix all problems.
Besides, if you have any other queries or want to share your experience with these Windows Update Repair Tools, drop a comment below.
Newsletter
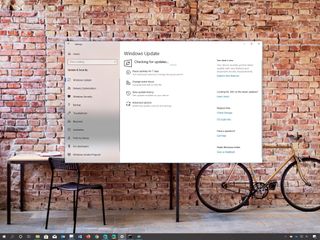
(Image credit: Windows Central)
On Windows 10, Windows Update is an essential component that provides the mechanism to download and install quality updates as well as feature updates to improve the overall performance, integrate new features, and patch security vulnerabilities. However, for different reasons, sometimes, you may experience problems with the feature, such as stuck for a long time scanning and downloading, errors and failures during installation, and many other issues.
Thankfully, if you run into an issue or an error (for example, 0x80070020, 0x80240438, 0xC19001E2, 0x80070424, 0x80242006, 0x8007000E, 0x80D02002, 0x80070070, 0x80096004, 0x80080005, 0x8007000D, or 0x80240034), you can use a number of troubleshooting steps to fix Windows Update on your installation.
In this Windows 10 guide, we’ll walk you through several ways to fix common problems with Windows Update on your device.
- How to fix Windows Update covering basics
- How to fix Windows Update using Troubleshooter
- How to fix Windows Update installing update manually
- How to fix Windows Update repairing installation
- How to fix Windows Update skipping maintenance schedule
- How to fix Windows Update installing latest version
- How to fix Windows Update performing clean installation
How to fix Windows Update covering basics
If you’re trying to update your device and Windows Update isn’t working, you can follow a few necessary steps to resolve the problem, including restarting your computer, checking to make sure that you have a working internet connection, and using the feature to pause updates.
Restarting device
To restart your device, use these steps:
- Open Start.
- Click the Power options menu.
- Click the Restart button.
Once you complete the steps, try to update your device again from the Windows Update settings page.
Checking internet connection
Although it might be obvious, but if you’re not connected to the internet, you won’t be able to download and install updates.
To confirm you have an active internet connection, use these steps:
- Open Start.
- Search for Command Prompt and click the top result to open the console.
- Type the following command to confirm you have an active internet connection and press Enter:
ping google.comIn the command, we’re pinging Google domain as an example, but you can use other pingable domains or services, such as CloudFlare.com, or Google DNS services (8.8.8.8 or 8.8.4.4).
- Confirm you’re getting a reply without any packet loss.
Of course, you can always try to open any website with your web browser, but using Command Prompt is a more effective method to confirm network connectivity.
If you can’t connect to the internet, then it’s probably a problem with your connection, not Windows Update. You can use this comprehensive guide to resolve most common issues connecting to a network.
Pausing updates
Sometimes, if you’re dealing with issues downloading updates, pausing and resuming Windows Update can help to fix the problem.
To pause and resume updates on Windows 10, use these steps:
- Open Settings.
- Click on Update & Security.
- Click on Windows Update.
- Click the Pause updates for 7 days button.
- Restart your device.
- Open Settings.
- Click on Update & Security.
- Click on Windows Update.
- Click the Resume updates button.
After you complete the steps, try checking for updates again to see if the problem was resolved.
Freeing up space
Usually, the lack of storage can trigger errors trying to updates your device. If you need additional space to install updates, use these steps:
- Open Settings.
- Click on System.
- Click on Storage.
- Under the «Local Disk C:» section, click the Temporary files section.
- Select the items that you want to clear to free up space.Quick note: Selecting the Downloads option will clear the files from the «Downloads» folder. If you have important files, clear the option, or copy the files you want to keep to an external drive before proceeding.
- Click the Remove files button.
Once you complete the steps, you’ll have more space to run Windows Update without triggering the no enough space error code.
If you have to reclaim more space, you can check this guide with many more ways to free up space on Windows 10.
How to fix Windows Update using Troubleshooter
Windows 10 comes with a Windows Update troubleshooter tool that can diagnose and resolve common problems with the feature.
To use the troubleshooter to fix problems with Windows Update, use these steps:
- Open Settings.
- Click on Update & Security.
- Click on Troubleshoot.
- Under the «Get up and running» section, select the Windows Update option.
- Click the Run the troubleshooter button.
- Click the Close button.
Once you complete the steps, the troubleshooter will diagnose and resolve any issue that it finds, and then you should be able to update again.
How to fix Windows Update installing update manually
Sometimes installing the most recent update manually can help to fix problems with the Windows Update service.
Determining system type
Before you can download the correct update package, you have to confirm whether you’re using a 32-bit or 64-bit version of Windows 10.
To determine your device system type, use these steps:
- Open Settings.
- Click on System.
- Click on About.
- Under the «Device specifications» section, determine the system type.
- Under the «Windows specifications» section, determine the version number.
After you complete the steps, you can proceed to download the latest package for your installation.
Downloading updates manually
To download quality updates of Windows 10 manually, use these steps:
- Open the Windows Update History page (opens in new tab).
- Click the version of Windows 10 that matches your installation (for example, version 1909) from the left side.
- Confirm the knowledge base number of the latest update — for example, KB4530684.
- Open the Microsoft Update Catalog page (opens in new tab).
- Search for the KB number — for example, KB4530684.
- Click the Download button for the version that applies for your installation. For instance, if you’re running the 64-bit version, you should click the download button for the «Windows 10 Version 1903 for x64-based Systems» update.
- Click the .msu download link to save the package on your device.
Once you complete the steps, you can proceed to install the update on your computer.
Installing updates manually
To install the latest update that you downloaded manually, use these steps:
- Open Start.
- Search for Command Prompt, right-click the top result, and select the Run as administrator option.
- Type the following command to install the update and press Enter:
wusa C:PATH-TO-UPDATENAME-OF-UPDATE.msu /quiet /norestartThis example installs the update package located in the Downloads folder:wusa C:Usersm__laDownloadswindows10.0-kb4530684-x64_02ab3d424a993fbefa857f5b92999383f56c6986.msu /quiet /norestartQuick tip: If the name is too long to type, then type Windows10.0-kb and press the Tab key to complete the name automatically and continue typing the command.
After you complete the steps, the update package will install, but you’ll need to restart the device manually to finish applying the changes. If the update applies successfully, there’s a good chance that Windows Update will start working again.
How to fix Windows Update repairing installation
If there’s a problem with running Windows Update, there is a chance that you may have one or multiple corrupted system files, which you can repair using the System File Checker (SFC) command tool.
To repair the Windows 10 installation to resolve issues with Windows Update, use these steps:
- Open Start.
- Search for Command Prompt, right-click the top result, and select the Run as administrator option.
- Type the following command to repair the system image and press Enter:
dism /Online /Cleanup-image /Restorehealth - Type the following command to repair the installation files and press Enter:
sfc /scannow
Once you complete the steps, try running Windows Update one more time, and if the problem was a missing or damaged system file, now the update service should start working as always.
How to fix Windows Update skipping maintenance schedule
Although updates are essential to keep your device running smoothly and secure, sometimes updates can roll out with unknown bugs that may cause problems, including installation issues.
If you suspect that the problem could be the update and not your installation, it’s recommended not to install the cumulative update until the next release.
To skip an update release, you have to hide it from your device using these steps:
- Open the Windows Support website (opens in new tab).
- Click the Download the «Show or hide updates» troubleshooter package now link to save the troubleshooter on your device.
- Double-click the wsuhowhide.diagcab file.
- Click the Next button.
- Click the Hide updates option.
- Select the update causing the problem.
- Click the Next button.
- Click the Close button.
After you complete the steps, the update will no longer be available for your device, resolving any errors trying to install the quality update using Windows Update. However, when a follow-up update becomes available, it’ll eventually download and install automatically.
How to fix Windows Update installing latest version
Sometimes if you’re running an older version of Windows 10, you can try upgrading to the most recent release to fix many problems with the current installation, including issues with Windows Update. While there are multiple ways to upgrade to the latest version, using the Update Assistant tool is the easiest method.
To upgrade a device to the latest version with the Update Assistant, use these steps:
- Open the Windows 10 download page (opens in new tab).
- Click the Update now button.
- Save the Update Assistant installer to your device.
- Double-click the Windows10Upgrade file to launch the assistant.
- Click the Update Now button.
- Click the Next button.
- Click the Restart Now button.
Once you complete the steps, the new version of Windows 10 will hopefully resolve the problem with Windows Update, and it might even improve system performance as well as other issues with the previous release.
How to fix Windows Update performing clean installation
If nothing seems to work to resolve the issue with Windows Update, as a last resort, you may want to consider performing a clean installation of Windows 10 to resolve this and other problems.
Before you can proceed with the installation of Windows 10, you need to create a USB media to start your device and continue with the installation.
To create a bootable media using the Media Creation Tool, use these steps:
- Open the Windows 10 download page (opens in new tab).
- Click the Download tool now button.
- Save the Media Creation Tool installer to your device.
- Double-click the MediaCreationToolxxxx.exe file to begin the process.
- Click the Accept button to agree to the terms.
- Select the Create install media (USB flash drive, DVD, or ISO file) for another PC option.
- Click the Next button.
- Click the Next button.
- Select the USB flash drive option.
- Click the Next button
- Select the flash drive from the list.
- Click the Next button.
- Click the Finish button.
After you complete the steps, you can proceed with the clean installation of Windows 10.
Installing Windows 10
To do a clean installation of Windows 10, use these steps:
Warning: This is a friendly reminder that this process will erase everything on your computer. It’s always recommended to make a temporary full backup of your PC before proceeding.
- Start the computer with the Windows 10 USB media.Quick tip: If you can’t boot your device with the bootable media, then you need to change your basic input/output system (BIOS) settings to change the boot order to start the device from USB. Usually, this process requires hitting one of the function keys (F1, F2, F3, F10, or F12), the ESC, or Delete key as soon as you start the computer. The only caveat is that these settings will be different per manufacturer, and even by computer model. So make sure to check your device manufacturer’s support website for more specific instructions.
- On prompt, press any key to boot from the device.
- On the «Windows Setup,» click the Next button.
- Click the Install now button.
- Click the I don’t have a product key option to continue (assuming that your device was already activated).
- Click the Next button.
- Select the edition of Windows 10. (This selection must match the version your product key activates.)
- Click the Next button.
- Select the I accept the license terms option to continue.
- Click the Next button.
- Click on the Custom: Install Windows only (Advanced) option.
- Select the partition with the current installation (usually «Drive 0»), and click the Delete button.Quick tip: If «Drive 0» has multiple partitions, you have to select and delete each of the partitions to allow the setup to use the entire drive for the new clean installation. Windows 10 will create the required partitions automatically during the process. It’s not necessary to delete the partitions on secondary drives.
- Click the Yes button.
- Select the empty drive (Drive 0 Unallocated Space).
- Click the Next button.
Once you complete the steps, you’ll need to continue with the out-of-box experience (OOBE) to configure your device, and after the process, the issue with Windows Update should be resolved as well as other system problems.
If you need assistant performing a clean install of Windows 10, you can use this comprehensive guide.
Get the best of Windows Central in in your inbox, every day!
Mauro Huculak is technical writer for WindowsCentral.com. His primary focus is to write comprehensive how-tos to help users get the most out of Windows 10 and its many related technologies. He has an IT background with professional certifications from Microsoft, Cisco, and CompTIA, and he’s a recognized member of the Microsoft MVP community.

С помощью описанных ниже методов можно исправить большинство ошибок, когда обновления в Центре обновлений не скачиваются или сообщается, что произошли ошибки при установке обновления. Дополнительную информацию по возможным решениям можно найти в конце руководства.
Использование средства устранения неполадок обновлений в Windows 11 и Windows 10
В Windows предусмотрено встроенное средство устранения неполадок при установке обновлений, это же средство можно скачать и с официального сайта Майкрософт.
При возникновении проблем с обновлениями рекомендую начать именно с этого варианта: он не самый результативный, но самый простой и безопасный:
- В Windows 11 зайдите в Параметры — Система — Устранение неполадок — Другие средства устранения неполадок — Центр обновления Windows и нажмите кнопку «Запуск».
- В Windows 10 средство устранения неполадок находится в Параметры — Обновление и безопасность — Устранение неполадок — Дополнительные средства устранения неполадок — Центр обновления Windows.
- Если доступа к Параметрам нет, вы можете скачать средство устранения неполадок обновлений Windows с официального сайта https://aka.ms/wudiag и запустить файл.
При использовании инструмента «Диагностики и предотвращения неполадок на компьютере» будет автоматически выполнен поиск возможных проблем со службами, отвечающих за установку обновлений и сброс некоторых параметров Центра обновлений.
После выполнения проверки и устранения неполадок можно попробовать установить обновления снова.
Очистка кэша обновлений Windows вручную
Этот способ срабатывает для большого количества ошибок при скачивании и установке обновлений в Windows 11, Windows 10 и Windows 8.1. Порядок действий следующий:
- Запустите командную строку от имени администратора. Для этого можно использовать поиск на панели задач: начните вводить «Командная строка», нажмите правой кнопкой мыши по результату и выберите пункт «Запуск от имени администратора».
- По порядку введите следующие команды, нажимая Enter после каждой:
net stop cryptSvc net stop bits net stop msiserver ren C:WindowsSystem32catroot2 catroot2.old ren C:WindowsSoftwareDistribution SoftwareDistribution.old net start wuauserv net start cryptSvc net start bits net start msiserver
- Закройте командную строку и попробуйте повторить поиск, скачивание и установку обновлений через Центр обновлений.
Утилита Reset Windows Update Tool
Ранее на сайте Microsoft TechNet была доступна специальная утилита для полного сброса параметров центра обновлений Windows 10, 8.1 и Windows 7 — Reset Windows Update Tool, выполняющая полный набор действий, каждое из которых направлено на исправление различных моментов, способных мешать скачиванию и установке обновлений через Центр обновлений. Сейчас официальный сайт инструмента изменился, но эффективность — нет.Перед использованием утилиты рекомендую создать точку восстановления системы. Следующие шаги будут выглядеть следующим образом:
- Скачайте Reset Windows Update Tool в нужной разрядности с сайта https://wureset.com/downloads.php.
- После установки, запустите Reset Windows Update Tool от имени администратора (правый клик — запуск от имени администратора) и выберите нужный язык, русский в наличии, но в моем случае отображается в неправильной кодировке, поэтому далее показаны действия на английском языке.
- Вам будет предложено согласиться с тем, что гарантий исправной работы утилиты не дается и ввести «Y», если вы согласны.
- Вы увидите меню, в котором можно выбрать, какие действия следует выполнить для исправления работы центра обновлений. Рекомендую следующий порядок: 2, 3, 6, 11, 12, 13 с последующей перезагрузкой компьютера.
Полный список доступных опций в утилите текущей версии:
- Открыть параметры защиты системы.
- Сброс компонентов Центра обновлений Windows.
- Удаление временных файлов.
- Открыть параметры Internet Explorer.
- Запуск chkdsk на системном разделе (проверка диска на ошибки).
- Запуск проверки целостности системных файлов.
- Проверка целостности хранилища компонентов.
- Проверка образа на наличие отметки «поврежденный».
- Автоматическое восстановление хранилища компонентов с помощью dism.exe
- Очистка устаревших компонентов.
- Удаление записей реестра с ошибками.
- Сброс и исправление параметров Winsock.
- Принудительное обновление локальных групповых политик.
- Запуск поиска обновлений Windows.
- Поиск ключа продукта Windows.
- Поиск других локальных исправлений (открывает устранение неполадок Windows).
- Поиск дополнительных способов исправления онлайн (открывает справку на сайте Майкрософт в браузере).
- Перезапуск ПК.
Подробно об использовании утилиты в отдельной статье: Как исправить ошибки обновлений с помощью Reset Windows Update Tool.
Сброс центра обновлений Windows для исправления ошибок с помощью bat-файла
Для того, чтобы исправить многие ошибки при установке и загрузке обновлений Windows 10, 8.1 и Windows 7, бывает достаточно полностью сбросить параметры центра обновлений. Я покажу, как сделать это автоматически. В дополнение к сбросу, предложенный скрипт запустит необходимую службу, если вы получаете сообщение о том, что Центр обновления не запущен.
Кратко о том, что происходит при выполнении нижеследующих команд:
- Останавливаются службы: Центр обновления Windows, Фоновая интеллектуальная служба передачи BITS, Службы криптографии.
- Служебные папки центра обновления catroot2, SoftwareDistribution, downloader переименовываются в catroot2.old и т.д. (которые, если что-то пошло не так, можно использовать как резервные копии).
- Все ранее остановленные службы снова запускаются.
Для того, чтобы использовать скрипт, откройте блокнот Windows и скопируйте в него команды, представленные ниже. После этого сохраните файл с расширением .bat — это и будет сценарий для остановки, сброса и перезапуска Центра обновлений Windows (подробнее: Как создать BAT-файл).
@ECHO OFF echo Sbros Windows Update echo. PAUSE echo. attrib -h -r -s %windir%system32catroot2 attrib -h -r -s %windir%system32catroot2*.* net stop wuauserv net stop CryptSvc net stop BITS ren %windir%system32catroot2 catroot2.old ren %windir%SoftwareDistribution SoftwareDistribution.old ren "%ALLUSERSPROFILE%application dataMicrosoftNetworkdownloader" downloader.old net Start BITS net start CryptSvc net start wuauserv echo. echo Gotovo echo. PAUSE
После того, как файл создан, кликните по нему правой кнопкой мыши и выберите пункт «Запуск от имени администратора», вам будет предложено нажать любую клавишу для начала, после чего по порядку будут выполнены все необходимые действия (еще раз нажимаем любую клавишу и закрываем командную строку).
И, наконец, обязательно перезагрузите компьютер. Сразу после перезагрузки снова зайдите в Центр обновления и посмотрите, исчезли ли ошибки при поиске, скачивании и установке обновлений Windows.
На сайте Майкрософт также приводятся шаги для выполнения всех необходимых действий по сбросу вручную: Сброс центра обновлений Windows вручную.
Скачивание и установка обновлений вручную
Если ошибки возникают при установке какого-то одного обновления, вы можете попробовать вручную скачать его из каталога центра обновления Майкрософт:
- Перейдите на страницу https://www.catalog.update.microsoft.com/Home.aspx
- В поле поиска на странице введите номер обновления, отображаемый в центре обновлений в формате: KB1234567
- Посмотрите, есть ли в результатах поиска доступное для загрузки обновление с этим номером для вашей версии операционной системы. При наличии — скачайте и установите его.
Быстрая переустановка системы с исправлением системных файлов и параметров, но без удаления программ и данных
Если простые способы не помогают, вы можете выполнить быструю переустановку системы с исправлением всех системных файлов и параметров, при этом все ваши программы и данные останутся на месте. Способ подходит для Windows 11 и Windows 10:
- Если у вас имеется ISO-файл с образом текущей ОС, просто смонтируйте его в системе и запустите файл setup.exe, а затем пройдите все этапы установки.
- Если файла образа нет, то для Windows 11 — скачайте оригинальный ISO Windows 11, смонтируйте в системе и запустите файл setup.exe с него. Для Windows 10 — зайдите на страницу https://www.microsoft.com/ru-ru/software-download/windows10 и нажмите кнопку «Скачать средство сейчас». Запустите скачанную программу и на экране «Что вы хотите сделать?» нажмите «Обновить этот компьютер сейчас», далее пройдите все необходимые шаги для установки системы.
К сожалению, не все возможные ошибки обновления Windows можно решить вышеописанным способом (хотя и многие). Если способ вам не помог, то обратите внимание на следующие возможные варианты:
- Попробуйте использовать сторонние программы управления обновлениями Windows для их загрузки и установки.
- Если ранее для отключения обновлений вы использовали какую-то стороннюю программу, попробуйте с помощью неё же вновь включить их.
- Если вы использовали какие-то утилиты для отключения слежки Windows 10, они могли заблокировать доступ к серверам Майкрософт, например, в файле hosts и брандмауэре.
- При наличии сторонних антивирусов на компьютере, попробуйте отключить антивирус и проверить, решило ли это проблему.
- Попробуйте установить DNS 8.8.8.8 и 8.8.4.4 в параметры Интернет-соединения. О том как это сделать: Как изменить адрес DNS-сервера в Windows.
- Отсутствие свободного места (или малое его количество) на системном разделе жесткого диска или SSD также может приводить к ошибкам при скачивании и установке обновлений. Здесь может быть полезным: Как очистить диск C от ненужных файлов.
- Проверьте, запущены ли все необходимые службы (их список приводился ранее).
- Выполните поиск в Интернете по сообщаемому коду ошибки, чтобы узнать о возможных причинах появления ошибки.
- Выполните проверку и восстановление целостности системных файлов Windows. Подробные инструкции: для Windows 11 и для Windows 10.
- Использование VPN или прокси также может влиять на возможность скачивания и установки обновлений.
- Попробуйте выполнить чистую загрузку Windows. Если при чистой загрузке ошибки пропадают, можно сделать вывод, что ошибки вызваны каким-либо сторонним ПО на компьютере.
На самом деле, разных причин, по которым не ищутся, не загружаются и не устанавливаются обновления, может быть множество, но, по моему опыту, представленная информация сможет помочь в большинстве случаев.
Содержание
- Windows 10 Update Troubleshooter
- О программе
- Что нового
- Системные требования
- Полезные ссылки
- Подробное описание
- Средство устранения неполадок в Центре обновления Windows 10
- Если не помогло?
- Windows Update Troubleshooter
- Fix Windows Update errors by using the DISM or System Update Readiness tool
- Symptom
- Resolution for Windows 8.1, Windows 10 and Windows Server 2012 R2
- Resolution for Windows 7 and Windows Server 2008 R2
- Description of the common corruption errors
- What does the System Update Readiness tool do
- Verify the integrity of resources
- Logging
- How to fix errors that are found in the CheckSUR log file
- Исправление ошибок Центра обновления Windows
- Troubleshoot problems updating Windows
- Have issues installing Windows updates? Start here.
- Common troubleshooting questions
- Advanced
- Have issues installing Windows updates? Start here.
- Common troubleshooting questions
- Advanced
- Still stuck?
Windows 10 Update Troubleshooter
О программе
Что нового
Системные требования
Поддерживаемые операционные системы: Windows 10 (32-bit и 64-bit)
Полезные ссылки
Подробное описание
Решение помогает устранять проблемы при установке обновлений Windows 10, когда возникают распространенные ошибки обновления системы:
0x80073712, 0x800705B4, 0x80004005, 0x8024402F, 0x80070002, 0x80070643, 0x80070003, 0x8024200B, 0x80070422, 0x80070020
Средство устранения неполадок в Центре обновления Windows 10
Windows 10 Update Troubleshooter является улучшенной версией инструмента устранения проблем предыдущих версий Windows. Утилита проверяет работоспособность службы Windows Update и фоновой интеллектуальной службы передачи (BITS), а также выполняет диагностику сетей Windows.
Рекомендуется перейти в расширенные настройки, нажав по ссылке “Дополнительно” и отключить опцию “Автоматически применять исправления”. Это позволит получить полный контроль над процессом восстановления.
После быстрого сканирования в случае обнаружения проблемы, инструмент выводит список доступных опций:
Как можно видеть, инструмент самостоятельно обнаруживает неисправность и может устранить некоторые из них по согласию пользователя или автоматически.
Если не помогло?
1. Рекомендуется найти самое последнее установленное обновление для Windows 10 и выполнить поиск этого обновления на сайте Microsoft Update Catalog. Скачайте и установите его заново.
2. Если это не сработало, то пользователь должен запустить следующую команду в командной строке:
DISM.exe /Online /Cleanup-image /Restorehealth
sfc /scannow
Вторая команда служит для проверки целостности системных файлов Windows и в случае обнаружения нарушений, для замены на корректные версии.
3. Если предыдущие шаги не помогли, воспользуйтесь утилитой Microsoft Software Repair Tool для восстановления системы.
Источник
Windows Update Troubleshooter
If you get an error code while downloading and installing Windows updates, the Update Troubleshooter can help resolve the problem.
Select Start > Settings > System > Troubleshoot > Other troubleshooters. Next, under Most frequent, select Windows Update > Run.
When the troubleshooter is finished running, it’s a good idea to restart your device.
Next, check for new updates. Select Start > Settings > Windows Update > Check for updates, and then install any available updates.
If the problems aren’t all resolved, try running the troubleshooter again to check for additional errors, or see Fix Windows Update errors and follow the troubleshooting steps.
For more Windows Update troubleshooting info, see Troubleshoot problems updating Windows.
If you get an error code while downloading and installing Windows updates, the Update Troubleshooter can help resolve the problem.
Select Start > Settings > Update & Security > Troubleshoot > Additional troubleshooters. Next, under Get up and running, select Windows Update > Run the troubleshooter.
When the troubleshooter is finished running, it’s a good idea to restart your device.
Next, check for new updates. Select Start > Settings > Update & Security > Windows Update > Check for updates, and then install any available updates.
If the problems aren’t all resolved, try running the troubleshooter again to check for additional errors, or see Fix Windows Update errors and follow the troubleshooting steps.
For more Windows Update troubleshooting info, see Troubleshoot problems updating Windows.
Источник
Fix Windows Update errors by using the DISM or System Update Readiness tool
Applies to: В Windows 10, version 1809 and later versions, Windows 8.1, Windows Server 2012 R2, Windows 7, Windows Server 2008 R2
Original KB number: В 947821
Symptom
Windows updates and service packs may fail to install if there are corruption errors. For example, an update might not install if a system file is damaged. The DISM or System Update Readiness tool may help you to fix some Windows corruption errors.
This article is intended for Support agents and IT professionals. If you are home users and looking for more information about fixing Windows update errors, see Fix Windows Update errors.
Resolution for Windows 8.1, Windows 10 and Windows Server 2012 R2
To resolve this problem, use the inbox Deployment Image Servicing and Management (DISM) tool. Then, install the Windows update or service pack again.
Open an elevated command prompt. To do this, open Start menu or Start screen, type Command Prompt, right-select Command Prompt, and then select Run as administrator. If you are prompted for an administrator password or for a confirmation, type the password, or select Allow.
Type the following command, and then press Enter. It may take several minutes for the command operation to be completed.
When you run this command, DISM uses Windows Update to provide the files that are required to fix corruptions. However, if your Windows Update client is already broken, use a running Windows installation as the repair source, or use a Windows side-by-side folder from a network share or from a removable media, such as the Windows DVD, as the source of the files. To do this, run the following command instead:
Replace the C:RepairSourceWindows placeholder with the location of your repair source. For more information about using the DISM tool to repair Windows, reference Repair a Windows Image.
Type the sfc /scannow command and press Enter. It may take several minutes for the command operation to be completed.
Close the command prompt, and then run Windows Update again.
DISM creates a log file (%windir%/Logs/CBS/CBS.log) that captures any issues that the tool found or fixed. %windir% is the folder in which Windows is installed. For example, the %windir% folder is C:Windows.
Resolution for Windows 7 and Windows Server 2008 R2
To resolve this problem, use the System Update Readiness tool. Then, install the Windows update or service pack again.
Download the System Update Readiness tool.
Go to Microsoft Update Catalog and download the tool that corresponds to the version of Windows that is running on your computer. For more information about how to find the version of Windows that you installed, see Find out if your computer is running the 32-bit or 64-bit version of Windows.
This tool is updated regularly, we recommend that you always download the latest version. This tool is not available in every supported language. Check the link below to see if it is available in your language.
Install and run the tool.
Select Download on the Download Center webpage, then do one of the following:
In the Windows Update Standalone Installer dialog box, select Yes.
When the tool is being installed, it automatically runs. Although it typically takes less than 15 minutes to run, it might take much longer on some computers. Even if the progress bar seems to stop, the scan is still running, so don’t select Cancel.
When you see Installation complete, select Close.
Reinstall the update or service pack you were trying to install previously.
To manually fix corruption errors that the tool detects but can’t be fixed, see How to fix errors that are found in the CheckSUR log file.
You can also try to directly download the update package from Microsoft Update Catalog, and then install the update package manually.
For example, you may have problems when you try to install updates from Windows Update. In this situation, you can download the update package and try to install the update manually. To do this, follow these steps:
Open Microsoft Update Catalog in Internet Explorer.
In the search box, input the update number that you want to download. In this example, input 3006137. Then, select Search.
Find the update that applies to your operating system appropriately in the search results, and then select Add to add the update to your basket.
Select view basket to open your basket.
Select Download to download the update in your basket.
Select Browse to choose a location for the update you are downloading, and then select Continue.
Select Close after the download process is done. Then, you can find a folder that contains the update package in the location that you specified.
Open the folder, and then double-select the update package to install the update.
If the Windows update or service pack installed successfully, you are finished. If the problem is not fixed, or if System Update Readiness Tool cannot find the cause, contact us for more help.
Description of the common corruption errors
The following table lists the possible error code with Windows Update for your reference:
| Разработчик: | Microsoft (США) |
| Лицензия: | Freeware (бесплатно) |
| Версия: | [09.05.2017] |
| Обновлено: | 2017-05-10 |
| Системы: | Windows 10 32|64-bit |
| Интерфейс: | русский / английский |
| Рейтинг: |  |
| Ваша оценка: |
| Code | Error | Description |
|---|---|---|
| 0x80070002 | ERROR_FILE_NOT_FOUND | The system cannot find the file specified. |
| 0x8007000D | ERROR_INVALID_DATA | The data is invalid. |
| 0x800F081F | CBS_E_SOURCE_MISSING | The source for the package or file not found. |
| 0x80073712 | ERROR_SXS_COMPONENT_STORE_CORRUPT | The component store is in an inconsistent state. |
| 0x800736CC | ERROR_SXS_FILE_HASH_MISMATCH | A component’s file does not match the verification information present in the component manifest. |
| 0x800705B9 | ERROR_XML_PARSE_ERROR | Unable to parse the requested XML data. |
| 0x80070246 | ERROR_ILLEGAL_CHARACTER | An invalid character was encountered. |
| 0x8007370D | ERROR_SXS_IDENTITY_PARSE_ERROR | An identity string is malformed. |
| 0x8007370B | ERROR_SXS_INVALID_IDENTITY_ATTRIBUTE_NAME | The name of an attribute in an identity is not within the valid range. |
| 0x8007370A | ERROR_SXS_INVALID_IDENTITY_ATTRIBUTE_VALUE | The value of an attribute in an identity is not within the valid range. |
| 0x80070057 | ERROR_INVALID_PARAMETER | The parameter is incorrect. |
| 0x800B0100 | TRUST_E_NOSIGNATURE | No signature was present in the subject. |
| 0x80092003 | CRYPT_E_FILE_ERROR | An error occurred while Windows Update reads or writes to a file. |
| 0x800B0101 | CERT_E_EXPIRED | A required certificate is not within its validity period when verifying against the current system clock or the time stamp in the signed file. |
| 0x8007371B | ERROR_SXS_TRANSACTION_CLOSURE_INCOMPLETE | One or more required members of the transaction are not present. |
| 0x80070490 | ERROR_NOT_FOUND | Windows could not search for new updates. |
| 0x800f0984 | PSFX_E_MATCHING_BINARY_MISSING | Matching component directory exist but binary missing |
| 0x800f0986 | PSFX_E_APPLY_FORWARD_DELTA_FAILED | Applying forward delta failed |
| 0x800f0982 | PSFX_E_MATCHING_COMPONENT_NOT_FOUND | Can’t identify matching component for hydration |
Verify the integrity of resources
The System Update Readiness tool verifies the integrity of the following resources:
This list may be updated at any time.
When the System Update Readiness tool detects incorrect manifests, Cabinets, or registry data, it may replace the incorrect data with a corrected version.
Logging
The System Update Readiness tool creates a log file that captures any issues that the tool found or fixed. The log file is located here:
How to fix errors that are found in the CheckSUR log file
To manually fix corruption errors that the System Update Readiness tool detects but can’t fix, follow these steps:
%SYSTEMROOT% is an environment variable that saves the folder in which Windows is installed. For example, generally the %SYSTEMROOT% folder is C:Windows.
Identify the packages that the tool can’t fix. For example, you may find the following in the log file:
In this case, the package that is corrupted is KB958690.
Copy the package (.msu) to the %SYSTEMROOT%CheckSURpackages directory. By default, this directory doesn’t exist and you need to create the directory.
Источник
Исправление ошибок Центра обновления Windows
Чем полезно это пошаговое руководство?
В этом руководстве приведены пошаговые инструкции по устранению проблем с Центром обновления Windows для Windows 8.1 и 7, таких как слишком долгое сканирование или возникновение ошибок во время установки обновлений.
Для получения справки о проблемах с Центром обновления Windows в Windows 10 см. статью Устранение неполадок при обновлении Windows 10.
Распространенной причиной ошибок является недостаток места на диске. О том, как освободить место на диске, читайте в разделе Освобождение места на диске на компьютере.
Коды распространенных ошибок
Действия в этом пошаговом руководстве должны помочь устранить ошибки и другие проблемы, связанные с обновлением Windows (для решения проблемы не нужно искать конкретный код ошибки). В качестве примера ниже приведены некоторые распространенные коды ошибок: 0x80240034; 0x8007000E, 0x80242006, 0x80244018, 0x80D02002, 0x80246017, 0x80240438, 0x80070070, 0x8007000D, 0x80246008, 0x80096004, 0x80070020.
Эти инструкции помогают устранить любую ошибку, которая может возникнуть в процессе обновления Windows.
Для начала вам необходимо ответить на некоторые вопросы относительно используемой версии Windows и возникающих проблем. Далее будут представлены инструкции по устранению ваших проблем. В конце каждого шага появится вопрос «Проблема устранена?» Если проблема решена, нажмите «Да». Если проблема не решена, нажмите «Нет» и продолжите следовать инструкциям.
Источник
Troubleshoot problems updating Windows
In Windows 11, you decide when and how to get the latest updates to keep your device running smoothly and securely. This article will help you answer questions and troubleshoot common problems with your Windows 11 update.
If you’re looking for info on how to activate Windows 11 or to verify that your installation of Windows 11 is activated, see Activate Windows.
Have issues installing Windows updates? Start here.
Your device may not be able to update to the latest version of Windows 11 for a few reasons. The following tips can help you pinpoint the issue affecting your device.
Before you begin, make sure your device is plugged into a power source and connected to the internet. Then, try the steps listed below to get your PC to update.
Some updates require administrator access. If your account doesn’t have administrator access, see Create a local user or administrator account in Windows. Or if someone else at home or in your office has an administrator account on your device, try asking them to install the updates.
Before trying any of the solutions below, make sure you back up your personal files. You can use File History to back up your files to another drive, or insert a USB drive and use File Explorer to drag and copy important files to the USB drive. If you’re signing into Windows with a Microsoft account, your system settings will be automatically restored after updating, once you’re connected to the internet.
You can also back up your files with OneDrive. For more info, go to Back up your Documents, Pictures, and Desktop folders with OneDrive.
Make sure that your device has enough space. Your device requires at least 16 GB of free space to upgrade a 32-bit OS, or 20 GB for a 64-bit OS. If your device has a small hard drive, you may need to insert a USB drive to update it.
If your PC is running low on storage, try the techniques at Free up drive space in Windows.
Many updates require you to restart your device. Save your work and close all open applications. Then, select Start > Power, and select either Update and restart or Update and shut down.
Even if you have downloaded some updates, there may be more available. After trying the preceding steps, run Windows Update again by selecting Start > Settings > Windows Update > Check for updates. Download and install any new updates.
Remove any external storage devices and drives, docks, and other hardware plugged into your device that aren’t needed for basic functionality. Then try to run updates again and see if this resolved your issue. If it didn’t, continue to the next tip.
If you’ve added hardware to your device, check for third-party driver updates and installation instructions on the hardware manufacturer’s website. Update any drivers, then try to run updates again and see if this resolved your issue. If it didn’t, continue to the next tip.
In the search box on the taskbar, type device manager, then select Device Manager from the list of results.
In the window that appears, look for any device with a yellow exclamation mark next to it. (You may have to select each category to view the list of devices.) Select the device name.
Select Action, and then choose either Update driver or Uninstall to correct the errors.
Common troubleshooting questions
If you are receiving an error message with a specific error code, try running the Windows Update Troubleshooter. If that doesn’t resolve the issue, see Fix Windows Update errors and follow the instructions to help resolve common update issues.
The time required to download and install updates depends on connection speed, network settings, and the size of the update. If the installation remains stuck at the same percentage, try checking for updates again or running the Windows Update Troubleshooter.
To check for updates, select Start > Settings > Windows Update > Check for updates.
To get help, in the search box on the taskbar, type get help, then select Get Help from the list of results. To leave feedback if you run into further problems, in the search box on the taskbar, type feedback hub, then select Feedback Hub from the list of results.
Windows 11 is the most secure Windows ever, and we recommend you stay updated to protect your PC from security risks and to keep it running smoothly. However, you can temporarily pause updates as well as schedule a restart to install updates at a time that’s convenient for you.
Learn how to temporarily pause updates
Find out how to schedule a restart to install updates at a convenient time
You will only receive a notification when it’s time to restart your computer to apply the installed updates.
Monthly quality updates on Windows 11 are quite small and have a minimal impact on data usage. Feature updates typically happen twice per year, and you can control when to install them. They require more data but are less frequent.
If you’re on a metered connection, some updates for Windows won’t be installed automatically. Metered connections in Windows
Your computer might be slow for a number of reasons, but updating to the latest version of Windows 11 can improve its performance. For help with a slow computer, see Tips to improve PC performance in Windows.
If you’re having trouble finding your files after an upgrade, see Find lost files after the upgrade to Windows 10 or 11 for other things to try.
Advanced
Warning: Microsoft only recommends trying the procedures in this section if you’re comfortable working in the command line. These procedures require administrator permissions on your device.
In the search box on the taskbar, type command prompt, then select Run as administrator from the list of options. Select Yes. Next, in the window that appears, type the following commands one at a time, including the spaces as shown. After you type each command, press Enter. Then let each command complete before you type the next command.
ren %systemroot%softwaredistribution softwaredistribution.bak
ren %systemroot%system32catroot2 catroot2.bak
net start wuauserv
After all these commands are completed, close the Command Prompt window and restart your computer.
In some instances, third-party antivirus or security software can cause errors when you try to update to the latest version of Windows 11. You can temporarily uninstall this software, update your PC, and then reinstall the software after your device is up to date. We recommend using third-party antivirus or security software that’s compatible with the latest version of Windows 11. You can check compatibility by visiting the software manufacturer’s website.
Note: Before uninstalling software, make sure you know how to reinstall your programs and that you have any necessary product keys.
In the search box on the taskbar, type command prompt, and then select Run as administrator from the list of options. Select Yes. In the window that appears, type the following command, including the space as shown:
chkdsk/f C:
and then press Enter. Repairs will automatically start on your hard drive, and you’ll be asked to restart your device.
A clean restart starts Windows with a minimal set of drivers and startup programs. This helps eliminate software conflicts that occur when you install a program or an update that may cause issues updating your PC.
Learn how to do a clean restart
In the search box on the taskbar, type command prompt, then select Run as administrator from the list of options.
In the window that appears, type this command including spaces as shown:
DISM.exe /Online /Cleanup-image /Restorehealth
Press Enter. When the command operation has run successfully, you’ll see a confirmation message from Command Prompt that says, “The restore operation completed successfully” or “The operation completed successfully”.
Note: If you don’t see a confirmation message, retype the command and try again.
Next, type this command, including the space as shown:
sfc /scannow
Press Enter. Wait until the sfc scan verification reaches 100% completion, and then close Command Prompt.
Try running the Windows Update again.
Go to the software download page and select Download tool now to download the clean installation tool. Make sure to carefully read the notes on the software download page before using the tool.
In Windows 10, you decide when and how to get the latest updates to keep your device running smoothly and securely. This article will help you answer questions and troubleshoot common problems with your Windows 10 update.
If you’re looking for info on how to activate Windows 10 or to verify that your installation of Windows 10 is activated, see Activate Windows.
Have issues installing Windows updates? Start here.
Your device may not be able to update to the latest version of Windows 10 for a few reasons. The following tips can help you pinpoint the issue affecting your device.
Before you begin, make sure your device is plugged into a power source and connected to the internet. Then, try the steps listed below to get your PC to update.
Some updates require administrator access. If your account doesn’t have administrator access, see Create a local user or administrator account in Windows. Or if someone else at home or in your office has an administrator account on your device, try asking them to install the updates.
Before trying any of the solutions below, make sure you back up your personal files. You can use File History to back up your files to another drive, or insert a USB drive and use File Explorer to drag and copy important files to the USB drive. If you’re signing into Windows with a Microsoft account, your system settings will be automatically restored after updating, once you’re connected to the internet.
You can also back up your files with OneDrive. For more info, go to Back up your Documents, Pictures, and Desktop folders with OneDrive.
Make sure that your device has enough space. Your device requires at least 16 GB of free space to upgrade a 32-bit OS, or 20 GB for a 64-bit OS. If your device has a small hard drive, you may need to insert a USB drive to update it.
If your PC is running low on storage, try the techniques at Free up drive space in Windows.
Even if you have downloaded some updates, there may be more available. After trying the preceding steps, run Windows Update again by selecting Start > Settings > Update & Security > Windows Update > Check for updates. Download and install any new updates.
Remove any external storage devices and drives, docks, and other hardware plugged into your device that aren’t needed for basic functionality. Then try to run updates again and see if this resolved your issue. If it didn’t, continue to the next tip.
If you’ve added hardware to your device, check for third-party driver updates and installation instructions on the hardware manufacturer’s website. Update any drivers, then try to run updates again and see if this resolved your issue. If it didn’t, continue to the next tip.
In the search box on the taskbar, type device manager, then select Device Manager from the list of results.
In the window that appears, look for any device with a yellow exclamation mark next to it. (You may have to select each category to view the list of devices.) Select the device name.
Select Action, and then choose either Update driver or Uninstall to correct the errors.
Common troubleshooting questions
If you are receiving an error message with a specific error code, try running the Windows Update Troubleshooter. If that doesn’t resolve the issue, see Fix Windows Update errors and follow the instructions to help resolve common update issues.
The time required to download and install updates depends on connection speed, network settings, and the size of the update. If the installation remains stuck at the same percentage, try checking for updates again or running the Windows Update Troubleshooter.
To check for updates, select Start > Settings > Update & Security > Windows Update > Check for updates.
To get help, in the search box on the task bar, type get help, then select Get Help from the list of results. To leave feedback if you run into further problems, in the search box on the taskbar, type feedback hub, then select Feedback Hub from the list of results.
Windows 10 is the most secure Windows ever, and we recommend you stay updated to protect your PC from security risks and to keep it running smoothly. However, you can temporarily pause updates as well as schedule a restart to install updates at a time that’s convenient for you.
Learn how to temporarily pause updates
Find out how to schedule a restart to install updates at a convenient time
You will only receive a notification when it’s time to restart your computer to apply the installed updates.
If you need to know where you left off in your work after an update, use Timeline to jump back in.
To get started with Timeline, select Task View on the taskbar, or press the Windows logo key +Tab and select the activity you want to resume.
Monthly quality updates on Windows 10 are quite small and have a minimal impact on data usage. Feature updates typically happen twice per year, and you can control when to install them. They require more data but are less frequent.
If you’re on a metered connection, some updates for Windows won’t be installed automatically. Metered connections in Windows
Your computer might be slow for a number of reasons, but updating to the latest version of Windows 10 can improve its performance. For help with a slow computer, see Tips to improve PC performance in Windows.
If you’re having trouble finding your files after an upgrade, see Find lost files after the upgrade to Windows 10 or 11 for other things to try.
Advanced
Warning: Microsoft only recommends trying the procedures in this section if you’re comfortable working in the command line. These procedures require administrator permissions on your device.
In the search box on the taskbar, type command prompt, then select Run as administrator from the list of options. Select Yes. Next, in the window that appears, type the following commands one at a time, including the spaces as shown. After you type each command, press Enter. Then let each command complete before you type the next command.
ren %systemroot%softwaredistribution softwaredistribution.bak
ren %systemroot%system32catroot2 catroot2.bak
net start wuauserv
After all these commands are completed, close the Command Prompt window and restart your computer.
In some instances, third-party antivirus or security software can cause errors when you try to update to the latest version of Windows 10. You can temporarily uninstall this software, update your PC, and then reinstall the software after your device is up to date. We recommend using third-party antivirus or security software that’s compatible with the latest version of Windows 10. You can check compatibility by visiting the software manufacturer’s website.
Note: Before uninstalling software, make sure you know how to reinstall your programs and that you have any necessary product keys.
In the search box on the taskbar, type command prompt, and then select Run as administrator from the list of options. Select Yes. In the window that appears, type the following command, including the space as shown:
chkdsk/f C:
and then press Enter. Repairs will automatically start on your hard drive, and you’ll be asked to restart your device.
A clean restart starts Windows with a minimal set of drivers and startup programs. This helps eliminate software conflicts that occur when you install a program or an update that may cause issues updating your PC.
Learn how to do a clean restart
In the search box on the taskbar, type command prompt, then select Run as administrator from the list of options.
In the window that appears, type this command including spaces as shown:
DISM.exe /Online /Cleanup-image /Restorehealth
Press Enter. When the command operation has run successfully, you’ll see a confirmation message from Command Prompt that says, “The restore operation completed successfully” or “The operation completed successfully”.
Note: If you don’t see a confirmation message, retype the command and try again.
Next, type this command, including the space as shown:
sfc /scannow
Press Enter. Wait until the sfc scan verification reaches 100% completion, and then close Command Prompt.
Try running the Windows Update again.
Go to the software download page and select Download tool now to download the clean installation tool. Make sure to carefully read the notes on the software download page before using the tool.
Still stuck?
Contact Microsoft support if you continue to have problems with your Windows updates.
Источник
This troubleshooting guide contains several methods to help users to fix Windows 10 Update problems such as errors during downloading or installing updates or other issues that may occur while upgrading Windows 10 to a most recent version (build).
Many Windows 10 PC owners face several problems during the installation of a new critical Windows 10 update and in most cases, the update installation error message, such as the «Something Happened – Windows 10 Installation Has Failed» or the «Feature update to Windows 10 Failed to install», does not help solve the problem. (I never understood why updating a system that works normally should be so time-consuming and often unsuccessful).
Unfortunately, there is not only one method to solve all the different problems that may occur during updating or upgrading Windows 10, so I decided to write this guide which includes all the methods that I have used from time to time to solve similar problems.
Windows 10 update or upgrade issues that were fixed with this troubleshooting guide:
Windows 10 Update Installation is stuck/freezes
Windows 10 Upgrade Installation is stuck/freezes
Windows 10 Installation Error: Something Happened – Windows 10 Installation Has Failed.
Feature update to Windows 10 Failed to install.
Windows 10 Update fails to install.
Windows 10 could not complete the installation of an update.
Windows 10 cannot find or download updates.
How to Solve Windows 10 Update or Upgrade Problems
Important: Before applying the methods mentioned below to troubleshoot Windows 10 Update/Upgrade issues, proceed and apply the following steps and then try to update Windows 10 again.
Step 1. Ensure that you have signed in with an account with administrative privileges.
Step 2. Make sure that the Date, Time & Regional settings are correct.
Step 3. If you have enabled the device encryption on your system (BitLocker, VeraCrypt), then proceed and decrypt the drive C: before installing the update.
Step 4. Open Windows Services and set the following services to start Automatically at Windows Startup (Startup type=Automatic).
- App Readiness
- Background Intelligent Transfer Service
- Cryptographic Services
- Windows Modules Installer
- Windows Update
Step 5. Disconnect all the peripheral devices that you don’t need (e.g. USB Drives, SD Cards, USB Wireless Mouse or Keyboard Receiver, USB Wireless Network Card, Printer etc.).
Step 6. Turn off the Developer Mode:
- Go to Settings -> Update and Security -> For developers -> Select Sideload apps and then click Yes to confirm.
- Then, navigate to Settings –> Apps -> Manage optional features -> Windows Developer Mode –> click Uninstall.
- Restart your PC and try to update.
Step 7. Make sure that your computer is clean from viruses and malware. To accomplish this task you can use this Malware Scan and Removal Guide to check and remove viruses or/and malicious programs that may be running on your computer.
Step 8. At Power Options (in Control Panel), set Put the computer to Sleep to Never & also disable the Fast Startup.
Step 9. Make sure that you have enough free space on your disk (at least 30GB).
Step 10. Delete the useless files with Disk Cleanup. by using the instructions in this tutorial: How to Free Up Disk Space with Disk Cleanup.
Step 11. Download and install the latest Servicing stack update, for the installed Windows 10 version and architecture (32/64-bit). (To view the installed Windows 10 version/architecture, go to: Start -> Settings –> System –> About.)
Step 12. Update essential device drivers. Navigate to your hardware’s vendor support site and download and install the latest drivers for the Chipset and the Graphics adapter (VGA). Additionally, sometimes there is the need to uninstall the VGA driver or to update the system BIOS in order to install an update.
Step 13. Disable -or better- temporarily uninstall all non-Microsoft security software (antivirus, antimalware, firewall, etc.), to avoid compatibility issues with the latest Windows updates.
Step 14. Disable the Secure Boot from BIOS settings.
Method 1. Run the Windows Update Troubleshooter.
Method 2. Force Windows to re-create the Windows Update Store folder.
Method 3. Update Windows 10 Manually with Update Assistant
Method 4. Install the Windows 10 Updates in Clean Boot Mode.
Method 5. FIX Corrupted System Files and Services with DISM & SFC tools.
Method 6. Check Disk for Problems
Method 7. Identify the Cause of the Problem with SetupDiag.
Method 8. Repair Windows with an In-Place Upgrade.
Method 9: Update Windows by using the WSUS Offline Update tool.
Method 10. Perform a Clean Installation of Windows 10.
Method 1. Run the Windows 10 Update Troubleshooter.
The first method to fix Windows 10 update problems is to run the Microsoft’s Windows 10 Update Troubleshooter tool in Administrator mode. To do that:
1. Navigate to Control Panel –> Troubleshooting –> Fix problems with Windows Update.
2. When the troubleshooting process is complete, restart your computer.
3. Try to install the update.
Method 2. Force Windows to re-create the Windows Update Store folder
The second method to fix problems with the updates in Windows 10, is to recreate the Windows Update Store folder («C:WindowsSoftwareDistribution«), which is the location where Windows stores the downloaded updates. To do that:
1. Simultaneously press the Windows + R keys to open run command box.
2. In run command box, type: services.msc and press Enter.
3. Right click on Windows Update service and select Stop.
4. Open Windows Explorer and navigate to C:Windows folder.
5. Select and Delete the “SoftwareDistribution” folder.*
(Click Continue at «Folder Access Denied» window).
* Note: The next time that the Windows Update will run, a new empty SoftwareDistribution folder will be automatically created by Windows to store updates.
6. Restart your computer.
7. Download and run the Windows Update Troubleshooter for Windows 10 from Microsoft’s support site.
8. Reboot your computer.
9. Check and install Windows updates.
Method 3. Download and install the Windows 10 Update Manually.
The next method, to resolve the Windows 10 update issues is to download and install the failed update manually. To do that follow the instructions below according your case:
Case A: If you want to upgrade your Windows 10 version (e.g. from 1703 o 1709):
1. Navigate to Windows 10 download site and click the Update now button.
2. When asked, click to Run the downloaded file in order to start the installation immediately, or click the Save button to run the installer later.
3. Finally click the Update Now button and follow the on screen prompts to install the Update.
Case B: If you have problems when installing a standalone update:
1. Go to Settings –> Update & Security and open the Update History
2. Find out the KB number of the failed update. (e.g. «KB4025339»)
3. Navigate to Microsoft Update Catalog.
4. Type the KB number of the failed update and click search.
5. Download and then install the update.
Method 4. Install Windows 10 Update in Selective Startup Mode (Clean Boot Mode).
1. Simultaneously press the Windows + R keys to open the ‘Run‘ command box.
2. In run command box, type msconfig press Enter to open the System Configuration utility.
3. At Services tab, check the Hide all Microsoft services checkbox.
4. Then press the Disable all button, to disable all non Windows services that start with Windows.
5. Then select the Startup tab and click Open Task Manager.
6. Select one by one all startup items and click Disable.
7. Finally click OK and restart your computer.
8. Try to install the update. If the update installed without problems, then run «msonfig» again, check the «Normal Startup» at General tab, click OK and restart your computer normally.
Method 5. FIX Windows corruption errors with DISM & SFC tools.
1. Open command prompt as administrator. To do that:
1. In the Search box type: cmd or command prompt
2. Right click on the command prompt (result) and select Run as Administrator.
2. At the command prompt window, type the following command & press Enter:
- Dism.exe /Online /Cleanup-Image /Restorehealth
3. Be patient until DISM repairs component store. When the operation is completed, (you should be informed that the component store corruption was repaired), give this command and press Enter:
- SFC /SCANNOW
4. When SFC scan is completed, restart your computer.
5. Try to update your system again.
Method 6. Check and Repair Hard Disk Errors.
If the hard disk contains errors, Windows 10 update will not be successful. So, proceed to check and repair the hard drive and then try to install the update again. To check and repair errors on your hard drive:
1. Open command prompt as administrator.
2. At command prompt, give the following command and press Enter: *
- chkdsk /R
* Notes:
1. You will be required to reboot the computer if run the CHKDSK command on the system drive.
2. By default the CHKDSK command, will check your main C: drive for errors. If after checking the drive C:, you want to repair errors on another drive (e.g. the drive «E:» ), then switch to that drive (e.g. by typing E: & pressing Enter) and give the same command.
Method 7. Identify the Cause of the Problem with SetupDiag.
Method 8. Repair Windows 10 with an in-place Upgrade.
Another method that usually works, to fix Windows 10 update problems, is to perform a Windows 10 Repair-Upgrade, by using the Media Creation tool to create an ISO or USB Windows 10 install media. For that task follow the detailed instructions on this article: How to repair Windows 10.
Method 9. Update Windows by using the WSUS Offline Update tool. (Windows 10, 8.1, 8 or 7).
1. Download the latest version of WSUS Offline Update utility.
2. After the download, extract the «wsusoffline.zip» file.
3. From the «wususoffline» folder, double click at UpdateGenerator.exe application.
4. At Windows tab, select the Windows Edition, that you are using.
5. Press the Start button.
6. Be patient until the WSUS Offline Update utility downloads all the available updates.
7. When the download is completed, open the client folder (wsusofflineclient), right click at «UpdateInstaller.exe» application and select Run as Administrator.
8. Finally press the Start button and be patient until the WSUS Offline Update installer, installs the downloaded updates to your system.
9. When the installation is completed, reboot your PC.
Method 10. Perform a Clean Windows 10 installation.
Many times, especially in computers with oldest Chipset and CPU, it is better and less time consuming to backup your files and to RESET your PC or to perform a clean Windows 10 installation, than to try to resolve update problems in Windows 10.
That’s it! Which method worked for you?
Let me know if this guide has helped you by leaving your comment about your experience. Please like and share this guide to help others.
If this article was useful for you, please consider supporting us by making a donation. Even $1 can a make a huge difference for us in our effort to continue to help others while keeping this site free:

If you want to stay constantly protected from malware threats, existing and future ones, we recommend that you install Malwarebytes Anti-Malware PRO by clicking below (we
do earn a commision from sales generated from this link, but at no additional cost to you. We have experience with this software and we recommend it because it is helpful and useful):