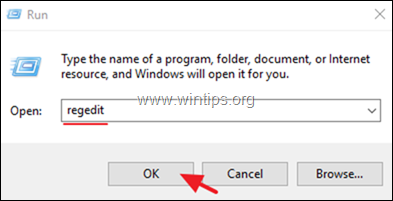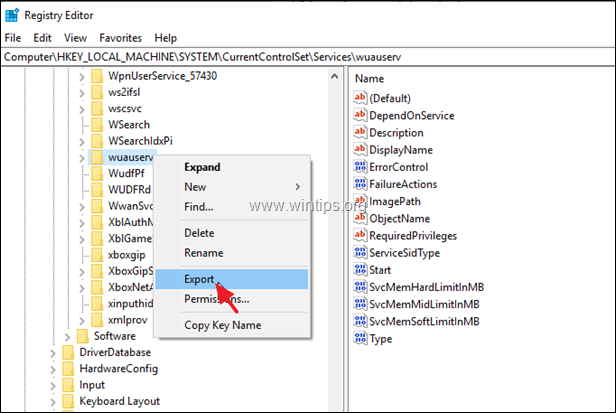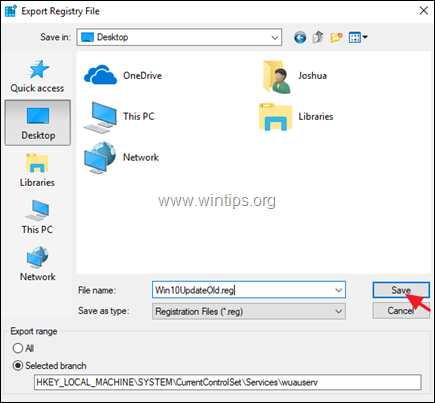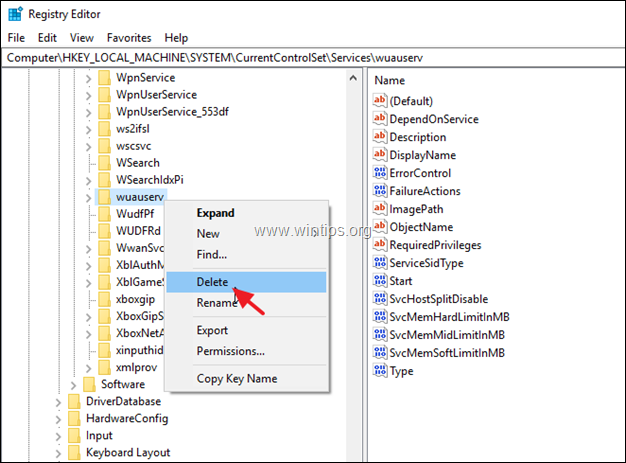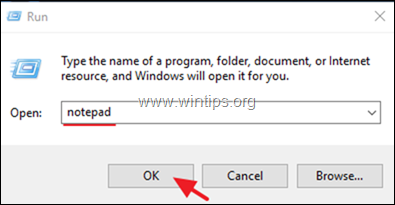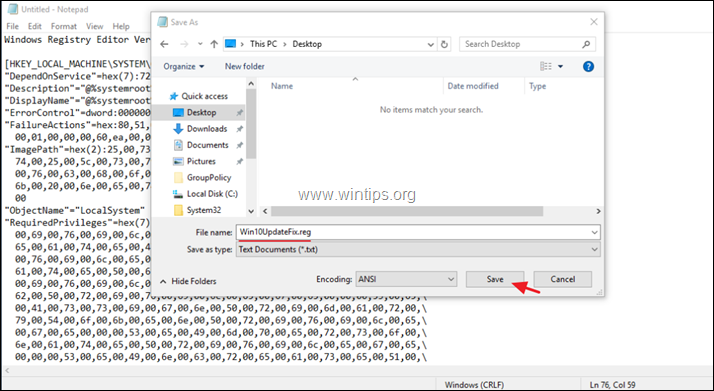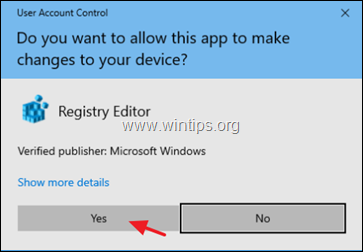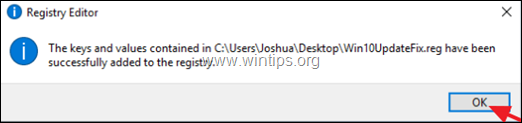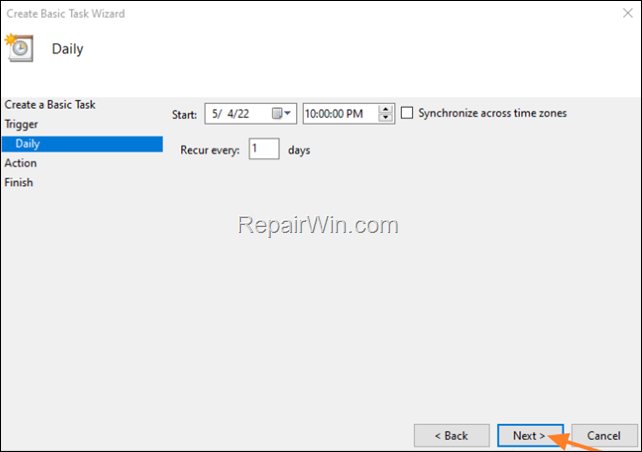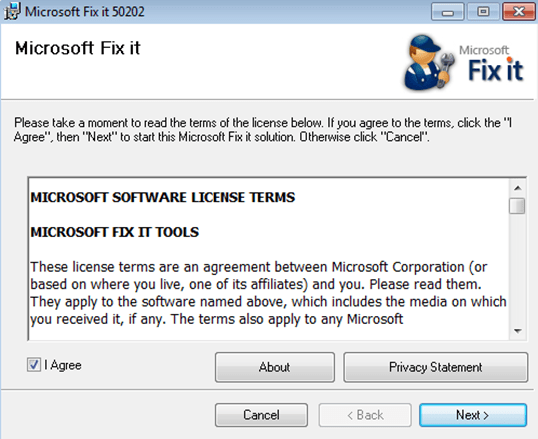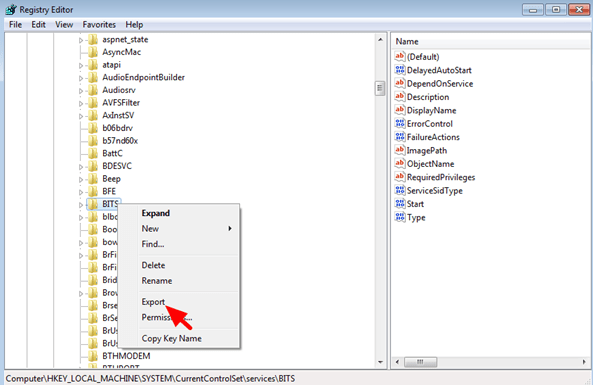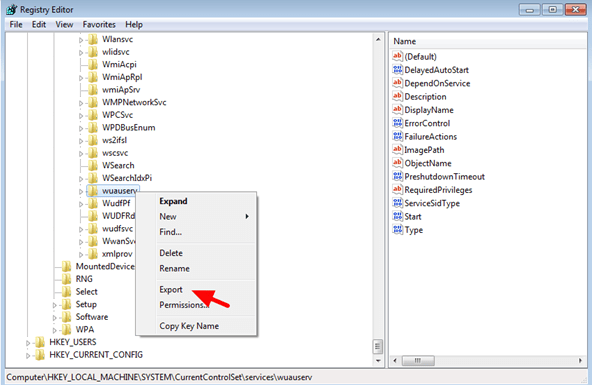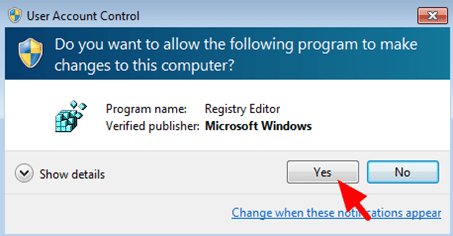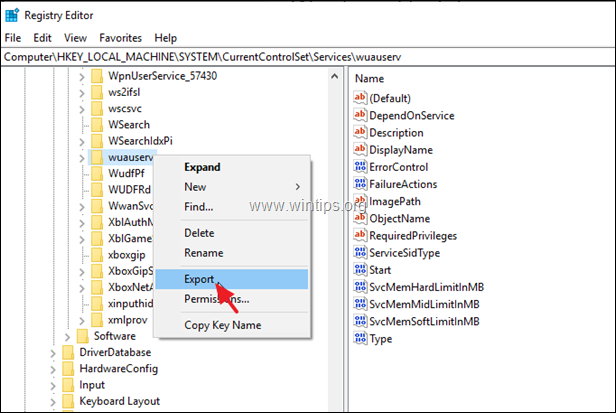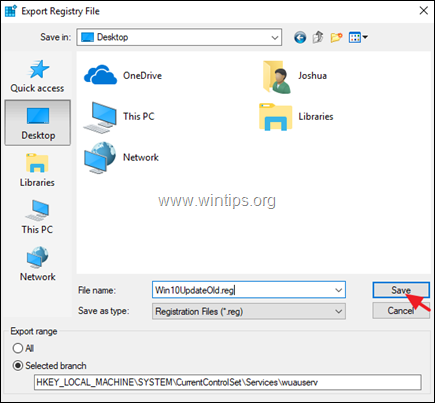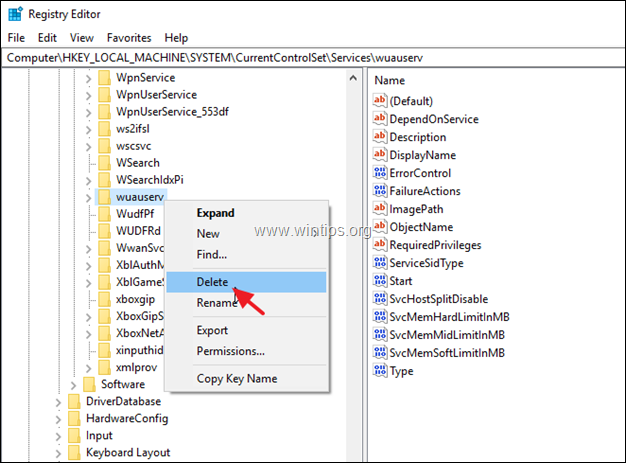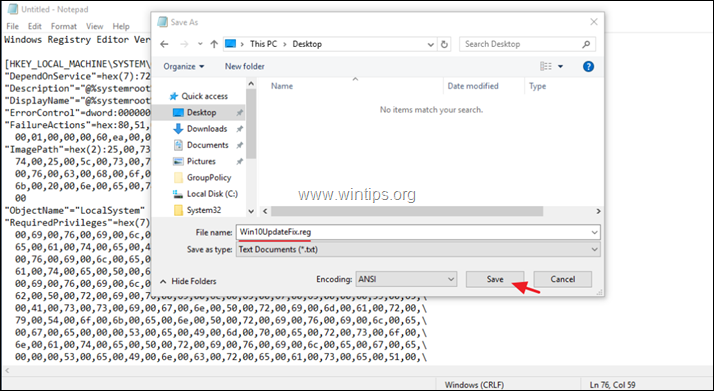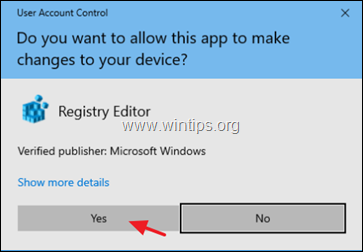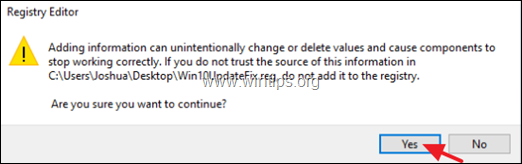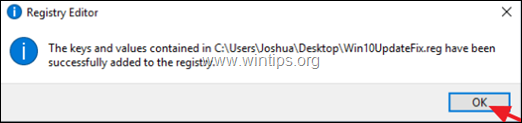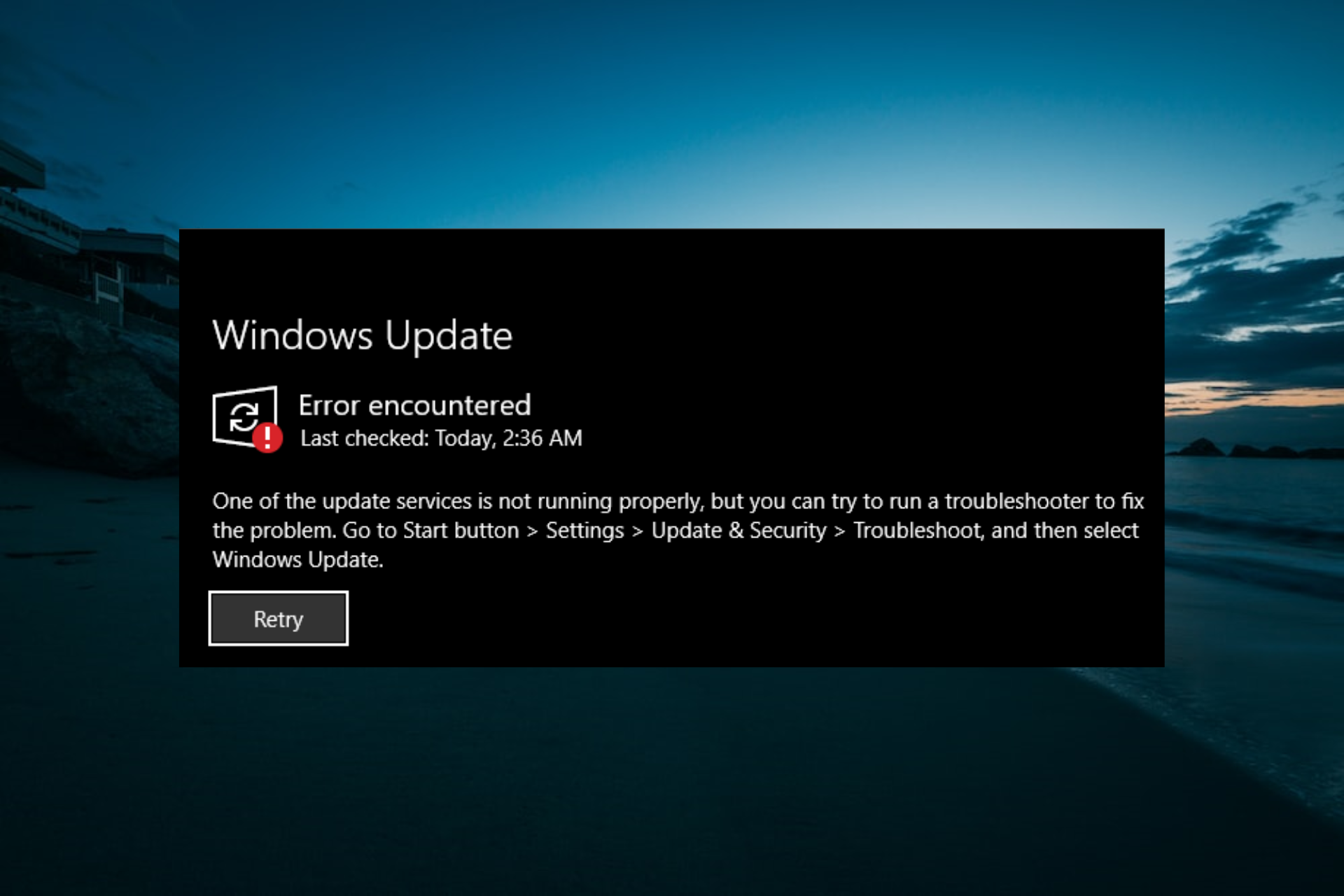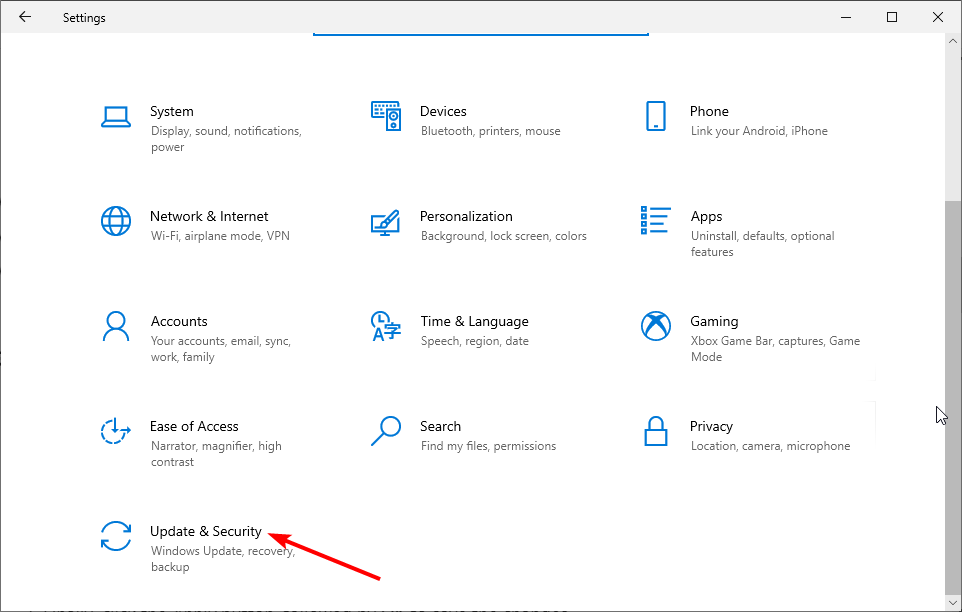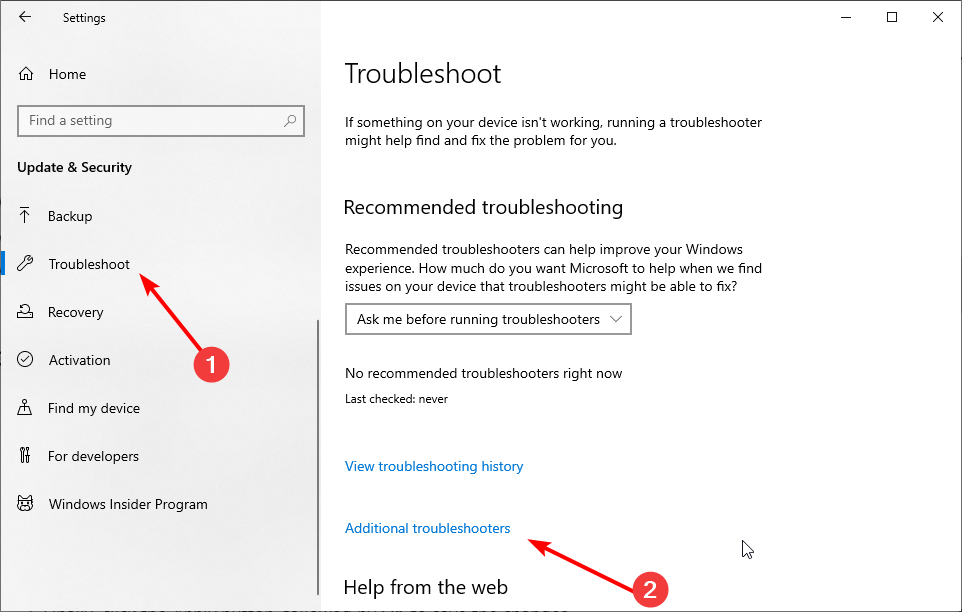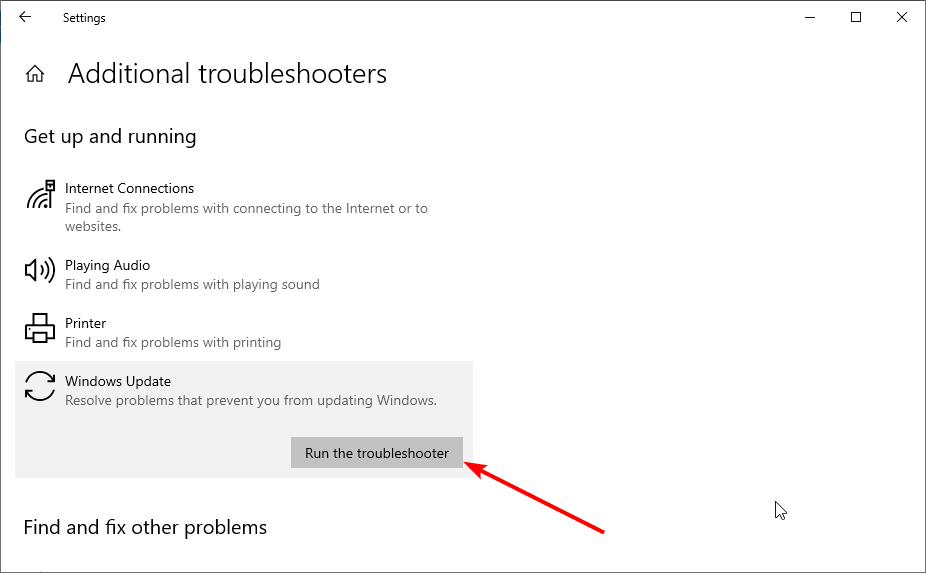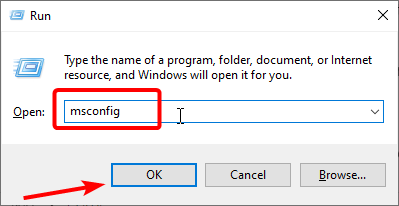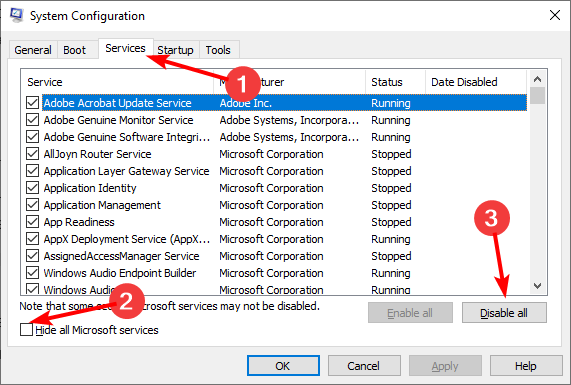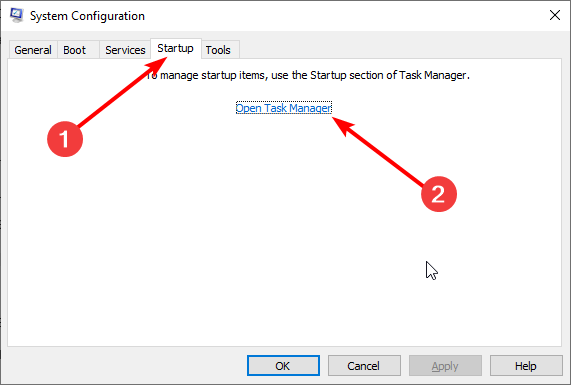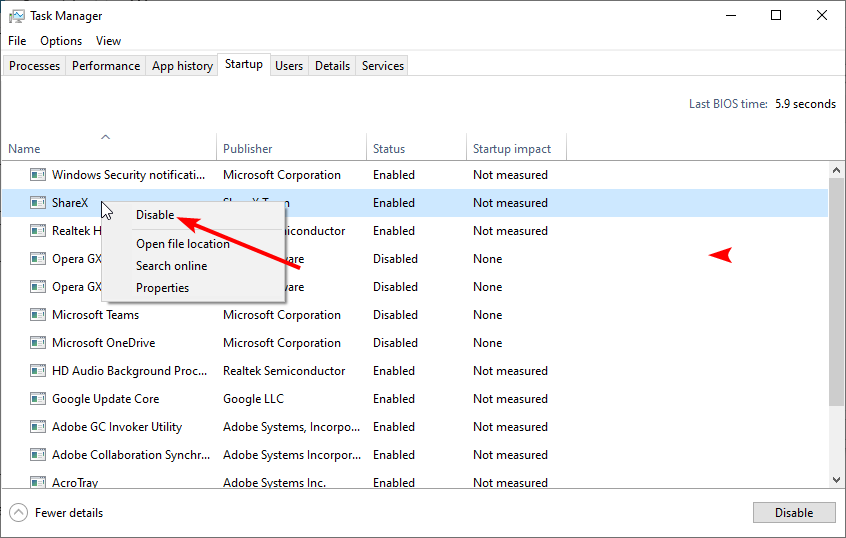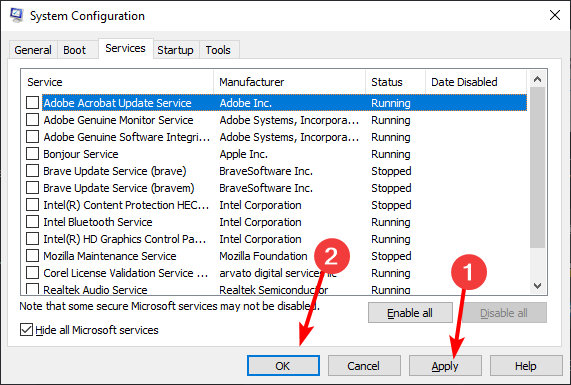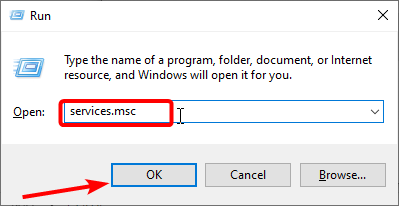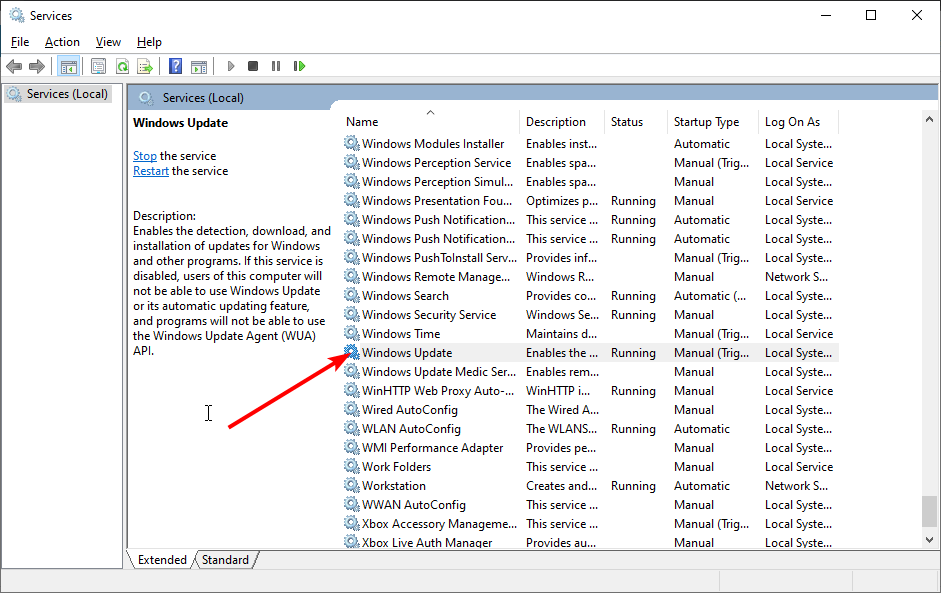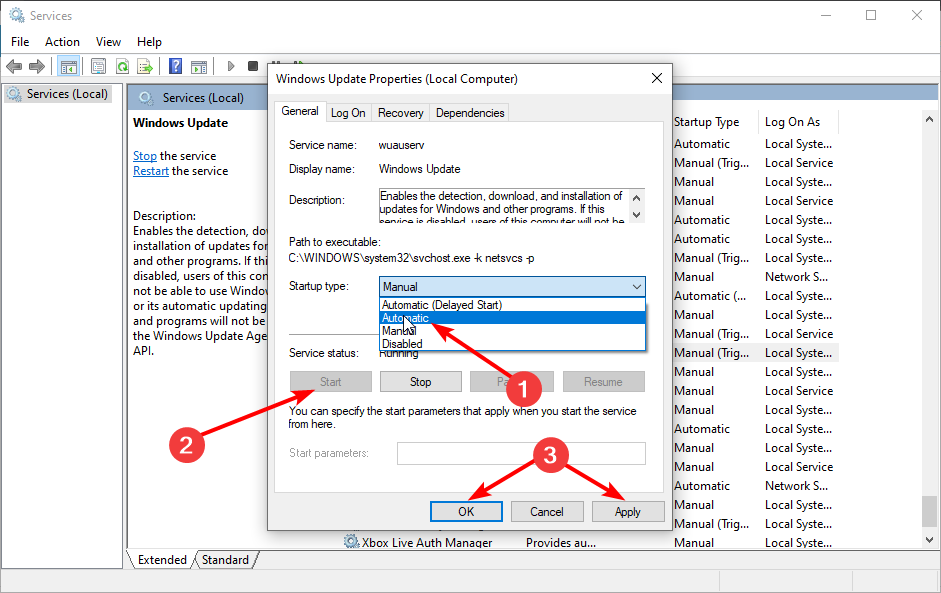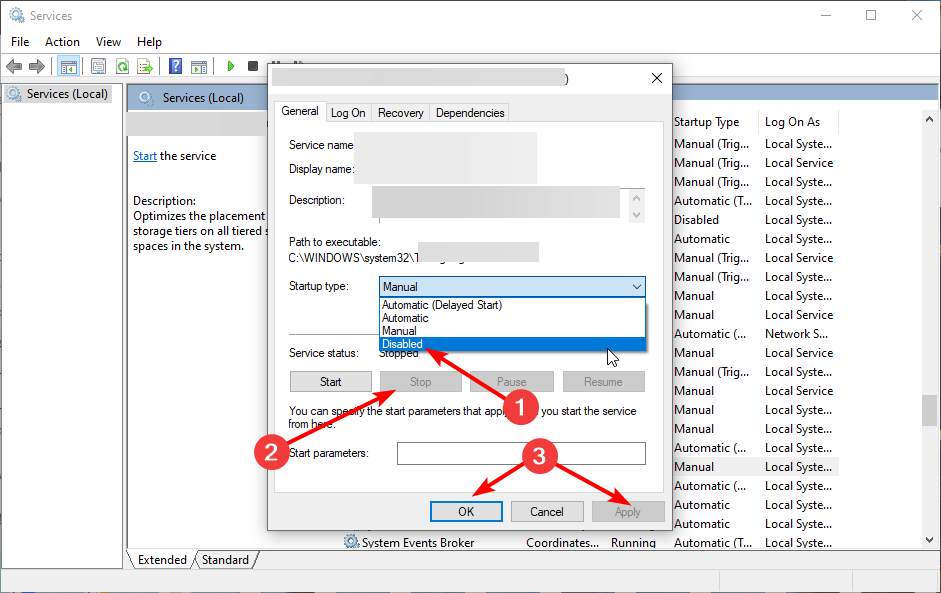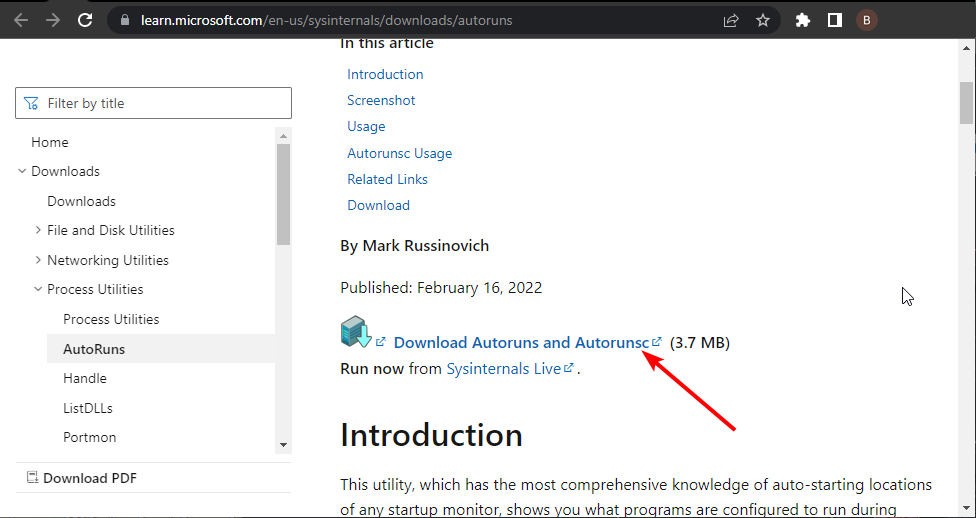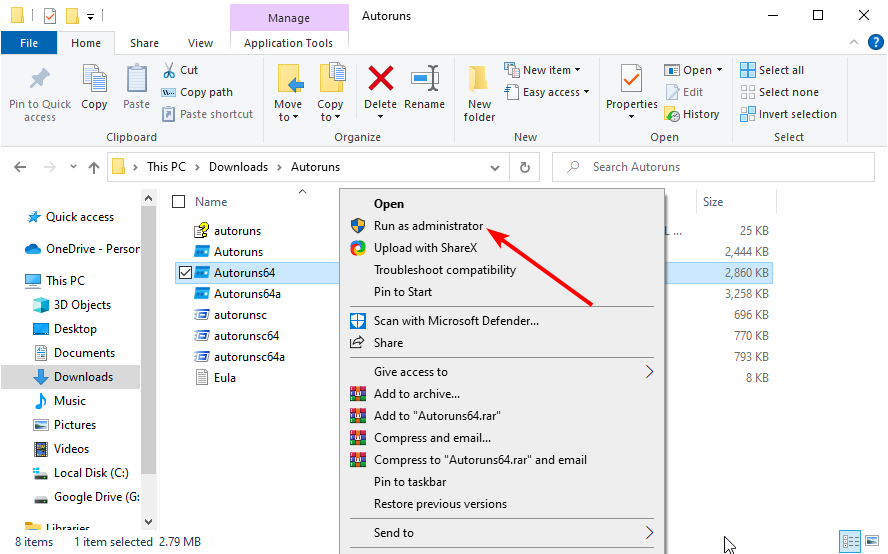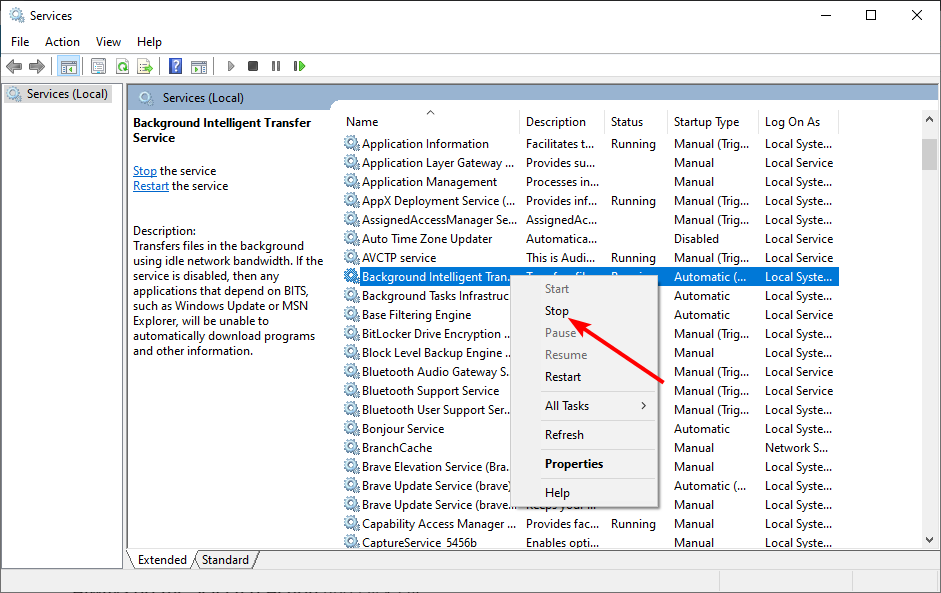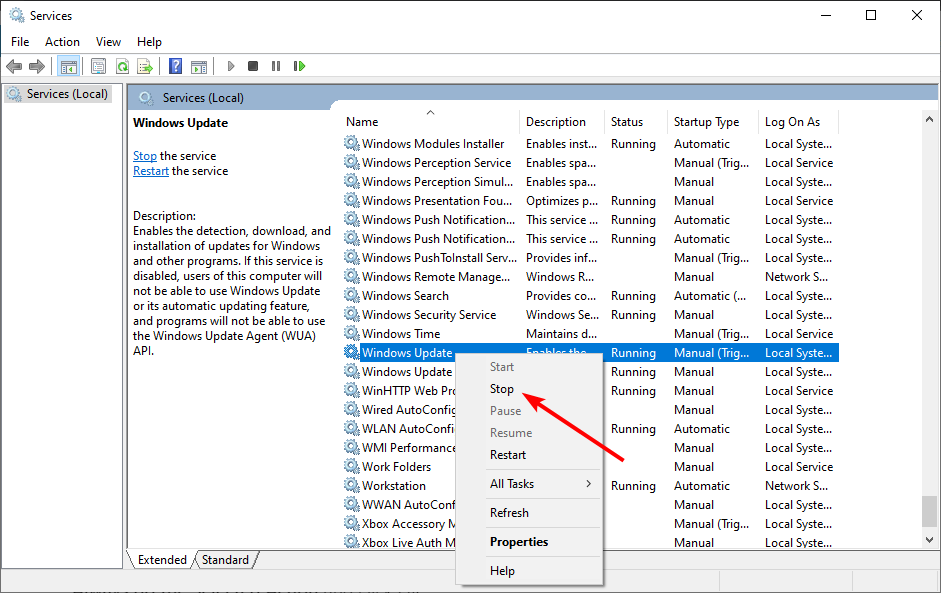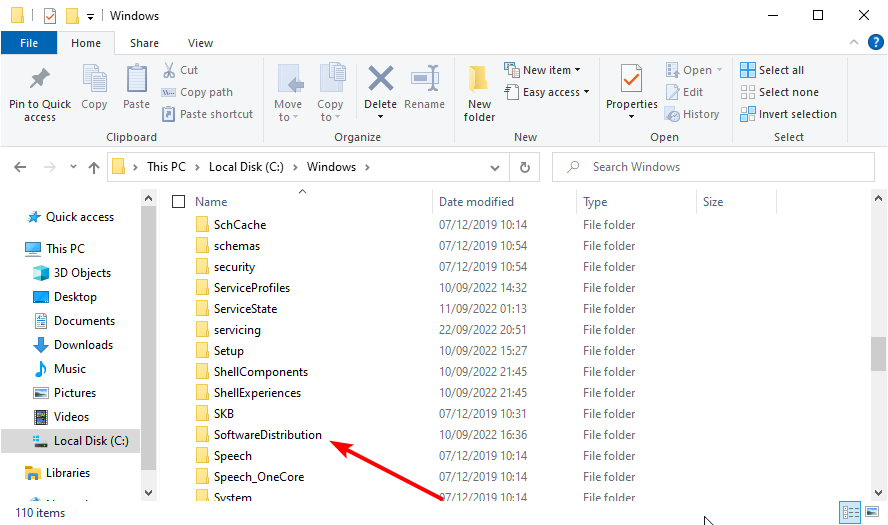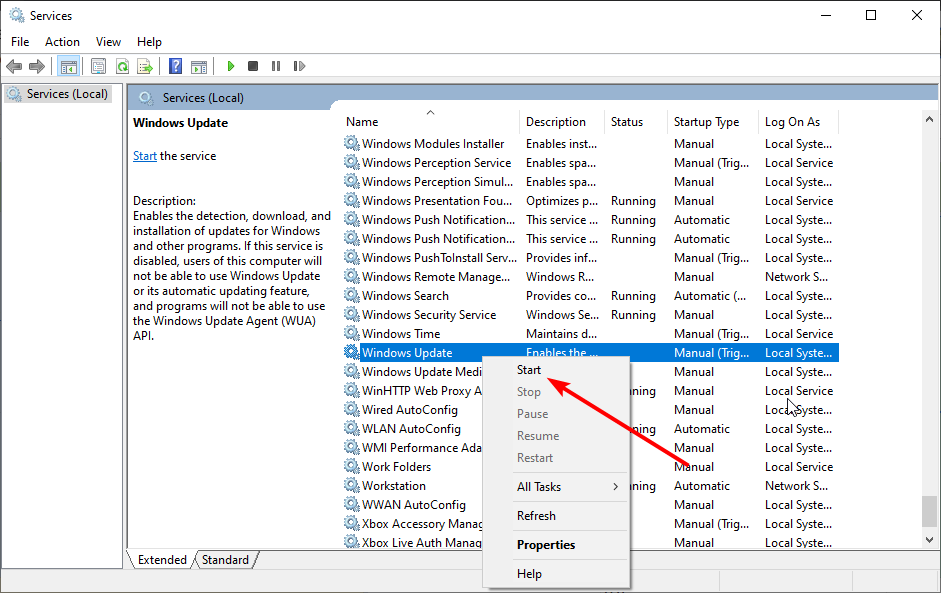Заходя в службы services.msc Windows 11/10, можно обнаружить, что нет в списке службы Центра обновления Windows, тем самым получая ошибку, что она не запущена.
Отсутствие службы центра обновления Windows может быть связано с повреждением записей реестра вредоносным ПО или вы применили программу по отключению данной службы, чтобы Windows 11 или 10 не обновлялись.
В этой инструкции о том, как восстановить службу Windoows Update, которая пропала из списка и не может быть запущена в Windows 11/10.
1. Восстановление некоторых записей реестра
В первую очередь сделайте резервную копию реестра и создайте точку восстановления. Далее скачайте reg файл, распакуйте его и запустите WU missing.reg, после чего перезагрузите ПК. Далее:
- Нажмите Win+R и введите services.msc
- Найдите службу Центр обновления Windows
- Запустите её, если она остановлена
- Убедитесь, что проблема решена
2. Сканирование на вирусы
Воспользуйтесь сканером DrWeb для нахождения вредоносного ПО, которое может быть виновником за отсутствие службы WU.
3. Восстановить системные файлы
Из-за поврежденных системных файлов может не оказаться службы центра обновления windows в списках служб. Чтобы проверить целостность системы, запустите командную строку от имени администратора и введите ниже команды по порядку:
sfc /scannowDISM /Online /Cleanup-Image /RestoreHealth
! Перезагрузитесь и проверьте, появилась ли служба Windows Update
Смотрите еще:
- Служба обновления завершает работу при установке обновления
- Ошибка 1058: Служба не может быть запущена в Windows
- Ошибка NET HELPMSG 2182. Служба BITS уже запущена
- Служба в настоящее время не может принимать команды
- Пользовательская служба Push-уведомлений перестала работать в Windows
[ Telegram | Поддержать ]
Содержание
- FIX: Windows 10 Update Service is Missing (Solved)
- How to FIX: Windows Update Service Not Listed in services.msc – Error 0x80070006 or 0x80070424 in Windows 10.
- FIX: Windows Update service missing (not listed) in services.
- How to solve the Windows Update service missing problem.
- Как исправить отсутствие службы обновления Windows
- Перезагрузите ПК
- Создать запись в реестре
- Исправляем ошибки установки обновлений Windows 7
FIX: Windows 10 Update Service is Missing (Solved)
This tutorial contains step by step instructions to resolve the ‘Windows Update Service is missing’ issue on Windows 10. When the ‘Windows Update’ service is missing from the Services list (services.msc), the following error occurs when you try to check/install updates: «There were some problems installing updates, but we «ll try again later» with one of the following error codes: 0x80070006, 0x80080005, or 0x80070424.
How to FIX: Windows Update Service Not Listed in services.msc – Error 0x80070006 or 0x80070424 in Windows 10.
Method 1. Scan your computer for viruses and malware.
Method 2. Restore Windows Update Service in Registry.
Method 3. FIX Windows corruption errors with DISM & SFC tools.
Method 4. Repair Windows 10 with an in-place Upgrade.
Method 1. Scan your computer for viruses and malware.
Important: Before following the steps below, make sure that your computer is 100% clean from harmful programs like rootkits, malware or viruses. To accomplish this task, follow the steps from this Quick Malware Scan and Removal Guide, and then try to check for updates again. If the problem persists, then continue below.
Method 2. Restore Windows Update Service in Registry.
The main cause of the absence of the Windows Update Service from the list of Windows 10 services, is the lack (or the destruction) of the «Windows Update» registry key (wuauserv). To restore or repair the ‘wuauserv’ service registry key, follow the instructions below:
1. Open Registry Editor. To do that:
a. Simultaneously press the Windows
+ R keys to open run command box.
b. Type regedit and press Enter.
3. At the left pane, navigate to the following registry location and expand the «Services» key:
a. Right click on it and select Export to backup the key for safety reasons. *
* Note: if the «wuauserv» key is missing then skip to step-5.
b. Save the Key to your Desktop with name «Win10UpdateOld.reg»
c. Then right click again on the «wuauserv» key and click Delete.
5. Close the Registry Editor.
6. Open Notepad application. To do that:
a. Simultaneously press the Windows
+ R keys to open run command box.
b. Type notepad and press Enter.
7. Select and copy/paste to notepad the below text (in bold letters):
Windows Registry Editor Version 5.00
[HKEY_LOCAL_MACHINESYSTEMCurrentControlSetServiceswuauserv]
«DependOnService»=hex(7):72,00,70,00,63,00,73,00,73,00,00,00,00,00
«Description»=»@%systemroot%\system32\wuaueng.dll,-106»
«DisplayName»=»@%systemroot%\system32\wuaueng.dll,-105»
«ErrorControl»=dword:00000001
«FailureActions»=hex:80,51,01,00,00,00,00,00,00,00,00,00,03,00,00,00,14,00,00,
00,01,00,00,00,60,ea,00,00,00,00,00,00,00,00,00,00,00,00,00,00,00,00,00,00
«ImagePath»=hex(2):25,00,73,00,79,00,73,00,74,00,65,00,6d,00,72,00,6f,00,6f,00,
74,00,25,00,5c,00,73,00,79,00,73,00,74,00,65,00,6d,00,33,00,32,00,5c,00,73,
00,76,00,63,00,68,00,6f,00,73,00,74,00,2e,00,65,00,78,00,65,00,20,00,2d,00,
6b,00,20,00,6e,00,65,00,74,00,73,00,76,00,63,00,73,00,20,00,2d,00,70,00,00,
00
«ObjectName»=»LocalSystem»
«RequiredPrivileges»=hex(7):53,00,65,00,41,00,75,00,64,00,69,00,74,00,50,00,72,
00,69,00,76,00,69,00,6c,00,65,00,67,00,65,00,00,00,53,00,65,00,43,00,72,00,
65,00,61,00,74,00,65,00,47,00,6c,00,6f,00,62,00,61,00,6c,00,50,00,72,00,69,
00,76,00,69,00,6c,00,65,00,67,00,65,00,00,00,53,00,65,00,43,00,72,00,65,00,
61,00,74,00,65,00,50,00,61,00,67,00,65,00,46,00,69,00,6c,00,65,00,50,00,72,
00,69,00,76,00,69,00,6c,00,65,00,67,00,65,00,00,00,53,00,65,00,54,00,63,00,
62,00,50,00,72,00,69,00,76,00,69,00,6c,00,65,00,67,00,65,00,00,00,53,00,65,
00,41,00,73,00,73,00,69,00,67,00,6e,00,50,00,72,00,69,00,6d,00,61,00,72,00,
79,00,54,00,6f,00,6b,00,65,00,6e,00,50,00,72,00,69,00,76,00,69,00,6c,00,65,
00,67,00,65,00,00,00,53,00,65,00,49,00,6d,00,70,00,65,00,72,00,73,00,6f,00,
6e,00,61,00,74,00,65,00,50,00,72,00,69,00,76,00,69,00,6c,00,65,00,67,00,65,
00,00,00,53,00,65,00,49,00,6e,00,63,00,72,00,65,00,61,00,73,00,65,00,51,00,
75,00,6f,00,74,00,61,00,50,00,72,00,69,00,76,00,69,00,6c,00,65,00,67,00,65,
00,00,00,53,00,65,00,53,00,68,00,75,00,74,00,64,00,6f,00,77,00,6e,00,50,00,
72,00,69,00,76,00,69,00,6c,00,65,00,67,00,65,00,00,00,53,00,65,00,44,00,65,
00,62,00,75,00,67,00,50,00,72,00,69,00,76,00,69,00,6c,00,65,00,67,00,65,00,
00,00,53,00,65,00,42,00,61,00,63,00,6b,00,75,00,70,00,50,00,72,00,69,00,76,
00,69,00,6c,00,65,00,67,00,65,00,00,00,53,00,65,00,52,00,65,00,73,00,74,00,
6f,00,72,00,65,00,50,00,72,00,69,00,76,00,69,00,6c,00,65,00,67,00,65,00,00,
00,53,00,65,00,53,00,65,00,63,00,75,00,72,00,69,00,74,00,79,00,50,00,72,00,
69,00,76,00,69,00,6c,00,65,00,67,00,65,00,00,00,53,00,65,00,54,00,61,00,6b,
00,65,00,4f,00,77,00,6e,00,65,00,72,00,73,00,68,00,69,00,70,00,50,00,72,00,
69,00,76,00,69,00,6c,00,65,00,67,00,65,00,00,00,53,00,65,00,4c,00,6f,00,61,
00,64,00,44,00,72,00,69,00,76,00,65,00,72,00,50,00,72,00,69,00,76,00,69,00,
6c,00,65,00,67,00,65,00,00,00,53,00,65,00,4d,00,61,00,6e,00,61,00,67,00,65,
00,56,00,6f,00,6c,00,75,00,6d,00,65,00,50,00,72,00,69,00,76,00,69,00,6c,00,
65,00,67,00,65,00,00,00,00,00
«ServiceSidType»=dword:00000001
«Start»=dword:00000003
«SvcHostSplitDisable»=dword:00000001
«SvcMemHardLimitInMB»=dword:000000f6
«SvcMemMidLimitInMB»=dword:000000a7
«SvcMemSoftLimitInMB»=dword:00000058
«Type»=dword:00000020
[HKEY_LOCAL_MACHINESYSTEMCurrentControlSetServiceswuauservParameters]
«ServiceDll»=hex(2):25,00,73,00,79,00,73,00,74,00,65,00,6d,00,72,00,6f,00,6f,
00,74,00,25,00,5c,00,73,00,79,00,73,00,74,00,65,00,6d,00,33,00,32,00,5c,00,
77,00,75,00,61,00,75,00,65,00,6e,00,67,00,2e,00,64,00,6c,00,6c,00,00,00
«ServiceDllUnloadOnStop»=dword:00000001
«ServiceMain»=»WUServiceMain»
[HKEY_LOCAL_MACHINESYSTEMCurrentControlSetServiceswuauservSecurity]
«Security»=hex:01,00,14,80,78,00,00,00,84,00,00,00,14,00,00,00,30,00,00,00,02,
00,1c,00,01,00,00,00,02,80,14,00,ff,00,0f,00,01,01,00,00,00,00,00,01,00,00,
00,00,02,00,48,00,03,00,00,00,00,00,14,00,9d,00,02,00,01,01,00,00,00,00,00,
05,0b,00,00,00,00,00,18,00,ff,01,0f,00,01,02,00,00,00,00,00,05,20,00,00,00,
20,02,00,00,00,00,14,00,ff,01,0f,00,01,01,00,00,00,00,00,05,12,00,00,00,01,
01,00,00,00,00,00,05,12,00,00,00,01,01,00,00,00,00,00,05,12,00,00,00
[HKEY_LOCAL_MACHINESYSTEMCurrentControlSetServiceswuauservTriggerInfo]
«Type»=dword:00000005
«Action»=dword:00000001
«Guid»=hex:e6,ca,9f,65,db,5b,a9,4d,b1,ff,ca,2a,17,8d,46,e0
[HKEY_LOCAL_MACHINESYSTEMCurrentControlSetServiceswuauservTriggerInfo1]
«Type»=dword:00000005
«Action»=dword:00000001
«Guid»=hex:c8,46,fb,54,89,f0,4c,46,b1,fd,59,d1,b6,2c,3b,50
8. Then click File > Save as and save the file at your Desktop with name: «Win10UpdateFix.reg«.
9. Close Notepad.
10. Now double click at «Win10UpdateFix.reg» file and click Yes at UAC warning message.
11. Click Yes again to add the information to the registry.
12. Finally click OK at the information message.
13. Restart your computer.
14. After restart, proceed to check and install updates. The problem should be resolved. *
Method 3. FIX Windows corruption errors with DISM & SFC tools.
The next method fix the «Windows Update Service Missing» problem in Windows 10, is to repair the corrupted system files.
1. Open command prompt as administrator. To do that:
a. In the Search box type: cmd or command prompt
b. Right click on the command prompt (result) and select Run as Administrator.
2. At the command prompt window, type the following command & press Enter:
3. Be patient until DISM repairs component store. When the operation is completed, (you should be informed that the component store corruption was repaired), give this command and press Enter:
4. When SFC scan is completed, restart your computer.
5. Try to update your system again.
Method 4. Repair Windows 10 with an in-place Upgrade.
Another method that usually works, to fix Windows 10 update problems, is to perform a Windows 10 Repair-Upgrade, by using the Media Creation tool to create an ISO or USB Windows 10 install media. For that task follow the detailed instructions on this article: How to repair Windows 10.
That’s it! Which method worked for you?
Let me know if this guide has helped you by leaving your comment about your experience. Please like and share this guide to help others.
Источник
FIX: Windows Update service missing (not listed) in services.
On some Windows 8, 7 or Vista computers the Windows Update service may be missing from services (services.msc) due to a virus attack. When this happens the following error appears on your screen when you try to check for updates : «Windows update cannot currently check for updates, because the service is not running. You may need to restart your computer’.
This tutorial contains detailed instructions on how to restore Windows Update service in it’s original state.
How to solve the Windows Update service missing problem.
Important: In order to fix the Windows Update Service missing problem, first make sure that your computer is clean from viruses or other malicious programs. If you don’t know how to do that, then follow the steps in this guide: How To Scan Your Computer for Viruses & Other Malicious Programs
Method 1. Run the Windows Update Troubleshooter. *
1. Navigate to Windows Control Panel, set the ‘View By’ to Small icons and open Troubleshooting.
2. In Troubleshooting options, click View all.
3. Open the Windows Update.
4. Click Next to troubleshoot Windows update problems.
5. When the troubleshooting process is complete, close the troubleshooter and restart your PC.
6. Check for updates. *
* Note : If you ‘re using Windows Vista, run this tool also: BITS Repair Tool for Vista.
Method 2: Use Microsoft FixIt 50202 to repair Windows Update service. *
* Notes:
1. Because this method no longer works, move on to the next method.
2. This method applies only to Windows 7 OS.
1. Download & save MicrosoftFixit50202 tool on your computer.
2. Run the MicrosoftFixit50202 tool.
3. Accept the license agreement and then press Next.
4. Follow the instructions on screen.
Method 3. Restore invalid/missing registry keys from a working system.
Requirement: Another working computer with the same Windows Edition.
On the working computer, perform the following actions:
1. Open Registry Editor: To do that:
2. At the left pane, press the “+” sign and navigate to this subfolder:
3. Right-click on BITS subfolder and select Export.
4. Give a name for the exported file (e.g. ‘BITS‘) and save it to the desktop.
5. Then navigate to this subfolder:
6. Right-click on wuauserv subfolder and select Export.
7. Give a name for the exported file (e.g. ‘wuauserv‘) and save it to the desktop.
8. Close registry editor
9. Copy the exported registry files to a USB flash drive.
On the computer that Windows Update service or BITS Service is missing (not listed).
1. Plug the USB flash drive with the exported reg files to an empty USB port.
2. Double click at the exported BITS registry file (e.g. «BITS.reg) and allow to add its information to registry. *
3. Double click at the exported wuauserv registry file (e.g.»wuauserv‘.reg «) and allow to add its information to registry. *
* Note: If you have problems during import, then start Windows in Safe Mode and then import the key(s).
4. Restart the computer.
5. Check if Windows Update is working.
Method 4. Download & Import the Required Registration files.
If you don’t own another working computer, to get the required registration files, then you can download them from the links below (according your OS) and then to import them to the registry. To accomplish this task:
Step-1. Download the Registration files.
Windows 7
Windows 8
Windows 10
Step-2. Import the Registration Files
1. Open Registry Editor: To do that:
2. From main menu choose File > Import
3. Select the BITSWin.reg file and click Open. (If the import is successful, then click OK to the dialog box that appears. *
4. By using File > Import again, open the WindowsUpdateWin.reg file.
* Note: If the import is unsuccessful, then boot Windows in Safe mode and then import the registration files.
5. Restart your computer.
Step-3. Start the Windows Update & BITS service.
1. After restart, navigate to Services panel. To do that:
2. Right click at BITS service select Properties.
3. Ensure that the Startup type is set to «Automatic (Delayed Start)» and press the Start button to start the service (if it is not started). Click OK.
4. Then right click at Windows Update service and choose Properties.
5. Ensure that the Startup type is set to «Automatic (Delayed Start)» and press the Start button to start the service (if it is not started). Click OK.
6. Try to check for updates again.
That’s all folks! Did it work for you?
Please leave a comment in the comment section below or even better: like and share this blog post in the social networks to help spread the word about this solution.
Источник
Как исправить отсутствие службы обновления Windows
Центр обновления Windows — важная услуга, предоставляемая Microsoft. Кроме того, каждое обновление устраняет проблемы, предоставляет новые проблемы безопасности и обновляет различные функции Windows. Отсутствие службы обновления Windows означает, что служба «wuauserv» или «Центр обновления Windows» отсутствует в списке служб в services.msc. Эта проблема обычно приводит к ошибке. При установке обновлений возникли некоторые проблемы, но мы попробуем позже с кодами ошибок 0x80070006, 0x80080005 или 0x80070424. Более того, нет определенных причин, по которым возникает эта ошибка или почему служба обновлений удаляется. Обычно подозреваются сторонние приложения или повреждение файлов обновлений Windows.
Несмотря на то, что пользователи могут откладывать обновления или предпочитать не обновлять, приложения, связанные с Windows, могут перестать отвечать. Microsoft Store, например, перестает работать, если у вас слишком много версий от текущей. Более того, даже сторонние приложения сталкиваются с проблемами во время работы или могут вообще не запускаться из-за отсутствия важных файлов в Windows.
Перезагрузите ПК
Это решение следует использовать, когда на вашем диске нет важных файлов. Кроме того, этот метод устанавливает чистую установку Windows из приложения настроек Windows. Точно так же есть вероятность, что вам, возможно, придется удалить все ваши файлы, потому что они могли быть повреждены. Однако этот вариант также дает возможность сохранить ваши данные. Но на всякий случай всегда следует создавать резервную копию своих данных. Чтобы перезагрузить компьютер:
Создать запись в реестре
С другой стороны, если вы не разбираетесь в технологиях или не хотите рисковать потерять свои данные, вы можете попробовать это решение. Доказано, что он работает на всех форумах и не имеет никаких рисков. Дело в том, что в большинстве случаев ключ обновления Windows отсутствует в системном реестре Windows. Для сравнения, этот метод так же прост в применении, как и предыдущий, без риска потери данных. Чтобы воссоздать ключ реестра:
Редактор реестра Windows версии 5.00
«Type» = dword: 00000005 «Action» = dword: 00000001 «Guid» = hex: e6, ca, 9f, 65, db, 5b, a9,4d, b1, ff, ca, 2a, 17,8d, 46, e0
[HKEY_LOCAL_MACHINESYSTEMCurrentControlSetServiceswuauservTriggerInfo1]
«Type» = dword: 00000005 «Action» = dword: 00000001 «Guid» = hex: c8,46, fb, 54,89, f0,4c, 46, b1, fd, 59, d1, b6,2c, 3b, 50
Источник
Исправляем ошибки установки обновлений Windows 7

Существует правило – если есть обновления, то есть и проблемы с их установкой. Давайте разберем, какие основные проблемы возникают при обновлении Windows 7 через Windows Server Update Services (WSUS) и как их исправить с наименьшими затратами.
Ошибка #1. Failed to find updates with error code 80244010
Эту ошибку вы практически гарантированно будете наблюдать на любой системе, впервые обратившейся к серверу WSUS. В WindowsUpdate.log также встретится предупреждение:
WARNING: Exceeded max server round trips
Причина проблемы в том, что список обновлений стал слишком большим, и клиент не может принять его за один заход. Подробности — blogs.technet.microsoft.com/sus/2008/09/18/wsus-clients-fail-with-warning-syncserverupdatesinternal-failed-0x80244010
Какое решение предлагает Microsoft? Если после ошибки запустить повторный поиск обновлений, то процесс загрузки метаданных продолжится с момента возникновения ошибки. Терпение господа, терпение. Три, пять попыток wuauclt /detectnow – и все образуется. Не забудьте при повторном поиске дождаться окончания предыдущего цикла поиска, иначе магия не сработает!
Ошибка #2. Не устанавливаются обновления Windows с ошибкой 0x80070308
Встречается эпизодически, и в одном случае из 100 у нее есть единственное и очень специфическое решение — удалить ключ
HKLMComponentsPendingRequired=1
Перезагрузиться. Здесь важно не переусердствовать, не следует удалять никакие другие ключи в этом разделе, даже если они вам очень не нравятся, потому что после этого обновления прекратят ставиться навсегда.
Ошибка #3. Все другие ошибки
Summary:
Seconds executed: 1164
Found 16 errors
Fixed 4 errors
Проблема заключается в том, что во время установки обновлений в системе могут появиться битые файлы. Что является причиной — неисправная сеть, диск, оперативная память, сам Windows Update – выяснить не получится, а исправить ошибки для установки последующих обновлений придется.
Как правило, повреждаются *.cat, *.mum, *.manifest файлы. У кого-то повреждаются *.dll, но я на практике не сталкивался. И вроде бы средство SURT должно само исправить ошибки, поскольку внутри него есть огромный каталог эталонных файлов. Только в последний раз SURT обновлялся в октябре 2014 года, а исправлений на операционную систему с тех пор вышло бесчисленное множество, и многих файлов в каталоге не хватает.
Ниже я опишу последовательность действий, необходимых для исправления ошибок установки обновлений на Windows 7 x64 с использованием SURT. Для редакции x86 просто потребуется другой пакет SURT из KB947821.
Последовательность действий будет следующая.
1. Запустить первый проход Windows6.1-KB947821-v34-x64.msu
Пользователя от работы отвлекать не потребуется, все сделаем удаленно. Создаем следующий командный файл и запускаем его:
где BUHWKS02 – целевая машина.
Когда скрипт отработает и встанет на паузу, проверяем %windir%LogsCBSCheckSUR.log
Если ошибок не найдено – дело не в битых обновлениях.
Если он заканчивается
Summary:
Seconds executed: 1164
Found 16 errors
Fixed 4 errors
CSI Manifest All Zeros Total count: 6
CSI Catalog Corrupt Total count: 3
Fixed: CSI Catalog Corrupt. Total count: 3
CBS MUM Corrupt Total count: 3
CBS Catalog Corrupt Total count: 3
CSI Catalog Thumbprint Invalid Total count: 1
Fixed: CSI Catalog Thumbprint Invalid. Total count: 1
Unavailable repair files:
winsxsmanifestswow64_microsoft-windows-gdi32_31bf3856ad364e35_6.1.7601.19091_none_c19fa2719495aca9.manifest
winsxsmanifestsamd64_microsoft-windows-capi2-weakcrypto_31bf3856ad364e35_6.1.7601.23290_none_5e936c9c5ce2e8e6.manifest
winsxsmanifestswow64_microsoft-windows-gdi32_31bf3856ad364e35_6.1.7601.23290_none_c22840d8adb43043.manifest
winsxsmanifestsamd64_microsoft-windows-gdi32_31bf3856ad364e35_6.1.7601.19091_none_b74af81f6034eaae.manifest
winsxsmanifestsamd64_microsoft-windows-capi2-weakcrypto_31bf3856ad364e35_6.1.7601.19091_none_5e0ace3543c4654c.manifest
winsxsmanifestsamd64_microsoft-windows-gdi32_31bf3856ad364e35_6.1.7601.23290_none_b7d3968679536e48.manifest
servicingpackagesPackage_2_for_KB3123479
то будем исправлять.
2. Копируем эталонные файлы на целевую машину
Microsoft предлагает нам длинную, путанную процедуру с извлечением хороших файлов из обновлений и размещением их в определенные каталоги средства SURT. При этом пути в статьях неверные. Где-то и вовсе рекомендуют подкладывать оригинальные msu файлы.
Самый простой и правильный вариант следующий — скопировать эталонные файлы с рабочей системы:
*.mum and *.cat из C:WindowsservicingPackages складываются в %windir%TempCheckSURservicingpackages
*.manifest из C:WindowswinsxsManifests складываются в %windir%TempCheckSURwinsxsmanifests
Проблема в том, что битых файлов обычно десятки, и их очень сложно выбрать и скопировать. Тогда на помощь приходит следующий скрипт PowerShell (эталонной считается машина, с которой вы запускаете скрипт)
Как видите, скрипт прост и может быть легко заточен напильником под вашу инфраструктуру.
3. Запускаем второй проход Windows6.1-KB947821-v34-x64.msu
=================================
Checking System Update Readiness.
Binary Version 6.1.7601.22471
Package Version 26.0
2016-03-03 09:15
Checking Windows Servicing Packages
Checking Package Manifests and Catalogs
Checking Package Watchlist
Checking Component Watchlist
Checking Packages
Checking Component Store
Summary:
Seconds executed: 1435
No errors detected
Ошибка #4. Если SURT отработал нормально, а обновления все равно не ставятся
Попробуйте прибегнуть к старому приему – сбросить службу Windows Update в исходное состояние. Для этого необходимо удалить каталог %windir%SoftwareDistribution.
Ошибка #5
Клиент исчезает из консоли WSUS. Любопытная ошибка, связанная с неправильным клонированием машин и задвоением (затроением и т.д.) идентификаторов клиентов. Решается так:
Ошибка #6
GetCookie failure, error = 0x8024400D, soap client error = 7, soap error code = 300, HTTP status code = 200
SyncUpdates failure, error = 0x80072EE2, soap client error = 5, soap error code = 0, HTTP status code = 200
Windows Update Client failed to detect with error 0x80072ee2
Ошибка связана с нехваткой ресурсов в AppPool WSUS. Решение — снять лимит на потребляемую память. Как это сделать — статья.
Коротко: Открываем IIS, Application Pools, WsusPool, Advanced Settings.
Параметр Private Memory Limit устанавливаем в 0.
Продолжение темы настройки WSUS — в моей следующей статье: https://habrahabr.ru/post/329440/
PS:
Многие ошибки решены в новом клиенте WSUS:
1. KB3125574 «Windows 7 post SP1 Convenience Rollup Update». Внимательно ознакомьтесь с разделом Known issues!
Предварительно необходимо установить KB3020369 «April 2015 servicing stack update for Windows 7 and Windows Server 2008 R2».
Источник
Центр обновления Windows — важная услуга, предоставляемая Microsoft. Кроме того, каждое обновление устраняет проблемы, предоставляет новые проблемы безопасности и обновляет различные функции Windows. Отсутствие службы обновления Windows означает, что служба «wuauserv» или «Центр обновления Windows» отсутствует в списке служб в services.msc. Эта проблема обычно приводит к ошибке. При установке обновлений возникли некоторые проблемы, но мы попробуем позже с кодами ошибок 0x80070006, 0x80080005 или 0x80070424. Более того, нет определенных причин, по которым возникает эта ошибка или почему служба обновлений удаляется. Обычно подозреваются сторонние приложения или повреждение файлов обновлений Windows.
Ошибка службы обновления Windows
Несмотря на то, что пользователи могут откладывать обновления или предпочитать не обновлять, приложения, связанные с Windows, могут перестать отвечать. Microsoft Store, например, перестает работать, если у вас слишком много версий от текущей. Более того, даже сторонние приложения сталкиваются с проблемами во время работы или могут вообще не запускаться из-за отсутствия важных файлов в Windows.
Перезагрузите ПК
Это решение следует использовать, когда на вашем диске нет важных файлов. Кроме того, этот метод устанавливает чистую установку Windows из приложения настроек Windows. Точно так же есть вероятность, что вам, возможно, придется удалить все ваши файлы, потому что они могли быть повреждены. Однако этот вариант также дает возможность сохранить ваши данные. Но на всякий случай всегда следует создавать резервную копию своих данных. Чтобы перезагрузить компьютер:
- Сначала нажмите клавишу Windows и введите Настройки.
Настройки Windows
- Щелкните Обновление и безопасность.
Обновление и безопасность
- Затем перейдите в Recovery
- После этого нажмите «Начать работу» в разделе «Сбросить этот компьютер».
Сбросить этот компьютер
- Наконец, выберите либо сохранить личные файлы, либо удалить все.
- Наконец, Windows перезагрузит ваш компьютер. Ваш компьютер может перезагружаться несколько раз.
Создать запись в реестре
С другой стороны, если вы не разбираетесь в технологиях или не хотите рисковать потерять свои данные, вы можете попробовать это решение. Доказано, что он работает на всех форумах и не имеет никаких рисков. Дело в том, что в большинстве случаев ключ обновления Windows отсутствует в системном реестре Windows. Для сравнения, этот метод так же прост в применении, как и предыдущий, без риска потери данных. Чтобы воссоздать ключ реестра:
- Сначала создайте новый блокнот или текстовый файл.
- Скопируйте следующий текст в файл.
Редактор реестра Windows версии 5.00
[HKEY_LOCAL_MACHINESYSTEMCurrentControlSetServiceswuauserv]
«DependOnService» = hex (7): 72,00,70,00,63,00,73,00,73,00,00,00,00,00 «Описание» = «@% systemroot% system32 wuaueng.dll, -106 «» DisplayName «=» @% systemroot% system32 wuaueng.dll, -105 «» ErrorControl «= dword: 00000001» FailureActions «= hex: 80,51,01,00,00 , 00,00,00,00,00,00,00,03,00,00,00,14,00,00, 00,01,00,00,00,60, шт., 00,00,00, 00,00,00,00,00,00,00,00,00,00,00,00,00,00,00 «ImagePath» = hex (2): 25,00,73,00,79,00, 73,00,74,00,65,00,6d, 00,72,00,6f, 00,6f, 00, 74,00,25,00,5c, 00,73,00,79,00,73 , 00,74,00,65,00,6d, 00,33,00,32,00,5c, 00,73, 00,76,00,63,00,68,00,6f, 00,73, 00,74,00,2e, 00,65,00,78,00,65,00,20,00,2d, 00, 6b, 00,20,00,6e, 00,65,00,74,00 , 73,00,76,00,63,00,73,00,20,00,2d, 00,70,00,00, 00 «ObjectName» = «LocalSystem» «RequiredPrivileges» = hex (7): 53 , 00,65,00,41,00,75,00,64,00,69,00,74,00,50,00,72, 00,69,00,76,00,69,00,6c, 00,65,00,67,00,65,00,00,00,53,00,65,00,43,00,72,00, 65,00,61,00,74,00,65,00 , 47,00,6c, 00,6f, 00,62,00,61,00,6c, 00,50,00,72,00,69, 00,76,00,69,00,6c, 00, 65,00,67,00,65,00,00,00,53,00,65,0 0,43,00,72,00,65,00, 61,00,74,00,65,00,50,00,61,00,67,00,65,00,46,00,69,00 , 6c, 00,65,00,50,00,72, 00,69,00,76,00,69,00,6c, 00,65,00,67,00,65,00,00,00, 53,00,65,00,54,00,63,00, 62,00,50,00,72,00,69,00,76,00,69,00,6c, 00,65,00,67 , 00,65,00,00,00,53,00,65, 00,41,00,73,00,73,00,69,00,67,00,6e, 00,50,00,72, 00,69,00,6d, 00,61,00,72,00, 79,00,54,00,6f, 00,6b, 00,65,00,6e, 00,50,00,72,00 , 69,00,76,00,69,00,6c, 00,65, 00,67,00,65,00,00,00,53,00,65,00,49,00,6d, 00, 70,00,65,00,72,00,73,00,6f, 00, 6e, 00,61,00,74,00,65,00,50,00,72,00,69,00,76 , 00,69,00,6c, 00,65,00,67,00,65, 00,00,00,53,00,65,00,49,00,6e, 00,63,00,72, 00,65,00,61,00,73,00,65,00,51,00, 75,00,6f, 00,74,00,61,00,50,00,72,00,69,00 , 76,00,69,00,6c, 00,65,00,67,00,65, 00,00,00,53,00,65,00,53,00,68,00,75,00, 74,00,64,00,6f, 00,77,00,6e, 00,50,00, 72,00,69,00,76,00,69,00,6c, 00,65,00,67 , 00,65,00,00,00,53,00,65,00,44,00,65, 00,62,00,75,00,67,00,50,00,72,00,69, 00,76,00,69,00,6c, 00,65,00,67,00,65,00, 00,00,53,00,65,00,42,00,61,00,63,00 , 6b, 00,75,00,70,00, 50,00,72,00,69,00,76, 00,69,00,6c, 00,65,00,67,00,65,00,00,00,53,00,65,00,52 , 00,65,00,73,00,74,00, 6f, 00,72,00,65,00,50,00,72,00,69,00,76,00,69,00,6c, 00,65,00,67,00,65,00,00, 00,53,00,65,00,53,00,65,00,63,00,75,00,72,00,69,00 , 74,00,79,00,50,00,72,00, 69,00,76,00,69,00,6c, 00,65,00,67,00,65,00,00,00, 53,00,65,00,54,00,61,00,6b, 00,65,00,4f, 00,77,00,6e, 00,65,00,72,00,73,00,68 , 00,69,00,70,00,50,00,72,00, 69,00,76,00,69,00,6c, 00,65,00,67,00,65,00,00, 00,53,00,65,00,4c, 00,6f, 00,61, 00,64,00,44,00,72,00,69,00,76,00,65,00,72,00 , 50,00,72,00,69,00,76,00,69,00, 6c, 00,65,00,67,00,65,00,00,00,53,00,65,00, 4d, 00,61,00,6e, 00,61,00,67,00,65, 00,56,00,6f, 00,6c, 00,75,00,6d, 00,65,00,50 , 00,72,00,69,00,76,00,69,00,6c, 00, 65,00,67,00,65,00,00,00,00,00 «ServiceSidType» = dword: 00000001 «Старт» = двойное слово: 00000003 «SvcHostSplitDisable» = двойное слово: 00000001 «SvcMemHardLimitInMB» = двойное слово: 000000f6 «SvcMemMidLimitInMB» = двойное слово: 000000a7 «SvcMemSoftLimitInMB» = dword20: 00000058 Тип:
[HKEY_LOCAL_MACHINESYSTEMCurrentControlSetServiceswuauservParameters]
«ServiceDll» = шестнадцатеричный (2): 25,00,73,00,79,00,73,00,74,00,65,00,6d, 00,72,00,6f, 00,6f, 00, 74,00,25,00,5c, 00,73,00,79,00,73,00,74,00,65,00,6d, 00,33,00,32,00,5c, 00, 77 , 00,75,00,61,00,75,00,65,00,6e, 00,67,00,2e, 00,64,00,6c, 00,6c, 00,00,00 «ServiceDllUnloadOnStop» = dword: 00000001 «ServiceMain» = «WUServiceMain»
[HKEY_LOCAL_MACHINESYSTEMCurrentControlSetServiceswuauservSecurity]
«Безопасность» = шестнадцатеричный: 01,00,14,80,78,00,00,00,84,00,00,00,14,00,00,00,30,00,00,00,02, 00 , 1c, 00,01,00,00,00,02,80,14,00, ff, 00,0f, 00,01,01,00,00,00,00,00,01,00,00, 00,00,02,00,48,00,03,00,00,00,00,14,00,9d, 00,02,00,01,01,00,00,00,00,00, 05,0b, 00,00,00,00,00,18,00, ff, 01,0f, 00,01,02,00,00,00,00,00,05,20,00,00,00 , 20,02,00,00,00,00,14,00, ff, 01,0f, 00,01,01,00,00,00,00,00,05,12,00,00,00, 01, 01,00,00,00,00,00,05,12,00,00,00,01,01,00,00,00,00,00,05,12,00,00,00
[HKEY_LOCAL_MACHINESYSTEMCurrentControlSetServiceswuauservTriggerInfo]
[HKEY_LOCAL_MACHINESYSTEMCurrentControlSetServiceswuauservTriggerInfo]
«Type» = dword: 00000005 «Action» = dword: 00000001 «Guid» = hex: e6, ca, 9f, 65, db, 5b, a9,4d, b1, ff, ca, 2a, 17,8d, 46, e0
[HKEY_LOCAL_MACHINESYSTEMCurrentControlSetServiceswuauservTriggerInfo1]
«Type» = dword: 00000005 «Action» = dword: 00000001 «Guid» = hex: c8,46, fb, 54,89, f0,4c, 46, b1, fd, 59, d1, b6,2c, 3b, 50
- Во-вторых, установите Тип файла: для Все файлы.
Сохранить как файл .reg
- Затем сохраните файл с любым именем, но добавьте расширение .reg.
- Кроме того, где бы файл ни был сохранен, он будет отображаться со значком редактора реестра.
Файл реестра
- Запустите файл. В диалоговом окне безопасности нажмите Да.
Щелкните Да
- Затем проигнорируйте проверку безопасности.
Щелкните Да
- Ваш ключ добавлен.
Ключ реестра добавлен
- Вы также можете скачать файл из Вот.
- После этого запустите файл. Затем в диалоговом окне безопасности нажмите Да.
- Наконец, повторите шаги 8 и 9.
а. Щелкните правой кнопкой мыши и выберите экспорт сделать резервную копию ключа по соображениям безопасности. *
* Примечание: если «wuauserv«ключ отсутствует, затем перейдите к шагу 5.
б. Сохранить ключ к вашему рабочему столу с именем «Win10UpdateOld.reg»
с. Затем снова щелкните правой кнопкой мыши на «wuauserv«ключ и нажмите удалять.
5. близко редактор реестра.
6. открыто Блокнот применение. Для этого:
а. Одновременно нажмите Windows + р ключи, чтобы открыть окно запуска команды.
б. Тип блокнот и нажмите Войти.
7. Выберите и скопируйте / вставьте в блокнот указанный ниже текст (жирным шрифтом):
Редактор реестра Windows, версия 5.00
[HKEY_LOCAL_MACHINE SYSTEM CurrentControlSet Services wuauserv]
«DependOnService» = гекс (7): 72,00,70,00,63,00,73,00,73,00,00,00,00,00
«Описание» = «@% SystemRoot% \ system32 \ Wuaueng.dll, -106»
«DisplayName» = «@% SystemRoot% \ system32 \ Wuaueng.dll, -105»
«ErrorControl» = DWORD: 00000001
«FailureActions» = шестигранные: 80,51,01,00,00,00,00,00,00,00,00,00,03,00,00,00,14,00,00,
00,01,00,00,00,60, еа, 00,00,00,00,00,00,00,00,00,00,00,00,00,00,00,00,00,00
«ImagePath» = шестигранный (2): 25,00,73,00,79,00,73,00,74,00,65,00,6d, 00,72,00,6f, 00,6f, 00,
74,00,25,00,5c, 00,73,00,79,00,73,00,74,00,65,00,6d, 00,33,00,32,00,5c, 00,73,
00,76,00,63,00,68,00,6f, 00,73,00,74,00,2e, 00,65,00,78,00,65,00,20,00,2d, 00,
6b, 00,20,00,6e, 00,65,00,74,00,73,00,76,00,63,00,73,00,20,00,2d, 00,70,00,00,
00
«ObjectName» = «LocalSystem»
«RequiredPrivileges» = шестигранный (7): 53,00,65,00,41,00,75,00,64,00,69,00,74,00,50,00,72,
00,69,00,76,00,69,00,6c, 00,65,00,67,00,65,00,00,00,53,00,65,00,43,00,72,00,
65,00,61,00,74,00,65,00,47,00,6c, 00,6f, 00,62,00,61,00,6c, 00,50,00,72,00,69,
00,76,00,69,00,6c, 00,65,00,67,00,65,00,00,00,53,00,65,00,43,00,72,00,65,00,
61,00,74,00,65,00,50,00,61,00,67,00,65,00,46,00,69,00,6c, 00,65,00,50,00,72,
00,69,00,76,00,69,00,6c, 00,65,00,67,00,65,00,00,00,53,00,65,00,54,00,63,00,
62,00,50,00,72,00,69,00,76,00,69,00,6c, 00,65,00,67,00,65,00,00,00,53,00,65,
00,41,00,73,00,73,00,69,00,67,00,6e, 00,50,00,72,00,69,00,6d, 00,61,00,72,00,
79,00,54,00,6f, 00,6b, 00,65,00,6e, 00,50,00,72,00,69,00,76,00,69,00,6c, 00,65,
00,67,00,65,00,00,00,53,00,65,00,49,00,6d, 00,70,00,65,00,72,00,73,00,6f, 00,
6е, 00,61,00,74,00,65,00,50,00,72,00,69,00,76,00,69,00,6c, 00,65,00,67,00,65,
00,00,00,53,00,65,00,49,00,6e, 00,63,00,72,00,65,00,61,00,73,00,65,00,51,00,
75,00,6f, 00,74,00,61,00,50,00,72,00,69,00,76,00,69,00,6c, 00,65,00,67,00,65,
00,00,00,53,00,65,00,53,00,68,00,75,00,74,00,64,00,6f, 00,77,00,6e, 00,50,00,
72,00,69,00,76,00,69,00,6c, 00,65,00,67,00,65,00,00,00,53,00,65,00,44,00,65,
00,62,00,75,00,67,00,50,00,72,00,69,00,76,00,69,00,6c, 00,65,00,67,00,65,00,
00,00,53,00,65,00,42,00,61,00,63,00,6b, 00,75,00,70,00,50,00,72,00,69,00,76,
00,69,00,6c, 00,65,00,67,00,65,00,00,00,53,00,65,00,52,00,65,00,73,00,74,00,
6f, 00,72,00,65,00,50,00,72,00,69,00,76,00,69,00,6c, 00,65,00,67,00,65,00,00,
00,53,00,65,00,53,00,65,00,63,00,75,00,72,00,69,00,74,00,79,00,50,00,72,00,
69,00,76,00,69,00,6c, 00,65,00,67,00,65,00,00,00,53,00,65,00,54,00,61,00,6b,
00,65,00,4f, 00,77,00,6e, 00,65,00,72,00,73,00,68,00,69,00,70,00,50,00,72,00,
69,00,76,00,69,00,6c, 00,65,00,67,00,65,00,00,00,53,00,65,00,4c, 00,6f, 00,61,
00,64,00,44,00,72,00,69,00,76,00,65,00,72,00,50,00,72,00,69,00,76,00,69,00,
6с, 00,65,00,67,00,65,00,00,00,53,00,65,00,4d, 00,61,00,6e, 00,61,00,67,00,65,
00,56,00,6f, 00,6c, 00,75,00,6d, 00,65,00,50,00,72,00,69,00,76,00,69,00,6c, 00,
65,00,67,00,65,00,00,00,00,00
«ServiceSidType» = DWORD: 00000001
«Start» = DWORD: 00000003
«SvcHostSplitDisable» = DWORD: 00000001
«SvcMemHardLimitInMB» = DWORD: 000000f6
«SvcMemMidLimitInMB» = DWORD: 000000a7
«SvcMemSoftLimitInMB» = DWORD: 00000058
«Тип» = DWORD: 00000020
[HKEY_LOCAL_MACHINE SYSTEM CurrentControlSet Services wuauserv Parameters]
«ServiceDll» = шестигранный (2): 25,00,73,00,79,00,73,00,74,00,65,00,6d, 00,72,00,6f, 00,6f,
00,74,00,25,00,5c, 00,73,00,79,00,73,00,74,00,65,00,6d, 00,33,00,32,00,5c, 00,
77,00,75,00,61,00,75,00,65,00,6e, 00,67,00,2e, 00,64,00,6c, 00,6c, 00,00,00
«ServiceDllUnloadOnStop» = DWORD: 00000001
«ServiceMain» = «WUServiceMain»
[HKEY_LOCAL_MACHINE SYSTEM CurrentControlSet Services wuauserv Security]
«Безопасность» = шестигранная: 01,00,14,80,78,00,00,00,84,00,00,00,14,00,00,00,30,00,00,00,02,
00,1c, 00,01,00,00,00,02,80,14,00, далее, 00,0f, 00,01,01,00,00,00,00,00,01,00,00,
00,00,02,00,48,00,03,00,00,00,00,00,14,00,9d, 00,02,00,01,01,00,00,00,00,00,
05,0b, 00,00,00,00,00,18,00, и далее, 01,0f, 00,01,02,00,00,00,00,00,05,20,00,00,00,
20,02,00,00,00,00,14,00, далее, 01,0f, 00,01,01,00,00,00,00,00,05,12,00,00,00,01,
01,00,00,00,00,00,05,12,00,00,00,01,01,00,00,00,00,00,05,12,00,00,00
[HKEY_LOCAL_MACHINE SYSTEM CurrentControlSet Services wuauserv TriggerInfo]
[HKEY_LOCAL_MACHINE SYSTEM CurrentControlSet Services wuauserv TriggerInfo 0]
«Тип» = DWORD: 00000005
«Действие» = DWORD: 00000001
«Guid» = гекс: е6, ча, 9е, 65, дБ, 5b, a9,4d, b1, далее, ча, 2а, 17,8d, 46, е0
[HKEY_LOCAL_MACHINE SYSTEM CurrentControlSet Services wuauserv TriggerInfo 1]
«Тип» = DWORD: 00000005
«Действие» = DWORD: 00000001
«Guid» = гекс: c8,46, FB, 54,89, f0,4c, 46, b1, FD, 59, d1, b6,2c, 3b, 50
8. Затем нажмите файл > Сохранить как и сохраните файл на рабочем столе с именем: «Win10UpdateFix.reg».
9. близко Блокнот.
10. Теперь дважды нажмите на «Win10UpdateFix.reg«файл и нажмите да в UAC предупреждающее сообщение.
11. щелчок да снова добавить информацию в реестр.
12. Наконец нажмите хорошо на информационное сообщение.
13. Перезапуск твой компьютер.
14. После перезагрузки перейдите к проверке и установке обновлений. Проблема должна быть решена. *
* Заметки:
1. Если проблема с Центром обновления Windows решена, удалите файлы .reg с рабочего стола и продолжайте работу
2. Если проблема не устранена, перейдите к следующему способу.
Способ 3. ИСПРАВИТЬ ошибки повреждения Windows с помощью DISM Инструменты SFC.
Следующий метод устранения проблемы «Служба обновления Windows» в Windows 10 — восстановление поврежденных системных файлов.
1. Откройте командную строку от имени администратора. Для этого:
а. В поле поиска введите: CMD или командная строка
б. Щелкните правой кнопкой мыши на командная строка (результат) и выберите Запустить от имени администратора.
2. В окне командной строки введите следующую команду Нажмите Войти:
В Служба обновления Windows помогает обновить вашу систему Windows 10 до последней версии, и это необходимо, потому что она подталкивает обновления, требуемые операционной системой. Сервис управляется через Service Manager. Однако некоторые пользователи сообщили о случаях, когда Служба обновления Windows отсутствует в services.msc в Windows 10. Иногда вы можете увидеть код ошибки 0x80070424.
Хотя основной причиной является отсутствие файла, пользователь сообщил, что, по-видимому, он был удален вредоносным ПО. Таким образом, рекомендуется выполнить полное антивирусное сканирование вашей системы, прежде чем приступать к устранению неполадок, упомянутых ниже:
- Запустите средство устранения неполадок обновлений Windows.
- Запустить сканирование SFC
- Используйте DISM для исправления файлов Центра обновления Windows
- Повторно зарегистрируйте или сбросьте компоненты обновлений Windows
- Использовать исправление реестра
- Перезагрузите ваш компьютер
- Восстановить Windows 10 с помощью внешнего носителя
Последовательно попробуйте следующие решения, чтобы решить обсуждаемую проблему.
1]Запустите средство устранения неполадок обновлений Windows.
Средство устранения неполадок Центра обновления Windows может решить множество проблем, связанных с обновлениями Windows. Это может быть полезно, если вы столкнетесь с проблемой в ходе обсуждения. Процедура запуска средства устранения неполадок обновлений Windows следующая:
Выберите Средство устранения неполадок обновлений Windows и запустите его.
2]Запустите сканирование SFC
Средство проверки системных файлов или же sfc.exe это утилита в Microsoft Windows, расположенная в C: Windows System32 папка. Эта утилита позволяет пользователям сканировать и восстанавливать поврежденные системные файлы Windows. Поскольку основная причина проблемы — отсутствие файлов, вы можете рассмотреть возможность запуска сканирования SFC в вашей системе.
3]Используйте DISM для исправления файлов Центра обновления Windows.
Если обычное сканирование SFC не работает в вашей системе, вы можете попробовать сканирование DISM для обновлений Windows, используя следующую команду:
DISM.exe /Online /Cleanup-image /Restorehealth
Эта процедура проверяет наличие отсутствующих и поврежденных файлов, связанных с обновлениями Windows, и заменяет их.
Если твой Клиент Центра обновления Windows уже сломан, вам будет предложено использовать запущенную установку Windows в качестве источника восстановления или использовать параллельную папку Windows из общего сетевого ресурса в качестве источника файлов.
Вместо этого вам потребуется выполнить следующую команду:
DISM.exe /Online /Cleanup-Image /RestoreHealth /Source:C:RepairSourceWindows /LimitAccess
Здесь вам нужно заменить C: RepairSource Windows заполнитель с местоположением вашего источника ремонта.
После завершения процесса DISM создаст файл журнала в % windir% / Журналы / CBS / CBS.log и фиксируйте любые проблемы, которые инструмент обнаруживает или исправляет.
4]Повторная регистрация службы обновлений Windows / Сброс компонентов обновлений Windows.
Если вышеупомянутые решения не принесли никакого результата, вы можете подумать о сбросе компонентов обновлений Windows. Это долгий и сложный процесс, но он хорошо работает, если выполняется поэтапно. Обычно это решение должно решить проблему с обновлениями Windows, несмотря ни на что, но если это не помогает, вам, возможно, придется подумать о перезагрузке системы.
5]Использовать исправление реестра
Сделайте резервную копию своего реестра, а также сначала создайте точку восстановления системы, а ЗАТЕМ загрузите этот файл с наших серверов и извлеките его содержимое. Он будет содержать Fix-WUS.reg файл. Дважды щелкните по нему, чтобы добавить его содержимое в реестр.
Убедитесь, что проблема решена. Если да, то хорошо; в противном случае восстановите реестр или Windows, используя созданные резервные копии.
6]Перезагрузите компьютер
Сброс системы Windows 10 имеет два варианта: первый — это удалить все файлы и программы в системе, запускать новые, а второй — сбросить настройки до значений по умолчанию, сохранив при этом ваши файлы нетронутыми. Желательно начать с возможности сохранить файлы нетронутыми, и если это не сработает, вы можете подумать об удалении данных из вашей системы после надлежащего резервного копирования.
7]Восстановление Windows 10 с помощью внешнего носителя
Хотя сброс Windows 10 должен устранить большинство ваших проблем, если это не сработает, вы можете подумать о восстановлении Windows 10 с помощью внешнего носителя. Для этого потребуется DVD или USB-накопитель с Windows 10 ISO. Проблема в том, что, в отличие от предыдущих версий Windows, носитель для восстановления обычно не входит в комплект при покупке компьютера. Вы можете заказать его отдельно или создать самостоятельно.
Мы надеемся, что это руководство поможет решить вашу проблему.
a. Right click on it and select Export to backup the key for safety reasons. *
* Note: if the «wuauserv» key is missing then skip to step-5.
b. Save the Key to your Desktop with name «Win10UpdateOld.reg»
c. Then right click again on the «wuauserv» key and click Delete.
5. Close the Registry Editor.
6. Open Notepad application. To do that:
a. Simultaneously press the Windows
+ R keys to open run command box.
b. Type notepad and press Enter.
7. Select and copy/paste to notepad the below text (in bold letters):
Windows Registry Editor Version 5.00
[HKEY_LOCAL_MACHINESYSTEMCurrentControlSetServiceswuauserv]
«DependOnService»=hex(7):72,00,70,00,63,00,73,00,73,00,00,00,00,00
«Description»=»@%systemroot%\system32\wuaueng.dll,-106»
«DisplayName»=»@%systemroot%\system32\wuaueng.dll,-105»
«ErrorControl»=dword:00000001
«FailureActions»=hex:80,51,01,00,00,00,00,00,00,00,00,00,03,00,00,00,14,00,00,
00,01,00,00,00,60,ea,00,00,00,00,00,00,00,00,00,00,00,00,00,00,00,00,00,00
«ImagePath»=hex(2):25,00,73,00,79,00,73,00,74,00,65,00,6d,00,72,00,6f,00,6f,00,
74,00,25,00,5c,00,73,00,79,00,73,00,74,00,65,00,6d,00,33,00,32,00,5c,00,73,
00,76,00,63,00,68,00,6f,00,73,00,74,00,2e,00,65,00,78,00,65,00,20,00,2d,00,
6b,00,20,00,6e,00,65,00,74,00,73,00,76,00,63,00,73,00,20,00,2d,00,70,00,00,
00
«ObjectName»=»LocalSystem»
«RequiredPrivileges»=hex(7):53,00,65,00,41,00,75,00,64,00,69,00,74,00,50,00,72,
00,69,00,76,00,69,00,6c,00,65,00,67,00,65,00,00,00,53,00,65,00,43,00,72,00,
65,00,61,00,74,00,65,00,47,00,6c,00,6f,00,62,00,61,00,6c,00,50,00,72,00,69,
00,76,00,69,00,6c,00,65,00,67,00,65,00,00,00,53,00,65,00,43,00,72,00,65,00,
61,00,74,00,65,00,50,00,61,00,67,00,65,00,46,00,69,00,6c,00,65,00,50,00,72,
00,69,00,76,00,69,00,6c,00,65,00,67,00,65,00,00,00,53,00,65,00,54,00,63,00,
62,00,50,00,72,00,69,00,76,00,69,00,6c,00,65,00,67,00,65,00,00,00,53,00,65,
00,41,00,73,00,73,00,69,00,67,00,6e,00,50,00,72,00,69,00,6d,00,61,00,72,00,
79,00,54,00,6f,00,6b,00,65,00,6e,00,50,00,72,00,69,00,76,00,69,00,6c,00,65,
00,67,00,65,00,00,00,53,00,65,00,49,00,6d,00,70,00,65,00,72,00,73,00,6f,00,
6e,00,61,00,74,00,65,00,50,00,72,00,69,00,76,00,69,00,6c,00,65,00,67,00,65,
00,00,00,53,00,65,00,49,00,6e,00,63,00,72,00,65,00,61,00,73,00,65,00,51,00,
75,00,6f,00,74,00,61,00,50,00,72,00,69,00,76,00,69,00,6c,00,65,00,67,00,65,
00,00,00,53,00,65,00,53,00,68,00,75,00,74,00,64,00,6f,00,77,00,6e,00,50,00,
72,00,69,00,76,00,69,00,6c,00,65,00,67,00,65,00,00,00,53,00,65,00,44,00,65,
00,62,00,75,00,67,00,50,00,72,00,69,00,76,00,69,00,6c,00,65,00,67,00,65,00,
00,00,53,00,65,00,42,00,61,00,63,00,6b,00,75,00,70,00,50,00,72,00,69,00,76,
00,69,00,6c,00,65,00,67,00,65,00,00,00,53,00,65,00,52,00,65,00,73,00,74,00,
6f,00,72,00,65,00,50,00,72,00,69,00,76,00,69,00,6c,00,65,00,67,00,65,00,00,
00,53,00,65,00,53,00,65,00,63,00,75,00,72,00,69,00,74,00,79,00,50,00,72,00,
69,00,76,00,69,00,6c,00,65,00,67,00,65,00,00,00,53,00,65,00,54,00,61,00,6b,
00,65,00,4f,00,77,00,6e,00,65,00,72,00,73,00,68,00,69,00,70,00,50,00,72,00,
69,00,76,00,69,00,6c,00,65,00,67,00,65,00,00,00,53,00,65,00,4c,00,6f,00,61,
00,64,00,44,00,72,00,69,00,76,00,65,00,72,00,50,00,72,00,69,00,76,00,69,00,
6c,00,65,00,67,00,65,00,00,00,53,00,65,00,4d,00,61,00,6e,00,61,00,67,00,65,
00,56,00,6f,00,6c,00,75,00,6d,00,65,00,50,00,72,00,69,00,76,00,69,00,6c,00,
65,00,67,00,65,00,00,00,00,00
«ServiceSidType»=dword:00000001
«Start»=dword:00000003
«SvcHostSplitDisable»=dword:00000001
«SvcMemHardLimitInMB»=dword:000000f6
«SvcMemMidLimitInMB»=dword:000000a7
«SvcMemSoftLimitInMB»=dword:00000058
«Type»=dword:00000020
[HKEY_LOCAL_MACHINESYSTEMCurrentControlSetServiceswuauservParameters]
«ServiceDll»=hex(2):25,00,73,00,79,00,73,00,74,00,65,00,6d,00,72,00,6f,00,6f,
00,74,00,25,00,5c,00,73,00,79,00,73,00,74,00,65,00,6d,00,33,00,32,00,5c,00,
77,00,75,00,61,00,75,00,65,00,6e,00,67,00,2e,00,64,00,6c,00,6c,00,00,00
«ServiceDllUnloadOnStop»=dword:00000001
«ServiceMain»=»WUServiceMain»
[HKEY_LOCAL_MACHINESYSTEMCurrentControlSetServiceswuauservSecurity]
«Security»=hex:01,00,14,80,78,00,00,00,84,00,00,00,14,00,00,00,30,00,00,00,02,
00,1c,00,01,00,00,00,02,80,14,00,ff,00,0f,00,01,01,00,00,00,00,00,01,00,00,
00,00,02,00,48,00,03,00,00,00,00,00,14,00,9d,00,02,00,01,01,00,00,00,00,00,
05,0b,00,00,00,00,00,18,00,ff,01,0f,00,01,02,00,00,00,00,00,05,20,00,00,00,
20,02,00,00,00,00,14,00,ff,01,0f,00,01,01,00,00,00,00,00,05,12,00,00,00,01,
01,00,00,00,00,00,05,12,00,00,00,01,01,00,00,00,00,00,05,12,00,00,00
[HKEY_LOCAL_MACHINESYSTEMCurrentControlSetServiceswuauservTriggerInfo]
[HKEY_LOCAL_MACHINESYSTEMCurrentControlSetServiceswuauservTriggerInfo]
«Type»=dword:00000005
«Action»=dword:00000001
«Guid»=hex:e6,ca,9f,65,db,5b,a9,4d,b1,ff,ca,2a,17,8d,46,e0
[HKEY_LOCAL_MACHINESYSTEMCurrentControlSetServiceswuauservTriggerInfo1]
«Type»=dword:00000005
«Action»=dword:00000001
«Guid»=hex:c8,46,fb,54,89,f0,4c,46,b1,fd,59,d1,b6,2c,3b,50
8. Then click File > Save as and save the file at your Desktop with name: «Win10UpdateFix.reg«.
9. Close Notepad.
10. Now double click at «Win10UpdateFix.reg» file and click Yes at UAC warning message.
11. Click Yes again to add the information to the registry.
12. Finally click OK at the information message.
13. Restart your computer.
14. After restart, proceed to check and install updates. The problem should be resolved. *
* Notes:
1. If the Windows Update problem is solved, then delete the .reg file(s) from you desktop and continue your work.
2. If the you still have problems then continue to the next method.
Method 3. FIX Windows corruption errors with DISM & SFC tools.
The next method fix the «Windows Update Service Missing» problem in Windows 10, is to repair the corrupted system files.
1. Open command prompt as administrator. To do that:
a. In the Search box type: cmd or command prompt
b. Right click on the command prompt (result) and select Run as Administrator.
2. At the command prompt window, type the following command & press Enter:
Clearing the Windows update history can fix this issue quickly
by Milan Stanojevic
Milan has been enthusiastic about technology ever since his childhood days, and this led him to take interest in all PC-related technologies. He’s a PC enthusiast and he… read more
Updated on December 22, 2022
Reviewed by
Alex Serban
After moving away from the corporate work-style, Alex has found rewards in a lifestyle of constant analysis, team coordination and pestering his colleagues. Holding an MCSA Windows Server… read more
- If you are facing the Windows update service not running issue, it might be because of a faulty service on your PC.
- One effective and quick solution to this issue is to run the Windows update troubleshooter.
- Another excellent fix is to perform a clean boot and remove any problematic program.
XINSTALL BY CLICKING THE DOWNLOAD FILE
- Download Restoro PC Repair Tool that comes with Patented Technologies (patent available here).
- Click Start Scan to find broken files that are causing the problems.
- Click Repair All to fix issues affecting your computer’s security and performance
- Restoro has been downloaded by 0 readers this month.
Windows updates are important for the smooth running and security of your PC. However, there are times when the Windows update won’t work with a prompt saying that the service is not running.
The full error message states: Windows Update cannot currently check for updates, because the service is not running. You may need to restart your computer.
This can prevent you from installing important updates and make your PC vulnerable. Fortunately, it is an issue with known solutions, and we will show you what to do when the Windows Update service is not running in this guide.
How can I fix the Windows Update service not running issue?
- How can I fix the Windows Update service not running issue?
- 1. Run the Windows update troubleshooter
- 2. Disable or remove problematic services
- 2.1. Enable Clean boot
- 2.2. Disable or remove faulty service
- 3. Clear the update cache
- Why is the Windows Update service stopped?
Before exploring the sophisticated fixes in this section to make the Windows Update service run, below are some general troubleshooting steps you should try:
- Restart your PC. Read our guide to learn what you can do if Windows won’t restart.
- Disable or remove the third-party antivirus software.
1. Run the Windows update troubleshooter
- Press the Windows key + I to open the Settings app, and select Update & Security.
- Select Troubleshoot in the left pane and click Additional troubleshooters.
- Now, select Windows Update and click Run the troubleshooter.
- Finally, apply any recommended troubleshooting steps.
The Windows Update troubleshooter is one of the best tools for fixing update issues, including the service not running error. After running the troubleshooter, try checking and installing updates again.
2. Disable or remove problematic services
2.1. Enable Clean boot
- Press the Windows key + R, type msconfig, and click OK.
- Click the Services tab at the top, check the Hide all Microsoft services box, and click Disable all.
- Now, choose the Startup tab at the top and click Open Task Manager.
- Right-click each service there and select the Disable option.
- Go back to the System Configuration window, click the Apply button, followed by OK, and restart your PC.
- Now, press the Windows key + R, type service.msc, and click OK.
- Double-click the Windows Update service to open its properties.
- Finally, set its Startup type to Automatic, choose the Start option, and click the Apply button, followed by OK.
The first step to disabling any problematic app or process that could be causing the Windows update service not running issue is to clean boot your PC. If the issue is fixed after restarting your PC, you need to find the service or app that could be causing the problem.
Some PC issues are hard to tackle, especially when it comes to corrupted repositories or missing Windows files. If you are having troubles fixing an error, your system may be partially broken.
We recommend installing Restoro, a tool that will scan your machine and identify what the fault is.
Click here to download and start repairing.
You can do this by enabling the disabled services in batches. One service that users have found to cause this issue is the StopUpdates10Guard service. Below are the steps to follow to disable or remove it.
2.2. Disable or remove faulty service
- Press the Windows key + R, type services, and click OK.
- Double-click the StopUpdates10Guard service to open its properties.
- Now, set its Startup type to Disabled and click the Stop button.
- From here, click the Apply button, followed by OK.
- To remove the service completely, download the Autorun tool.
- Unzip the file, right-click the Autorun 64-bit (for 64-bit system) option, and select Run as administrator.
- Finally, look for any reference to the StopUpdates10Guard service, right-click it, and select Delete.
With this, you should be able to fix the Windows update service not running issue.
- Failed to Determine Source Edition Type: 5 Ways to Fix It
- Windows Update Error 80200053: 4 Quick Fixes
3. Clear the update cache
- Press the Windows key + R, type services.msc, and click OK.
- Right-click the Background Intelligence Transfer Service and select the Stop option.
- Now, right-click on Windows Update and then click Stop.
- Press the Windows key + E to open File Explorer and navigate to the path below:
C:/Windows/SoftwareDistribution - Now, delete the contents of the SoftwareDistribution folder.
- Finally, go back to the Services app, right-click the BITS and Windows Update services, and select Start.
Restart your PC after applying the steps above. You can now check if you are still getting the Windows service not running error.
- Failed to Determine Source Edition Type: 5 Ways to Fix It
- Windows Update Error 80200053: 4 Quick Fixes
- Windows Update Error 0x80073701 [SOLVED]
- Windows Update Error 0x80070424: 7 Simple Solutions to Apply
- A Workstation is Out of Compliance: How to Update Policies
Why is the Windows Update service stopped?
Below are some of the factors that can cause the Windows update service not running error:
- Faulty apps and services: One of the main causes of Windows could not start the Windows Update service on the Local Computer prompt is problematic apps. In some cases, it might be your third-party antivirus or service that is running in the background. The solution is to disable or remove the program using one of the best uninstaller software.
- Corrupt update cache: If you get the Access denied prompt while trying to install a Windows update or restart the service, it might be down to a corrupt cache. You need to clear the update cache and restart the needed services again to fix this.
With this, we have come to the end of this guide. You now have everything to fix the Windows update service not running error on your PC. All you need to do is follow the detailed instructions, and everything should be back to normal.
If you are facing other issues like Windows update not showing, check our detailed guide to restore it.
Feel free to let us know the solution that helped you solve the problem in the comments below.
Newsletter
Clearing the Windows update history can fix this issue quickly
by Milan Stanojevic
Milan has been enthusiastic about technology ever since his childhood days, and this led him to take interest in all PC-related technologies. He’s a PC enthusiast and he… read more
Updated on December 22, 2022
Reviewed by
Alex Serban
After moving away from the corporate work-style, Alex has found rewards in a lifestyle of constant analysis, team coordination and pestering his colleagues. Holding an MCSA Windows Server… read more
- If you are facing the Windows update service not running issue, it might be because of a faulty service on your PC.
- One effective and quick solution to this issue is to run the Windows update troubleshooter.
- Another excellent fix is to perform a clean boot and remove any problematic program.
XINSTALL BY CLICKING THE DOWNLOAD FILE
- Download Restoro PC Repair Tool that comes with Patented Technologies (patent available here).
- Click Start Scan to find broken files that are causing the problems.
- Click Repair All to fix issues affecting your computer’s security and performance
- Restoro has been downloaded by 0 readers this month.
Windows updates are important for the smooth running and security of your PC. However, there are times when the Windows update won’t work with a prompt saying that the service is not running.
The full error message states: Windows Update cannot currently check for updates, because the service is not running. You may need to restart your computer.
This can prevent you from installing important updates and make your PC vulnerable. Fortunately, it is an issue with known solutions, and we will show you what to do when the Windows Update service is not running in this guide.
How can I fix the Windows Update service not running issue?
- How can I fix the Windows Update service not running issue?
- 1. Run the Windows update troubleshooter
- 2. Disable or remove problematic services
- 2.1. Enable Clean boot
- 2.2. Disable or remove faulty service
- 3. Clear the update cache
- Why is the Windows Update service stopped?
Before exploring the sophisticated fixes in this section to make the Windows Update service run, below are some general troubleshooting steps you should try:
- Restart your PC. Read our guide to learn what you can do if Windows won’t restart.
- Disable or remove the third-party antivirus software.
1. Run the Windows update troubleshooter
- Press the Windows key + I to open the Settings app, and select Update & Security.
- Select Troubleshoot in the left pane and click Additional troubleshooters.
- Now, select Windows Update and click Run the troubleshooter.
- Finally, apply any recommended troubleshooting steps.
The Windows Update troubleshooter is one of the best tools for fixing update issues, including the service not running error. After running the troubleshooter, try checking and installing updates again.
2. Disable or remove problematic services
2.1. Enable Clean boot
- Press the Windows key + R, type msconfig, and click OK.
- Click the Services tab at the top, check the Hide all Microsoft services box, and click Disable all.
- Now, choose the Startup tab at the top and click Open Task Manager.
- Right-click each service there and select the Disable option.
- Go back to the System Configuration window, click the Apply button, followed by OK, and restart your PC.
- Now, press the Windows key + R, type service.msc, and click OK.
- Double-click the Windows Update service to open its properties.
- Finally, set its Startup type to Automatic, choose the Start option, and click the Apply button, followed by OK.
The first step to disabling any problematic app or process that could be causing the Windows update service not running issue is to clean boot your PC. If the issue is fixed after restarting your PC, you need to find the service or app that could be causing the problem.
Some PC issues are hard to tackle, especially when it comes to corrupted repositories or missing Windows files. If you are having troubles fixing an error, your system may be partially broken.
We recommend installing Restoro, a tool that will scan your machine and identify what the fault is.
Click here to download and start repairing.
You can do this by enabling the disabled services in batches. One service that users have found to cause this issue is the StopUpdates10Guard service. Below are the steps to follow to disable or remove it.
2.2. Disable or remove faulty service
- Press the Windows key + R, type services, and click OK.
- Double-click the StopUpdates10Guard service to open its properties.
- Now, set its Startup type to Disabled and click the Stop button.
- From here, click the Apply button, followed by OK.
- To remove the service completely, download the Autorun tool.
- Unzip the file, right-click the Autorun 64-bit (for 64-bit system) option, and select Run as administrator.
- Finally, look for any reference to the StopUpdates10Guard service, right-click it, and select Delete.
With this, you should be able to fix the Windows update service not running issue.
- Failed to Determine Source Edition Type: 5 Ways to Fix It
- Windows Update Error 80200053: 4 Quick Fixes
3. Clear the update cache
- Press the Windows key + R, type services.msc, and click OK.
- Right-click the Background Intelligence Transfer Service and select the Stop option.
- Now, right-click on Windows Update and then click Stop.
- Press the Windows key + E to open File Explorer and navigate to the path below:
C:/Windows/SoftwareDistribution - Now, delete the contents of the SoftwareDistribution folder.
- Finally, go back to the Services app, right-click the BITS and Windows Update services, and select Start.
Restart your PC after applying the steps above. You can now check if you are still getting the Windows service not running error.
- Failed to Determine Source Edition Type: 5 Ways to Fix It
- Windows Update Error 80200053: 4 Quick Fixes
Why is the Windows Update service stopped?
Below are some of the factors that can cause the Windows update service not running error:
- Faulty apps and services: One of the main causes of Windows could not start the Windows Update service on the Local Computer prompt is problematic apps. In some cases, it might be your third-party antivirus or service that is running in the background. The solution is to disable or remove the program using one of the best uninstaller software.
- Corrupt update cache: If you get the Access denied prompt while trying to install a Windows update or restart the service, it might be down to a corrupt cache. You need to clear the update cache and restart the needed services again to fix this.
With this, we have come to the end of this guide. You now have everything to fix the Windows update service not running error on your PC. All you need to do is follow the detailed instructions, and everything should be back to normal.
If you are facing other issues like Windows update not showing, check our detailed guide to restore it.
Feel free to let us know the solution that helped you solve the problem in the comments below.
Newsletter
The Windows Update Service helps in updating your Windows 11/10 system to the latest version and it is necessary because it pushes updates required by the operating system. The service is managed through the Service Manager. However, some users have reported a case where the Windows Update Service missing in services.msc in Windows 11/10. At times you may see error code 0x80070424.
Windows Update Service is missing (0x80070424)

While the basic cause is a missing file, a user reported that it was apparently removed by malware. Thus, it is advisable to perform a full system anti-virus scan on your system before proceeding with any troubleshooting mentioned below:
- Run the Windows Updates Troubleshooter
- Run an SFC scan
- Use DISM to fix Windows Update files
- Re-register or reset Windows Updates components
- Use Registry fix
- Reset your computer
- Repair Windows 10 using external media
Try the following solutions sequentially to resolve the issue in discussion.
1] Run the Windows Updates Troubleshooter
The Windows Update Troubleshooter can resolve a lot of problems related to Windows Updates. It can be helpful if you encounter the problem in the discussion. The procedure to run the Windows Updates Troubleshooter is as follows:
Click on the Start button and go to Settings> Updates and Security > Troubleshoot.
Select the Windows Updates Troubleshooter and run it.
2] Run an SFC scan
The System File Checker or sfc.exe is a utility in Microsoft Windows located in C:WindowsSystem32 folder. This utility allows users to scan for and restore corrupt Windows system files. Since the main cause of the issue is missing files, you can consider running an SFC scan on your system
3] Use DISM to fix Windows Update files
If a generic SFC scan doesn’t work on your system, you could try a Windows Updates specific DISM scan.using the following command:
DISM.exe /Online /Cleanup-image /Restorehealth
This procedure will check for missing and corrupt files associated with Windows Updates and replace them.
If your Windows Update client is already broken, you will be prompted to use a running Windows installation as the repair source or use a Windows side-by-side folder from a network share, as the source of the files.
You will then be required to run the following command instead:
DISM.exe /Online /Cleanup-Image /RestoreHealth /Source:C:RepairSourceWindows /LimitAccess
Here you have to replace the C:RepairSourceWindows placeholder with the location of your repair source.
Once the process is complete, DISM will create a log file in %windir%/Logs/CBS/CBS.log and capture any issues that the tool finds or fixes.
4] Re-register Windows Updates service/Reset Windows Updates components
If the above-mentioned solutions failed to bring any result, you could consider resetting the Windows Updates components. This is a long a complicated process but works well when done step by step. Usually, this solution should resolve the problem with Windows Updates, no matter what, but if it doesn’t help, you might have to consider resetting your system.
5] Use Registry Fix
Back up your Registry and also create a System Restore Point first and THEN download this file from our servers and extract its contents. It will contain a Fix-WUS.reg file. Double-click on it to add its contents to your Registry.
Check if it has solved the issue. If yes, good; if not, restore your Registry or your Windows using the created backups.
6] Reset your computer
Resetting your Windows system comes with two options: the first is to delete all files and programs on the system start new and the second is to reset the settings to default while keeping your files intact. It is advisable to start with the option to keep the files intact and if that doesn’t work, you can consider wiping data from your system after a proper backup.
7] Repair Windows 11/10 using external media
While resetting Windows 11/10 should clear most of your problems, if that doesn’t work, you could consider a repairing Windows 11/10 using external media. This would require a DVD or USB drive with a Windows ISO. The problem is that unlike previous versions of Windows, the recovery media usually doesn’t come with the package when you buy a computer. You could either order it separately or create it on your own.
We hope this guide helps in resolving your problem.




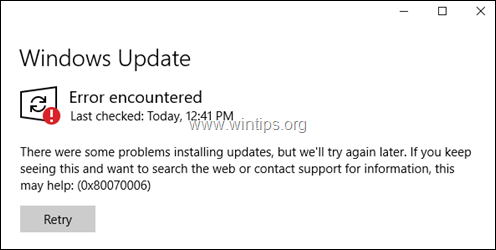
 + R keys to open run command box.
+ R keys to open run command box.