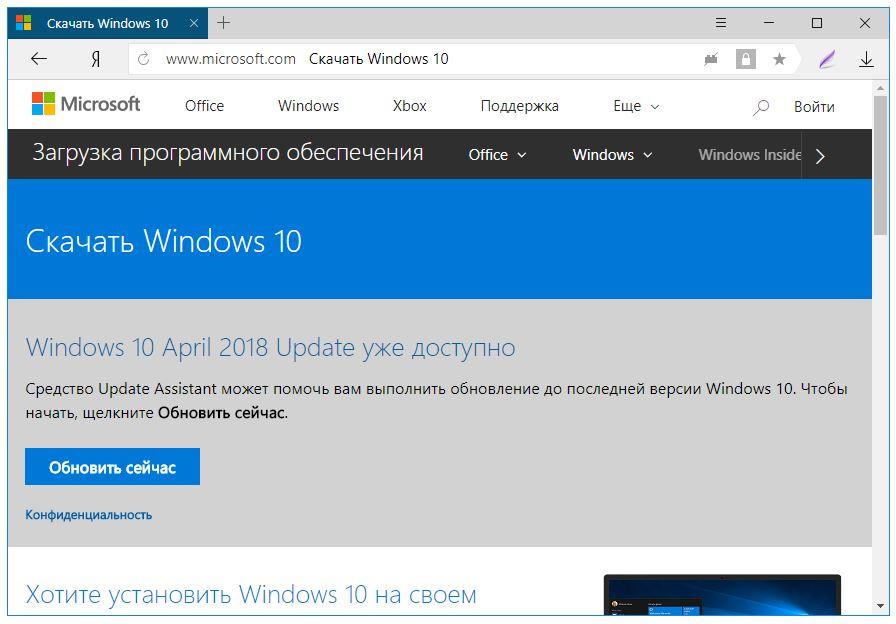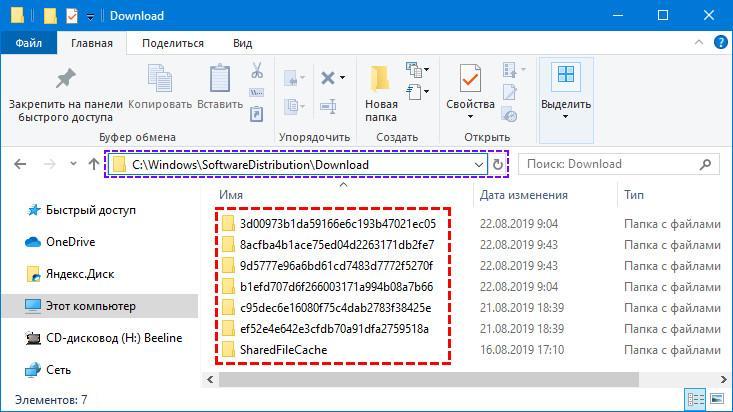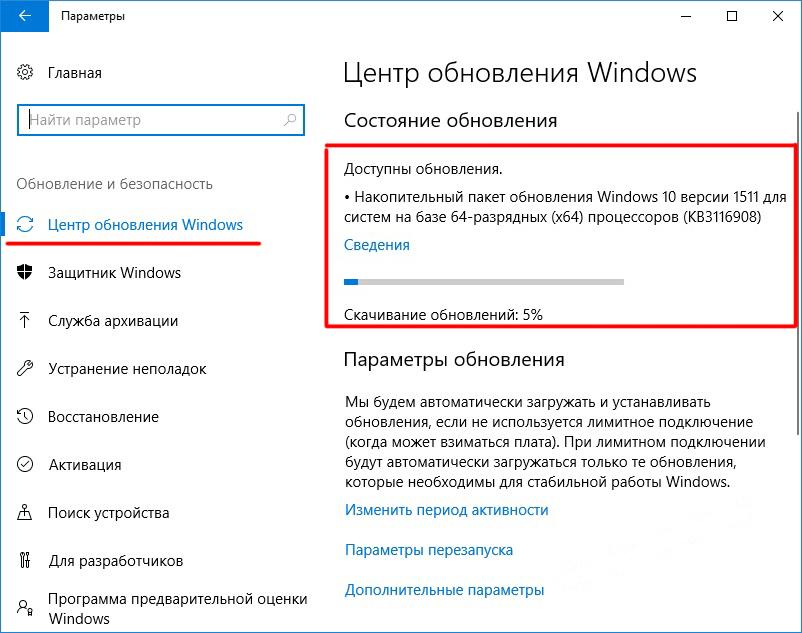Windows Update — что это за программа и нужна ли она?

В принципе все верно, однако Windows Update — слишком общее название, чтобы говорить о чем-то конкретном. Например есть прога с похожим названием — Windows Update MiniTool, она нужна для управления обновлениями, также умеет проверять наличие, скачивать их, устанавливать, удалять установленные, скрывать нежелательные, следить за историей.
Однако чаще всего под названием Windows Update имеют ввиду именно обновления Windows.
Важные моменты
- Обновления устраняют баги, глюки, а также критические уязвимости, которые могут использовать хакеры для атак. Простыми словами уязвимости, через которые может попасть на ПК вирус.
- В десятке обновления также могут приносить новые функции, то есть десятка как бы на ходу улучшается.
- Обновления, особенно в десятке — вещь требующая ресурсов. Да, может нагружаться процессор, использоваться много оперативы, особенно когда вы только установили чистую винду, то первые обновления — их много, и установка, скачивание, и еще какие-то служебные дела — будут кушать много оперы.. и грузить процессор.. нужно просто набраться терпения.
- Выходят не каждый день — примерно раз в неделю, раньше было каждый вторник. Точно не знаю, но в десятке вроде по умолчанию все настроено так, что скачиваться и устанавливаться будет автоматом, а вот перезагрузка только после вашего разрешения. Да, для установки часто требуется перезагрузка — это норма. Хотя читал что десятка может и принудительно как-то перезагрузить комп..
Внешний вид Windows Update
Windows Update — важная часть винды. Присутствует во всех версиях — в Windows 10, в Windows 8, семерке, и даже в XP. Скорее всего в старых он тоже был, так как обновления — очень важны. Представьте Microsoft выпускает винду, через месяц оказывается что в ней есть косяк.. как его исправить? Не переустанавливать же систему… тогда разработчики Microsoft создают обновление (заплатку) и оно через Windows Update попадает на ПК, устанавливается и исправляет косяк.
Картинка — окно Windows Update в десятке, не знаю какой билд, но думаю свежий:
Сразу лайф-хак. Чтобы запустить обновление в десятке — зажмите Win + I, далее в самом низу будет Обновление и безопасность. Нажимаете и у вас сразу появится Центр обновления Windows — нужно просто нажать Проверить наличие.
Windows Update — вообще-то Центр обновления Windows, именно так он назывался в семерке:
Если есть обновы, то будет указано сколько их, размер, в общем вся важная нужная инфа:
В семерке Центр обновления находится в панели управления. Там нужно найти значок. Кстати панель управления можно запустить так: Win + R, далее команда control или control panel (способ работает чуть ли не во всех версиях винды).
В Windows 8 все похоже:
Также находится в панели управления. И только в десятке теперь все находится в окне Параметры.
Как отключить Windows Update?
В семерке — идете в панель управления, находите значок Центр обновлений Windows, запускаете, там будет Настройка параметров:
Потом собственно отключаете:
После — нажимаете ОК.
В десятке запускаете окно Параметры (Win + I), далее в самом низу Обновление и безопасность:
Нажмите кнопку Дополнительные параметры:
Далее можете их отключить, но только временно. Используйте настройки:
- Приостановить до
- Выберите когда устанавливать
Можете выставить по максимум.. потом все равно придется обновиться.
На заметку. Я кстати использую утилиту DoNotSpy10, позволяющую отключить все лишнее/ненужное в винде. Пользуюсь давно, правда у меня еще версия Windows 10 LTSB.. где по умолчанию многое отключено. Короче возможно DoNotSpy10 может сделать так, что обновления вы будете получать только тогда когда нажмете на кнопку проверки их наличия. Попробуйте, винда быстрее даже станет работать после DoNotSpy10.
В принципе если на ПК установлен мощный антивирус, версия максимальная, например Касперский, лицензия, настроен на высокую безопасность.. то я думаю с таким антивирусом обновы можно временно отложить.
Заключение
- Windows Update — системный компонент для обновления винды. Автоматически ищет, качает, устанавливает. Встроен в систему. Отключить можно, удалять нельзя (кажется есть даже служба).
- Присутствует во многих виндах, как в десятке, так и в старенькой Windows XP.
- При наличии мощного платного антивируса, обновления можно отложить. Особенно если за компом вы максимум играете или смотрите фильмы. При наличии важных/ценных данных на ПК — лучше не отключать.
Надеюсь информация оказалась полезной. Удачи, добра, до новых встреч господа!
Источник
filecheck .ru
Подлинный файл является одним из компонентов программного обеспечения incomer, разработанного Apple .
WindowsUpdate.exe — это исполняемый файл (программа) для Windows. Расширение имени файла .exe — это аббревиатура от англ. слова executable — исполнимый. Необходимо запускать исполняемые файлы от проверенных производителей программ, потому что исполняемые файлы могут потенциально изменить настройки компьютера или нанести вред вашему компьютеру. Бесплатный форум с информацией о файлах может помочь вам разобраться является ли WindowsUpdate.exe вирусом, трояном, программой-шпионом, рекламой, которую вы можете удалить, или файл принадлежит системе Windows или приложению, которому можно доверять.
Вот так, вы сможете исправить ошибки, связанные с WindowsUpdate.exe
- Используйте программу Настройщик Windows, чтобы найти причину проблем, в том числе и медленной работы компьютера.
- Обновите программу Microsoft. Обновление можно найти на сайте производителя (ссылка приведена ниже).
- В следующих пунктах предоставлено описание работы WindowsUpdate.exe.
Информация о файле WindowsUpdate.exe
Описание: WindowsUpdate.exe не является необходимым для Windows. Файл WindowsUpdate.exe находится в подпапках «C:UsersUSERNAME». Известны следующие размеры файла для Windows 10/8/7/XP 1,026,560 байт (22% всех случаев), 1,361,920 байт и еще 6 варианта . 
Это не системный файл Windows. Процесс начинает работу при запуске Windows (Смотрите ключ реестра: Run ). Нет описания файла. WindowsUpdate.exe способен записывать ввод данных, манипулировать другими программами и мониторить приложения. Поэтому технический рейтинг надежности 54% опасности.
Если WindowsUpdate.exe находится в подпапках «C:Program Files», тогда рейтинг надежности 48% опасности. Размер файла 315,904 байт (50% всех случаев) или 452,608 байт. Это не файл Windows. У процесса нет видимого окна.
Если WindowsUpdate.exe находится в папке C:Windows, тогда рейтинг надежности 100% опасности. Размер файла 1,083,904 байт. Мнение пользователей: опасно У процесса нет видимого окна. Это не системный файл Windows. Находится в папке Windows, но это не файл ядра Windows. WindowsUpdate.exe способен мониторить приложения.
Важно: Некоторые вирусы маскируют себя как WindowsUpdate.exe, особенно, если они расположены в каталогах c:windows или c:windowssystem32. Таким образом, вы должны проверить файл WindowsUpdate.exe на вашем ПК, чтобы убедиться, что это угроза. Мы рекомендуем Security Task Manager для проверки безопасности вашего компьютера.
Комментарий пользователя
Лучшие практики для исправления проблем с WindowsUpdate
Аккуратный и опрятный компьютер — это главное требование для избежания проблем с WindowsUpdate. Для этого требуется регулярная проверка компьютера на вирусы, очистка жесткого диска, используя cleanmgr и sfc /scannow, удаление программ, которые больше не нужны, проверка программ, которые запускаются при старте Windows (используя msconfig) и активация Автоматическое обновление Windows. Всегда помните о создании периодических бэкапов, или в крайнем случае о создании точек восстановления.
Если у вас актуальные проблемы, попробуйте вспомнить, что вы делали в последнее время, или последнюю программу, которую вы устанавливали перед тем, как появилась впервые проблема. Используйте команду resmon, чтобы определить процесс, который вызывает проблемы. Даже если у вас серьезные проблемы с компьютером, прежде чем переустанавливать Windows, лучше попробуйте восстановить целостность установки ОС или для Windows 8 и более поздних версий Windows выполнить команду DISM.exe /Online /Cleanup-image /Restorehealth. Это позволит восстановить операционную систему без потери данных.
Следующие программы могут вам помочь для анализа процесса WindowsUpdate.exe на вашем компьютере: Security Task Manager отображает все запущенные задания Windows, включая встроенные скрытые процессы, такие как мониторинг клавиатуры и браузера или записей автозагрузки. Уникальная оценка рисков безопасности указывает на вероятность процесса быть потенциально опасным — шпионской программой, вирусом или трояном. Malwarebytes Anti-Malware определяет и удаляет бездействующие программы-шпионы, рекламное ПО, трояны, кейлоггеры, вредоносные программы и трекеры с вашего жесткого диска.
WindowsUpdate сканер
Security Task Manager показывает все запущенные сервисы Windows, включая внедренные скрытые приложения (например, мониторинг клавиатуры или браузера, авто вход). Уникальный рейтинг надежности указывает на вероятность того, что процесс потенциально может быть вредоносной программой-шпионом, кейлоггером или трояном.
Бесплатный aнтивирус находит и удаляет неактивные программы-шпионы, рекламу, трояны, кейлоггеры, вредоносные и следящие программы с вашего жесткого диска. Идеальное дополнение к Security Task Manager.
Reimage бесплатное сканирование, очистка, восстановление и оптимизация вашей системы.
Источник
Просмотр журнала обновлений WindowsUpdate.log в Windows 10 / Windows Server 2016
Исторически для анализа работы агента и службы обновления Windows используется текстовый файл WindowsUpdate.log. Однако в Windows 10 (Windows Server 2016/2019) вместо привычного текстового файла логи Windows Update ведутся в формате Event Tracing for Windows (ETW). За счет этого увеличивается быстродействие подсистемы записи логов и экономится место на диске.
Таким образом, события Windows Update теперь больше не записываются в реальном времени в файл %windir%WindowsUpdate.log. И хотя сам файл все еще присутствует в корне папки Windows, в нем лишь указано, что для сбора логов теперь применяется формат ETW.
Главное неудобство для администраторов – теперь вы не можете быстро проанализировать текстовый файл WindowsUpdate.log, найти ошибки в службе агента обновлений Windows (см. полный список ошибок Windows Update), проверить настройки WSUS и проанализировать историю установки обновлений.
Вы можете сконвертировать события ETW в привычный текстовый формат WindowsUpdate.log для более удобного анализа событий службы обновлений. Для этого используется командлет PowerShell — Get-WindowsUpdateLog. Данный командлет позволяет собрать информацию со всех .etl файлов (хранятся в каталоге C:WINDOWSLogsWindowsUpdate) и сформировать один файл WindowsUpdate.log.
Чтобы сформировать файл WindowsUpdate.log и поместить его в каталог C:PSLogs, выполните следующую команду в консоли PowerShell:
Get-WindowsUpdateLog -logpath C:PSLogsWindowsUpdate.log
Файл “C:Program FilesWindows DefenderSymSrv.dll” обычно отсутствует, если на сервере не установлен антивирус Windows Defender.
Чтобы исправить ошибку, вы можете установить Defender, скопировать файл SymSrv.dll с другого Windows Server 2016/ Windows 10 или поиском найти его в каталоге “C:WindowsWinSxS” (у меня каталог назывался C:WindowsWinSxSamd64_windows-defender-service-cloudclean_…) и скопировать его в папку C:Program FilesWindows Defender.
В старых версиях Windows 10 при первом запуске командлет Get-WindowsUpdateLog скачает и установит сервер символов Microsoft (Microsoft Internet Symbol Store). В последних версиях Windows 10 выполняется онлайн доступ к серверу символов Microsoft в Azure. Затем командлет:
- Собирает данные из всех .etl файлов;
- Преобразует данные в CSV (по-умолчанию) или XML формат;
- Переконвертирует данные из промежуточных файлов и добавляет их в текстовый файл журнала, указанного в параметре LogPath (если параметр LogPath не задан, файл WindowsUpdate.log создается на рабочем столе пользователя, запустившего команду).
Это значит, что у вас не установлен сервер символов Windows Symbol (сейчас нельзя скачать отдельную программу установки Windows symbols, т.к. они автоматически загружаются из хранилища символов в Azure). Для изолированных сред вы можете использовать офлайн версию сервера символов согласно статье Offline Symbols for Windows Update.
Откройте файл журнала с помощью такой команды PowerShell:
Invoke-Item -Path C:PSLogsWindowsUpdate.log
Анализировать получившийся файл WindowsUpdate.log довольно сложно, т.к. в нем собираются данные из множества источников:
- AGENT- события агента Windows Update;
- AU – автоматическое обновление;
- AUCLNT- взаимодействие с пользователем;
- HANDLER- управление установщиком обновлений;
- MISC- общая информация;
- PT- синхронизация обновлений с локальным хранилищем;
- REPORT- сбор отчетов;
- SERVICE- запуск/выключение службы wuauserv;
- SETUP- установка новых версий клиента Windows Update;
- DownloadManager – загрузка обновлений в локальных кэш;
- Handler, Setup – заголовки установщиков (CBS и т.п.);
- И т.д.
Вы можете выбрать последние 30 событий от агента обновления Windows (agent) с помощью простого регулярного выражения:
Select-String -Pattern ‘sagents’ -Path C:PSLogsWindowsUpdate.log | Select-Object -Last 30
Можно отфильтровать события в логе по нескольким источникам:
Select-String -Pattern ‘sagents|smiscs’ -Path c:PSLogsWindowsUpdate.log | Select-Object -Last 50
Аналогично вы можете искать события по номеру KB, ошибка (строки FAILED, Exit Code, FATAL).
Также вы можете сформировать файл WindowsUpdate.log для удаленного компьютера/сервера:
Get-WindowsUpdateLog -ETLPath \PC221C$windowsLogsWindowsUpdate -LogPath C:PSLogswindowsupdatePC221.log
Также для анализа работы службы обновлений Windows может быть полезны журналы Event Viewer в разделе Applications and Services Logs -> Microsoft -> Windows –> WindowsUpdateClient -> Operational.
Источник
Windows Update — что это за программа и нужна ли она?

В принципе все верно, однако Windows Update — слишком общее название, чтобы говорить о чем-то конкретном. Например есть прога с похожим названием — Windows Update MiniTool, она нужна для управления обновлениями, также умеет проверять наличие, скачивать их, устанавливать, удалять установленные, скрывать нежелательные, следить за историей.
Однако чаще всего под названием Windows Update имеют ввиду именно обновления Windows.
Важные моменты
- Обновления устраняют баги, глюки, а также критические уязвимости, которые могут использовать хакеры для атак. Простыми словами уязвимости, через которые может попасть на ПК вирус.
- В десятке обновления также могут приносить новые функции, то есть десятка как бы на ходу улучшается.
- Обновления, особенно в десятке — вещь требующая ресурсов. Да, может нагружаться процессор, использоваться много оперативы, особенно когда вы только установили чистую винду, то первые обновления — их много, и установка, скачивание, и еще какие-то служебные дела — будут кушать много оперы.. и грузить процессор.. нужно просто набраться терпения.
- Выходят не каждый день — примерно раз в неделю, раньше было каждый вторник. Точно не знаю, но в десятке вроде по умолчанию все настроено так, что скачиваться и устанавливаться будет автоматом, а вот перезагрузка только после вашего разрешения. Да, для установки часто требуется перезагрузка — это норма. Хотя читал что десятка может и принудительно как-то перезагрузить комп..
Внешний вид Windows Update
Windows Update — важная часть винды. Присутствует во всех версиях — в Windows 10, в Windows 8, семерке, и даже в XP. Скорее всего в старых он тоже был, так как обновления — очень важны. Представьте Microsoft выпускает винду, через месяц оказывается что в ней есть косяк.. как его исправить? Не переустанавливать же систему… тогда разработчики Microsoft создают обновление (заплатку) и оно через Windows Update попадает на ПК, устанавливается и исправляет косяк.
Картинка — окно Windows Update в десятке, не знаю какой билд, но думаю свежий:
Сразу лайф-хак. Чтобы запустить обновление в десятке — зажмите Win + I, далее в самом низу будет Обновление и безопасность. Нажимаете и у вас сразу появится Центр обновления Windows — нужно просто нажать Проверить наличие.
Windows Update — вообще-то Центр обновления Windows, именно так он назывался в семерке:
Если есть обновы, то будет указано сколько их, размер, в общем вся важная нужная инфа:
В семерке Центр обновления находится в панели управления. Там нужно найти значок. Кстати панель управления можно запустить так: Win + R, далее команда control или control panel (способ работает чуть ли не во всех версиях винды).
В Windows 8 все похоже:
Также находится в панели управления. И только в десятке теперь все находится в окне Параметры.
Как отключить Windows Update?
В семерке — идете в панель управления, находите значок Центр обновлений Windows, запускаете, там будет Настройка параметров:
Потом собственно отключаете:
После — нажимаете ОК.
В десятке запускаете окно Параметры (Win + I), далее в самом низу Обновление и безопасность:
Нажмите кнопку Дополнительные параметры:
Далее можете их отключить, но только временно. Используйте настройки:
- Приостановить до
- Выберите когда устанавливать
Можете выставить по максимум.. потом все равно придется обновиться.
На заметку. Я кстати использую утилиту DoNotSpy10, позволяющую отключить все лишнее/ненужное в винде. Пользуюсь давно, правда у меня еще версия Windows 10 LTSB.. где по умолчанию многое отключено. Короче возможно DoNotSpy10 может сделать так, что обновления вы будете получать только тогда когда нажмете на кнопку проверки их наличия. Попробуйте, винда быстрее даже станет работать после DoNotSpy10.
В принципе если на ПК установлен мощный антивирус, версия максимальная, например Касперский, лицензия, настроен на высокую безопасность.. то я думаю с таким антивирусом обновы можно временно отложить.
Заключение
- Windows Update — системный компонент для обновления винды. Автоматически ищет, качает, устанавливает. Встроен в систему. Отключить можно, удалять нельзя (кажется есть даже служба).
- Присутствует во многих виндах, как в десятке, так и в старенькой Windows XP.
- При наличии мощного платного антивируса, обновления можно отложить. Особенно если за компом вы максимум играете или смотрите фильмы. При наличии важных/ценных данных на ПК — лучше не отключать.
Надеюсь информация оказалась полезной. Удачи, добра, до новых встреч господа!
Добавить комментарий Отменить ответ
Этот сайт использует Akismet для борьбы со спамом. Узнайте как обрабатываются ваши данные комментариев.
Источник
filecheck .ru
Подлинный файл является одним из компонентов программного обеспечения incomer, разработанного Apple .
Windowsupdate.exe — это исполняемый файл (программа) для Windows. Расширение имени файла .exe — это аббревиатура от англ. слова executable — исполнимый. Необходимо запускать исполняемые файлы от проверенных производителей программ, потому что исполняемые файлы могут потенциально изменить настройки компьютера или нанести вред вашему компьютеру. Бесплатный форум с информацией о файлах может помочь вам разобраться является ли windowsupdate.exe вирусом, трояном, программой-шпионом, рекламой, которую вы можете удалить, или файл принадлежит системе Windows или приложению, которому можно доверять.
Вот так, вы сможете исправить ошибки, связанные с windowsupdate.exe
- Используйте программу Настройщик Windows, чтобы найти причину проблем, в том числе и медленной работы компьютера.
- Обновите программу Microsoft. Обновление можно найти на сайте производителя (ссылка приведена ниже).
- В следующих пунктах предоставлено описание работы windowsupdate.exe.
Информация о файле windowsupdate.exe
Описание: windowsupdate.exe не является необходимым для Windows. Файл windowsupdate.exe находится в подпапках «C:UsersUSERNAME». Известны следующие размеры файла для Windows 10/8/7/XP 1,026,560 байт (25% всех случаев), 242,176 байт и еще 5 варианта . 
Это не системный файл Windows. Процесс начинает работу при запуске Windows (Смотрите ключ реестра: Run , MACHINERun ). Нет описания файла. Windowsupdate.exe способен записывать ввод данных, манипулировать другими программами и мониторить приложения. Поэтому технический рейтинг надежности 49% опасности.
Если windowsupdate.exe находится в папке C:Windows, тогда рейтинг надежности 86% опасности. Размер файла 1,083,904 байт (50% всех случаев) или 1,059,328 байт. У процесса нет видимого окна. Находится в папке Windows, но это не файл ядра Windows. Это не файл Windows. Windowsupdate.exe способен мониторить приложения.
Если windowsupdate.exe находится в подпапках «C:Program Files», тогда рейтинг надежности 61% опасности. Размер файла 346,175 байт (50% всех случаев) или 315,904 байт. Это не системный файл Windows. Нет информации о создателе файла. Приложение не видно пользователям.
Важно: Некоторые вирусы маскируют себя как windowsupdate.exe, особенно, если они расположены в каталогах c:windows или c:windowssystem32. Таким образом, вы должны проверить файл windowsupdate.exe на вашем ПК, чтобы убедиться, что это угроза. Мы рекомендуем Security Task Manager для проверки безопасности вашего компьютера.
Комментарий пользователя
Лучшие практики для исправления проблем с windowsupdate
Аккуратный и опрятный компьютер — это главное требование для избежания проблем с windowsupdate. Для этого требуется регулярная проверка компьютера на вирусы, очистка жесткого диска, используя cleanmgr и sfc /scannow, удаление программ, которые больше не нужны, проверка программ, которые запускаются при старте Windows (используя msconfig) и активация Автоматическое обновление Windows. Всегда помните о создании периодических бэкапов, или в крайнем случае о создании точек восстановления.
Если у вас актуальные проблемы, попробуйте вспомнить, что вы делали в последнее время, или последнюю программу, которую вы устанавливали перед тем, как появилась впервые проблема. Используйте команду resmon, чтобы определить процесс, который вызывает проблемы. Даже если у вас серьезные проблемы с компьютером, прежде чем переустанавливать Windows, лучше попробуйте восстановить целостность установки ОС или для Windows 8 и более поздних версий Windows выполнить команду DISM.exe /Online /Cleanup-image /Restorehealth. Это позволит восстановить операционную систему без потери данных.
Следующие программы могут вам помочь для анализа процесса windowsupdate.exe на вашем компьютере: Security Task Manager отображает все запущенные задания Windows, включая встроенные скрытые процессы, такие как мониторинг клавиатуры и браузера или записей автозагрузки. Уникальная оценка рисков безопасности указывает на вероятность процесса быть потенциально опасным — шпионской программой, вирусом или трояном. Malwarebytes Anti-Malware определяет и удаляет бездействующие программы-шпионы, рекламное ПО, трояны, кейлоггеры, вредоносные программы и трекеры с вашего жесткого диска.
windowsupdate сканер
Security Task Manager показывает все запущенные сервисы Windows, включая внедренные скрытые приложения (например, мониторинг клавиатуры или браузера, авто вход). Уникальный рейтинг надежности указывает на вероятность того, что процесс потенциально может быть вредоносной программой-шпионом, кейлоггером или трояном.
Бесплатный aнтивирус находит и удаляет неактивные программы-шпионы, рекламу, трояны, кейлоггеры, вредоносные и следящие программы с вашего жесткого диска. Идеальное дополнение к Security Task Manager.
Reimage бесплатное сканирование, очистка, восстановление и оптимизация вашей системы.
Источник
NexxDigital — компьютеры и операционные системы
Что такое windows update. Как найти, отключить Центр обновлений Windows и исправить проблемы в его работе
Центр обновления Windows — это услуга, предоставляемая Microsoft , которая обеспечивает обновления для операционных систем Microsoft Windows и его компонентов, включая Internet Explorer . Обновления предоставляются не только для операционной системы и Internet Explorer, но и также для другого программного обеспечения Microsoft, такого, как Microsoft Office , Windows Live, Microsoft Security Essentials и Microsoft Expression Studio .
Обновления для системы безопасности поставляются каждый второй вторник, но могут быть доставлены и в другое время, когда эти обновления критические и необходимы для избежания эпидемий вируса. Центр обновления Windows можно настроить для автоматической установки обновлений, это гарантирует, что компьютер всегда будет иметь последние обновления и не будет подвержен уязвимости компьютерных червей и других вредоносных программ.
Обновления Office
Microsoft Office Update существовавший ранее бесплатный интернет-сервис, с помощью которого пользователь мог найти и установить обновления для нужных ему продуктов Office. Этот сервис поддерживал обновления для Office 2000, Office XP, Office 2003, и Office 2007 . 1 августа 2009 года Microsoft отказался от этого сервиса. Теперь пользователи могли загрузить обновления для Office только через Microsoft Update. Однако Microsoft Update не поддерживает Office 2000, и пользователи с Office 2000 больше не имеют способа автоматического обнаружения и установки обновлений. Но это не столь важно для пользователей Office 2000, потому что в любом случае продукт больше не поддерживается и новые обновления не выпускаются. Но, тем не менее, это может вызвать ограничения для тех пользователей, которые хотят снова установить Office 2000.
Windows Vista, Windows Server 2008, и Windows 7
В Windows Vista , Windows Server 2008 и Windows 7 больше невозможно использовать обновления через веб-сайт. Вместо этого теперь используются автоматические обновления, которые имеют более широкую функциональность. Поддержка Microsoft Update также встроена в систему, но по умолчанию отключена. Новый Windows Update так же может быть настроен на автоматическую загрузку и установку важных и рекомендуемых обновлений. В предыдущих версиях Windows такие обновления были доступны только через веб-сайт.
В предыдущих версиях Windows, если обновление требовало перезагрузку, то каждые несколько минут появлялось окно с требованием от пользователя перезагрузить компьютер. Это диалоговое окно было изменено и теперь в нём можно выбрать время (до 4 часов), через которое будет предложена перезагрузка вновь. Новое диалоговое окно отображается так же, как и другие приложения, а не всегда поверх их.
Windows 88.1
В Windows 88.1 Центр обновления не получил никаких изменений, но помимо панели управления он появился в новой панели «Параметры»
Статистика
По состоянию на 2008 год, Windows Update имеет около 500 миллионов пользователей, поиск обновлений осуществляется около 350 миллионов раз в день, и обслуживается в среднем 1,5 млн одновременных соединений с клиентскими компьютерами. Во второй вторник месяца (в этот день Microsoft выпускает обновления системы безопасности Windows), скорость исходящего потока с сервера Windows Update может превышать 500 гигабит в секунду. Примерно 90 % всех пользователей автоматического обновления используют приложение Windows Update, а остальные 10 % получают обновления с помощью веб-сайта Windows Update.
Пакет обновления Windows – это большой сборник патчей и средств повышения надежности операционной системы. В случае с Windows существует 3 версии: sp1, sp2 и sp3. Настоятельно рекомендуется использовать самую последнюю – она наиболее стабильная и безопасная, поддерживает множество даже современных приложений. Если у вас до сих пор стоит sp2 или sp1, вы можете загрузить все необходимые обновления для ОС Windows XP, чтобы получить версию sp3.
Как узнать текущую версию
Для начала пользователям необходимо узнать, какая версия операционной системы Виндовс XP установлена на данный момент. Это можно сделать с помощью панели свойств компьютера:
Если же установлена sp2 или sp1– следуйте дальнейшим инструкциям.
Центр обновления Windows XP
Самый простой способ – автоматическое обновление. Компьютер самостоятельно загрузит все необходимые пакеты и установит их в фоновом режиме, не мешая вашей работе. Если бы автообновление было активно – система Windows XP уже установила бы sp3. Раз этого не произошло – необходимо данную функцию включить (хотя бы на время):
Теперь вам остается только подождать, пока все необходимые пакеты будет загружены с сервера Майкрософт и установлены на ваш ПК. В случае, если возникли какие-либо неполадки, и ничего не получилось, попробуйте альтернативный вариант, описанный ниже.
Загрузка пакета обновления с сайта Майкрософт
Вы также можете загрузить все необходимые файлы с серверов Microsoft и установить их в ручном режиме. Несмотря на то, что поддержка Виндовс XP уже закончилась, все необходимые пакеты доступны на официальном сайте в свободном доступе:
После этих действий пакет sp3 будет загружен на ваш персональный компьютер.
Установка обновления
Откройте загруженный файл.
В последней версии ОС от Microsoft отсутствует классическое приложение Центр обновления. Некоторые юзеры не могут установить пакеты обновлений на компьютер, потому что они не знают, где расположен в Windows 10 Центр обновлений. Где находится утилита, вы прочитаете в этой статье.
Где расположен?
Разработчики Microsoft убрали классическое приложение Центр обновлений Windows из . Теперь он расположен в приложении Параметры.
Меню Пуск → Параметры → Обновление и безопасность → пункт «Центр обновления Windows».
Чтобы проверить обновления для компьютера, нажмите на кнопку «Проверка наличия обновлений». В основном окне почти нет настроек приложения. Вы найдете их, нажав на пункт «Дополнительные параметры» (доступен только для версий Pro, Enterprise, Education).
Как восстановить классический вариант?
Если вы привыкли использовать классическое приложение для апдейта своего компьютера, восстановите классический Центр обновлений.
Важно! Этот способ работает только в ранних сборках Windows 10.
Более подробная инструкция указана на видео.
Отключение
Отключение приложения выполняется в стандартных утилитах – Службах и редакторе локальных групповых политики. Здесь же его можно снова включить. Информацию о том, как выполнить отключение другими способами, вы найдете в статье « ».
В службах
В редакторе локальных групповых политик
Важно! Этот способ доступен только в версиях Windows 10 Pro и Enterprise.
Полезно знать! После внесения изменений перейдите в параметры и проверьте наличие обновлений для компьютера. Не всегда изменения вступают в силу сразу.
На видео процесс отключения представлен наглядно.
Исправление ошибок при загрузке пакетов для апдейта
Вывод
Классический Центр обновлений в новой версии ОС в панели управления отсутствует. Он находится в приложении Параметры. Восстановить стандартную утилиту можно только в ранних сборках Windows 10. Если же при загрузке пакетов для апдейта ПК возникнут проблемы, сбросьте все настройки Центра обновлений.
Обновления для системы безопасности поставляются каждый второй вторник, но могут быть доставлены и в другое время, когда эти обновления критические и необходимы для избежания эпидемий вируса. Центр обновления Windows можно настроить для автоматической установки обновлений, это гарантирует, что компьютер всегда будет иметь последние обновления и не будет подвержен уязвимости компьютерных червей и других вредоносных программ.
Обновления Office
Microsoft Office Update существовавший ранее бесплатный интернет-сервис, с помощью которого пользователь мог найти и установить обновления для нужных ему продуктов Office. Этот сервис поддерживал обновления для Office 2000, Office XP, Office 2003, и Office 2007 . 1 августа 2009 года Microsoft отказался от этого сервиса. Теперь пользователи могли загрузить обновления для Office только через Microsoft Update. Однако Microsoft Update не поддерживает Office 2000, и пользователи с Office 2000 больше не имеют способа автоматического обнаружения и установки обновлений. Но это не столь важно для пользователей Office 2000, потому что в любом случае продукт больше не поддерживается и новые обновления не выпускаются. Но, тем не менее, это может вызвать ограничения для тех пользователей, которые хотят снова установить Office 2000.
Windows Vista, Windows Server 2008, и Windows 7
В Windows Vista , Windows Server 2008 и Windows 7 больше невозможно использовать обновления через веб-сайт. Вместо этого теперь используются автоматические обновления, которые имеют более широкий функционал. Поддержка Microsoft Update также встроена в систему, но по умолчанию отключена. Новый Windows Update так же может быть настроен на автоматическую загрузку и установку важных и рекомендуемых обновлений. В предыдущих версиях Windows такие обновления были доступны только через веб-сайт.
В предыдущих версиях Windows, если обновление требовало перезагрузку, то каждые несколько минут появлялось окно с требованием от пользователя перезагрузить компьютер. Это диалоговое окно было изменено и теперь в нём можно выбрать время (до 4 часов), через которое будет предложена перезагрузка вновь. Новое диалоговое окно отображается так же, как и другие приложения, а не всегда поверх их.
Windows 88.1
В Windows 88.1 Центр обновления не получил не каких изменений, но помимо панели управления он появился в новой панели «Параметры»
Windows 10
В новой Windows 10 Центр обновления больше не присутствует в панели управления, а присутствует только в панели «Параметры»
Статистика
По состоянию на 2008 год, Windows Update имеет около 500 миллионов пользователей, поиск обновлений осуществляется около 350 миллионов раз в день, и обслуживается в среднем 1,5 млн. одновременных соединений с клиентскими компьютерами. Во второй вторник месяца (в этот день Microsoft выпускает обновления системы безопасности Windows), скорость исходящего потока с сервера Windows Update может превышать 500 гигабит в секунду. Примерно 90% всех пользователей автоматического обновления используют приложение Windows Update, а остальные 10% получают обновления с помощью веб-сайта Windows Update.
Обновления операционной системы позволяют держать в актуальном состоянии средства безопасности, программное обеспечение, исправлять ошибки, совершенные разработчиками в предыдущих версиях файлов. Как известно, Майкрософт прекратил официальную поддержку, следовательно, и выпуск обновлений Windows XP с 8.04.2014. С тех пор все пользователи этой ОС предоставлены сами себе. Отсутствие поддержки означает, что Ваш компьютер, не получая пакеты безопасности, становится уязвимым для вредоносного ПО.
Не многие знают, что некоторые государственные учреждения, банки и пр. до сих пор пользуются особой версией Windows XP — Windows Embedded. Разработчиками заявлена поддержка данной ОС до 2019 года и обновления для нее доступны. Вы, наверное, уже догадались, что можно использовать пакеты, предназначенные для этой системы, в Windows XP. Для этого необходимо произвести небольшую настройку реестра.
Предупреждение: совершая действия, описанные в разделе «Модификация реестра», Вы нарушаете лицензионное соглашение Microsoft. Если таким образом будет модифицирована Windows на компьютере, официально принадлежащем организации, то при очередной проверке могут возникнуть проблемы. Для домашних машин такой угрозы нет.
Модификация реестра
Результатом наших действий станет то, что наша операционная система будет идентифицироваться Центром обновлений, как Windows Embedded, и нам на компьютер будут поступать соответствующие обновления. Технически никакой угрозы это не несет – системы идентичны, с небольшими отличиями, которые не являются ключевыми.
Ручная проверка
Ручное обновление выполнено, теперь компьютер защищен, насколько это возможно.
Автоматическое обновление
Для того, чтобы не ходить каждый раз на сайт Windows Update, нужно включить автоматическое обновление операционной системы.
Заключение
Регулярное обновление операционной системы позволяет нам избежать многих проблем, связанных с безопасностью. Почаще заглядывайте на сайт Windows Update, а лучше позвольте ОС самой устанавливать обновления.
Источник
Windows 10, version 1809, all editions Windows Server 2019, all editions Windows Server 2016, all editions Windows 8.1 Pro Windows 8.1 Enterprise Windows Server 2012 R2 Datacenter Windows Server 2012 R2 Standard Windows Server 2012 R2 Essentials Windows 10, version 1511, all editions Windows 10, version 1607, all editions Windows 10, version 1703, all editions Windows 10, version 1709, all editions Windows 10, version 1803, all editions Windows Server Standard, version 1803 Windows Server Standard, version 1709 Windows Server Datacenter, version 1709 Windows Server Datacenter, version 1803 Еще…Меньше
Версия для пользователей
Эта статья предназначена для ИТ-специалистов. В ней описывается изучение файла Windowsupdate.log для устранения неполадок Центра обновления Windows. Пользователям домашних компьютеров рекомендуется статья Средство устранения неполадок Центра обновления Windows.
Аннотация
Если при работе Центра обновления Windows (WU) появляется сообщение об ошибке, то для устранения проблемы можно воспользоваться информацией в файле журнала Windowsupdate.log.
Начиная с Windows 8.1 (в том числе и в Windows 10), клиент Центра обновления Windows создает журналы диагностики с помощью трассировки событий для Windows (ETW). Данный способ повышает эффективность и сокращает использование дискового пространства. Однако журналы доступны для чтения не сразу после записи. Чтобы читать журналы как текстовые файлы, их нужно сначала расшифровать.
Темы, рассматриваемые в этой статье
-
Создание файла WindowsUpdate.log
-
Компоненты журнала Центра обновления Windows
-
Структура журнала Центра обновления Windows
-
Как работает проверка Центра обновления Windows
-
Устранение неполадок
Создание файла WindowsUpdate.log
Чтобы объединить и преобразовать файлы трассировки WU (ETL-файлы) в единый читаемый файл WindowsUpdate.log, см. командлет Get-WindowsUpdateLog.
Примечание. При запуске командлета Get-WindowsUpdateLog создается копияфайла WindowsUpdate.log в виде статического файла журнала. В отличие от прежнего файла WindowsUpdate.log, такой файл не обновляется автоматически: чтобы получить актуальные данные, нужно запустить командлет Get-WindowsUpdateLog еще раз.
К началу страницы
Компоненты журнала Центра обновления Windows
У модуля WU есть различные имена компонентов. Ниже описаны самые популярные компоненты, отображаемые в файле WindowsUpdate.log:
-
AGENT — агент Центра обновления Windows
-
AU — эту задачу выполняет служба автоматических обновлений
-
AUCLNT — взаимодействие между AU и вошедшим в систему пользователем
-
CDM — диспетчер устройств
-
CMPRESS — агент сжатия
-
COMAPI — API Центра обновления Windows
-
DRIVER — сведения о драйвере устройства
-
DTASTOR — обработка транзакций базы данных
-
EEHNDLER — обработчик выражений, используемый для оценки пригодности обновлений
-
HANDLER — управляет установщиками обновлений
-
MISC — общая служебная информация
-
OFFLSNC — обнаружение доступных обновлений без подключения к сети
-
PARSER — анализирует сведения выражений
-
PT — синхронизирует сведения об обновлениях с локальным хранилищем данных
-
REPORT — сбор сведений отчетов
-
SERVICE — запуск/выключение службы автоматических обновлений
-
SETUP — устанавливает новые версии клиента Центра обновления Windows по мере их выхода
-
SHUTDWN — функция установки при выключении
-
WUREDIR — файлы перенаправителя Центра обновления Windows
-
WUWEB — элемент управления ActiveX Центра обновления Windows
-
ProtocolTalker — синхронизация клиент/сервер
-
DownloadManager — создает и отслеживает скачивание полезной нагрузки
-
Handler, Setup — установка обработчиков (CBS и др.)
-
EEHandler — оценка правил применимости обновлений
-
DataStore — локальное кэширование данных обновлений
-
IdleTimer — отслеживание активных вызовов,остановка службы
Примечание. Многие сообщения журнала компонентов могут оказать неоценимую помощь в поиске проблем в данной области. Для этого нужно сначала отфильтровать содержимое, исключив ненужные компоненты, чтобы сосредоточиться на важном.
К началу страницы
Структура журнала Центра обновления Windows
В структуре журнала Центра обновления Windows выделяется четыре основных обозначения:
-
Метки времени
-
Идентификаторы процесса и потока
-
Имя компонента
-
Идентификаторы обновлений
-
Идентификатор обновления и номер редакции
-
Идентификатор редакции
-
Локальный идентификатор
-
Непоследовательная терминология
-
Структура файла WindowsUpdate.log обсуждается в следующих разделах.
Метка времени указывает время записи в журнал.
-
Обычно сообщения отображаются в хронологическом порядке, но возможны исключения.
-
Пауза в ходе синхронизации может свидетельствовать о проблеме с сетью, даже если проверка успешно завершилась.
-
Длинная пауза перед окончанием проверки может указывать на проблему в цепочке замены.

Идентификаторы процесса и потока — произвольные величины, которые могут отличаться в разных журналах и даже сеансах обслуживания в рамках одного журнала.
-
Первые четыре шестнадцатеричных цифры — идентификатор процесса.
-
Следующие четыре шестнадцатеричных цифры — идентификатор потока.
-
У каждого из компонентов, включая USO, модули WU, вызывающие API COM, и обработчики установщиков WU, есть свои идентификаторы процессов.

Поиск и определение компонентов, связанных с идентификаторами. Различным частям модуля WU соответствуют различные имена компонентов. Некоторые из них приводятся ниже.
-
ProtocolTalker — синхронизация клиент/сервер
-
DownloadManager — создает и отслеживает скачивание полезной нагрузки
-
Handler, Setup — установка обработчиков (CBS и др.)
-
EEHandler — оценка правил применимости обновлений
-
DataStore — локальное кэширование данных обновлений
-
IdleTimer — отслеживание активных вызовов,остановка службы

Идентификатор обновления и номер редакции
У одного обновления в разных контекстах существуют различные идентификаторы. Важно знать схемы назначения идентификаторов.
-
«Идентификатор обновления»: GUID (указанный на предыдущем снимке экрана), который назначается тому или иному обновлению в момент публикации
-
«Номер редакции»: номер увеличивается каждый раз, когда то или иное обновление (с заданным идентификатором обновления) изменяется или повторно публикуется в службе
-
Номера редакций повторно используются для различных обновлений (не считаются уникальными идентификаторами).
-
Идентификатор обновления и номер редакции обычно отображаются вместе как «{GUID}.редакция».

Идентификатор редакции
-
Идентификатор редакции (не путать с «номером редакции») — серийный номер, присваиваемый обновлению при первоначальной публикации или изменении в той или иной службе.
-
После изменения существующее обновление сохраняет свой идентификатор обновления (GUID), при этом его номер редакции увеличивается на единицу (например, со 100 до 101), а идентификатор редакции изменяется полностью и никак не соотносится с предыдущим идентификатором.
-
Идентификаторы редакций уникальны только в рамках одного источника обновления.
-
У одной и той же редакции обновления могут быть совершенно разные идентификаторы редакций в службах WU и WSUS.
-
При этом одинаковые идентификаторы редакций могут соответствовать разным обновлениям в службах WU и WSUS.
Локальный идентификатор
-
«Локальный идентификатор» — серийный номер, присваиваемый обновлению при получении от службы тем или иным клиентом WU.
-
Обычно отображается в журналах отладки, особенно с участием локального кэша для сведений об обновлениях (хранилище данных).
-
Различные клиентские компьютеры могут назначать одному и тому же обновлению различные локальные идентификаторы.
-
Чтобы узнать локальные идентификаторы, используемые клиентом, обратитесь к файлу %WINDIR%SoftwareDistributionDatastoreDatastore.edb.
Непоследовательная терминология
-
Иногда в журналах термины используются непоследовательно. К примеру, список «InstalledNonLeafUpdateIDs» на самом деле содержит идентификаторы редакций, а не обновлений.
-
Идентификаторы можно распознать по форме и контексту:
-
GUID — идентификаторы обновлений
-
Небольшие целые числа рядом с идентификаторами обновлений — номера редакций
-
Большие числа — это обычно идентификаторы редакций
-
Небольшие целые числа (особенно в хранилище данных) могут быть локальными идентификаторами
-
К началу страницы
Как работает проверка Центра обновления Windows
В процессе проверки Центр обновления Windows выполняет следующий набор действий.
Когда пользователи начинают проверку в Центре обновления Windows через панель настроек, наблюдается следующее поведение:
-
Сначала при проверке создается сообщение «ComApi». Вызывающий (Антивирусная программа «Защитник Windows») сообщает модулю WU о необходимости выполнить проверку обновлений.
-
«Сообщения» агента: создание очереди проверки и ее фактический запуск:
-
Обновления определяются различными идентификаторами («Id = 10», «Id = 11») и различными номерами идентификаторов потока.
-
Чтобы сосредоточиться на конкретной задаче, WU фильтрует эти идентификаторы потока.
-
После начала проверки агент Центра обновления Windows создает идентификаторы службы:
-
они указывают, какой источник обновления проверяется.
Примечание. На следующем снимке экрана показан Центр обновления Microsoft и службы фокус-тестирования.
-
Модуль WU рассматривает каждую службу как отдельный объект, несмотря на то что несколько служб могут содержать одинаковые обновления.
-
Типовые идентификаторы служб
-
{9482F4B4-E343-43b6-B170-9A65BC822C77}: Центр обновления Windows
-
{7971f918-a847-4430-9279-4a52d1efe18d}: Центр обновления Майкрософт
-
{8B24B027-1DEE-BABB-9A95-3517DFB9C552}: службы фокус-тестирования
-
{3DA21691-E39D-4da6-8A4B-B43877BCB1B7}: службы WSUS или диспетчер SCCM
-
{51b519d5-b6f5-4333-8df6-e74d7c9aead4}: ОС смартфона с беспроводной загрузкой
-
{DC088A20-0149-415A-B264-E2C58A3C6A3A}: файлы, устанавливаемые пользователем в беспроводном режиме
-
{00000000-0000-0000-0000-000000000000}: служба по умолчанию. Обычно это службы WSUS или SCCM (если они настроены) либо Центр обновления Microsoft, если выбран параметр Центр обновления Microsoft, в противном случае — Центр обновления Windows.
-
Часто сбой обновления происходит из-за проблем с сетью. Чтобы найти причину проблемы:
-
В сообщениях «ProtocolTalker» посмотрите сетевой трафик синхронизации клиент/сервер.
-
«Сбои SOAP» могут быть вызваны проблемами на стороне клиента или сервера; прочитайте сообщение
-
Для обнаружения конфигураций и конечных точек сетевых источников обновлений Microsoft — WU, MU, службы фокус-тестирования и др. — клиент WU использует службу обнаружения SLS.
Примечание. Если поиск выполняется в службах WSUS/SCCM, то предупреждающие сообщения для SLS можно не учитывать. -
На сайтах, где используются только службы WSUS/SCCM, служба SLS может блокироваться на брандмауэре. В этом случае произойдет сбой запроса SLS и проверка не будет выполнена для WU/MU и др., зато будет поддерживаться для служб WSUS/SCCM благодаря локальной настройке.

К началу страницы
Устранение неполадок
Вопрос. Почему не предлагается «обновление X»?
-
Запишите идентификатор отсутствующего обновления (GUID).
-
Перейдите в Каталог Центра обновления Майкрософт.
-
Найдите нужное обновление с помощью поиска.
-
Щелкните по его названию, чтобы открыть окно информации об обновлении.
-
Запишите идентификатор updateid, отображаемый в строке адреса.
Откройте файл журнала и поищите нужный идентификатор. Если этот номер найден, перейдите к «идентификаторам дочернего обновления». Если идентификатор не найден, возможны два варианта:
-
Обновление не одобрено (даже для проверки) на сервере Windows Server Update Service (WSUS).
-
Предварительное требование не выполнено.
Примечание. Эти условия могут возникать в WU или MU только в том случае, если обновление выдается с учетом географического положения. Для WSUS и System Center Configuration Manager данное условие требует расследования на стороне сервера.
О предварительных требованиях
У большинства обновлений бывает одно или несколько предварительных требований. Если они не выполнены, обычно служба не сообщает клиенту об обновлении. Поэтому обновление не будет указано в журнале. Узнав идентификатор обновления для предварительных требований, поищите эти идентификаторы в журнале, чтобы установить, почему они определены как «неприменимые».
Если идентификатор предварительного требования не указан в журнале, значит у него есть свой набор требований, которые не были выполнены. В этой ситуации двигайтесь вверх по цепочке, пока не найдете предварительные требования, оцениваемые клиентом.
Также изучите XML-файл публикации. В нем содержится идентификатор обновления и вся остальная информация, которая необходима для дальнейшего расследования этой ситуации.
К началу страницы
Ссылки
-
Не удается установить обновления на компьютере под управлением Windows
-
Анализ файла Windowsupdate.log (Для Windows 7 и более ранних версий)
-
Get-WindowsUpdateLog
Нужна дополнительная помощь?

В принципе все верно, однако Windows Update — слишком общее название, чтобы говорить о чем-то конкретном. Например есть прога с похожим названием — Windows Update MiniTool, она нужна для управления обновлениями, также умеет проверять наличие, скачивать их, устанавливать, удалять установленные, скрывать нежелательные, следить за историей.
Однако чаще всего под названием Windows Update имеют ввиду именно обновления Windows.
Важные моменты
- Обновления устраняют баги, глюки, а также критические уязвимости, которые могут использовать хакеры для атак. Простыми словами уязвимости, через которые может попасть на ПК вирус.
- В десятке обновления также могут приносить новые функции, то есть десятка как бы на ходу улучшается.
- Обновления, особенно в десятке — вещь требующая ресурсов. Да, может нагружаться процессор, использоваться много оперативы, особенно когда вы только установили чистую винду, то первые обновления — их много, и установка, скачивание, и еще какие-то служебные дела — будут кушать много оперы.. и грузить процессор.. нужно просто набраться терпения.
- Выходят не каждый день — примерно раз в неделю, раньше было каждый вторник. Точно не знаю, но в десятке вроде по умолчанию все настроено так, что скачиваться и устанавливаться будет автоматом, а вот перезагрузка только после вашего разрешения. Да, для установки часто требуется перезагрузка — это норма. Хотя читал что десятка может и принудительно как-то перезагрузить комп..
Внешний вид Windows Update
Windows Update — важная часть винды. Присутствует во всех версиях — в Windows 10, в Windows 8, семерке, и даже в XP. Скорее всего в старых он тоже был, так как обновления — очень важны. Представьте Microsoft выпускает винду, через месяц оказывается что в ней есть косяк.. как его исправить? Не переустанавливать же систему… тогда разработчики Microsoft создают обновление (заплатку) и оно через Windows Update попадает на ПК, устанавливается и исправляет косяк.
Картинка — окно Windows Update в десятке, не знаю какой билд, но думаю свежий:
Сразу лайф-хак. Чтобы запустить обновление в десятке — зажмите Win + I, далее в самом низу будет Обновление и безопасность. Нажимаете и у вас сразу появится Центр обновления Windows — нужно просто нажать Проверить наличие.
Windows Update — вообще-то Центр обновления Windows, именно так он назывался в семерке:
Если есть обновы, то будет указано сколько их, размер, в общем вся важная нужная инфа:
В семерке Центр обновления находится в панели управления. Там нужно найти значок. Кстати панель управления можно запустить так: Win + R, далее команда control или control panel (способ работает чуть ли не во всех версиях винды).
В Windows 8 все похоже:
Также находится в панели управления. И только в десятке теперь все находится в окне Параметры.
Как отключить Windows Update?
В семерке — идете в панель управления, находите значок Центр обновлений Windows, запускаете, там будет Настройка параметров:
Потом собственно отключаете:
После — нажимаете ОК.
В десятке запускаете окно Параметры (Win + I), далее в самом низу Обновление и безопасность:
Нажмите кнопку Дополнительные параметры:
Далее можете их отключить, но только временно. Используйте настройки:
- Приостановить до
- Выберите когда устанавливать
Можете выставить по максимум.. потом все равно придется обновиться.
На заметку. Я кстати использую утилиту DoNotSpy10, позволяющую отключить все лишнее/ненужное в винде. Пользуюсь давно, правда у меня еще версия Windows 10 LTSB.. где по умолчанию многое отключено. Короче возможно DoNotSpy10 может сделать так, что обновления вы будете получать только тогда когда нажмете на кнопку проверки их наличия. Попробуйте, винда быстрее даже станет работать после DoNotSpy10.
В принципе если на ПК установлен мощный антивирус, версия максимальная, например Касперский, лицензия, настроен на высокую безопасность.. то я думаю с таким антивирусом обновы можно временно отложить.
Заключение
Главное выяснили:
- Windows Update — системный компонент для обновления винды. Автоматически ищет, качает, устанавливает. Встроен в систему. Отключить можно, удалять нельзя (кажется есть даже служба).
- Присутствует во многих виндах, как в десятке, так и в старенькой Windows XP.
- При наличии мощного платного антивируса, обновления можно отложить. Особенно если за компом вы максимум играете или смотрите фильмы. При наличии важных/ценных данных на ПК — лучше не отключать.
Надеюсь информация оказалась полезной. Удачи, добра, до новых встреч господа!
На главную!
07.09.2019
Исторически для анализа работы агента и службы обновления Windows используется текстовый файл WindowsUpdate.log. Однако в Windows 10 (Windows Server 2016/2019) вместо привычного текстового файла логи Windows Update ведутся в формате Event Tracing for Windows (ETW). За счет этого увеличивается быстродействие подсистемы записи логов и экономится место на диске.
Таким образом, события Windows Update теперь больше не записываются в реальном времени в файл %windir%WindowsUpdate.log. И хотя сам файл все еще присутствует в корне папки Windows, в нем лишь указано, что для сбора логов теперь применяется формат ETW.
Windows Update logs are now generated using ETW (Event Tracing for Windows). Please run the Get-WindowsUpdateLog PowerShell command to convert ETW traces into a readable WindowsUpdate.log. For more information, please visit http://go.microsoft.com/fwlink/?LinkId=518345
Главное неудобство для администраторов – теперь вы не можете быстро проанализировать текстовый файл WindowsUpdate.log, найти ошибки в службе агента обновлений Windows (см. полный список ошибок Windows Update), проверить настройки WSUS и проанализировать историю установки обновлений.
Вы можете сконвертировать события ETW в привычный текстовый формат WindowsUpdate.log для более удобного анализа событий службы обновлений. Для этого используется командлет PowerShell — Get-WindowsUpdateLog. Данный командлет позволяет собрать информацию со всех .etl файлов (хранятся в каталоге C:WINDOWSLogsWindowsUpdate) и сформировать один файл WindowsUpdate.log.
Чтобы сформировать файл WindowsUpdate.log и поместить его в каталог C:PSLogs, выполните следующую команду в консоли PowerShell:
Get-WindowsUpdateLog -logpath C:PSLogsWindowsUpdate.log
В Windows Server 2016 при запуске командлета
Get-WindowsUpdateLog
может появиться ошибка отсутствующего файла SymSrv.dll:
Copy-Item : Cannot find path 'C:Program FilesWindows DefenderSymSrv.dll' because it does not exist. At C:Windowssystem32WindowsPowerShellv1.0ModulesWindowsUpdateWindowsUpdateLog.psm1:56 char:5
Файл “C:Program FilesWindows DefenderSymSrv.dll” обычно отсутствует, если на сервере не установлен антивирус Windows Defender.
Чтобы исправить ошибку, вы можете установить Defender, скопировать файл SymSrv.dll с другого Windows Server 2016/ Windows 10 или поиском найти его в каталоге “C:WindowsWinSxS” (у меня каталог назывался C:WindowsWinSxSamd64_windows-defender-service-cloudclean_…) и скопировать его в папку C:Program FilesWindows Defender.
В старых версиях Windows 10 при первом запуске командлет Get-WindowsUpdateLog скачает и установит сервер символов Microsoft (Microsoft Internet Symbol Store). В последних версиях Windows 10 выполняется онлайн доступ к серверу символов Microsoft в Azure. Затем командлет:
- Собирает данные из всех .etl файлов;
- Преобразует данные в CSV (по-умолчанию) или XML формат;
- Переконвертирует данные из промежуточных файлов и добавляет их в текстовый файл журнала, указанного в параметре LogPath (если параметр LogPath не задан, файл WindowsUpdate.log создается на рабочем столе пользователя, запустившего команду).
В некоторых случаях в журнале WindowsUpdate.log вы видеть такие строки
Unknown( 10): GUID=5e0ee4cc-3618-f43a-06ca-9d3b0dabc11a (No Format Information found).
Это значит, что у вас не установлен сервер символов Windows Symbol (сейчас нельзя скачать отдельную программу установки Windows symbols, т.к. они автоматически загружаются из хранилища символов в Azure). Для изолированных сред вы можете использовать офлайн версию сервера символов согласно статье Offline Symbols for Windows Update.
Откройте файл журнала с помощью такой команды PowerShell:
Invoke-Item -Path C:PSLogsWindowsUpdate.log
Совет. Обратите внимание, что созданный файл WindowsUpdate.log является статическим и не обновляется в реальном времени, как в предыдущих версиях Windows. Чтобы обновить данные журнала обновлений, нужно еще раз запустить командлет Get-WindowsUpdateLog, либо создать скрипт, автоматически обновляющий файл с какой-то периодичностью (файл перезатирается).
Анализировать получившийся файл WindowsUpdate.log довольно сложно, т.к. в нем собираются данные из множества источников:
- AGENT- события агента Windows Update;
- AU – автоматическое обновление;
- AUCLNT- взаимодействие с пользователем;
- HANDLER- управление установщиком обновлений;
- MISC- общая информация;
- PT- синхронизация обновлений с локальным хранилищем;
- REPORT- сбор отчетов;
- SERVICE- запуск/выключение службы wuauserv;
- SETUP- установка новых версий клиента Windows Update;
- DownloadManager – загрузка обновлений в локальных кэш;
- Handler, Setup – заголовки установщиков (CBS и т.п.);
- И т.д.
Вы можете выбрать последние 30 событий от агента обновления Windows (agent) с помощью простого регулярного выражения:
Select-String -Pattern 'sagents' -Path C:PSLogsWindowsUpdate.log | Select-Object -Last 30
Можно отфильтровать события в логе по нескольким источникам:
Select-String -Pattern 'sagents|smiscs' -Path c:PSLogsWindowsUpdate.log | Select-Object -Last 50
Аналогично вы можете искать события по номеру KB, ошибка (строки FAILED, Exit Code, FATAL).
Также вы можете сформировать файл WindowsUpdate.log для удаленного компьютера/сервера:
Get-WindowsUpdateLog -ETLPath \PC221C$windowsLogsWindowsUpdate -LogPath C:PSLogswindowsupdatePC221.log
Также для анализа работы службы обновлений Windows может быть полезны журналы Event Viewer в разделе Applications and Services Logs -> Microsoft -> Windows –> WindowsUpdateClient -> Operational.
Для управления обновлениями из PowerShell вы можете использовать модуль PSWindowsUpdate.
При включённом автоматическом обновлении Windows 10 ОС протоколирует каждое действие, осуществлённое Центром обновлений. В отличие от предыдущих редакций операционной системы, в Десятке просмотреть лог просто так нельзя. Это делается через журнал обновлений Windows 10 или PowerShell.
Содержание
- Разница между логами и журналом
- Просмотр логов через Параметры
- Изучение списков через Панель управления
- Как посмотреть обновления через Просмотр событий
- Вывести перечень апдейтов в командной строке
- Очистить
Разница между логами и журналом
Между журналом обновлений и логом есть существенная разница. Первый содержит в себе всю информацию о полученных пакетах, их статусе и выполненных операциях. Второй отображает список апдейтов и позволяет удалять их.
Просмотр логов через Параметры
Логи отображают весь список исправлений с их статусами, действиями (даже если были неудачные попытки установки), датой и временем их обработки.
1. Вызовите Параметры и посетите раздел «Обновления, безопасность».
2. Перейдите по ссылке для просмотра журнала обновлений.
Здесь отображается вся информация об операциях и попытках обработки апдейтов.
Больше сведений получите, используя PowerShell.
1. Запустите инструмент с правами администратора.
2. Выполните следующий код: Get-WindowsUpdateLog для импорта данных в текстовый формат, в вид, который проще воспринимать визуально.
3. Откройте текстовый документ WindowsUpdate.log, расположенный на Рабочем столе.
На сайте Microsoft можно отыскать пояснения к основным понятиям, ведь большинство записей рядовому пользователю незнакомы. https://support.microsoft.com/ru-ru/help/902093/how-to-read-the-windowsupdate-log-file
В документе легко узнать версию апдейта, и отыскать ошибки, а благодаря их кодам попытаться их решить, ведь сведения о большинстве из них есть на microsoft.com.
Изучение списков через Панель управления
Узнать какое обновление установлено, быстрее всего через апплет Программы и компоненты.
1. Откройте Панель управления и запустите компонент Программы и компоненты, предварительно переключив вид иконок в окне на значки.
2. В левой части окна щёлкните «Просмотр установленных…».


Вследствие в окне отобразятся все установленные обновления для Windows 10 и её компонентов с полными названиями, версиями, датой и временем инсталляции. Любой из них можно удалить.
Как посмотреть обновления через Просмотр событий
Нужные сведения находятся в одной из оснасток системной консоли MMC.
1. Зажмите клавиши Win + R, а в окне выполните «eventvwr.msc».
2. Разверните раздел «Журналы Windows».
3. Перейдите по пути: Microsoft → Windows → WindowsUpdateClient.
4. Нужные записи находятся в каталоге Operational.
Здесь все записи можно отсортировать по нескольким критериям.
Вывести перечень апдейтов в командной строке
1. Запустите инструмент с правами администратора.
Выполните команду «wmic qfe list».
Для вывода данных в отформатированном табличном виде используйте «wmic qfe list brief /format:table».
Очистить
Очистка истории записей журнала осуществляется в командной строке и много места не освободит.
1. Запустите её с правами администратора.
2. Выполните следующие команды по порядку:
net stop wuauserv
sc config wuauserv start= disabled
DEL /F /S /Q /A %systemroot%SoftwareDistributionDataStoreLogsedb.log
sc config wuauserv start= auto
net start wuauserv
Они остановят службу обновления, запретят ей запускаться автоматически, удалят все записи из журнала и запустят сервис обратно.
Таким станет журнал после очистки.
Рассмотренные инструменты позволяют не только проследить за работой Центра обновлений, но и выявить ошибки в процессе его функционирования.
При отладке работы клиента Windows Update в Windows Server 2016 одним из ключевых источников получения информации является лог, который ведёт системная служба «Windows Update«. В отличие от предыдущих версий Windows Server, где этот лог имел простой текстовый формат и мог быть прочитан любым текстовым редактором, в Windows Server 2016, как и в Windows 10, прежний текстовый формат лога сменился на бинарный формат Event Trace Log (ETL) механизма Event Tracing for Windows (ETW). Соответственно, для извлечения информации из такого лога требуются дополнительные инструменты типа специализированного командлета PowerShell. А в случае, если диагностируемая серверная система имеет ограниченный доступ в Интернет, то с получением читаемого формата данных ETL у нас могут возникнуть проблемы. Рассмотрим такую проблемную ситуацию и способ её решения.
Итак, при открытии лог-файла C:WindowsWindowsUpdate.log, который исторически использовался администраторами в предыдущих версиях ОС Windows Server, мы увидим в этом файле сообщение, говорящее о смене формата лога и необходимости использовать PS-командлет Get-WindowsUpdateLog:
Windows Update logs are now generated using ETW (Event Tracing for Windows).
Please run the Get-WindowsUpdateLog PowerShell command to convert ETW traces into a readable WindowsUpdate.log.
For more information, please visit http://go.microsoft.com/fwlink/?LinkId=518345
При вызове командлета Get-WindowsUpdateLog без указания дополнительных параметров из множества лог-файлов с расширением *.etl, хранящихся в каталоге C:WindowsLogsWindowsUpdate будет сформирован читаемый текстовый лог-файл WindowsUpdate.log на рабочий стол текущего пользователя, запустившего командлет.
Однако, открыв этот файл, вместо читаемых событий мы можем увидеть нераспознанные записи с разными идентификаторами следующего вида:
...
1601.01.01 03:00:00.0000000 1352 1784 Unknown( 10): GUID=d1317ae8-ec05-3e09-4a50-d3b2ce02f784 (No Format Information found).
1601.01.01 03:00:00.0000000 1352 1784 Unknown( 10): GUID=d1317ae8-ec05-3e09-4a50-d3b2ce02f784 (No Format Information found).
1601.01.01 03:00:00.0000000 1352 1784 Unknown( 63): GUID=e26dfe10-35bf-3106-db9d-9a51a6a0981f (No Format Information found).
1601.01.01 03:00:00.0000000 1352 1784 Unknown( 30): GUID=018fc11d-8257-3169-8741-635574c6ffe0 (No Format Information found).
...
Данная проблема связана с отсутствием доступа к Интернет-сервису, предоставляющему по HTTP-запросу актуальные версии символов отладки (Microsoft Internet Symbol Server), которые используются для интерпретации при обработке ETL-логов.
Такое поведение командлета Get-WindowsUpdateLog имеет место быть на Windows 10 версий до 1709 (OS Build 16299), в том числе и на Windows Server 2016, который относится к версии 1607 (OS Build 14393).
Об этом указано в описании к самому командлету.
В качестве самого простого решения данной проблемы может быть открытие прямого доступа к Интернет-узлу msdl.microsoft.com на пограничном шлюзе или прокси-сервере предприятия. Однако, в некоторых случаях, исходя из требований ИБ, такой доступ открыть не представляется возможным. Как же прочитать логи в таком случае?
В качестве одного из вариантов решения может быть обработка логов на другой машине, имеющей доступ в Интернет. Для этого скопируем *.etl логи на систему Windows 10 или Windows Server 2016, имеющую доступ в Интернет, например во временный каталог C:TempWindowsUpdate и выполним обработку копии логов:
Get-WindowsUpdateLog -ETLPath "C:TempWindowsUpdate" -LogPath "C:TempWU.log"
Либо, без предварительного копирования можем сразу попробовать обработать логи прямо с удалённой машины:
Get-WindowsUpdateLog -ETLPath "\WS2016srvC$WindowsLogsWindowsUpdate" -LogPath "C:TempWU.log"
Однако, при попытке получить читаемый лог, извлечённый с Windows Server 2016 1607 (14393), например, на более новой системе Windows 10 21H2 (19044) мы можем получить примерно следующий результат:
...
2022.04.05 19:44:14.5857095 1352 2928 Unknown Unknown
2022.04.05 19:44:14.5857173 1352 2928 Unknown Unknown
2022.04.05 19:44:15.5861231 1352 1784 Unknown Unknown
2022.04.05 19:44:15.5861305 1352 1784 Unknown Unknown
2022.04.05 19:44:15.5882899 1352 1784 Unknown Unknown
...
При этом свои логи Windows Update с помощью командлета Get-WindowsUpdateLog на этой же системе с Windows 10 21H2 могут формироваться без каких-либо проблем.
Как я понимаю, связано это с тем, что для формирования читаемого лога с Windows Server 2016 1607 нам потребуется иметь символьный кеш, совместимый именно с этой версией ОС.
В качестве обходного решения этой проблемы можно сделать следующее:
- Сформировать символьный кеш на серверной системе нужной версии, выпустив на время её в Интернет (или только конкретно к узлу msdl.microsoft.com) и выполнив командлет Get-WindowsUpdateLog;
- Скопировать полученный символьный кеш в общедоступный сетевой каталог и использовать его в дальнейшем в качестве локального источника при работе с других серверов, отключенных от Интернет.
Итак, предоставляем на время какому-либо серверу с аналогичной версией ОС (Windows Server 2016 1607) прямой доступ в Интернет и выполняем на этом сервере командлет Get-WindowsUpdateLog. В ходе выполнения команды сервер подключится к интернет узлу msdl.microsoft.com и наполнит символьный кеш в каталоге:
%temp%WindowsUpdateLogSymCache.
То есть, с точки зрения текущего пользователя, который выполняет командлет, путь может иметь вид типа C:Users{Username}AppDataLocalTempWindowsUpdateLogSymCache
В нашем примере в каталог символьного кеша было загружено около 14 MB контента.
Копируем всё содержимое каталога в отдельную сетевую шару, которую в дальнейшем можно будет использовать в качестве источника символьного кеша для всех серверов с аналогичной версией ОС и не имеющих доступа в Интернет.
После этого на сервере, не имеющем доступа в Интернет, выполняем команду формирования читаемого лога с использованием символьного кеша из сетевой шары:
Get-WindowsUpdateLog -SymbolServer "\FileSrvWS2016WUSymCache"
В результате мы должны получить понятный читаемый лог файл на рабочем столе текущего пользователя.
Получить больше информации о логах, относящихся к работе Windows Update, в том числе и о структуре этих логов, можно из документа «Microsoft Docs : Windows — Deployment — Windows Update log files».
Обратите внимание также на то, что при отладке работы клиента Windows Update в Windows Server 2016 перед погружением в вышеописанный ETL-лог для первичного анализа ситуации могут пригодится журналы Event Viewer, которые можно найти в разделе Applications and Services Logs > Microsoft > Windows > WindowsUpdateClient.
Дополнительные источники информации:
- Microsoft Docs : Offline Symbols for Windows Update — Windows drivers
- TechNet Forums : Windows Update Logs are not generated properly for Windows Server 2016 build 1607
Содержание
- Куда скачиваются и где хранятся обновления Windows 10
- Куда скачиваются файлы
- В какой папке находятся после установки
- Зачем на диске хранится журнал ReportingEvents
- Удаление ненужных файлов обновлений для очистки Windows
- Где искать файлы обновлений?
- А как же папка c:WindowsInstaller?
- Что не нужно удалять?
- Как в Windows 10 удалить кэш обновлений (Windows Update)
- Удаление кэша Windows Update
- Куда скачиваются обновления Windows 10, 7
- Куда скачиваются обновления Windows 10, 7
- Где находятся файлы обновления после установки на Windows 7, 10
- Где можно искать папку, в которую скачиваются обновления Виндовс 10
- Другие способы
- Как запретить скачивание
- Куда скачиваются файлы дистрибутива Виндовс 10
- Куда скачиваются обновления Windows 10
Куда скачиваются и где хранятся обновления Windows 10
Операционная система Windows 10 не всегда удачно обновляется с первого раза. Процесс загрузки апдейтов может запускаться несколько раз, вследствие чего происходят ошибки с их развёртыванием. Иногда только ручное удаление проблемных файлов позволяет успешно завершить процесс, и для этого следует знать, где хранятся обновления Windows 10.
Куда скачиваются файлы
В какой папке находятся после установки
При переходе с Windows 7 SP1 или 8.1 на Десятку все файлы устаревших операционных систем находится на компьютере в директории Windows.
BT на протяжении одного месяца, что позволяет откатиться обратно в случае появления проблем.
Зачем на диске хранится журнал ReportingEvents
В каталоге SoftwareDistribution находится текстовый документ ReportingEvents, не имеющий расширения, но он открывается любым текстовым редактором. Примером тому является стандартный Блокнот.
В журнале протоколируются все действия, касающиеся обработки обновления: загрузка распаковка, инсталляция, проверка, их статус, время запуска и завершения. При появлении ошибок обязательно записываются их идентификаторы. Это даёт возможность загрузить проблемный апдейт в формате msu с сайта редмондской корпорации и развернуть вручную. Перед названием объекта необходимо добавлять приставку «KB».
При следующей переустановке Windows 10 с нуля папку с апдейтами или только нужные можно скопировать на установочную флешку для ускорения их инсталляции. Документы с префиксом «EXPRESS» не обязательны, их можно пропускать.
Источник
Удаление ненужных файлов обновлений для очистки Windows
Как известно, при установке обновлений Windows, файлы обновлений сначала скачиваются в системные папки, и после установки обновлений… там и остаются. Поэтому, размер папки Windows все время растет. За год папка толстеет на 6-10 Гбайт. Это же происходит, когда вы ставите программы, дистрибутив которых выполнен в виде msi файла. И это помимо массы временных файлов, которые создаются во время установки. Как удалять временные файлы, я думаю, вы знаете.
А как бороться с файлами обновлений, которые не так просто найти и удалить вручную, а зачастую даже невозможно, так как они находятся в защищенных папках?
Где искать файлы обновлений?
Все обновления Windows и ряда прочих программ доставляются пользователю на компьютер в виде msi или msp файлов. После скачивания из Интернет они хранятся в папке C:WindowsSoftwareDistributionDownload. А после установки необходимые системе файлы помещаются в скрытой папке «c:WindowsInstaller«.
Папку C:WindowsSoftwareDistributionDownload можно чистить смело вручную или написав простейший файл с расширением bat или cmd и поместив в него строку:
del c:WindowsSoftwareDistributionDownload*.* /f /s /q
Также растет папка «c:WindowsPrefetch«. Файлы, которые хранятся в папке prefetch, содержат информацию, о приложениях, которые запускаются на компьютере. Эта информация используется службой Prefetch для более быстрого запуска программ повторно. Если вы часто устанавливаете и удаляете различные программы и приложения, то папка prefetch переполняется лишней информацией, которая уже никак не используется, а просто занимает место на жестком диске. Соответственно если удалить все содержимое папки prefetch, то нужную информацию программы запишут в нее заново, а ненужная удалится навсегда. Если вы полностью удалите все файлы с папки prefetch, то первая загрузка Windows 7 после удаления немного замедлится, пока программы заново внесут свои данные.
del c:WindowsPrefetch*.* /f /s /q
Также, если у вас версия Windows 7 Корпоративная (Enterprise), то у вас может быть включена служба Shadow Copy для теневеого резервного копирования данных. Удалить данные этой службы можно командой:
vssadmin delete shadows /All /Quiet
Сохраненный bat файл с этими 3 строками можно подключить в Планировщик задач и выполнять по расписанию.
А как же папка c:WindowsInstaller?
Как мы сказали, эта папка растет в результате установки программ и обновлений. И просто так её содержимое удалять нельзя, потому что часть данных используется потом для удаления того, что было установлено. Но часть данных бесполезна. Например, одни обновления заменяются другими, более полными, старые становятся не нужны. Как выполнить чистку этой папки грамотно, ничего не повредив?
Я долгое время в работе использую уникальную программу PatchCleaner. Эта утилита обнаруживает такие уже неиспользуемые бесполезные файлы, которые называются orphaned. Как она их находит? Используя WMI запросы к системе можно получить список используемых инсталяторов и патчей и дальше его сравнить со списком файлов в директории Installer.
Утилита имеет возможности использования в режиме командной строки через CLI (Command Line Interface). Запустив утилиту с ключом /d, она автоматически определит все ненужное и удалит такие файлы. Как вы поминаете, её после установки можно также добавить в планировщик и запускать, например, раз в месяц после установки обновлений.
Что не нужно удалять?
Папка C:WindowsWinSxS, или Windows Side by Side, присутствует в ОС, начиная с Windows XP. Microsoft создала систему, позволяющую сохранять несколько версий одинаковых библиотек (DLL) и использовать при необходимости именно ту, что требует конкретная программа. Папка предназначена для защиты пользователей от не совсем прямых рук некоторых программистов. При установке некоторые программы пытаются заменить виндосовские dll-файлы на свои собственные, что не всегда есть хорошо и может привести к отказу системы. Компания Microsoft решила эту проблему. Windows направляет dll-файл программы в WinSxS, и программа считает, что все заменено, и спокойно работает. Windows в свою очередь тоже продолжает спокойно работать.
Короче говоря, содержимое этой папки удалять не нужно. Что можно с ним сделать? Да, Windows 8.1 и более новые версии поддерживают сжатие этой папки. Как это можно сделать описано в статье Microsoft на TechNet.
Источник
Как в Windows 10 удалить кэш обновлений (Windows Update)
Удаление кэша Windows Update
Очистка кэша обновлений — это не сложная задача, но она и не настолько проста, как должна была бы быть. Да, вы можете использовать стандартную системную утилиту очистки диска, но она не удаляет кэш Windows Update полностью, поэтому рекомендую вам использовать следующий ручной метод.
1. Для начала, нужно остановить службу Windows Update. Чтобы сделать это, нажмите кнопку поиска 🔎 (расположена рядом с кнопкой пуск) на вашем рабочем столе и введите поисковую фразу «services». Затем, правой кнопкой мышки кликните по найденному приложению Services и запустите его от имени администратора.
После этого в перечне всех сервисов вашей системы найдите службу Windows Update, щелкните по ней правой кнопкой мыши и выберите опцию Stop. Это действие полностью останавливает службу обновлений Windows.
2. После остановки службы Windows Update нажмите сочетание клавиш Win + R, введите в появившееся окошко этот путь: C:WindowsSoftwareDistribution и нажмите кнопку Enter.
Это та самая папка, в которой Windows 10 хранит все файлы, связанные с обновлениями операционной системы. Зайдите в папку Download, выделите все файлы в ней и удалите их. Система может запросить права администратора для выполнения этой операции, но вы просто нажмите на кнопку Continue, чтобы завершить процедуру.
3. Если вы хотите получить еще больше свободного места на диске, то можете также удалить файлы в папке DeliveryOptimization. Но перед тем, как вы сделаете это, необходимо отключить функцию Windows Delivery Optimization. Чтобы сделать это, найдите приложение Check for Updates способом описанным в шаге №1 и откройте его.
В окне Update&Security слева выберите пункт Windows Update и нажмите на ссылку Advanced options.
После того, как окно дополнительных параметров откроется, нажмите на ссылку Choose how updates are delivered.
В открывшемся окне нажмите на кнопку внизу, чтобы отключить в Windows 10 функцию Delivery Optimization.
После выключения этой функции, снова нажмите на клавиатуре Win+R, введите следующий путь C:WindowsSoftwareDistributionDeliveryOptimization и нажмите кнопку Enter.
Когда папка откроется, выберите все файлы в ней (комбинация клавиш Ctrl + A) и удалите их (кнопка Delete на клавиатуре).
До удаления файлов можете проверить их общий объем. Для этого выделите все файлы в папке, щелкните правой кнопкой мыши и в появившемся меню выберите пункт Properties. В моем случае, все файлы и папки занимали почти 7 Гб места на жестком диске.
4. После того, как вы закончите с выше описанной процедурой, не забудьте снова открыть приложение Services (см. шаг №1), затем щелкните правой кнопкой мыши по службу Windows Update и выберите опцию Start. Это действие снова запускает службу обновления системы (Windows Update), которую вы ранее остановили.
Источник
Куда скачиваются обновления Windows 10, 7
Обновление операционной системы Windows 10 или 7 не всегда проходят хорошо и беспроблемно. Процесс может повторяться несколько раз, при этом не исключено возникновение различных ошибок. В некоторых случаях справиться с проблемами получится только вручную, поэтому необходимо знать, куда скачиваются файлы Windows 10 или 7.
Куда скачиваются обновления Windows 10, 7
Большинство пользователей даже не представляют, где Виндовс 10 хранит обновления. Дело в том, что папка, в которую скачивается весь контент из всемирной сети, не используется в процессе загрузки и обновления операционной системы. Поэтому искать в ней необходимые файлы не стоит. В подобном случае возникает закономерный вопрос о том, куда скачиваются все обновления операционной системы.
Windows 10 нередко присылает запрос на обновление.
Чтобы сохранять и обновлять информацию, используется специальная папка SoftwareDistribution. Центр обновлений перемещает все новые данные в каталог с адресом %windir%SoftwareDistributionDownload. После развертывания файлов происходит их перемещение в описанную выше папку.
Где находятся файлы обновления после установки на Windows 7, 10
Еще один важный вопрос – где хранятся обновления Windows 10. После установки системы все документы попадают в специальную директорию, которая также является скрытой для пользователя. Поэтому лучше заранее выяснить, где можно найти необходимую информацию, т. к. не всегда есть желание менять программное обеспечение.
Если система постоянно предлагает обновиться, а делать этого не хочется, то необходимо удалить установочные файлы и некоторые апдейты. Однако для начала необходимо изменить некоторые конфигурации, чтобы получилось найти необходимое хранилище.
Для этого требуется выполнить следующие действия:
Внимание! Если все действия выполнены правильно, то пользователю станут доступны все папки, даже те, на которых значится «Скрытые».
Все обновления можно найти на официальном сайте.
Где можно искать папку, в которую скачиваются обновления Виндовс 10
Первым местом, куда Виндовс 10 скачивает обновления, является корневой каталог системного диска (тот, на который было установлено само системное обеспечение). Каталог имеет название «$Windows.
BT». Можно спокойно удалять все документы, находящиеся в нем.
Однако данная директория совершенно не подходит для того, чтобы запустить документы принудительно. При подобном действии система просто удалит все файлы.
Необходимую папку, где могут лежать обновления, можно также найти другим способом:
Если не хочется изменять настройки Проводника, то можно воспользоваться другим способом. Для этого требуется воспользоваться специальной адресной строкой, которую можно найти между рабочей зоной Проводника и панелью инструментов.
Рекомендуется выполнить следующие действия:
BT/ и также подтвердить.
После того как пользователь попадет в необходимый каталог, он может удалить все ненужные файлы и папки.
Процесс может занимать некоторое время.
Другие способы
Если описанные способы не помогли и поиск был нерезультативным, то можно попробовать найти сохраненные данные другими методами, например, с использованием специальной утилиты. Для этого необходимо в Проводнике с помощью кнопок Ctrl + F вызвать строку поиска и внести в нее название требуемой папки. После этого программа начнет самостоятельный поиск и выдаст необходимый результат.
Минусом подобной методики является то, что она может занимать довольно длительное время, при этом не гарантирует положительный результат в конце. Иногда может понадобиться включение показа скрытых директорий, в противном случае система может ничего не найти.
Как запретить скачивание
К сожалению, система Виндовс такова, что даже при удалении старых файлов, через некоторое время вновь появляется предложение обновления, и информация опять может устанавливаться на компьютер. Чтобы справиться с подобной проблемой и запретить скачивание, потребуется избавиться от некоторых обновлений, которые необходимы для функционирования приложения Get Windows 10.
Сделать это можно определенным способом:
Папки с информацией часто скрыты от обычных пользователей.
К сожалению, во время работы Центра обновления удаленные файлы снова быстро закачаются на компьютер и также установятся. Чтобы не допустить подобного, необходимо настроить некоторые параметры. Для этого рекомендуется следовать инструкции:
После проделанных действий, обновления не должны снова появляться.
Внимание! Если файлы все равно скачиваются, значит, что-то было выполнено неверно.
Куда скачиваются файлы дистрибутива Виндовс 10
Многих пользователей также интересует, куда скачиваются файлы дистрибутива Виндовс 10. Компания Майкрософт предлагает пользователям специальную утилиту Update Assistant Windows, которую можно найти на официальном сайте. С помощью данного приложения файлы по умолчанию сохраняются в папке «$Windows.
Подобный Помощник очень удобен в работе. Достаточно его запустить и выбрать команду «Обновить сейчас», как программа все найдет и проверит, а затем начнет загрузку, создав при этом новые папки. После того, как процесс окончен, с дистрибутивом можно совершать любые действия.
При необходимости можно отключить Центр обновления.
Подобную папку с файлами также можно удалить, если она занимает лишнее место. С этой целью рекомендуется использовать программу Unlocker – она самая удобная, хотя при желании можно воспользоваться любым другим софтом для удаления обеспечения.
Обновления Виндовс 10 или любой другой версии скачиваются в определенное место на компьютере. Эти папки не являются открытыми. Чтобы их найти, потребуется выполнить некоторые несложные действия. При желании можно удалить установочные файлы и настроить программу так, чтобы они больше не загружались. Проделать подобные действия можно самостоятельно, но при этом требуется строго соблюдать все инструкции. Однако если нет уверенности в своих силах, то лучше довериться специалисту.
Источник
Куда скачиваются обновления Windows 10
В статье ответим на два главных вопроса, связанных с обновлениями Десятки. Первый: куда скачиваются обновления Windows 10, как с ними управляться. Второй: куда отправляются файлы обновлений для дистрибутива ОС и как их удалить.
В Десятке Майкрософт преподнес пользователям неприятный сюрприз. Привыкшие самостоятельно управлять процессом обновлений в предыдущих версиях, они с удивлением обнаружили, что в новой ОС все по-казарменному строго. Отныне регулярные «обновы» Виндовс 10 загружаются и устанавливаются только автоматически. Юзеру отводится роль наблюдателя. Он, конечно, может в сердцах удалить то или иное обновление, но контролировать, какое из них будет установлено и в каком количестве, не в состоянии. Обладателям Виндовс 10 Про доступна одна фишка. Они могут отложить загрузку обновлений на какой-то срок. А вот в Home Edition даже этого нет.
Ирония в том, что, даже зная, куда Виндовс прячет регулярные обновления, будет непростительной ошибкой удалить все файлы в этой папке с помощью команды Del. Безопаснее это делать встроенными средствами ОС, с помощью утилит Майкрософта или, на худой конец, с использованием стороннего софта. Этой заветной папкой является WinSxS на диске С: (или на том, где установлена Виндовс 10). Разумеется, она скрытая, открывается только с правами администратора.
Основная беда с обновлениями в том, что они поедают ровно столько места, сколько им отпущено. А поскольку в большинстве случаев использование доступного дискового пространства разрешено ОС по умолчанию, со временем возникает переполнение. Виндовс не любит что-то удалять самостоятельно, предпочитая сохранять устаревшие данные «на потом». И если владельцам жестких дисков, исчисляемых терабайтом и выше, эта проблема не актуальна, то для SSD-дисков недостаток пространства очень ощутим.
Зная, куда скачиваются обновления Windows 10, теперь можно удалять ненужные файлы. Хотя легче управлять процессом очистки «сверху», то есть встроенными инструментами, чем применять низкоуровневое удаление клавишей Delete. В последнем случае велика вероятность «снести» что-то ценное, из-за чего Десятка будет сбоить или вообще откажется загружаться. Если такое произошло, можно откатить ОС к начальному состоянию, сборке либо просто вернуть предыдущий драйвер.
Виндовс 10 предлагает очистку папки двумя способами, как говорится, одним ударом.
Важно! Если очистка диска не предлагает удалять обновлений в директории WinSxS, значит, они нужны, по мнению ОС
Нетрудно заметить, что при таком способе пользователь лишен выбора того или иного обновления. По сути, он очищает те файлы, которые, по мнению Виндовс, можно удалить без риска для работоспособности. Может быть, второй способ лучше? Разбираемся дальше.
Та же самая ситуация — просто удаление всего, что есть в папке обновлений, без возможности выбора файлов.
Обратимся к более сложным способам.
Удаление через Панель управления
После этого перегружаем компьютер.
Но это еще полдела. По мистическим причинам Виндовс 10 восстанавливает и снова запускает удаленное обновление. Необходима такая процедура как скрыть обновление. К сожалению, встроенные инструменты ОС для этого отсутствуют. Воспользуемся специальной программкой wushowhide.diagcab, которая входит в состав KB3073930. Скачать программу можно с официального сайта Майкрософт.
Важно! Когда закончим процедуры по удалению не забудьте снова включить Центр обновления
Теперь файлы скрыты и не возродятся. Последний шаг: включить остановленный Центр обновлений. С помощью этой же программы можно включить скрытые обновления. Для этого на стадии выбора, как показано на предыдущем скрине, щелкаем на Show hidden updates. Затем отмечаем нужные обновления и закрываем программу.
Удаление через настройки
Вторым способом является удаление через меню настроек.
Как и в первом случае, скрываем удаленное обновление.
Удаление через командную строку
Удаленный файл также скрываем способом, который объяснили выше. Хотя процессом установки обновлений пользователь по-прежнему не управляет, он, по крайней мере, регулирует наличие того или иного обновления на своем компьютере.
Теперь рассмотрим вторую тему нашей статьи: где хранятся загрузочные файлы дистрибутива ОС Десятки. Майкрософт подсластил горькую пилюлю обновлений, дав пользователям утилиту Update Assistant Windows (скачивают с сайта разработчика).
Куда скачиваются обновления Windows 10 с помощью этой утилиты? По умолчанию система хранит установочные файлы в папке «$Windows.
При использовании Помощника, помимо главного — в какую папку скачивается обновление Windows 10, возникает масса других вопросов:
Поскольку конечный объем дистрибутива зависит от разрядности ОС (64-битная «тяжелее»), примерный объем готовой сборки составляет до 6 Гб.
Работать с Помощником приятно. После запуска активируем «Обновить сейчас». Будет проверена конфигурация, настройки, драйверы, совместимость. После этого начнется закачка данных. Одновременно с этим на системном диске создаются указанные выше две папки. После окончания загрузки дистрибутив готов полностью к работе, переносу на диск, флешку.
Если пользователь хочет ее сохранить, надо просто скопировать в другое место на диске либо на носитель.
Если, по мнению пользователя, папка с загрузочными файлами занимает лишнее пространство, можно ее удалить. Лучше всего это сделать с помощью утилиты Unlocker. Фактически, папка удаляется с помощью любой программы, подходящей для работы с дисками. Анлокер привлекает удобством. После того, как утилита установилась, она встраивается в меню Проводника. При нажатии на свойствах любой папки, файла, строчка с утилитой доступна для действия.
BT, надо открыть показ скрытых файлов и найти папку на диске. Через Проводник вызвать Unlocker и выбрать действие «Удалить» в выпадающем списке. Подтвердить ОК.
Папка будет удалена со всем содержимым, а на экране отобразится сообщение об этом.
В статье рассмотрены вопросы, куда скачиваются обновления windows 10, в том числе установочные файлы. Также описаны варианты удаления ненужных или устаревших обновлений средствами Виндовс 10 и сторонними программами.
Источник