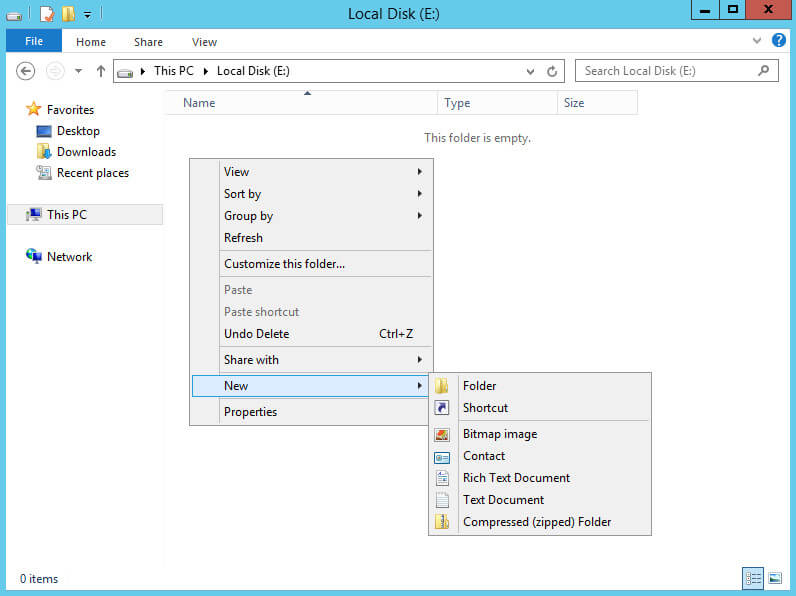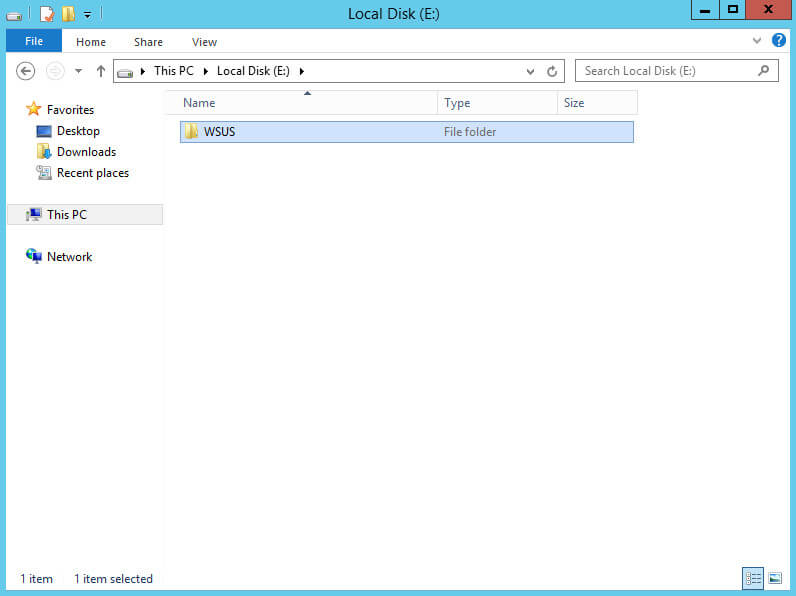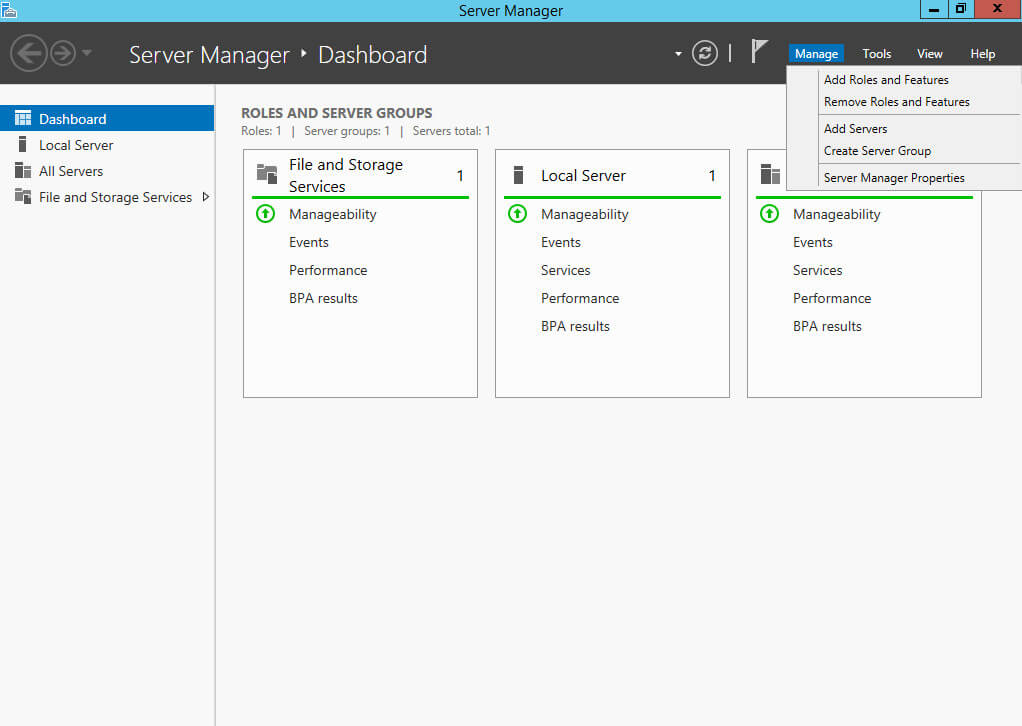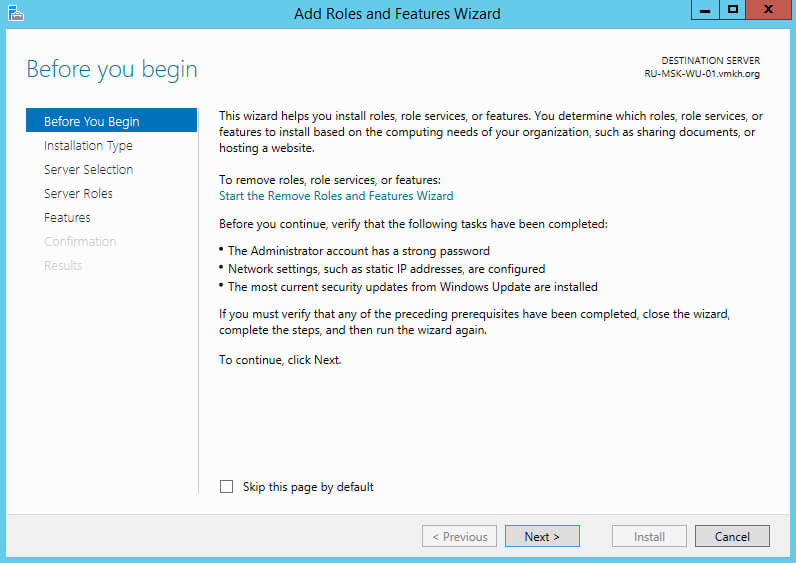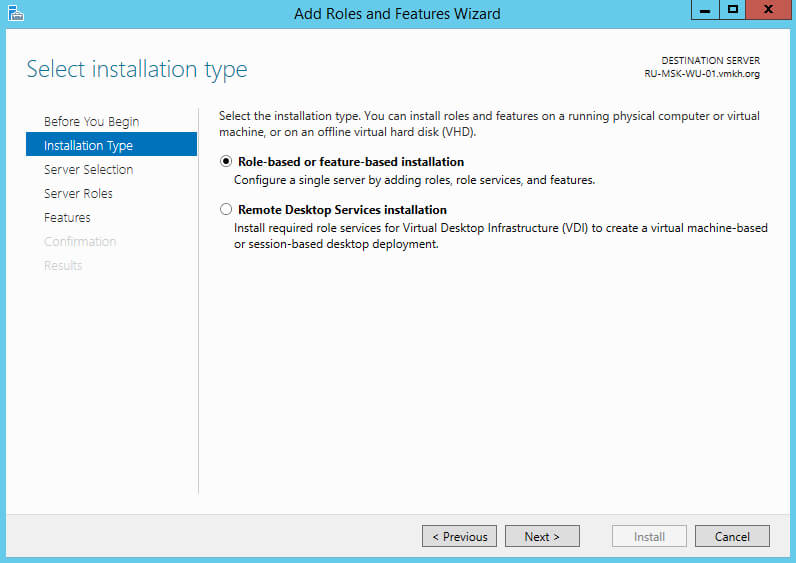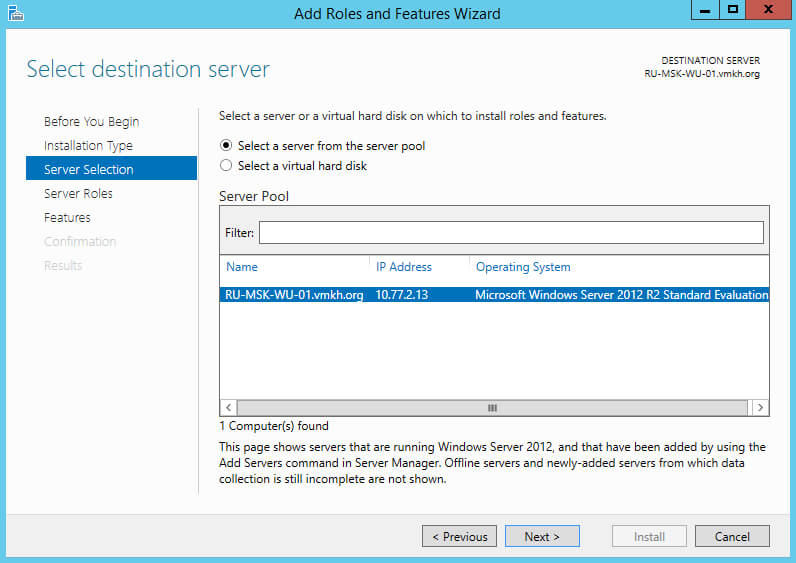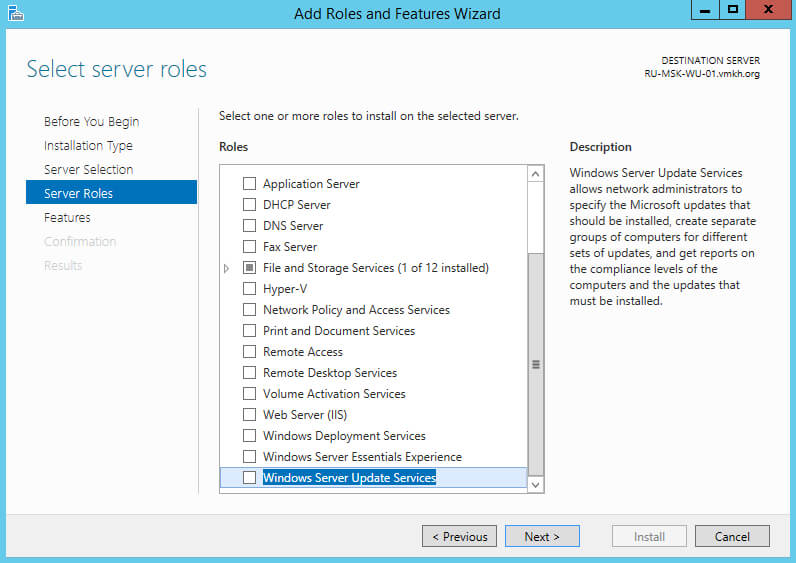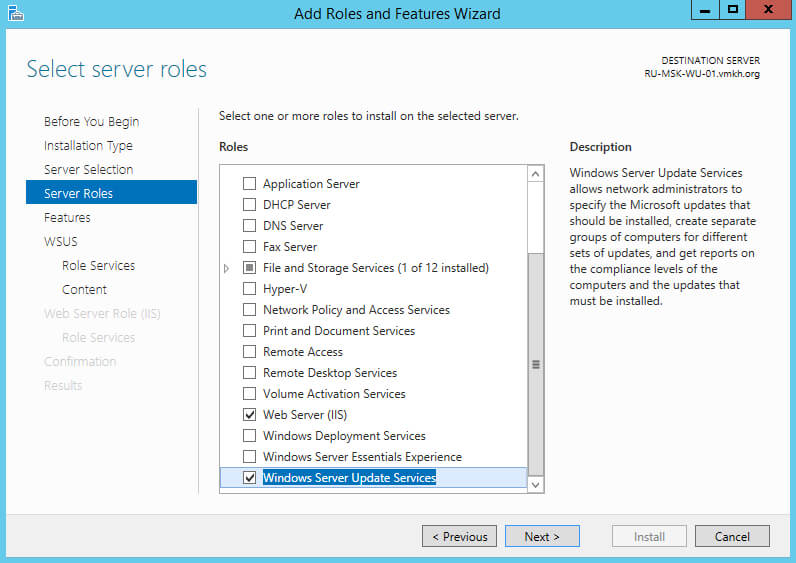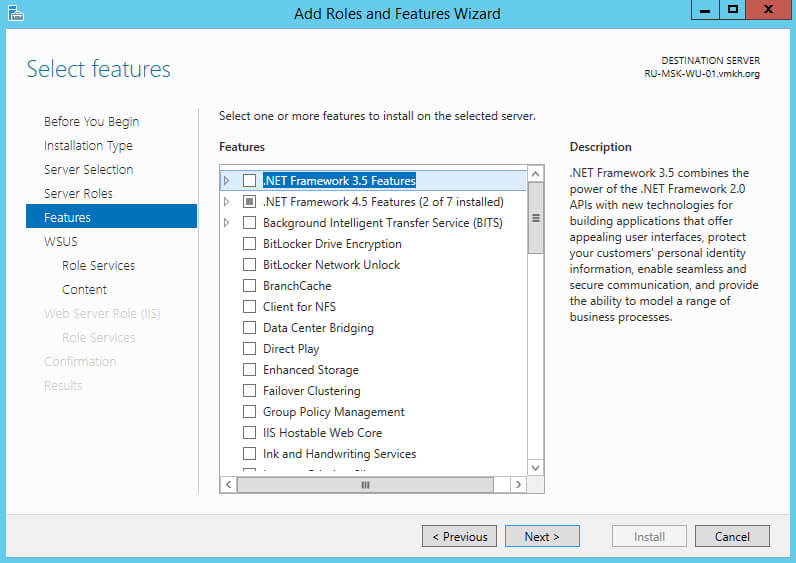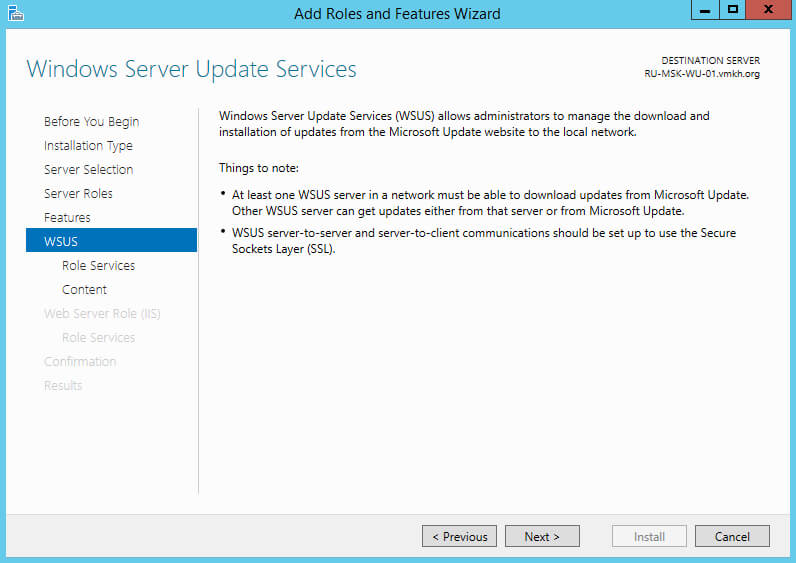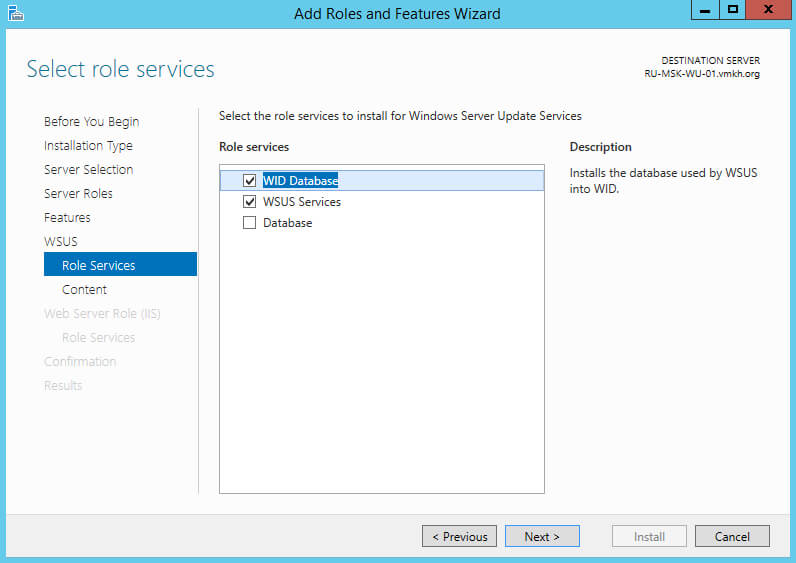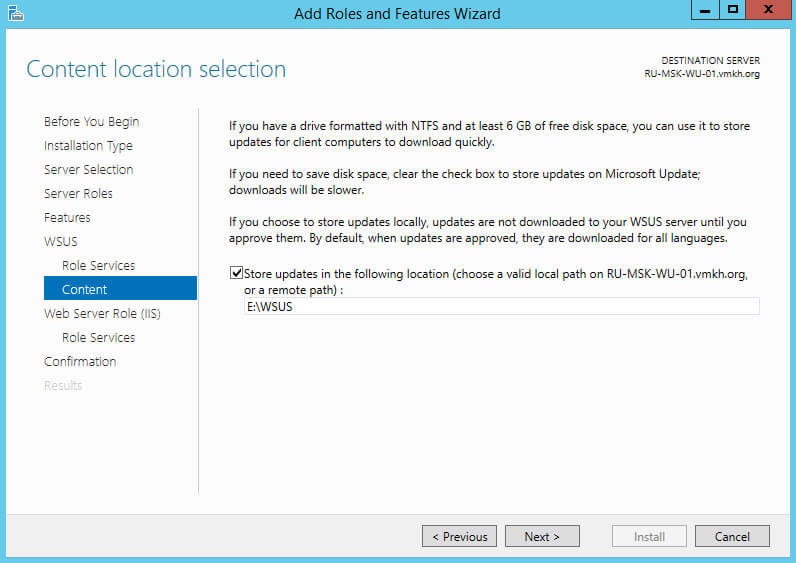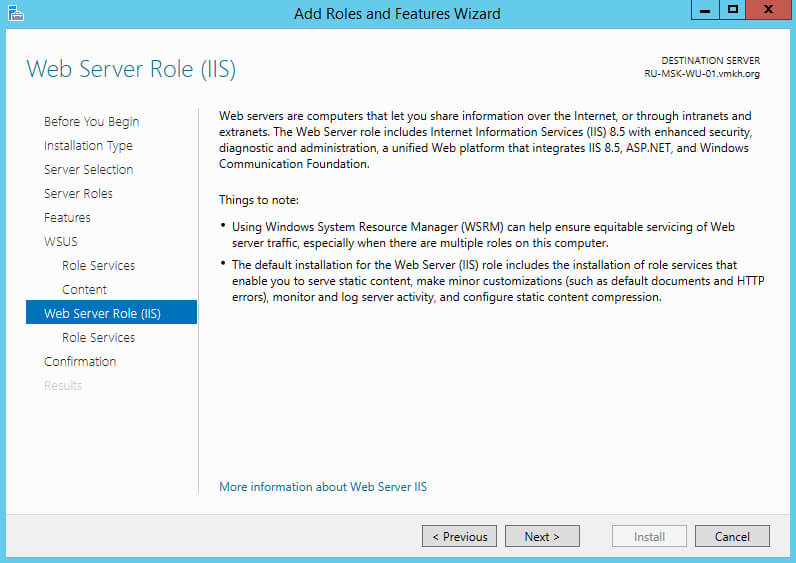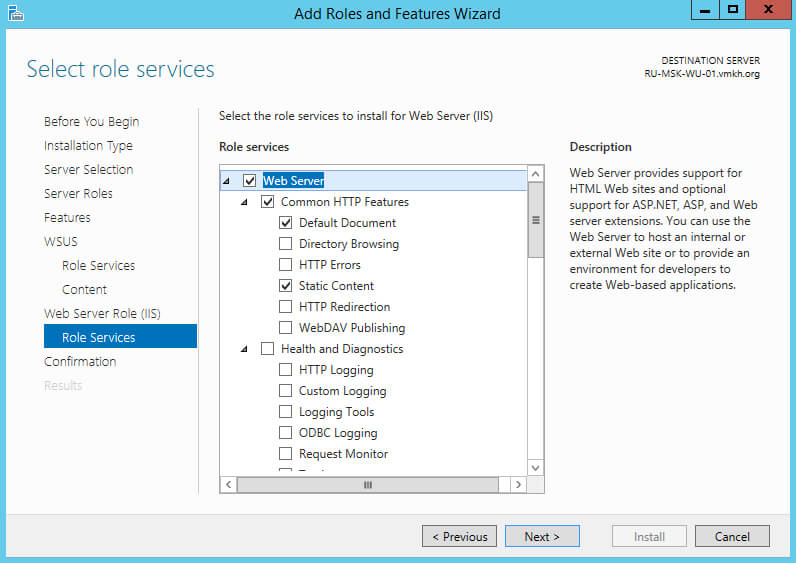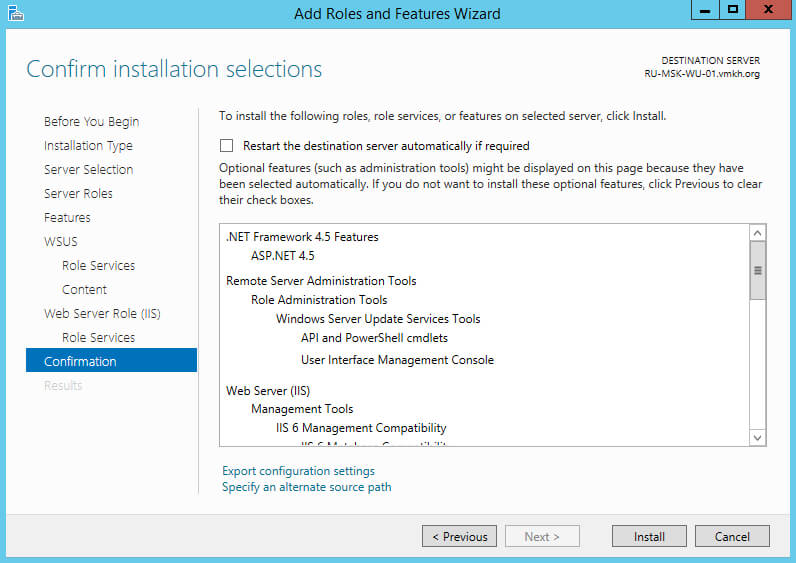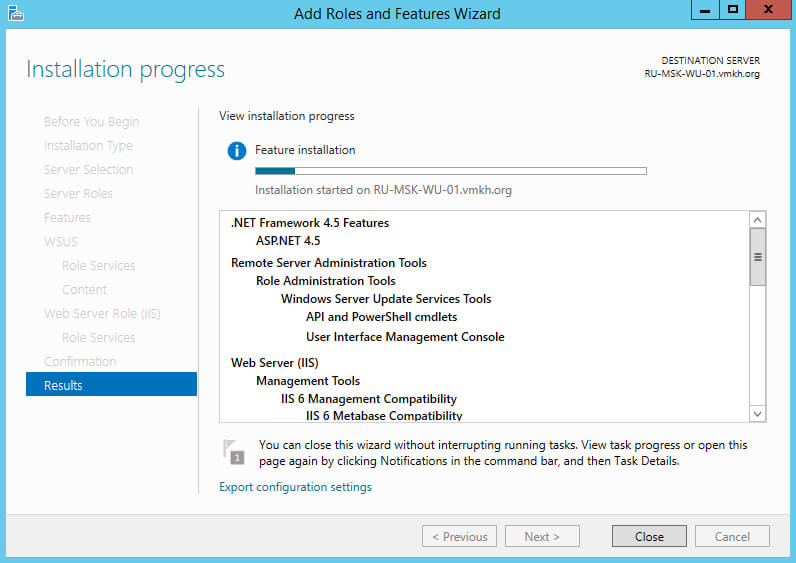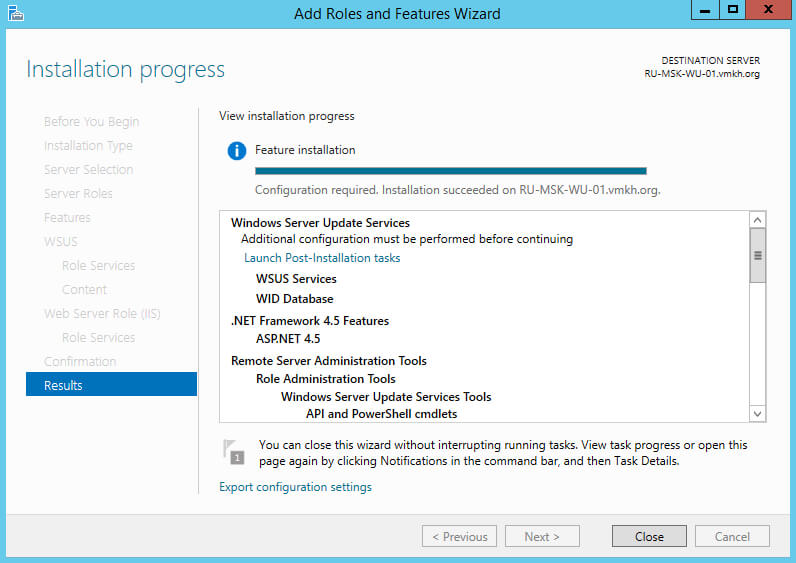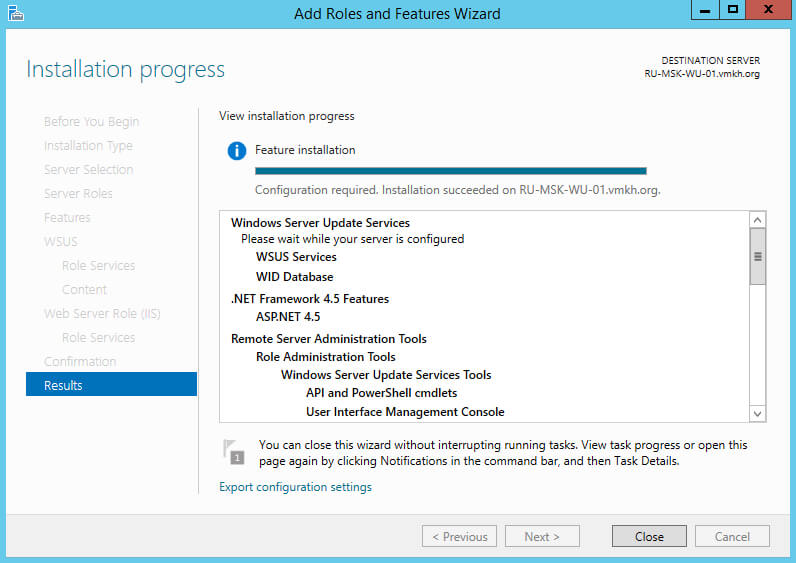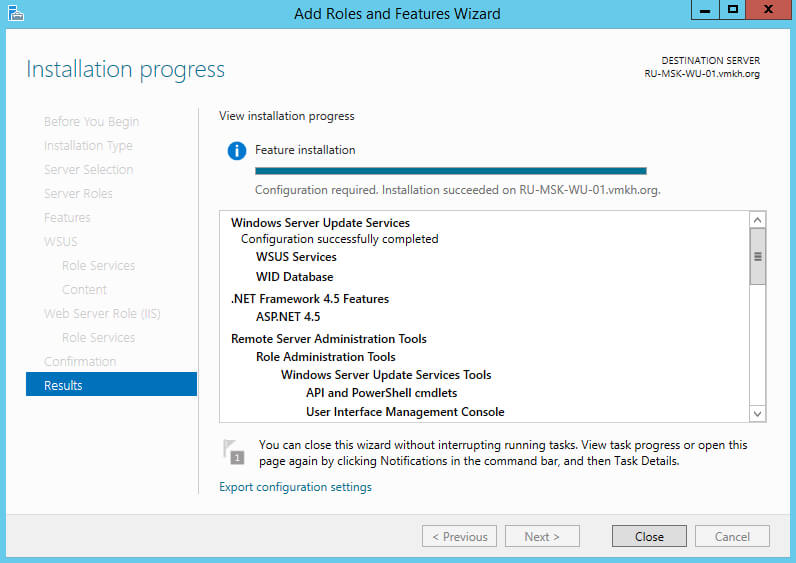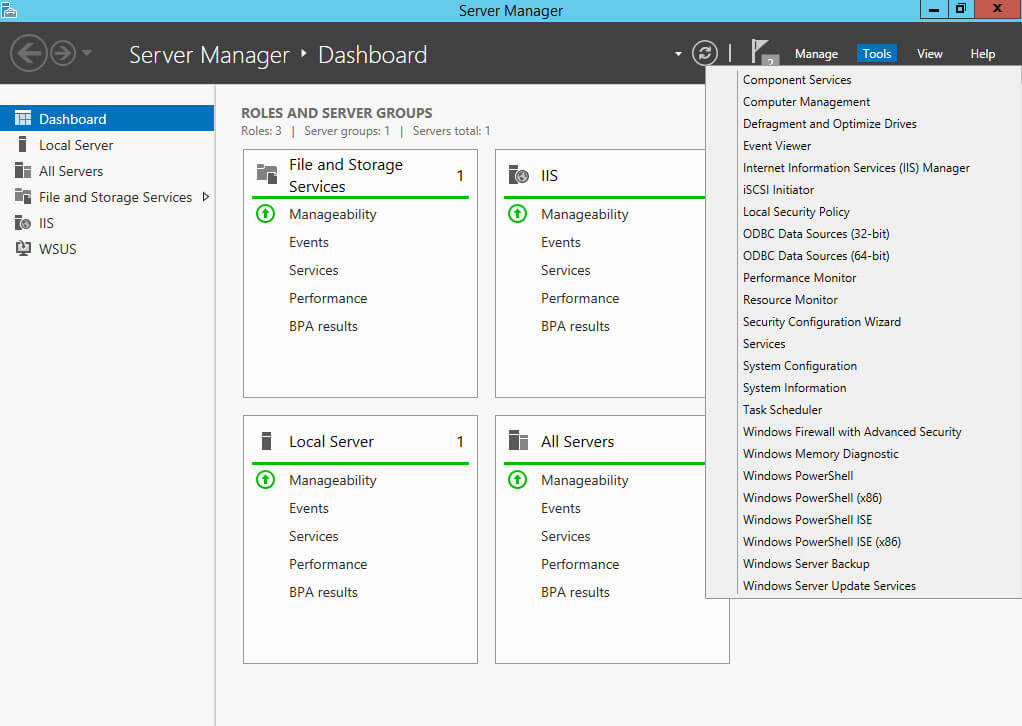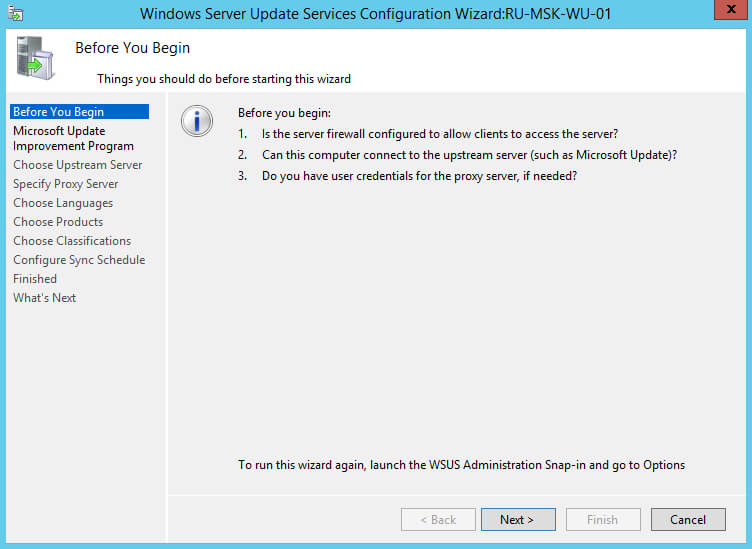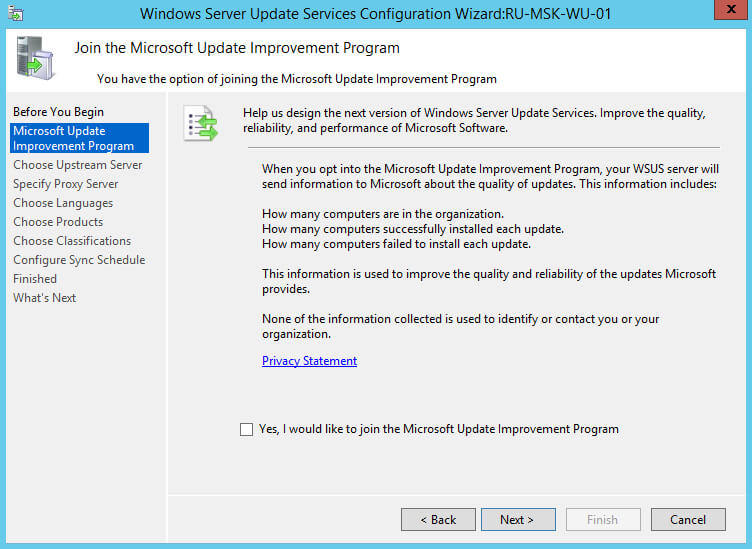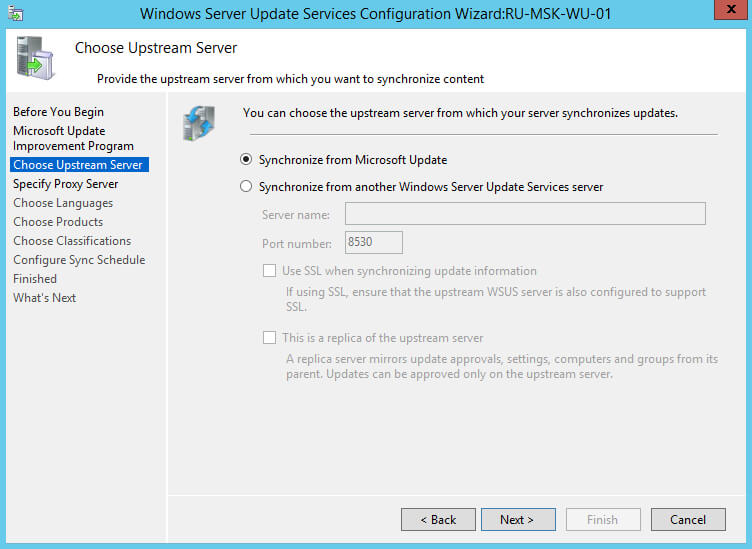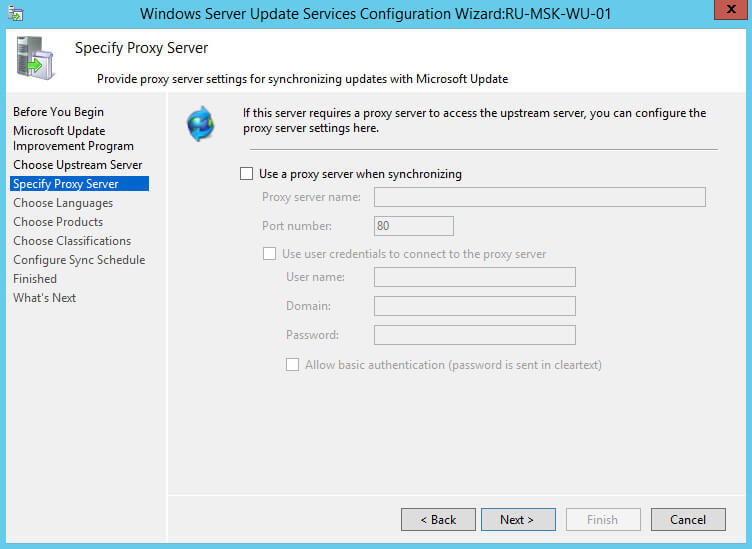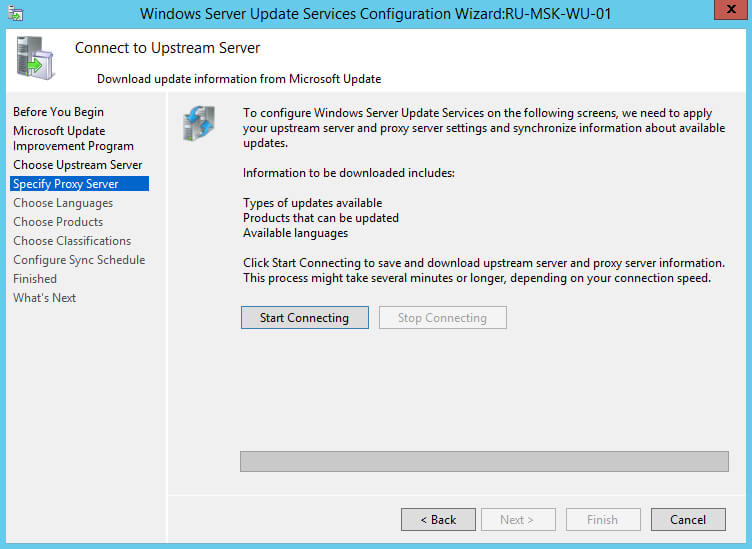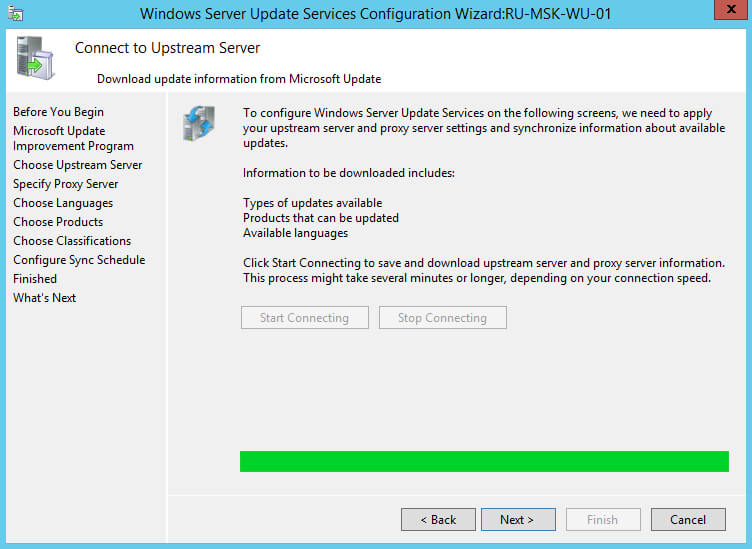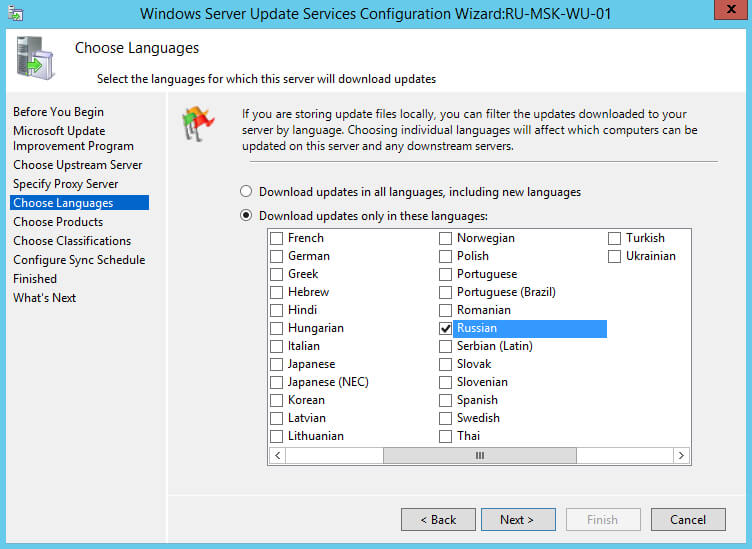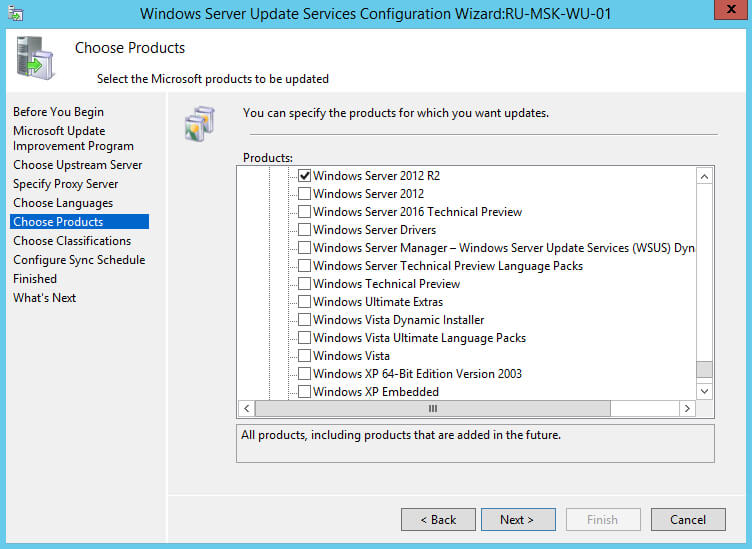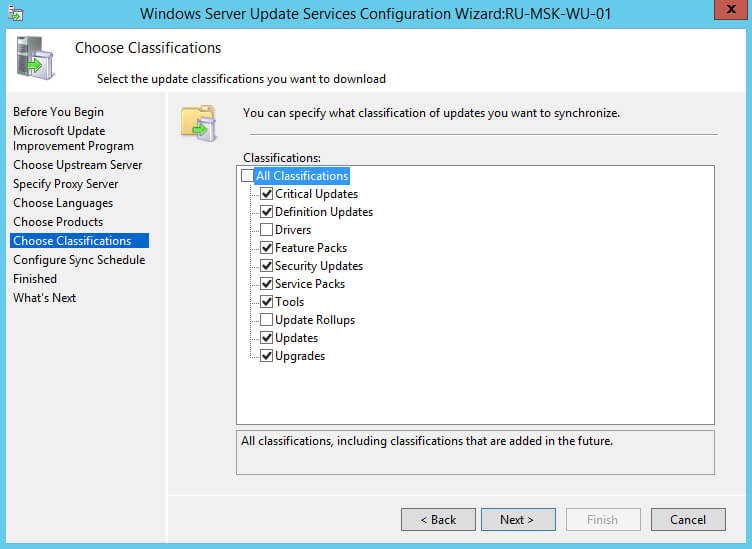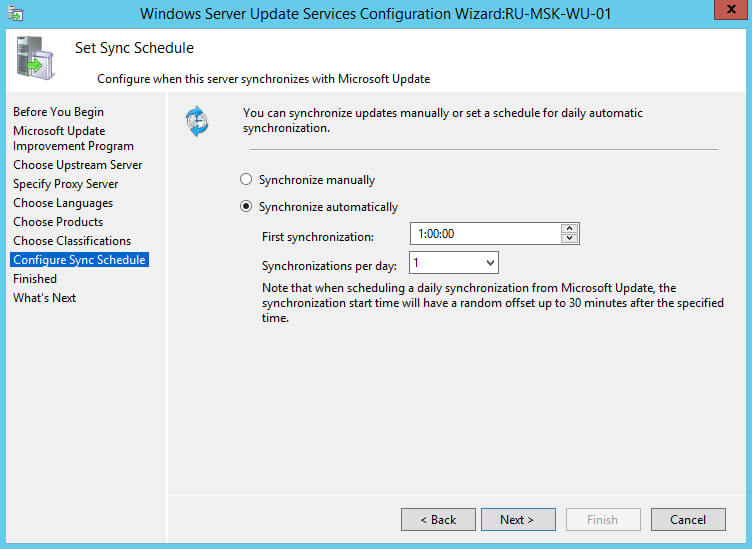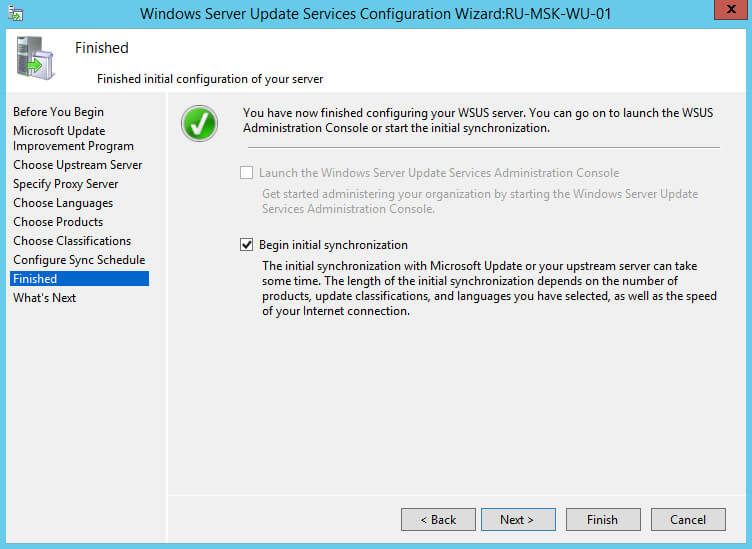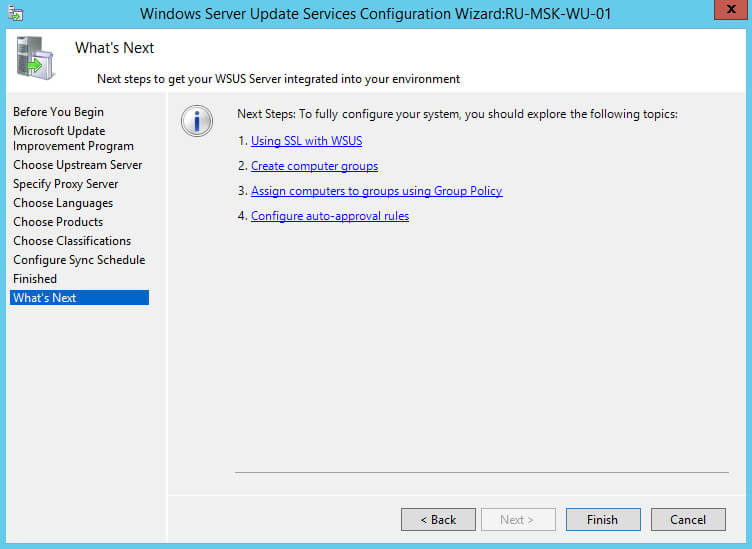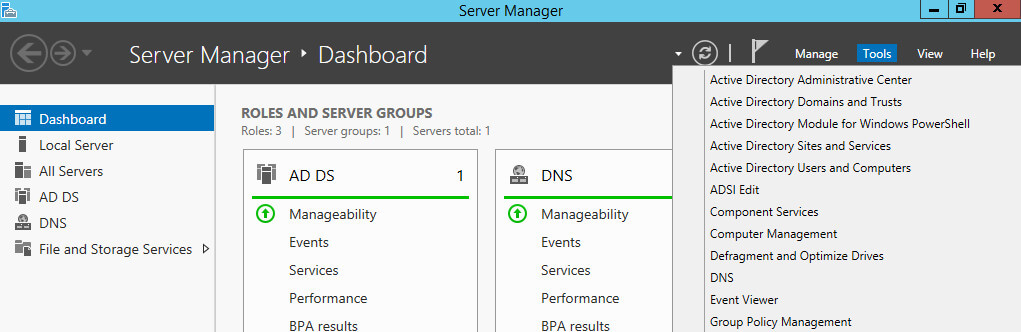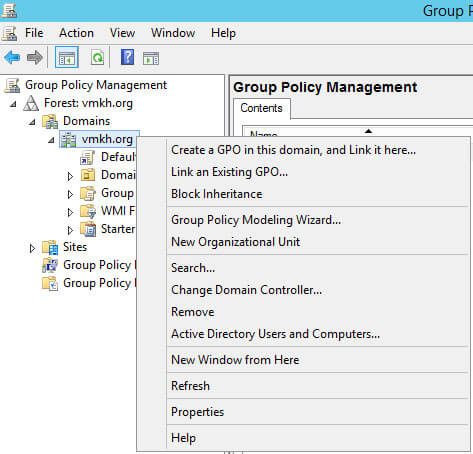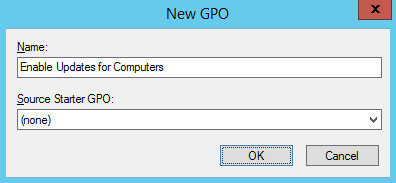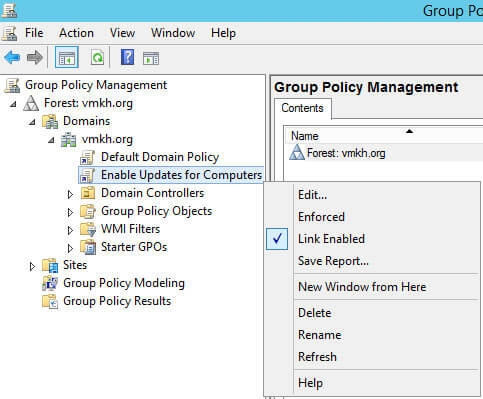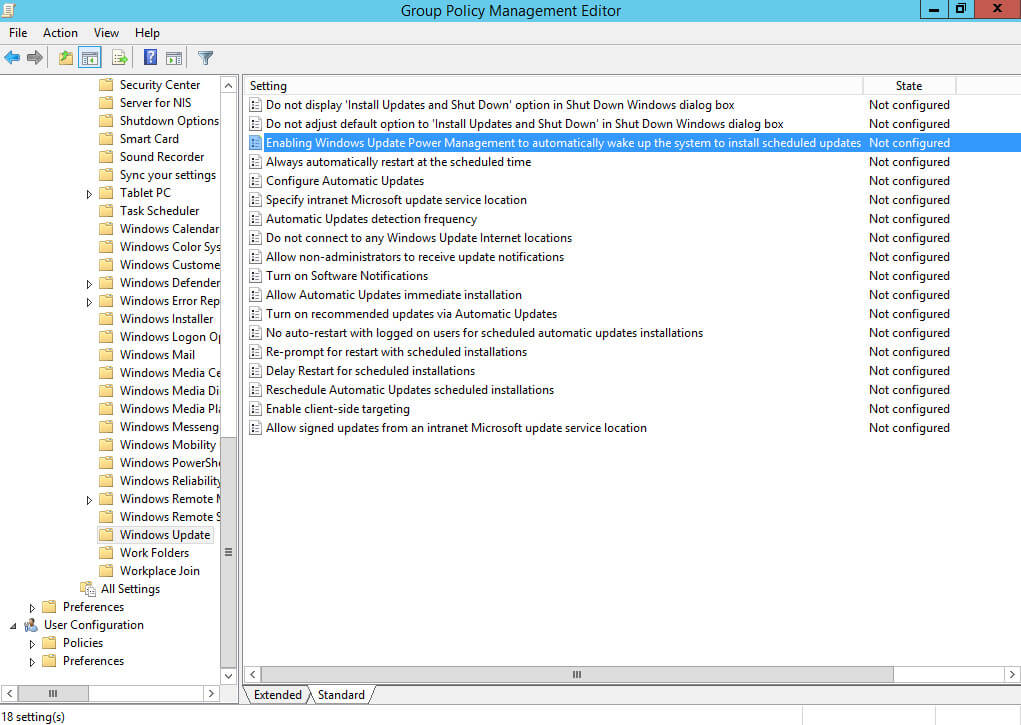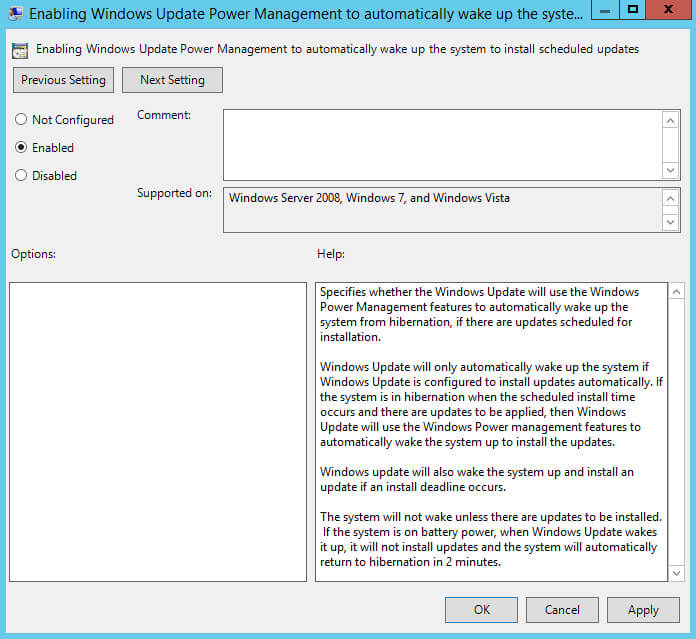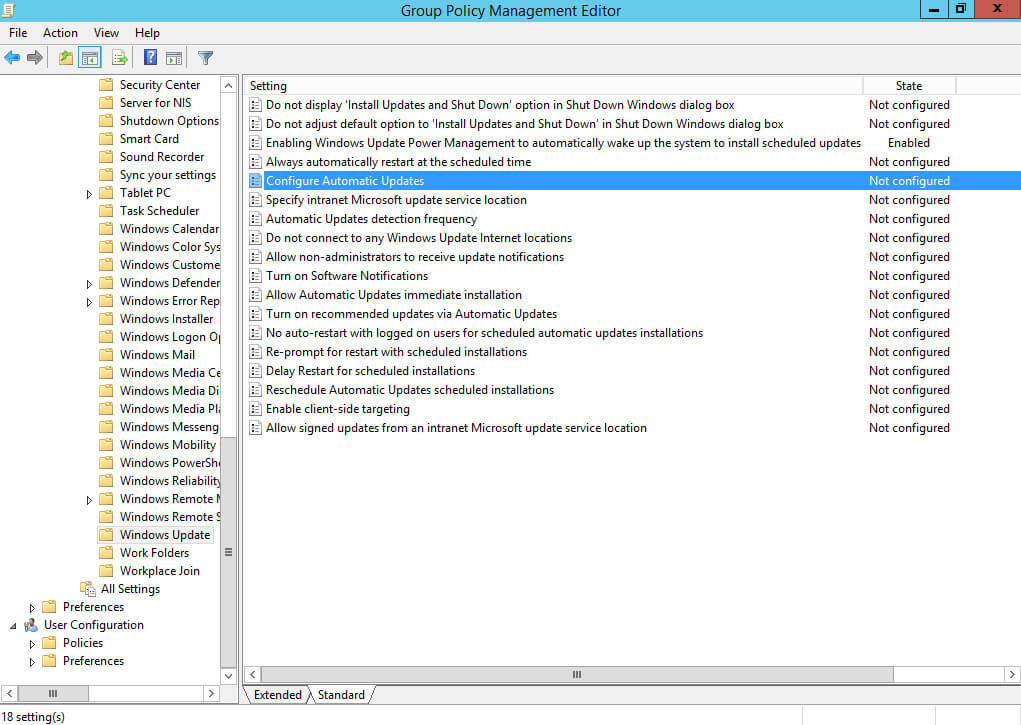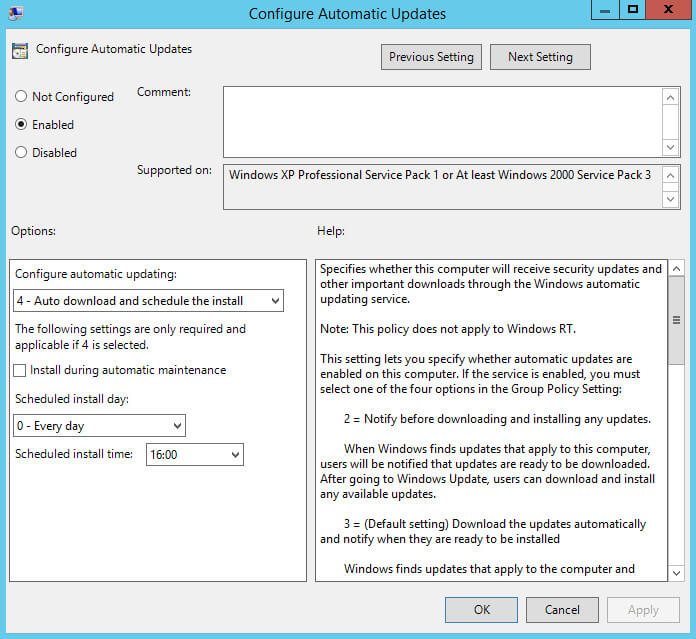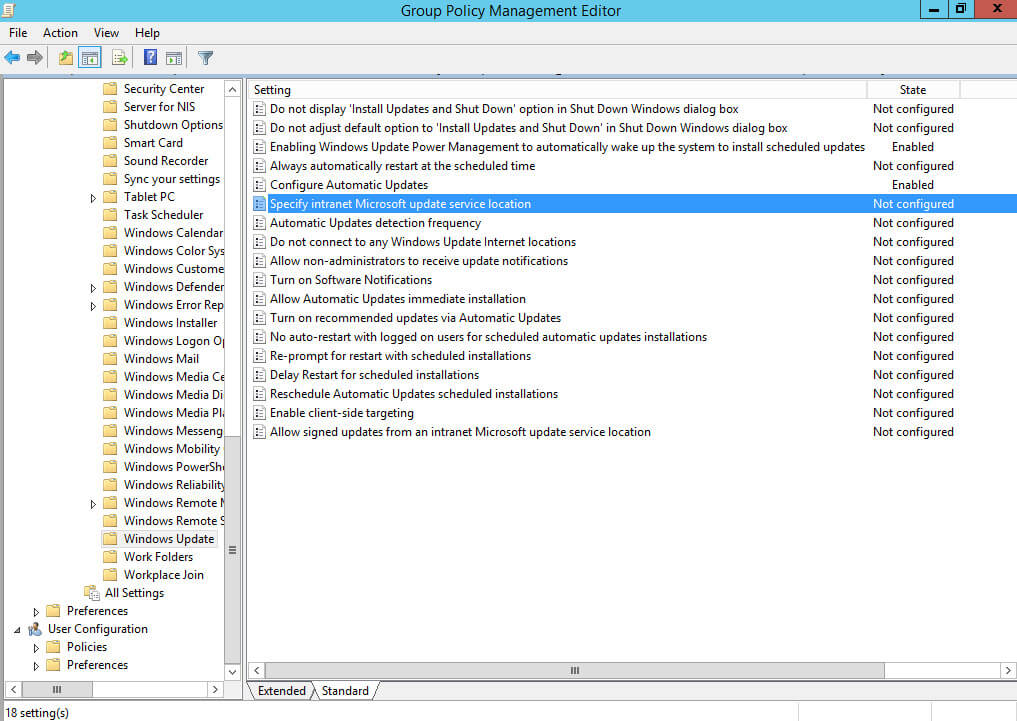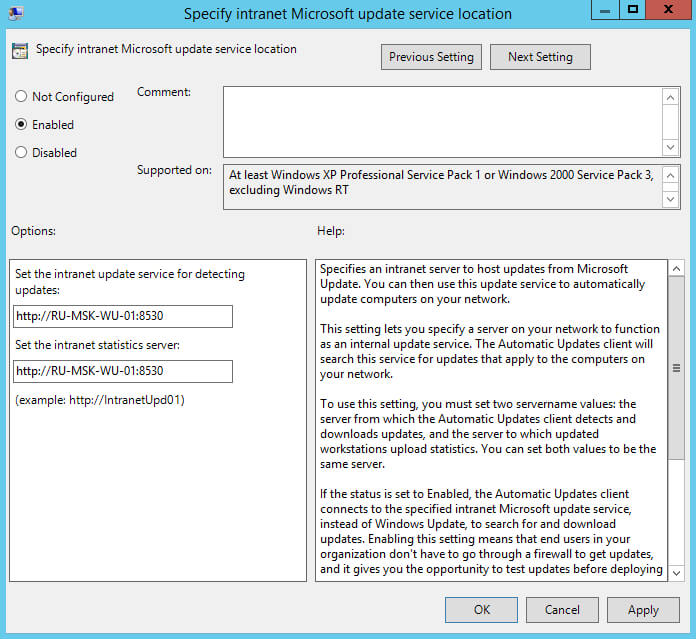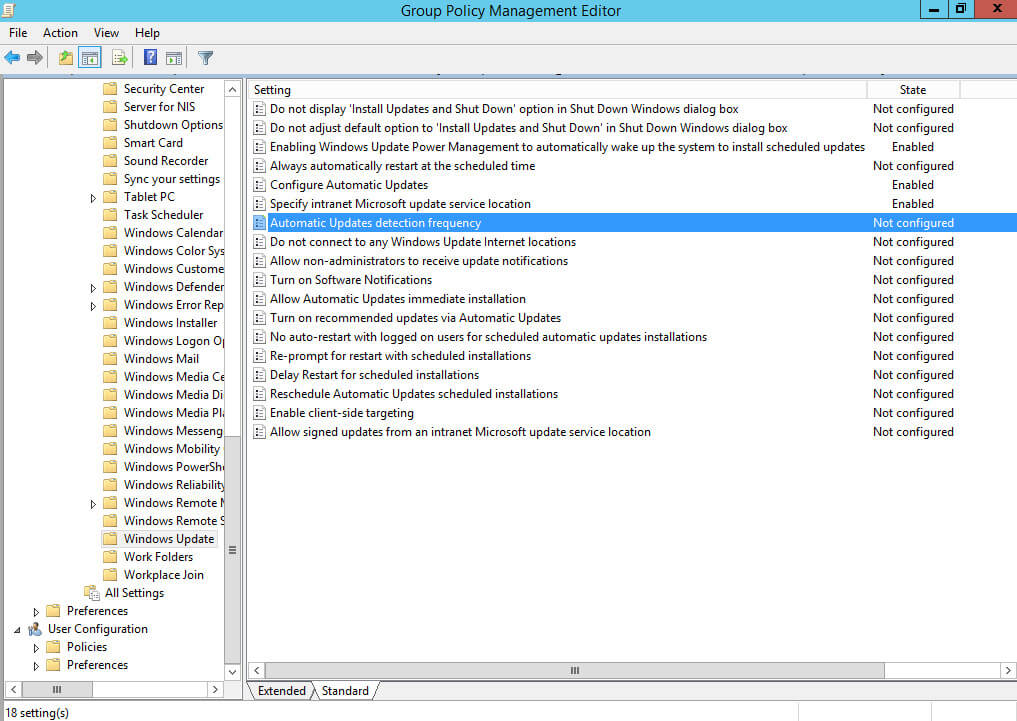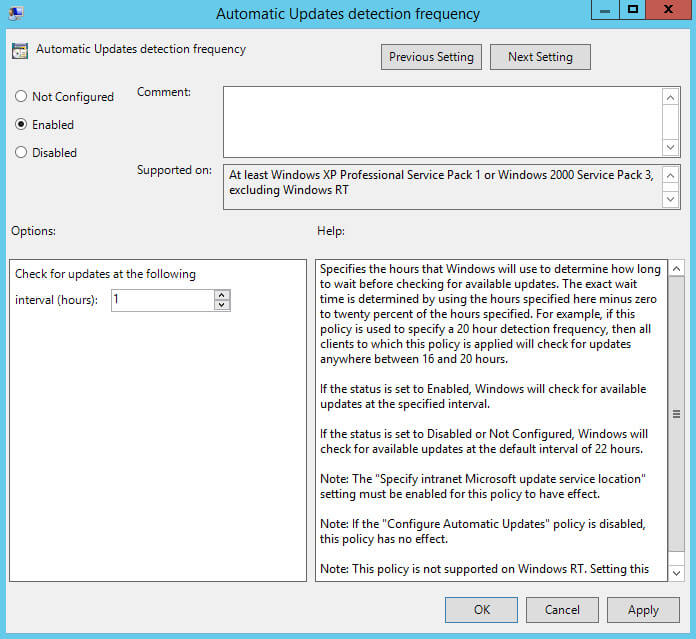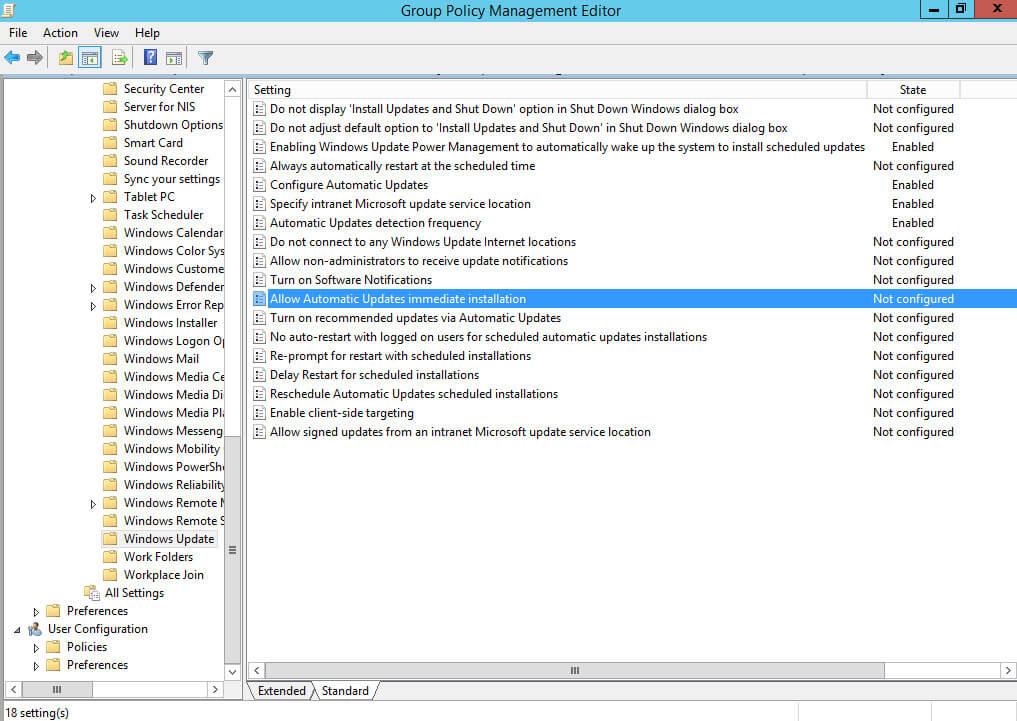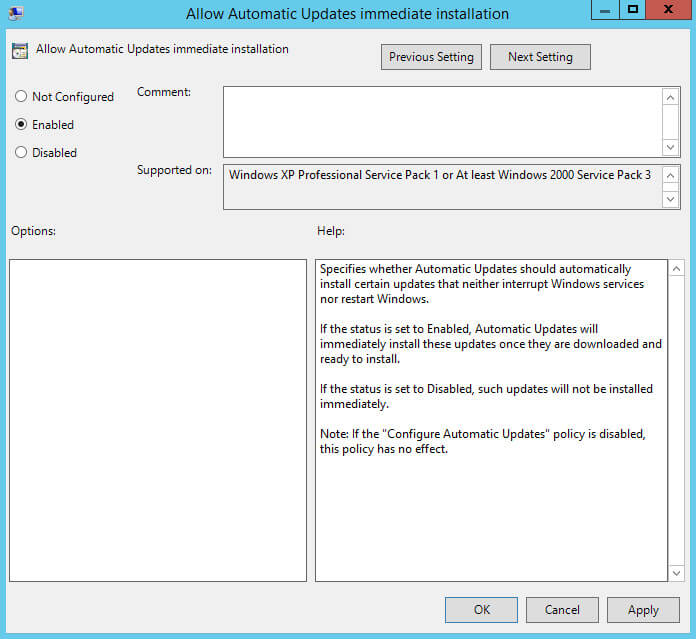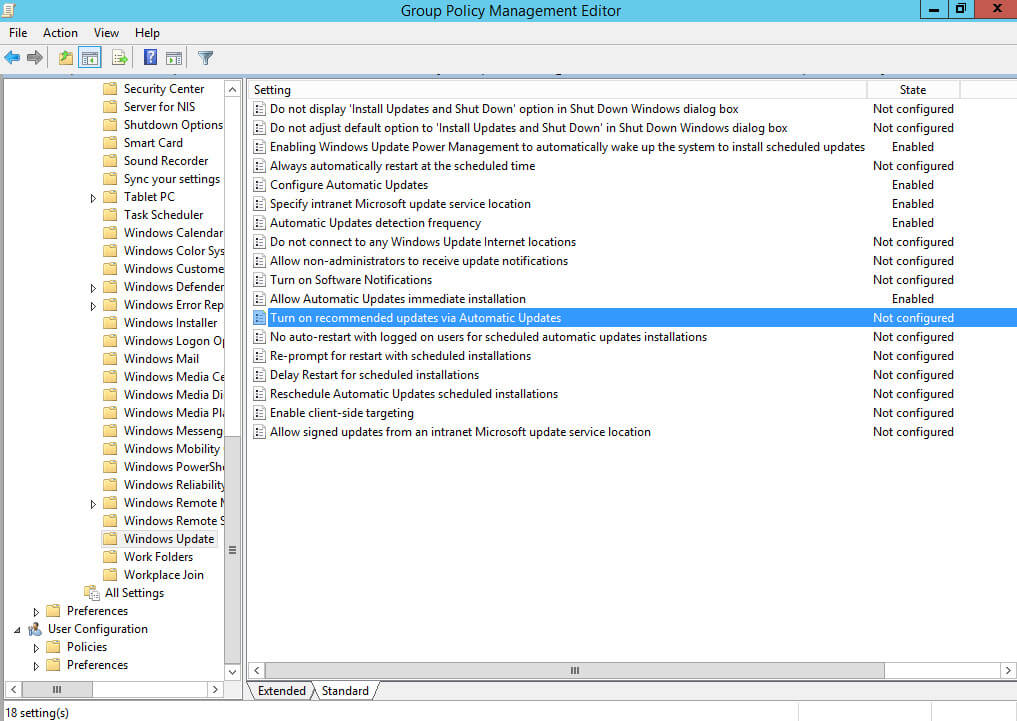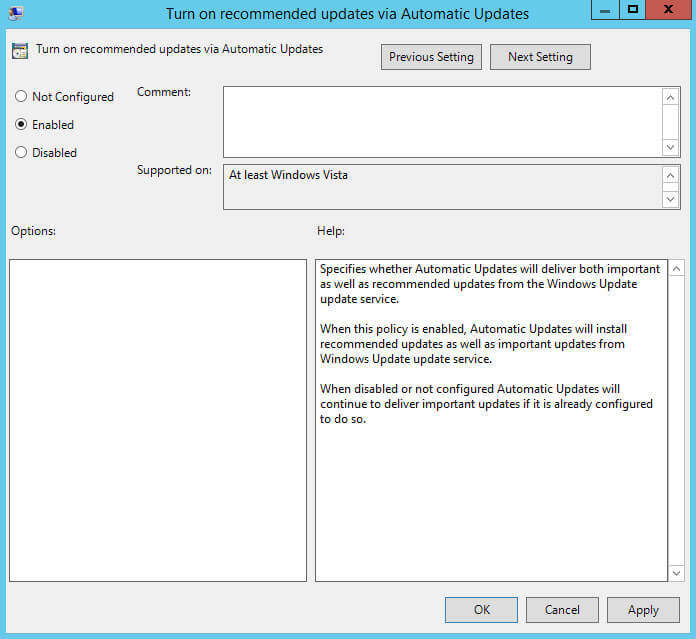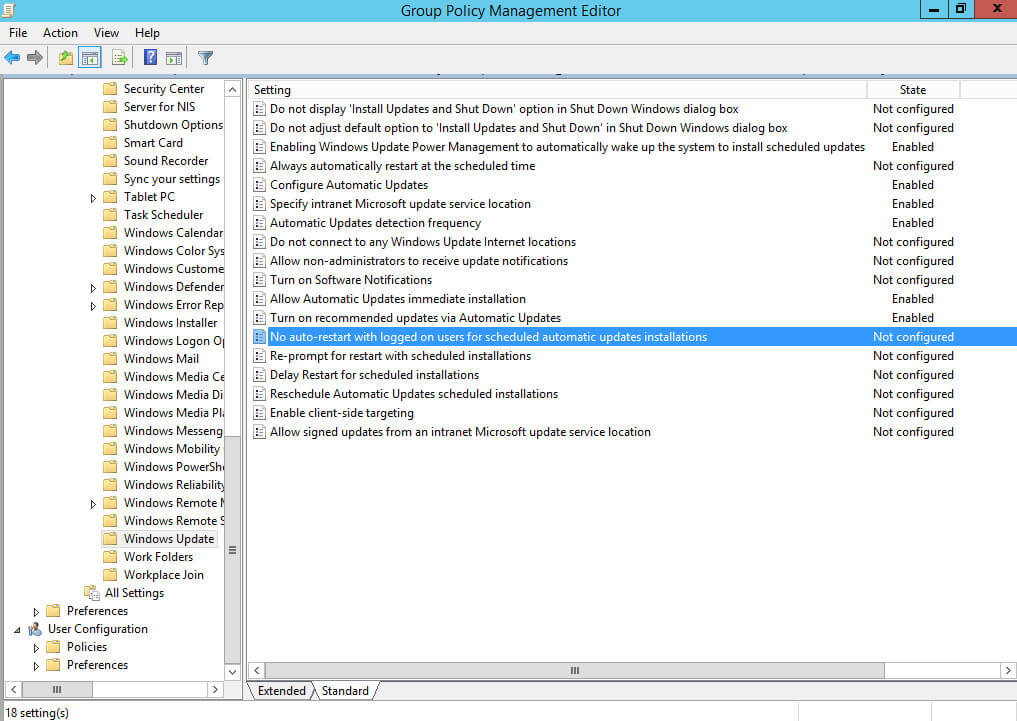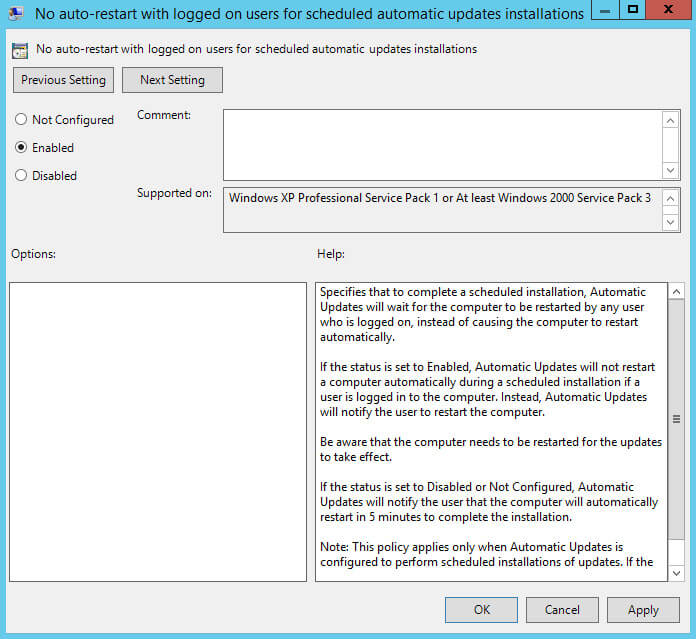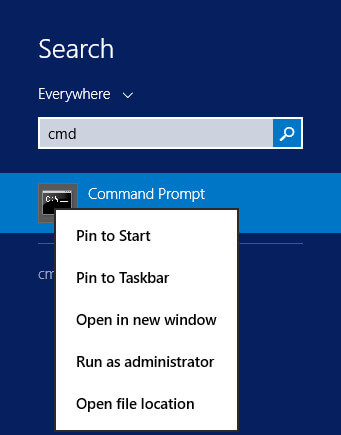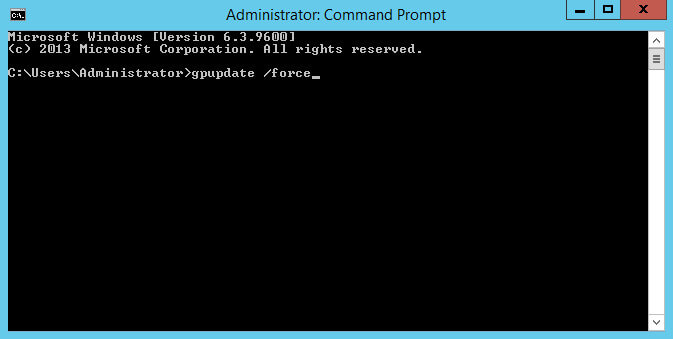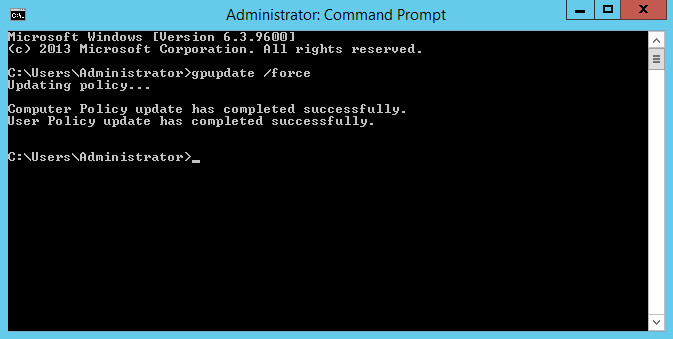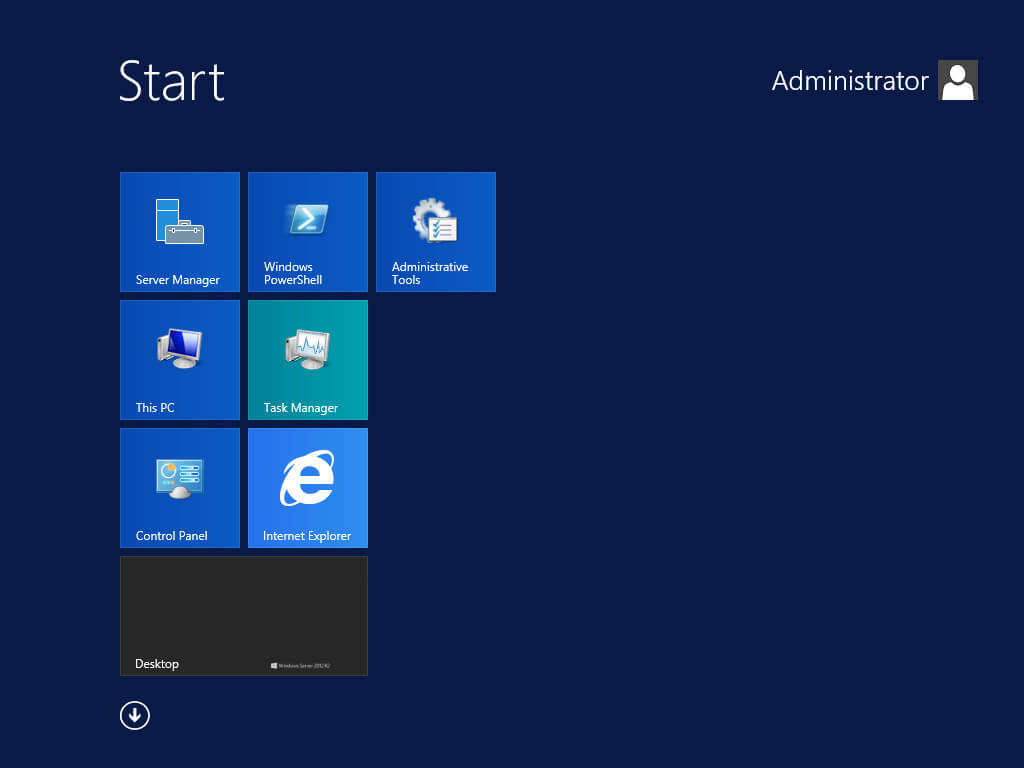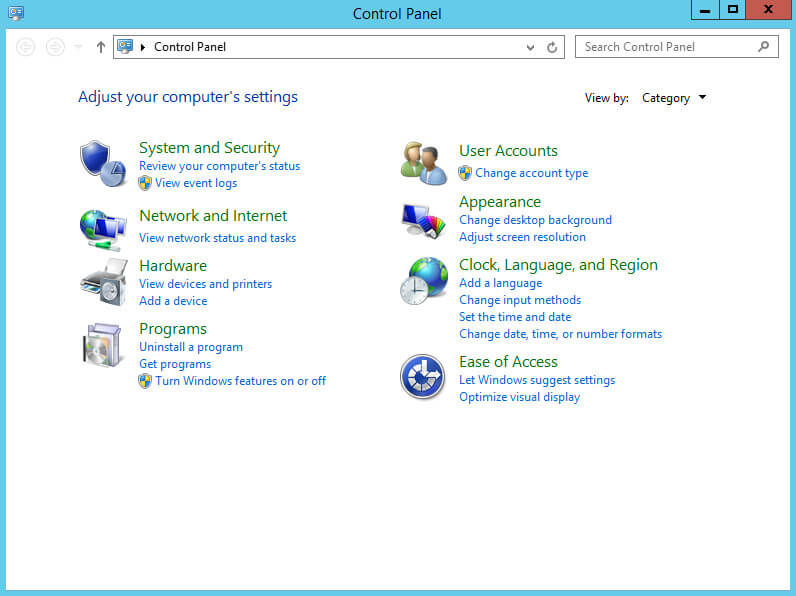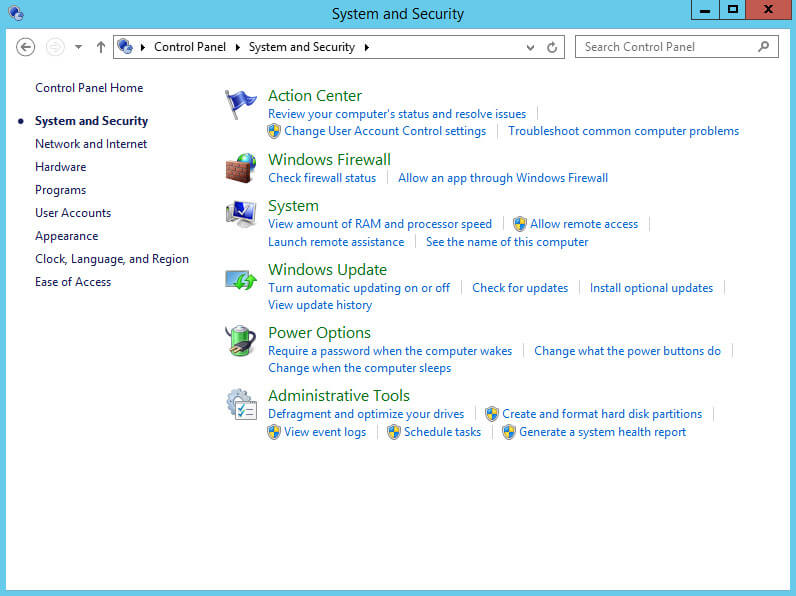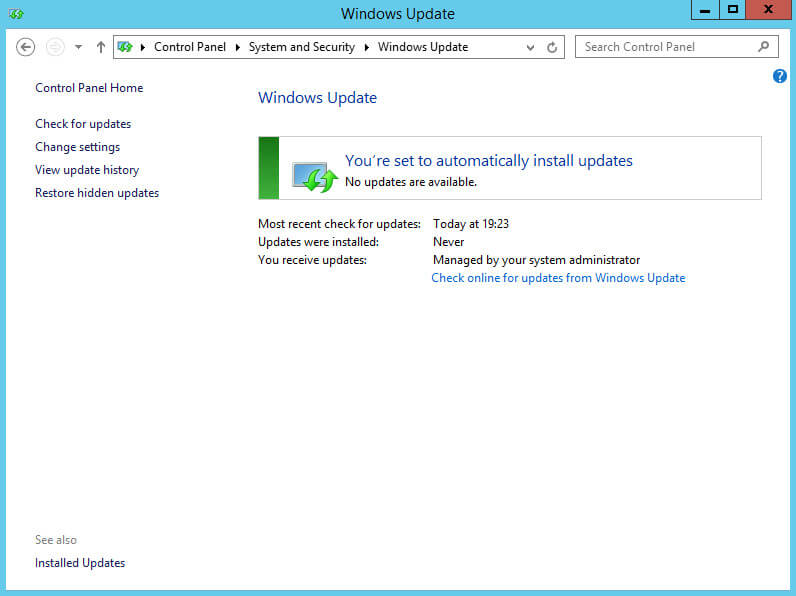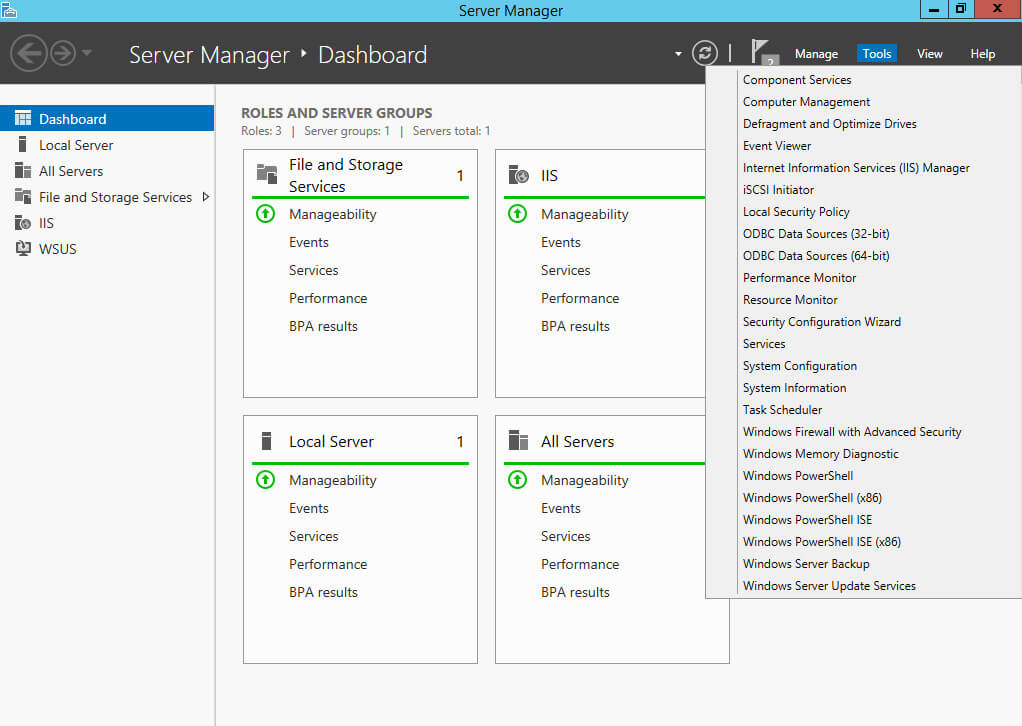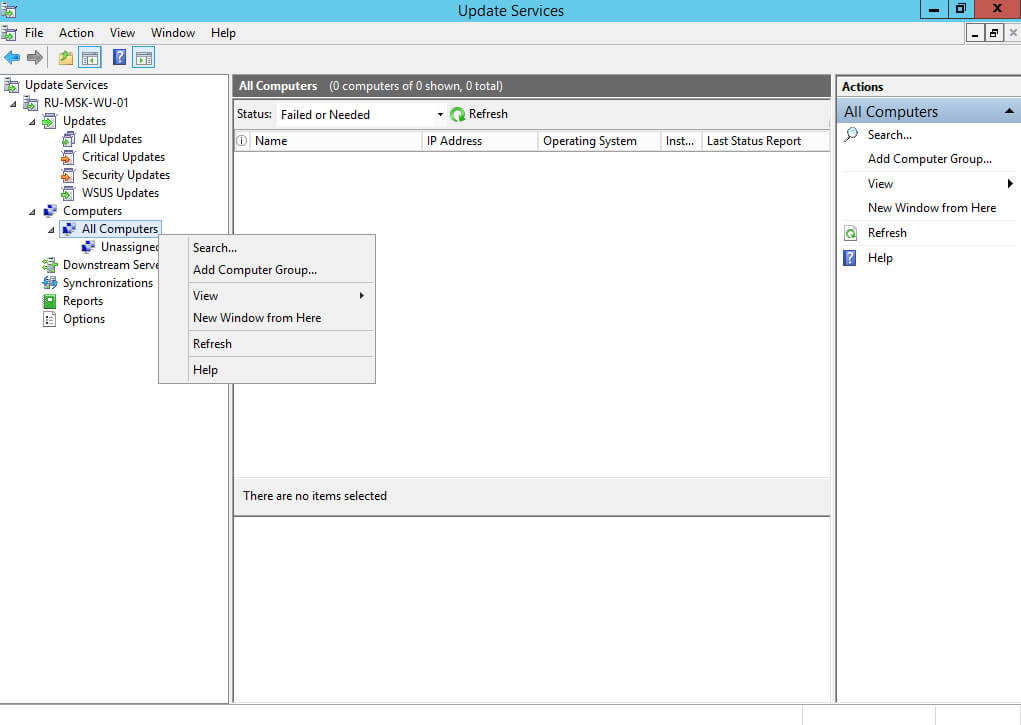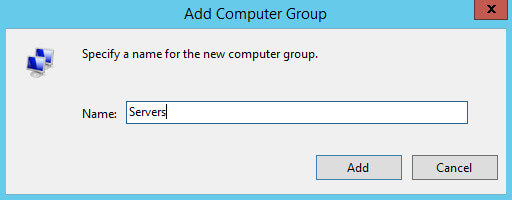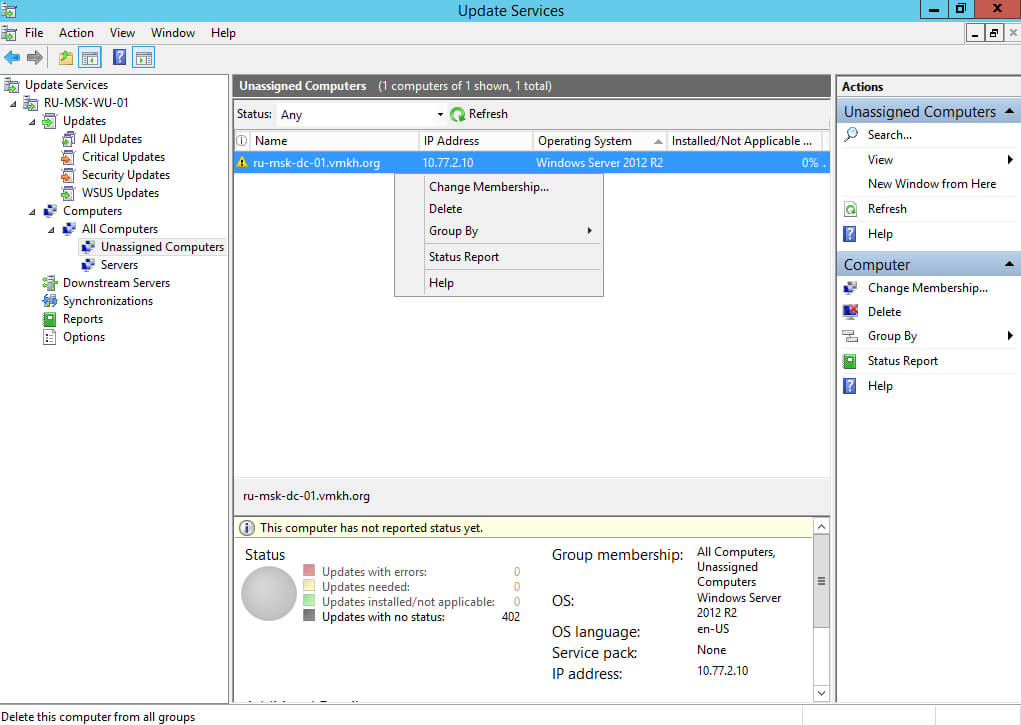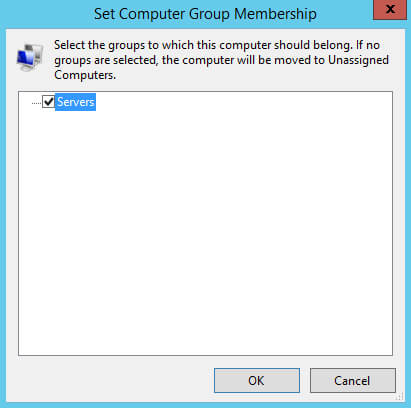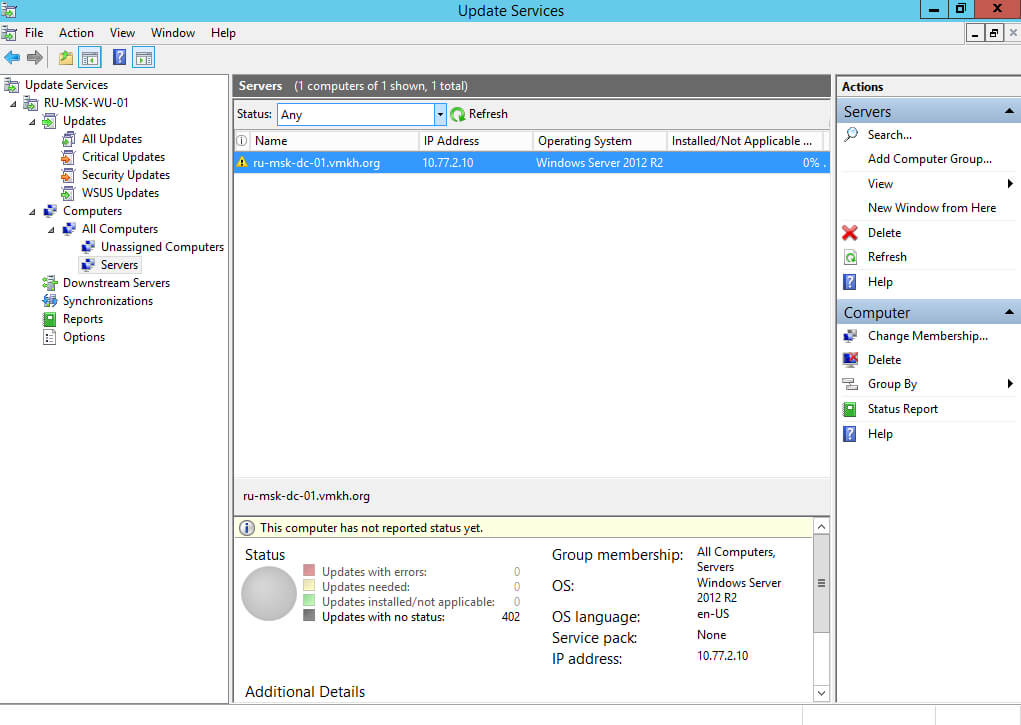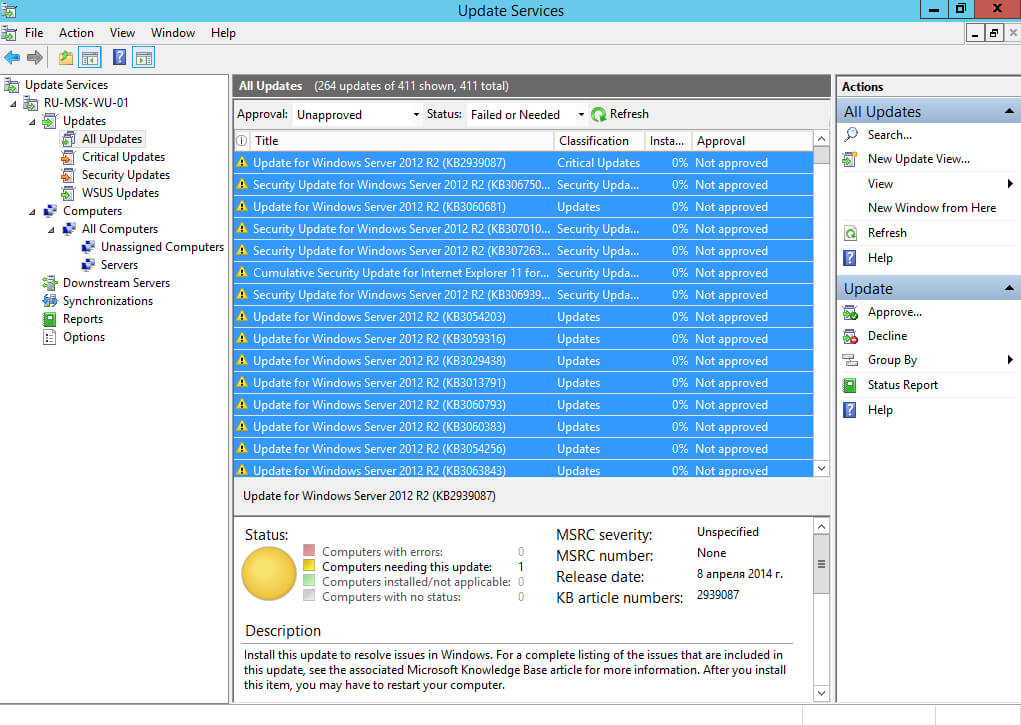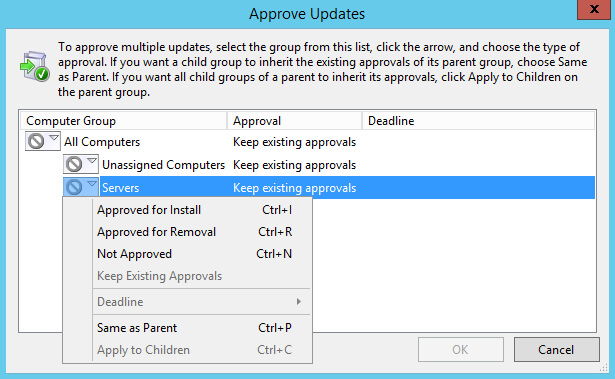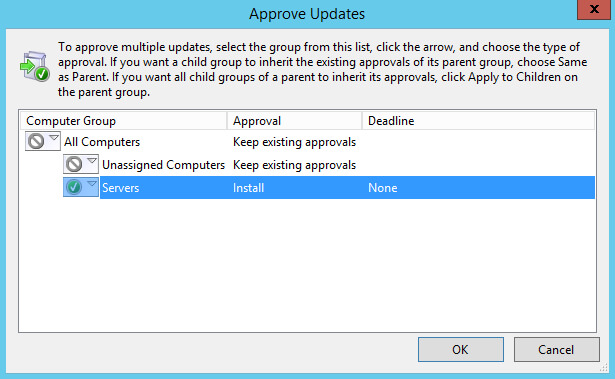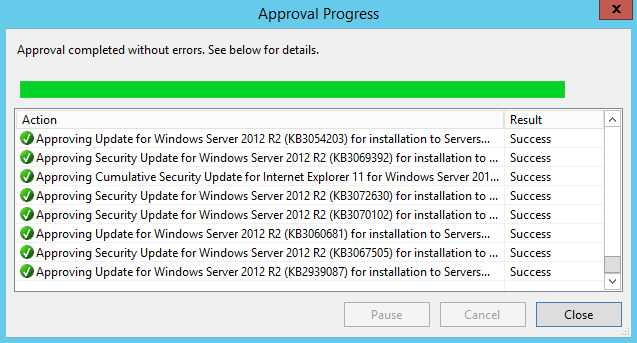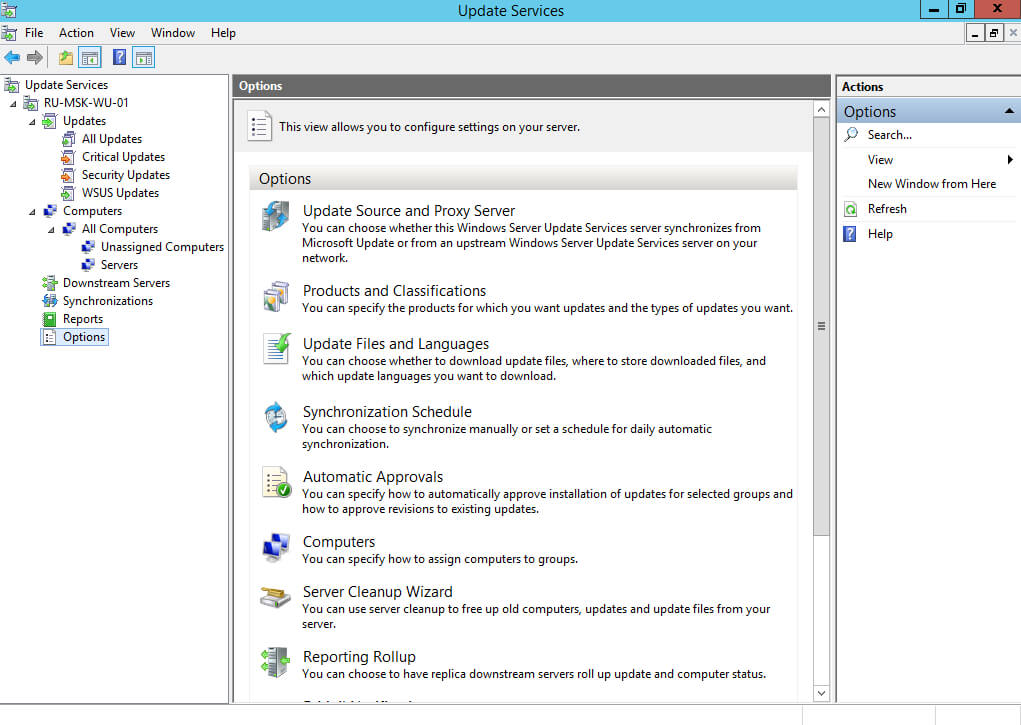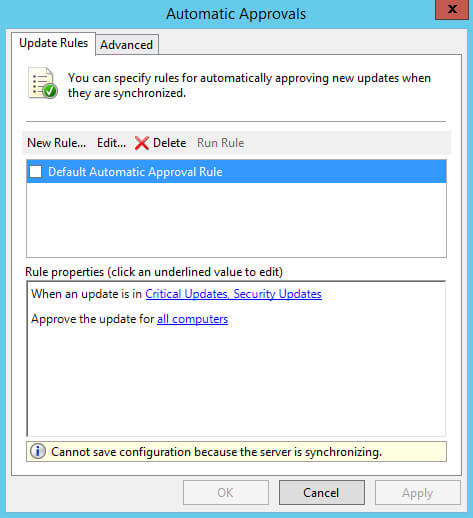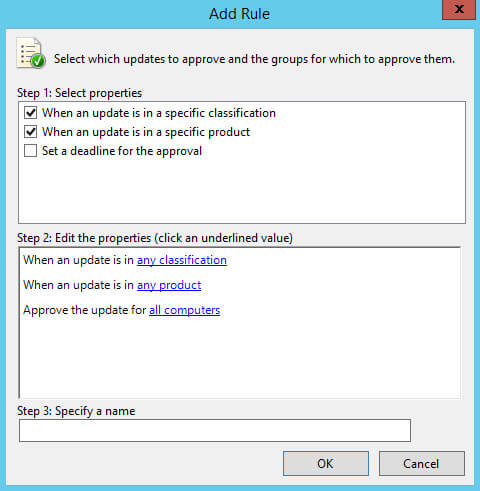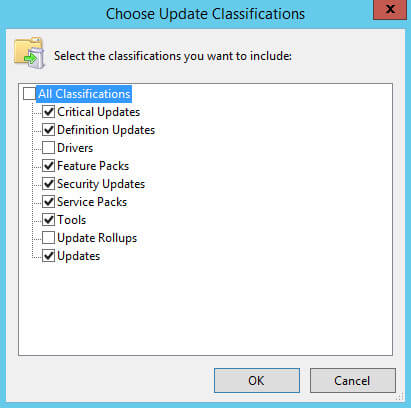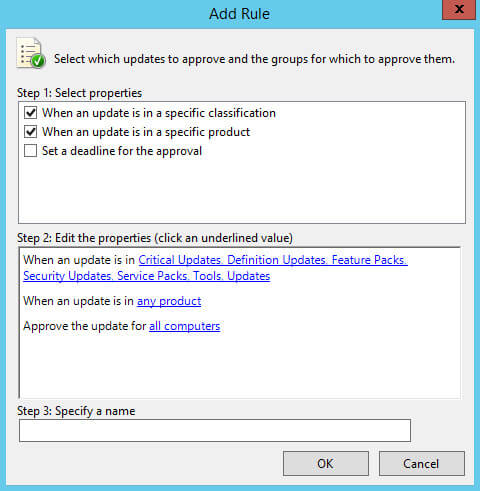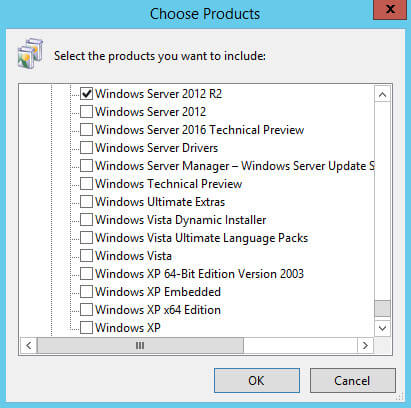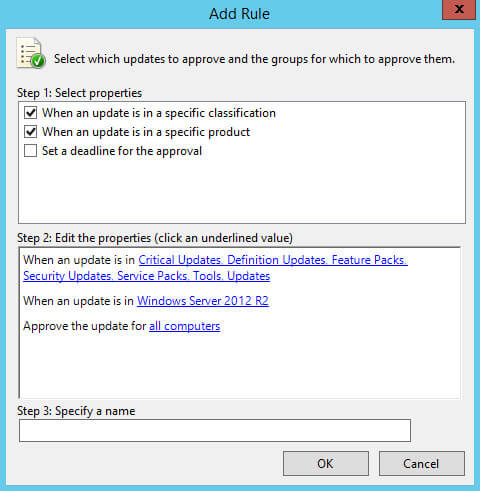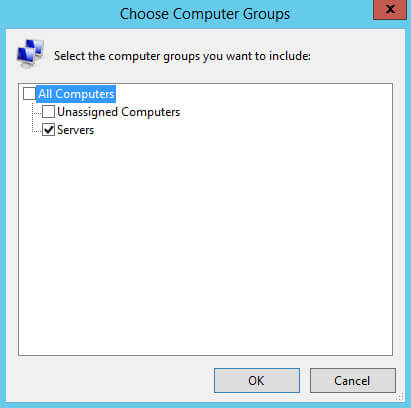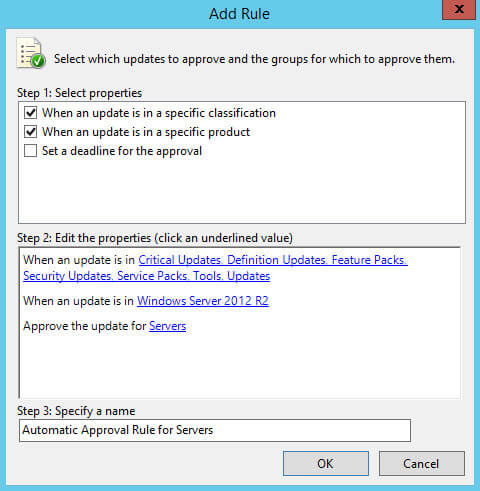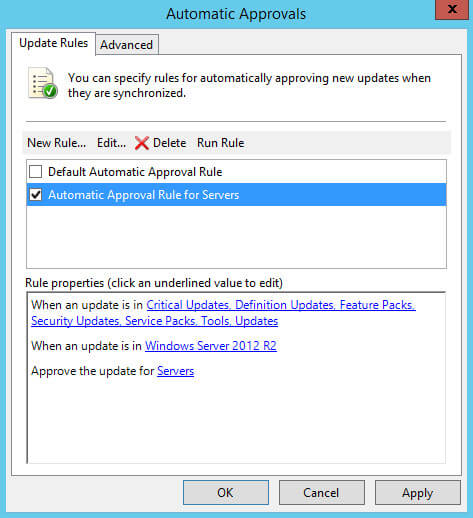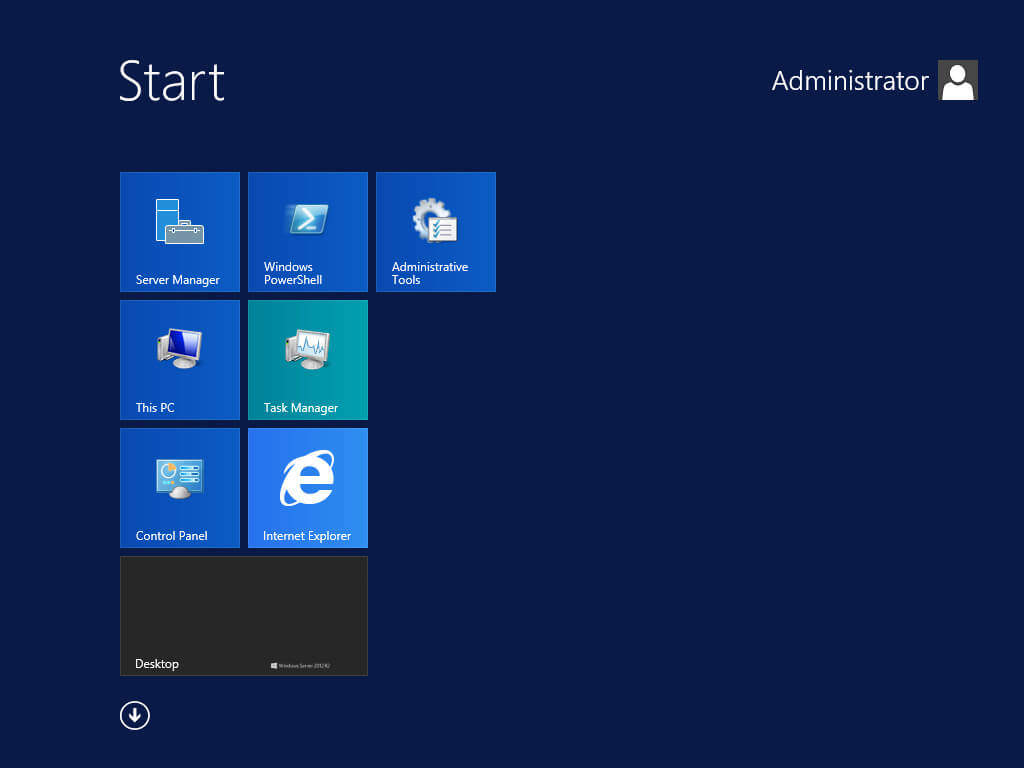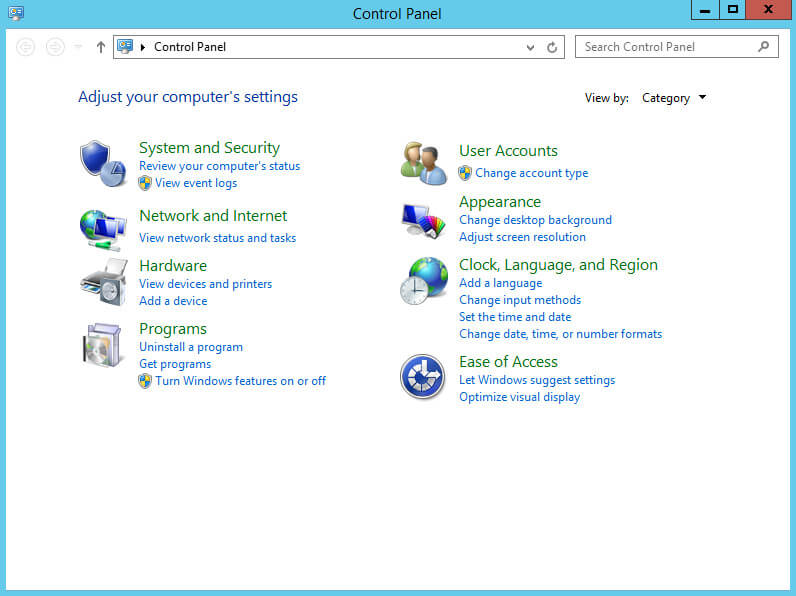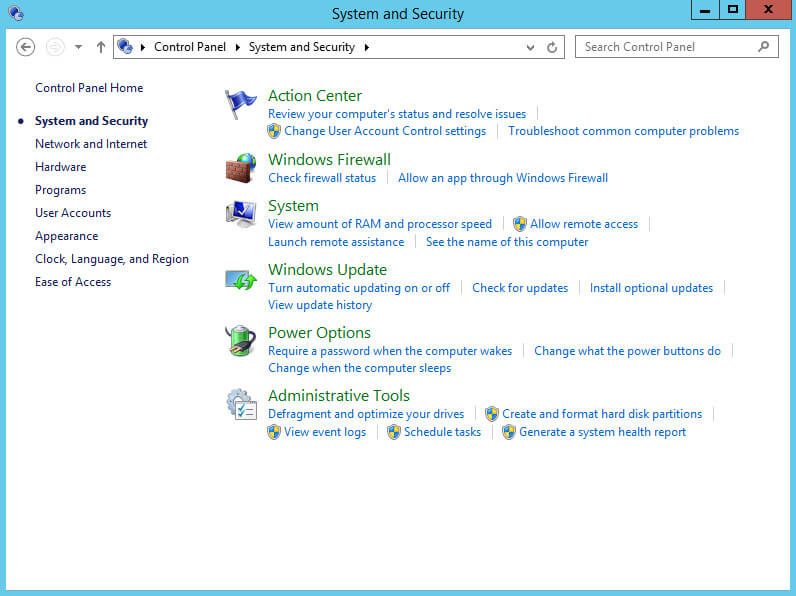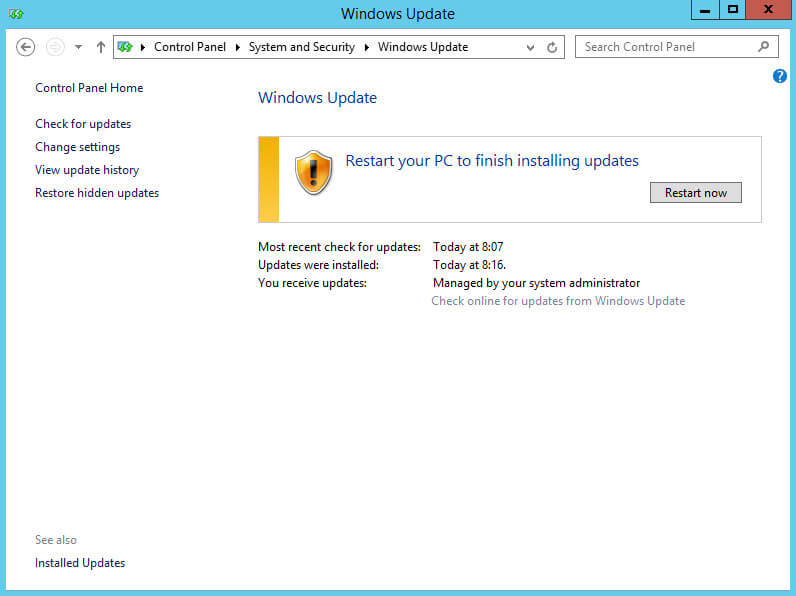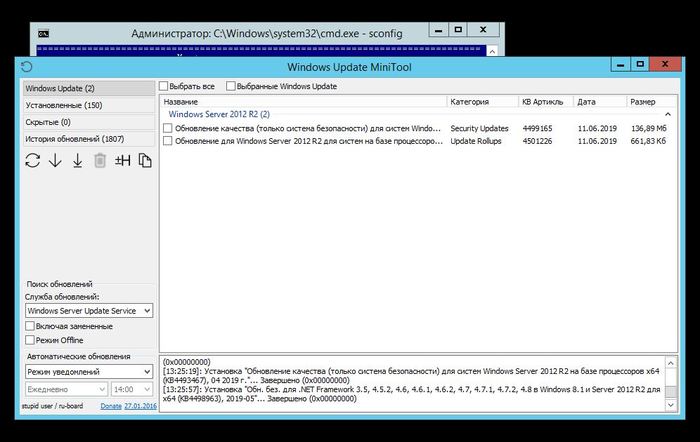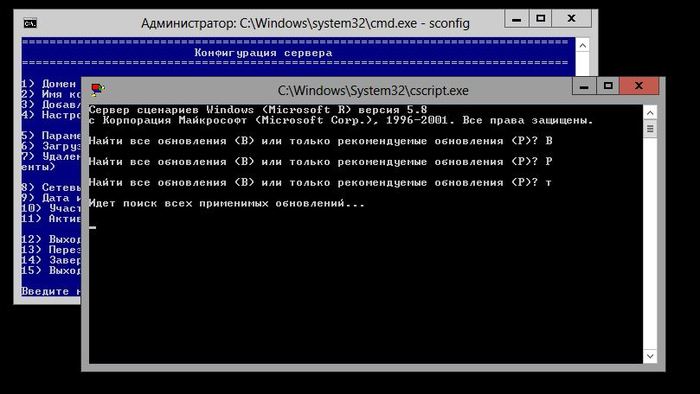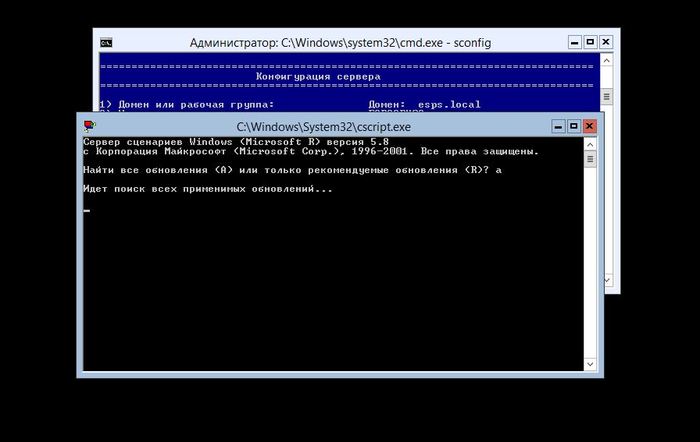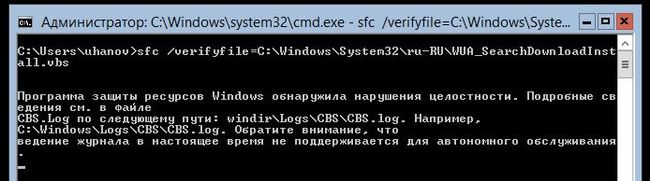Windows 8.1 and Windows Server 2012 R2: List of Rollup Updates
Table of Contents
- Applies to
- Overview
Applies to
This lists the Rollup Updates for
- Windows 8.1
- Windows Server 2012 R2.
For a list of update rollups that apply to Windows 8 and Windows Server 2012 please see http://social.technet.microsoft.com/wiki/contents/articles/23820.list-of-rollup-updates-for-windows-8-and-windows-server-2012.aspx .
Official list –
Windows 8.1 and Windows Server 2012 R2 update history
Overview
| Release date | Target | KB Number |
| October 2013 | Windows 8.1 and Windows Server 2012 R2 | 2883200 |
| October 2013 | Windows 8.1 and Windows Server 2012 R2 | 2884846 |
| November 2013 | Windows RT 8.1, Windows 8.1, and Windows Server 2012 R2 | 2887595 |
| December 2013 | Windows RT 8.1, Windows 8.1, and Windows Server 2012 R2 | 2903939 |
| January 2014 | Windows RT 8.1, Windows 8.1, and Windows Server 2012 R2 | 2911106 |
| February 2014 | Windows RT 8.1, Windows 8.1, and Windows Server 2012 R2 | 2919394 |
| March 2014 | Windows RT 8.1, Windows 8.1, and Windows Server 2012 R2 | 2928680 |
| April, 2014 | Windows RT 8.1, Windows 8.1, and Windows Server 2012 R2 | 2919355 |
| May, 2014 | Windows RT 8.1, Windows 8.1, and Windows Server 2012 R2 | 2955164 |
| June 2014 | Windows RT 8.1, Windows 8.1, and Windows Server 2012 R2 | 2962409 |
| July 2014 | Windows RT 8.1, Windows 8.1, and Windows Server 2012 R2 | 2967917 |
| August 2014 | Windows RT 8.1, Windows 8.1, and Windows Server 2012 R2 | 2975719 |
| September 2014 | Windows RT 8.1, Windows 8.1, and Windows Server 2012 R2 | 2984006 |
| October 2014 | Windows RT 8.1, Windows 8.1, and Windows Server 2012 R2 | 2995388 |
| November 2014 | Windows RT 8.1, Windows 8.1, and Windows Server 2012 R2 | 3000850 |
| December 2014 | Windows RT 8.1, Windows 8.1, and Windows Server 2012 R2 | 3013769 |
| May 2016 * | Windows RT 8.1, Windows 8.1, and Windows Server 2012 R2 | 3156418 |
| June 2016 * | Windows RT 8.1, Windows 8.1, and Windows Server 2012 R2 | 3161606 |
| July 2016 ** | Windows RT 8.1, Windows 8.1, and Windows Server 2012 R2 | 3172614 |
| August 2016 | Windows RT 8.1, Windows 8.1, and Windows Server 2012 R2 | 3179574 |
| September 2016 | Windows 8.1, and Windows Server 2012 R2 | 3185279 |
| October 2016 | Preview of Monthly Quality Rollup for Windows 8.1 and Windows Server 2012 R2 | 3192404 |
* Updates were replaced bu July 2016 update
** Includes May 2016, June 2016. Note, to install July 2016 rollup you have to install
KB3021910 first.

Comments
-
13 Aug 2014 2:00 PM
Thank you Denis.
-
11 Nov 2014 1:43 PM
It looks like these aren’t cumulative meaning we have to install them all?
-
13 Nov 2014 3:41 AM
Hi Denis, I have a question — Talking specifically about Windows 2012 R2, Are the security patches released for latest Rollups? More precisely — Could there be situation that new security updates e.g. for Sep and Oct patches wont be applicable to servers untill we install rollup updates. Untill now I think it was related to Service Packs only..?
-
18 Nov 2014 1:07 AM
Hi Denis
we wait for the November 2014 update for server 2012r2. when will this be published?
thank you
-
18 Nov 2014 1:40 AM
Hi Phlipp
We also waiting publishing KB -)
-
3 Feb 2015 4:56 PM
I think you will find that the April 2014 rollup for Windows 8.1 (referred in some circles as ‘Update 1’) was a cumulative rollup which included all previous operating system fixes (Quoting KB2919355: «This update is a cumulative update that includes the security updates and the non-security updates for Windows RT 8.1, Windows 8.1, and Windows Server 2012 R2 that were released before March, 2014».
-
7 Apr 2015 2:47 AM
Note that Part of the updates are cumulative.
As for 4/2015 you need only the following updates:
2919355, 3000850, 2967917, 3013769
All other updates where replaced by the above.
Daniel
-
2 May 2015 3:53 AM
Hi there. Thank you for the listing so far. Is there an announcement as to whether we can expect there to be any further update rollups for Windows Server 2012 R2?
| Operating System | RTM | SP1 |
|---|---|---|
| Windows 2012 R2 | 6.3.9200 | |
| Windows 2012 | 6.2.9200 | |
| Windows 2008 R2 | 6.1.7600.16385 | 6.1.7601 |
| Windows 2008 | 6.0.6000 | 6.0.6001 32-разрядная, 64-разрядная версии |
Официальных пакетов обновления для Server 2012 R2 или Windows 8.1 нет, но обновления, указанные выше, JCAlexandres, по сути, представляют собой пакеты обновления.
Как узнать, какой у меня пакет обновления Windows Server 2012 R2?
Щелкните правой кнопкой мыши «Мой компьютер» на рабочем столе Windows или в меню «Пуск». Во всплывающем меню выберите «Свойства». В окне «Свойства системы» на вкладке «Общие» отображается версия Windows и установленный в данный момент пакет обновления Windows.
Какие есть версии Windows Server 2012 R2?
Издания. Согласно таблице данных Windows Server 2012 R2, опубликованной 31 мая 2013 г., существует четыре редакции этой операционной системы: Foundation, Essentials, Standard и Datacenter.
Какие новые функции доступны в Windows Server 2012 и 2012 R2?
Что нового в Windows Server 2012
- Кластеризация Windows. Кластеризация Windows позволяет управлять как кластерами с балансировкой сетевой нагрузки, так и отказоустойчивыми кластерами. …
- Журнал доступа пользователей. Новый! …
- Удаленное управление Windows. …
- Инфраструктура управления Windows. …
- Дедупликация данных. …
- Целевой сервер iSCSI. …
- Поставщик NFS для WMI. …
- Автономные файлы.
Какой последний пакет обновления для Windows Server 2008 R2?
Версии Windows Server
| Operating System | RTM | SP1 |
|---|---|---|
| Windows 2008 R2 | 6.1.7600.16385 | 6.1.7601 |
| Windows 2008 | 6.0.6000 | 6.0.6001 32-разрядная, 64-разрядная версии |
| Windows 2003 R2 | 5.2.3790.1180 | |
| Windows 2003 | 5.2.3790 | 5.2.3790.1180 32-разрядная, 64-разрядная версии |
Есть ли в Windows Server 2016 пакет обновления?
2 ответа. за которым следует последнее накопительное обновление. Вложения: можно использовать до 10 вложений (включая изображения) размером не более 3.0 МБ каждое и 30.0 МБ в сумме. Microsoft не выпускает Windows Server 2016 SP1.
Как мне найти пакет обновления для моей ОС?
Как проверить текущую версию Windows Service Pack…
- Щелкните Пуск и щелкните Выполнить.
- Введите winver.exe в диалоговом окне «Выполнить» и нажмите «ОК».
- Информация о пакете обновления Windows доступна во всплывающем окне.
- Щелкните OK, чтобы закрыть всплывающее окно. Статьи по Теме.
4 ночей. 2018 г.
Что такое пакет обновления для Windows 7?
Этот пакет обновления представляет собой обновление для Windows 7 и Windows Server 2008 R2, учитывающее отзывы клиентов и партнеров. SP1 для Windows 7 и Windows Server 2008 R2 — это рекомендуемый набор обновлений и улучшений для Windows, которые объединены в одно устанавливаемое обновление.
Есть ли в Windows 10 пакет обновления?
Для Windows 10 нет пакета обновления… Обновления для вашей текущей сборки Windows 10 являются накопительными, поэтому они включают все более старые обновления. Когда вы устанавливаете текущую Windows 10 (версия 1607, сборка 14393), вам нужно только установить последнее накопительное обновление.
В чем разница между Windows Server 2012 и R2?
Что касается пользовательского интерфейса, то между Windows Server 2012 R2 и его предшественником мало различий. Настоящие изменения скрыты под поверхностью, со значительными улучшениями Hyper-V, дисковых пространств и Active Directory. … Windows Server 2012 R2 настраивается, как и Server 2012, через диспетчер серверов.
Что я могу делать с Windows Server 2012 R2?
10 интересных новых функций в Windows Server 2012 R2 Essentials
- Развертывание сервера. Вы можете установить Essentials как рядовой сервер в домене любого размера. …
- Развертывание клиента. Вы можете подключать компьютеры к своему домену из удаленного места. …
- Предварительно настроенный автоматический набор номера по VPN. …
- Серверное хранилище. …
- Отчет о состоянии здоровья. …
- BranchCache. …
- Интеграция с Office 365. …
- Управление мобильными устройствами.
3 окт. 2013 г.
Каков максимальный объем оперативной памяти для Windows Server 2012 R2?
ОЗУ или 128 ГБ, в зависимости от того, что меньше (адресное пространство ограничено 2-мя ОЗУ) Windows 8.1 и Windows Server 2012 R2: ОЗУ или 16 ТБ, в зависимости от того, что меньше (адресное пространство ограничено 2-кратным ОЗУ). Windows Vista: 40% ОЗУ до 128 ГБ.
Каковы особенности Windows Server 2019?
Общие
- Центр администрирования Windows. …
- Рабочий стол. …
- Системная аналитика. …
- Функция совместимости приложений Server Core по запросу. …
- Расширенная защита от угроз (ATP) в Защитнике Windows…
- Безопасность с помощью программно определяемой сети (SDN)…
- Улучшения экранированных виртуальных машин. …
- HTTP / 2 для более быстрого и безопасного Интернета.
4 июн. 2019 г.
Каковы особенности Windows Server 2012?
14 функций Windows Server 2012
- Свобода выбора интерфейса. …
- Диспетчер серверов. …
- Блок сообщений сервера, версия 3.0. …
- Динамический контроль доступа. …
- Вездесущее управление Powershell. …
- Ядро сервера формирует среду сервера по умолчанию. …
- Создана группа NIC. …
- Не ориентирован на один сервер.
5 февраля. 2018 г.
Работает ли Защитник Windows на сервере 2012?
Вопрос. В Server Core Защитник Windows включен по умолчанию в Windows Server 2012 r2 без графического интерфейса.
Данная статья предназначена для тех, кто искал подробное и понятное руководство о том, как установить и настроить роль Windows Server Update Services на Windows Server 2012 R2.
В этом руководстве мы будем рассматривать тот случай, когда у вас уже есть сервер с установленной на нем операционной системой Windows Server 2012 R2.
Подробно о том, как установить Windows Server 2012 R2, вы можете прочитать в моем руководстве “Установка Windows Server 2012 R2”.
Узнать о том, как установить Active Directory Domain Services на Windows Server 2012 R2, вы можете, прочитав “Установка Active Directory Domain Services на Windows Server 2012 R2”.
Перед началом установки роли Windows Server Update Services необходимо присвоить серверу корректное имя в соответствии со стандартами вашей организации, а затем указать статический IP-адрес в настройках сетевого подключения. Кроме того сервер необходимо добавить в домен.
В моем руководстве “Базовая настройка Windows Server 2012 R2” вы можете прочитать о том, как произвести базовые настройки Windows Server 2012 R2 и добавить сервер в домен.
Обратите внимание, перед установкой обновлений на промышленные сервера необходимо протестировать установку обновлений на тестовых серверах.
Переходим на будущий сервер обновлений и заходим в систему под учетной записью с правами администратора.
Первым делом необходимо продумать, в какую папку будут загружаться обновления. Для хранения загруженных обновлений лучше всего использовать папку на отдельном локальном диске. Объем свободного места на выделенном диске должен быть не меньше 10 Gb.
Создадим новую папку для обновлений.
Переходим на дополнительный локальный диск и нажимаем правой кнопкой мыши на свободном месте, в открывшемся меню выбираем “New”, затем “Folder”.
Указываем имя для новой папки и нажимаем на кнопку “Enter”.
Новая папка для обновлений готова.
Теперь можно приступить к установке роли “Windows Server Update Services”.
Открываем “Server Manager”, нажимаем на кнопку “Manage” в правом верхнем углу экрана и выбираем “Add Roles and Features”.
Нажимаем на кнопку “Next”.
Выбираем тип установки “Role-based or feature-based installation” и нажимаем на кнопку “Next”.
Далее выбираем сервер, на который будет производиться установка роли.
Нажимаем на кнопку “Next”.
Выбираем роль “Windows Server Update Services”.
На следующем этапе “Мастер установки ролей” предупредит, что для установки роли “Windows Server Update Services” нужно установить несколько компонентов.
Нажимаем на кнопку “Add Features”.
Нажимаем на кнопку “Next”.
На этапе добавления компонентов оставляем все значения по умолчанию.
Нажимаем на кнопку “Next”.
Далее “Мастер установки ролей” предлагает ознакомиться с дополнительной информацией касательно роли “Windows Server Update Services”.
Нажимаем на кнопку “Next”.
Теперь необходимо выбрать, где служба обновлений будет хранить свои служебные данные. Для этого можно использовать SQL Server или хранить данные во внутренней базе данных Windows (WID — Windows Internal Database). WID не имеет ограничения на размер базы данных и не требует дополнительной лицензии для использования.
В данном руководстве для хранения данных будет использоваться Windows Internal Database.
Выбираем “WID Database” и “WSUS Services”.
Нажимаем на кнопку “Next”.
Указываем путь к ранее созданной папке, где планируется хранить загруженные обновления.
Нажимаем на кнопку “Next”.
На следующем этапе “Мастер установки ролей” предупредит, что для работы роли “Windows Server Update Services” будет дополнительно установлена роль веб-сервера “Internet Information Services”.
На этапе добавления компонентов оставляем все значения по умолчанию.
Нажимаем на кнопку “Next”.
Для того чтобы начать установку выбранной роли, нажимаем на кнопку “Install”.
Началась установка выбранной роли и необходимых для нее компонентов.
Установка роли “Windows Server Update Services” завершена.
Теперь нажимаем на кнопку “Launch Post-Installation tasks”, для того чтобы “Мастер установки ролей” запустил задачи по первичной настройке новой роли.
Начался процесс выполнения задач по первичной настройке новой роли.
Процесс выполнения задач по первичной настройке новой роли завершен.
Нажимаем на кнопку “Close”.
Теперь необходимо произвести базовую настройку роли Windows Server Update Services.
Возвращаемся в “Server Manager”, нажимаем на кнопку “Tools” в правом верхнем углу экрана и выбираем “Windows Server Update Services”.
Нажимаем на кнопку “Next”.
Далее предлагается принять участие в программе по улучшению качества.
Снимаем галочку “Yes, I would like to join the Microsoft Update Improvement Program” и нажимаем на кнопку “Next”.
Теперь необходимо выбрать источник, откуда ваш сервер будет загружать обновления для дальнейшего распространения их в локальной сети. Для этого можно использовать сервера компании Microsoft или загружать обновления с другого сервера с ролью Windows Server Update Services в вашей локальной сети.
В данном руководстве сервер будет загружать обновления через Интернет с серверов компании Microsoft.
Выбираем “Synchronize from Microsoft Update” и нажимаем на кнопку “Next”.
Далее можно указать настройки для подключения к сети Интернет через прокси-сервер.
В данном руководстве прокси-сервер не используется.
Нажимаем на кнопку “Next”.
Теперь необходимо подключиться к источнику с обновлениями, чтобы получить сведения о доступных обновлениях.
Нажимаем на кнопку “Start Connecting”.
Процесс подключения к источнику с обновлениями завершен.
Нажимаем на кнопку “Next”.
Далее необходимо выбрать, для каких языков нужно загружать обновления.
Выбираем нужные языки и нажимаем на кнопку “Next”.
Теперь необходимо выбрать, для каких продуктов нужно загружать обновления.
В данном руководстве будут устанавливаться обновления для операционной системы Windows Server 2012 R2.
Выбираем, для каких продуктов планируется устанавливать обновления, и нажимаем на кнопку “Next”.
Далее необходимо выбрать нужные обновления по классификации.
Выбираем все классификации кроме “Drivers” и “Update Rollups”.
Обратите внимание, обновления, которые относятся к классификациям “Drivers” и “Update Rollups”, не рекомендуется устанавливать, используя сервер обновлений, чтобы иметь возможность полностью контролировать процесс установки и, таким образом, минимизировать получение ошибок в ходе обновления.
Нажимаем на кнопку “Next”.
Теперь необходимо выбрать расписание, по которому ваш сервер будет загружать обновления для дальнейшего распространения их в локальной сети.
В данном руководстве сервер будет загружать обновления каждый день автоматически.
Выбираем “Synchronize automatically” и указываем удобное для вас время загрузки обновлений на ваш сервер.
Нажимаем на кнопку “Next”.
Теперь можно запустить процесс первоначальной синхронизации с серверами компании Microsoft.
Ставим галочку на пункте “Begin initial synchronization” и нажимаем на кнопку “Next”.
Далее буду даны рекомендации по дальнейшей настройке роли Windows Server Update Services.
Нажимаем на кнопку “Finish”.
Базовая настройка роли Windows Server Update Services произведена.
Теперь необходимо создать групповую политику, которая распространит информацию о вашем сервере обновлений на компьютеры для последующей загрузки обновлений с вашего сервера.
В данном руководстве будет рассматриваться единая групповая политика для серверов и рабочих станций.
Обратите внимание, в промышленной среде рекомендуется использовать индивидуальные групповые политики для каждого типа компьютеров.
Переходим на контроллер домена и заходим в систему под учетной записью с правами администратора домена.
Открываем “Server Manager”, нажимаем на кнопку “Tools” в правом верхнем углу экрана и выбираем “Group Policy Management”.
Нажимаем правой кнопкой мыши на имя домена и выбираем “Create a GPO in this domain, and Link it here”.
Указываем имя для новой групповой политики и нажимаем на кнопку “OK”.
Далее нажимаем на новую политику правой кнопкой мыши и выбираем “Edit”.
В редакторе групповой политики переходим в раздел “Computer Configuration”, затем в подраздел “Policies”, далее находим раздел “Administrative Templates” и выбираем “Windows Components”, затем “Windows Update”.
Далее нажимаем два раза левой кнопкой мыши на пункт “Enabling Windows Update Power Management to automatically wake up the system to install scheduled updates”.
Данная настройка позволяет выводить систему из режима сна для установки обновлений.
Выбираем “Enabled”.
Обратите внимание, если групповая политика рассчитана только для серверов, то эту настройку можно не применять.
Нажимаем на кнопку “OK”.
Далее нажимаем два раза левой кнопкой мыши на пункт “Configure Automatic Updates”.
Данная настройка позволяет выбрать параметры установки обновлений и расписание, по которому они будут устанавливаться.
Выбираем “Enabled”.
В данном руководстве обновления будут автоматически загружаться и устанавливаться каждый день в четыре часа вечера на все компьютеры.
Обратите внимание, в промышленной среде для важных серверов не рекомендуется использовать автоматическую установку обновлений, чтобы иметь возможность полностью контролировать процесс установки и, таким образом, минимизировать получение ошибок в ходе обновления.
В разделе “Configure automatic updating” выбираем “Auto download and schedule the install”.
В разделе “Scheduled install day” выбираем удобное расписание для установки обновлений”.
Нажимаем на кнопку “OK”.
Далее нажимаем два раза левой кнопкой мыши на пункт “Specify intranet Microsoft update service location”.
Данная настройка позволяет указать адрес вашего сервера обновлений.
Выбираем “Enabled”.
В поле “Set the intranet update service for detecting updates” указываем адрес, по которому ваш сервер обновлений доступен в локальной сети по протоколу HTTP, и порт 8530.
В поле “Set the intranet statistics server” указываем адрес, по которому ваш сервер обновлений доступен в локальной сети по протоколу HTTP, и порт 8530.
Нажимаем на кнопку “OK”.
Далее нажимаем два раза левой кнопкой мыши на пункт “Automatic Updates detection frequency”.
Данная настройка позволяет установить интервал проверки на наличие новых обновлений на вашем сервере обновлений.
Выбираем “Enabled”.
В данном руководстве проверка на наличие новых обновлений будет проводиться один раз в час.
В поле “Interval (hours)” указываем удобный интервал для установки обновлений.
Нажимаем на кнопку “OK”.
Далее нажимаем два раза левой кнопкой мыши на пункт “Allow Automatic Updates immediate installation”.
Данная настройка позволяет немедленно начать установку обновлений, после того как они будут загружены и подготовлены к установке на целевых компьютерах.
Выбираем “Enabled”.
Нажимаем на кнопку “OK”.
Далее нажимаем два раза левой кнопкой мыши на пункт “Turn on recommended updates via Automatic Updates”.
Данная настройка позволяет устанавливать на компьютеры не только важные обновления, но и рекомендуемые.
Выбираем “Enabled”.
Нажимаем на кнопку “OK”.
Далее нажимаем два раза левой кнопкой мыши на пункт “No auto-restart with logged on users for scheduled automatic updates installation”.
Данная настройка позволяет запретить автоматическую перезагрузку компьютера, если на него вошел пользователь.
Выбираем “Enabled”.
Нажимаем на кнопку “OK”.
Теперь проверим применение групповой политики.
Для этого необходимо запустить обновление групповых политик на компьютере, который попадает под действие новой групповой политики и на который требуется установить обновления.
В данном руководстве в качестве компьютера, на который будут устанавливаться обновления, используется сервер на базе операционной системы Windows Server 2012 R2, который выполняет роль контроллера домена.
Нажимаем “Start”, указываем в строке поиска “cmd”, затем нажимаем правой кнопкой мыши на “Command Prompt” и выбираем “Run as administrator”.
Ускорим применение новой политики на сервер с помощью команды:
gpupdate /forceОбновления групповых политик успешно завершено.
Теперь проверим, что сервер получил необходимые настройки для загрузки обновлений с сервера, на котором установлена роль Windows Server Update Services.
Переходим в меню “Start” и нажимаем кнопку “Control Panel”.
Далее переходим в раздел “System and Security”.
Выбираем раздел “Windows Update”.
Если вы все сделали правильно, то в разделе “Windows Update” в пункте “You receive updates” должно отображаться “Managed by your system administrator”.
Теперь необходимо создать новую группу компьютеров, разрешить установку определенных обновлений на эту группу и добавить в эту группу компьютеры, на которые планируется устанавливать обновления.
Возвращаемся на сервер, на котором установлена роль Windows Server Update Services.
Заходим в систему под учетной записью с правами администратора.
Открываем “Server Manager”, нажимаем на кнопку “Tools” в правом верхнем углу экрана и выбираем “Windows Server Update Services”.
Переходим в раздел “Computers” и нажимаем правой кнопкой мыши на подраздел “All Computers”. В открывшемся меню выбираем “Add Computer Group”.
В данном руководстве будет использоваться группа “Servers”, куда будут добавляться сервера, на которые требуется установить обновления.
Указываем имя для новой группы компьютеров и нажимаем на кнопку “Add”.
Теперь в новую группу необходимо добавить компьютеры, на которые требуется установить обновления.
В данном руководстве в качестве компьютера, куда будут устанавливаться обновления, используется сервер, который выполняет роль контроллера домена.
Переходим в раздел “Computers”, затем в подраздел “Unassigned Computers”. В меню “Status” выбираем “Any” и нажимаем на кнопку “Refresh”.
В этом подразделе появляются все компьютеры, на которые распространилась информация о вашем сервере обновлений.
Нажимаем правой кнопкой мыши на компьютер, на который требуется установить обновления, и в открывшемся меню выбираем “Change Membership”.
Указываем группу компьютеров, в которую необходимо добавить компьютер и нажимаем на кнопку “OK”.
Переходим в раздел “Computers”, затем в подраздел “Servers”. В меню “Status” выбираем “Any” и нажимаем на кнопку “Refresh”.
Компьютер успешно добавлен в группу “Servers”.
Теперь необходимо разрешить установку обновлений на новую группу компьютеров.
В разделе “Updates” переходим в подраздел “All Updates” и в правой части экрана выбираем необходимые для установки обновления.
В данном руководстве будут разрешены все обновления для операционной системы Windows Server 2012 R2.
Выбираем обновления, которые необходимо разрешить для установки, и нажимаем на кнопку “Approve”.
Теперь нужно выбрать группу компьютеров, на которую нужно разрешить установку выбранных обновлений.
Выбираем “Servers”, и в открывшемся меню выбираем “Approved for Install”.
Все готово к разрешению на установку выбранных обновлений на группу “Servers”.
Нажимаем на кнопку “OK”.
Обновления успешно разрешены для установки на выбранную группу компьютеров.
Нажимаем на кнопку “Close”.
Теперь необходимо подождать, и через некоторое время на указанную группу компьютеров будут загружены и установлены только те обновления, которые были разрешены.
Теперь можно создать правило для автоматического разрешения новых обновлений.
Обратите внимание, в промышленной среде для важных серверов не рекомендуется использовать правила для автоматического разрешения обновлений, чтобы иметь возможность полностью контролировать процесс установки и, таким образом, минимизировать получение ошибок в ходе обновления.
В разделе “Options” выбираем “Automatic Approvals”.
Нажимаем на кнопку “New Rule”.
В разделе “Step 1: Select properties” ставим галочку на пункте “When an update is in a specific classification”, чтобы указать для каких классификаций обновления будут разрешаться автоматически.
Затем ставим галочку на пункте “When an update is in a specific product”, чтобы указать для каких продуктов обновления будут разрешаться автоматически.
В разделе “Step 2: Edit the properties” выбираем “Any classification”.
Далее необходимо выбрать нужные обновления по классификации.
Выбираем все классификации кроме “Drivers” и “Update Rollups”.
Обратите внимание, обновления, которые относятся к классификациям “Drivers” и “Update Rollups”, не рекомендуется устанавливать, используя сервер обновлений, чтобы иметь возможность полностью контролировать процесс установки и, таким образом, минимизировать получение ошибок в ходе обновления.
Нажимаем на кнопку “OK”.
Теперь необходимо выбрать для каких продуктов нужно автоматически разрешать обновления.
В разделе “Step 2: Edit the properties” выбираем “Any product”.
В данном руководстве будут автоматически разрешаться обновления для операционной системы Windows Server 2012 R2.
Выбираем продукты, на которые планируется устанавливать обновления, и нажимаем на кнопку “OK”.
Теперь необходимо выбрать для какой группы компьютеров необходимо автоматически разрешать обновления.
В разделе “Step 2: Edit the properties” выбираем “All computers”.
В данном руководстве в качестве группы, на которую необходимо автоматически разрешать обновления, используется группа “Servers”.
Выбираем группу компьютеров, для которой необходимо автоматически разрешать обновления, и нажимаем на кнопку “OK”.
Теперь необходимо указать имя для нового правила.
В разделе “Step 3: Specify a name” указываем имя для нового правила и нажимаем на кнопку “OK”.
Создание правила для автоматического разрешения новых обновлений завершено.
Ставим галочку на новом правиле и нажимаем на кнопку “OK”.
Теперь проверим, установились ли обновления.
Через день возвращаемся на компьютер, на котором должны были установиться обновления.
В данном руководстве в качестве компьютера, на который устанавливались обновления, использовался контроллер домена.
Заходим в систему под учетной записью с правами администратора домена и переходим в меню “Start”.
Теперь переходим в раздел “System and Security”.
Выбираем раздел “Windows Update”.
Обновления успешно установились на сервер.
Чтобы завершить установку обновлений необходимо перезагрузить сервер.
Нажимаем на кнопку “Restart now”.
Windows Server 2012(R2) Core: ручная установка обновленийWindows
Здравствуй дорогой читатель! Сегодня мы поговорим об особенностях установки обновлений на Windows Server 2012 и 2012R2.
Приведу ссылку на оригинал заметки в моём блоге — вставить код сюда не получилось.
Что интересно, проблема тянется ещё со времен 2008 версии, но кто ей сейчас пользуется?! Сразу оговорюсь, что проблема касается установки обновлений с использованием консольного скрипта sconfig. Поэтому проблема больше характерна для систем, установленных в Core режиме — в стандартном режиме есть панель управления.Суть проблемы
Фокус в том, что при выполнении скрипта C:WindowsSystem32ru-RUWUA_SearchDownloadInstall.vbs идет неверное распознавание ввода кириллических символов. Соответственно, нажатие клавиш «В», «Б» или «О» к ожидаемому результату не приведет.
Метод первый
Этот вариант наверное самый простой и лаконичный: не использовать sconfig для обновления Windows. Лично я всегда и везде использую Windows Update MiniTool. Я уже писал о ней ранее. Утилита является интерфейсом над стандартным механизмом обновления, предоставляет более понятный и удобный интерфейс управления.
Метод второй
Если вам нужно проверить наличие обновлений или установить все обновления без исключения, нажмите русскую маленькую букву «т». Действительно, это работает. Метод не очень правильный, но если очень нужно, пойдет.
Метод третий
Метод заключается в редактировании скрипта C:WindowsSystem32ru-RUWUA_SearchDownloadInstall.vbs. Нам нужно стать владельцем файла и отредактировать горячие клавиши.
Пример редактирования смотрите пожалуйста в оригинале заметки в моём блоге, так как тут оформление кода слетает к херам.
Метод хоть и хорош, но предполагает вмешательство в системные файлы операционной системы и она рано или поздно это заметит:
Настанет момент и в процессе самообслуживания система заменит файл на оригинальный. Я рекомендую заменять файл на нужный вариант при загрузке компьютера групповой политикой.
Не забудьте сделать владельцем файла пользователя NT ServiceTrustedInstaller.
Источник
Как установить Windows Server 2012 R2 и не получить 200 обновлений вдогонку

Огромное количество обновлений — источник головной боли. Наиболее актуальный дистрибутив сервера, так называемый «Update2», в который интегрированы обновления по ноябрь 2014 года, безнадежно устарел. Установив с него операционную систему, вы получите вдогонку еще 200+ обновлений, которые будут устанавливаться 2-4 часа.
В этой короткой инструкции мы освежим ноябрьский дистрибутив, интегрировав в него все кумулятивные пакеты обновлений и обновления безопасности.
Помимо дистрибутива мы освежим и память администратора, вспомнив как обновляется носитель для установки, зачем выполняется каждый шаг, и какие нас может ожидать подвохи на разных этапах.
Делать будем по максимуму просто, используя штатные инструменты.
Все работы лучше проводить на сервере с уже развернутом Windows Server 2012 R2, чтобы не было накладок с версией утилиты DISM. Так же на нем удобно подключать ISO файлы, не распаковывая их.
Готовим рабочие директории
Для работы потребуются следующие каталоги:
ISO — в этот каталог копируются файлы дистрибутива. В скопируйте в него содержимое дистрибутива SW_DVD9_Windows_Svr_Std_and_DataCtr_2012_R2_64Bit_English_-4_MLF_X19-82891.ISO, предварительно смонтировав образ, а затем размонтировав.
MOUNT — пустой каталог, в него будут монтироваться образы из wim-файла.
CU — в этот каталог поместим кумулятивные обновления
SU — в этом каталоге будут находиться обновления безопасности и другие обновления
Скачиваем кумулятивные обновления
Tip & Trick #1. Microsoft выпускает для Windows Server 2012 R2 кумулятивные пакеты обновлений, но в них входят только обновления, исправляющие ошибки и улучшающие функционал. Обновления безопасности не включены. При этом обновления и не особо кумулятивны. Некоторые не включают в себя предыдущие обновления, и надо ставить «кумулятивное» за каждый месяц. Бардак. В октябре эта ситуация изменится к лучшему.
Со списком кумулятивных обновлений вы можете ознакомиться на этой wiki странице.
С ноября 2014 года нам потребуется интегрировать следующие обновления:
1. December 2014 Windows RT 8.1, Windows 8.1, and Windows Server 2012 R2. KB3013769, cкачать.
2. July 2016 Windows RT 8.1, Windows 8.1, and Windows Server 2012 R2. KB3172614, скачать.
Пакеты за май и июнь поглощены этим июльским пакетом. Но перед установкой обязательно обновление April 2015 servicing stack update for Windows 8.1 and Windows Server 2012 R2. KB3021910, скачать.
3. August 2016 Windows RT 8.1, Windows 8.1, and Windows Server 2012 R2. KB3179574, скачать.
UPD: Я несколько преувеличил то, насколько Microsoft качественно подготовила дистрибутив. Обновления April 2014 и November 2014 действительно интегрированы. А все промежуточные — нет. Поэтому добавляем
May 2014 update rollup for Windows RT 8.1, Windows 8.1, and Windows Server 2012 R2. KB2955164, скачать
June 2014 update rollup for Windows RT 8.1, Windows 8.1, and Windows Server 2012 R2. KB2962409, скачать.
July 2014 update rollup for Windows RT 8.1, Windows 8.1, and Windows Server 2012 R2. KB2967917, скачать.
August 2014 update rollup for Windows RT 8.1, Windows 8.1, and Windows Server 2012 R2. KB2975719, скачать.
September 2014 update rollup for Windows RT 8.1, Windows 8.1, and Windows Server 2012 R2. KB2984006, скачать.
October 2014 update rollup for Windows RT 8.1, Windows 8.1, and Windows Server 2012 R2. KB2995388, скачать.
Tip & Trick #2. В разных статьях для интеграции обновлений предлагается извлечь из msu cab-файл. Делать это для offline-образа необязательно — интегрируйте msu без распаковки.
В папку CU разместите упомянутые выше msu файлы — Windows8.1-KB3013769-x64.msu, Windows8.1-KB3021910-x64.msu, Windows8.1-KB3138615-x64.msu, Windows8.1-KB3172614-x64.msu, Windows8.1-KB3179574-x64.msu.
Скачиваем обновления безопасности
Помимо кумулятивных обновлений интегрируем обновления, которые способна скачать утилита WSUS Offline Update.
Для этого:
- Скачиваем программу download.wsusoffline.net
- Выбираем обновления для Windows Server 2012 R2
ОСТОРОЖНО: Если в список попали KB2966828 или KB2966827, удалите их, иначе после установки не получится добавить компонент Net Framework 3.5 (подробности).
Обновления готовы, приступим к интеграции.
Интеграция обновлений
Для интеграции обновлений нам потребуется:
- Смонтировать содержимое одного из образов в install.wim
Интегрировать в offline установку каждое обновление
Этот процесс легко следующим автоматизировать командным файлом:
Tip: Запуская командный файл, перенаправьте вывод в журнал
В результате мы получим файл D:WS2012R2ISOsourcesinstall.wim размером в 6.15Gb. Можем ли мы его уменьшить? Да, с помощью экспорта можно получить оптимизированный файл размером в 5.85Gb.
Экономия небольшая, кроме того после этого не очень красиво выглядит диалог выбора операционной системы при установке, поэтому следующий шаг опционален.
Для получения сжатого образа необходимо:
- Экспортировать первый образ из оригинального wim-файла в новый файл
- Подключить следующий образ из оригинального wim-файла в точку монтирования
- Добавить в новый файл следующий образ методом «захвата»
- Размонтировать образ, повторить итерацию добавления для каждого дополнительного образа
Автоматизируем скриптом:
Удалите оригинальный install.wim, а сформированный install1.wim переименуйте в install.wim
По совету D1abloRUS, если вы хотите получить инсталляционный диск минимального размера умещающийся на DVD5, можно экспортировать один (и только один) из образов в esd файл. Например, для экспорта Windows Server 2012 R2 Standard, используйте команду
Оригинальный install.wim можно удалить.
Сборка ISO-файла
Для сборки нам потребуется утилита oscdimg.exe из комплекта Windows ADK. Если у вас ее не оказалось, можно просто скачать утилиту по ссылке (не используйте из этого комплекта ничего, кроме самой утилиты).
Tip & Trick #3. Для того, чтобы не было проблем с загрузкой из образа, следует расположить загрузочные файлы в пределах первых 4 гигабайт образа. Для этого используем файл bootorder.txt
bootbcd
bootboot.sdi
bootbootfix.bin
bootbootsect.exe
bootetfsboot.com
bootmemtest.exe
booten-usbootsect.exe.mui
bootfontschs_boot.ttf
bootfontscht_boot.ttf
bootfontsjpn_boot.ttf
bootfontskor_boot.ttf
bootfontswgl4_boot.ttf
sourcesboot.wim
Пути в этом файле указываются относительно корневой директории с образом, поэтому подстраивать пути на ваши фактические не требуется.
Tip & Trick #4. Если install.wim имеет размер больше 4700Mb, то инсталлятор вылетит с ошибкой «Windows cannot open the required file D:sourcesinstall.wim. Error code: 0x8007000D».
Нас учили что жизнь — это бой, поэтому разделим исходный install.wim на два командой
Оригинальный файл install.wim можно удалить.
Tip & Trick #5. Вообще Microsoft говорит, что пить так делать нельзя.
In Windows 8.1 and Windows 8, Windows Setup does not support installing a split .wim file.
Мы говорим, что будем! Инсталлятор прекрасно подхватывает swm-файл. Проблем с установкой не будет.
Собираем образ командой:
oscdimg -m -n -yoD:WS2012R2bootorder.txt -bD:WS2012R2ISOBOOTetfsboot.com -lIR5_SSS_X64FREV_EN-US_DV9 D:WS2012R2ISO en_windows_server_2012R2_August_2016.iso
Уважаемый ildarz подсказывает, что для создания образа, одинаково хорошо работающего с BIOS и EFI, следует руководствоваться KB947024 и создавать образ так:
Работоспособность проверена в ESXi с любым типом загрузки (BIOS/EFI).
Все получилось? Поздравляю!
Но решена ли проблема полностью? Для идеала необходимо интегрировать еще сотню «опциональных» и «рекомендованных» обновлений, но с этим не будем торопиться. Дадим Microsoft шанс самим разобраться в том бардаке, который они устроили с обновлениями.
PS. Зачем мы все это делали? Для того, чтобы освежить память, сделать работу чуть удобнее и получить несколько простых командных файлов, при помощи которых в дальнейшем можно практически автоматизированно интегрировать обновления в серверный дистрибутив, экономя время ввода сервера в эксплуатацию. Тем более есть надежда, что начиная с октября интегрировать обновления станет гораздо проще.
Точно так же вы сможете интегрировать Windows 7 convenience rollup и не наступить на грабли распаковки обновлений, невозможности загрузки из образа, превышения размера install.wim.
Спасибо за внимание и до новых встреч, друзья.
Если есть возможность поделиться опытом — жду вас в комментариях.
Источник
Windows Server 2012 R2 Update 1. Что нового?
На конференции разработчиков Microsoft Build 2014, прошедшей со 2 по 4 апреля 2014 г. в Сан-Франциско, был анонсирован пакет обновлений Update 1для Windows 8.1 и для серверной платформы Windows Server 2012 R2. Не будем останавливаться на изменениях, предлагаемых в Update 1 для клиентской ОС Microsoft (этой информации в сети уже предостаточно), а подробнее рассмотрим что же нового предлагает Microsoft в пакете обновлений Update 1 для Windows Server 2012 R2.
На данный момент пакет обновлений Windows Server 2012 R2 Update 1 доступен только подписчикам TechNet и MSDN. Пакет можно скачать как в виде отдельного установочного пакета, так и в виде обновления интегрированного в дистрибутив Windows Server 2012 R2. С 8 апреля (очередного Patch Tuesday) пакет будет доступен для установки всеми желающими через службу автоматического обновления Windows (Windows Update).
Пакет Windows Server 2012 R2 Update 1 состоит из следующих 6 обновлений (указаны в рекомендуемом порядке установки)
- KB2919442
- KB2919355
- KB2932046
- KB2937592
- KB2938439
- KB2949621
После установки всех обновлений (во время тестовой установки весь процесс занял примерно 25 минут, также стоит отметить довольно высокую загрузку ЦП при установке обновлений), сервер необходимо перезагрузить.
Чтобы убедится, что на данной системе установлен Windows Server 2012 R2 Update 1, запустите утилиту Msinfo32.exe. Для Update 1 значение параметра Hardware Abstraction Layer должно быть 6.3.9600.17031.
На самом деле каких-либо значительных изменений или улучшений в пакете Windows Server 2012 R2 Update немного. В первую очередь отметим, что пакет обновлений Update 1 является накопительным и включает в себя все ранее выпущенные обновления, исправления безопасности и баг-фиксы (различные исправления, выпущенные MS и не распространенные через Windows Update).
В обновлении представлен режим Enterprise Mode для Internet Explorer 11 (EMIE), предназначенный устранить проблемы совместимости нового браузера со старыми версиями корпоративных сайтов и web-приложений, разработанных под Internet Explore 8. Этот режим позволяет администратору задать список сайтов, для которых отключен режим Enhanced Security Configuration и которые в IE11 должны отображаться так, как будто они открыты в IE 8.
В Active Directory Federation Services (AD FS) добавлена возможность, позволяющая включить альтернативный способ входа в систему с помощью login ID, заданном в дополнительном атрибуте пользователя в AD. Эта возможность в том числе позволяет настроить авторизацию пользователя в системе с помощью email адреса Office 365 вместо UPN.
Также претерпел ряд изменений пользовательский интерфейс Windows Server 2012 R2. В частности на стартовом экране появились кнопки Search (Поиск) и Power (Питание). Плитки приложений на стартовом экране обзавелись новым контекстным меню, позволяющим свернуть, развернуть и закрыть Metro-приложения.
В настройках панели задач (taskbar) появилась опция “Show Windows store apps on the taskbar” (Показывать современные Metro-приложения в панели задач).
Чтобы увидеть все изменения в графическом интерфейсе, представленные в Windows 8.1 Update 1 на серверной платформе нужно установить компонент Desktop Experience.
Источник