-
-
February 25 2014, 16:06
- Компьютеры
- Cancel
Для создания загрузочных флешек в Windows пользовался Novicorp WinToFlash. Но данная бесплатная утилита в последнее время стала раздражать наличием рекламы. Решил попробовать бесплатную утилиту от Микрософта Windows 7 USB/DVD download tool. В ней всего лишь достаточно выбрать ISO образ, после чего она предложит отформатировать флешку и сделает ее загрузочной. Точнее она должна была бы это сделать, если бы Microsoft не была корпорацией зла.
Утилита Windows 7 USB/DVD download tool не проверяет наличия прав администратора. Она успешно начинает копировать файлы. Но вод после успешного копирования она сообщила мне, что в связи с ошибкой с bootsect.exe не может успешно завершить операцию. При этом Microsoft конечно же создал
естественно бесполезную
справку по данной проблеме. Чтобы ее решить, нужно зайти в свой аккаунт в Microsoft Store, скачать bootsect.exe и положить его в папку с установленной утилитой Windows 7 USB/DVD Download Tool (в моем случае это C:UsersusernameAppDataLocalAppsWindows 7 USB DVD Download Tool). Прямую ссылку на скачивание конечно же Микрософт не предоставляет. И естественно добавить к своему приложению bootsect.exe было невозможно.
В моем случае решение было простым. Скопировал bootsect.exe из Windows8/System32 в папку с Windows 7 USB/DVD download tool и все заработало. Почему само приложение не смогло воспользоваться bootsect.exe из системной папки, остается загадкой.
Альтернативных решений было предложено несколько:
- Выполнить с правами администратора следующее:
X:bootbootsect /nt60 X:
где Х — ваша флешка - Выполнить следующее в консоли:
list disk
select disk #
clean
create partition primary
select partition 1
active
format quick fs=fat32
assign
exitгде # — ваша флешка
- Скачать bootsect.exe, но уже 32 разрядного для создания установщика 64-разрядной Windows. Сделать это можно безопасно, если скачать еще один образ с Windows, но на этот раз не 64-разрядной Windows, а 32-разрядной. Далее bootsect.exe нужно скопировать в папку с Windows 7 USB/DVD download tool
-
-
February 25 2014, 16:06
- Компьютеры
- Cancel
Для создания загрузочных флешек в Windows пользовался Novicorp WinToFlash. Но данная бесплатная утилита в последнее время стала раздражать наличием рекламы. Решил попробовать бесплатную утилиту от Микрософта Windows 7 USB/DVD download tool. В ней всего лишь достаточно выбрать ISO образ, после чего она предложит отформатировать флешку и сделает ее загрузочной. Точнее она должна была бы это сделать, если бы Microsoft не была корпорацией зла.
Утилита Windows 7 USB/DVD download tool не проверяет наличия прав администратора. Она успешно начинает копировать файлы. Но вод после успешного копирования она сообщила мне, что в связи с ошибкой с bootsect.exe не может успешно завершить операцию. При этом Microsoft конечно же создал
естественно бесполезную
справку по данной проблеме. Чтобы ее решить, нужно зайти в свой аккаунт в Microsoft Store, скачать bootsect.exe и положить его в папку с установленной утилитой Windows 7 USB/DVD Download Tool (в моем случае это C:UsersusernameAppDataLocalAppsWindows 7 USB DVD Download Tool). Прямую ссылку на скачивание конечно же Микрософт не предоставляет. И естественно добавить к своему приложению bootsect.exe было невозможно.
В моем случае решение было простым. Скопировал bootsect.exe из Windows8/System32 в папку с Windows 7 USB/DVD download tool и все заработало. Почему само приложение не смогло воспользоваться bootsect.exe из системной папки, остается загадкой.
Альтернативных решений было предложено несколько:
- Выполнить с правами администратора следующее:
X:bootbootsect /nt60 X:
где Х — ваша флешка - Выполнить следующее в консоли:
list disk
select disk #
clean
create partition primary
select partition 1
active
format quick fs=fat32
assign
exitгде # — ваша флешка
- Скачать bootsect.exe, но уже 32 разрядного для создания установщика 64-разрядной Windows. Сделать это можно безопасно, если скачать еще один образ с Windows, но на этот раз не 64-разрядной Windows, а 32-разрядной. Далее bootsect.exe нужно скопировать в папку с Windows 7 USB/DVD download tool
Содержание
- Введение
- Установка
- Системные требования
- Запись ISO образа
- Часто задаваемые вопросы
- Устранение неполадок
- Комментарии
Прикрепленные файлы для скачивания:
Введение
При покупке Windows 7 в магазине Microsoft (Microsoft Store), у вас будет возможность скачать ISO-образ данного продукта. Windows 7 USB / DVD Download Tool позволяет создавать копии ISO-файлов Windows 7 на диске, USB Flash или DVD. Чтобы создать загрузочный DVD или USB Flash накопитель, загрузите ISO-файл, а затем запустите Windows 7 USB / DVD Download Tool. После этого вы можете установить Windows 7 непосредственно с USB-флешки или DVD.
Если вы не уверены, скольки разрядная версия Windows 7 (32-х разрядная (x86) или 64-х разрядная (x64)) вам потребуется для предстоящей установки, то вы можете подробнее узнать о разнице между Windows 7 x32 и Windows 7 x64.Файл ISO содержит все установочные файлы Windows 7, объединённые в один несжатый файл. Когда вы загружаете файл ISO, вы должны сохранить его на вашем жестком диске, чтобы установить Windows 7. Для установки Windows 7 на USB Flash или DVD все, что вам нужно сделать, это вставить USB Flash в свободный порт USB или вставить DVD в ваш DVD-привод и запустить Setup.exe программы Windows 7 USB / DVD Download Tool из корневой папки на диске.
Примечание: Вы не сможете установить Windows 7 с помощью Windows 7 USB / DVD Download Tool, если файл ISO сохранен на USB-диске или DVD.
Копия ISO файла с Windows 7 созданная с помощью USB / DVD Download Tool является загрузочной. Загрузочный диск позволяет устанавливать Windows 7 без первого запуска существующей операционной системы на компьютере. Если вы измените порядок загрузки дисков в BIOS вашего компьютера, то вы сможете запустить установку Windows 7 непосредственно с флэш-накопителя USB или DVD, когда вы включаете компьютер. Пожалуйста, обратитесь к документации компьютера для получения информации о том, как изменить приоритет загрузки приводов через BIOS.
После принятия условий лицензии на Windows 7, вам позволят сделать только одну копию файла ISO на диск, USB флэш-диск или другой носитель в качестве резервной для переустановки на лицензированном компьютере. Если вы не удалите копию ISO файла, которую вы сделали, чтобы установить программное обеспечение на вашем компьютере, то данная копия ISO файла будет являться вашей резервной копией.
Установка
Для установки Windows 7 USB / DVD Download Tool вам необходимо:
Шаг 1. Нажмите здесь, чтобы загрузить установочный файл Windows 7 USB / DVD Download Tool.
Шаг 2. Когда появится запрос о сохранении файла на диске или его запуске, выберите Выполнить.
Шаг 3. Следуйте инструкциям установки. Вы можете определить, куда установить инструмент Windows 7 USB / DVD Download и следует ли создавать ярлыки в меню Пуск или на Рабочем столе.
Вы должны иметь права администратора на том компьютере, где вы производите установку Windows 7 USB / DVD Download Tool. Для этого требуется Microsoft NET Framework 2.0 или выше. Если этот инструмент отсутствуют на вашем компьютере, программа установит его для Вас. В этом случае вам может потребоваться перезагрузка компьютера для завершения установки.
Системные требования
- Windows XP SP2, Windows Vista или Windows 7 (32- или 64-разрядная версия);
- рекомендуется Pentium 233 МГц или выше (300 МГц);
- 50 Мб свободного дискового пространства на жестком диске;
- DVD-R диск или съемный USB-Flash не менее 4GB.
Запись ISO образа
Перед запуском Windows 7 USB / DVD Download Tool убедитесь, что вы уже приобрели Windows 7 и загрузили ISO-файл Windows 7 на свой жесткий диск. Если вы купили Windows 7, но еще не загрузили ISO-образ, вы можете скачать файл со своей учетной записи в Microsoft.
Чтобы записать ISO-файл с Windows 7 нужно:
Шаг 1. Нажмите кнопку Пуск и выберите Windows 7 USB / DVD Download Tool в списке «Все программы».

Шаг 2. Введите имя и путь вашего исходного ISO файла с Windows 7 или нажмите кнопку «Обзор» и выберите файл в диалоговом окне «Открыть».
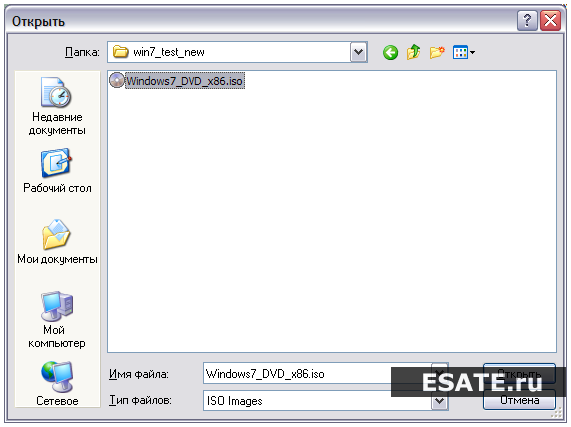
Шаг 3. Выберите «USB device» для создания копии на флэш-накопителе USB или «DVD», чтобы создать копию на диск DVD, а затем нажмите кнопку «Далее».

Шаг 4. Если вы записываете файл на флэш-накопитель USB, выберите USB устройство в выпадающем списке и нажмите кнопку «Начать копирование».
Если вы копируете файлы на DVD, нажмите кнопку «Начать» для начала записи.
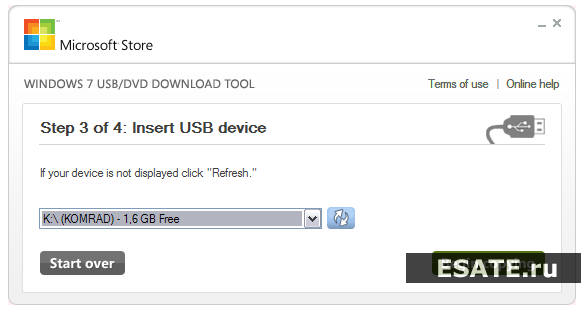
После того как ваш ISO-файл с Windows 7 запишется на выбранном носителе, вы можете начинать установку Windows 7, для этого перейдите в корневой каталог вашего DVD или USB флэш-диска и запустите Setup.exe.
Часто задаваемые вопросы
Ниже приведены некоторые наиболее часто задаваемые вопросы об использовании Windows 7 USB / DVD Download Tool:
- Какой размер USB Flash Drive требуется?
Вам нужен Flash Drive USB с минимум 4 Гб свободного дискового пространства. - Могу ли я использовать свой диск или флэшку с записанным на них ISO файлом для установки Windows 7 на чужом компьютере?
Нет. Диск или флэшка с вашим записанным ISO файлом предназначены для установки Windows 7 только на собственном компьютере лицензированного пользователя. - Могу ли я осуществлять резервное копирование на CD-R?
Нет. ISO файл с Windows 7 слишком велик, чтобы поместиться на обычном компакт-диске. - Могу ли я использовать Blu-Ray DVD-диск для резервного копирования?
Да, если ваш DVD-привод может записывать на Blu-Ray DVD. - Если у меня есть некоторые файлы на USB Flash диске, то Windows 7 USB / DVD Download Tool удалит их?
Эта программа требует совершенно пустой USB Flash диск для копирования файлов с Windows 7. Это гарантирует то, что данное устройство будет является загрузочным после того как произойдет завершение копирования. - Можно ли сделать резервную копию с помощью IPod, камеры или другого устройства с достаточным количеством свободного места на диске?
Да, но это не рекомендуется. Устройство должно быть отформатировано, для того чтобы носитель, на котором будет производиться запись, стал загрузочным. Специально выделенный для этого USB Flash Drive будет лучшим вариантом. - Могу ли я использовать Windows 7 USB / DVD Download Tool для резервного копирования других файлов?
Данное средство предназначено для записи только ISO файлов с Windows 7 из Microsoft Store.
Устранение неполадок
Следующие советы могут вам помочь, если вы столкнетесь с проблемой при использовании этого инструмента.
- Моего USB устройства нет в списке доступных устройств.
Если вы не видите своего USB Flash устройства в списке доступных устройств, убедитесь, что диск вставлен в порт USB или нажмите кнопку Обновить рядом со списком доступных дисков. - Я вставил пустой DVD-R диск в мой DVD-привод, но Windows 7 USB / DVD Download Tool не может его распознать.
Если есть несколько DVD-приводов в системе, то выбираем первый, способный записать DVD. Если у вас есть несколько DVD-R дисков, попробуйте вставить пустой DVD-R в другой DVD-привод. Если это не помогает, пожалуйста, убедитесь, что ваш диск не поврежден и что ваш DVD-R диск годен для эксплуатации, или обратитесь в службу поддержки продукта.
DVD-привод уже давно не является необходимой частью современного компьютера, а в некоторых портативных компьютерах (нетбуки, ультратонкие ноутбуки и т.п.) вообще отсутствует как класс. И единственная операция, в которой без него не обойтись — это установка операционной системы, ведь дистрибутивы Windows 7 распространяются либо на DVD-дисках, либо в виде образа диска (ISO-файл), который для установки нужно на диск записать. Проверим, можно ли установить Windows 7 без привода DVD.
Для нашего эксперимента потребуется флешка (или любой другой USB-накопитель) объемом не менее 4Гб, дистрибутив Windows 7, работоспособный компьютер с установленной на нем операционной системой (Windows 7, Vista или XP).
Вариант 1
Для начала воспользуемся утилитой Windows7-USB-DVD-tool от Microsoft для создания дистрибутивов Windows 7 на базе съемных USB-накопителей. Она позволяет скопировать структуру ISO-образа инсталляционного диска на съемный носитель и автоматически делает его загрузочным.
После скачивания утилиты Windows 7 USB/DVD Download Tool устанавливаем ее на свой компьютер. Затем открываем утилиту, кликнув на появившийся ярлык на рабочем столе и выбираем iso-файл с дистрибутивом операционной системы
Затем выбираем тип носителя (USB или DVD), на который будем копировать образ
Нажимаем на кнопку USB device и в открывшемся окне выбираем свой накопитель, затем жмем Being copying
Если на флешке есть файлы, то программа выдаст предупреждение и предложит их удалить
Соглашаемся, подтверждаем удаление файлов, после чего запускается процесс копирования
Дальше нам остается только ждать. Копирование длится 10-15 минут, после чего выдается сообщение об успешном завершении.
Все, загрузочная флешка готова. Загружаемся с нее (для этого при загрузке жмем F8 и выбираем ее из списка) и начинаем установку.
А теперь расскажу о некоторых особенностях этой замечательной утилиты:
- Она работает только с образами дисков в формате .ISO. То есть, если у вас дистрибутив находится на DVD-диске, то придется сначала сделать образ вашего диска.
- При установке Windows7-USB-DVD-tool на Windows XP требуется сначала установить Image Mastering API v2 (IMAPIv2.0) .
- При попытке в 32 битной ОС создать загрузочный носитель с 64 битной ОС будет выдана ошибка.
Для устранения этой ошибки нужно взять файл bootsect.exe от нужной версии Windows и скопировать его в папку с установленной программой, в Windows 7 это C:UsersUsernameAppDataLocalAppsWindows 7 USB DVD Download Tool. Нужный файл можно найти на установочном DVD-диске по адресу bootbootsect.exe, или взять вот здесь (если установленная система 32-битная — берем файл из папки х86, если 64-битная — из папки х64).
Вариант 2
Лично я не очень люблю устанавливать лишние программы, поэтому в этот раз для создания загрузочной флешки попробуем воспользоваться инструментами, уже имеющимися в системе, а конкретно утилитой командной строки DISKPART.
Для этого идем в меню Пуск и в строке поиска набираем cmd. Затем желкаем на найденом значке правой клавишей мыши и запускаем командную строку с правами администратора
Дальнейшая последовательность действий следующая:
- В командной строке вводим команду diskpart и ждем, пока не появится приглашение командной строки DISKPART>
- Командой list disk выводим список дисков компьютера и находим в списке свою флешку
- Вводим команду select disk 1, где 1 – это номер диска, которому соответствует наша флешка
- Командой clean удаляем все данные и разделы с выбранного диска
- Командой create partition primary создаем новый раздел
- Выбираем созданный раздел командой select partition 1
- Командой active делаем раздел активным
- Форматируем новый раздел командой format fs = NTFS
- И наконец назначаем новому разделу букву диска командой assign letter=F
- Завершаем работу с diskpart командой exit
- Вставляем установочный DVD-диск в привод
- Не выходя из командной строки, вводим команду D:bootbootsect.exe /nt60 F: (D — буква DVD-диска, а F — буква, присвоенная нашей флешке). Этой командой мы создаем на флешке загрузочный сектор.
- Копируем все файлы с DVD-диска на флеш-накопитель любым удобным способом, например из командной строки с помощью команды xcopy D: F: /e
Когда копирование закончится, установочная флешка готова к использованию. И при этом не пришлось ничего скачивать и устанавливать. Однако и у этого метода есть недостатки:
- Разрядность операционных систем должна быть одинаковой, т.е. в 32 битной системе нельзя создать загрузочный носитель для 64 битной системы (и наоборот).
- Данный способ работает только в Windows 7 и Vista. В Windows XP съемный USB-диск не распознается программой diskpart как полноценный жесткий диск, соответственно работать с ним она не будет. Справедливости ради скажу, что существуют способы обмануть систему (например установка модифицированного драйвера), однако я не сторонник подобных «извращений», поэтому описывать их не буду. Тем более, что существуют более простые варианты.
Вариант 3
В этом варианте используем программу UltraIso , предназначенную для работы с образами дисков. Программа платная, но можно воспользоваться триальной версией, для нашей задачи ее хватит.
Итак, скачав и установив UltraIso, запускаем ее
И выбираем свой образ диска или DVD-диск, UltraIso одинаково легко работает и с тем и с другим
Теперь в меню выбираем пункт Самозагрузка — Записать образ жесткого диска
Откроется новое окно. Если вы заранее вставили флешку в USB-порт, она сразу будет выбрана, иначе нужно указать ее в меню Disk Drive. Метод записи ставим USB-HDD+ V2. Теперь остается щелкнуть на кнопке Записать и начнется процесс копирования.
Дожидаемся окончания процесса (у меня он занял меньше 10 минут)
Все, носитель готов.
Вариант с UltraIso получился самым быстрым и простым в исполнении. Единственный его недостаток — программа все-таки небесплатная, и чтобы пользоваться ей постоянно, надо заплатить около 30$. А для однократного использования подойдет и триальная версия.
Подводя итоги нашего эксперимента: все 3 варианта вполне работоспособны, поэтому можете использовать наиболее вам подходящий.
0 Пользователей и 1 Гость просматривают эту тему.
Всем Доброго вечера я сюда попал не просто так а по совету что мне тут могут помочь , дело в том что я хочу установить виндовс 7-64х с флешки модель transcend jetflash 8гб но я это делал через множество программ Novicorp WinToFlash 0.8.0000 — WinSetupFromUSB_0-2-3 — Ultra ISO — и все как то с ошибкой копировали образ но помоему Windows 7 USB DVD Download Tool подходит больше всего для создания загруз диска , когда создаёт образ он пишет 100% загружено что не смог загрузить bootsect.exe я прочитал мануал онлайн на офф сайте майкрософт но всё равно не копируется , bootsect.exе ошибку выдаёт я вот думаю может проблема во флешке ? кто сталкивался подскажите пжл
Записан
Это точно не проблема флешки, нагуглить ответ можно быстро, инфы от вас нет, но предположу, что вы создаете образ на 32 битной системе
Вопрос:
Есть проблема , использую 32bit систему , и хочу записать windows 7 64bit на флешку с помощью проги Windows 7 USB DVD Download Tool и вылезает ошибка files copied successfully However we were unable to run bootsect to make the USB device bootable……
Короче у меня есть скачаный iso файл windows 7 64bit я хочу его записать на шлеку а он выдает ошибку. Что делать?
Ответ:
В сообщении говорится, что не был записан загрузочный сектор. У вас на флэшке в папке BOOT есть файл bootsect.exe.
В командной строке с правами администратора выполните:
Код:
X:bootbootsect /nt60 X:
где X: — буква флэшки в проводнике, перезагрузитесь и попробуйте загрузиться с флэшки
или
Если Вы делали загрузочную флэшку с дистрибом Win7 64-bit, в среде Windows 32-bit, то можете получить такую радость. Вам необходимо сделать следующее: взять образ чистой семерки 32-bit, найти на нем папку BOOT, из этой папки скопировать в папку прогаммы Windows 7 USB/DVD Download Tool файл bootsect.exe
Записан
Записан

Для записи флешки вам понадобится ISO образ Windows. Скачать его можно в своем аккаунте Microsoft Store. Другие способы загрузки образа вы найдете ТУТ.
Для создания загрузочной флешки Windows 7 — необходима флешка на 4Гб, Windows 10 — 8Гб.
Скачать Windows USB/DVD Download Tool (12.11.2014 г.) бесплатно: ссылка
Официальный сайт: https://www.microsoft.com/ru-ru/download/windows-usb-dvd-download-tool
Системные требования: Windows XP SP2 или позднее, 50Мб места на жестком диске.
Возможные проблемы:
- Если у вас старая версия Windows, может потребоваться установка .NET Framework и Image Mastering API
- Ошибка bootsect.exe появляется при попытке создания 64-битной загрузочной флешки в 32-битной операционной системе. Решение: скопировать файл bootsect.exe из 32-битного образа в папку установки программы C:/Users/Имя пользователя/AppData/LocalApps/Windows USB DVD Download Tool. После этого снова запустите процесс.
- Не видит диск или флешку. Скорее всего они повреждены или на них недостаточно свободного места. Используйте другой носитель.
DVD-привод уже давно не является необходимой частью современного компьютера, а в некоторых портативных компьютерах (нетбуки, ультратонкие ноутбуки и т.п.) вообще отсутствует как класс. И единственная операция, в которой без него не обойтись — это установка операционной системы, ведь дистрибутивы Windows 7 распространяются либо на DVD-дисках, либо в виде образа диска (ISO-файл), который для установки нужно на диск записать. Проверим, можно ли установить Windows 7 без привода DVD.
Для нашего эксперимента потребуется флешка (или любой другой USB-накопитель) объемом не менее 4Гб, дистрибутив Windows 7, работоспособный компьютер с установленной на нем операционной системой (Windows 7, Vista или XP).
Вариант 1
Для начала воспользуемся утилитой Windows7-USB-DVD-tool от Microsoft для создания дистрибутивов Windows 7 на базе съемных USB-накопителей. Она позволяет скопировать структуру ISO-образа инсталляционного диска на съемный носитель и автоматически делает его загрузочным.
После скачивания утилиты Windows 7 USB/DVD Download Tool устанавливаем ее на свой компьютер. Затем открываем утилиту, кликнув на появившийся ярлык на рабочем столе и выбираем iso-файл с дистрибутивом операционной системы
Затем выбираем тип носителя (USB или DVD), на который будем копировать образ
Нажимаем на кнопку USB device и в открывшемся окне выбираем свой накопитель, затем жмем Being copying
Если на флешке есть файлы, то программа выдаст предупреждение и предложит их удалить
Соглашаемся, подтверждаем удаление файлов, после чего запускается процесс копирования
Дальше нам остается только ждать. Копирование длится 10-15 минут, после чего выдается сообщение об успешном завершении.
Все, загрузочная флешка готова. Загружаемся с нее (для этого при загрузке жмем F8 и выбираем ее из списка) и начинаем установку.
А теперь расскажу о некоторых особенностях этой замечательной утилиты:
- Она работает только с образами дисков в формате .ISO. То есть, если у вас дистрибутив находится на DVD-диске, то придется сначала сделать образ вашего диска.
- При установке Windows7-USB-DVD-tool на Windows XP требуется сначала установить Image Mastering API v2 (IMAPIv2.0) .
- При попытке в 32 битной ОС создать загрузочный носитель с 64 битной ОС будет выдана ошибка.
Для устранения этой ошибки нужно взять файл bootsect.exe от нужной версии Windows и скопировать его в папку с установленной программой, в Windows 7 это C:UsersUsernameAppDataLocalAppsWindows 7 USB DVD Download Tool. Нужный файл можно найти на установочном DVD-диске по адресу bootbootsect.exe, или взять вот здесь (если установленная система 32-битная — берем файл из папки х86, если 64-битная — из папки х64).
Вариант 2
Лично я не очень люблю устанавливать лишние программы, поэтому в этот раз для создания загрузочной флешки попробуем воспользоваться инструментами, уже имеющимися в системе, а конкретно утилитой командной строки DISKPART.
Для этого идем в меню Пуск и в строке поиска набираем cmd. Затем желкаем на найденом значке правой клавишей мыши и запускаем командную строку с правами администратора
Дальнейшая последовательность действий следующая:
- В командной строке вводим команду diskpart и ждем, пока не появится приглашение командной строки DISKPART>
- Командой list disk выводим список дисков компьютера и находим в списке свою флешку
- Вводим команду select disk 1, где 1 – это номер диска, которому соответствует наша флешка
- Командой clean удаляем все данные и разделы с выбранного диска
- Командой create partition primary создаем новый раздел
- Выбираем созданный раздел командой select partition 1
- Командой active делаем раздел активным
- Форматируем новый раздел командой format fs = NTFS
- И наконец назначаем новому разделу букву диска командой assign letter=F
- Завершаем работу с diskpart командой exit
- Вставляем установочный DVD-диск в привод
- Не выходя из командной строки, вводим команду D:bootbootsect.exe /nt60 F: (D — буква DVD-диска, а F — буква, присвоенная нашей флешке). Этой командой мы создаем на флешке загрузочный сектор.
- Копируем все файлы с DVD-диска на флеш-накопитель любым удобным способом, например из командной строки с помощью команды xcopy D: F: /e
Когда копирование закончится, установочная флешка готова к использованию. И при этом не пришлось ничего скачивать и устанавливать. Однако и у этого метода есть недостатки:
- Разрядность операционных систем должна быть одинаковой, т.е. в 32 битной системе нельзя создать загрузочный носитель для 64 битной системы (и наоборот).
- Данный способ работает только в Windows 7 и Vista. В Windows XP съемный USB-диск не распознается программой diskpart как полноценный жесткий диск, соответственно работать с ним она не будет. Справедливости ради скажу, что существуют способы обмануть систему (например установка модифицированного драйвера), однако я не сторонник подобных «извращений», поэтому описывать их не буду. Тем более, что существуют более простые варианты.
Вариант 3
В этом варианте используем программу UltraIso , предназначенную для работы с образами дисков. Программа платная, но можно воспользоваться триальной версией, для нашей задачи ее хватит.
Итак, скачав и установив UltraIso, запускаем ее
И выбираем свой образ диска или DVD-диск, UltraIso одинаково легко работает и с тем и с другим
Теперь в меню выбираем пункт Самозагрузка — Записать образ жесткого диска
Откроется новое окно. Если вы заранее вставили флешку в USB-порт, она сразу будет выбрана, иначе нужно указать ее в меню Disk Drive. Метод записи ставим USB-HDD+ V2. Теперь остается щелкнуть на кнопке Записать и начнется процесс копирования.
Дожидаемся окончания процесса (у меня он занял меньше 10 минут)
Все, носитель готов.
Вариант с UltraIso получился самым быстрым и простым в исполнении. Единственный его недостаток — программа все-таки небесплатная, и чтобы пользоваться ей постоянно, надо заплатить около 30$. А для однократного использования подойдет и триальная версия.
Подводя итоги нашего эксперимента: все 3 варианта вполне работоспособны, поэтому можете использовать наиболее вам подходящий.


















