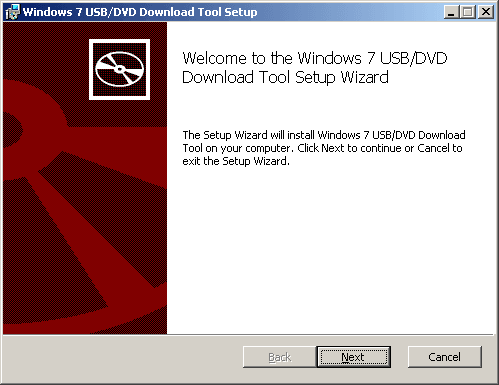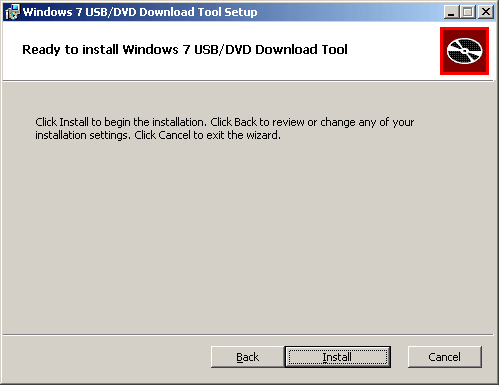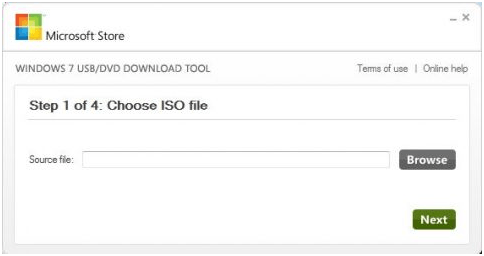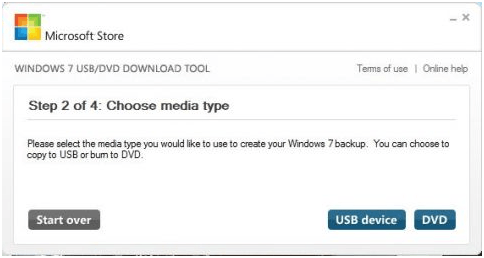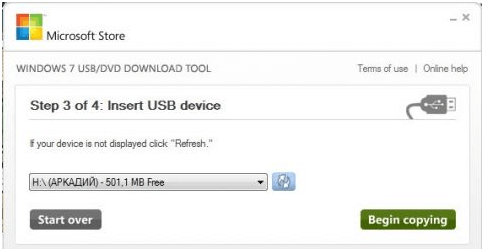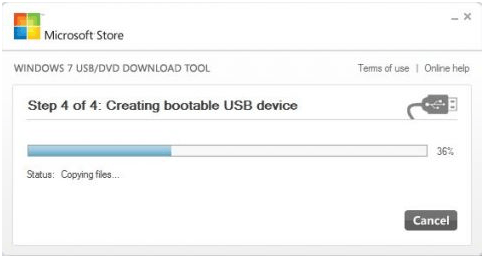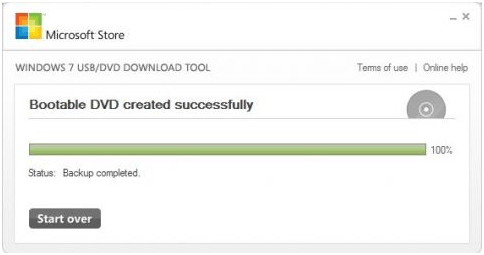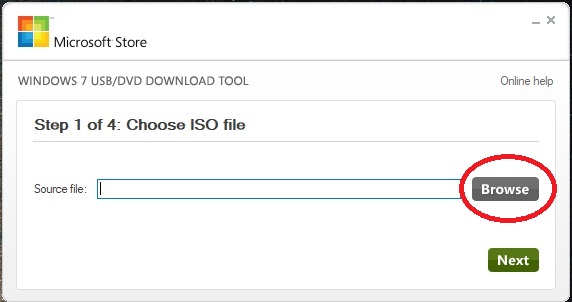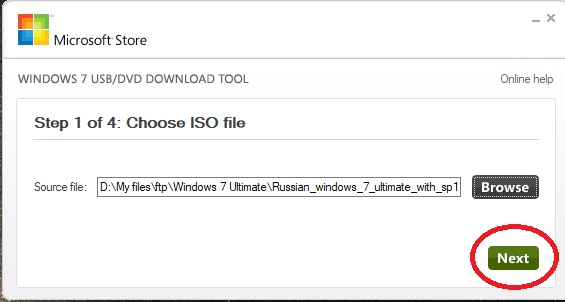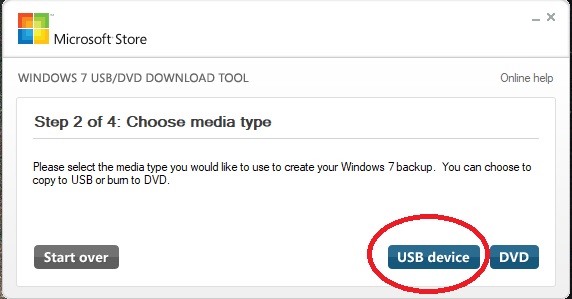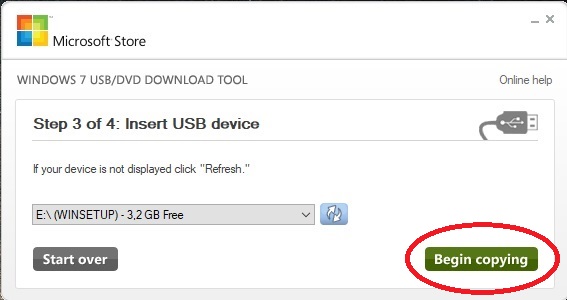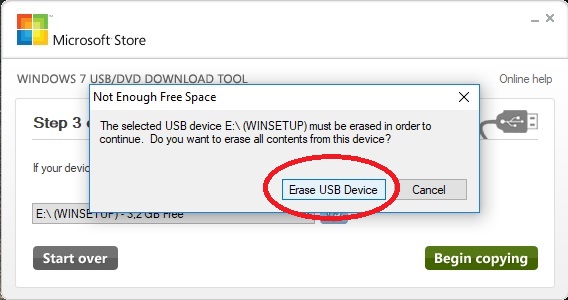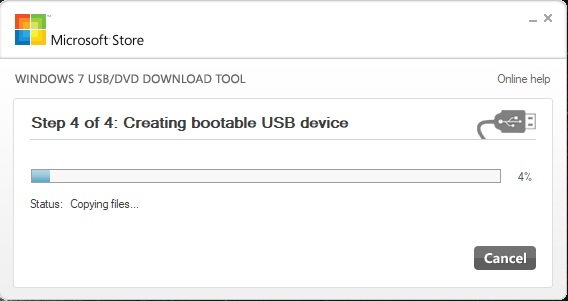Для записи флешки вам понадобится ISO образ Windows. Скачать его можно в своем аккаунте Microsoft Store. Другие способы загрузки образа вы найдете ТУТ.
Для создания загрузочной флешки Windows 7 — необходима флешка на 4Гб, Windows 10 — 8Гб.
Скачать Windows USB/DVD Download Tool (12.11.2014 г.) бесплатно: ссылка
Официальный сайт: https://www.microsoft.com/ru-ru/download/windows-usb-dvd-download-tool
Системные требования: Windows XP SP2 или позднее, 50Мб места на жестком диске.
Возможные проблемы:
- Если у вас старая версия Windows, может потребоваться установка .NET Framework и Image Mastering API
- Ошибка bootsect.exe появляется при попытке создания 64-битной загрузочной флешки в 32-битной операционной системе. Решение: скопировать файл bootsect.exe из 32-битного образа в папку установки программы C:/Users/Имя пользователя/AppData/LocalApps/Windows USB DVD Download Tool. После этого снова запустите процесс.
- Не видит диск или флешку. Скорее всего они повреждены или на них недостаточно свободного места. Используйте другой носитель.
Обновлено 21.08.2016

Загрузочная флешка с usb dvd download tool
Итак начнем создание загрузочной флешки. Первое с чего мы начнем это установим ее.
- Установка USB DVD Download Tool
Запускаем файлик установщика. В появившемся окне жмем next
как сделать загрузочную флешку. Утилита USB DVD Download Tool-01
В следующем окошке жмем Install. Начнется установка программы.
как сделать загрузочную флешку. Утилита USB DVD Download Tool-02
После появится окошко сообщающее об окончании установки.
как сделать загрузочную флешку. Утилита USB DVD Download Tool-03
Запускаем usb dvd download tool
Самую сложную часть мы выполнили поставили программку 🙂 Переходим к эксплуатации. Запустите программу. В открывшемся окне нажмите кнопку Browse, для примера я буду делать образ с Windows server 2008R2, но хочу отметить что она сможет записать все образы что идут после XP (Vista, Windows 7, Windows 8,1 все Windows server 2008-12 R2)
создание загрузочной флешки-01
В следующем окне вам будет предложено выбрать устройство, которое в последующем вы сможете использовать в качестве устройства загрузки, и с которого будет выполнена установка операционной системы. Также в этом и последующих окнах Вам будет доступна кнопка Start Over, чтобы начать весь процесс сначала. Выбираем USB device, чтобы записать флешку. Если флешки нету нажимаем DVD и вставляем пустой диск.
создание загрузочной флешки-02
Если выбран USB-накопитель, в следующем окне появится информация о доступном свободном месте.
Создаем загрузочную флешку (Диск). Утилита USB DVD Download Tool. 1 часть-6
Если флэш-накопитель не был предварительно отформатирован, при нажатии на кнопкуBegin copying, программа выполнит необходимые действия по форматированию носителя, а затем скопирует файлы
создание загрузочной флешки-03
После окончания записи вы увидите окно, информирующее об успешном создании носителя. Теперь, открыв записанный носитель, вы можете просмотреть содержимое загрузочного устройства, а также выполнить установку Windows Server 2008 R2.
создание загрузочной флешки-04
Утилитка usb dvd download tool очень простенькая, и будет подходить абсолютно для любой последующей версии Windows, в следующей части рассмотрим еще одну очень полезную утилиту по созданию загрузочного носителя. Вот так вот просто создать загрузочную флешку.
Материал сайта Pyatilistnik.org
Содержание
- Введение
- Установка
- Системные требования
- Запись ISO образа
- Часто задаваемые вопросы
- Устранение неполадок
- Комментарии
Прикрепленные файлы для скачивания:
Введение
При покупке Windows 7 в магазине Microsoft (Microsoft Store), у вас будет возможность скачать ISO-образ данного продукта. Windows 7 USB / DVD Download Tool позволяет создавать копии ISO-файлов Windows 7 на диске, USB Flash или DVD. Чтобы создать загрузочный DVD или USB Flash накопитель, загрузите ISO-файл, а затем запустите Windows 7 USB / DVD Download Tool. После этого вы можете установить Windows 7 непосредственно с USB-флешки или DVD.
Если вы не уверены, скольки разрядная версия Windows 7 (32-х разрядная (x86) или 64-х разрядная (x64)) вам потребуется для предстоящей установки, то вы можете подробнее узнать о разнице между Windows 7 x32 и Windows 7 x64.Файл ISO содержит все установочные файлы Windows 7, объединённые в один несжатый файл. Когда вы загружаете файл ISO, вы должны сохранить его на вашем жестком диске, чтобы установить Windows 7. Для установки Windows 7 на USB Flash или DVD все, что вам нужно сделать, это вставить USB Flash в свободный порт USB или вставить DVD в ваш DVD-привод и запустить Setup.exe программы Windows 7 USB / DVD Download Tool из корневой папки на диске.
Примечание: Вы не сможете установить Windows 7 с помощью Windows 7 USB / DVD Download Tool, если файл ISO сохранен на USB-диске или DVD.
Копия ISO файла с Windows 7 созданная с помощью USB / DVD Download Tool является загрузочной. Загрузочный диск позволяет устанавливать Windows 7 без первого запуска существующей операционной системы на компьютере. Если вы измените порядок загрузки дисков в BIOS вашего компьютера, то вы сможете запустить установку Windows 7 непосредственно с флэш-накопителя USB или DVD, когда вы включаете компьютер. Пожалуйста, обратитесь к документации компьютера для получения информации о том, как изменить приоритет загрузки приводов через BIOS.
После принятия условий лицензии на Windows 7, вам позволят сделать только одну копию файла ISO на диск, USB флэш-диск или другой носитель в качестве резервной для переустановки на лицензированном компьютере. Если вы не удалите копию ISO файла, которую вы сделали, чтобы установить программное обеспечение на вашем компьютере, то данная копия ISO файла будет являться вашей резервной копией.
Установка
Для установки Windows 7 USB / DVD Download Tool вам необходимо:
Шаг 1. Нажмите здесь, чтобы загрузить установочный файл Windows 7 USB / DVD Download Tool.
Шаг 2. Когда появится запрос о сохранении файла на диске или его запуске, выберите Выполнить.
Шаг 3. Следуйте инструкциям установки. Вы можете определить, куда установить инструмент Windows 7 USB / DVD Download и следует ли создавать ярлыки в меню Пуск или на Рабочем столе.
Вы должны иметь права администратора на том компьютере, где вы производите установку Windows 7 USB / DVD Download Tool. Для этого требуется Microsoft NET Framework 2.0 или выше. Если этот инструмент отсутствуют на вашем компьютере, программа установит его для Вас. В этом случае вам может потребоваться перезагрузка компьютера для завершения установки.
Системные требования
- Windows XP SP2, Windows Vista или Windows 7 (32- или 64-разрядная версия);
- рекомендуется Pentium 233 МГц или выше (300 МГц);
- 50 Мб свободного дискового пространства на жестком диске;
- DVD-R диск или съемный USB-Flash не менее 4GB.
Запись ISO образа
Перед запуском Windows 7 USB / DVD Download Tool убедитесь, что вы уже приобрели Windows 7 и загрузили ISO-файл Windows 7 на свой жесткий диск. Если вы купили Windows 7, но еще не загрузили ISO-образ, вы можете скачать файл со своей учетной записи в Microsoft.
Чтобы записать ISO-файл с Windows 7 нужно:
Шаг 1. Нажмите кнопку Пуск и выберите Windows 7 USB / DVD Download Tool в списке «Все программы».

Шаг 2. Введите имя и путь вашего исходного ISO файла с Windows 7 или нажмите кнопку «Обзор» и выберите файл в диалоговом окне «Открыть».
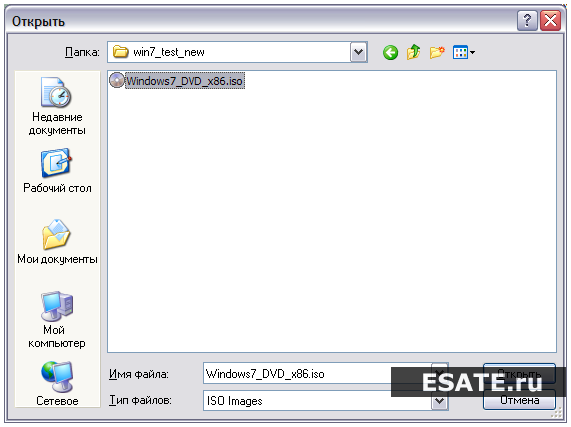
Шаг 3. Выберите «USB device» для создания копии на флэш-накопителе USB или «DVD», чтобы создать копию на диск DVD, а затем нажмите кнопку «Далее».

Шаг 4. Если вы записываете файл на флэш-накопитель USB, выберите USB устройство в выпадающем списке и нажмите кнопку «Начать копирование».
Если вы копируете файлы на DVD, нажмите кнопку «Начать» для начала записи.
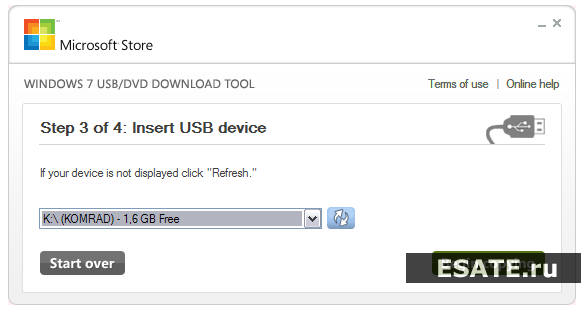
После того как ваш ISO-файл с Windows 7 запишется на выбранном носителе, вы можете начинать установку Windows 7, для этого перейдите в корневой каталог вашего DVD или USB флэш-диска и запустите Setup.exe.
Часто задаваемые вопросы
Ниже приведены некоторые наиболее часто задаваемые вопросы об использовании Windows 7 USB / DVD Download Tool:
- Какой размер USB Flash Drive требуется?
Вам нужен Flash Drive USB с минимум 4 Гб свободного дискового пространства. - Могу ли я использовать свой диск или флэшку с записанным на них ISO файлом для установки Windows 7 на чужом компьютере?
Нет. Диск или флэшка с вашим записанным ISO файлом предназначены для установки Windows 7 только на собственном компьютере лицензированного пользователя. - Могу ли я осуществлять резервное копирование на CD-R?
Нет. ISO файл с Windows 7 слишком велик, чтобы поместиться на обычном компакт-диске. - Могу ли я использовать Blu-Ray DVD-диск для резервного копирования?
Да, если ваш DVD-привод может записывать на Blu-Ray DVD. - Если у меня есть некоторые файлы на USB Flash диске, то Windows 7 USB / DVD Download Tool удалит их?
Эта программа требует совершенно пустой USB Flash диск для копирования файлов с Windows 7. Это гарантирует то, что данное устройство будет является загрузочным после того как произойдет завершение копирования.
- Можно ли сделать резервную копию с помощью IPod, камеры или другого устройства с достаточным количеством свободного места на диске?
Да, но это не рекомендуется. Устройство должно быть отформатировано, для того чтобы носитель, на котором будет производиться запись, стал загрузочным. Специально выделенный для этого USB Flash Drive будет лучшим вариантом. - Могу ли я использовать Windows 7 USB / DVD Download Tool для резервного копирования других файлов?
Данное средство предназначено для записи только ISO файлов с Windows 7 из Microsoft Store.
Устранение неполадок
Следующие советы могут вам помочь, если вы столкнетесь с проблемой при использовании этого инструмента.
- Моего USB устройства нет в списке доступных устройств.
Если вы не видите своего USB Flash устройства в списке доступных устройств, убедитесь, что диск вставлен в порт USB или нажмите кнопку Обновить рядом со списком доступных дисков.
- Я вставил пустой DVD-R диск в мой DVD-привод, но Windows 7 USB / DVD Download Tool не может его распознать.
Если есть несколько DVD-приводов в системе, то выбираем первый, способный записать DVD. Если у вас есть несколько DVD-R дисков, попробуйте вставить пустой DVD-R в другой DVD-привод. Если это не помогает, пожалуйста, убедитесь, что ваш диск не поврежден и что ваш DVD-R диск годен для эксплуатации, или обратитесь в службу поддержки продукта.
Главная » Windows » Windows 10 » Cоздание загрузочной флешки Windows 10 (Rufus и Windows USB/DVD Download Tool)
Создание загрузочной флешки Windows 10, для установки данной системы сейчас многих интересует. Разберем способ с использованием программы Rufus и утилиты Windows USB/DVD Download Tool. Следующая статья будет о том, как сделать чистую установку Windows 10. Итак, поехали.
Первый способ. Загрузочная флешка с помощью Rufus
Для данного способа нам понадобится:
- Образ ОС Windows Скачать можно отсюда.
- Утилита Rufus. Скачиваем здесь.
- Флешка объемом от 4 Гб и не меньше.
Вот статья о создании такой флешки с помощью rufus, но она не такая подробная, как данная.
Создание загрузочной флешки Windows 10 для систем на базе UEFI
В данном случае мы можем устанавливать только 64-х разрядную операционную системы, в начале установки следует отключить Fast Boot и Secure Boot в BIOS UEFI. Как только установите операционную систему, эти функции можете снова включить.
- Подключите флешку к компьютеру и запустите программу Rufus
- В программе Rufus установите следующие настройки.
- Устройство – выбираете свою флешку, которая будет в последствии отформатирована.
- Схема раздела и тип системного интерфейса – для установки на UEFI выбираем «GPT для компьютеров с UEFI».
- Файловая система – рекомендуется FAT32.
- Размер кластера – по умолчанию 4096 байт.
- Новая метка тома – любое название или набор букв и цифр.
В параметрах форматирования ставите галочку напротив «Быстрое форматирование», потом напротив параметра «Создать загрузочный диск», из выпадающего меню выбираете ISO-образ и нажимаете на значок диска, чтобы выбрать, скачанный нами образ Windows 10. Чуть ниже поставьте чекбокс напротив «Стандартная установка Windows». Также, отметьте галочку «Создать расширенную метку и значок устройства».
После настройки параметров программы нажимаете «Старт» и некоторое время ждете, пока процесс не завершится.
Как создать загрузочную флешку с помощью программы WinSetupFromUSB. Читаем, интересуемся.
Создание загрузочной флешки Windows 10 для систем BIOS без UEFI
Снова запускаем утилиту RUFUS, и вставляем в компьютер флешку.
Теперь смотрим, как настроить параметры Rufusa:
- Устройство – выбираем USB-флешку.
- Схема раздела и тип системного интерфейса – на компьютер без UEFI выбираем «MBR для компьютеров с BIOS или UEFI-CSM».
- Файловая система – предпочтительно NTFS.
- Размер кластера – По умолчанию 4096 бит.
- Новая метка тома – любое название.
В параметрах форматирования мы выбираем те же пункты, что и в предыдущем способе. Смотрите выше.
Настроив все параметры, снова нажимаем на кнопку «Старт» и ждем.
Второй способ. Создание загрузочной флешки Windows 10 с помощью Windows USB/DVD Download Tool
Итак, в данном способе мы будем использовать утилиту Microsoft под названием Windows USB/DVD Download Tool. Она создает флешки для компьютеров с BIOS UEFI и без.
Для этого метода нам понадобится:
- Образ системы Windows 10, который можно скачать отсюда.
- Программа Windows USB/DVD Download Tool. Скачиваете отсюда.
- USB флешка объемом от 4 Гб.
Возможно такое, что при установки данной программы на компьютер появится сообщение, что нужно установить Microsoft .NET Framework 2.0. В этом нет ничего страшного, просто нужно зайти в Программы и компоненты, которые находятся в Панели управления и перейти во «Включение или отключение компонентов», там ставите галочку напротив «Microsoft .NET Framework 3.5».
Приступим к процессу создания загрузочной флешки.
- Подключить USB-флешки к компьютеру и запустите утилиту Windows USB/DVD Download Tool.
- В окне программы, нажмите на кнопку «Browse» и выберите скачанный образ Windows 10, после этого, жмете Next.
- Далее, появится окно выбора накопителя, в нашем случае выбираем «USB device».
- Выбрав накопитель, нажимаете «Being copying».
- Должно появится окно, где нам нужно выбрать форматирование накопителя. Для этого нажимаем «Erase USB Device».
- Подтверждаем форматирование накопителя.
- Флешка отформатируется, потом начнется запись образа и все, загрузочная флешка готова.
Вот такие вот способы создания флешки для установки Windows 10 мы разобрали, естественно они подойдут и для Windows 8, и других версий ОС. Если что-то непонятно или возникли проблемы, пишите в комментариях и я чем смогу, помогу. Некоторые могут задать себе вопрос, почему БИОС не видит загрузочную флешку или не читает её. Перейдите по ссылке и прочитайте статью, возможно она вам поможет.
Другие интересные материалы:
Мультизагрузочная флешка различных версий Windows
Как создать мультизагрузочную флешку с несколькими ОС
( 1 оценка, среднее 4 из 5 )
- 28.07.2020
Windows 7 USB/DVD Download Tool — это официальная программа от Microsoft для создания загрузочной флешки систем Windows для последующей их установки на ПК или ноутбук.
Скачать программу можете с нашего сайта по следующей ссылке: Скачать
Программа Windows 7 usb dvd download tool очень проста в использовании, после установки запускаем ярлык на рабочем столе, открываем программу:
1) Нужно нажать на кнопку «Browse» и выбрать заранее подготовленный, или скачанный образ Windows.
2) Далее, после выбора образа Windows нужно выбрать «Next».
3) После нужно нажать кнопку «USB device», если Вы хотите записать на флешку, либо DVD, если на диск.
4) Следующим шагом выбираете Вашу флешку, если у Вас воткнута в Ваш ПК одна флешка / диск, то она определиться автоматически. И после нажимаем кнопку Begin copying.
5) Далее выйдет еще одно окно, нажимаем кнопку как на скриншоте ниже.
6) После приступите к самой записи флешки, ожидайте пока запись завершится.
А так же в нашем интернет-магазине Вы можете приобрести лицензионные ключи для различных версий Windows и Microsoft Office по самой низкой цене! Подробнее на нашем сайте SoftComputers.org