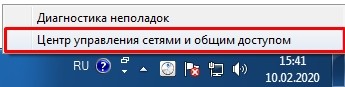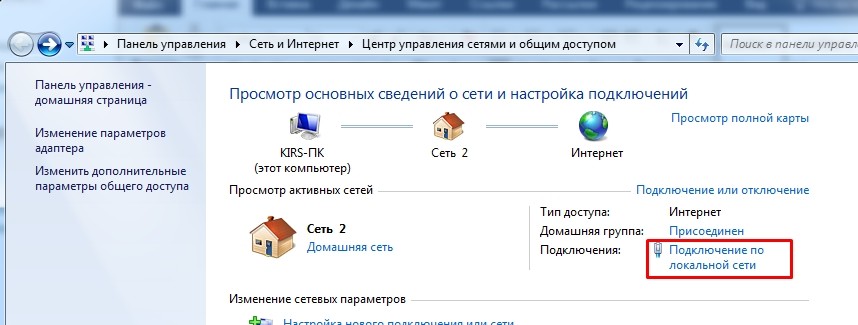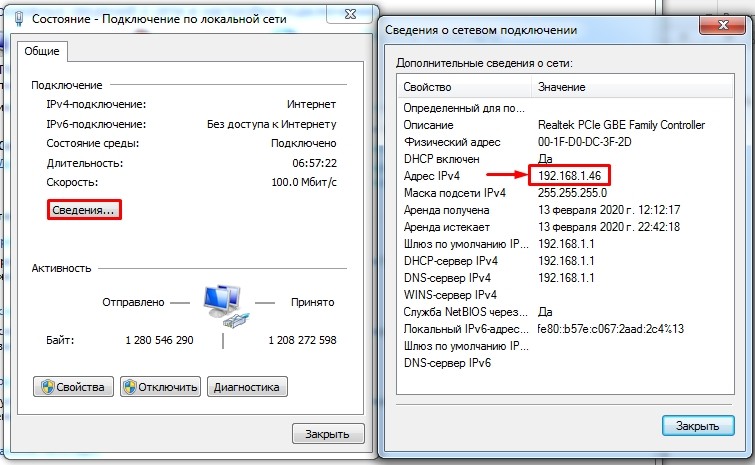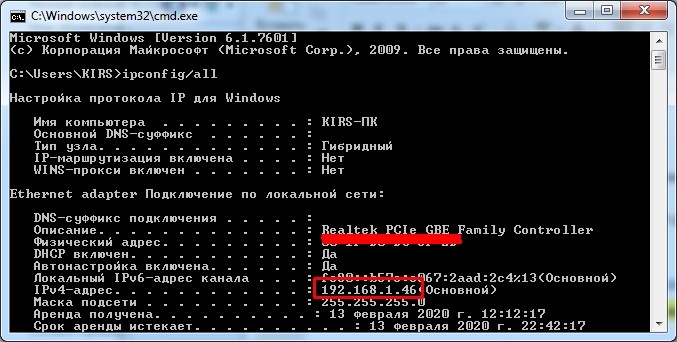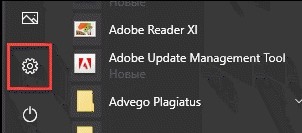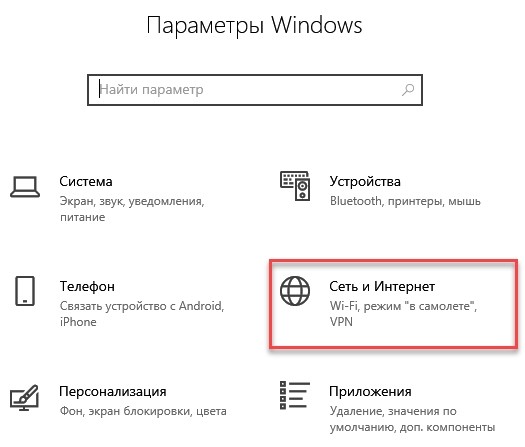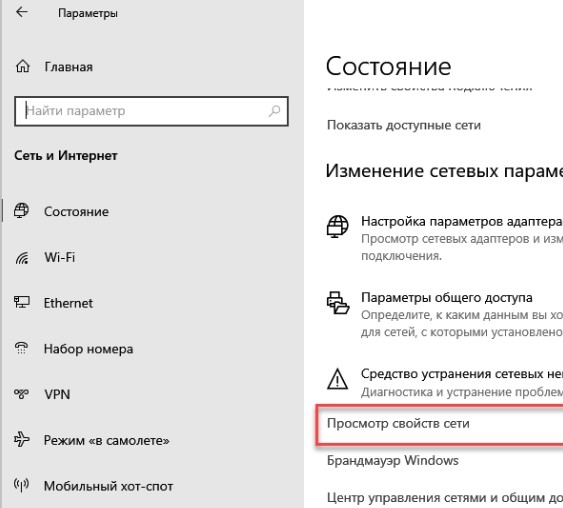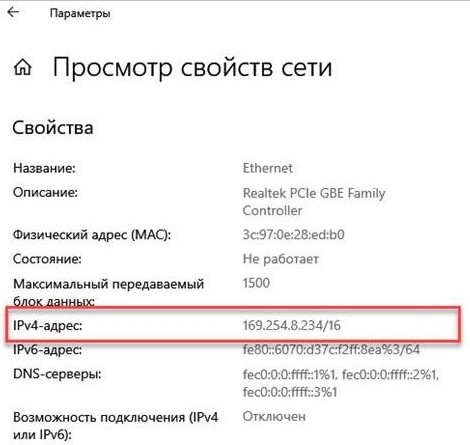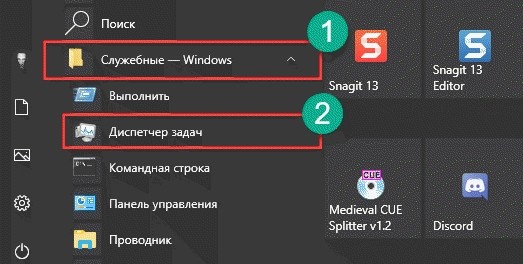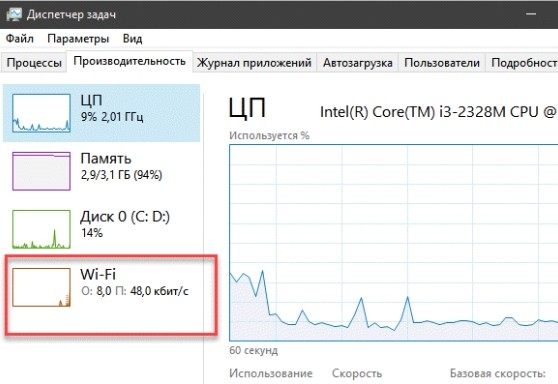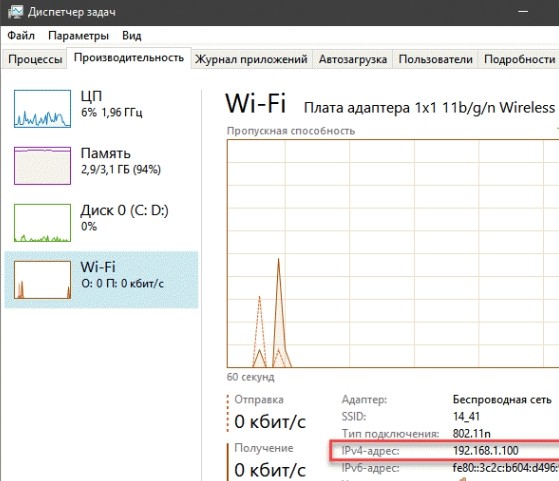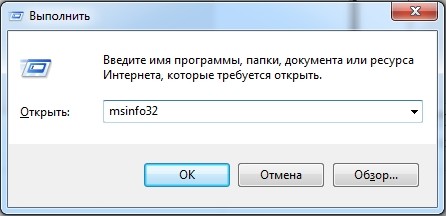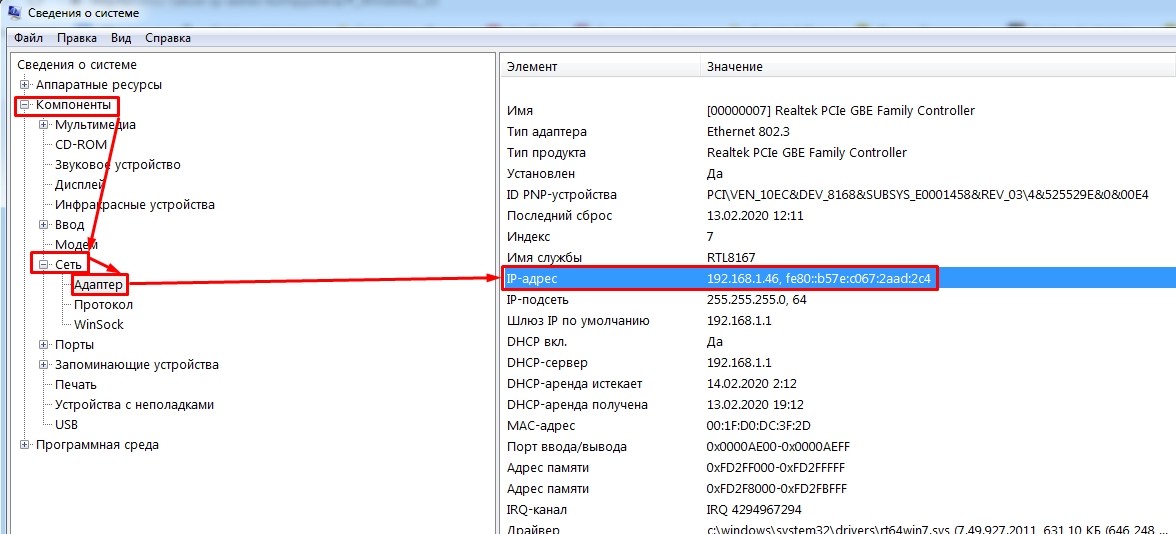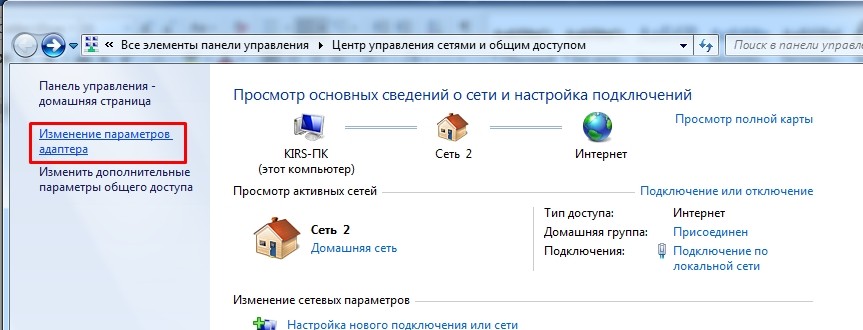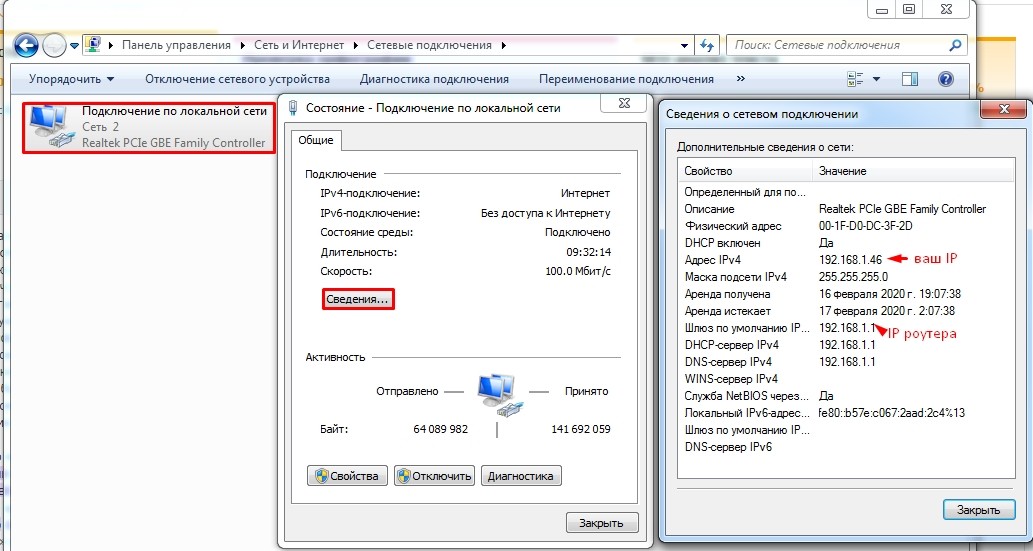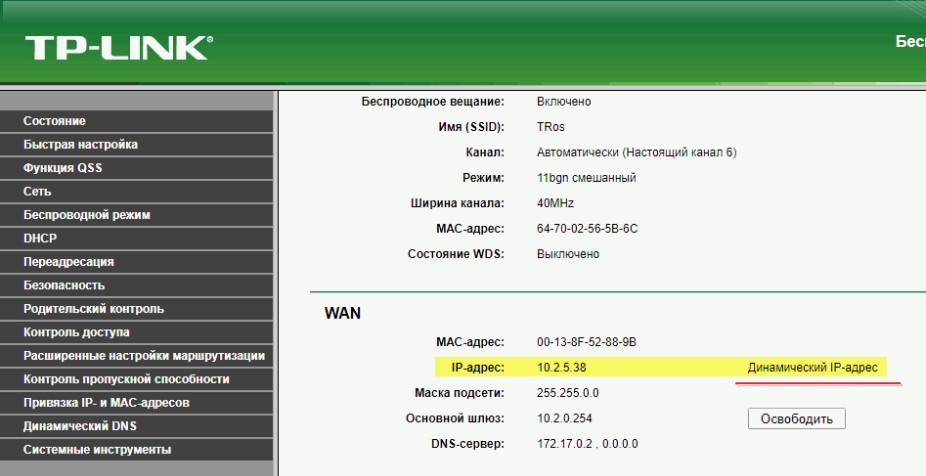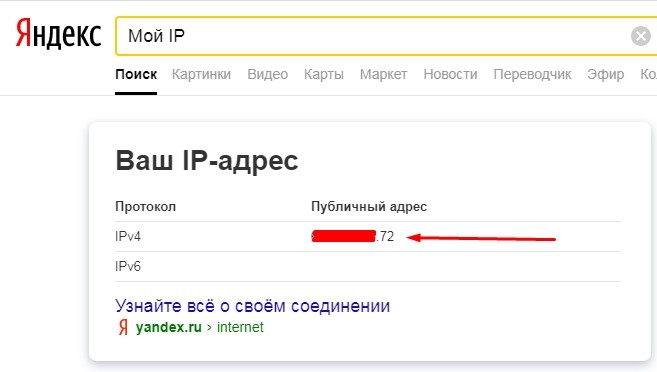Данное словосочетание пришло из английского языка и расшифровывается, как «Internet Protocol Address». IP-адрес компьютера в сети – это адрес, который присваивается машине при подключении к сети.
Содержание
- 1 Как узнать внутренний IP адрес на Windows
- 1.1 «Панель управления» в Windows
- 1.2 Командная строка
- 1.3 Приложение «Параметры» (Windows 10)
- 1.4 Диспетчер задач
- 1.5 С помощью компонента «Информация о системе»
- 2 Как узнать внешний IP адрес на ПК с Windows
-
- 2.0.1 2ip.ru
- 2.0.2 Whoer.net
- 2.0.3 Hidemyna.me
-
- 3 Поиск IP адреса в локальной сети и в сети провайдера
- 3.1 Поиск в локальной сети
- 3.2 Поиск в сети провайдера
- 4 Как узнать IP адрес в Mac OS и Ubuntu
- 4.1 Mac OS
- 4.2 Ubuntu
- 5 Как поменять свой IP
- 5.1 Использование командной строки Windows
- 5.2 SafeIP
- 5.3 Chameleon
- 5.4 Proxy Switcher
- 6 Как узнать адрес чужого компьютера
- 6.1 Использование почты mail.ru
- 6.2 Использование сервиса 2ip
Применяются два вида адресов: IPv4 и IPv6 (более новый). Первый уже сдает позиции и уступает второму, так как обозначить все компьютеры в интернете не может (не хватает символов и комбинаций).
При подключении компьютера к сети может выдаваться два типа IP адресов, которые отличаются механизмом присвоения адреса устройству.
- Динамический. Самый распространенный тип. Он выдается роутером (устройством, с помощью которого вы подключаетесь к сети) или интернет-провайдером автоматически. Как только компьютер подключился к сети – так он и получил его. Динамический IP может меняться. Стоит перезагрузить ПК или заново подключить его к интернету, как IP адрес поменяется. Такой тип повсеместно используется многими провайдерами.
- Статический. Присваивается раз и навсегда. Он не меняется ни при каких обстоятельствах. Обычно такие адреса раздаются провайдерами за отдельную плату. Также их можно встретить в домашней локальной сети, если пользователь настраивал сеть сам и собственноручно присвоил каждому устройству.
Также, существуют различные типы IP-адресов в зависимости от типа сети, в которой они используются. Различают внутренние и внешние IP.
- Внутренние. Это те, которые присваиваются устройствам в рамках одной сети. К примеру, это адрес компьютера в локальной сети квартиры или дома. Устройства, которые присоединяются к роутеру, также имеют внутренние IP-адреса.
- Внешние. Внешний адрес устройство получает, подключаясь к интернету напрямую. Вот у роутера будет внешний IP. У смартфона с включенной передачей мобильных данных тоже будет внешний IP. А вот компьютер напрямую присоединиться не может. Ему нужен роутер или модем.
Многие пользователи путают IP адрес и MAC адрес устройства. Это разные вещи. Дело в том, что MAC адрес присваивается устройству (сетевой карте, роутеру) еще на заводе – это уникальный идентификатор вашего устройства. Это своеобразный идентификатор «железки». Вот и вся разница.
Как узнать внутренний IP адрес на Windows
Для просмотра внутреннего и внешнего IP применяются разные способы. Начнем с внутреннего.
«Панель управления» в Windows
Этот простой способ подходит практически для всех версий ОС. Даже те, кто использует Windows 7 или Vista смогут просмотреть свой IP. Сделать требуется следующее.
- Запускаем «Панель управления» с помощью специального ярлыка и кликаем по пункту «Центр управления сетями и общим доступом».
- Теперь выбираем пункт «Изменение параметров адаптера».
3. Кликаем правой кнопкой мыши по активному соединению (сеть должна быть подключена) (п. 1 на скриншоте) и в выпадающем меню выбираем «Состояние» (2).
4. В появившемся окошке щелкаем «Сведения».
5. И в следующем окошке можно будет найти внутренний IP адрес компьютера, который был ему присвоен роутером или маршрутизатором
Командная строка
Многих пользователей пугает данный достаточно архаичный компонент операционной системы, так как управлять командной строкой нужно с помощью текстовых команд. Но на самом деле он очень полезен и может предоставить всю необходимую информацию о компьютере.
Узнать IP своего компьютера при помощи командной строки можно с помощью всего лишь одной команды. Сделать нужно следующее.
- Нажимаем сочетание клавиш «Win+R» и вызываем системный компонент «Выполнить». В его строке вводим «cmd» (1) и жмем «ОК» или «Enter» на клавиатуре (2).
- Сразу же запустится командная строка Windows. Вводим «ipconfig /all» (без кавычек) и жмем «Enter».
- После ввода этой команды появится вся информация о текущих соединениях.
Данный способ позволяет определить адрес компьютера в локальной сети. Консоль предоставит информацию как об IPv4, так и об IPv6 (на скриншоте выше).
Приложение «Параметры» (Windows 10)
Пользователи Windows 10 имеют возможность посмотреть IP компьютера альтернативным способом. В «десятке» появилось приложение «Параметры», которое призвано заменить стандартную «Панель управления». Хотя последняя тоже никуда не делась.
Приложение «Параметры» обладает новым оформлением, выполненным в стиле Windows 10 и дает доступ пользователю ко всем настройкам операционной системы. Делаем следующее.
- Открываем меню «Пуск» и щелкаем по значку с изображением шестеренки.
- Появится главное окно приложения. Здесь нужно выбрать раздел «Сеть и интернет».
- Теперь щелкаем пункт «Просмотр свойств сети».
Вот и он.
Диспетчер задач
Диспетчер задач – это универсальный инструмент, который позволяет узнать практически все о текущем состоянии операционной системы. Он отображает количество запущенных процессов, расход оперативной памяти и многое другое.
Предлагаем разобраться как открыть диспетчер задач в статье как открыть диспетчер задач в Windows.
Мало кто знает, но с помощью этого инструмента можно также определить IP адрес компьютера в локальной сети. Запускаем меню «Пуск» перемещаемся в каталог «Windows – Служебные» (1) и щелкаем по пункту «Диспетчер задач» (2).
2. В главном окне диспетчера перемещаемся на вкладку «Производительность».
3. Теперь щелкаем на пункт с отображением сети (там может быть написано «Wi-Fi» или «Ethernet»).
4. В следующем окне будет отображен IP адрес компьютера.
Такой вариант подходит тем, кто использует Windows 7, 8, 8.1 и 10. Способ позволяет не только узнать сетевой адрес ПК, но и проследить за состоянием сети в режиме реального времени. Очень полезная штука.
С помощью компонента «Информация о системе»
Это альтернативный вариант. Он также отличается простотой и доступностью.
- Запускаем компонент «Выполнить» (с помощью «Win+R») и в строке вводим «msinfo32» (1). Нажимаем «ОК» или «Enter» (2).
- Сразу же откроется окно с огромным количеством информации. Здесь требуется кликнуть по пункту «Компоненты» (1), перейти на «Сеть» (2) и выбрать «Адаптер» (3). Информация об IP будет отображаться в правой части окна.
Как видите, вычислить IP компьютера не так-то сложно. Но речь шла исключительно о внутреннем адресе. Теперь поговорим о внешнем.
Многие пользователи удивляются, что в свойствах подключения обычно отображается два IP. Не стоит волноваться. Правильные оба. Просто один относится к типу IPv4, а другой – IPv6. Они даже отличаются стилем написания. В первом исключительно цифры, отделенные точками, а во втором – цифры и буквы латинского алфавита, отделенные двоеточиями.
Как узнать внешний IP адрес на ПК с Windows
Узнать внешний адрес средствами операционной системы не представляется возможным. Но для получения таких данных можно использовать онлайн-сервисы. Они могут определить IP. Рассмотрим самые популярные.
2ip.ru
Онлайн-сервис, который отображает внешний IP. Также сервис предоставляет информацию об используемом браузере, определяет примерное местоположение компьютера и выдает тип используемого браузера.
Достаточно в строке браузера вбить «2ip.ru» и нажать на «Enter» (пункт 1 на скриншоте). Сервис определит внешний адрес и выдаст всю требуемую информацию (2 на картинке).
Whoer.net
Данный онлайн-сервис имеет много опций. Есть даже собственный VPN. Но нас интересует только IP.
Нужно зайти на сайт и на главной странице отобразится вся необходимая информация. Кроме данных об IP (1) вы увидите примерное расположение компьютера, имя провайдера, ОС, браузер и многое другое.
Hidemyna.me
Сервис с говорящим названием. Он создан для обеспечения анонимности в интернете, но может и показать всю нужную информацию о текущем IP адресе компьютера. Имеет русский язык в интерфейсе.
Сразу после перехода на сайт, появится окно с отображением информации о текущем IP (1 на картинке). Также рядом будет кнопка «Сменить IP адрес». Сервис умеет и это. Также сайт может предоставлять VPN и делать еще много чего интересного.
Найти IP в локальной сети можно с помощью вышеописанного способа с командной строкой. Но совсем по-другому нужно искать IP в сети провайдера. Для этого потребуется знать логин и пароль для доступа к настройкам роутера (по умолчанию – admin).
Поиск в локальной сети
Если компьютер подключен к интернету с помощью роутера, то вышеприведенный способ с командной строкой выдаст как раз локальный IP адрес. Для этого нужно всего лишь повторить действия, описанные в инструкции выше.
Адрес будет именно тем, который выдал маршрутизатор или роутер конкретному устройству. Если же компьютер просто подключен к локальной сети (без доступа в интернет), то результат будет точно таким же.
Поиск в сети провайдера
Для получения информации о публичном IP адресе в сети провайдера придется обратиться к настройкам роутера.
- Открываем браузер и в адресной строке вводим «192.168.1.1» (стандартный для любого роутера) и жмем «Enter». Сразу же появится окошко для ввода логина и пароля (у вас оно может выглядеть по-другому в зависимости от роутера).
- Вводим логин и пароль (по умолчанию – adminadmin) и жмем на «Вход». Если логин и пароль по умолчанию были изменены, вам нужно их узнать у того, кто настраивал роутер.
В блоке WAN будет отображаться нужный IP адрес и его тип.
Как узнать IP адрес в Mac OS и Ubuntu
В силу особенностей этих систем, действия будут немного отличаться от тех, что используются в Windows.
Mac OS
Сам по себе процесс не особо сложен, но придется контактировать с терминалом операционной системы. Итак, сначала нужно запустить терминал Mac OS.
Теперь вводим команду «ifconfig en0» (1 на скриншоте выше) и нажимаем «Enter». Нужный адрес будет отображен в появившейся информации (2 на картинке).
Ubuntu
Здесь тоже придется задействовать терминал. И ничего странного в этом нет, так как Mac OS и Linux основаны на Unix. Потому и очень похожи. Итак, сначала нужно запустить терминал Ubuntu и следовать дальнейшим указаниям.
Вводим команду «ifconfig» (1 на картинке выше) и нажимаем «Enter». И получаем локальный IP адрес (2 на скриншоте) и адрес роутера при подключении к Wi-Fi (3 на том же изображении).
Как поменять свой IP
Многие пользователи желают скрыть свой IP или сменить его. Зачем это делать? Для этого может быть несколько причин.
- Блокировка на форумах, досках объявлений и других сайтах. Многие сайты за нарушения блокируют пользователя по IP. Поэтому новый аккаунт создать нельзя. Для этого и может понадобиться смена адреса.
- Просмотр заблокированного контента. Некоторые органы власти могут блокировать определенный контент для жителей отдельно взятой страны. Для обхода блокировки требуется сменить адрес.
Сменить IP адрес компьютера можно как при помощи средств операционной системы, так и при помощи сторонних приложений. Если нужно сменить адрес так, чтобы системе казалось, что он из другой страны – то только при помощи программ. Но рассмотрим все варианты.
Использование командной строки Windows
Запускаем командную строку с помощью уже известного метода.
В консоли вводим команду «ipconfig /release» и нажимаем «Enter». Она сбросит текущий IP.
Теперь нужно ввести «ipconfig /renew». Эта команда обновит уже сброшенный адрес и он изменится.
Но частенько такой вариант не срабатывает. Потому и нужно использовать сторонние программы. Рассмотрим самые популярные и работоспособные.
SafeIP
Данная утилита позволяет полностью сменить даже статический IP адрес компьютера. Причем для этого можно выбрать сервер из любой страны. Программа позволит просмотреть тот контент, что недоступен для конкретной страны.
Chameleon
Бесплатная версия программы имеет свои ограничения. К примеру, в списке адресов для смены присутствует только один украинский сервер.
Proxy Switcher
Простая программа, простой процесс установки. Все, что требуется – запустить программу.
Для начала работы нужно нажать зеленую кнопку в панели управления программой (1 на скриншоте). Утилита имеет набор мощных инструментов для работы с соединением. Но обычному пользователю они не нужны.
Как узнать адрес чужого компьютера
Вычислить месторасположение чужого компьютера по IP тоже вполне возможно. Для этого существует несколько способов. Все они способны дать пользователю определенное количество информации.
Использование почты mail.ru
Этот способ позволяет узнать IP чужого компьютера только в том случае, если пользователь присылал сообщение на ваш почтовый адрес. Алгоритм действий прост. Нужно только знать, где искать IP.
- Открываем браузер, заходим в почтовый ящик и открываем нужное сообщение.
- Теперь в панели чуть выше окна кликаем кнопку «Еще» (1) и выбираем «Служебные заголовки» (2).
3. Появится окно со служебной информацией. Нужный адрес будет в месте, которое выделено на скриншоте.
Использование сервиса 2ip
Уже известный сервис, который показывает пользователю его IP. Но он может найти и чужой компьютер. Но для этого опять придется использовать почту. Алгоритм действий следующий:
- Открываем почтовый ящик, ищем интересующее письмо, открываем его и жмем на кнопку «Переслать». В качестве адреса вписываем «knowemailip@gmail.com» (1) и нажимаем «Отправить» (2).

Получилось ли у вас решить свою задачу? Поделитесь своим опытом в комментариях.
Не каждый современный пользователь знает, что такое IP компьютера. Сегодня мы поговорим о том, что это такое. Также рассмотрим, как узнать свой IP-адрес интернета.
Содержание
Не каждый современный пользователь знает, что такое IP компьютера. Сегодня мы поговорим о том, что это такое. Также рассмотрим, как узнать свой IP-адрес интернета. Данная информация будет полезной для новичков.
Прежде чем мы рассмотрим, как находить IP, стоит разобраться с тем, что это такое. Необходимо знать отличия между разными видами адресов. IP – это сетевой адрес конкретного устройства, который расположен в локальной и глобальной сети. Это цифровая комбинация, цифры в которой расположены в определенной последовательности. IP можно сравнивать с адресом, по которому проживает человек. Например, сетевой адрес может выглядеть таким образом: 192.168.1.1. Как видите, комбинация состоит из четырех октетов. Это тридцать два бита, где каждый октет равняется восьми. Каждая часть выражается числовым значением от нуля до двухсот пятидесяти пяти. Первые 3 части – это адресные данные сетей и подсетей. Последний октет обозначает адрес узла. Все вместе называется IP ПК пользователя или другого устройства.
Внешние и внутренние
IP могут быть двух видов: внутренние и внешние. Последние применяются для того, чтобы напрямую идентифицировать ПК или сервер в интернете. Они еще называются «белые». Адреса веб-сайтов являются белыми. Внутренние IP применяют внутри закрытых сетей. Они изолированы, в них отсутствует прямой выход в интернет. Помимо этого, адреса подразделяются на пять классов. Классы A, B, C используют для адресации отдельных устройств и сетей. Класс D применяют для адресации групп ПК, а классы E зарегистрированы, но не применяются.
Динамические и статические
- Динамический назначается в автоматическом режиме службой DHCP. К примеру, домашний роутер может назначить такой адрес.
- Статический – указывается в настройках параметров вручную. Он не будет меняться до тех пор, пока его не поменяет сам пользователь.
Как узнать свой IP-адрес интернета через командную строку
Посмотреть локальный IP в ОС Windows можно через командную строку. Для вызова командной строки используем клавиши Win и R. Когда перед вами откроется новое окно, введите в нем cmd. Далее задаем следующую команду: ipconfig /all. Должны отобразиться сведения, находим графу IPv4. Это и есть IP на вашем ПК. Здесь же можно уточнить и другую информацию: узнать MAC, DNS и основной шлюз.
Используем центр управления сетями
Данный способ определения IP основан на применении инструмента Windows «Центр управления сетями и общим доступом». В командной строке вводим команду ncpa.cpl. Подтверждаем свои действия нажатием клавиши Энтер. Перед вами откроется Центр управления, где вы сможете ознакомиться с нужными данными. На Windows 7 и 8.1 работает другой алгоритм. Вы находите внизу экрана значок, обозначающий сеть. Кликаете на него правой клавишей мышки. Из открывшегося меня выбирает «Центр управления». В этом меню находим пункт «Сведения». Далее нас будут интересовать «Сведения о сетевом подключении». В пункте «Адрес APv4″ указан ваш IP. На десятой версии Windows проверить IP можно следующим образом: кликаем Win и I. В открывшемся окне параметров выбираем раздел «Сеть и интернет». В соответствующем подразделе вы найдете необходимую информацию об адресах.
Узнать IP-адрес с помощью дополнительных утилит

Узнаем внешний IP ПК
Чаще внешние адреса настраиваются на серверах. Уточнить внешний IP ПК можно с помощью Яндекса. В поисковой строке вводим «IP» и подтверждаем действия нажатием «Энтер». Можно пройти по ссылке https://yandex.ru/internet/, после чего в автоматическом режиме будет определен внешний адрес. При необходимости пользователи могут узнавать внешний адрес других ПК. Сделать это можно через сервис DNS. Второй вариант – сканирование сети посредством специальных утилит. Даже зная MAC другого компьютера, вы сможете узнать его IP. Определить его можно при помощи программы NetBScaner. Она может сканировать компьютеры локальной сети и определять их адреса. Используя различные способы, всегда можно определить адрес. Можно подключить интернет в частный сектор от компании Altclick по выгодным ценам.
IP присваивается устройству при сетевом подключении. Он нужен: для отслеживания оборудования, запуски FTP сервера и общей настройки компьютера. Ниже указано – как узнать IP адрес компьютера через доступные сервисы и команды.
Содержание
- Через сетевые подключения
- Через командную строку
- В параметрах Windows 10
- Через диспетчер задач
- С помощью компонента «Информация о системе»
- Через роутер
- Как узнать внешний IP
- Задать вопрос автору статьи
Через сетевые подключения
Стоит указать, что IP бывает внутренним и внешним. Внутренний представляет собой адрес локальной, а внешний – глобальной сети. Первый доступен только в локальной, а второй – в глобальной интернет-сети. Посмотреть IP адрес можно через «Сетевые подключения», сделав следующие шаги:
- Нажать на иконку сетевого подключения.
- Зайти в «Центр управления сетями и общим доступом» (это же действие можно выполнить через панель управления).
- Перейти по ссылке, обозначающей подключение по локальной сети.
- Отыскать раздел со сведениями и кликнуть на него.
- Увидеть требуемое звено во второй колонке со свойствами и их значениями.
Обратите внимание! Искомые данные будут иметь вид: «000.000.0.0» – и обозначены возле надписи «IPv4».
Через командную строку
Узнать внутренний IP адрес компьютера можно через командную строку.
- Для этого нужно нажать на несколько клавиш одновременно ( и R) и вызвать окошко.
- В нем ввести «cmd» и нажать на согласие.
- После ввода указанных данных появится командная строка Виндовс. Там в разделе «Users» нужно ввести «ipconfig /all» и нажать на Enter. После того как будет введена эта команда появятся запрашиваемые данные.
Они будут находиться после пятой и шестой строчки сверху вниз, подписаны как локальный «IPv4» адрес канала. Благодаря этому способу можно отыскать компьютерный «АйПи» адрес локальной сети. Консоль сможет помочь предоставить информацию, как о внутреннем айпи, так и о внешнем в формате «000.000.0.0».
ПРИМЕЧАНИЕ! Внешний доступе только при прямом подключении к кабелю провайдера, а не через роутер.
В параметрах Windows 10
Понять IP адрес ноутбука можно через «Параметры» Windows 10.
- Для этого нужно открыть меню с «Пуском» и выбрать раздел с настройками. Он обозначен шестеренкой.
- Далее выбрать подраздел с «Сетью и интернетом».
- Щелкнуть на «Просмотр свойств сети».
- Обнаружить требуемый адрес IPv4. Там же можно узнать внешний IP.
Через диспетчер задач
Определить IP Address на Windows можно с помощью универсального инструмента, благодаря которому можно отыскать любую неисправность операционной системы – «Диспетчера задач». Все, что требуется для этого, выполнить следующие действия:
- Кликнуть на «Пуск» меню и раздел со служебными приложениями.
- Найти диспетчер задач и отыскать в подпункте с производительностью Wi-Fi.
- Увидеть ниже поля с графиком искомое значение.
Обратите внимание! Стоит указать, что воспользоваться этим методом можно на Windows 7,8 и 10.
С помощью компонента «Информация о системе»
Компонент «Информация о системе» может быть альтернативным вариантом поиска «Ай-Пи» на ноутбуке.
- Вначале нужно зажать клавиши и R.
- В поиске ввести «msinfo32» и кликнуть на «ОК».
- Далее в открывшемся окне найти пункт с «Компонентами», подпункт с «Сетью» и «Адаптером». После выполнения всех процедур будет виден IP.
По этому способу можно посмотреть сразу несколько IP – внешний и внутренний. Первый содержит в себе только цифры с точками, а второй – доступен только при прямом подключении, об этом я уже писал чуть выше.
Через роутер
Посмотреть IP через роутер можно тремя способами. Практически все маршрутизаторы имеют адрес интерфейса на этикетке внизу устройства – увидеть его можно там. Если наклейки нет, то посмотреть IP роутера можно следующим образом:
- Открыть «Центр управления сетями».
- Перейти к «Изменению адаптерных параметров».
- Два раза щелкнуть по значку с подключением локальной сети. Нажать на «Сведения» и посмотреть IP шлюза (роутера).
Третьим способом узнать IP можно, если ввести в адресную строку браузера адрес роутера: 192.168.0.1, 192.168.1.1 или 192.168.100.1. Далее нужно прописать логин и пароль admin (или root и admin). В блоке WAN будет отражена нужная информация.
Внешний IP адрес присваивается провайдером, который предоставляет доступ в интернет. Узнать его можно через любой сервис. Достаточно ввести в поисковую строку «Яндекс» фразу: «Мой IP».
На сайте он будет иметь вид «000.000.000.000» и подписан как «IPv4». Также узнать IP можно, если ввести в поисковую строку в интернете команду «Внешний IP» или зайти в любой подобный онлайн-сервис. В результате, получить требуемую информацию можно на компьютере за несколько минут. Главное – руководствоваться вышеперечисленной информацией.

Доброго дня дорогие читатели. Сегодня хочу затронуть тему о том как узнать внешний ip из консоли.
Есть много других вариантов как узнать свой внешний ip адрес, например, открыть браузер и зайти на сайт. Определяющий ваш внешний ip адрес сайтов достаточно много, найти их не составит труда. Но есть определенные моменты когда браузера нет в системе. Например, есть у вас Asterisk только с консольным доступом. Для настройки sip провайдера и привязки его к внешнему ip нужно его указать. Сеть в организации может быть большая и точно определить внешний ip адрес возможно лишь с сервера Asterisk.
Можно привести и другой пример, сервер Windows Core или бесплатный Hyper-V, там тоже изначально только консоль. Давайте уже узнаем наш внешний ip адрес
Узнать внешний ip адрес из консоли Linux
Данный метод работоспособен для Ubuntu, Centos, Gentoo и прочих дистрибутивов
На случай если указанный выше сайт перестанет работать ниже приведу еще несколько рабочих вариантов
wget -qO- ipecho.net/plain curl ifconfig.me wget -O - -q ifconfig.me/ip
Узнать внешний ip адрес из консоли Windows
Nslookup
Определить ваш внешний адрес из консоли WIndows можно с помощью утилиты nslookup. Обычно nslookup используется для проверки работы DNS. Есть один хитрый способ, как с помощью данной утилиты узнать свой внешний ip адрес. Выполним следующую команду:
nslookup myip.opendns.com. resolver1.opendns.com
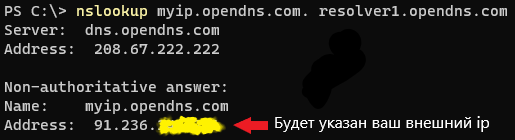
Мы выполнили запрос к серверу DNS под названием resolver1.opendns.com. Он в свою очередь должен был выдать нам ip адрес доменного имени myip.opendns.com. Но весь смысл в том, что DNS сервер resolver1.opendns.com настроен так, чтобы при запросе конкретного домена выдавать ip адрес с которого поступил запрос. Вот так без особых усилий мы узнали наш внешний ip.
Powershell
Можно использовать и Powershell. Будет удобно для дальнейшей работы с ip в ваших скриптах.
$ip = new-object System.Net.WebClient
$ip.DownloadString("http://ipinfo.io/ip")
Хотите отблагодарить автора статьи? Это даст ему дополнительный стимул к написанию новых статей.
Мы писали, мы писали, наши пальчики устали! Вы наверняка хотите понять, какая связь между этим высказыванием и определением IP адреса? Ответ есть. В данной статье я расскажу вам о том, как узнать локальный IP адрес вашего компьютера при помощи командной строки Windows.
Для определения IP адреса таким способом от вас потребуется не только кликать, но и набирать текст 
1. Одновременно нажмите сочетание горячих клавиши WIN+R,
в Windows 10 после нажатия откроется окно «Выполнить». В строке введите команду cmd и нажмите «ОК». После этого откроется командная строка. Если не получилось, то зайдите в меню «Пуск». Для Windows 7 в строке введите команду «cmd» и нажмите «Выполнить». У вас откроется командная строка.
В Windows 10 нажмите «Пуск», «все приложения», найдите пункт «Служебные» выберите «Командная строка»/
2. В командной строке напишите на английском команду ipconfig и нажмите клавишу Enter.
3. После ввода команды в командной строке отобразится информация. Обратите внимание на строчку Ipv4-адрес. В данной строке вы определили какой у вас Айпишник. Поздравляю!
Данные знания вам могут пригодиться, если, допустим, у вас есть необходимость подключиться к другому локальному компьютеру через службу RDP (Remote Desktop Protocol), к сетевому принтеру или скопировать данные или же просто поиграть в игры по локальной сети.
Ну и напоследок расскажу, что такое IP адрес и для чего он нужен.
IP-адрес — уникальный адрес устройства в компьютерной сети. Айпи адреса делятся на два типа: внутренние и внешние. Первым типом «внутренний IP-адрес» обозначаются устройства, входящие в локальную сеть. Обычно такие сети используются на заводах, в офисах, университетах, школах и т.д.
Второй тип «внешний IP адрес» необходим для идентификации устройств в глобальной сети Интернет, где нужны уникальные IP адреса. Внешний IP адрес предоставляется вашим поставщиком услуг (провайдером).
Уважаемые пользователи!
Если у вас возникли вопросы по данному материалу — оставьте свой комментарий и мы постараемся вам помочь.
С уважением, Администратор сайтаsnapcomp.ru
Дорогой друг! Возможно, тебе будут интересны следующие статьи:
-
Как узнать свой ip адрес компьютера на windows 10
-
Что такое интернет? Объяснение доступным языком.
-
Как быстро скачать mp3 и другие файлы в google
-
Как спасти, восстановить данные с флешки
-
Оторвись от компьютера! Выполни упражнения для глаз.
Если заметили ошибку, выделите фрагмент текста и нажмите Ctrl+Enter
Опубликовано 04.12.2017 ·
Комментарии: 1
·
На чтение: 6 мин
Несмотря на то, что IP-адресация является важнейшим звеном построения современных компьютерных сетей, многие пользователи не имеют ни малейшего понятия о том, как узнать свой IP-адрес. В нашей статье мы собрали информацию о том, как узнать IP-адрес настольного ПК, ноутбука, роутера, телевизора и других устройств.
- Как узнать IP-адрес компьютера
- Как узнать локальный IP-адрес компьютера
- Способ 1: через командную строку
- Способ 2: через свойства подключения
- Как узнать внешний IP-адрес компьютера
- Как узнать локальный IP-адрес компьютера
- Как узнать IP-адрес роутера
- Как узнать IP-адрес телефона или планшета
- Как узнать IP-адрес принтера
- Как узнать IP-адрес камеры
- Как узнать IP-адрес телевизора
- Как узнать IP-адрес сайта
Как узнать IP-адрес компьютера
Краткий ликбез: если ваш ПК подключен к Интернету не напрямую, а через домашний роутер или локальную сеть провайдера, то у него будет два IP-адреса: внутренний (локальный) и внешний.

Как узнать локальный IP-адрес компьютера
Узнать внутренний IP-адрес компьютера или ноутбука в локальной сети (например, домашней) можно несколькими способами, однако, мы рассмотрим лишь два из них: наиболее простые и технически правильные.
Способ 1: через командную строку
Чтобы узнать IP-адрес компьютера под управлением Windows (не важно, Windows 7, Vista или может быть Windows 10) через командную строку, воспользуйтесь простым алгоритмом действий:
- Откройте командную строку одним из способов (например, через меню Пуск).
- Введите команду
ipconfig /allи выполните ее, нажав клавишу Enter. Команда отобразит информацию обо всех сетевых подключениях вашего устройства.
Мой компьютер подключен к маршрутизатору через беспроводное Wi-Fi-соединение, поэтому искомый локальный сетевой адрес (отмечен на скриншоте выше) будет расположен в блоке «Адаптер беспроводной локальной сети». Все просто, правда?
Этот способ позволяет также получить доступ к другой информации (MAC-адресу, IP-адресу DNS-сервера и т.п.).
Способ 2: через свойства подключения
Данный способ не требует использования командной строки, однако, в то же время не является полностью универсальным, так как графический интерфейс Windows хоть и незначительно, но отличается в различных версиях системы.
Порядок действий:
- Кликните по иконке своего сетевого подключения левой кнопкой мыши. В появившемся окне отыщите название своего подключения (если вы используете Wi-Fi) и нажмите на «Свойства» под ним.
- В нижней части открывшегося окна отыщите раздел «Свойства». Искомый IP-адрес компьютера будет среди прочей информации о подключении.
Как узнать внешний IP-адрес компьютера
Определить внешний IP-адрес еще проще, чем внутренний. Для этого нужно зайти на один из специализированных сервисов, например, 2IP.ru.
Перейдя на сайт, вы увидите свой внешний IP-адрес, информацию о провайдере и другие данные.
Спросите у Яндекса! Напишите слово
ipв строке поиска, и система предоставит вам информацию о вашем внешнем IP-адресе. В моем случае отечественный поисковик определил сетевой адрес, который принадлежит Великобритании, так как я использую прокси для входа на Яндекс и ряд других сайтов.
Как узнать IP-адрес роутера
Сетевой роутер (или маршрутизатор) используется для подключения нескольких устройств пользователя к Интернету с помощью проводных (например, ADSL или Ethernet) и беспроводных технологий.
Внутренний (статический) IP-адрес роутера можно определить через командную строку. Выполните последовательность действий для определения адреса компьютера, который подключен к этому роутеру. Но в отличие от определения сетевого адреса ПК в конце нас интересует графа «Основной шлюз». Наш маршрутизатор играет роль шлюза, поэтому это и есть его IP-адрес.
Данный способ подойдет для любой модели роутера (будь то TP-Link, D-Link или другая марка), а также для управляемого свитча и модема.
Локальный сетевой адрес и другую информацию можно посмотреть в настройках роутера.
Для этого перейдите по адресу http://[адрес шлюза] (в нашем случае это http://192.168.1.1), введите логин и пароль для доступа к управлению маршрутизатором.
Обратите внимание, что IP-адрес PPPoE подключения (например, как в моем случае) не является вашим внешним адресом. Для определения внешнего адреса воспользуйтесь этим способом.
Как узнать IP-адрес телефона или планшета
IP-адрес iPhone, iPad, мобильного телефона или планшета на базе Android можно узнать в настройках устройства.
Для Android: откройте список доступных беспроводных подключений, найдите интересующее вас и нажмите кнопку «Информация», далее «О сети», что даст вам доступ к данным по этому конкретному подключению.
Дизайн интерфейса и порядок действий для разных версий Android может незначительно отличаться.
Для iOS: перейдите к списку Wi-Fi сетей, нажмите кнопку (i) рядом с активной.
Внешний сетевой адрес портативного устройства можно определить аналогично внешнему адресу компьютера.
Как узнать IP-адрес принтера
Определить IP-адрес сетевого принтера очень легко. Самый простой способ – посмотреть «цифры» в настройках самого принтера. Вы можете вывести данные о сетевом подключении на дисплей устройства или напечатать их. Такой подход универсален и подойдет для техники любого бренда (HP, Samsung, Canon и даже японского Kyocera), но требует наличия физического доступа к принтеру.
Но узнать IP-адрес принтера в сети можно и другим способом. Если ваш компьютер или ноутбук уже подключен к печатающему устройству, то с 99% долей вероятности система содержит сведения о его адресе. Откройте меню «Пуск» и начните вводить «Устройства и принтеры» (или «Принтеры и сканеры» для Windows 10).
Нажмите по появившейся кнопке, отыщите в открывшемся окне нужный принтер, кликните по нему правой кнопкой мыши и посмотрите его свойства. IP-адрес должен быть там.
Что делать, если адрес сетевого принтера неизвестен и вы хотите подключить его к своему ПК? Задайте вопрос офисному системному администратору (подключение принтеров – его работа). Но как быть, если вы и есть тот самый сисадмин, а недобросовестный предшественник не передал вам документацию после увольнения?
Воспользуйтесь программой типа Network Scanner (экс LanScope) и просканируйте свою сеть на наличие различных устройств. В моей домашней сети принтеров не обнаружено, а в вашей?
Как узнать IP-адрес камеры
На заводе изготовителя всем без исключения камерам видеонаблюдения присваивается сетевой адрес по умолчанию. IP-адреса и данные для входа в меню настроек популярных марок IP-камер приведены ниже в таблице.
| Производитель | IP-адрес по умолчанию | Логин по умолчанию | Пароль по умолчанию |
|---|---|---|---|
| Aircam | 192.168.1.20 | ubnt | ubnt |
| Beward | 192.168.0.99 | admin | admin |
| Dahua | 192.168.1.108 | admin | admin |
| MATRIXtech | 192.168.1.120 | admin | 1111 |
| Microdigital | 10.20.30.40 | root | root |
| Novicam | 192.168.0.88 | admin | — |
| Polyvision | 192.168.1.10 | admin | — |
| Space Technology | 192.168.0.100 | admin | 12345 |
| Hikvision | 192.0.0.64 | admin | 12345 |
| IPEYE | 192.168.0.123 | admin | 123456 |
В инструкции к любой камере будет указан IP-адрес и данные для авторизации.
Также узнать IP-адрес камеры поможет специализированное программное обеспечение, которое поставляется в комплекте с устройством, а также сторонние утилиты, например, Angry IP Scanner (доступна для Windows, Linux и macOS).
Как узнать IP-адрес телевизора
Телевизоры с поддержкой Smart TV завоевывают все большую популярность у потребителей.
Узнать IP-адрес телевизора Sony, Philips, Samsung, LG и других производителей проще всего в настройках устройства.
Но, если вдруг кнопки на пульте отказываются нажиматься, вы можете воспользоваться сканером сетевых устройств из предыдущего раздела. Только не забудьте включить свой ТВ.
Как узнать IP-адрес сайта
Чтобы узнать IP-адрес своего собственного или любого интересующего вас сайта в Интернете, можно опять-таки воспользоваться сервисом 2IP для определения сетевого адреса вебсайта.
Просто укажите доменное имя и нажмите кнопку «Проверить».
Способ работает и в обратную сторону (позволяет узнать имя сайта по IP), но не всегда корректно.


 3. Кликаем правой кнопкой мыши по активному соединению (сеть должна быть подключена) (п. 1 на скриншоте) и в выпадающем меню выбираем «Состояние» (2).
3. Кликаем правой кнопкой мыши по активному соединению (сеть должна быть подключена) (п. 1 на скриншоте) и в выпадающем меню выбираем «Состояние» (2). 4. В появившемся окошке щелкаем «Сведения».
4. В появившемся окошке щелкаем «Сведения».  5. И в следующем окошке можно будет найти внутренний IP адрес компьютера, который был ему присвоен роутером или маршрутизатором
5. И в следующем окошке можно будет найти внутренний IP адрес компьютера, который был ему присвоен роутером или маршрутизатором







 2. В главном окне диспетчера перемещаемся на вкладку «Производительность».
2. В главном окне диспетчера перемещаемся на вкладку «Производительность». 3. Теперь щелкаем на пункт с отображением сети (там может быть написано «Wi-Fi» или «Ethernet»).
3. Теперь щелкаем на пункт с отображением сети (там может быть написано «Wi-Fi» или «Ethernet»). 4. В следующем окне будет отображен IP адрес компьютера.
4. В следующем окне будет отображен IP адрес компьютера.  Такой вариант подходит тем, кто использует Windows 7, 8, 8.1 и 10. Способ позволяет не только узнать сетевой адрес ПК, но и проследить за состоянием сети в режиме реального времени. Очень полезная штука.
Такой вариант подходит тем, кто использует Windows 7, 8, 8.1 и 10. Способ позволяет не только узнать сетевой адрес ПК, но и проследить за состоянием сети в режиме реального времени. Очень полезная штука.
 Как видите, вычислить IP компьютера не так-то сложно. Но речь шла исключительно о внутреннем адресе. Теперь поговорим о внешнем.
Как видите, вычислить IP компьютера не так-то сложно. Но речь шла исключительно о внутреннем адресе. Теперь поговорим о внешнем.













 3. Появится окно со служебной информацией. Нужный адрес будет в месте, которое выделено на скриншоте.
3. Появится окно со служебной информацией. Нужный адрес будет в месте, которое выделено на скриншоте.