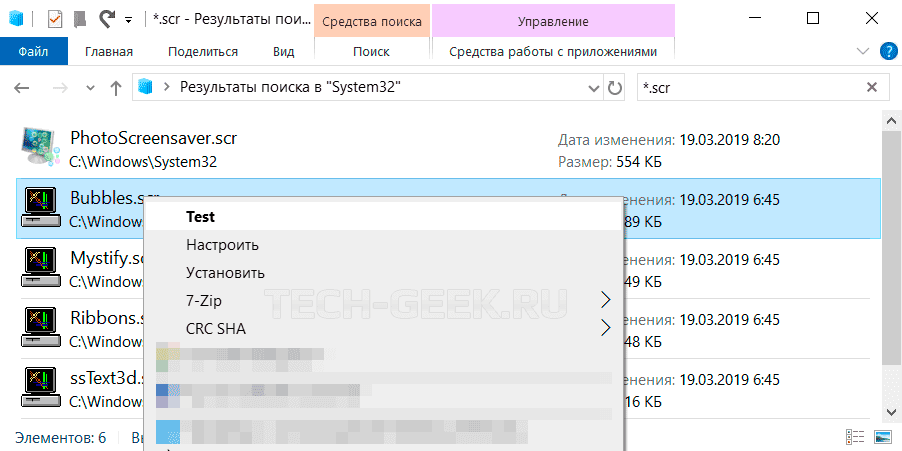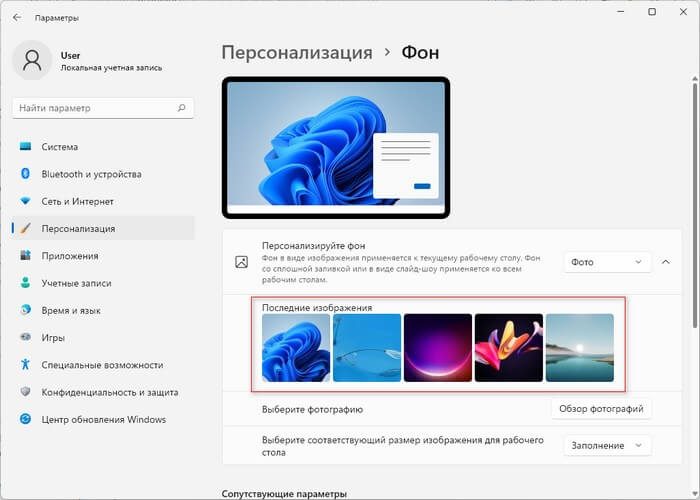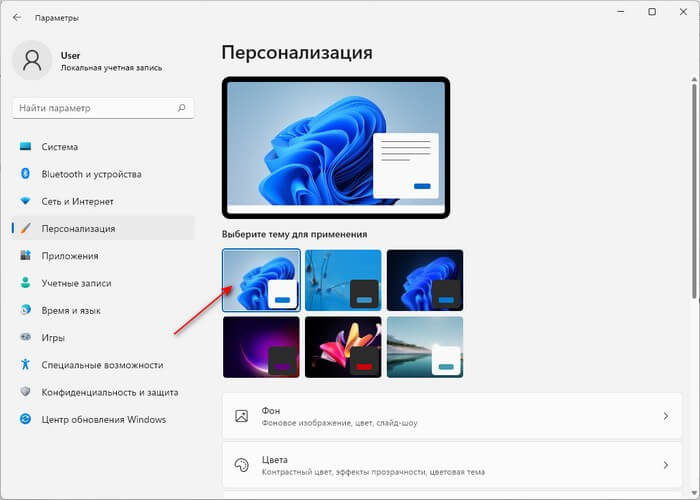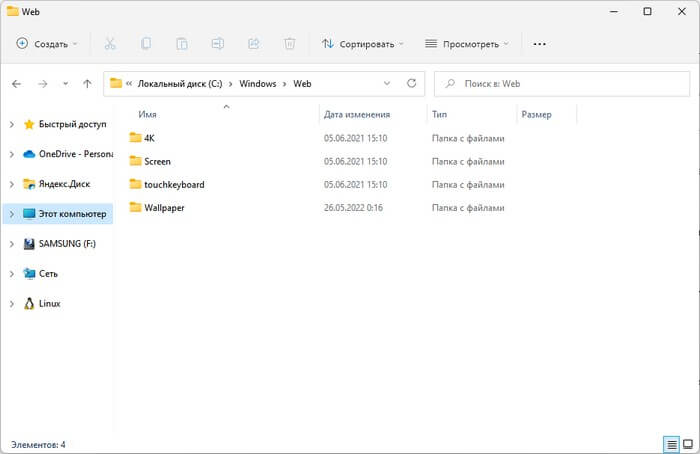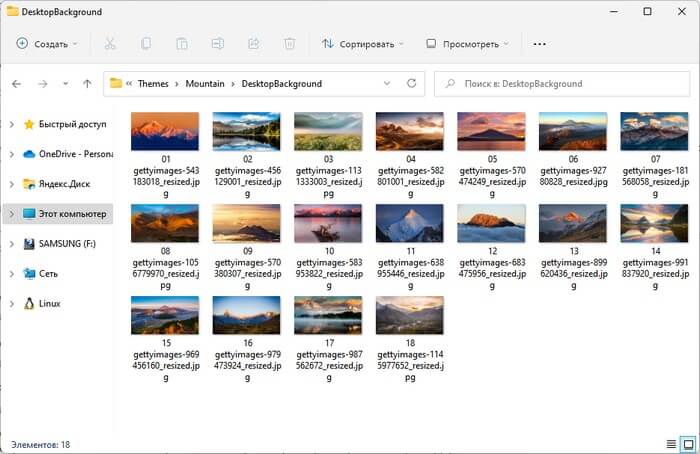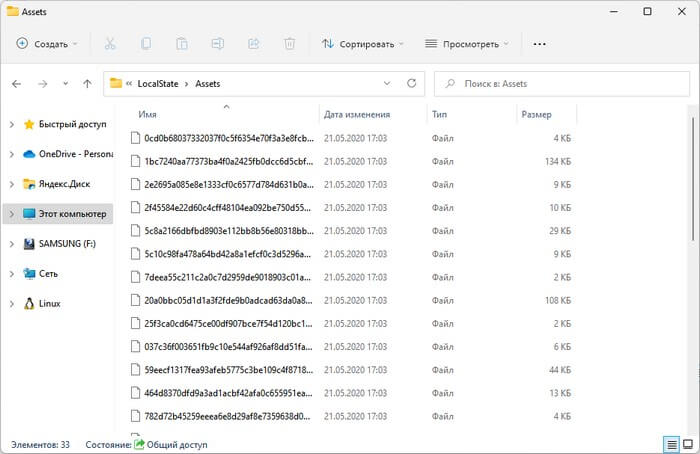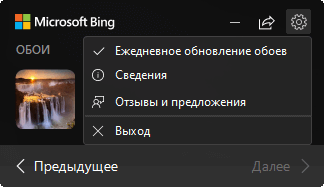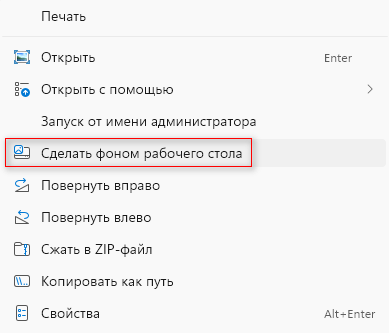Как и его предшественники, Windows 10 поставляется с несколькими различными заставками. Такими как 3D-текст, Пузыри, Mystify и т.д. Все заставки, предлагаемые в Windows 10, также были частью Windows 7 и Windows 8 / 8.1. В этой небольшой статье я покажу вам где хранятся заставки Windows 10.
Вот где хранятся заставки Windows 10. Кстати, местоположение файлов заставки такое же в Windows 7 и Windows 8 / 8.1.
Шаг 1: Откройте диск, на котором установлена операционная система Windows 10 и перейдите в папку Windows —> System32. Если Windows 10 установлена на диске «C», вам нужно перейти в папку
C:WindowsSystem32
Шаг 2: Среди большого количества различных системных файлов, вы найдете файлы заставок Windows такие как: Bubbles.scr, Mystify.scr, Ribbons.scr, ssText3d.scr (заставка 3D-текста) и PhotoScreensaver.scr. Как вы уже догадались файл заставки Windows 10 имеет расширение .scr.
РЕКОМЕНДУЕМ:
Где находится панель управления Windows
Для быстрого отображения всех файлов заставки, вы можете воспользоваться функцией поиска проводника Windows. Для этого в строке поиска введите оператор *.scr.
Большинство сторонних заставок хранятся в папке System32. Но они также могут находится в папках Program Files и Program Files (x86). Для поиска используйте функцию поиска проводника Windows (см. снимок экрана выше).
Вам необходимо нужно настроить проводник Windows, чтобы он отображал расширения файлов для просмотра расширений файлов заставки. Для этого перейдите на вкладку «Вид» и выберите параметр «Расширения имен файлов».
Вы можете дважды кликнуть по любой из них (файлы .scr), чтобы запустить эту заставку. Вы также можете создать ярлык на рабочем столе для заставки, чтобы быстро запустить заставку. Для этого кикните правой кнопкой мыши файл заставки, выберите параметр Отправить, а затем выберите параметр Рабочий стол (создать ярлык).
РЕКОМЕНДУЕМ:
Где хранятся темы в Windows 10
На этом все. Надеюсь эта статья была полезной и вы смогли получить ответ на ваш вопрос «Где хранятся заставки в Windows 10».

Загрузка…

Все файлы фотографий и изображений, использующиеся в качестве обоев Windows 10, всегда можно достать из соответствующих папок на системном диске вашего компьютера или ноутбука. Таких папок несколько и именно о том, где их найти и пойдет речь в этой короткой инструкции.
Папка с обоями рабочего стола по умолчанию и с текущими обоями рабочего стола
В Windows 10 присутствует сразу несколько различных папок, в которых находятся фотографии и изображения, которые устанавливаются на рабочий стол как обои.
Далее — расположение этих папок (пути, начинающиеся с указания папок наподобие %LocalAppData% достаточно просто скопировать и вставить в адресную строку проводника, чтобы попасть в нужное расположение):
Где хранятся фоновые фотографии экрана блокировки
Если вас интересуют обои (фоновые изображения) экрана блокировки Windows 10, вы также легко их можете найти. Стандартные обои, присутствующие сразу после установки, расположены в папке C:WindowsWebScreen.
Однако, мало кого интересуют обои по умолчанию, чаще бывают интересны те, что ОС загружает из Интернета. Их вы можете обнаружить в папке
%LocalAppData%PackagesMicrosoft.Windows.ContentDeliveryManager_cw5n1h2txyewyLocalStateAssets
Просто скопируйте и введите указанный путь в адресную строку проводника, откроется папка, содержащая множество файлов без расширения. Вы можете скопировать их куда-либо и установить для этих файлов расширение .jpg, либо просто открыть с помощью какого-либо графического редактора или программы для просмотра фото.
В указанной папке обычно хранится множество файлов обоев, но, одновременно, там есть и другие, ненужные изображения, не являющиеся фонами экрана блокировки. Если вы хотите добавить расширение .jpg сразу для всех из них и скопировать в папку «ИзображенияLockScreen», можно создать и использовать следующий bat файл (см. Как создать bat-файл):
cd /D %userprofile%AppDataLocalPackagesMicrosoft.Windows.ContentDeliveryManager_cw5n1h2txyewyLocalStateAssets mkdir "%userprofile%PicturesLockScreen" 1>nul 2>&1 copy * "%userprofile%PicturesLockScreen*.jpg"
Windows, Windows 10, Windows 7, Windows 8, Windows Server, Windows Vista, Windows XP
- 04.01.2021
- 34 562
- 9
- 94
- 90
- 4
- Содержание статьи
- Местоположение текущей картинки рабочего стола Windows
- Комментарии к статье ( 9 шт )
- Добавить комментарий
Местоположение текущей картинки рабочего стола Windows
Порой необходимо достать текущую картинку рабочего стола пользователя Windows — при этом, не имея понятия, откуда она была взята и где находится оригинальная картинка. В итоге, единственным способом получить желанную картинку остается только найти её там, где её сохранила Windows.
Узнать точный путь к картинке Вам может помочь реестр Windows. Если открыть редактор реестра, и пройти по пути HKEY_CURRENT_USERControl PanelDesktop и посмотреть на параметр Wallpaper, то там будет указан точный путь к картинке.
Если на рабочем столе используется статичная картинка (без режима слайдшоу), то она будет сохранена в одной из стандартных локаций. Обратите внимание, что в зависимости от версии операционной системы, местоположение картинки рабочего стола, как и её формат, будут различаться.
| Операционная система | Путь к картинке | Имя файла картинки |
|---|---|---|
| Windows XP | C:Documents and Settings[ИМЯ ПОЛЬЗОВАТЕЛЯ]Local SettingsApplication DataMicrosoft | Wallpaper1.bmp |
| Windows Vista | C:Users[ИМЯ ПОЛЬЗОВАТЕЛЯ]AppDataRoamingMicrosoftWindows Photo Gallery | Фоновый рисунок фотоальбома Windows.jpg |
| Windows 7 | C:Users[ИМЯ ПОЛЬЗОВАТЕЛЯ]AppDataRoamingMicrosoftWindowsThemes | TranscodedWallpaper.jpg |
| Windows 8 | C:Users[ИМЯ ПОЛЬЗОВАТЕЛЯ]AppDataRoamingMicrosoftWindowsThemes | TranscodedWallpaper |
| Windows 10 | C:Users[ИМЯ ПОЛЬЗОВАТЕЛЯ]AppDataRoamingMicrosoftWindowsThemes | TranscodedWallpaper |
Важный момент — в Windows 8 и 10 картинка рабочего стола хранится без файлового расширения — его нужно вписать самостоятельно, просто выбрав переименование файла и дописав вручную расширение .jpg.
Операционная система Windows поставляется со специальными изображениями — обоями рабочего стола, которые служат фоном на экране компьютера. Корпорация Microsoft добавила в Windows 11 набор из нескольких современных фонов домашнего экрана.
Пользователь может самостоятельно выбрать понравившееся изображение (графический файл) в Интернете или на своем устройстве, которое система будет использовать в качестве фона на экране ПК. Обои рабочего стола (wallpaper) можно регулярно менять или использовать их в качестве постоянного фона.
Содержание:
- Использование стандартных обоев для персонализации
- Где хранятся обои Windows 11
- Обои в темах Windows 11
- Использование Bing Wallpaper (Обои Bing)
- Выводы статьи
- Где хранятся обои Windows 11 (видео)
В связи с этим, у пользователя появляется вопрос о том, где хранятся обои Windows. В операционной системе часть стандартных обоев используется в качестве текущего фона рабочего стола, другие — для экрана блокировки, также в Windows можно использовать обои из тем оформления.
Если вы попытаетесь узнать, где находятся обои Windows, самостоятельно ища их в разных папках на компьютере, то вы не найдете обои в папке «Изображения», потому что они находятся в нескольких местах на системном диске. Вы можете найти обои в папке «Windows» и в профиле пользователя.
Из этого руководства вы узнаете, где хранятся обои рабочего стола Windows 11, в какой папке находятся обои из тем оформления операционной системы, а также как автоматически использовать обои из Интернета.
Использование стандартных обоев для персонализации
Обои — это изображения в виде графического файла, используемое в качестве фона рабочего стола в ОС Windows. Кроме фона для экрана, это изображения подходят, например, для заставки к видео, или для других целей на компьютере, в Интернете, на другом устройстве.
Если вы откроете «Настройки» → «Персонализация» → «Фон», вы увидите, что там отображается только 5 последних фонов. Таким образом, если вы меняли обои на рабочем столе несколько раз, приложение «Параметры» не будет отображать фоны операционной системы по умолчанию. Там будут отображаться другие изображения.
Вам нужно будет искать их вручную, а эту папку найти не так-то просто, если вы не знаете где ее искать. При этом есть простой способ восстановить фон по умолчанию:
- В параметрах Windows откройте вкладку «Персонализация».
- В опции «Выберите тему для применения» нажмите на картинку темы, и после этого вы получите соответствующее изображение в качестве фона рабочего стола.
Где хранятся обои Windows 11
Сейчас мы посмотрим, где хранятся стандартные обои Windows. Для того, чтобы получить доступ к этим изображениям, нам необходимо перейти в системную папку с операционной системой.
Вы узнаете, где хранятся обои рабочего стола Windows, войдя с помощью Проводника в следующий каталог:
C:WindowsWeb
Как видно из названия папки, это не совсем очевидное место для поиска обоев. Вы можете подумать, что эта папка, вероятно, связана с Интернетом.
В Windows 11 в папке «Web» есть четыре подпапки, а каждая из них содержит несколько изображений разных размеров и разрешений:
- 4K — стандартные обои;
- Screen — изображения экрана блокировки;
- touchkeyboard — обои для сенсорной клавиатуры;
- Wallpaper — изображения из разных источников.
Основные стандартные обои, которые называются Bloom, и их вариант в темном режиме находятся в следующей папке:
C:WindowsWeb4KWallpaperWindows
Название снова немного вводит в заблуждение, потому что папка «4K» содержит обои с разными разрешениями экрана.
Каталог «touchkeyboard» содержит красочные абстрактные фоны.
В папке «Wallpaper» находится смешанный пакет изображений. В соответствующих папках с именами стандартных тем размещено по несколько изображений, а в папке «Spotlight» размещены картинки из «Windows: интересное».
Если у вас есть ноутбук с OEM версией Windows 11, обои по умолчанию от производителя устройства, если таковые имеются, также можно найти в этом каталоге:
C:WindowsWebWallpaper
Обои в темах Windows 11
Операционная система Windows 11 поставляется с 6 темами оформления, каждая из которых имеет свои обои. Меняя обои вручную, вы можете смешивать и сопоставлять изображения (в том числе скрытые) со встроенными темами по своему выбору.
Еще одним источником обоев являются темы, которые можно установить из Магазина Microsoft. Их не помещают в папку «Web» при их установке на компьютер. Вместо этого они устанавливаются в папку профиля пользователя.
Чтобы войти в профиль пользователя на компьютере, вам необходимо включить в Windows отображение скрытых папок, а после завершения работ вернуть настройки обратно.
Сторонние темы можно найти в папке с именем конкретной темы в следующем каталоге:
C:ПользователиИмя_пользователяAppDataLocalMicrosoftWindowsThemes
Новую тему можно активировать в параметрах персонализации Windows. Изображения, отображающиеся на рабочем столе, можно менять в режиме слайд-шоу или использовать только одну картинку из темы в качестве фона.
Текущие темы оформления, синхронизированные с учетной записью Майкрософт, находятся по следующему пути:
C:ПользователиИмя_пользователяAppDataLocalMicrosoftWindowsThemesRoamedThemeFilesDesktopBackground
Текущее изображение фона рабочего стола расположено здесь:
C:ПользователиИмя_пользователяAppDataRoamingMicrosoftWindowsThemes
Файл без расширения «TranscodedWallpaper» является текущим изображением темы. Здесь же находится папка «CachedFiles» с кэшем файлов фонового изображения.
Изображения, загруженные из Интернета, можно найти по пути:
C:ПользователиИмя_пользователяAppDataLocalPackagesMicrosoft.Windows.ContentDeliveryManager_cw5n1h2txyewyLocalStateAssets
Некоторые данные, в том числе изображения, ОС Windows загружает из Интернета на компьютер. Среди файлов без расширения могут быть изображения, подходящие для обоев рабочего стола. Чтобы сделать правильный выбор, вам нужно ориентироваться по размеру файла — более 300 КБ.
Скопируйте файл большого размера в другое место, а затем установите ему расширение «.jpg». После этого вы можете открыть изображение в любом просмотрщике графических файлов и решить подходит оно для фона на рабочем столе или нет.
Использование Bing Wallpaper (Обои Bing)
Официальное приложение Bing Wallpaper (Обои Bing) от Microsoft позволяет обновлять обои рабочего стола каждый день. Поисковая система Bing предоставляет каждый день новые качественные обои со своей домашней страницы. Коллекция Bing включает красивые изображения со всего мира.
Чтобы использовать обои Bing необходимо установить приложение Bing Wallpaper на компьютер или телефон. Вы можете установить Bing Wallpaper на ОС Windows 7 и новее. Утилита изменяет только фон, не меняя другие настройки темы.
Установка и настройка Bing Wallpaper:
- Скачайте приложение «Обои Bing» по ссылке: https://www.microsoft.com/ru-ru/bing/bing-wallpaper.
- Во время установки программы снимите две галки в параметрах, что не изменять текущую поисковую систему на Bing.
Теперь ежедневно вы будете видеть новое изображение в качестве фона рабочего стола Windows, которое меняется автоматически без вашего участия. Значок приложения находится на панели задач в области уведомлений.
- Щелкните по значку Bing Wallpaper правой кнопкой мыши.
- Если вам попалось потрясающее изображение, вы можете отключить ежедневное обновление обоев, чтобы сделать это изображение постоянным фоном.
- Также здесь можно получить сведения о текущем изображении.
- Нажмите на кнопку «Предыдущее» или «Далее», чтобы увидеть и применить в качестве фона другие фотографии из Bing.
В правом нижнем углу будет отображаться ненавязчивый водяной знак Microsoft Bing, который не мешает использованию рабочего стола.
Если вы не желаете использовать приложение Bing Wallpaper, можно загрузить подходящие обои без водяного знака с сайта Bing Wallpaper Download.
Выполните следующие действия:
- Перейдите по ссылке на сайт Bing Wallpaper Download: https://www.bwallpaperhd.com/.
- Выберите, а затем откройте для просмотра подходящее изображение.
- Щелкните по нему правой кнопкой мыши, а затем сохраните его на компьютер с помощью контекстного меню.
- Поместите картинку в удобное место на диске.
- Кликните по этому изображению правой кнопкой мыши.
- В контекстном меню нажмите «Сделать фоновым изображением рабочего стола».
Выводы статьи
Некоторым пользователям необходимо знать, где находятся обои рабочего стола, чтобы иметь возможность выбрать изображение, которое будет использоваться в качестве фона на экране компьютера. Обои Windows 11 находятся в разных системных папках, которые можно открыть, чтобы выбрать другое изображение для фона или скопировать фото для других целей.
Где хранятся обои Windows 11 (видео)
Похожие публикации:
- Как изменить цвет меню «Пуск» и панели задач Windows 11
- Исчезли значки с рабочего стола Windows — 10 способов исправить
- Как обновить Windows 8.1 до Windows 11
- Как удалить временные файлы в Windows 11 — 6 способов
- Как исправить зависания Проводника Windows
Содержание
- 1 Папка с обоями рабочего стола по умолчанию и с текущими обоями рабочего стола
- 2 Где хранятся фоновые фотографии экрана блокировки
- 3 Активация опции изображений на экране блокировки
- 4 Сохраняем графический файл с экрана блокировки в свою коллекцию

Все файлы фотографий и изображений, использующиеся в качестве обоев Windows 10, всегда можно достать из соответствующих папок на системном диске вашего компьютера или ноутбука. Таких папок несколько и именно о том, где их найти и пойдет речь в этой короткой инструкции.
Папка с обоями рабочего стола по умолчанию и с текущими обоями рабочего стола
В Windows 10 присутствует сразу несколько различных папок, в которых находятся фотографии и изображения, которые устанавливаются на рабочий стол как обои.
Далее — расположение этих папок (пути, начинающиеся с указания папок наподобие %LocalAppData% достаточно просто скопировать и вставить в адресную строку проводника, чтобы попасть в нужное расположение):
Где хранятся фоновые фотографии экрана блокировки
Если вас интересуют обои (фоновые изображения) экрана блокировки Windows 10, вы также легко их можете найти. Стандартные обои, присутствующие сразу после установки, расположены в папке C:WindowsWebScreen.
Однако, мало кого интересуют обои по умолчанию, чаще бывают интересны те, что ОС загружает из Интернета. Их вы можете обнаружить в папке %LocalAppData%PackagesMicrosoft.Windows.ContentDeliveryManager_cw5n1h2txyewyLocalStateAssets
Просто скопируйте и введите указанный путь в адресную строку проводника, откроется папка, содержащая множество файлов без расширения. Вы можете скопировать их куда-либо и установить для этих файлов расширение .jpg, либо просто открыть с помощью какого-либо графического редактора или программы для просмотра фото.
В указанной папке обычно хранится множество файлов обоев, но, одновременно, там есть и другие, ненужные изображения, не являющиеся фонами экрана блокировки. Если вы хотите добавить расширение .jpg сразу для всех из них и скопировать в папку «ИзображенияLockScreen», можно создать и использовать следующий bat файл (см. Как создать bat-файл):
cd /D %userprofile%AppDataLocalPackagesMicrosoft.Windows.ContentDeliveryManager_cw5n1h2txyewyLocalStateAssets mkdir "%userprofile%PicturesLockScreen" 1>nul 2>&1 copy * "%userprofile%PicturesLockScreen*.jpg"
В операционной системе Windows 10 на экране блокировки отображается непросто тёмный фон, а красочная картинка. Установить или изменить такое изображение можно зная, где хранятся картинки экрана блокировки для Windows 10 или активировав функцию «Windows spotlight» (Windows: интересное). Именно она отвечает за отображение фото на экране блокировки.
Читайте также:Как скачать и установить обои для рабочего стола Windows 10?
Ранее мы писали о том, как поменять картинку или поставить фото на рабочий стол в Виндовс 10. На этот раз предлагаем вам рассмотреть тему, как изменить фон для экрана блокировки Windows 10.
В новой операционной системе, как было отмечено выше, есть специальная функция «Windows: интересное», которая в автоматическом режиме загружает и устанавливает различные фото на экране блокировки. Включить такую функцию достаточно легко. Для этого стоит выполнить следующее:
- Жмём «Пуск», «Параметры» и выбираем «Персонализация».
- В меню слева выбираем «Экран блокировки». В разделе «Фон» выставляем «Windows: интересное».
- Включив эту функцию, заставка экрана блокировки будет автоматически меняться.
Для того, чтобы найти картинки экрана блокировки на Windows 10, стоит изначально включить отображение скрытых файлов и папок. Далее переходим по адресу: «C:UsersВаше_Имя_ПользователяAppDataLocalPackagesMicrosoft.Windows.ContentDeliveryManager_cw5n1h2txyewyLocalStateAssets». Именно в этой папке будут находиться все картинки, которые используются на экране блокировки.
Далее копируем (НЕ ПЕРЕМЕЩАЕМ И НЕ ВЫРЕЗАЕМ) файлы в любую папку. Выбираем изображение, нажимаем на нем правой кнопкой мыши и кликаем «Переименовать». Далее вводим любое название, добавляя окончание .jpeg или .png.
После переименования файла, все картинки можно будет открыть любым встроенным средством для просмотра фото и сменить фоновый элемент.
Если картинок для изменения экрана блокировки вам мало, скачать дополнительные можно на сервисе Bing. Однако картинки придется сохранить и подложить в папку «Assets».
Также любая другая фотография может быть установлена через средство Обои Студия 10. С его помощью можно настроить слайд-шоу для экрана блокировки или рабочего стола. Приложение бесплатное и разработано специально для Windows 10.
Важно отметить, что картинки на экране блокировки, которые анимированные, потребляют ресурсы процессора. Поэтому, если вы используете слабый ПК, анимированные экрана блокировки лучше отключить.
Давно пользуетесь новой операционной системой, но до сих пор не имеете понятия, где находятся картинки используемые для экрана блокировки в Windows 10? Сегодня коснемся этого вопроса и нескольких сопутствующих, например, как стянуть нужную картинку себе.
За время работы в «десятке» пользователи обратили внимание, что в операционной системе периодически изменяется заставка экрана блокировки. Порой встречаются очень красивые картинки, который хочется использовать как фоновый рисунок рабочего стола.
Только для этого нужно узнать, где эти изображения хранятся. Продвинутые пользователи даже пытались отыскать все графические файлы, хранимые в каталогах системного тома, но все тщетно, нужные изображения так и не были найдены. Почему так случилось, что поиск не отыскал нужные файлы, рассмотрим ниже.
Активация опции изображений на экране блокировки
- Открываем меню «Параметры» через сочетание клавиш Win+I.
- Переходим в раздел персонализации.
- Делаем активной вкладку «Экран блокировки».
- В качестве первой опции «Фон» устанавливаем «Windows: интересное».
Проверить, все ли выглядит так, как задумывалось, можно сочетанием клавиш Win+L, которое вызовут экран блокировки.
После выбора «Фото» появится возможность заменить фон с экрана блокировки в Windows 10, а опция «Слайд-шоу» позволит указать несколько картинок или каталогов с графическими файлами, которые будут использоваться в качестве слайдов.
Сохраняем графический файл с экрана блокировки в свою коллекцию
Любое изображение, которое предлагается установить как фон блокировочного экрана, хранится в каталоге пользователя по пути — C:UsersВаше_Имя_ПользователяAppDataLocalPackagesMicrosoft.Windows.ContentDeliveryManager_cw5n1h2txyewyLocalState. Находим здесь папку «Assets» и открываем ее.
У пользователей, которые пользуются авторскими сборками Windows 10 этого каталога может и не быть.
Один нюанс! Просто так увидеть каталог AppData может и не получиться, так как он является системным, а потому имеет атрибут «Скрытый». По умолчанию такие объекты файловой системы не отображаются в окне стандартного проводника, но это совсем несложно исправить буквально единственным кликом мыши.
1. Открываем окно проводника Win+E или через ярлык.
2. Вызываем пункт главного меню, именуемый «Вид».
1. Вызываем пункт «Изменить параметры папок и поиска».
2. Во вкладке «Вид» переключатель у последней опции переносим в положение «Отобразить скрытые файлы и папки».
После этого можно открывать папку «Assets», где расположены картинки экрана блокировки в Windows 10.
Просто так ни одну картинку посмотреть не получится, разве открыть просмотрщик изображений и перетащить в его окно файл с длинным именем, являющимся набором символов.
Все эти файлы представляют собой изображения, но без расширения, и для их просмотра к окончанию файла следует добавить его расширение — jpg. Отсутствие этих символов — причина того, почему поисковик Windows 10 не смог обнаружить графические файлы, используемые в ней как фоновые рисунки для экрана блокировки.
Если одна фотография переименовывается быстро, то сменить имена нескольких десятков документов вручную долго. Рассмотрим, как поменять расширение файлов пакетным путём.
1. Копируем все изображения в каталог, который будет находиться в отличимой от системной папки.
2. Переименовываем все файлы на любое понравившееся название, и задаём изображениям формат «.jpg».
Теперь можно переключать способ визуализации элементов директории на «Крупные значки» или «Эскизы» и выбирать нужные картинки или же удалить ненужные.
Используемые источники:
- https://remontka.pro/wallpaper-location-windows-10/
- https://softikbox.com/gde-na-kompyutere-hranyatsya-kartinki-ekrana-blokirovki-windows-10-24264.html
- https://windows10i.ru/instruktsii-i-sovety/gde-nahodyatsya-kartinki-ekrana-blokirovki-windows-10.html

Все графические файлы-обои для рабочего стола Windows 10 лежат в определенных папках системного диска. Таких мест-папок несколько, и вы всегда без труда можете найти их и использовать.

Откройте Параметры (Меню Пуск) > Персонализация > Фон. Вы увидите фоновые картинки для рабочего стола. Альтернативный путь к данным картинкам следующий: C:WindowsWeb (скопируйте путь в браузерную строку). Здесь лежат 3 папки; в папках 4k (разноразмерные варианты логотипа Windows 10) и Wallpapers вы найдете картинки-обои для рабочего стола. Папка Screen содержит обои блокировки экрана.
По умолчанию картинки-обои имеют три темы: Windows, Windows 10 и Цветы. Они хранятся в соответствующих папках с аналогичными названиями в общей папке Wallpapers и доступны для превью с помощью графического редактора или инструмента для просмотра картинок.
Поиск обоев рабочего стола при помощи интерфейса для ввода команд
Фоновые изображения вы найдете, нажав сочетание клавиш WIN+R и в диалоге «Выполнить», введя %LocalAppData%MicrosoftWindowsThemes. В результате откроется окно Проводника. Далее зайдите в папку с названием установленной темы, и здесь в папке DesktopBackground находятся все файлы изображений.
Найти текущее фоновое изображение
Ключ: %AppData%MicrosoftWindowsThemesCachedFiles – местоположение кэш-файлов фоновых изображений.
Ключ: %LocalAppData%MicrosoftWindowsThemesRoamedThemeFilesDesktopBackground – местоположение текущих тем оформления, синхронизированных с конкретным аккаунтом Microsoft.
Ключ: %LocalAppData%PackagesMicrosoft.Windows.ContentDeliveryManager_cw5n1h2txyewyLocalStateAssets – открывает доступ к графике, загруженной из Сети.
Важно: папка AppData по умолчанию скрытая. Чтобы сделать ее видимой, поменяйте вкладку Вид в параметрах проводника.
Обложка: Sebastian Bednarek/unsplash.com
Многие (или даже все) пользователи, наверняка, хотя бы раз обращали внимание на то, что изображения на экране блокировки в Windows 10 периодически меняется. И, надо признать, картинки настолько завораживающие и красивые, что у многих могло возникнуть желание скачать их себе и использовать в качестве обоев рабочего стола, либо же в иных целях.
Но вот где их найти, в какой папке они хранятся на компьютере? Большинство пользователей “десятки” не знают этого, причем это касается не только новичков, но и опытных пользователей.
В этой статье мы ответим на этот вопрос и разберемся, где можно найти эти изображения. А также мы расскажем, как сохранить их в свою личную коллекцию.
Как включить Windows: интересное (Spotlight)
Если данная опция у вас отключена, то активировать её можно следующим образом:
- Кликните правой кнопкой мыши на рабочем столе → Персонализация;
- Перейдите к «Экран блокировки»;
- Фон → выбрать Windows: интересное.
Используя сочетание клавиш WIN + L, можно вызвать экран блокировки, проверив таким образом работоспособность функции.
Если Windows: интересное (Spotlight) у вас не работает (картинка не меняется и прочее), то советуем вам обратиться к этой статье.
Давно пользуетесь новой операционной системой, но до сих пор не имеете понятия, где находятся картинки используемые для экрана блокировки в Windows 10? Сегодня коснемся этого вопроса и нескольких сопутствующих, например, как стянуть нужную картинку себе.
За время работы в «десятке» пользователи обратили внимание, что в операционной системе периодически изменяется заставка экрана блокировки. Порой встречаются очень красивые картинки, который хочется использовать как фоновый рисунок рабочего стола.
Только для этого нужно узнать, где эти изображения хранятся. Продвинутые пользователи даже пытались отыскать все графические файлы, хранимые в каталогах системного тома, но все тщетно, нужные изображения так и не были найдены. Почему так случилось, что поиск не отыскал нужные файлы, рассмотрим ниже.
Где хранятся изображения Windows: интересное (Spotlight)
Все изображения, которые отображаются на экране блокировки (входа в систему) посредством Windows: интересное (Spotlight) можно найти здесь:
C:UsersВаше_имя_пользователяAppDataLocalPackagesMicrosoft.Windows.ContentDeliveryManager_cw5n1h2txyewyLocalStateAssets
Алгоритм действий будет следующим:
- Перейдите в проводнике к Диску (C:) → «Пользователи» → выберите и откройте папку со своим именем пользователя;
- Здесь откройте папку AppData (по умолчанию она скрыта, чтобы её увидеть нажмите «Вид» → отметьте галочкой пункт «Скрытые элементы», подробнее в этой статье);
- Далее Local → Packages → найдите папку Microsoft.Windows.ContentDeliveryManager_cw5n1h2txyewy → LocalState → Assets (здесь и лежат искомые изображения, но они пока не доступны для просмотра);
- Скопируйте все файлы из Assets в любую другую папку (например, можно создать новую папку на рабочем столе) – выбрать все файлы можно сочетанием клавиш CTRL + A → далее нажмите OK → Копировать;
- После того, как все файлы были скопированы в новое расположение, переименовываем их (имя можно выбрать любое), добавляя расширение .jpg (смотрите скриншот). Предварительно можно сразу переключиться на отображение элементов проводника Windows в виде крупных эскизов для просмотра превью картинок.
Файлы можно переименовывать по одному, а можно сделать это быстрее – для всех файлов сразу: откройте командную строку в папке (куда вы скопировали картинки) → введите команду Ren *.* *.jpg
Теперь, зная, где хранятся изображения Windows: интересное (Spotlight) вы можете сохранить их в свою коллекцию или использовать в качестве фона рабочего стола.
Где найти темы для заставки
Скринсейверов для Windows 10 на просторах интернета множество, и каждый пользователь имеет возможность найти что-то на свой вкус. Как и в предыдущих версиях ОС, экранные заставки в Windows 10 хранятся в формате .scr и находятся в папке C: Windows System32. Если скринсейвер идёт с персональным установщиком, он будет иметь расширение .exe.
Как установить скачанный файл
В зависимости от формата экранной заставки существуют два способа её установки:
- запуск персонального установщика скринсейвера;
- копирование файла .scr в папку System32.
Так, при последующем открытии окна настроек заставки в выпадающем списке отобразятся новые скринсейверы. Выбрать и настроить их можно так же, как и предустановленные заставки.
Перед установкой экранной заставки рекомендуется проверить скачанный файл посредством антивируса на наличие вредоносного ПО.
Видео: как установить скачанный файл заставки в Windows 10
Сохранение изображений Windows: интересное (Spotlight) с помощью Winaero Tweaker
Изображения Windows: интересное (Spotlight) можно найти и сохранить, используя бесплатную программу Winaero Tweaker. При этом вам практически ничего не придётся делать самостоятельно (весь процесс по поиску, переименованию и т.д. полностью автоматизирован).
- и запустите программу (у программы англ. интерфейс);
- Перейдите к разделу: Boot and Logon → выберите Find Lock Screen Images → нажмите «Get all images stored on this PC».
После этого на рабочем столе появится папка «LockScreen Images by Winaero Tweaker», где вы найдёте все изображения из Windows: интересное (Spotlight).
Обои и изображения экранов блокировки, используемые в Windows 10 для рабочего стола
Подобно Windows 7 и Windows 8, Windows 10 по умолчанию имеет только три темы, имеющие название: Windows, Windows 10 и Цветы.
Patients were treated for two weeks with either a two-dose regimen of intravenous Dalvance (1000 mg followed one week later important site.
Дополнительные настройки
В качестве расширенных настроек, доступных из раздела «Блокировка экрана», Windows 10 предлагает два параметра: «Приложение, для которого нужно вывеси подробные сведения о состоянии», а также «Приложения, краткие сведения о состоянии которых будут отображаться». В обоих случаях, при нажатии на символ «+», операционная система предложит выбрать из списка доступных программ ту, сведения о работе которой пользователь посчитает нужным отобразить на дисплее. Впоследствии перечень таких программ можно изменить или отключить.
Также в разделе дополнительных настроек присутствуют еще два элемента: «Параметры времени ожидания для экрана» и «Параметры заставки». В первом из них будут доступны настройки электропитания, времени отключения дисплея и перехода ОС в режим сна. Во втором – настройки выводимого на заставку текста и интервала повторения.
В случае, если некоторые настройки персонализации потеряли актуальность, то пользователь всегда может вернуть исходные значения и возвратиться к стоковому варианту оформления.
Операционная система MS-DOS
Несмотря на то что «первая проба пера» Microsoft Windows, а именно дисковая ОС MS-DOS, на рынке была воспринята не слишком успешно, проект в целом был признан успешным. Данная версия софта выпускалась в период в 80-х и ранних 90-х, была смоделирована на базе системы х86 и отличалась существенным количеством «дыр» в коде. Также мало кто знает, но по-настоящему первой ОС от Microsoft является XENIX, она разрабатывалась под UNIX, но проект по какой-то причине закрыли. MS-DOS считается «грязной» версией оригинала под UNIX и, по неподтвержденным слухам, была выпущена в невероятной спешке.
Находим и меняем фон экрана приветствия
Способ 1. Самый простой
- Как поставить обои на экран блокировки андроид
Запускаем «Параметры» через меню или «Win»+«l». Открываем «Персонализация».
Запускаем «Параметры» через меню «Пуск» и открываем «Персонализация»
- Переходим к третьему пункту слева «Экран блокировки».
Переходим в «Экран блокировки»
- В пункте «Фон» выбираем фото: вы можете установить любую картинку, нажав на кнопку «Обзор», или же выбрать что-то из системных параметров.
В пункте «Фон» выбираем фото
Вы можете посмотреть, как будет выглядеть ваше окошко с новым фото, нажав на «Win»+»L».
Способ 2. Используем улиту tweaks.com Logon Changer
Не желательно использовать сторонние улиты, это может привести к сбоям или различным проблемам. Хорошо обдумайте, прежде выполнять следующие действия:
- Устанавливаем приложение и запускаем его (через окно установщика).
Устанавливаем и запускаем приложение
- Выбираем пункт «Change London Screen» (он может быть как сверху, так и снизу) и ищем на устройстве нужную нам картинку или фото. Выделяем и нажимаем «Открыть».
В пункте «Change London Screen» выделяем картинку и нажимаем «Открыть»
- С помощью этих действий вы сменили картинку.
Подтверждаем выполненные действия, нажимаем «ОК»
Если нужно все отменить, существует кнопка (вторая сверху) — «Revert Wallpaper».
Способ 3. Редактор реестра
Этот способ позволяет все вернуть к заводским настройкам.
- Выполняем комбинацию «Win»+»R» и вводим в строку regedit.
Вызываем окно «Выполнить» и вводим в строку regedit
- Теперь переходим последовательно по следующему пути: раскрываем HKLM, затем Software, после чего открываем Policies и Microsoft, а затем Windows. Далее открываем System и тут кликаем правой кнопкой, нажимаем «Создать DWORD». Указываем название — DisableLogonBackgroundImage. Значение устанавливаем 1.
Переходим по указанному пути,нажимаем «Создать DWORD», называем DisableLogonBackgroundImage и устанавливаем значение 1
Добавление слайд-шоу
Помимо демонстрации статического изображения, в ОС от Microsoft предусмотрен динамический режим смены картинок на экране заставки. При такой настройке параметра обои будут поочередно сменять друг друга через заданные промежутки времени.
Для того чтобы установить режим слайд-шоу, потребуется выполнить следующие действия:
- Открыть раздел «Персонализация», повторив описанные в предыдущем разделе шаги.
- Перейти в раздел «Экран блокировки» и открыть список меню «Фон».
- Вместо выбранного ранее параметра «Фото» необходимо остановиться на значении «Слайд-шоу».
- Система выведет сообщение о том, что для работы данного режима потребуется выбор более чем одного изображения.
- Затем нажать на кнопку «Добавление папки» и в появившемся окне указать путь к папкам, в которых размещены подходящие картинки.
- Применив выбранное значение, можно ознакомиться с будущей презентацией в режиме предварительного просмотра, нажав на соответствующую кнопку в левой части картинки.
В режиме слайд-шоу можно поставить на прокрутку выбранные изображения, а также применить дополнительные атрибуты для просмотра. Перейти в них можно при нажатии на одноименную кнопку «Дополнительные параметры слайд-шоу». Здесь пользователю будут доступны настройки папок и изображений, а также функция отключения подсветки дисплея после окончания демонстрации слайд-шоу.
( 2 оценки, среднее 4.5 из 5 )