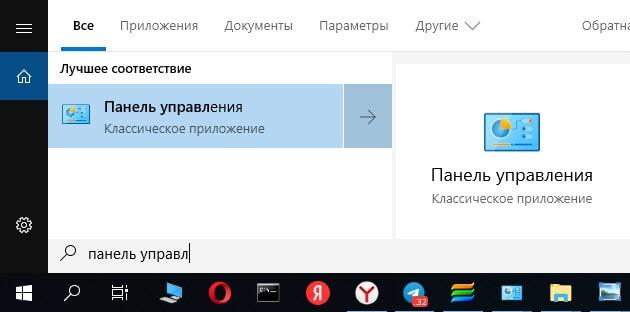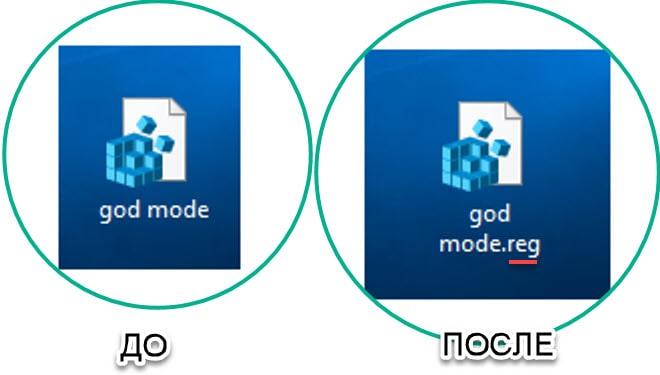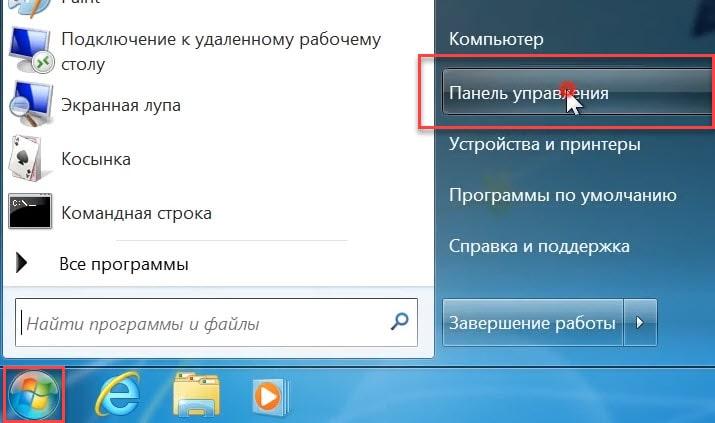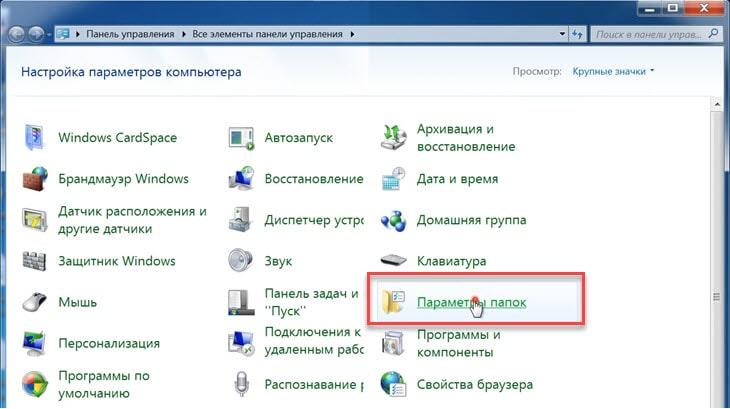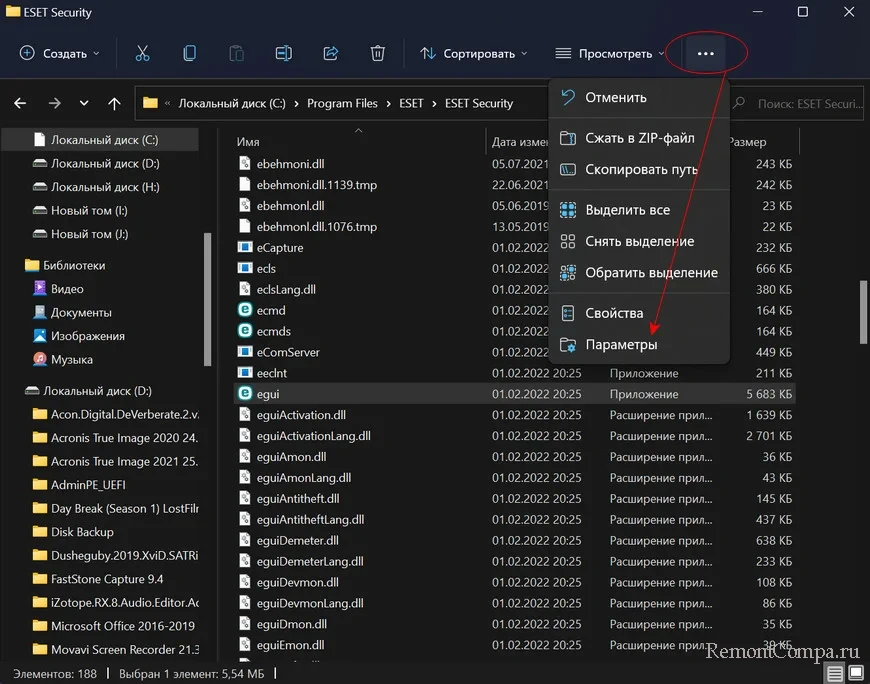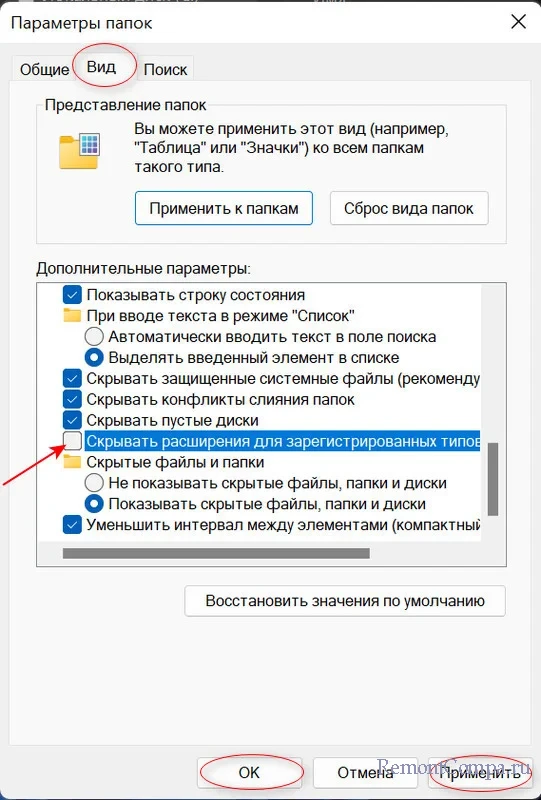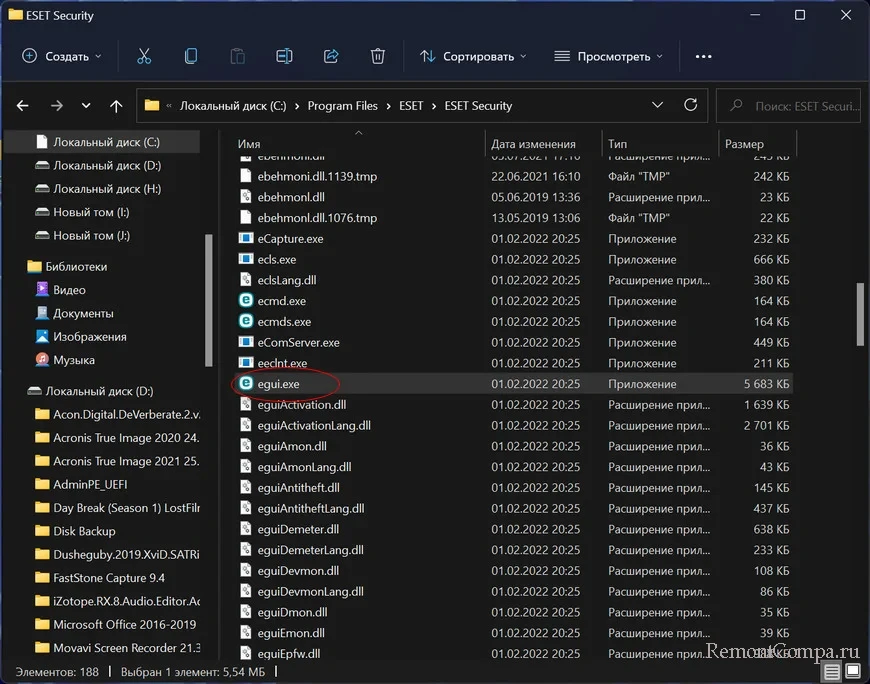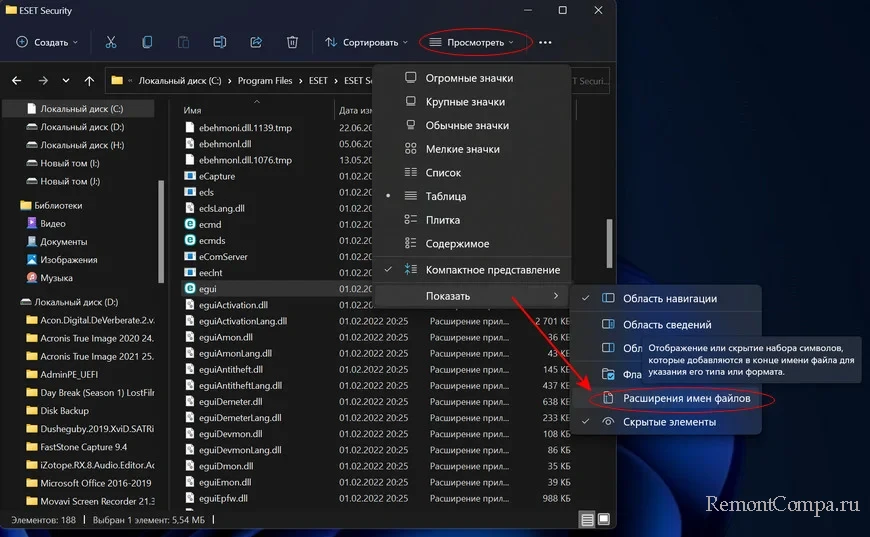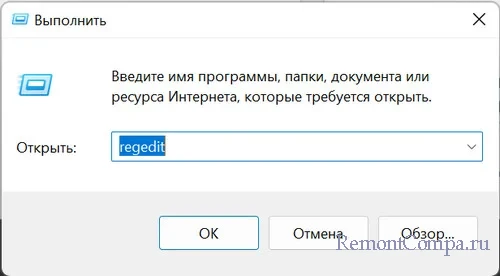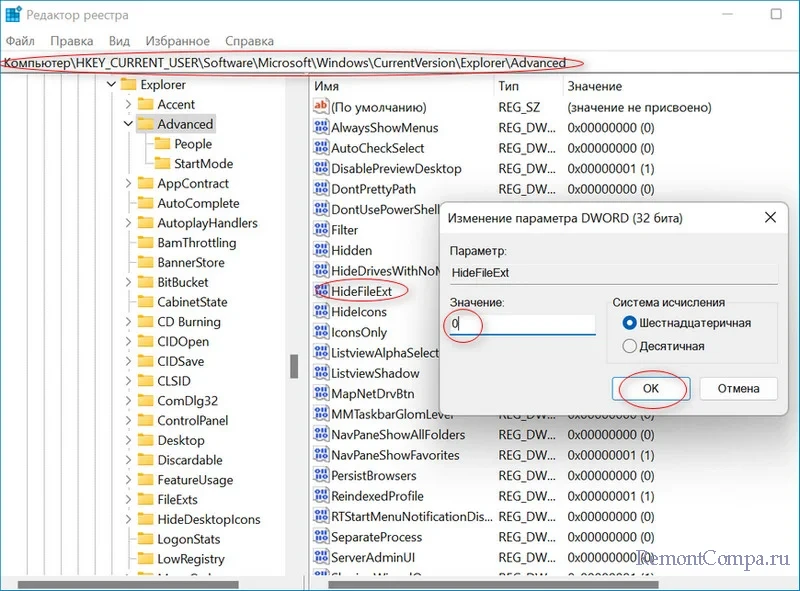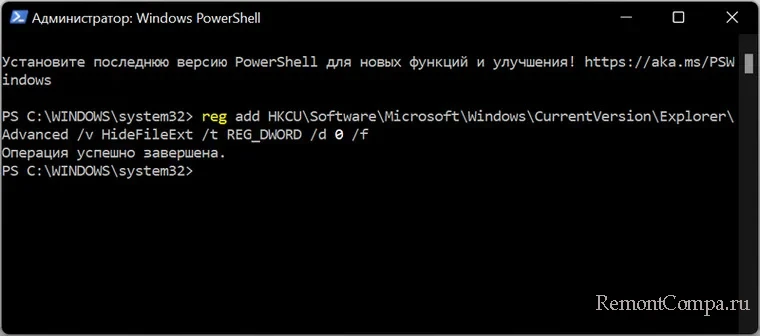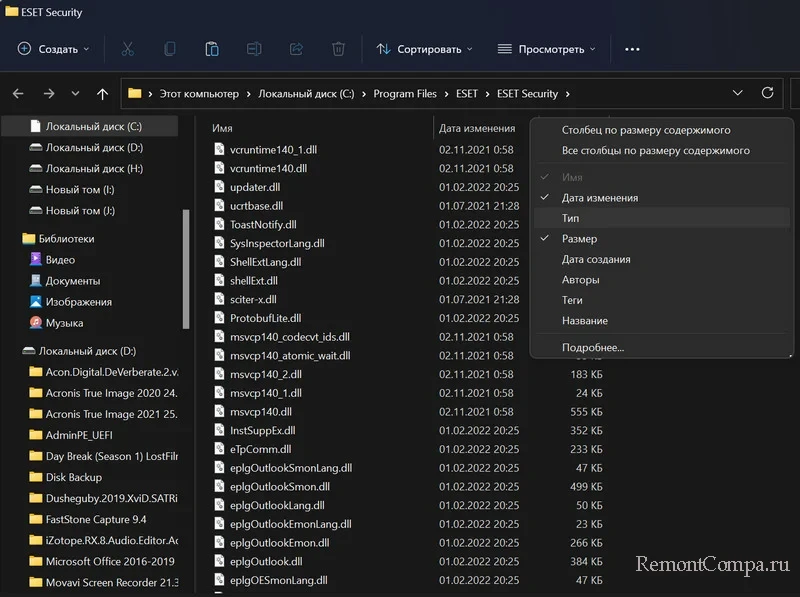Уровень опасности
Малоопасно. Необязательно для исправления.
Информация применима к продуктам
Kaspersky Internet Security
Kaspersky Anti-Virus
Kaspersky Total Security
Kaspersky PURE
Kaspersky Small Office Security
Причина возникновения
Причиной возникновения проблемы может быть настройка параметров по умолчанию.
Описание
Вредоносное ПО часто маскирует свои исполняемые файлы под популярные форматы файлов (документы, изображения, музыка, фильмы и т. д.) с помощью подмены иконок. Например, при отключенном отображении расширений исполняемый файл, имеющий вид «изображение.jpg.exe», будет выглядеть для пользователя как «изображение…». При попытке пользователя открыть такое «изображение» будет запущена вредоносная программа, что даст злоумышленнику возможность получить контроль над системой и данными пользователя.
Последствия исправления
Применение этого исправления восстанавливает отображение расширений для файлов известных системе типов , но также незначительно усложняет редактирование имен файлов.
Возможность отката
Доступен откат к ранее заданным параметрам.
База знаний
Бесплатные сервисы
Об угрозах
Обновлено: 04.02.2023
Российская компания «Лаборатория Касперского» выпустила новое бесплатное мультиплатформенное решение безопасности для защиты компьютеров и мобильных устройств под названием Kaspersky Security Cloud Free
Обзор Kaspersky Security Cloud Free. В чем отличия от Kaspersky Antivirus Free?
У пользователей может возникнуть резонный вопрос — чем Kaspersky Security Cloud Free отличается от бесплатного антивируса Kaspersky Antivirus Free, который компания выпустила в 2016 году и представила мировой аудитории в 2017.
В названии продукта скрывается основное различие между двумя решениями безопасности. Kaspersky Security Cloud Free, известный также как Adaptive Security, предоставляет пользователям возможности удаленного контроля и управления, которые не поддерживаются в Kaspersky Free Antivirus.
«Лаборатория Касперского» заявляет, что Security Cloud получил новые инструменты и функции безопасности раньше, чем другие продукты компании. Для использования Kaspersky Security Cloud Free требуется наличие бесплатного аккаунта My Kaspersky, хотя для Free Antivirus данное условие не является обязательным.
Обзор Kaspersky Security Cloud Free. My Kaspersky
При запуске Security Cloud Free в первый раз вам нужно будет войти в свой аккаунт My Kaspersky или зарегистрировать новую учетную запись. Вы не сможете выполнить какое-либо действие, пока не войдете в свой аккаунт.
Программа показывает несколько приветственных экранов, которые демонстрируют основные возможности программы и знакомят с некоторыми функциями платных решений.
Обзор Kaspersky Security Cloud Free
Интерфейс антивирусной программ не преподносит сюрпризов. Пользователь может запустить сканирование напрямую с главной страницы или проверить рекомендации по улучшению уровня безопасности.
Kaspersky рекомендует настроить встроенную функцию резервного копирования и восстановления и установить менеджер паролей и расширение для Internet Explorer.
Обзор Kaspersky Security Cloud Free — Резервное копирование
Функция резервного копирования предлагает только основные возможности, которые являются достаточными для создания резервных копий важных файлов в системе. Kaspersky отображает опции для резервного копирования четырех различных типов файлов или расположений, а также опцию для выбора пользовательской папки для резервного копирования.
Доступно четыре базовых сценария резервного копирования:
- Все файлы из папки Мои документы и с Рабочего стола
- Все фотографии и изображения
- Все фильмы и видео
- Все музыкальные файлы
Вы можете одновременно выбрать только одну опцию, что является недостатком с точки зрения удобства использования. Самый оптимальный вариант — использовать опцию выбора пользовательских папок, потому что она поддерживает добавление нескольких различных расположений для заданий резервного копирования.
Резервные копии можно сохранить на устройство или в облачное хранилище Kaspersky (платная услуга).
Антивирусная защита работает вполне ожидаемо. Kaspersky Security Cloud Free регулярно запускает автоматические сканирования для поиска и устранения угроз. Вы можете запустить полное, быстрое или выборочное сканирование в любое время и запланировать проверки по расписанию в зависимости от ваших предпочтений.
Обзор Kaspersky Security Cloud Free — Антивирус
Ссылки «Менеджер паролей» и «Безопасное соединение» работают, но обе функции являются ограниченными. Kaspersky также отображает две ссылки на функции, которые недоступны в бесплатной версии.
При выборе функций «Защита приватности» и «Безопасные платежи» пользователю предлагается перейти на платный тариф.
Обзор Kaspersky Security Cloud Free — Больше функций
Ссылка «Больше функций» открывает новую страницу с дополнительной информацией и инструментами. Тем не менее, некоторые из этих инструментов предназначены для пользователей платной версии.
- Контроль небезопасных настроек — сканирует систему на предмет уязвимых настроек, таких как «в названиях файлов не отображаются расширения». Изменить предлагаемые настройки, чтобы улучшить уровень безопасности.
- My Kaspersky — опции запуска веб-интерфейса и отключения компьютера от My Kaspersky.
- Облачная защита — проверка статуса подключения и отображение статистики.
- Карантин — управление файлами в карантине.
- My Kaspersky — создание диска восстановления для загрузки в среду восстановления, когда операционная система Windows не загружается.
- Моя сеть — платная функция, которая выводит список подключенных к вашей сети устройств и выполняет мониторинг сети.
- Управление программами — платная функция для проверки обновлений программного обеспечения, проверки приложений и включает режим доверенных приложений для запуска исключительно надежных программ.
- Безопасность данных — файловый шредер для безопасного удаления файлов и экранная клавиатура доступны в бесплатной версии. В платной версии добавляются резервное копирование по расписанию, шифрование данных и диагностика состояния жестких дисков.
- Очистка и оптимизация — включает различные инструменты для удаления временных данных и улучшения приватности. Инструмент «Очистка компьютера» доступен только платным клиентам.
Security Cloud Free поддерживает дополнительные функции, которые выделены в настройках программы на вкладке защиты.
Приложение включает защиту от сетевых атак, мониторинг активности, IM-антивирус, Почтовый антивирус. Защита от эксплойтов и шифровальщиков не упоминается.
Программа работает сразу после установки. В то же время вы можете внести некоторые изменения, например отключить некоторые защитные механизмы.
Различия между версиями
Kaspersky Security Cloud Free имеет ограниченную функциональность по сравнению с версиями Personal и Family. Антивирус включает антивирусную защиту и функцию безопасное соединение. Встроенный менеджер пароль работает максимум с 15 паролями, что не позволяет полноценно пользоваться данным компонентом.
Обзор Kaspersky Security Cloud Free — VPN
Безопасное соединение — VPN сервис, к которому могут подключаться пользователи программы. В бесплатной версии объем трафика ограничен 300 мегабайтами в день и пользователю недоступны некоторые расширенные функции, например выбор региона для подключения.
Kaspersky может предлагать подключиться к VPN автоматически в зависимости от текущего статуса подключения устройства. Если устройство подключено к общедоступной Wi-Fi сети, Kaspersky предложит установить VPN-соединение для защиты ваших данных и улучшения уровня приватности.
Расширенные функции, такие как фаервол, семейная защита, защита детей и безопасные платежи зарезервирован для пользователей платных версий.
Веб-консоль управления
Одним из ключевых отличий от Free Antivirus является новая возможность удаленного управления, которая заложена в Security Cloud Free.
Вы можете войти в свой аккаунт и управлять всеми подключенными устройствами. Пользователю доступны функции запуска полного или быстрого сканирования, запуска обновлений баз данных и управления компонентами.
Вы получаете информацию о текущем статусе, например, что продукт обновлен и что угрозы не обнаружены.
Пользователь может привязывать больше устройств к аккаунту. По мере подключения новых устройств набор доступных функций расширяется.
Недостатки и проблемы
Kaspersky Security Cloud Free требует наличие аккаунта и автоматически активирует удаленное управление привязанными устройствами. Пользователя, которым не нужна данная функция, могут остановить свой выбор на Free Antivirus.
Понятно, что Kaspersky пытается получить прибыль со своих продуктов, но в основном интерфейсе все же следует наглядно указывать, что некоторые опции доступны только в платной версии.
Kaspersky объясняет назначение иконки на странице «Больше функций», но не делает этого на главной странице.
Что выбрать: Kaspersky Security Cloud Free или Kaspersky Free Antivirus?
Финальное решение зависит от того, нужны ли вам возможности удаленного управления или нет. Основная функциональность почти идентична, и, хотя пользователи Kaspersky Security Cloud Free могут получить новые функции перед пользователями Kaspersky Antivirus Free, включенные защитные функции в основном идентичны.
Kaspersky Security Cloud Free также доступен для Android и iOS, поэтому защитой мобильных устройств можно управлять удаленно из облачной консоли.
Продукты «Лаборатории Касперского» показывают высокие результаты в антивирусных тестах, и Kaspersky Security Cloud Free не является исключением, поскольку он разделяет защитные функции с другими продуктами Kaspersky.
Бывает такое, что расширения файлов в вашей версии Windows 10, 8, 7 или XP не отображаются. Это значит, что они у вас отключены в настройках операционной системы.
Как показать расширение файлов в Windows 10 и 8
Чтобы их включить, необходимо проделать следующее:
В десятке и Windows 8.1 отобразить расширение файлов можно еще одним, намного более простым способом через проводник:
Чтобы проверить, добавилось у вас расширение к названию файла или нет, просто перейдите к любому типу файла в системе. Он будет показан через точку после названия. Например, картинка.jpg или видео.avi.
Включаем расширение файлов в Windows 7 и XP
-
заходим в Панель управления через Пуск;
Для Windows XP и 7 есть еще один простой способ:
Итоги и советы
Для чего это делается?
Для нашей же с вами безопасности. Неопытные пользователи или дети могут случайно нажать и переименовать файл или удалить его расширение. А оно определяет ту утилиту или программу, с помощью которой будет открыт файл.
Если вы понимаете, зачем нужны расширения файлов, то их лучше оставлять видимыми. Так проще ориентироваться среди кучи различных данных.
Когда это может понадобиться?
Для примера. Когда я работаю над изображениями (в частности когда меняю их название), то показ расширения файлов отключаю, так как они мне мешают и замедляют работу. После окончания работы, я их обратно делаю видимыми. Благо это сделать в десятке очень просто.
Итак, для установки сперва нужно скачать установщик, для этого переходим только на официальный сайт:
Так, теперь появится окно, где нужно нажать Продолжить:
Потом принимаем лицензионное соглашение:
В любом случае этот компонент не грузит ПК, поэтому если он окажется вам ненужным, то можно просто не пользоваться им.
Перед этим окошком у вас может сработать система защиты Windows, будет запрос на разрешение выполнение данной программы, нажимаем просто Да.
Потом нужно будет указать пароль, простой задать не получится, все продумано, нужно сложный:
Антивирус поставили, отлично, теперь посмотрим на главное окно его:
Например настроить расписание, выбрать уровень, действие при обнаружении угрозы:
Интересно, но антивирус также может давать некоторые советы, например:
Так, теперь рассмотрим раздел Защита безопасности:
Вот какие функции содержит данный раздел:
Коротко рассмотрим зачем они нужны:
А вот раньше кажется данная опция была бесплатна, хоть и ограничена по трафику.
Продолжаем наше путешествие в знакомстве с антивирусом Kaspersky Security Cloud Free, теперь давайте посмотрим его настройки, для этого нажмите вот на эту шестеренку в левом нижнем углу:
Сразу откроется вкладка Защита, где можно настроить каждый компонент антивируса индивидуально:
На вкладке Интерфейс можно сменить тему оформления, можно даже какие-то сторонние использовать, здесь также можно отключить звук уведомлений, а также некоторые типы самих уведомлений:
Вкладка Дополнительно, тут можно например отключить подсказку о надежности пароля, который вы создаете в браузере (например при регистрации):
Не забываем для сохранения изменений нажимать ОК. А так, в принципе здесь также все настроено оптимально. Вообще кажется что технологий защиты в новой версии Cloud стало больше.
Простая инструкция. Зажмите Win + R, появится окошко Выполнить, вставляем туда команду appwiz.cpl, нажимаем ОК:
Удаление может занять минуту-две, зависит от мощности вашего ПК. После удаления нужно будет сделать перезагрузку:
Перезагрузку ребята лучше не откладывать.
Заключение
Сделаем некоторые выводы:
На этом все, надеюсь информация кому-то оказалась полезной. Удачи и добра, до новых встреч друзья!
Вы можете написать сейчас и зарегистрироваться позже. Если у вас есть аккаунт, авторизуйтесь, чтобы опубликовать от имени своего аккаунта.
Похожий контент
Доброго дня. Есть чистая виндовс xp service pack 3 на виртуалке, только что установленная, без программ впринципе. Оригинальный образ вроде) Скачивалась для софта плоттера PHOENIX CONTACT. Не могу установить драйвер принтера. Ошибка: не удалось найти драйвер, хотя драйвера скачаны и лежат на рабочем столе. Перепробовал все что есть в интернете. Ничего не помогает. Дрова не встают. Прошу помощи. Заранее спасибо.
Добрый вечер. Столкнулся с такой проблемой. Стоял Kaspersky Free 21.2.16.590 и базы обновлялись регулярно,но вчера пришла обнова до 21.3.10.391 (a). После этого обновления баз прекратились. До этого такая же беда была с Cloud Free. До обновы все работало,а после перестали обновляться базы. Прошу помощи.
Переустановила Касперский фри, не проходит активация, пишет: не удается соединиться с сервером, пробовало все по подсказкам решения проблемы, не помогло.
Назрел вопрос: почему лицензия на антивирус Kaspersky Free даётся ровно на один год?
Можно ли изменить срок на больший до двух или трёх лет? Если нельзя увеличить срок генерируемой при установке продукта лицензии, то можно как-либо упростить процесс её переактивации?
Этот вопрос задаю в свете недавнего обращения ко мне за помощью бывшей моей коллеги, ныне пенсионерки, счастливой обладательницы на ноутбуке «передовой» операционной системы Windows 10, владение навыками работы ПК — на уровне офисных программ.
На ноутбуке год тому назад был установлен антивирус Kaspersky Free, лицензия закончилась в аккурат под Рождество и тут понеслось! Итогом всех последующих событий стало то, что на ноутбуке вместе с Kaspersky Free оказались установленными ещё два антивируса — Аваст и ещё один с каким-то заумным названием, которое не вышепчешь.
Как результат — полнейший ступор системы и невозможность дальнейшей нормальной работы ноутбука.
Как я предполагаю (это пока только догадки), после окончания срока лицензии программы Kaspersky Free на 1 год, «передовая» операционная система стала предлагать пользователю срочно решить проблему с антивирусом, результатом такой помощи стало то, что на ноутбуке установлено сразу три антивируса.
Читайте также:
- Kinopub на ps4 как установить
- Диспетчер восстановления чертежей autocad как открыть
- Архикад как сохранить проект в пдф
- Ansible сравнить два файла
- Влияние компьютерных игр на молодежь
Привет друзья, решил написать небольшую заметку о том, как включить или отключить отображение расширений файлов, думаю такой совет может кому-то пригодится.
Для начала напишу, что такое расширения файлов. Расширения файлов — это те цифры и числа, которые стоят после последний точки в имени файла. С помощью расширений операционная система идентифицирует файлы. Так же, операционная система для каждого вида расширений подбирает программу, через которую файл с соответствующим расширением будет открываться. Думаю, что понятнее будет на примере. Вот некоторые расширения для примеров *.jpg, *.avi, *.mpeg, *.doc, *.rar, *.zip *.txt. Например все файлы с расширением *.txt по умолчанию открываются программой «Блокнот». Но Вы самостоятельно можете указывать программы для каждого вида расширений. Ну думаю понятно, что такое расширения файлов.
По умолчанию операционная система Windows не отображает расширения файлов и они выгладят вот так:
Для того, что бы включить/отклчить расширения файлов, делаем так: (я буду приводить пример на операционной системе Wondows 7)
1. Заходим в «Мой компьютер» и верху слева нажимаем на «Упорядочить» и выберем «Параметры папок и поиска» видим такое окно:
2. Дальше переходим на вкладку «Вид» и прокручиваем ползунок к самому низу. Находим в списке «Скрывать расширения для зарегистрированных типов файлов «
3. Сейчас самый главный момент. Если вы хотите включить отображение расширения файлов, то снимаем галочку с пункта Находим в списке «Скрывать расширения для зарегистрированных типов файлов «, а если хотите отключить, то ставим галочку. После этого, нажимаем «Применить» и «ОК».
Все, теперь расширения файлов будут отображаться или же наоборот, не будут отображаться. Думаю не сложно написал. Удачи!

По умолчанию, последние версии Windows не показывают расширений файлов для тех типов, которые зарегистрированы в системе, а это — почти все файлы, с которыми вы имеете дело. С визуальной точки зрения это хорошо, нет непонятных символов после названия файла. С практической — не всегда, так как порой возникает необходимость изменить расширение, или попросту его увидеть, ведь файлы с разным расширением могут иметь одну иконку и, более того, существуют вирусы, эффективность распространения которых во многом зависит от того, включен ли показ расширений.
Показ расширений для Windows 7 (также подойдет для 10 и 
Для того, чтобы включить показ расширений файлов в Windows 7, откройте Панель управления (переключите пункт «Просмотр» справа вверху в «Значки» вместо «Категории»), а в ней выберите пункт «Параметры папок» (для того, чтобы открыть панель управления в Windows 10, используйте меню правого клика по кнопке Пуск).
В открывшемся окне настроек папок откройте вкладку «Вид» и в поле «Дополнительные параметры» найдите пункт «Скрывать расширения для зарегистрированных типов файлов» (этот пункт находится в самом низу списка).
Если вам требуется показать расширения файлов — снимите отметку с указанного пункта и нажмите «Ок», с этого момента расширения будут отображаться на рабочем столе, в проводнике и везде в системе.
Как показать расширения файлов в Windows 10 и 8 (8.1)
Прежде всего, включить отображение расширений файлов в Windows 10 и Windows 8 (8.1) можно тем же способом, что был описан выше. Но есть и еще один, более удобный и быстрый способ сделать это не заходя в Панель управления.
Откройте любую папку или запустите Проводник Windows, нажав клавиши Windows + E. И в главном меню проводника перейдите на вкладку «Вид». Обратите внимание на отметку «Расширения имен файлов» — если она отмечена, то расширения показываются (причем не только в выбранной папке, но и везде на компьютере), если нет — расширения скрыты.
Как видите, просто и быстро. Также, из проводника в два клика можно зайти в настройку параметров папок, для этого достаточно кликнуть по пункту «Параметры», а затем — «Изменение параметров папок и поиска».
Как включить показ расширений файлов в Windows — видео
И в завершение то же самое, что было описано выше но в формате видео, возможно, для кого-то из читателей материал в данном виде будет предпочтительнее.
Вот и все: хоть и короткая, но, по-моему, исчерпывающая инструкция.
В этой статье мы рассмотрим способы восстановления или изменения ассоциации файлов в Windows. Ассоциация файла — это сопоставление типа файла с определенным приложением, с помощью которого данный файл запускается для выполнения действия.
Например, после клика по исполняемому файлу «EXE» запустится программа, после клика по файлу в формате «JPEG», файл откроется в программе, которая имеет сопоставление с данным типом файла.
Содержание:
- Изменение ассоциации файлов при помощи «открыть с помощью»
- Сопоставление типов файлов
- Восстановление ассоциации файлов в Kaspersky Cleaner
- Восстановление ассоциации файлов в AVZ
- Исправление ассоциации файлов в File Association Fixer
- Восстановление ассоциации в Windows при помощи файлов реестра
- Восстановление ассоциации файлов Windows 7
- Восстановление ассоциации файлов Windows 8 и Windows 8.1
- Восстановление ассоциации файлов Windows 10
- Восстановление ассоциации файлов в Windows 10 средством системы
- Выводы статьи
Иногда, на компьютере происходит нарушение ассоциации файлов, которые случаются из-за неправильного выбора пользователя, или в результате действия вредоносного программного обеспечения.
При неправильном выборе, пользователь не сможет открыть файл данного типа на своем компьютере, из-за того, что ошибочно выбранная программа, не поддерживает открытие файлов данного типа. Причем, бывают достаточно серьезные случаи, когда из-за неправильного соответствия типов файлов, парализуется работа на компьютере.
После клика по ярлыку не запускается программа для открытия файлов данного типа, вместо нее открывается другая, которая не может открыть нужный файл, или на компьютере вообще ничего не происходит.
Выход из этой ситуации: изменение ассоциации для файлов данного типа. Есть два варианта решения проблемы: изменение ассоциации для конкретного файла данного типа (подходит для обычных файлов), или сброс настроек ассоциации по умолчанию в Windows, с помощью программ или с помощью проведения изменений в реестре.
В первом случае, для восстановления правильной ассоциации, изменение затронет только файл данного типа. Во втором случае, будут изменены все ассоциации файлов по умолчанию, файловые ассоциации будут такими, как на только что установленной Windows.
Изменение ассоциации файлов при помощи «открыть с помощью»
Изменить ассоциацию файлов можно с помощью средств операционной системы. После клика по файлу, в контекстном меню выберите «Открыть с помощью», а затем в раскрывшемся списке нажмите на пункт «Выбрать другое приложение».
В открывшемся окне задается вопрос: «Каким образом вы хотите открыть этот файл?». Операционная система Windows предложит вам программы, подходящие по ее мнению для открытия файла данного типа. В Windows 7 эти окна выглядят немного по-другому.
Обратите внимание на то, что выбор системы не всегда бывает правильным. Поэтому, если вы не знаете, каким приложением следует открыть файл данного типа, снимите галку напротив пункта «Всегда использовать это приложение для открытия .*** файлов». Таким образом, опытным путем вы сможете подобрать подходящую программу. В следующий раз, активируйте этот пункт для того, чтобы автоматически открывать файл данного типа.
Вполне возможно, что в предложенном списке программ, не окажется подходящего варианта. Для поиска нужной программы, нажмите на ссылку «Еще приложения». Далее, в окне Проводника найдите на своем компьютере необходимую программу.
Сопоставление типов файлов
Этот способ я покажу на примере Windows 10 (в других версиях Windows подобный алгоритм действий). Войдите в меню «Пуск», далее «Все приложения», «Служебные», «Программы по умолчанию». В окне «Программы по умолчанию» перейдите по ссылке «Сопоставление типов файлов или протоколов с конкретными программами».
Далее в окне «Настройка сопоставлений», для восстановления правильной ассоциации, выделите нужный тип файла, а затем нажмите на кнопку «Изменить программу…».
В открывшемся окне зададут вопрос: «Как вы хотите теперь открывать этот файл?», выберите другое приложение.
Если нарушены ассоциации исполняемых файлов (exe-файлов), папок, ярлыков (lnk-файлов), файлов реестра (reg-файлов) и т. д., описанные выше способы не помогут. Восстановить ассоциации файлов по умолчанию в Windows можно с помощью специальных программ.
Восстановление ассоциации файлов в Kaspersky Cleaner
В бесплатной программе Kaspersky Cleaner присутствует раздел «Восстановление параметров системы». После открытия вкладки, выберите для исправления ассоциации файлов, посмотрите все параметры: «Важные проблемы», «Проблемы средней тяжести», «Незначительные проблемы», отметьте необходимые пункты, а затем запустите восстановление параметров системы.
Подробнее об использовании Kaspersky Cleaner читайте здесь.
Восстановление ассоциации файлов в AVZ
В антивирусной утилите AVZ можно восстановить ассоциации некоторых типов файлов.
Запустите программу AVZ, войдите в меню «Файл», выберите пункт контекстного меню «Восстановление системы». В окне «Восстановление настроек системы» поставьте галку напротив пункта «Восстановление параметров запуска .exe, .com, .pif файлов», а затем нажмите на кнопку «Выполнить отмеченные действия».
Исправление ассоциации файлов в File Association Fixer
Бесплатная программа File Association Fixer v2 исправляет ассоциации файлов в Windows 10, Windows 8.1, Windows 8, Windows 7 в 32-bit и 64-bit системах. Скачайте архив с программой на компьютер, а затем распакуйте архив. Запустите приложение File Association Fixer с файла соответствующего разрядности операционной системы, установленной на компьютере.
File Association Fixer скачать
После запуска программы File Association Fixer, в главном окне нажмите на ссылку «Fix Files». После этого откроется окно «Select the Association to Fix». Выберите нужные расширения файлов для восстановления параметров по умолчанию, а потом нажмите на кнопку «Fix Selected».
Другие бесплатные программы: Open With (на русском языке), Unassociate File Types, изменяют или восстанавливают ассоциации файлов в Windows 7 (с тех пор программы не обновлялись).
Восстановление ассоциации в Windows при помощи файлов реестра
Для восстановления в Windows файловых ассоциаций по умолчанию, можно воспользоваться готовыми файлами реестра. После запуска .reg файла и выполнения действия, распространенные файловые ассоциации будут исправлены.
Для запуска файлов реестра используйте следующий порядок действий:
- Распакуйте ZIP архив.
- Выделите нужный файл реестра.
- Запустите файл реестра от имени администратора (клик по файлу два раза левой кнопкой мыши, или после клика правой кнопкой мыши выбрать в контекстном меню «Слияние»).
- Перезагрузите компьютер.
Восстановление ассоциации файлов Windows 7
Скачайте ZIP архив на компьютер. В архиве найдете две папки: в одной папке один файл реестра для восстановления всех ассоциаций файлов в Windows 7, в другой папке находятся отдельные файлы реестра для восстановления отдельных ассоциаций.
Скачать восстановление ассоциации Windows 7
Восстановление ассоциации файлов Windows 8 и Windows 8.1
После скачивания и распаковки ZIP архива, в папке вы найдете отдельные файлы реестра для исправления ассоциации файлов в Windows 8.
Скачать восстановление ассоциации Windows 8
Восстановление ассоциации файлов Windows 10
Скачайте и распакуйте ZIP архив. Запустите из папки отдельные файлы реестра для восстановления ассоциации по умолчанию в Windows 10.
Скачать восстановление ассоциации Windows 10
Восстановление ассоциации файлов в Windows 10 средством системы
Если в операционной системе Windows 10 нарушена ассоциация файлов, то с помощью средства системы, можно легко исправить ассоциации файлов на значения по умолчанию.
Войдите в меню «Пуск», выберите «Параметры», далее перейдите в окно «Система», нажмите на раздел «Приложения по умолчанию», а затем выберите настройку «Сброс к рекомендованным значениям по умолчанию».
Для сброса сопоставления файловых ассоциаций, нажмите на кнопку «Сбросить».
В этом разделе также можно выбрать другие варианты: «Выбор стандартных приложений для типов файлов», «Выбор стандартных приложений для протоколов», «Задать значения по умолчанию по приложению».
Выводы статьи
С помощью разных способов можно восстановить или изменить ассоциации файлов в операционной системе Windows. Если файловые ассоциации нарушены, или выбраны неправильно, в Windows можно восстановить ассоциации файлов по умолчанию, или изменить ассоциации, выбрав соответствующее приложение.
Похожие публикации:
- Как изменить расширение файла в Windows
- Экранная лупа в Windows 10
- Как показать расширения файлов в Windows 7/8/10
- Как изменить букву диска в Windows
- Средство устранения неполадок Windows 10
Не отображаются расширения файлов
Опубликовано
⏰ 30.07.2019
Здравствуйте, уважаемые читатели. Сегодня статья по теме: «Не отображаются расширения файлов». В Windows ХР, по умолчанию отображаются расширения файлов, а в версиях Windows выше ХР, уже нет. Может кому-то так удобно, не знаю.
- При просмотре содержимого любой папки, в зависимости от выбранного вида отображения значков, в некоторых случаях, расширение видно рядом с файлом.

Вирусы маскируются под значки безобидных файлов или папок. Пользователь, может запустить вирус, подумав, что открывает обычную папку.
Как включить отображение расширений файлов
- Заходим в панель управления, и находим там «Параметры папок».

- В открывшемся окне, переходим во вкладку «Вид», и в списке находим «Скрывать расширения зарегистрированных типов файлов».

- Снимаем галку, жмём «Применить», «Ок», и закрываем окно.

Теперь если мы зайдём в любую папку, то в независимости от выбранного вида отображения файлов, рядом с любым файлом будет отображаться его расширение. Вы всегда будете видеть с каким файлом имеете дело.
Сегодня мы рассмотрели тему: «Не отображаются расширения файлов». Настроили отображение расширений всех видов файлов.
Надеюсь статья была вам полезна. До встречи в новых статьях.
✍
С уважением, Андрей Бондаренко.
✧✧✧
Поблагодарить автора за полезную статью:
WMZ-кошелёк = Z667041230317
✧ Рубрика «Разное»
✧ Комментарии: нет
Похожие записи
Показ расширений файлов в Windows 11 стандартно отключен, так как запуск файлов происходит автоматически используя необходимую утилиту, которая соответствует формату файла и подавляющему большинству юзеров неинтересно каким расширением они пользуются. Но если говорить о безопасности, то желательно активировать показ расширений, так как часто скачанный вирус выдаёт себя тем, что обладает расширением .exe, хотя изначально вы качали, например, картинку в формате .jpeg. Итак, давайте разбираться.
1. Переходим в окно проводника. Неважно в какую именно папку.
2. Сверху кликаем на «…». Жмём «Параметры».
3. Во всплывшем окне переходим к пункту «Вид».
4. Находим «Скрывать расширения для зарегистрированных типов файлов» и деактивируем чекбокс.
5. Нажимаем «Применить» и «Ок».
1. Переходим в окно проводника. Неважно в какую именно папку.
2. Сверху нажимаем «Посмотреть», далее необходимо щёлкнуть «Показать».
3. Далее жмём «Расширения имён файлов».
1. В поиске прописываем «regedit», кликаем на результат.
2. Проходим по маршруту
HKEY_CURRENT_USERSoftwareMicrosoftWindowsCurrentVersionExplorerAdvanced3. Справа находим строку «HideFileExt» и делаем двойной клик по ней.
4. Вписываем «0» вместо «1» и нажимаем «Ок».
5. Иногда может потребоваться перезагрузка системы.
1. Заходим в PowerShell.
2. Прописываем
reg add HKCUSoftwareMicrosoftWindowsCurrentVersionExplorerAdvanced /v HideFileExt /t REG_DWORD /d 0 /f3. Готово
Реально сделать файл, нажимая на который можно включать и выключать формат файлов. Им также реально будет воспользоваться на других ПК.
1. Прямо на десктопе кликаем ПКМ и выбираем «Создать элемент». Создаём «Текстовый документ».
2. Называем созданный объект любым именем и подтверждаем действие.
3. Открываем и там печатаем такую же строку, как в предыдущем методе.
При необходимости убрать формат вводим такую же надпись, только «0» заменяем на единицу.
4. Далее кликаем «Файл», далее «Сохранить как».
5. После названия ставим точку и добавляем «BAT».
6. В поле «Тип» указываем «Все файлы», щелкаем «Сохранить».
Для любителей красоты и эстетики можно не включать отображение формата на самих файлах, а достаточно сделать отдельный столбик в окне проводника, где будет отображено расширение. Рассмотрим как этим воспользоваться.
1. Переходим в необходимую папку.
2. Жмём ПКМ на строчку чуть выше списка файлов и чуть ниже строчки с адресом.
3. Нажимаем пункт «Тип».
Данный метод может быть использован исключительно внутри проводника, в отличие от предыдущих вариантов.

В этой статье мы подробно расскажемь, как заставить Windows показывать расширения всех типов файлов, и в каком случае это может понадобиться.
Мы опишем два способа, первый подходит для «Windows 7», «Windows 8 (8.1)» и «Windows 10», а второй только для «Windows 8 (8.1)» и «Windows 10», но он более быстрый и самый удобный.
Расширение имени файла (сокращённо: расширение файла или расширение) — это идентификатор файла, представляющий собой последовательность буквенных символов и цифр, добавляемых к имени файла, и предназначенных для определения типа файла. Расширение помогает операционной системе определить тип данных, хранящихся в файле (текстовый документ, изображение, видеофайл и т.д.), и выбрать необходимое программное обеспечение для работы с ним. Это один из самых распространённых способов указать системе, какой файл используется в какой программной среде. В некоторых случаях файл сам является программой, о чем операционная система также узнает из расширения имени файла.
Если вы обычный пользователь «Windows», то для вас абсолютно не критично, видите вы расширение файла или нет. Система самостоятельно автоматически выберет программное обеспечение, подходящее для конкретного типа файла. Или предложит вам выбрать, какое из доступных установленных приложений вы предпочитаете использовать для указанного типа расширения файлов. Однако очень важно видеть расширение файла для идентификации типа файла, который вы пытаетесь открыть, с точки зрения безопасности вашей системы. Итак, в этой статье мы расскажем, как скрыть или показать расширения файлов и почему вы должны это сделать.
Расширение имени файла обычно отделяется от основного названия файла точкой. Длина расширения файлов составляет от двух до четырёх символов и может включать только буквы («.ai», «.pdf», «.docx») или сочетание букв и цифр («.mp3», «.m4v», «.m2ts»).
Поскольку операционная система «Windows» позволяет использовать в названии файла точки (все ограничения на количество точек в имени файла и их местоположение были сняты), то этим может воспользоваться злонамеренная программа. Например, реальное имя файла вредоносного программного обеспечения (вируса) может быть «realword.docx.exe». Но если у вас в параметрах «Windows» не стоит разрешение для отображения расширения имени файла, то вы увидите только «realword.docx». Вы легко можете принять его за текстовый документ в формате «Microsoft Word», в конечном итоге, нажмете на него, и позволите вредоносной программе заразить свой компьютер. С другой стороны, если у вас в операционной системе компьютера разрешено отображение расширения файлов, то вы увидите его полное имя – «realword.docx.exe». Это поможет вам определить, что перед вами фактически исполняемый файл и, по всей вероятности, этот файл вредоносный.
Для чего используются расширения файлов
Вы замечали, что различные типы файлов имеют разные расширения. Текстовые файлы имеют расширения «.doc», «.docx», «.txt», музыкальные файлы – «.mp3», «.wav», «.wma», видео файлы – «.avi», «.wmv», «.mkv» и другие. Самой главной функцией расширения файлов является возможность устанавливать соответствие каждого расширения с программой, которая может открывать и обрабатывать такие файлы. Расширения помогают операционной системе оперативно идентифицировать соответствующую программу, предназначенную для каждого конкретного файла, и автоматически запускать ее. Также, если вы видите расширение имени файла, то работа с ним будет более безопасной, и возможность открыть вредоносный файл, как упоминалось ранее, существенно снижается.
По умолчанию последние версии «Windows» не показывают расширения имени файлов, данная опция отключена, и расширения файлов скрыты. С одной стороны – это правильно, так как уменьшается длина названия файла, и отсутствуют разные непонятные символы в его имени. С другой стороны – неудобно, если возникнет необходимость изменить расширение файла, или просто его увидеть, ведь файлы с разными расширениями могут иметь одинаковую иконку, что затруднит их выбор. А также под известное расширение может спрятаться вредоносный файл. Поэтому лучше включить опцию для отображения расширения имени файлов в «Windows», чтобы иметь возможность идентифицировать их.
Показать расширения файлов
Как мы уже говорили, существует два способа доступа к этой настройке. Первый способ, подходящий для «Windows 7-10» – используя «Параметры Проводника» («Параметры папок»), а второй способ – через проводник файлов «Windows». В обоих случаях вы будете активировать опцию для отображения расширений файлов.
Способ 1: используйте раздел «Параметры Проводника» («Параметры папок»)
Нажмите кнопку «Пуск» на «Панели задач» в нижнем левом углу экрана и откройте главное меню. Опустите бегунок вниз до раздела «Служебные – Windows» и выберите в нем вкладку «Панель управления».
Для «Windows 7 и 8 (8.1)» также можно выбрать вкладку «Панель управления» дополнительно и в правой панели меню (она часто предустановлена по умолчанию).
В окне «Все элементы панели управления» выберите раздел «Параметры Проводника» для «Windows 10»,
и «Параметры папок» для «Windows 7, 8, 8.1» соответственно.
Существует еще один вариант получить доступ к окну «Параметры Проводника» («Параметры папок»). Выполните следующие действия:
-
для «Windows 8, 8.1 и 10» откройте окно «Проводника» файлов, в ленте главного меню во вкладке «Файл» выберите раздел «Параметры», и нажмите строку «Изменить параметры папок и поиска»;
-
для «Windows 7» откройте окно «Проводника» файлов используя сочетание клавиш «Windows + E», нажав и удерживая на клавиатуре кнопку «Alt» вызовите в «Проводнике» ленту меню, в которой выберите вкладку «Сервис», и нажмите раздел «Параметры папок».
В появившемся окне «Параметры проводника» («Параметры папок») выберите в ленте главного меню вкладку «Вид». В разделе «Дополнительные параметры» опустите бегунок вниз и уберите флажок в ячейке «Скрывать расширения для зарегистрированных типов файлов». Нажмите кнопки «Применить» и «ОК», чтобы сохранить внесенные изменения.
Теперь расширения имен файлов будут отображаться в названии каждого файла. Это изменение будет доступно для всех файлов на вашем компьютере.
Как видите, все довольно просто, и вам нет необходимости использовать какое-либо стороннее программное обеспечение для просмотра расширения файлов. Данная функция включена в стандартный набор инструментов «Windows» для работы с папками и файлами, и может быть активирована в любой момент по вашему желанию.
Способ 2: используйте возможности «Проводника» файлов «Windows»
В более новых версиях «Windows 8, 8.1 и 10» функция включения расширения файлов существенно упростилась. Используя сочетание клавиш «Windows + E» откройте «Проводник» файлов «Windows». В ленте главного меню выберите вкладку «Вид» и нажмите раздел «Показать или скрыть». Во всплывающем меню поставьте флажок в ячейке «Расширения имен файлов».
Теперь все расширения файлов будут отображены. Если вы захотите скрыть расширения файлов, тогда просто уберите флажок в этой ячейке.
Таким образом, используя два простых способа, вы сможете быстро и легко настроить отображение расширений имен файлов в операционной системе «Windows».
Изменить расширения файлов
Операционная система «Windows» позволяет изменять расширение имени файлов с одного формата на другой. Мы покажем, как это можно сделать, на примере текстового файла. Будьте внимательны, потому что, изменяя расширение файла, вы можете испортить его, и он окажется недоступным, если вы выберите неправильный формат файла. Файл будет испорчен, и вы потеряете всю информацию, хранящуюся в нем, навсегда.
Способ 1: используйте раздел «Свойства»
Для изменения расширения файла необходимо нажать на нем правой кнопкой мыши и выбрать во всплывающем меню раздел «Свойства».
В окне «Свойства» в поле названия файла замените расширение с «.txt» на «.doc» и нажмите кнопку «ОК» для сохранения внесенных изменений.
Во всплывающем сообщении нажмите кнопку «Да» для завершения процесса изменения расширения файла.
Теперь расширение текстового документа изменилось, и файл можно открыть в программе «Microsoft Word».
Способ 2: используйте раздел «Переименовать»
Нажмите правой кнопкой мыши на файле, расширение которого вы хотите изменить, и во всплывающем меню выберите раздел «Переименовать».
Введите новое расширение файла и нажмите на клавиатуре клавишу «Enter». Подтвердите свой выбор, нажав кнопку «Да» в предупредительном сообщении. Теперь изменение расширения файла завершено.
Способ 3: изменение расширения группы файлов
Может возникнуть ситуация, когда вам необходимо изменить расширение для целой группы файлов. Для этого вы можете воспользоваться следующим способом. В операционной системе «Windows 7, 8, 8.1» откройте папку, в которой хранятся файлы, расширение которых вы хотите изменить. Зажмите не клавиатуре клавишу «Shift» и нажмите правой кнопки мыши по любому пустому месту открытой папки, во всплывающем меню выберите раздел «Открыть окно команд»,
</>
<>или введите в поле пути файла запрос вызова командной строки <>«> для версии <>«>.</>
<>< src>
На экране откроется окно командной строки. Для изменения расширения файлов напишите следующую команду:
ren *.txt *.doc
Значение «ren» является сокращением от полного значения команды «rename» и задает команду переименовать файлы, значение «*.txt » обозначает, какие файлы необходимо выбрать для переименования (в нашем примере все файлы с расширением «.txt»), значение «*.doc» обозначает формат нового расширения, которое будет присвоено выбранным файлам (расширение «.doc»).
Все файлы в выбранной папке поменяли свое расширение с «.txt» на «.doc».
Также для изменения расширения группы файлов вы можете воспользоваться сторонним программным обеспечением, например «Bulk Rename Utility». Интерфейс программы интуитивно понятен, поэтому выполнить изменение расширения группы файлов для любого пользователя не составит особого труда.
В данной статье мы показали основные способы включения и изменения расширения файла в операционной системе «Windows», применяя которые, вы легко сможете выполнить эти процедуры.
Полную версию статьи со всеми дополнительными видео уроками читайте в нашем блоге…
Данный материал является частной записью члена сообщества Club.CNews.
Редакция CNews не несет ответственности за его содержание.