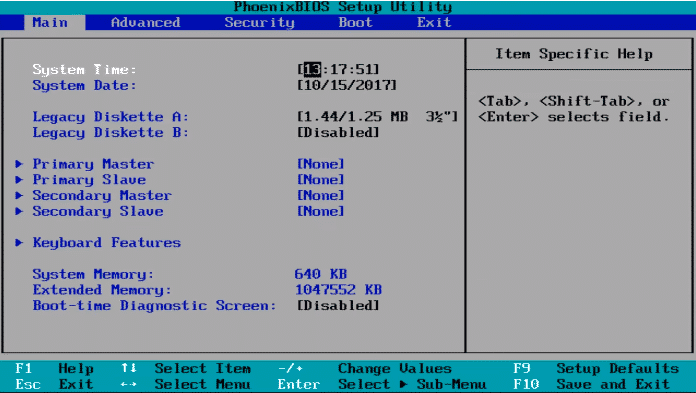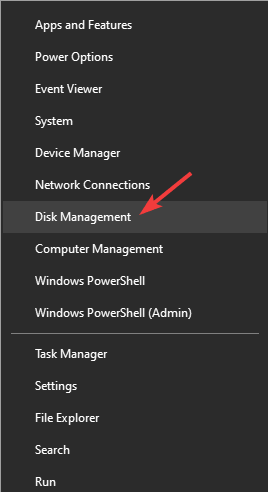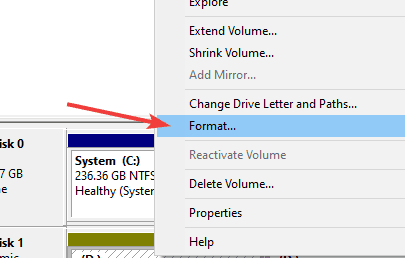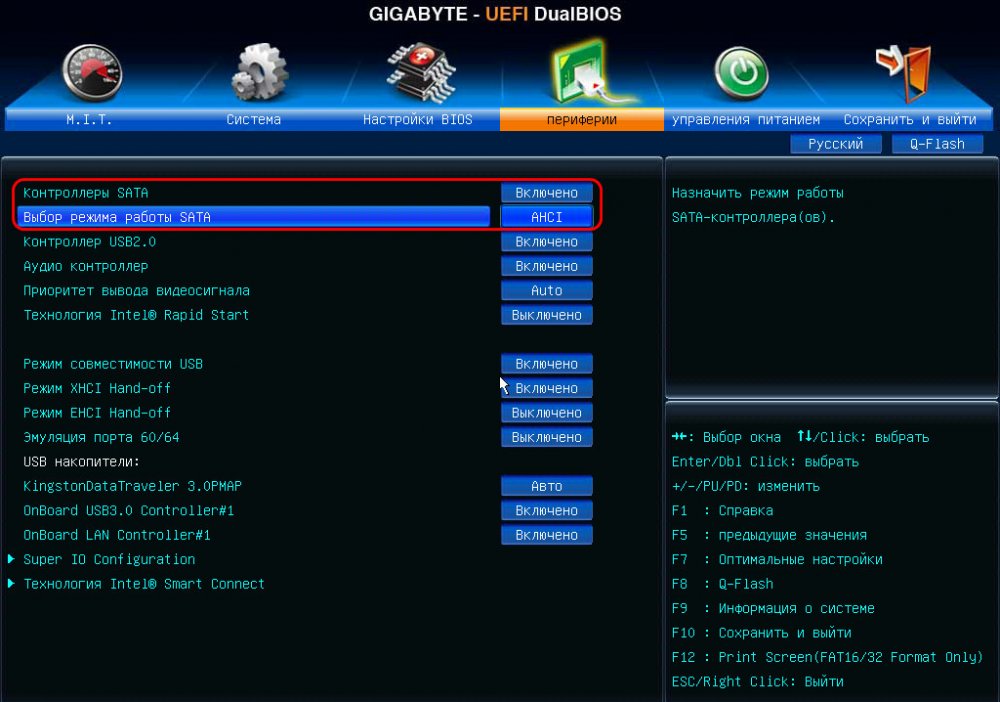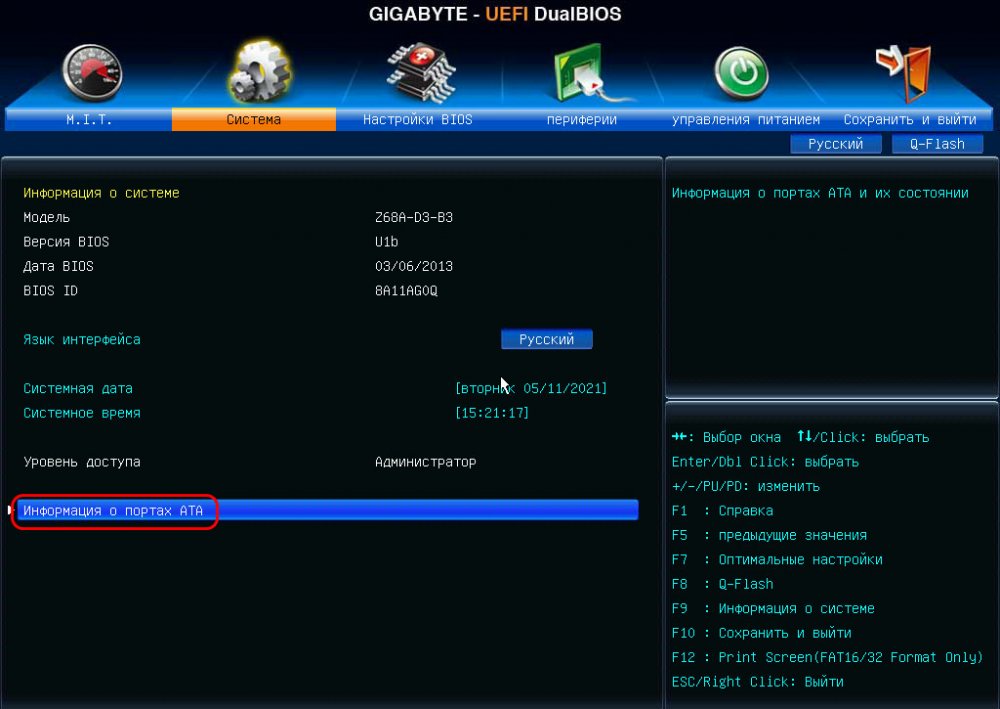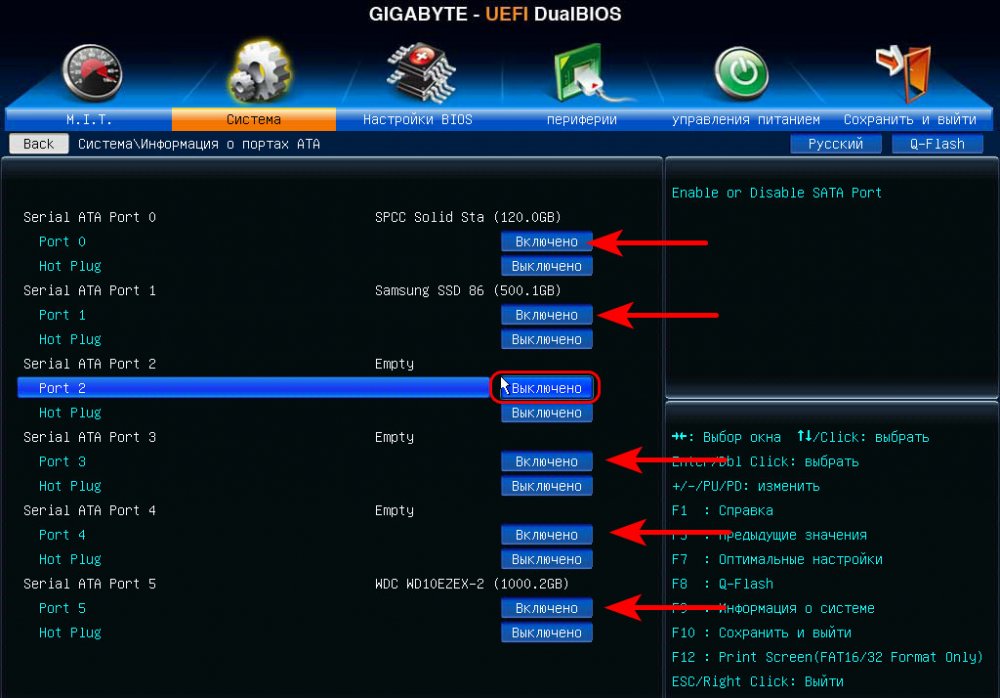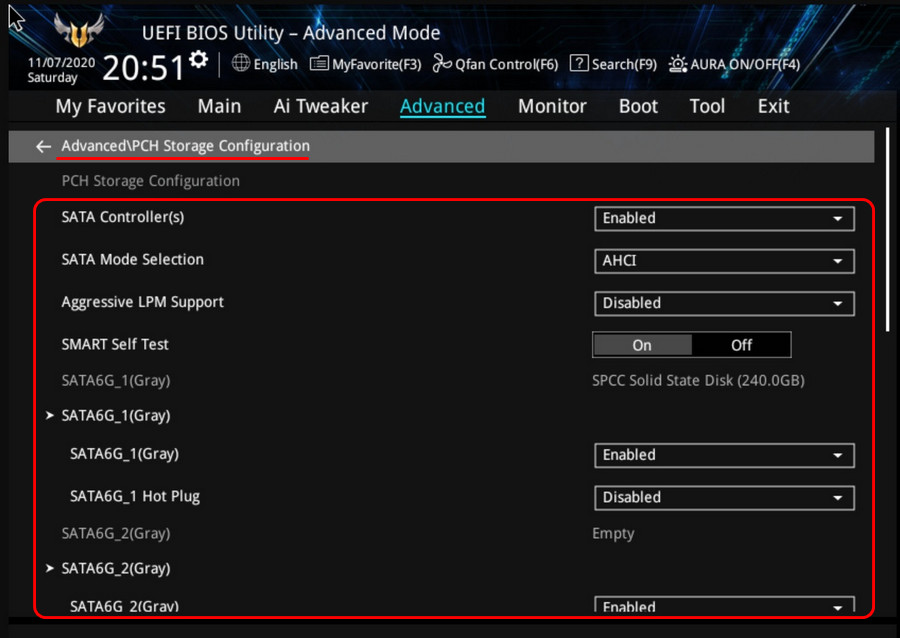BIOS не видит SSD: как заставить диск определяться

Следует отметить, что дело в этом случае заключается не в устройстве носителя. Замена вращающихся дисков микросхемами никак не сказывается на возможности подключения, скорее даже наоборот: с таким диском проще обращаться, а места он занимает существенно меньше. Вы сможете подключить новый накопитель вместо старого точно в те же разъёмы — если только не используете новый, более скоростной тип портов.
Причина, по которой вы не можете при включении увидеть в списке устройств твердотельный накопитель, кроется именно в программно-аппаратной связке. Неполадка может проявиться как сразу после подсоединения, так и спустя определённое время. Ниже мы приведём подробную инструкцию по исправлению ситуации. Воспользуйтесь ею — и продолжайте работать с по-настоящему быстрым носителем!
Особенность M.2 SSD дисков, которую нужно знать при выборе накопителя
Когда вы хотите расширить хранилище на своем ноуте и приобретаете дополнительный носитель, при выборе SSD диска M.2 NVMe PCI-E могут возникнуть проблемы с отображением накопителя в системе. При этом сложностей с аппаратной частью самого присоединения SSD в ПК нет. Вы не видите трудностей, завершаете процесс, включаете ноут и понимаете, что Windows не видит новый SSD диск. И даже в BIOS нет никакой информации о нем. Почему это происходит?
Часто причина в самой конфигурации ноута. SDD M.2 диски можно условно разделить на два типа:
- Поддерживающие SATA.
- Поддерживающие PCI-E.
PCI-E и SATA — это два вида интерфейса, посредством которого данные с SDD передаются на материнскую плату и обратно. Если вы купили диск с SATA-интерфейсом, а ваш ноутбук поддерживает PCI-E (или наоборот), то система его не увидит. На это могут не обращать внимания только обладатели тех устройств, которые имеют комбинированный интерфейс и поддерживают оба варианта.
Перед тем, как приступить к решению проблемы, скажем несколько слов о её возможных причинах. Чаще всего проблема возникает при попытке компьютера во время запуска обратиться к системному накопителю. Всё просто: на нём размещены не только критически важные для работы ОС файлы, но и загрузочные секторы. Соответственно, если ПК или ноутбук не видит SSD диск в биосе, вы просто не сможете приступить к работе с системой.
Поскольку оборудование нового поколения крайне надёжно, причину следует искать в программно-аппаратной связке или на аппаратном уровне. Не торопитесь волноваться: пока рано говорить о полной замене или ремонте носителя. Дело может быть в некорректном или ослабленном подключении — тогда, чтобы восстановить работоспособность, достаточно будет его исправить.
Другие, менее благоприятные варианты, — выход из строя самой платы, частей микросхемы или проводников. В такой ситуации всё, что вам остаётся, — обратиться в сервисный центр, а попутно подумать о приобретении нового диска. Возможен и ещё один вариант — несовместимость «принимающего» и подключаемого устройств. Здесь всё очевидно: вам придётся приобрести другую, подходящую для вашего ПК или лэптопа модель диска.
Совет #1: Включение режима ACHI в БИОСе
Первая вероятная причина отказа системы — неправильная настройка порта, к которому вы подсоединили носитель. Физической замены, скорее всего, не потребуется: достаточно внести в BIOS несколько корректив.
В частности, порт, которым вы планируете воспользоваться, может быть полностью отключён — тогда вопрос, почему не определяется SSD диск в биосе, разрешается сам собой. Не исключено, что сбиты принципиально важные параметры. Такое происходит в результате отключения аккумулятора постоянной памяти, попыток разогнать компьютер, реже — после неудачного обновления прошивки материнской платы. Во всех случаях ответ один: вам потребуется зайти в BIOS и выставить параметры, необходимые для корректной работы.
Не стоит пугаться: на деле всё проще, чем кажется. Самая большая неприятность, с которой вы столкнётесь, — необходимость хотя бы на базовом уровне понимать английские надписи: вероятность встретить программно-аппаратную связку с русским интерфейсом мала. Хотя производителей, как и прошивок, существует немало, процесс настройки во всех случаях будет почти идентичен. Мы покажем, как решить проблему, на примере материнской платы от Gigabyte.
Перед началом работы убедитесь, что завершили все запущенные на компьютере процессы: потребуется перезагрузка. Выделите для исправления ситуации 10–15 минут. Хотя манипуляции, которые мы опишем далее, довольно просты, в первый раз могут возникнуть затруднения. Чтобы избежать необходимости повторять действия по второму кругу, внимательно сверяйтесь с инструкцией — и не забывайте о скриншотах-подсказках.
Настройка режима AHCI в BIOS для SSD, используя Windows 10
Итак, ваш SSD перестал определяться в BIOS. Чтобы выставить верные характеристики, вам потребуется запустить компьютер, например, со второго системного накопителя. Как только получите доступ к рабочему столу, выполните следующие манипуляции:
- Нажмите клавишу Windows. Не отпуская её, воспользуйтесь второй — R. Раскладка в данном случае роли не играет — просто примените указанную комбинацию. Если ССД диск оказался системным и запустить Windows не получается, переходите к 6 пункту этой инструкции.
- В появившемся окошке, содержащем единственную редактируемую строку, впишите текст cmd, после чего нажмите «ОК». Таким образом вы сможете запустить командную строку, без которой дальнейшие действия будут невозможны.
- Если система не запускается, вы имеете возможность вызвать системную утилиту из меню восстановления — или подключив любой загрузочный носитель.
- Видите на мониторе знакомое чёрное окошко? Смело вводите bcdedit /set {current} safeboot minimal. Именно в таком формате, с сохранением пробелов и фигурных скобок. Проверьте правильность написания, а после этого нажмите Enter.
- Таким нехитрым способом вы пропишете для следующего включения компьютера использование «минимальной» конфигурации, облегчающей доступ к программно-аппаратной связке.
- Сразу после этого действия можете выполнить перезапуск, а в момент включения — вызвать меню BIOS, используя установленную производителем клавишу или комбинацию клавиш. Предварительно советуем найти способ входа в спецификации или на сайте производителя. Самые распространённые кнопки — F1/F2/F8/F12/Delete, но возможны и другие варианты. Чтобы наконец узнать, почему BIOS не видит ssd, понадобится отыскать нужный. В некоторых случаях вы сможете войти, используя возможности системной перезагрузки, но особо рассчитывать на этот способ не стоит.
- Найдите в появившемся меню раздел, в котором будет содержаться строка SATA. Называться он может по-разному, например — Chipset/Motherboard и так далее. Для указанной строки выберите, используя клавишу Enter, параметр AHCI.
- Теперь, чтобы сделанные изменения вступили в силу, обратитесь к последнему в верхнем списке разделу. Здесь вам понадобится опция Save&Exit. Подтвердите желание покинуть основное меню — и подождите, пока ПК завершит автоматическую перезагрузку.
- Хотя этим решение проблемы можно и ограничить, рекомендуем повременить с выходом из меню и проверить, правильно ли выставлено системное время. Для этого обратитесь к разделу System.
- Перемещаясь от пункта к пункту, отыщите строки, в названиях которых есть слова Time и Date. Укажите для них соответственно правильные время и дату.
- Покиньте меню, используя способ, описанный нами в пункте 8.
Больше ничего делать не потребуется. Просто дайте компьютеру перезагрузиться — и удостоверьтесь, что проблема успешно решена.
Настройка режима AHCI в БИОС для SSD, используя Windows 7
Теперь разберём, как включить SSD в биосе, если вы отдаёте предпочтение более старому поколению операционной системы. К сожалению, обойтись такими же простыми манипуляциями, как в предыдущем случае, не удастся — вам придётся, в частности, обращаться к реестру.
Придерживайтесь следующей инструкции:
- Пользуясь уже известной комбинацией Windows+R, введите и запустите в единственном редактируемом поле появившегося окошка команду regedit. Именно она отвечает за обращение к системному реестру.
- В появившемся основном окне программы разверните, пользуясь мышью, раздел HKEY_LOCAL_MACHINE. Прочие ветви можете игнорировать — но ни вносить в них изменения, ни тем более удалять не стоит.
- Далее последовательно перейдите к подразделам SYSTEMCurrentControlSet.
- Теперь, развернув новые появившиеся в списке каталоги, дойдите до конечного: servicesmsahci. В целом ваш путь будет выглядеть так, как показано на скриншоте.
- Убедитесь, что перешли по верному «адресу», а потом обратите внимание на правую панель. В ней обязательно будет содержаться запись под наименованием Start. Его-то вам и понадобится открыть — а затем изменить единственный доступный числовой параметр на «0». Исходное значение может быть любым — вам требуется установить указанное нами. По завершении не забудьте нажать «ОК». Система счисления в этом случае роли не играет: можете использовать любую или оставить отмеченную по умолчанию.
- Чтобы окончательно разобраться с проблемой, из-за которой БИОС не видит SSD диск, вернитесь к началу инструкции и повторите пункты 2–3. Затем перейдите в соседний каталог, servicesIastorV. Здесь вы отыщете запись с таким же наименованием — и должны будете повторить для неё точно те же действия, что были описаны выше.
- Вот и всё. Теперь вам понадобится перезапустить ПК и, войдя в BIOS, следовать советам по настройке из предыдущей инструкции. Напомним: названия разделов и подразделов могут несущественно отличаться, в зависимости от производителя и модели. Ориентируйтесь на запись SATA — и не забывайте проверять, правильно ли выставлено системное время.
В результате предпринятых вами действий ПК перезапустится, а при новом старте выполнит проверку и установку необходимых для корректной работы драйверов. Процесс не займёт много времени — а в результате вы, при следующей загрузке, получите возможность пользоваться всеми преимуществами твердотельного носителя.
Совет #2: Проверьте, включены ли SATA контроллеры в BIOS
Как видите, первую из возможных проблем решить достаточно просто. Вторая, чаще всего вызываемая внешними факторами, также не поставит вас в тупик. Очень часто контроллеры, отвечающие за подключение накопителей, автоматически отключаются после сбоев в электросети — чтобы избежать такой неприятности, используйте источник бесперебойного питания.
А если сбой уже случился и БИОС не видит ССД диск, вам потребуется снова зайти в меню программно-аппаратной связки. Здесь вы найдёте раздел под названием Advanced/Integrated/Main или аналогичным. Отыщите в списке доступных опций записи SATA — и проверьте, чтобы напротив каждой из них высвечивалось Enabled. Если это не так, вручную измените значение на правильное; вам снова поможет клавиша Enter.
После очередной перезагрузки (непременно сохраните внесённые изменения) вы сможете убедиться, что твердотельный накопитель инициирован и работает так, как надо. Не пожалейте времени и потратьте несколько секунд на настройку даты и времени. Эти параметры, хотя напрямую и не связаны с диском, влияют на эффективность его опознавания — а кроме того, после корректировки вы сможете пользоваться достоверными системными отчётами.
Совет #3: Сбросьте настройки BIOS
Случается, что все описанные ранее манипуляции не приносят желаемого эффекта. Дело здесь не в ваших ошибках, допущенных при настройке портов, а в системном сбое. Он может произойти по совершенно произвольным причинам — в этом случае, как и в предыдущем, достаточно будет скачка напряжения. Очень часто ошибка возникает при попытке подсоединить накопитель «наживую», без предварительного выключения ПК. Поступать так ни в коем случае не следует — а если неприятность уже случилась, немедленно примите меры к её исправлению.
Чтобы сбросить неверно заданные параметры, вам потребуется:
- Снова, как было описано выше, перейти в меню BIOS. Ничего нового придумывать не придётся: просто используйте подходящую клавишу и дождитесь, пока на экране появится список опций.
- Если BIOS не видит SSD, поищите в последнем по счёту разделе пункт Load Default/Load Optimized Defaults. Он может быть расположен и в других разделах — советуем искать по названию, а не по предполагаемой локации.
- Если такая запись есть, нажмите Enter, после чего подтвердите своё намерение. Через несколько мгновений ПК будет в очередной раз перезапущен, а вы получите исправно функционирующий носитель.
Если соответствующей записи вы не обнаружили, поищите в инструкции, прилагаемой производителем, или на сайте последнего комбинации клавиш, при помощи которых можно в момент загрузки выполнить сброс. Для каждой модели будет задано одно сочетание — его и следует использовать.
А если не можете найти и этих сведений, воспользуйтесь «механическим» вариантом: вам потребуется просто вытащить аккумулятор из материнской платы, а после установить его на место. Такая батарейка присутствует в каждом устройстве. Чаще всего она съёмная: вы можете в любой момент извлечь её и заменить на аналогичную. Гнездо может быть расположено как в центре платы, так и в любом из её краёв.
В некоторых случаях аккумулятор спрятан настолько хорошо, что достать его, не прибегая к полной разборке ПК, не выйдет. Тогда попробуйте замкнуть контакты, используя шлиц обычной отвёртки или любой другой тонкий проводящий предмет.
Чтобы извлечь батарею и наконец устранить неполадку, из-за которой биос не видит ссд, следуйте инструкции:
- Выключите персональный компьютер, после чего полностью обесточьте его. Для этого можете применить тумблер, помещённый на задней панели. Можно поступить проще: выньте вилку из розетки, после чего дайте машине немного постоять.
- Снимите боковую стенку, используя отвёртку или отщёлкивая по очереди фиксаторы. Вам понадобится убрать ту крышку, которая расположена напротив материнской платы. Вторую можете оставить в исходной позиции. Если речь идёт о ноутбуке, для начала манипуляций вам потребуется снять панель, удерживающую питающий аккумулятор, и извлечь саму батарею.
- Прежде чем приступить к последующим манипуляциям, аккуратно удалите с поверхностей плат пылинки и загрязнения. Рекомендуем использовать мягкую широкую кисточку для рисования. Крайне не советуем пользоваться ластиком или разъедающими жидкостями: таким путём вы скорее повредите деталям, чем решите свою проблему. Убедитесь, что в зоне, прилегающей к гнезду батарейки, не осталось пыли.
- Осмотрите разъём, в который помещён мини-аккумулятор. Батарея круглая, плоская, обычно блестящая. Посмотрите, предусмотрены ли в конструкции разъёмы для безопасного извлечения.
- Не прилагая излишних усилий, высвободите батарейку. Лучше используйте для этого длинный, не слишком острый предмет: например, ту же отвёртку. Действуйте бережно, чтобы не сломать хрупкий пластмассовый ободок.
- Подождите, пока пройдёт 10–25 минут. Этого времени более чем достаточно, чтобы плата была полностью обесточена, а постоянная память — сброшена. По прошествии указанного срока вставьте аккумулятор в точно такую же позицию, в которой он изначально находился, соберите корпус — и, запустив ПК, убедитесь, что проблема решена.
Если на материнской плате присутствует специальный рычажок для отключения, вместо извлечения батареи можете воспользоваться им — или, как мы писали раньше, на несколько секунд замкнуть контакты аккумулятора. Далее нужно просто всё собрать обратно и запустить компьютер с ССД, параметры БИОСа будут установлены стандартные.
Совет #4: Обновите BIOS материнской платы
Ещё один способ, позволяющий избавиться от неполадки, вследствие которой БИОС не видит SSD, — выполнение обновления прошивки. Как вы уже знаете, модели от разных производителей отличаются по функционалу — вам придётся искать инструкцию для своей программно-аппаратной связки. Посоветуем лишь несколько направлений для обновления:
- При помощи специальной утилиты. Программы должна быть выпущена самим разработчиком, иметь цифровую подпись. Скачивайте приложение только с официального сайта, без каких-либо «надстроек» и «улучшений». Это самый простой вариант: всё, что вам понадобится сделать, это скачать и запустить продукт, после чего начать процесс обновления. На время работы непременно закройте все сторонние приложения, а также постарайтесь не выполнять на ПК никаких действий. В заключение компьютер должен самостоятельно перезапуститься.
- При помощи окружения DOS. Вам придётся скачать образ для записи на любой удобный носитель: флеш-память или оптический диск. В программе будут содержаться новая прошивка и DOS-среда, посредством которой и происходит взаимодействие с BIOS. Последняя может быть представлена в виде файла с расширением BAT/MSI/EXE.
- Непосредственно в меню программно-аппаратной связки БИОС. Самый надёжный вариант, если только вы твёрдо знаете, что скачали и записали на флеш-носитель подходящий релиз. Вам потребуется в очередной раз зайти в меню, выбрать в списке доступных опций утилиту для прошивки (она может называться Q-Flash, EZ-Flash или подобным образом). Теперь укажите, где расположены подготовленные файлы — и дождитесь, пока завершится обновление!
В большинстве случаев пользователю доступно сразу несколько вариантов. Примените на своём ПК любой, который считаете наиболее подходящим, — а по окончании удостоверьтесь, что после обновления диск опознан и готов к работе.
Совет #5: Проверьте диск, кабель и разъем
Если перечисленные советы не позволили устранить неполадку, снова обратите внимание на аппаратную часть компьютера. Перед тем, как нести машину на диагностику, пройдите несколько простых шагов:
- Проверьте, не заключается ли проблема в самом диске. Для этого, аккуратно отсоединив его от разъёмов, подключите накопитель к любому другому заведомо исправному ПК. Если в этом случае проблем с инициализацией не возникло, дело гарантированно не в носителе.
- Проверьте целостность шлейфа, ведущего к диску. На нём не должно быть прорывов изоляции, рваных участков, царапин и слишком сильных перегибов. Если заметили один из этих признаков, поменяйте кабель на исправный.
- Очистите все контакты, связанные с накопителем. Обратите внимание не только на разъём, прилегающий к диску, но и тот, который расположен на материнской плате. Для очистки используйте ватку, смоченную в пищевом или техническом спирте. Крайне не советуем тереть контакты ластиком: после него остаются загрязнения-катышки. Если на разъёмах видны следы обугливания, используйте для подключения соседние или отнесите ПК в сервисный центр для замены.
- Если есть возможность, попробуйте подключить к вашему компьютеру другие твердотельные накопители. Если с ними проблем не возникает, ещё раз проверьте исправность исходного.
Скорее всего, вы сможете, следуя инструкции, нивелировать неполадку в домашних условиях, не обращаясь к профессионалам. Если ничего не получилось, соберите системный блок и направляйтесь в ремонтную мастерскую. Кроме того, если диск всё ещё на гарантии, можете обменять его на исправный, ссылаясь на невозможность подключения.
В большинстве случаев проблема носит программный характер — а значит, решить её можно, даже не открывая системный блок. Если пришлось снимать крышку, не поленитесь дополнительно очистить корпус от пыли, а также проверить, надёжно ли подключён шлейф — эти факторы также могут влиять на возможность инициализации. Напоследок, хотим посоветовать статью о проверке скорости SSD накопителя.
Николай Данилов
Пара слов об авторе от редакции smartronix.ru. Николай работает с нами с самого основания проекта. Он отлично разбирается в компьютерах и программном обеспечении. Также неплохо освоил мобильный сегмент и всегда готов подробно рассказать про особенности работы телефона и приложений.
Содержание
- Почему BIOS не видит SSD
- Способ 1: Корректировка параметров BIOS
- Способ 2: Сброс настроек BIOS
- Способ 3: Проверка механических повреждений
- Заключение
- Вопросы и ответы
Твердотельные накопители медленно, но уверенно вытесняют с рынка HDD, хотя и используются в основном в качестве дисков под систему и софт, требующий быстрого доступа к файлам. Порой владельца новенького SSD это устройство может огорчить – BIOS компьютера или ноутбука ни в какую не желает распознавать накопитель. Сегодня мы разберёмся, почему это происходит, и каким образом проблему можно решить.
Почему BIOS не видит SSD
Чаще всего такая неполадка происходит вследствие неправильных пользовательских настроек БИОС – ПО материнской платы понадобится сконфигурировать заново. Также нельзя исключать и механические неисправности с платой, кабелем или самим накопителем. Наконец, плата может быть несовместимой с SSD. Рассмотрим варианты решения каждой из причин.
Способ 1: Корректировка параметров BIOS
Самой частой причиной, по которой твердотельный накопитель не распознаётся в БИОС, являются неправильные настройки: порт SATA отключён или работает в неправильном режиме, сбились параметры даты вследствие отключения батарейки CMOS, из-за разгона плата работает некорректно. Метод устранения этих проблем очевиден – в BIOS необходимо ввести правильные настройки. Так как вариантов исполнения микропрогаммы платы существует довольно много, рассмотреть их все не получится, а потому в качестве примера будем использовать UEFI «материнок» производителя Gigabyte.
Правильная настройка SATA
Современные материнские платы поддерживают несколько режимов работы серийного ATA-порта. Для SSD требуется выбрать вариант AHCI.
Читайте также: Как включить AHCI в BIOS
- Войдите в BIOS посредством сочетания клавиш во время загрузки компьютера или перезагрузитесь в него (поддерживается в Windows 10).
Урок: Как войти в BIOS
- На платах Gigabyte нужно перейти в раздел «Chipset» и воспользоваться пунктом «SATA Mode».
Выберите в нём вариант «AHCI». - Для сохранения введённых параметров используйте вкладку «Save & Exit», где выберите одноимённый пункт меню.
Установка времени и даты
Порой проблемы с распознаванием накопителей наблюдаются вследствие сбоя времени и даты. Следует установить актуальные значения этих параметров, для чего проделайте следующее:
- В BIOS перейдите на вкладку «System».
- Найдите пункты «System Date» и «System Time», в которых укажите текущие показатели даты и времени.
- Сохраните параметры на вкладке «Save & Exit».
Способ 2: Сброс настроек BIOS
В редких случаях встроенное ПО платы может не реагировать на введённые настройки, или же SSD был подключён «на горячую», чего делать не рекомендуется. Для решения проблемы следует сбросить параметры микропрограммы.
- На некоторых современных «материнках» сбросить настройки можно непосредственно из утилиты конфигурации – достаточно перейти на вкладку сохранения параметров и вызвать пункт «Load optimized defaults» или с подобным смыслом в названии.
Читайте также: Что такое Load Optimized Defaults в BIOS
- В другом варианте загрузить заводские параметры можно при включении компьютера: на некоторое время зажать кнопку включения или нажать её вместе со специальной комбинацией клавиш.
- Вариантом, доступным для любых плат, будет переключение специальной перемычки-джампера или простое изъятие батарейки CMOS на время до минуты.
Подробнее: Как сбросить BIOS
Способ 3: Проверка механических повреждений
Самым неприятным типом проблем, которые мешают BIOS распознать SSD, являются аппаратные неисправности. Для первичной диагностики таких проблем проделайте следующее:
- Вытащите накопитель и подключите к компьютеру с загруженной операционной системой посредством специального переходника. Если ССД определяется нормально, проблема точно не в нём.
- Проверьте контакты на порте SSD, обоих концах SATA-кабеля и соответствующем разъёме на материнской плате. Порой даже малейшее загрязнение или повреждение площадок может привести к трудностям, поэтому следует прочистить контакты обезжиривателем – бензином или слабыми спиртами.
- По возможности проверьте, работают ли с вашей материнской платой другие SSD. Стоит выбирать накопители от других производителей.
Таким образом можно определить, какой из компонентов связки «плата-кабель-SSD» вышел из строя. Решение проблемы очевидно – замена неисправного элемента или обращение в сервисный центр.
Заключение
Как видим, BIOS может не распознавать SSD по многим причинам. Чаще всего это просто программные неполадки, но нельзя исключать и аппаратную неисправность платы, кабеля или самого накопителя.
Еще статьи по данной теме:
Помогла ли Вам статья?
by Milan Stanojevic
Milan has been enthusiastic about technology ever since his childhood days, and this led him to take interest in all PC-related technologies. He’s a PC enthusiast and he… read more
Updated on January 4, 2023
- Many users reported that BIOS recognizes SSD, but it won’t boot the PC from it.
- In order to fix this problem, you should first use a reliable third-party backup software.
- You should also consult the motherboard manual and find the Legacy boot setting to enable.
- Remove the system reserved partition from the other drive by following our guide below.
XINSTALL BY CLICKING THE DOWNLOAD FILE
This software will repair common computer errors, protect you from file loss, malware, hardware failure and optimize your PC for maximum performance. Fix PC issues and remove viruses now in 3 easy steps:
- Download Restoro PC Repair Tool that comes with Patented Technologies (patent available here).
- Click Start Scan to find Windows issues that could be causing PC problems.
- Click Repair All to fix issues affecting your computer’s security and performance
- Restoro has been downloaded by 0 readers this month.
SSDs are great since they offer better performance, but many users reported that BIOS recognizes SSD, but PC won’t boot from it.
This can be a big problem, especially if you purchased a new SSD to replace your hard drive. Fixing this problem is simple, and in today’s article, we’re going to show you how to do that.
What do I do if BIOS recognizes SSD but won’t boot?
1. Reset BIOS
- Make sure that your SSD is the only storage device connected to your motherboard.
- Also, make sure that SSD is connected to SATA 0 port on the motherboard.
- Check if that solves the problem.
- If the issue is still there, enter BIOS and reset it to the default.
This method can be useful if legacy BIOS recognizes SSD, but not as a booting device, so be sure to try it out.
2. Enable Legacy boot
- Start your PC and enter BIOS.
- Locate the Boot settings, and make sure that you have both UEFI and Legacy or Legacy boot enabled.
To see how to find this setting, it would be best to check your motherboard manual for detailed instructions.
- Drive Letter is Not Available in Windows 11: How to Fix It
- Fix Wi-Fi Adapter Not Working/Not Available: 9 Easy Tips
- Dead Or Failing Motherboard: What Are The Symptoms?
- Fix: Laptop Touchpad & Mouse Click Buttons not Working
- Laptop Battery Drains When Off: 6 Quick and Easy Solutions
3. Reinstall Windows 10
If your SSD is recognized, but you still won’t boot, perhaps your only solution is to reset Windows 10. Some users are also suggesting performing a clean install of Windows 10 on SSD, so you can try that instead.
A few users reported that they can’t install Windows 10 on an SSD, but we already covered that in detail in one of our older articles.
4. Use a third-party backup software
If you’re having issues with your SSD, then our recommendation might be able to help you.
The software can easily perform a full system or disk backup, allowing you to move all your files to a new SSD.
The software supports GPT to MBR cloning, which might come in handy if you’re moving an older operating system to a new PC.
Regarding backups, the software supports incremental and differential backups, and there’s also a file backup feature available as well.
It’s important to mention that the software supports the Hot backup feature, so you can create backups in the background while focusing on other tasks.
This great tool offers great features, especially if you need to move data from your hard drive to an SSD, so we recommend trying it out.
Other great features:
- Ability to backup to NAS, network storage, external storage, or cloud
- Command-line support
- Event-triggered backups
- Scheduled backups
- Flexible cloning
⇒ Get Aomei Backupper
5. Update BIOS
- Download the latest BIOS for your motherboard.
- Use the downloaded file to flash your BIOS to the latest version.
Keep in mind that the BIOS update is an advanced procedure that can damage your motherboard, so be sure to follow the instructions from the motherboard manual in order to avoid damaging your motherboard.
6. Remove System Reserved partition from the other drive
- Boot to Windows.
- Now press Windows Key + X and choose Disk Management.
- Try to locate the System Reserved partition on the old hard drive and try to remove it.
- If that doesn’t work, you’ll have to format the hard drive. To do this, right-click the hard drive and choose Format.
- Follow the instructions on the screen to complete the format process.
This issue occurs if you have boot files on both your SSD and hard drive, and by formatting the drive, you might be able to fix the problem.
NOTE
This process will cause you to lose all your files from the hard drive, so be sure to back them up. Use this method only if other solutions aren’t able to fix your problem.
Not being able to use your new SSD can be a problem, but we hope that after reading this article you managed to fix all SSD booting issues on your PC.
For more suggestions or other questions regarding this topic, please access the comments section below.
Newsletter
by Milan Stanojevic
Milan has been enthusiastic about technology ever since his childhood days, and this led him to take interest in all PC-related technologies. He’s a PC enthusiast and he… read more
Updated on January 4, 2023
- Many users reported that BIOS recognizes SSD, but it won’t boot the PC from it.
- In order to fix this problem, you should first use a reliable third-party backup software.
- You should also consult the motherboard manual and find the Legacy boot setting to enable.
- Remove the system reserved partition from the other drive by following our guide below.
XINSTALL BY CLICKING THE DOWNLOAD FILE
This software will repair common computer errors, protect you from file loss, malware, hardware failure and optimize your PC for maximum performance. Fix PC issues and remove viruses now in 3 easy steps:
- Download Restoro PC Repair Tool that comes with Patented Technologies (patent available here).
- Click Start Scan to find Windows issues that could be causing PC problems.
- Click Repair All to fix issues affecting your computer’s security and performance
- Restoro has been downloaded by 0 readers this month.
SSDs are great since they offer better performance, but many users reported that BIOS recognizes SSD, but PC won’t boot from it.
This can be a big problem, especially if you purchased a new SSD to replace your hard drive. Fixing this problem is simple, and in today’s article, we’re going to show you how to do that.
What do I do if BIOS recognizes SSD but won’t boot?
1. Reset BIOS
- Make sure that your SSD is the only storage device connected to your motherboard.
- Also, make sure that SSD is connected to SATA 0 port on the motherboard.
- Check if that solves the problem.
- If the issue is still there, enter BIOS and reset it to the default.
This method can be useful if legacy BIOS recognizes SSD, but not as a booting device, so be sure to try it out.
2. Enable Legacy boot
- Start your PC and enter BIOS.
- Locate the Boot settings, and make sure that you have both UEFI and Legacy or Legacy boot enabled.
To see how to find this setting, it would be best to check your motherboard manual for detailed instructions.
- Drive Letter is Not Available in Windows 11: How to Fix It
- Fix Wi-Fi Adapter Not Working/Not Available: 9 Easy Tips
- Dead Or Failing Motherboard: What Are The Symptoms?
3. Reinstall Windows 10
If your SSD is recognized, but you still won’t boot, perhaps your only solution is to reset Windows 10. Some users are also suggesting performing a clean install of Windows 10 on SSD, so you can try that instead.
A few users reported that they can’t install Windows 10 on an SSD, but we already covered that in detail in one of our older articles.
4. Use a third-party backup software
If you’re having issues with your SSD, then our recommendation might be able to help you.
The software can easily perform a full system or disk backup, allowing you to move all your files to a new SSD.
The software supports GPT to MBR cloning, which might come in handy if you’re moving an older operating system to a new PC.
Regarding backups, the software supports incremental and differential backups, and there’s also a file backup feature available as well.
It’s important to mention that the software supports the Hot backup feature, so you can create backups in the background while focusing on other tasks.
This great tool offers great features, especially if you need to move data from your hard drive to an SSD, so we recommend trying it out.
Other great features:
- Ability to backup to NAS, network storage, external storage, or cloud
- Command-line support
- Event-triggered backups
- Scheduled backups
- Flexible cloning
⇒ Get Aomei Backupper
5. Update BIOS
- Download the latest BIOS for your motherboard.
- Use the downloaded file to flash your BIOS to the latest version.
Keep in mind that the BIOS update is an advanced procedure that can damage your motherboard, so be sure to follow the instructions from the motherboard manual in order to avoid damaging your motherboard.
6. Remove System Reserved partition from the other drive
- Boot to Windows.
- Now press Windows Key + X and choose Disk Management.
- Try to locate the System Reserved partition on the old hard drive and try to remove it.
- If that doesn’t work, you’ll have to format the hard drive. To do this, right-click the hard drive and choose Format.
- Follow the instructions on the screen to complete the format process.
This issue occurs if you have boot files on both your SSD and hard drive, and by formatting the drive, you might be able to fix the problem.
NOTE
This process will cause you to lose all your files from the hard drive, so be sure to back them up. Use this method only if other solutions aren’t able to fix your problem.
Not being able to use your new SSD can be a problem, but we hope that after reading this article you managed to fix all SSD booting issues on your PC.
For more suggestions or other questions regarding this topic, please access the comments section below.
Newsletter
Привет, друзья. В этой публикации рассмотрим такую проблему: в БИОСе не виден SSD диск. Что делать, если твердотельный накопитель не то, что не видится операционной системой, но даже на уровне BIOS не определяется как подключённое к компьютеру устройство информации? Что делать, если накопитель внезапно исчез из видимости компьютером, но был виден ранее? И что делать, если он изначально не видится при первом же своём подключении? Разные причины могут быть у этой проблемы, давайте с причинами разбираться детально и смотреть, как можно поправить ситуацию.
В БИОСе не виден SSD диск
Правильное подключение SSD
Элементарная причина, почему компьютер может не определять обычный SSD, а, соответственно, БИОС его не видеть – проблемы с аппаратным подключением накопителя. Проверьте, подключён ли к SATA SSD кабель питания и SATA-шлейф, проверьте плотность подключения. Проверьте, не отходят, не болтаются ли контакты кабеля питания и SATA-шлейфа во всех точках подключения.
Если это SSD M.2, проверьте правильность подсоединения накопителя к слоту M.2 на материнке ПК или ноутбука. Накопитель должен быть плотно вставлен в слот M.2 с одной стороны и с другой стороны попадать в аккурат под крепление винтом. Об установке накопителей M.2 смотрите статью «Как подключить SSD M.2 к компьютеру».
Если вы впервые подключаете накопитель M.2, и он не определяется в BIOS, возможно, он несовместим с вашим компьютером, об этом подробнее мы поговорим в конце статьи. Если у вас SSD M.2 подключён через переходник-адаптер, соответственно, проверьте, контакты этого устройства. И проверьте, в принципе ли исправно это устройство.
Проверьте не окислены ли контакты подключения накопителя. Если контакты окислены, аккуратно протрите их ластиком.
Неисправности устройств
Если в БИОСе не виден SSD диск, возможно, либо он сам неисправен, либо неисправности имеют место быть в его подключении. Если у вас SATA SSD, проверьте, не повреждены ли кабель питания или SATA-шлейф. Если повреждены, их нужно заменить. Если у вас SATA SSD, возможно, на материнской плате ПК повреждён порт SATA, к которому подключён накопитель. Подключите SSD к другому порту SATA. Если у вас ноутбук, проверьте работоспособность порта SATA, подключив накопитель вместо оптического привода.
Если у вас SSD M.2, проверьте не повреждён ли слот M.2 на материнке компьютера – вставьте в другой слот M.2, если такой есть.
Если в БИОСе не виден SSD диск, проверить, не вышел ли именно он из строя, можно подключив накопитель к другому компьютерному устройству. Подключение SSD к другому компьютеру также позволит нам проверить исправность материнской платы компьютера. Если накопитель будет работать на другом компьютере, а на исходном – нет, есть вероятность того, что проблемы кроются в самой материнской плате. Но не в портах SATA или M.2, а глубже — в южном мосте, отвечающем за работу SATA-интерфейса, в шине DMI, отвечающей за работу PCI-E, и т.п. Но, друзья… Внезапный выход из строя присущ SSD, это происходит при проблеме контроллера — при его повреждении или слёте прошивки — из-за сбоя питания, при выходе из строя микросхем NAND, буферной памяти, конденсаторов на плате. В части же случаев накопители умирают медленно, заранее давая знать нам о своих неполадках различной симптоматикой, в частности, запуском системной функции проверки диска Windows. Обычно в случае внезапного выхода из строя SSD может не определяться системой Windows и программами, но в BIOS он виден. А частичный выход из строя материнской платы, как правило, даёт о себе знать нестабильной работой платы, что часто проявляется в периодических произвольных отключениях компьютера. Поэтому, прежде чем проверять версии неисправности SSD и материнки, нужно проверить, нет ли проблем на уровне BIOS.
Настройки в БИОС для SATA SSD
Если в БИОСе не виден SSD диск, для SATA SSD проверьте в BIOS настройки SATA. Должен быть включён контроллер SATA. Режим работы SATA (режим контроллера) должен быть AHCI. В разных BIOS по-разному значатся эти параметры, например, в DualBIOS материнок Gigabyte вот так.
Проверьте, чтобы сами порты SATA не были отключены на уровне BIOS. В том же DualBIOS материнок Gigabyte, например, есть параметр информации о портах ATA.
Где на уровне BIOS можно отключать и включать порты SATA. Порты должны быть включены.
Вот другой пример настроек SATA в UEFI BIOS современной материнки Asus Tuf Gaming Z490-Plus, где в одном разделе комплексно собраны все настройки SATA – и включение самого контроллера SATA, и его режим AHCI, и включение портов SATA. Здесь вот всё включено и правильно выставлено.
Настройки в БИОС для SSD M.2
Если у вас в БИОСе не виден SSD диск, и это SSD M.2, обратите внимание на режим работы слота M.2 в BIOS. На некоторых материнских платах, как, например, на Asus Tuf Gaming Z490-Plus, слот M.2 может работать и в конфигурации SATA, и в конфигурации PCI-E. И к нему можно подключать как накопители M.2 SATA, так и накопители M.2 PCI-E. Режим работы слота M.2 на материнке должен соответствовать интерфейсу накопителя: слот должен быть выставлен либо в конфигурацию SATA, либо в конфигурацию PCI-E. Либо быть в автоматическом режиме, корректно работающем.
Сброс настроек BIOS
В БИОСе не виден SSD диск может быть из-за различных некорректных настроек и глюков. В этом случае может помочь сброс настроек BIOS, т.е. загрузка оптимальных настроек базовой системы, которые в ней были изначально. Для сброса настроек в каждой БИОС есть параметр типа Load Optimized Defaults, Load Setup Defaults, Load Fail-Safe Defaults и т.п.
Запускаем этот параметр и подтверждаем сброс.
Проблемы с подключением SSD M.2
Как упоминалось выше, проблемы подключения SSD M.2 могут крыться в несовместимости накопителя и компьютера.
Слот M.2 на материнских платах ПК и ноутбуков бывает разных типов, и если у вас не возникло проблем с физическим подключением накопителя к слоту M.2 из-за разных ключей, это ещё не значит, что накопитель и слот совместимы. Так, у слота M.2 может не быть реализован интерфейс подключения, через который работает накопитель. Слот M.2, если материнка не предусматривает поддержку через него и SATA, и PCI-E, соответственно, работает либо только в режиме SATA, либо только в режиме PCI-E. Все эти тонкости необходимо уточнять до приобретения накопителя, тщательно изучив инструкцию материнской платы ПК или ноутбука. Однако если в инструкции определено, что M.2 поддерживает и SATA, и PCI-E, не во всех случаях так будет по факту. По факту поддержка может быть только интерфейса SATA. Здесь всё зависит от производителя. Так, инструкция под материнку ПК или ноутбук пишется универсальная, а в разные страны устройства могут поставляться в разной конфигурации, в частности, с урезанными возможностями. Если нет совместимости накопителя и слота M.2, ну тут уж ничего не поделать, здесь остаётся только напомнить о праве потребителя на замену товара в течение 14 дней. Если у вас есть чек о покупке накопителя, смените его на поддерживаемый вашим компьютером.
И вот что интересно, друзья: работа с накопителями M.2 может ограничиваться процессором компьютера. Например, бюджетные процессоры AMD Athlon A-серии поддерживают только SSD M.2 SATA. Они не работают с накопителями M.2 PCI-E. Спецификации материнских плат с платформой AMD обычно содержат указание на поддержку слотами M.2 в режиме PCI-E серий и поколений процессоров. Причём поддержка иногда указывается отдельно для линий PCI-E — отдельно для PCI-E х4 и отдельно для PCI-E х2. Так, например, имея материнку MSI X470 Gaming Plus Max, мы не сможем установить SSD PCI-E 3.0х4 при любом процессоре Athlon. Для использования современного высокоскоростного накопителя с четырьмя линиями PCI-E 3.0 нам нужен только процессор Ryzen.
Если причина невозможности работы SSD PCI-E кроется в ограничениях процессора, чем это не повод прикупить себе лучший процессор?

В этой инструкции подробно о том, почему Windows 10 может не видеть SSD подключенный в разъёме M.2 (NVMe PCI-e и SATA) или SATA и о действиях, которые можно предпринять, чтобы исправить проблему. Схожий материал, преимущественно на тему HDD и без привязки к версии ОС — Что делать, если Windows не видит второй диск.
- Проверьте, виден ли SSD в диспетчере устройств и БИОС
- SSD есть в БИОС/UEFI, но не виден в Windows 10
- Видео инструкция
Проверка наличия диска SSD в БИОС (UEFI) и диспетчере устройств
Прежде чем приступать к каким-либо действиям по решению проблемы, рекомендую следующий порядок действий:
- Перезагрузить ваш компьютер или ноутбук. Важно: выполнить именно перезагрузку (с помощью одноименного пункта в разделе «Выключение» меню Пуск), а не завершение работы с последующим включением, возможно уже это решит проблему.
- Зайти в диспетчер устройств (можно нажать правой кнопкой мыши по кнопке «Пуск» и выбрать соответствующий пункт контекстного меню), открыть раздел «Дисковые устройства» и посмотреть, виден ли диск там. Если диск в наличии, шаг 2 выполнять не нужно и все действия для решения проблемы, вероятнее всего, достаточно будет выполнить в запущенной Windows 10, как описано в следующем разделе статьи.
- Заглянуть в БИОС (UEFI) вашего компьютера или ноутбука и, убедиться, что проблемный диск отображается в списке подключённых накопителей. Сам раздел, где требуется искать информацию может отличаться в зависимости от конкретного производителя вашей материнской платы или ноутбука: это может быть раздел Storage, NVMe Configuration (например, в разделе Advanced), SATA Configuration для дисков SATA, в том числе подключенных к M.2 разъёму, Chipset и другие. Иногда информация о подключённых накопителях отображается на главной странице БИОС.
- В случае, если диск виден в БИОС, но не виден при установке Windows 10, загрузите на установочную флешку официальные драйверы SSD для вашей модели от производителя: обычно на официальном сайте присутствуют драйверы не только в виде установщика, но и как ZIP-архив с набором файлов — распаковываем их на флешку, а при установке на этапе выбора разделов нажимаем кнопку «Загрузить» для установки драйверов.
Если диск не отображается в БИОС, возможно, у нас проблемы. Распространённые варианты:
- Для дисков SATA — проблема с кабелем SATA, его плохое подключение, в том числе со стороны материнской платы. Не подключён кабель питания к диску.
- Для дисков M.2 — плохое подключение (неплотно подключен в разъёме) или несоответствие поддерживаемому разъему типу интерфейса. По последнему пункту: к разъему M.2 могут подключаться диски, работающие по интерфейсу PCI-e NVMe и/или SATA. При этом в зависимости от конкретного устройства, разъём может поддерживать только PCI-e/NVMe диски, только SATA или и те и другие, а при несоответствии диска и поддерживаемых интерфейсов диск может быть не виден. Также учитывайте, что при наличии нескольких разъёмов M.2 на ноутбуке или материнской плате, поддерживаемые ими типы интерфейсов могут отличаться: следует прочитать официальную документацию и внимательно приглядеться к самим разъёмам — иногда на них присутствует соответствующая подпись, на изображении ниже — пример разъёма, поддерживающего и PCIe и SATA диски с разъёмом M.2.
- В редких случаях — неисправность разъёма или самого накопителя.
Для второго рассмотренного случая следует убедиться, что ваш SSD и разъём «подходят» друг к другу, например, диск PCI-e и разъём поддерживает подключение таких дисков. Если это так, а диск всё равно не виден в БИОС, попробуйте:
- Проверить, нет ли раздела БИОС/UEFI, отвечающего за настройку интерфейса слотов M.2 (например, в AdvancedOnboard Devices Configuration или похожем), где можно было бы выбрать режим работы PCIe (NVMe) или SATA и, при его наличии — указать правильный, сохранить настройки БИОС и перезагрузить компьютер.
- Если в БИОС присутствует пункт выбора типа ОС (например: OS Type с выбором между Windows 10 и Other OS), попробуйте выбрать Windows 10, сохранить настройки и выполнить перезагрузку.
- При наличии нескольких разъемов M.2 — попробовать подключить накопитель к другому.
- Полностью обесточить ваш компьютер на некоторое время (в случае с ПК после того, как выключили его из розетки, нажмите и подержите кнопку включения), а затем снова включить — иногда это решает проблему.
- С осторожностью и выполняя рекомендации производителя (потенциально опасная процедура): обновить БИОС вашей материнской платы или ноутбука.
SSD есть в БИОС/UEFI, но не виден в Windows 10
Самый простой вариант — если SSD есть в БИОС и присутствует в диспетчере устройств, в этом случае решением будет нажать правой кнопкой мыши по кнопке «Пуск» и выбрать «Управление дисками» (или нажать Win+R и ввести diskmgmt.msc), после чего возможны следующие 4 варианта:
- Вам сразу будет предложено инициализировать новый диск, как на изображении ниже. Выполните инициализацию, при необходимости — форматирование и назначение буквы (также обычно предлагается автоматически). Иногда после инициализации и форматирования буква автоматически не назначается и диск не появляется в проводнике, в этом случае обратите внимание на пункт 3.
- Окно «Инициализация диска» не появится, но в нижней части окна «Управление дисками» вы увидите диск с красной стрелкой, нажав по которому правой кнопкой мыши вы сможете инициализировать диск, как в первом варианте.
- Диск отображается без красной стрелки, уже инициализирован. В этом случае, если на диске есть разделы (будут видны в графическом виде в нижней части) — назначить им буквы: нажать правой кнопкой мыши по разделу, выбрать пункт «Изменить букву диска или путь к диску» и добавить букву. Если разделов нет — правое нажатие по нераспределенному пространству — «Создать простой том» и следование указаниям мастера создания разделов.
- SSD нет в управлении дисками. Но, как уже было отмечено выше — диск есть в диспетчере устройств. Несколько раз приходилось с таким сталкиваться для дисков M.2, несмотря на то, что в Windows 10 все необходимые драйверы для работы уже присутствуют. Обычно помогает решение: на официальном сайте производителя SSD скачать драйвер для этого диска (даже если точно такой же уже установила ОС), установить его, перезагрузить компьютер, снова запустить управление дисками.
В случае, если SSD показывается в БИОС, но его нет не только в управлении дисками, но и в диспетчере устройств, зайдите на официальный сайт производителя вашего накопителя и в разделе поддержки вашей модели диска попробуйте скачать драйвер и установить его. После установки — перезагрузить компьютер и проверить, изменилась ли ситуация.
Видео инструкция
Если какой-то из предложенных вариантов решил проблему, буду рад вашему комментарию, он может оказаться полезным и для других читателей. Возможно, вы можете предложить собственные методы исправить рассматриваемую ситуацию — тоже будет отлично.
О причинах невозможности определения SSD-диска компьютером можно рассуждать долго. Но в любом случае вызванные ими неполадки либо могут быть устранены пользователем самостоятельно, либо нет. Здесь будут рассмотрены только те причины и способы устранения вызванных ими сбоев с SSD-накопителями, что под силу устранить каждому пользователю ПК под управлением Windows.
Как узнать, определяется ли SSD-диск компьютером?
В данном случае имеется в виду факт определения SSD-накопителя компьютером на самом низком уровне, а не системой. Проверить это можно, открыв пользовательский интерфейс чипа UEFI/BIOS материнской платы. Т.е. мы начнем решать проблему с самого ее корня. Если результат положительный, и сам компьютер точно видит SSD-диск, тогда будет иметь смысл продолжать поиски второстепенных проблем. Впрочем, если твердотельный накопитель используется на компьютере только в качества хранилища (т.е. система установлена на другой диск), то можете сначала выполнить первые несколько шагов из нижеследующей инструкции, а затем вернуться сюда.
Первое, что потребуется сделать — открыть настройки UEFI/BIOS. В большинстве случаев нужно нажимать клавишу «F2» или «Del» сразу после включения компьютера, хотя возможны и другие варианты (тут все зависит от модели материнской платы или ноутбука, версии прошивки UEFI/BIOS и т.д.). Попав в интерфейс UEFI/BIOS, нужно будет найти раздел, в котором перечислены подключенные к компьютеру накопители данных. Таких разделов обычно два. В одном просто перечислены названия подключенных устройств, а в другом — порядок их загрузки при включении компьютера. Приведем пару примеров:
- Материнские платы ASUS P8H77. Здесь подключенные диски перечислены в разделе «Advanced SATA Configuration». Обратите внимание, что в данном случае речь идет о внутреннем SSD-накопителе, подключенным к компьютеру посредством SATA-интерфейса (если же мы имеем внешний SSD-диск, то его нужно будет искать в разделе с USB-устройствами).
- Также в любом интерфейсе UEFI/BIOS присутствует раздел, в котором выставляется порядок загрузочных устройств. Обычно он называется «Boot». В случае с современными интерфейсами UEFI/BIOS этот раздел может иметь русскоязычное название — «Загрузка». Но в этой секции названий самих устройств может и не оказаться, т.к. есть вероятность, что они отключены в разделе, рассмотренном выше. Но в любом случае проверить нужно. Вот пример русскоязычного интерфейса BIOS/UEFI у материнских плат MSI B250 PRO, где в разделе «Загрузка» приведен список загрузочных накопителей (тут SSD-диск обозначен как «Hard Disk», т.к. он тоже подключен через SATA-интерфейс):
Найдя название SSD-диска в интерфейсе UEFI/BIOS, можно будет сделать вывод, что проблема кроется либо в настройках самого чипа, либо в настройках или, возможно, сбоях в работе операционной системы.
Если причина в настройках BIOS/UEFI
В случае с внутренними SSD-дисками, работающими посредством SATA-интерфейса, также нужно проверить, в каком именно режиме работает (какой протокол передачи данных использует) в настоящее время SATA-контроллер. Их несколько, и в основном используется либо «IDE», либо «AHCI». Также существует более современный протокол NVMe, но с ним обычно путаницы не возникает, т.к. SSD-диски, работающие в этом режиме, подключаются к специальному порту (диск по-любому будет виден материнской плате, но, возможно, не сможет работать на полную мощность — это уже совсем другая тема). На первом скриншоте выше как раз видно, что активирован режим «AHCI» (напротив опции «SATA Mode Selection»):
Также возможно, что тот SATA-порт, к которому сейчас подключен SSD-диск, отключен здесь же — в настройках UEFI/BIOS. Вот, к примеру, у материнских плат ASUS Taichi включение/выключение SATA-портов (хотя в данном случае речь о ESATA, но это не принципиально) осуществляется в разделе «AdvancedStorage ConfigurationChipset SATA Configuration»:
Как видно из скриншота, любой из SATA-портов может быть отключен. Но по умолчанию они обычно настроены на автоматическое включение/выключение, что зависит от того, подключено ли устройство к порту или нет. Можно попробовать выставить «Enabled» напротив каждого порта, чтобы убедиться в отсутствии или, наоборот, наличии ошибок в прошивке UEFI/BIOS по части автоматической активации SATA-портов.
Сброс настроек UEFI/BIOS
Мы специально спустили часть статьи про сброс настроек чипа BIOS/UEFI в самый низ, т.к. к этому не стоит прибегать в тех случаях, если эти настройки кем-то ранее менялись для восстановления работоспособности компьютера. Если это так, то советуем наделать фотографий каждого раздела UEFI/BIOS, чтобы потом вернуть утраченные настройки (также у некоторых современных материнских плат настройки можно сохранить в виде профиля, но этот момент мы не будем рассматривать).
Сама же процедура сброса несложна — нужно лишь найти и запустить соответствующую функцию. Обычно расположена в самой последней вкладке интерфейса UEFI/BIOS, которая чаще всего именуется как «Exit». Названия у функции могут быть разными — «Load Optimized Defaults», «Load Setup Defaults» и т.д. Например:
Двигаемся дальше.
Как узнать, видит ли SSD-диск операционная система?
Если в «Проводнике» Windows не отображается раздел, созданный на SSD-диске, это не означает, что операционная система не видит сам накопитель. Чтобы определить это, достаточно воспользоваться системной программой «Диспетчер устройств»:
- Откройте окно «Выполнить» из меню «Пуск» или нажатием клавиш «Win+R», затем введите в него без кавычек команду «devmgmt.msc» и нажмите «ОК»:
- В отобразившемся окне «Диспетчер устройств» сначала проверьте раздел «Дисковые устройства» (даже если SSD-диск внешний, он должен будет отобразиться здесь):
- Затем проверьте разделы «Контроллеры IDE ATA/ATAPI» и «Контроллеры запоминающих устройств», а также «Контроллеры USB» (если SSD-диск внешний) в которых должны будут присутствовать названия соответствующих устройств:
Если в разделе «Дисковые устройства» «Диспетчера устройств» название SSD не отображается, то проблема, вероятно, кроется в драйверах одного из этих контроллеров (в особенности IDE ATA/ATAPI). В названии последних, кстати, должна присутствовать аббревиатура «AHCI», хотя это не всегда так. Проблему можно попытаться решить путем переустановки/обновления драйвера, и не только контроллера, но и самого накопителя. Для этих можете, к примеру, использовать менеджер драйверов DriverHub, который автоматически выполнит обновление. Также можно зайти на сайт производителя материнской платы или ноутбука для скачивания драйвера контролера и последующей ручной установки.
Что делать, если система видит SSD-диск, но открыть его невозможно?
Если в «Диспетчере устройств» отображается название SSD-диска, но в «Проводнике» отсутствует созданный на нем раздел (т.е. «Локальный диск F:», например), то это может быть связано с одной (или несколькими) из следующих причин:
- Диск не был инициализирован системой.
- На накопителе вообще отсутствуют разделы, т.е. он не был размечен.
- Созданные ранее разделы были повреждены вследствие возникновения логических ошибок.
- Разделы присутствуют, но им не была присвоена буква.
- Разделы на диске были отформатированы с использованием файловой системы, которые Windows попросту «не понимает».
Для решения большинства этих проблем можно воспользоваться стандартными средствами Windows, а именно — системной программой «Управление дисками». Сначала запустите ее, а затем переходите к одной из инструкции ниже. Для запуска программы достаточно ввести в окно «Выполнить» (Win + R) команду «diskmgmt.msc»:
Инициализация SSD-диска
Обычно такая проблема возникает с новыми SSD-дисками, впервые подключаемыми к компьютеру. Но нельзя утверждать, что такое не может произойти и с уже изрядно поработавшим накопителем. Сразу предупредим, что инициализация любых дисков в Windows предполагает удаление с них всех хранящихся данных, т.к. в процессе создается новая разметка. Потому рекомендуем сначала «прогнать» накопитель через программу, способную восстанавливать поврежденные разделы (об этом чуть позже). Если никаких важных файлов нет, то достаточно будет выполнить несколько простых шагов:
- Открыв программу «Управление дисками» изучите список накопителей, подключенных к компьютеру в нижней ее части (там, где указано «Диск 0», «Диск 1» и т.д.).
- Тот накопитель, что не был инициализирован, будет помечен соответствующей пометкой («Не проинициализирован»), а также красной стрелкой вниз.
- Кликните правой кнопкой мыши по этому диску, затем выберите «Инициализировать диск».
- На экране отобразится новое окно «Инициализация дисков», в котором нужно будет определиться с выбором стиля разделов диска: Основная загрузочная запись (MBR) или Таблица с GUID разделов.
- В зависимости от установленной версии Windows, в нижней части этого окна может быть указано, что «стиль разделов GPT не распознается всеми предшествующими версиями Windows». Если будет необходимость его подключения к такой системе, выбирайте MBR.
- Если же SSD будет использоваться, например, для установки на него Windows 11, тогда выбирайте GPT.
- Выбрав стиль разделов, кликните по кнопке «ОК».
- После этого в окне «Управление дисками» отобразится новый диск, напротив которого будет увидеть область, отмеченная как «Не распределена»:
Следующим шагом будет создание разметки на SSD-накопителе, что приводит нас к решению следующей проблеме из списка выше.
Создание разделов на SSD-диске
Мы уже знаем, как выглядит подключенный к компьютеру SSD-диск, не имеющий никакой разметки. Все, что от нас требуется — создать в этой области новый раздел. Если это действие выполняется после инициализации диска, просто следуйте инструкции ниже. Если же мы имеем дело с SSD-диском, разделы которого были повреждены, то для начала рекомендуется восстановить их при помощи специальной утилиты (это рассмотрено в следующей части статьи).
Для создания нового раздела (или нескольких, если нужно), выполните следующие действия:
- Кликните правой кнопкой мыши по нераспределенной области и выберите «Создать простой том»:
- Откроется новое окно «Мастер создания простых томов». Кликните в нем «Далее», а затем укажите размер создаваемого тома (он не должен превышать размер всего SSD). Если он будет один, ничего не меняя, нажмите «Далее». Если несколько — укажите нужный размер в соответствующее поле и только потом нажмите «Далее»:
- На следующем этапе нужно будет выбрать букву для создаваемого тома и затем нажать «Далее»:
- В следующем окне выберите файловую систему — NTFS или FAT Для справки: NTFS работает быстрее и поддерживает сохранение файлов размером свыше 4 гигабайт.
- Нажмите «Готово» для завершения процедуры:
Если требовалось создать не один, а несколько томов, то рядом с созданным разделом в окне программы «Управление дисками» вновь будет отображена область, помеченная как «Не распределена». Кликните по ней правой кнопкой мыши, выберите «Создать простой том» и следуйте инструкции выше с самого ее начала.
Восстановление поврежденных разделов
В Windows отсутствует инструмент, который позволил бы восстановить поврежденные или удаленные разделы с SSD-накопителя. Но существует масса платных и бесплатных утилит, способных на это. В статье Программы для восстановления жестких дисков можно найти описание таких утилит (не обращайте внимания, что они служат «для восстановления жестких дисков» — им без разницы, с каким типом накопителей работать).
Приведем пример использования программы MiniTool Partition Wizard:
- В центральной части окна программы MiniTool Partition Wizard нужно найти название SSD-накопителя, кликнуть по нему правой кнопкой мыши и выбрать пункт «Partition Recovery»:
- Откроется новое окно, жмем в нем «Next»:
- В следующем окне программой будет предложено выбрать либо быстрое (Quick Scan), либо глубокое (Full Scan) сканирование. Сначала можно пройтись быстрым сканированием, т.к. оно занимает в разы меньше времени. Если же результата в итоге никакого не будет (т.е. поврежденные/удаленные разделы не будут обнаружены), уже в следующий раз можно запускать глубокое сканирование.
- Ожидаем окончания сканирования диска:
- По завершению сканирования программа MiniTool Partition Wizard покажет обнаруженные разделы. Останется отметить галочками те, что следует восстановить, и кликнуть по кнопке «Finish»:
Сразу после этого в «Проводнике» отобразится обнаруженный программой раздел. Но вполне вероятно, что этого не произойдет по причине отсутствия буквы у восстановленного тома. Это приводит нас к решению следующей проблемы.
Как присвоить SSD-диску букву?
Нередки случаи, когда при отключении и обратном подключении к компьютеру любых внешних накопителей, у тех пропадают буквы. Они являются как бы первоначальным адресом тома, по которому «Проводник» или другой файловый менеджер ориентируется для предоставления доступа ко всей прочей информации, хранящейся на этом томе. Присвоить букву диску — несложная задача:
- В программе «Управление дисками» кликните правой кнопкой по самому диску или имеющемуся на нем тому и выберите пункт «Изменить букву диска или путь к диску»:
- Откроется новое окно — кликните в нем по кнопке «Добавить», затем — в еще одном новом окне — выберите букву и нажмите «ОК»:
- Готово.
Проделайте то же самое с остальными разделами, если им также еще не присвоена буква.
Форматирование SSD в формат, понятный Windows
Если SSD-диск не определяется с системой из-за того, что файлы на нем хранятся в неизвестном для Windows формате, то эту ситуацию нельзя списать на какую-либо ошибку, т.к. самопроизвольная смена файловой системы на накопителе невозможна. Ну, разве что постарался какой-нибудь вирус, но такие вряд ли существуют, ведь данные с диска не были удалены или хотя бы зашифрованы. А вот ситуации, когда приобретается БУ SSD-накопитель у продавца, использовавшего его на компьютере под управлением Linux, вполне возможны. Вероятно, что тот был отформатирован с использованием файловой системы Ext 2/3/4 или еще какой-нибудь вроде UFS.
Как бы там ни было, отформатировать SSD-диск можно при помощи той же системной программы «Управление дисками». Но если на нем хранятся нужные данные, то их предварительно нужно скопировать. А чтобы получить доступ к этим файлам с компьютера под управлением Windows, можно, к примеру, воспользоваться программой Linux Reader (официальный сайт) или подобной ей. Рассматривать работу с этой программой не будем — там и так все понятно.
Касательно форматирования SSD в понятный для Windows формат NTFS или FAT:
- Находим наш диск в программе «Управление дисками», кликаем правой кнопкой мыши по имеющемуся разделу и выбираем пункт «Форматировать» (у непонятных для Windows дисков может и не оказаться разделов — в этом случае его нужно будет создать по инструкции выше):
- Меняем метку тома, если она такая же непонятная, как в нашем случае, выбираем файловую систему NTFS, убираем галочку с пункта «Быстрое форматирование» (желательно, чтобы Windows «тщательно» отформатировал SSD), нажимаем кнопку «ОК» и подтверждаем действие:
- Готово.