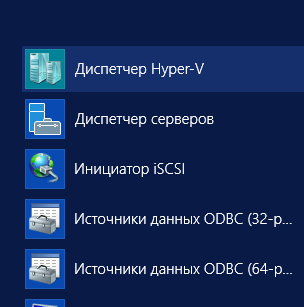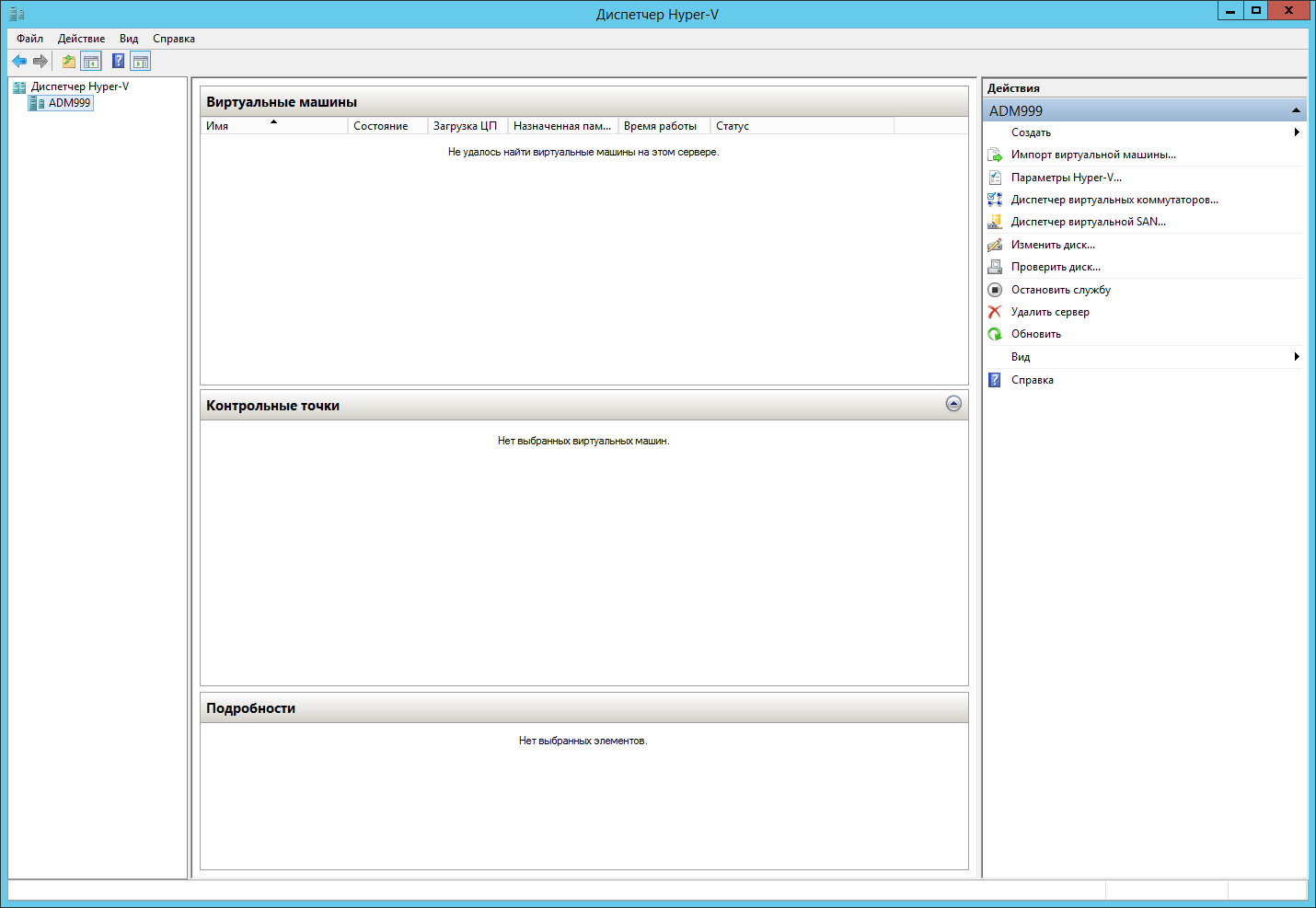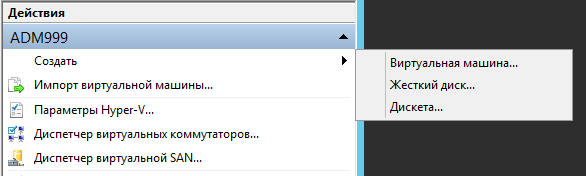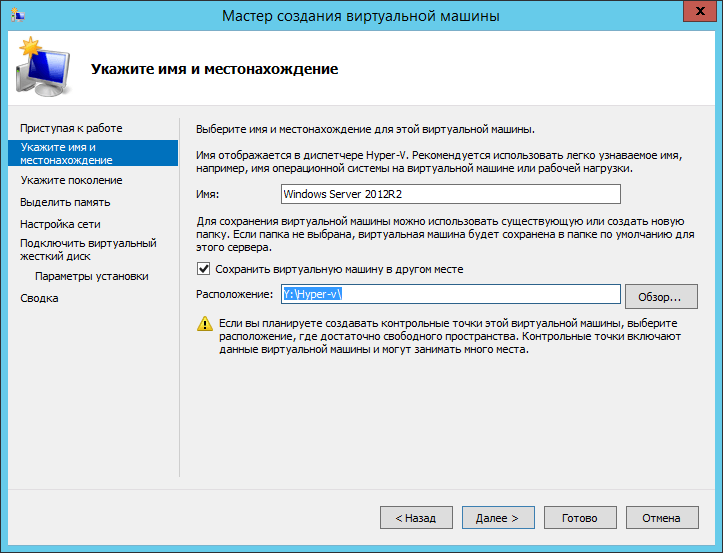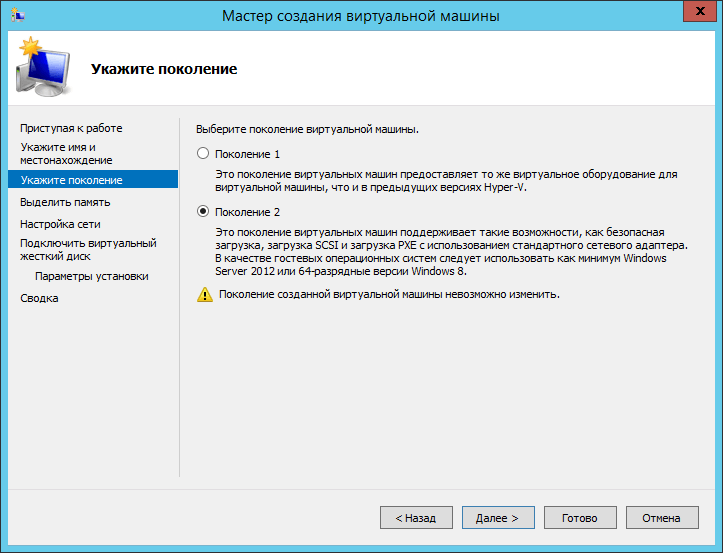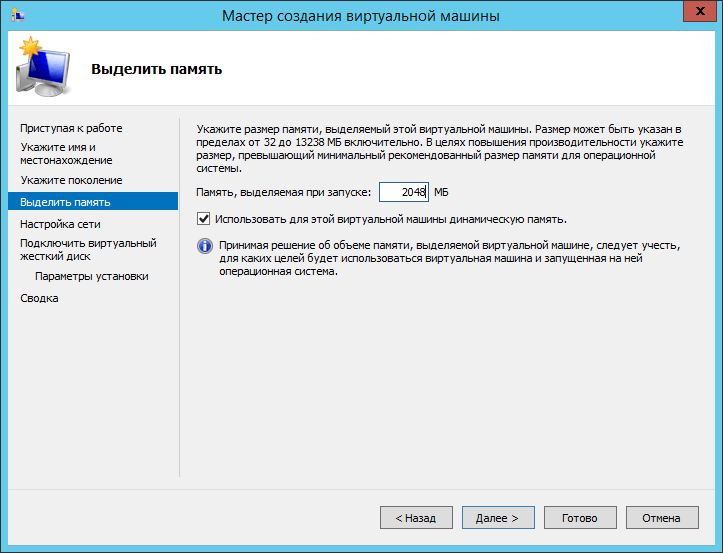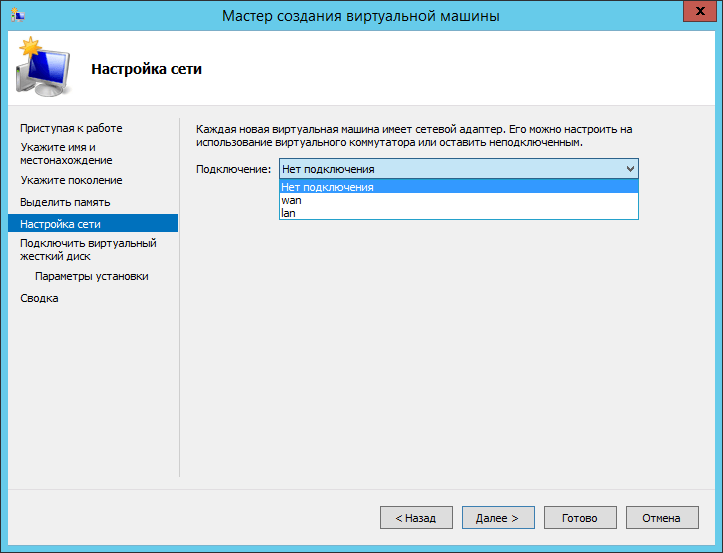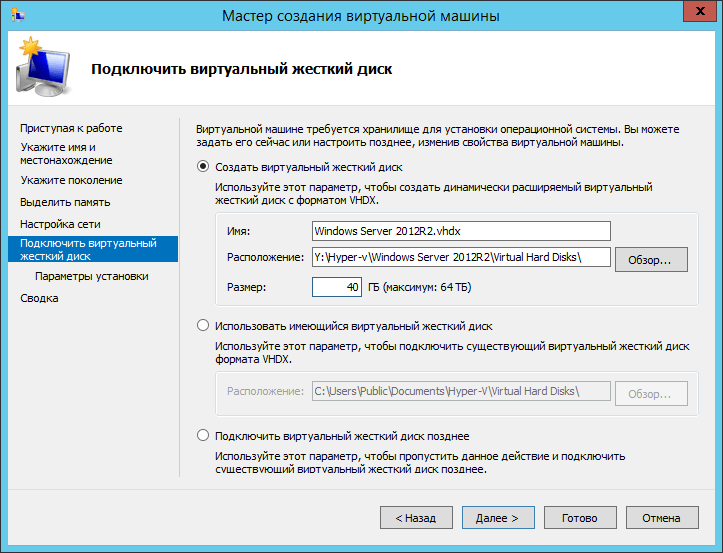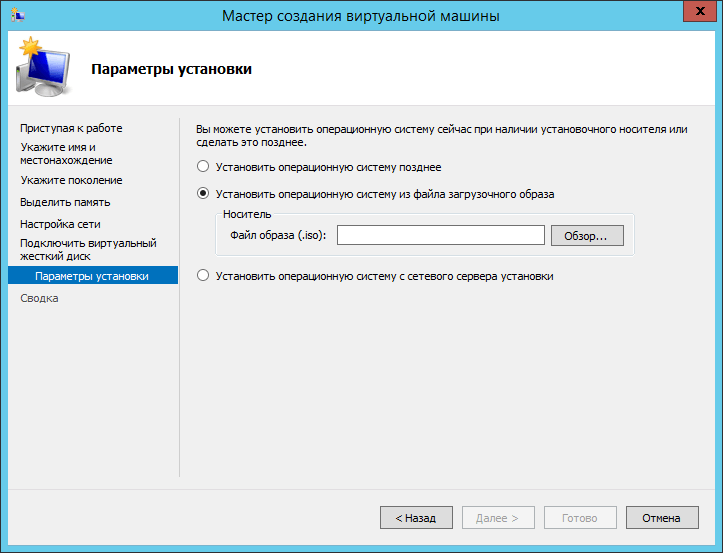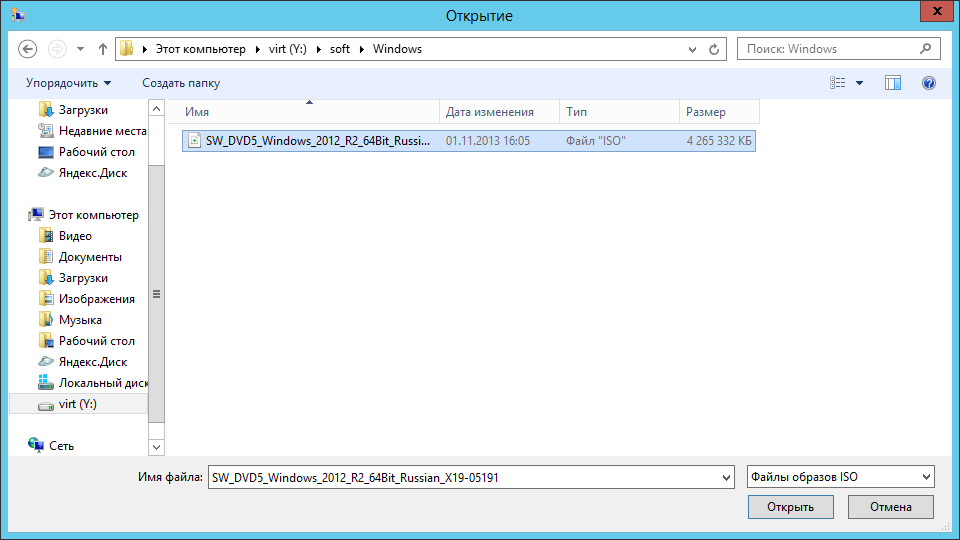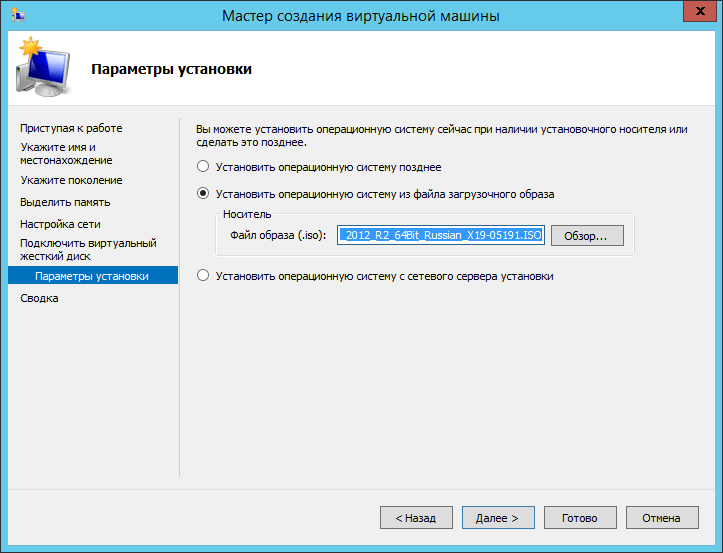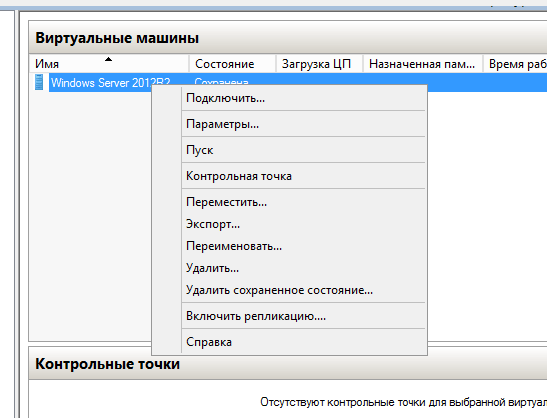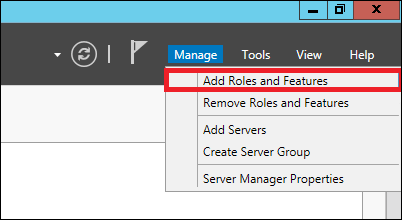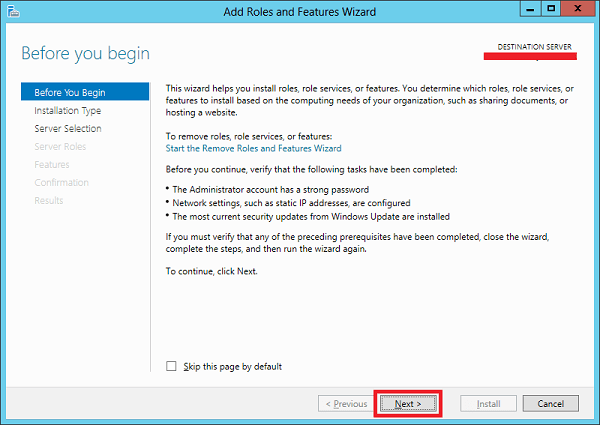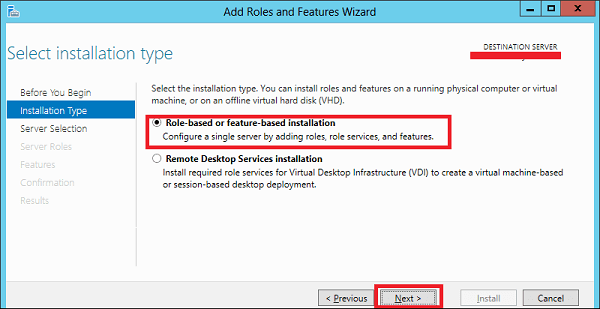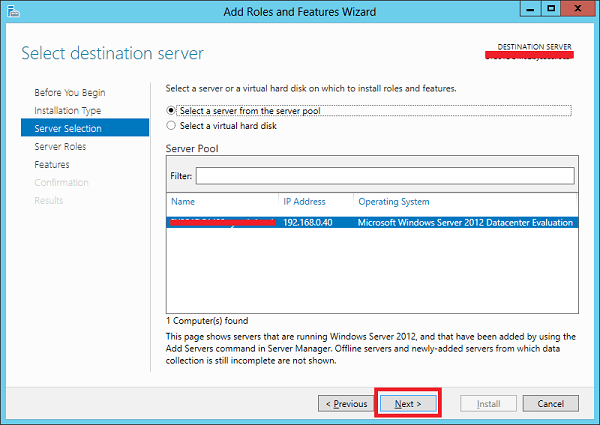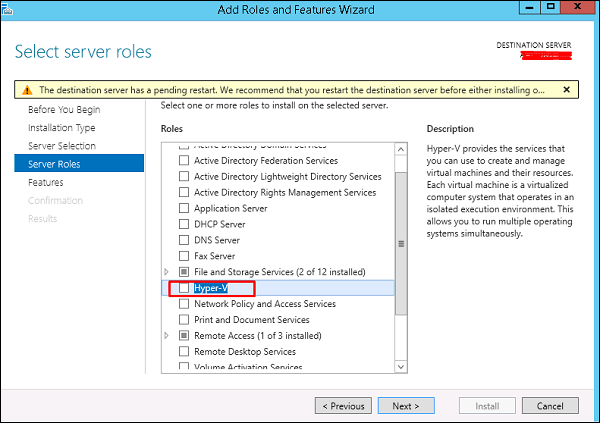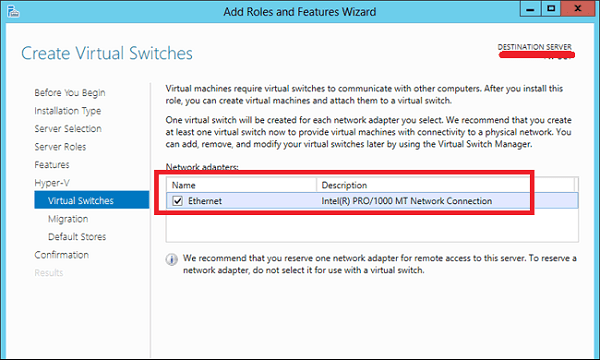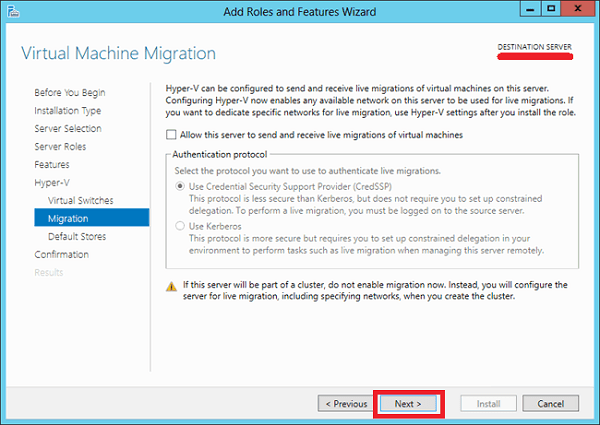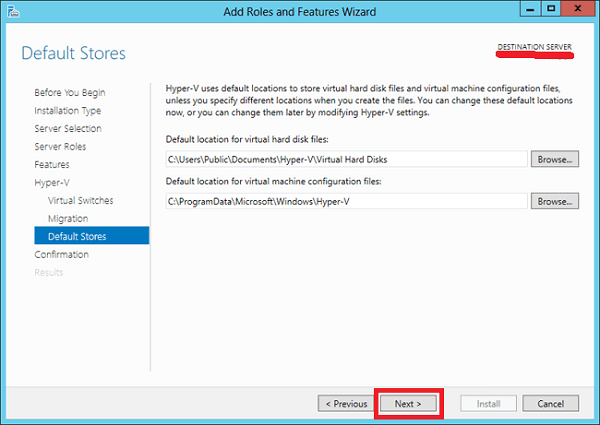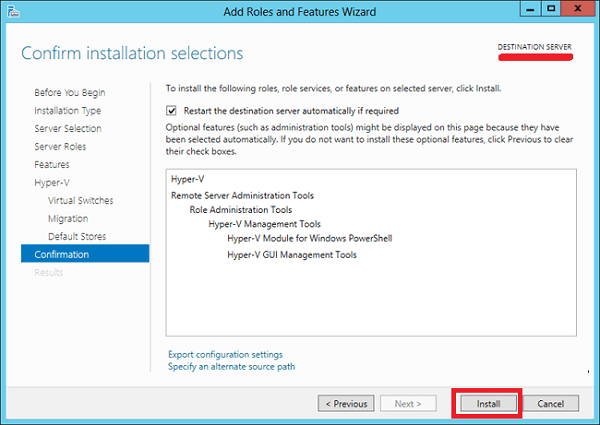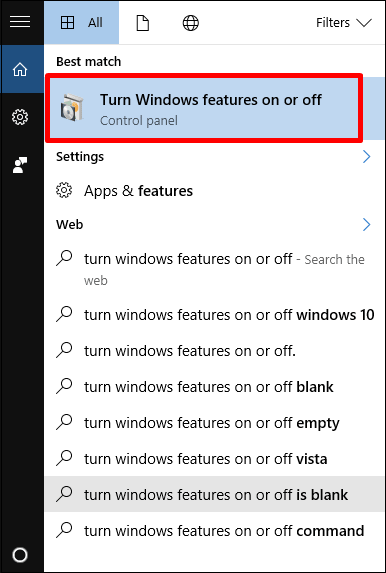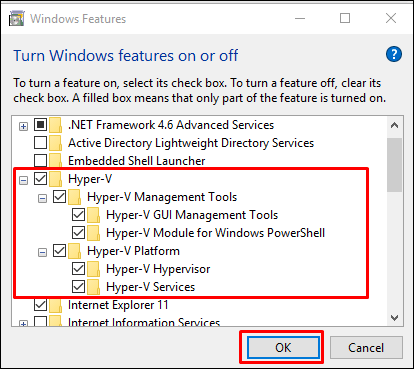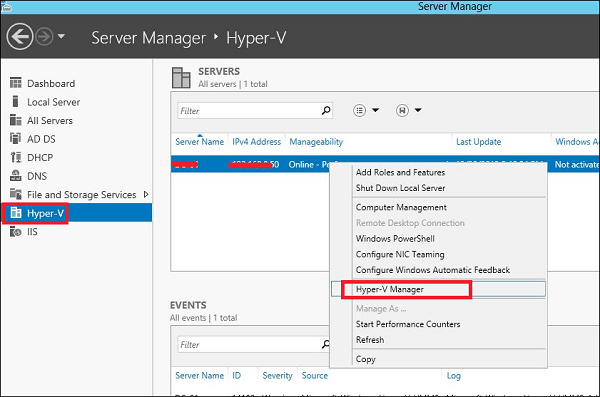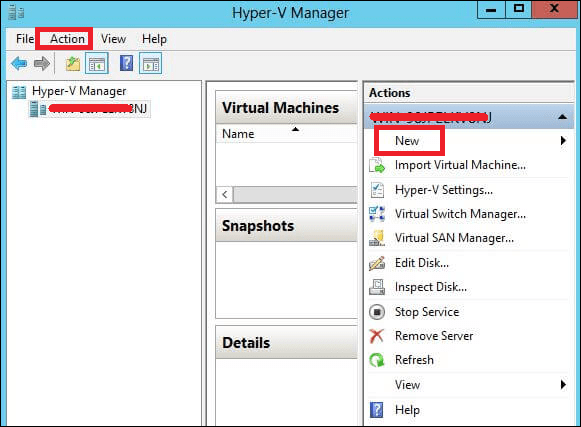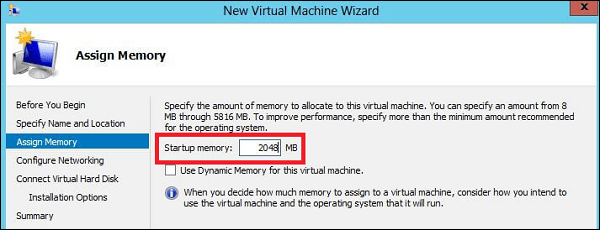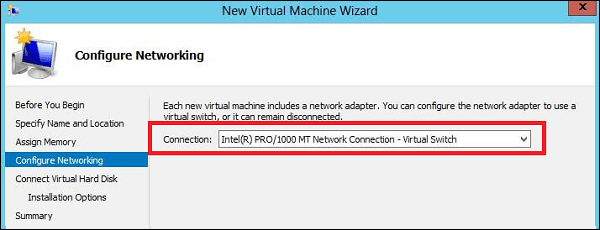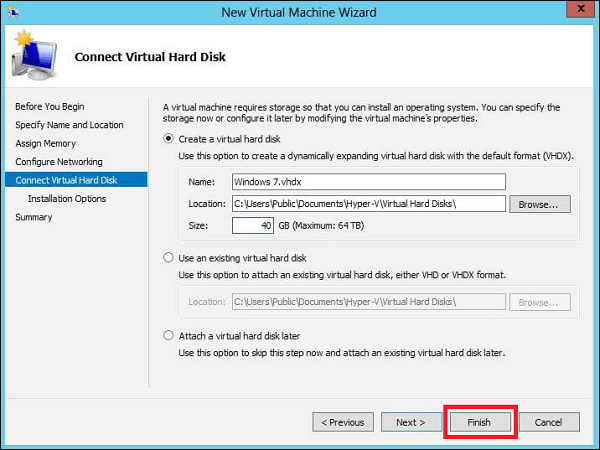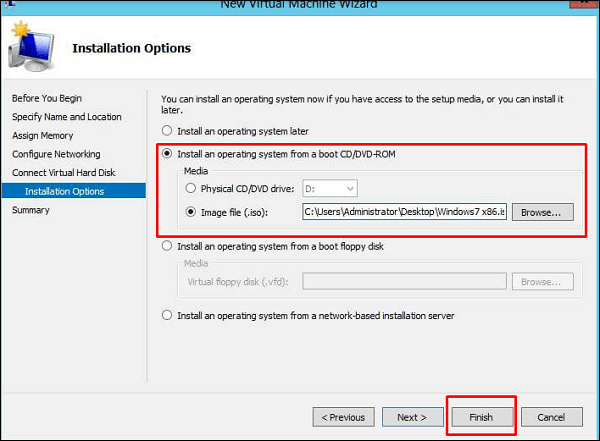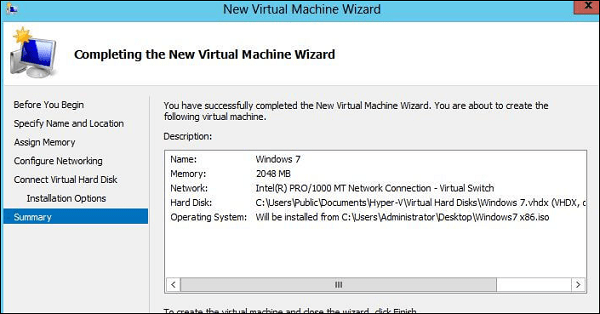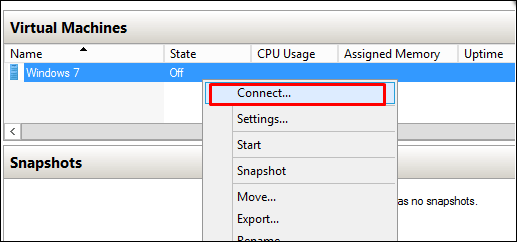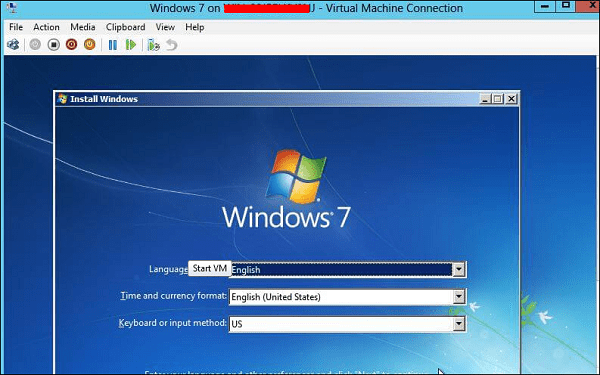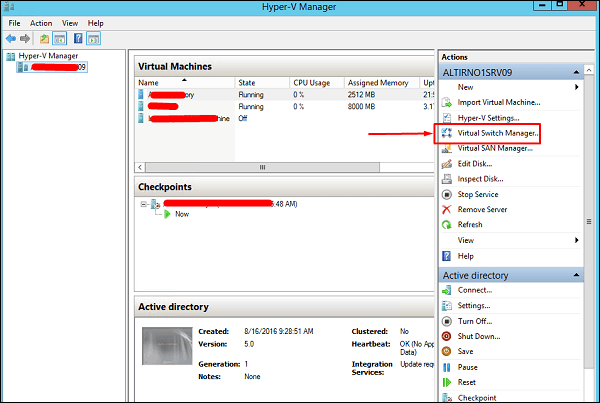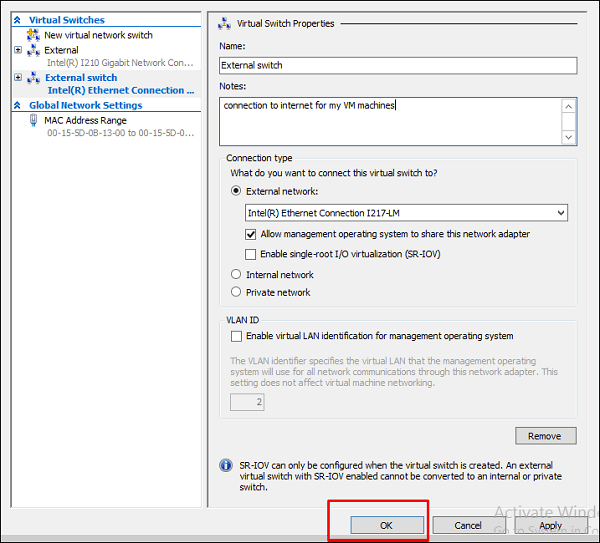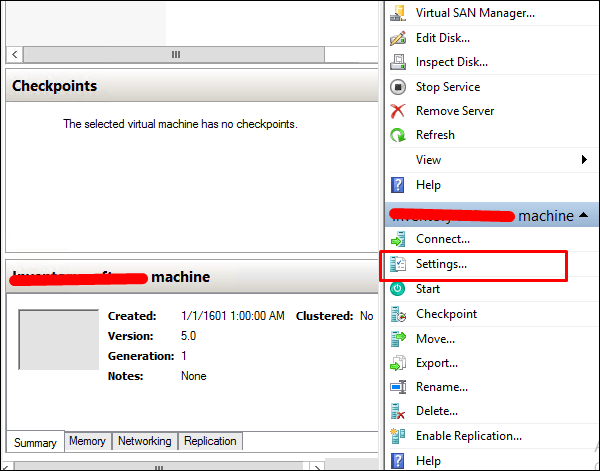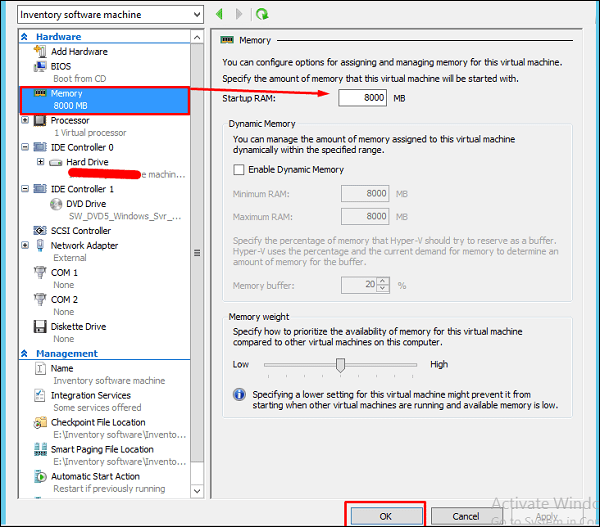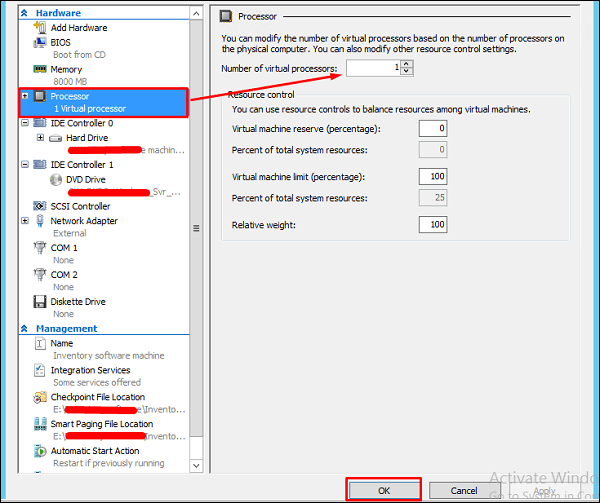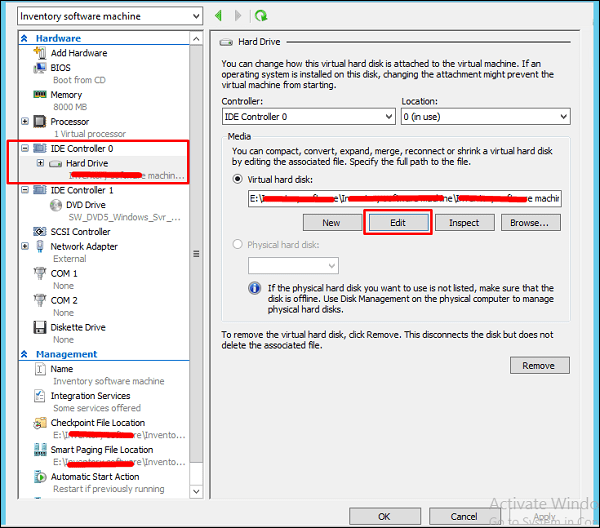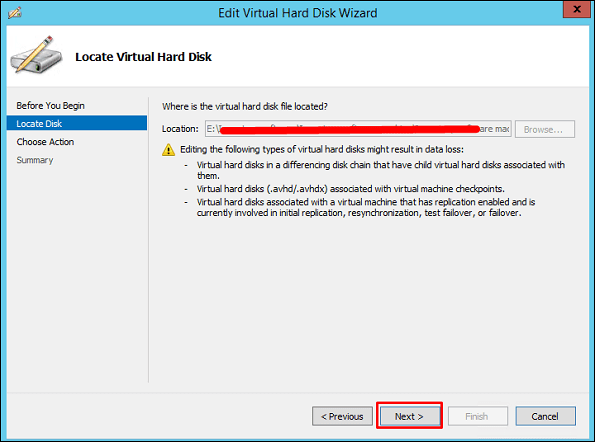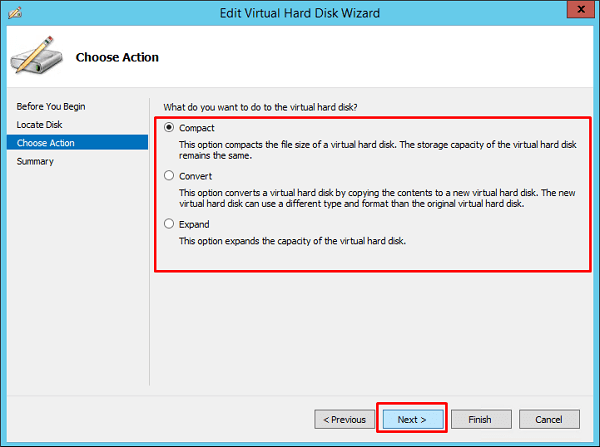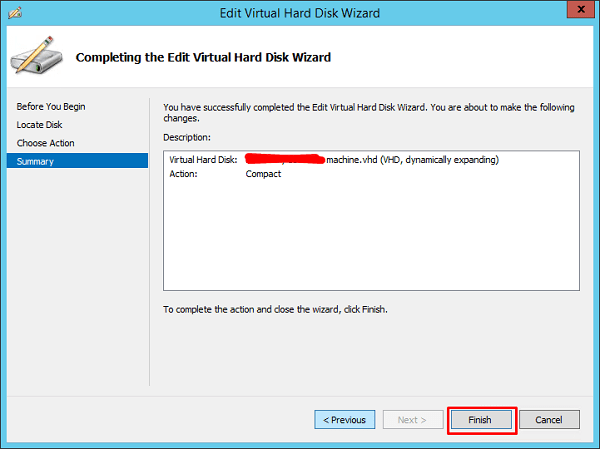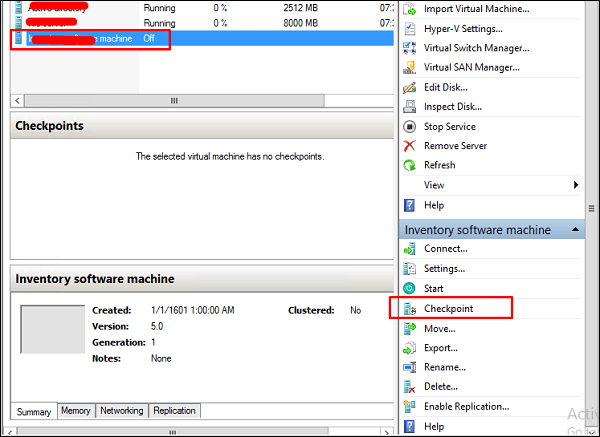Обновлено 27.11.2015
Добрый день уважаемые читатели блога pyatilistnik.org, сегодня хочу рассказать как создать виртуальную машину в Hyper-v 3.0 в Windows Server 2012R2.
Данная статья является продолжением статьи как установить Hyper-V в Windows Server 2012R2 и Как настроить виртуальный коммутатор в Hyper-v 3.0 в Windows Server 2012R2. И так давайте приступим.
Открываем оснастку Диспетчер Hyper-V. Найти можно в пуске.
Как создать виртуальную машину в Hyper-v 3.0 в Windows Server 2012R2-01
Переходим в правую колонку
Как создать виртуальную машину в Hyper-v 3.0 в Windows Server 2012R2-02
нажимаем Создать-Виртуальная машина
Как создать виртуальную машину в Hyper-v 3.0 в Windows Server 2012R2-03
Задаем имя виртуальной машины, оно по сути будет только влиять на то как будут называться файлы на вашем хосте виртуализации, а так же задаем место хранения виртуальной машины.
Как создать виртуальную машину в Hyper-v 3.0 в Windows Server 2012R2-05
Далее выбираем поколение 2, чтобы можно было ставить новые операционные системы.
Как создать виртуальную машину в Hyper-v 3.0 в Windows Server 2012R2-06
На следующем шаге установите необходимое вам количество оперативной памяти, можно поставить использование динамической памяти, то есть будет брать столько сколько реально использует.
Как создать виртуальную машину в Hyper-v 3.0 в Windows Server 2012R2-07
Далее выбираем сеть, а точнее к какому сетевому коммутатору подключиться
Как создать виртуальную машину в Hyper-v 3.0 в Windows Server 2012R2-08
я выбираю внешний, чтобы обновиться вначале
Как создать виртуальную машину в Hyper-v 3.0 в Windows Server 2012R2-09
Теперь вам необходимо, установить размер жесткого диска, либо указать виртуалке старый, ранее созданный диск.
Как создать виртуальную машину в Hyper-v 3.0 в Windows Server 2012R2-10
На следующем шаге мастера монтируем ISo образ операционной системы, я смонтирую Windows Server 2012R2
Как создать виртуальную машину в Hyper-v 3.0 в Windows Server 2012R2-11
Как создать виртуальную машину в Hyper-v 3.0 в Windows Server 2012R2-12
готово.
Как создать виртуальную машину в Hyper-v 3.0 в Windows Server 2012R2-13
Теперь щелкаем правым кликом по созданной машине и выбираем Пуск.
Как создать виртуальную машину в Hyper-v 3.0 в Windows Server 2012R2-20
После того как vm запустится, нажмите Подключить, и у вас появится окно терминала, которое вам позволит дальше установить систему. Установка ни чем не отличается от классической, если у вас в этом есть трудности, то посмотрите Как установить windows server 2012R2. На этом, все. Вот так просто оказалось создать виртуальную машину в Hyper-v 3.0 в Windows Server 2012R2.
- Remove From My Forums
-
Question
-
Greetings,
I am currently trying to install Windows Server 2012 on a virtual machine (Tried VirtualPC 6.0 and VMware Player) and had no success at all.
Virtual PC is telling me that my processor doesn’t support Virtualization, but it actually does. (not the first time I get this error with VPC)
And in VMware player, when trying to boot directly from the image it says that the installation files are corrupted, but I can run the installation from an existing Windows 2008R2 machine.
It installs, but doesn’t boot.
Tried to download the Image again, but it failed again.
Any suggestions?
Answers
-
Hi,
According to the description, it seems that this is a VirtualPC and VMware Player issue. For VMware Player issue, it is recommended that you contact VMware to perform the further research.
By the way, what did you mean by “VirtualPC 6.0”? The latest version of Microsoft Virtual PC is Microsoft Virtual PC 2007 SP1, or Windows Virtual PC in Windows 7. And Windows Server 2012 is not supported on either Microsoft Virtual PC 2007 SP1 or Windows
Virtual PC in Windows 7.For more information, you can refer to:
System requirements for Windows Virtual PC
http://www.microsoft.com/windows/virtual-pc/support/requirements.aspxMicrosoft Virtual PC 2007 SP1
http://www.microsoft.com/en-us/download/details.aspx?id=24439-
Marked as answer by
Friday, June 8, 2012 7:39 AM
-
Marked as answer by
-
Virtual PC will only run 32-bit operating systems. Windows Server 2012 is 64-bit only.
timcerl
-
Marked as answer by
Vincent Hu
Friday, June 8, 2012 7:39 AM
-
Marked as answer by
В статье подробно описан процесс установки и настройки роли Hyper-V, создание виртуальной машины, а также настройка сетевого взаимодействия и запуск виртуальной машины на Windows Server 2012 R2.
Для установки роли Hyper-V на Windows Server 2012 R2 потребуется компьютер, под управлением Windows Server 2012 R2 (О том как установить Windows Server 2012 R2 можно прочитать в данной статье: «Установка и активация Windows Server 2012 R2 c USB флешки» ).
I. Установка роли Hyper-V на Windows Server 2012 R2
1. Откройте окно диспетчера сервера и выберите пункт Добавить роли и компоненты (Рис.1).
Рис.1
.
2. В появившемся окне нажмите Далее (Рис.2).
Рис.2
.
3. Выберите пункт Установка ролей и компонентов, затем нажмите Далее (Рис.3).
Рис.3
.
4. Выберите сервер на который будет производиться установка роли, затем нажмите Далее (Рис.4).
Рис.4
.
5. Поставьте галочку напротив Hyper-V (Рис.5).
Рис.5
.
6. Мастер установки ролей предупредит, что для установки роли Hyper-V нужно установить несколько компонентов. Нажмите Добавить компоненты (Рис.6).
Рис.6
.
7. Убедитесь, что после установки необходимых компонентов напротив Hyper-V стоит галочка, затем нажмите Далее (Рис.7).
Рис.7
.
8. На этапе добавления компонентов оставьте все значения по умолчанию и нажмите Далее (Рис.8).
Рис.8
.
9. Ознакомьтесь с дополнительной информацией касательно Hyper-V, затем нажмите Далее (Рис.9).
Рис.9
.
10. Мастер добавления ролей и компонентов предложит настроить сеть и выбрать сетевые адаптеры, ничего не выбирайте (настройку можно будет произвести позднее) и нажмите Далее (Рис.10).
Рис.10
.
11. Настройку миграции тоже можно произвести позднее, нажмите Далее (Рис.11).
Рис.11
.
12. Оставьте настройки по умолчанию и нажмите Далее (Рис.12).
Рис.12
.
13. Нажмите Установить (Рис.13).
Рис.13
.
14. Начнётся процесс установки (Рис.14).
Рис.14
.
15. После окончания установки нажмите Закрыть, затем перезагрузите сервер (Рис.15).
Рис.15
.
16. После перезагрузки откройте Диспетчер серверов, в левой колонке Вы увидите пункт Hyper-V (Рис.16). На этом установка роли Hyper-V в Windows Server 2012 R2 закончена.
Рис.16
.
II. Создание виртуальной машины в Hyper-V
1. Откройте Диспетчер серверов, затем Средства и выберите Диспетчер Hyper-V (Рис.17).
Рис.17
.
2. В открывшемся окне нажмите Создать (Рис.18).
Рис.18
.
3. В открывшемся меню выберите Виртуальная машина… (Рис.19).
Рис.19
.
4. В открывшемся окне Мастера создания виртуальной машины нажмите Далее (Рис.20).
Рис.20
.
5. В поле Имя введите имя для новой виртуальной машины (прим. в данном руководстве это DemoVM), затем нажмите Далее (Рис.21).
Рис.21
.
6. Выберите поколение виртуальной машины, затем нажмите Далее (Рис.22).
ВАЖНО! Поколение созданной виртуальной машины невозможно изменить! Если Вы выбираете Поколение 2, то в качестве гостевых операционных систем следует использовать: Windows Server 2012, Windows Server 2012 R2, Windows 8 64-bit, Windows 8.1 64-bit, Windows 10 64-bit, Linux. Для всех остальных операционных систем выбирайте Поколение 1.
Рис.22
.
7. Поставьте галочку напротив Использовать для этой виртуальной машины динамическую память, затем нажмите Далее (Рис.23).
Рис.23
.
8. В окне настроек сети — нажмите Далее (Рис.24).
Рис.24
.
9. Выберите пункт Создать виртуальный жесткий диск, затем установите размер диска, после чего нажмите Далее (Рис.25).
Рис.25
.
10. Выберите пункт Установить операционную систему позднее, затем нажмите Далее (Рис.26).
Рис.26
.
11. Для создания виртуальной машины и закрытия мастера нажмите Готово (Рис.27). На этом создание виртуальной машины завершено.
Рис.27
.
III. Настройка сетевого взаимодействия
1. Откройте Диспетчер Hyper-V и выберите Диспетчер виртуальных коммутаторов (Рис.28).
Рис.28
.
2. Выберите необходимый тип виртуального коммутатора (прим. описание для каждого типа указаны в диспетчере виртуальных коммутаторов ниже. В данном руководстве будет использоваться Внешний тип виртуального коммутатора), затем нажмите ОК (Рис.29).
Рис.29
.
3. В поле Имя введите имя для виртуального коммутатора (прим. в данном руководстве это Demo Virtual switch). Выберите пункт Внешняя сеть и укажите Сетевое подключение, затем поставьте галочку напротив Разрешить управляющей операционной системе предоставлять общий доступ к этому сетевому адаптеру, нажмите Применить и ОК (Рис.30).
Рис.30
.
4. В появившемся окне предупреждения нажмите Да (Рис.31).
Рис.31
.
5. Откройте Диспетчер Hyper-V, выберите виртуальную машину (прим. в данном руководстве это DemoVM), откройте меню (пр. кнопкой мыши) и выберите Параметры… (Рис.32).
Рис.32
.
6. В окне Параметров выберите Сетевой адаптер, затем укажите виртуальный коммутатор (прим. в данном руководстве это Demo Virtual switch) (Рис.33).
Рис.33
.
7. После того как Вы выбрали виртуальный коммутатор, нажмите Применить, затем ОК (Рис.34). На этом настройка сети завершена.
Рис.34
.
IV. Запуск виртуальной машины в Hyper-V
1. Откройте Диспетчер Hyper-V и выберите Параметры… (Рис.35).
Рис.35
.
2. Выберите DVD-дисковод, затем пункт Файл образа и нажмите Обзор… (Рис.36).
Рис.36
.
3. Выберите ISO-образ операционной системы (прим. в данном руководстве, в качестве примера, используется Windows Server 2012 R2) и нажмите Открыть (Рис.37).
Рис.37
.
4. Нажмите Применить, затем ОК (Рис.38).
Рис.38
.
5. В Диспетчере Hyper-V выберите виртуальную машину, вызовите меню (пр. кнопкой мыши) и нажмите Пуск (Рис.39).
Рис.39
.
6. Сделайте двойной клик на названии виртуальной машины, после чего откроется окно запущенной виртуальной машины (Рис.40).
Рис.40
.
Установка и настройки роли Hyper-V, создание виртуальной машины, а также настройка сетевого взаимодействия и запуск виртуальной машины на Windows Server 2012 R2 произведены! Надеемся, что данное руководство было для Вас полезно!
.
TrueConf Server поддерживает возможность запуска на виртуальной машине, хотя это сложная процедура и мы не рекомендуем её неопытным пользователям – настройка корректной работы виртуальной машины бывает порой довольно сложным делом.
В этой инструкции мы покажем пример настройки виртуализатора Hyper-V на сервере Windows Server 2012 R2.
Данная статья носит исключительно ознакомительный характер и не гарантирует непременную и полную работу сервера после выполнения инструкции.
Техническая поддержка TrueConf не консультирует пользователей по вопросам настройки виртуальных машин и запуска TrueConf Server на них. Виртуальная машина – это внешняя система, работа которой не зависит от приложения TrueConf, и её настройка и поддержка целиком лежат на плечах пользователя.
Шаг 1. Проверьте поддержку аппаратной виртуализации
Виртуализатор Hyper-V из нашего примера является средством аппаратной виртуализации, то есть использует для виртуализации специальную процессорную архитектуру. Соответственно, на процессорах, где нет поддержки этой архитектуры, его запуск невозможен.
Чтобы проверить, поддерживает ли ваше оборудование аппаратную виртуализацию, откройте консоль Windows PowerShell, введите systeminfo.exe и нажмите Enter.
Команда выведет на экран консоли список текущих настроек системы. Из этого списка нас интересует только последний абзац, где пункт Виртуализация включена во встроенном ПО должен быть отмечен как Да.
Если соответствующий пункт не отмечен пометкой Да, то установка Hyper-V на вашу систему невозможна.
Шаг 2. Добавьте сервер в список компонентов
Откройте диспетчер серверов. В меню сверху выберите Управление → Добавить роли и компоненты.
Выбор сервера
В открывшемся мастере добавления ролей и компонентов кликните на пункт Выбор сервера на панели слева и выберите нужный сервер. Если сервер в списке один, то он будет выбран автоматически. Нажмите Далее.
Роли сервера
В меню Роли сервера отметьте флажок рядом с надписью Hyper-V. После этого автоматически откроется окно в котором нужно активировать флажок Включить средства управления (если применимо). После этого нажмите кнопку Добавить компоненты и Далее.
Компоненты
В меню Компоненты отметьте необходимые для работы Hyper-V флажки:
- cредства удалённого администрирования сервера;
- cредства администрирования ролей;
- cредства упраления Hyper-V (2 пункта);
Виртуальные коммутаторы
Для того, чтобы виртуальная машина могла взаимодействовать с сетью, нужно наладить связь между ней и устройством, обеспечивающим выход в сеть. Перейдите в меню Виртуальные коммутаторы и отметьте сетевой адаптер, который вы хотите для этого использовать.
Хранилища по умолчанию
В пункте Хранилища по умолчанию нужно выбрать папки по умолчанию для расположения образов виртуальных жёстких дисков и файлов конфигурации виртуальной машины. Для этого нужно создать две отдельные папки. Рекомендуется предварительно отформатировать диск, на котором они находятся.
Подтверждения
В меню Подтверждения отметьте флажок Автоматический перезапуск конечного сервера, если требуется.
После этого нажмите кнопку Установить внизу и дождитесь окончания установки.
После нескольких перезагрузок и входа в систему мастер добавления ролей и компонентов сообщит об окончании установки. После этого нажмите кнопку Закрыть.
Шаг 3. Создайте виртуальную машину
Откройте диспетчер Hyper-V. На правой панели выберите пункт Создать → Виртуальная машина.
Имя виртуальной машины
Появится мастер создания виртуальной машины. Нажав один раз кнопку Далее, вы перейдёте к этапу установки Укажите имя и местонахождение (список этапов и текущий этап обозначаются в левой части окна). Здесь в соответствующем поле укажите имя виртуальной машины.
Выбор поколения
В следующем пункте выберите поколение виртуальной машины. В нашем примере мы использовали Windows 7, которой соответствует первое поколение.
Выделяемая память
Укажите количество выделяемой памяти. Мы рекомендуем выделять не менее 1 Гб, то есть 1024 Мб.
Настройка сети
В разделе Настройка сети выберите тот виртуальный коммутатор, который вы выбрали при добавлении компонента в меню Виртуальный коммутатор.
Виртуальный жёсткий диск
Далее потребуется создать или выбрать уже имеющийся виртуальный жёсткий диск. В нашем примере мы создаём новый жёсткий диск размером 40 Гб.
Источник установки операционной системы
Выберите способ установки операционной системы. В нашем примере мы устанавливаем её с DVD-диска.
В меню, Сводка, ничего заполнять не нужно. Нажмите Готово и ждите окончания настройки виртуальной машины.
Шаг 4. Включите виртуальную машину
После окончания настройки вы вернётесь в диспетчер Hyper-V. Там в правом меню в группе кнопок вашей виртуальной машины (в нашем примере, напомним, она называется vm1) нажмите Подключить.
В открывшемся после этого окне должна появится надпись Виртуальная машина выключена. Соответственно, вам нужно её включить. Для её включения нажмите Действие → Пуск.
Если вы точно следовали инструкции и указали корректный носитель или .iso образ с дистрибутивом системы, машина запустится и начнётся установка Windows.
Шаг 5. Установите TrueConf Server
После успешной настройки виртуальной машины остаётся установить на неё TrueConf Server. Воспользовавшись нашей инструкцией, вы сможете сделать это за 15 минут.
Содержание
Установка Hyper-V в Windows Server 2012
Microsoft Hyper-V, известный как Windows Server Virtualization, является собственным («голым») гипервизором. Он может создавать виртуальные машины в системах x86-64, работающих под управлением ОС Windows, начиная с Windows 8. Hyper-V заменяет Windows Virtual PC в качестве компонента виртуализации оборудования клиентских выпусков Windows NT. Серверный компьютер, на котором работает Hyper-V, может быть настроен для предоставления отдельным виртуальным машинам одной или нескольких сетей.
Hyper-V был впервые выпущен вместе с Windows Server 2008 и Windows 7 и с тех пор стал доступен бесплатно для всех версий Windows Server и некоторых клиентских операционных систем.
Давайте посмотрим, как установить роль Hyper-V в Windows Server 2012, выполнив следующие шаги.
Шаг 1. Чтобы установить роль Hyper-V, перейдите в «Диспетчер серверов» → Управление → Добавить роли и компоненты.
Шаг 2 – Нажмите «Далее».
Шаг 3 – Выберите «Установка на основе ролей или функций» → нажмите «Далее».
Шаг 4 – Мы локально установим роль Hyper-V как «Выберите сервер из пула серверов» → нажмите «Далее».
Шаг 5 – Из списков ролей проверьте роль сервера «Hyper-V» → нажмите «Добавить компоненты» во всплывающем окне → нажмите «Далее».
Шаг 6 – Нажмите «Далее».
Шаг 7 – Выберите физические сетевые адаптеры вашего сервера, которые будут участвовать в виртуализации и отвечать за коммутацию сети → нажмите «Далее».
Шаг 8 – В разделе «Миграция» оставьте настройки по умолчанию → нажмите «Далее».
Шаг 9 – Выберите путь, куда вы хотите сохранить файл → нажмите «Далее».
Шаг 10 – Нажмите «Установить» и дождитесь окончания установки.
Установка Hyper-V на рабочей станции Windows 10
Чтобы установить его в версиях Windows 7, 8, 10, необходимо проверить, поддерживает ли ваш компьютер виртуализацию. Ниже приведены основные требования –
- Windows 10 Pro или Enterprise 64-разрядная операционная система.
- 64-разрядный процессор с трансляцией адресов второго уровня (SLAT).
- 4 ГБ оперативной памяти как минимум.
- Поддержка аппаратного виртуализации на уровне BIOS.
В моем случае у нас есть ноутбук HP Probook 450 G3 , который его поддерживает.
Прежде чем продолжить установку, выполните следующие действия.
Шаг 1. Убедитесь, что в настройках BIOS включена поддержка аппаратной виртуализации, как показано ниже.
Шаг 2 – Введите в строке поиска «включить или отключить функции Windows» и нажмите на эту функцию, как показано ниже.
Шаг 3 – Выберите и включите Hyper-V.
Создание виртуальной машины с Hyper-V
В этом разделе мы узнаем, как создать виртуальную машину. Для начала нам нужно открыть диспетчер Hyper-V, а затем выполнить шаги, указанные ниже.
Шаг 1 – Перейдите в «Диспетчер серверов» → Нажмите «Диспетчер Hyper-V».
Шаг 2 – Нажмите «Создать» на левой панели или на кнопке «Действия».
Шаг 3 – Дважды щелкните «Виртуальная машина…»
Шаг 4 – Откроется новая таблица → Введите Имя вашего нового компьютера → нажмите «Далее».
Шаг 5 – Откроется новая таблица, где вы должны выделить память. Имейте в виду, что вы не можете выбрать больше памяти, чем физически.
Шаг 6 – В раскрывающемся списке «Соединение» выберите физический сетевой адаптер → нажмите «Далее».
Шаг 7 – Теперь пришло время создать виртуальный жесткий диск, если он у вас уже есть, выберите второй вариант.
Шаг 8 – Выберите образ ISO, который должен быть установлен → нажмите «Готово».
Шаг 9 – После нажатия на финиш, вы получите следующее сообщение, как показано на скриншоте ниже.
Шаг 10 – Чтобы подключиться к виртуальной машине, щелкните правой кнопкой мыши на созданной машине → нажмите «Подключиться…»
Шаг 11 – После этого установка вашего ISO будет продолжена.
Настройка сети с помощью Hyper-V
Hyper-V vSwitch – это программный коммутатор сетевого трафика Ethernet уровня 2. Это позволяет администраторам подключать виртуальные машины к физическим или виртуальным сетям. Он доступен по умолчанию в рамках установки Hyper-V Manager и содержит расширенные возможности для обеспечения безопасности и отслеживания ресурсов.
Если вы попытаетесь создать виртуальную машину сразу после процесса настройки, вы не сможете подключить ее к сети.
Чтобы настроить сетевую среду, вам нужно выбрать Virtual Switch Manager на правой боковой панели Hyper-V Manager, как показано на скриншоте ниже.
Диспетчер виртуальных коммутаторов помогает настроить vSwitch и глобальные сетевые параметры, которые просто позволяют вам изменить «диапазон MAC-адресов» по умолчанию, если вы видите какую-либо причину для этого.
Создать виртуальный коммутатор легко и доступно три типа vSwitch, которые описаны ниже:
- Внешний vSwitch свяжет физический сетевой адаптер хоста Hyper-V с виртуальным, а затем предоставит доступ вашим виртуальным машинам за пределами хоста. Это означает, что ваша физическая сеть и интернет (если ваша физическая сеть подключена к интернету).
- Внутренний vSwitch следует использовать для построения независимой виртуальной сети, когда вам необходимо подключить виртуальные машины друг к другу, а также к гипервизору.
- Private vSwitch создаст виртуальную сеть, в которой все подключенные виртуальные машины будут видеть друг друга, но не хост Hyper-V. Это полностью изолирует виртуальные машины в этой песочнице.
Внешний vSwitch свяжет физический сетевой адаптер хоста Hyper-V с виртуальным, а затем предоставит доступ вашим виртуальным машинам за пределами хоста. Это означает, что ваша физическая сеть и интернет (если ваша физическая сеть подключена к интернету).
Внутренний vSwitch следует использовать для построения независимой виртуальной сети, когда вам необходимо подключить виртуальные машины друг к другу, а также к гипервизору.
Private vSwitch создаст виртуальную сеть, в которой все подключенные виртуальные машины будут видеть друг друга, но не хост Hyper-V. Это полностью изолирует виртуальные машины в этой песочнице.
Здесь мы выбрали «Внешний», а затем «Создать виртуальный коммутатор». Будет открыта таблица с настройкой vSwitch, где мы будем заполнять поля, как показано ниже
- Имя – это имя, которое мы будем указывать для идентификации vSwitch.
- Примечания – это описание для нас, как правило, мы ставим дружественные описания, которые следует понимать.
- Тип подключения – внешний, как объяснено ранее, и выбирает физическую сетевую карту на моем сервере.
Имя – это имя, которое мы будем указывать для идентификации vSwitch.
Примечания – это описание для нас, как правило, мы ставим дружественные описания, которые следует понимать.
Тип подключения – внешний, как объяснено ранее, и выбирает физическую сетевую карту на моем сервере.
Как только все это введено, нажмите «ОК».
Выделение процессоров и памяти для виртуальной машины с использованием Hyper-V
В этом разделе мы увидим задачу выделения ресурсов ЦП, памяти и дисков виртуальным машинам, работающим на сервере. Ключ к распределению ресурсов процессора или любого другого типа в Hyper-V – помнить, что все относительно.
Например, Microsoft выпустила несколько рекомендаций по виртуализации Exchange Server. Одна из вещей, которые были перечислены, заключалась в том, что общие системные требования для Exchange Server одинаковы, независимо от того, запущен ли Exchange на виртуальной машине или на выделенном сервере.
Чтобы выделить одну из функций, упомянутых выше, нам нужно нажать на вкладку «Настройки…» на правой панели.
Чтобы выделить больше памяти для выбранной виртуальной машины, нажмите на вкладку «Память» в левой части экрана. У вас также будет «Startup RAM», где вы можете выделить столько памяти, сколько у вас есть физически для виртуальной машины → Нажмите «Ok».
Чтобы выделить больше процессоров, нажмите на вкладку «Процессор» в левой части панели. Затем вы можете ввести количество виртуальных процессоров для вашей машины.
Если вам нужно расширить, сожмите емкость виртуального жесткого диска. Нажмите на «IDE контроллер 0» на левой боковой панели → нажмите «Изменить».
Как только все вышеперечисленные изменения будут выполнены, нажмите «Далее».
Выберите один из вариантов в зависимости от ваших потребностей (все они имеют свои описания), а затем нажмите «Далее».
Нажмите «Готово» и дождитесь окончания процесса.
Использование контрольных точек в Hyper-V
Контрольные точки в Hyper-V называются моментальными снимками, и они помогают нам вернуть машину в желаемое состояние, которое мы имели в прошлом.
Чтобы создать контрольную точку, мы должны следовать приведенным ниже шагам.
Шаг 1 – Выберите виртуальную машину, нажав на нее. На левой боковой панели нажмите «Контрольная точка».
Шаг 2. Следующая контрольная точка будет создана с соответствующей датой и временем в главной консоли диспетчера Hyper-V.
источник
В Hyper-V в Windows Server 2012 заложены весьма широкие возможности масштабирования, виртуальные машины могут иметь до 64 виртуальных процессоров (vCPU) и до 1 Тбайт оперативной памяти. Благодаря новому формату VHDX теперь возможно создавать виртуальные жесткие диски (VHD) объемом до 64 Тбайт, что избавляет от необходимости задействовать транзитное хранилище. Таким образом, можно согласиться с тем, что практически любое приложение может быть виртуализовано с помощью Hyper-V
Выход Windows Server 2012 заметно преобразит мир виртуализации. В частности, значительные изменения в Hyper-V делают гипервизор заслуживающим внимания крупных предприятий, которые раньше не рассматривали его.
В Hyper-V в Windows Server 2012 заложены весьма широкие возможности масштабирования, виртуальные машины могут иметь до 64 виртуальных процессоров (vCPU) и до 1 Тбайт оперативной памяти. Благодаря новому формату VHDX теперь возможно создавать виртуальные жесткие диски (VHD) объемом до 64 Тбайт, что избавляет от необходимости задействовать транзитное хранилище. Таким образом, можно согласиться с тем, что практически любое приложение может быть виртуализовано с помощью Hyper-V.
Конечно, масштабируемость сама по себе не имеет большого значения без функций, способных в полной мере использовать ее возможности. И Windows Server 2012 обладает ими. Динамическая миграция хранилища позволяет перемещать хранилище виртуальной машины, не выключая ее. Динамическая миграция без разделения ресурсов позволяет перемещать виртуальные машины между хостами Windows Server 2012 без простоя, даже без кластеризации и общего хранилища. Эти возможности делают виртуальные машины мобильными в рамках центра обработки данных.
Такие новые возможности, как виртуализация операций ввода-вывода SR-IOV (single root I/O virtualization), протокол Server Message Block (SMB) версии 3.0, виртуальный адаптер Fibre Channel и виртуализация сети, делают Hyper-V очень эффективным гипервизором. Однако многие организации не рассматривали его ранее и не знают, с чего начать. В этой статье мы рассмотрим основы установки и настройки Windows Server 2012 Hyper-V.
Какое аппаратное обеспечение мне потребуется?
В простом случае, то есть при развертывании одного сервера, вам потребуется сервер с 64-разрядным процессором, поддерживающим аппаратную виртуализацию. У процессоров Intel эта технология называется Intel Virtualization Technology (VT), у процессоров AMD — AMD virtualization (AMD-V). Практически любой процессор из выпущенных за последние пять лет поддерживает эту технологию. Но если вы не уверены в своем аппаратном обеспечении, загрузите и запустите из командной строки с повышенными привилегиями утилиту Coreinfo (technet.microsoft.com/en-us/sysinternals/cc835722.aspx) с параметром –v. Утилита покажет, поддерживает ли процессор аппаратную виртуализацию и преобразование адресов второго уровня (Second Level Address Translation (SLAT); для процессоров Intel и AMD эта возможность также может называться Extended Page Tables. Результат запуска утилиты, показанный на экране 1, говорит о том, что аппаратная виртуализация Intel включена, а это все, что нужно, чтобы начать. Поддержка SLAT не является обязательной для работы Hyper-V, но улучшает производительность. Поэтому предпочтительно задействовать SLAT всегда, когда это возможно, а в тех средах, где используются технологии виртуальных рабочих столов, такие, как виртуализованные серверы служб удаленных рабочих столов Remote Desktop Services или инфраструктура виртуальных рабочих столов (VDI), применение SLAT является абсолютно необходимым.
 |
| Экран 1. Пример вывода утилиты Coreinfo |
Windows Server 2012 не имеет ограничения на соотношение между физическими и логическими процессорами (в Windows Server 2008 R2 поддерживалось соотношение 8:1 для виртуальных машин с серверными операционными системами). Если вас удовлетворяет, как сервер справляется с нагрузкой, то Microsoft этого достаточно.
Объем необходимой памяти полностью зависит от того, сколько памяти вы планируете выделить виртуальным машинам. Обычно я выделяю 2 Гбайт на хост, а затем добавляю память, которая потребуется для виртуальных машин. Для крупномасштабных виртуальных сред серверы с объемом памяти в 96 или 192 Гбайт — дело обычное. Но для тестовой среды вам хватит ровно столько памяти, сколько необходимо для работы.
У каждой виртуальной машины есть один или более виртуальных дисков. В Windows Server 2012 используется новый формат VHDX, который не только поддерживает диски объемом 64 Тбайт (старый формат поддерживал диски объемом до 2 Tбайт), но и был оптимизирован так, что его производительность практически не уступает физическим жестким дискам. Это верно даже для динамических виртуальных жестких дисков, которые изначально занимают немного места и увеличиваются в объеме по мере записи данных. Также есть возможность создания VHD фиксированного размера. Этот вариант, как правило, используется в производственных средах, как из соображений производительности, так и для того, чтобы не израсходовать все свободное место на диске. А это вполне может произойти, если фактический объем занимаемого дискового пространства не отслеживается должным образом, поскольку динамические файлы VHDX увеличиваются в размере. Используйте старый формат VHD только в том случае, если вам нужна совместимость с предыдущими версиями серверов Hyper-V, такими как Windows Server 2008 R2.
Файлы VHDX могут храниться на локально подключенном хранилище (в тестовой среде, например, это могут быть встроенные диски), но в идеале стоит использовать внешнее хранилище, такое как SAN. Новая возможность в Windows Server 2012 — это хранение и запуск виртуальных машин из общей сетевой папки, с использованием протокола SMB 3.0. Применение внешнего хранилища упрощает создание резервных копий виртуальной среды. Внешнее хранилище позволяет задействовать больший объем дискового пространства по мере увеличения количества серверов. Использование центрального пула упрощает управление. Внешнее хранилище также пригодится, если вы собираетесь использовать отказоустойчивую кластеризацию для включения нескольких узлов кластера, позволив, тем самым, виртуальным машинам легко перемещаться между хостами и автоматически перезапускаться, если один хост выйдет из строя. Миграция типа Shared Nothing Live Migration позволяет виртуальным машинам также перемещаться без перерыва в работе за пределы кластера, как уже упоминалось выше. Кроме того, кластеры чрезвычайно полезны для проведения планового обслуживания, поскольку они позволяют переместить все виртуальные машины на другой узел (используя динамическую миграцию, что предотвращает момент недоступности виртуальной машины), пока на первоначальный узел устанавливаются обновления и он перезагружается, после чего машины перемещаются обратно и следующий узел обновляется и перезагружается. Любой узел в кластере может быть обновлен без простоя виртуальных машин. Используя этот процесс, в Windows Server 2012 можно обновить весь кластер одним щелчком мыши.
Что с сетевыми подключениями?
Прежде чем начать разговор о количестве сетевых адаптеров, которые вам понадобятся, давайте рассмотрим, для каких целей они нужны.
- Вам необходимо управлять хостом Hyper-V. Соответственно, вам требуется подключение для выполнения административных задач.
- Скорее всего, виртуальным машинам потребуется связь с внешним миром. Частный виртуальный коммутатор позволяет виртуальным машинам взаимодействовать между собой, а внутренний виртуальный коммутатор позволяет им взаимодействовать между собой и хостом Hyper-V. Но ни один из них не дает возможности взаимодействовать с внешним миром. Следовательно, вам понадобится сетевой адаптер для трафика виртуальных машин. В производственной среде вам, вероятнее всего, потребуется как минимум два адаптера для трафика виртуальных машин; вы сможете объединить их для создания отказоустойчивого подключения. Существует возможность использовать один и тот же адаптер как для управления, так и для виртуальных машин; в тестовой среде вы можете задействовать этот вариант. Но в идеале лучше разделять административный трафик и виртуальный сетевой коммутатор, который управляет трафиком виртуальных машин. Вы ведь не хотите потерять доступ к серверу, если что-то случится с виртуальным коммутатором.
- Необходимо, чтобы узлы в кластере обменивались служебной информацией, такой, как различные сообщения IsAlive. Обычно для этого применяется отдельная сеть. Дополнительно к трафику подтверждения соединения кластера (heartbeat) кластерная сеть используется для трафика общего тома кластера cluster shared volume (CSV). Это позволяет всем узлам кластера одновременно задействовать одни LUN в NTFS. Обычно трафик CSV состоит только из изменений метаданных. Однако в некоторых ситуациях отдельные узлы используют эту сеть для передачи трафика, относящегося к хранилищу. Поэтому при использовании CSV кластеру потребуется отдельная сеть.
- Вам потребуется выделенная сеть, чтобы гарантировать, что миграция виртуальных машин между узлами происходит за приемлемое время. Таким образом, вам нужно выделить сеть для динамической миграции.
- Если вы используете iSCSI для подключения к хранилищу, то вам опять же потребуется выделенная сеть.
Это требование наличия пяти сетевых подключений не учитывает использование нескольких сетевых адаптеров для трафика виртуальных машин или объединения сетевых карт (для балансировки нагрузки и обеспечения высокой доступности). Кроме того, оно не учитывает использование нескольких сетевых подключений iSCSI или Microsoft Multipath I/O (MPIO) для обеспечения дополнительной отказоустойчивости.
В данном расчете предполагается, что вы используете подключения 1 Гбит/с. При использовании подключений 10 Гбит/с ситуация меняется. Не имеет смысла выделять отдельный интерфейс 10 Гбит/с для административного трафика или трафика CSV. В средах с 10 Гбит/с, вероятнее всего, будет два подключения; используйте объединение сетевых карт для каждого из них для обеспечения отказоустойчивости и должного качества обслуживания Quality of Service (QoS), чтобы гарантировать пропускную способность для каждого типа трафика. Подробные рекомендации Microsoft можно найти в статье «Hyper-V: Live Migration Network Configuration Guide» (technet.microsoft.com/en-us/library/ff428137(v=WS.10).aspx).
Можно применять тот же подход и в сетях 1 Гбит/с. Используйте объединение сетевых карт и QoS, чтобы гарантировать пропускную способность для трафика разных типов.
Какую операционную систему использовать?
После того, как вы определили подходящие процессор, память, диски и сеть, все, что вам нужно — это выбрать операционную систему. Но какую именно редакцию выбрать — Windows Server 2012 Standard, Windows Server 2012 Datacenter или бесплатную Microsoft Hyper-V Server 2012? С точки зрения Hyper-V разницы нет. Все три операционные системы имеют одинаковые ограничения, возможности кластеризации и функции. Решение зависит от того, какая операционная система будет использоваться на хосте Hyper-V.
Если это Windows Server, то планируете ли вы свободно перемещать виртуальные машины между хостами? В Hyper-V 2012 Server невозможно установить на виртуальную машину операционную систему Windows Server. И это имеет смысл – операционная система бесплатна и вполне подойдет, если вы не будете устанавливать на виртуальные машины операционную систему Windows Server. Если вы используете виртуальные рабочие столы (VDI) с виртуальными машинами Windows 8 или у вас виртуальные машины только на UNIX или Linux, то ориентируйтесь на Hyper-V 2012.
Если вам нужно применять Windows Servers на виртуальных машинах, то вам подойдет редакция Windows Server 2012 Standard, которая дает возможность запускать одновременно две виртуальные машины с операционной системой Windows Server. Если бы мне потребовалось запустить четыре виртуальные машины с операционной системой Windows Server, то я мог бы купить два экземпляра Windows Server 2012 Standard. Обратите внимание, что вы можете запускать на одном и том же сервере и другие виртуальные машины, не с серверными операционными системами. По количеству виртуальных машин ограничений нет, есть только ограничение на число виртуальных машин с операционной системой Windows Server, работающих на Hyper-V, VMware или любой другой платформе виртуализации.
Если предстоит запускать несколько экземпляров операционной системы Windows Server, то вам потребуется редакция Windows Server 2012 Datacenter, которая дает возможность запускать неограниченное количество виртуальных машин с серверными операционными системами. При расчете учтите стоимость версий Standard и Datacenter применительно к своей среде. Например, если вам нужно запускать менее шести виртуальных машин с Windows Server, то дешевле купить несколько копий Standard, чем Datacenter. А если вы используете кластеризацию и хотите перемещать виртуальные машины, то вам придется учесть следующий фактор: лицензии Windows Server привязаны к аппаратному обеспечению, и их можно перемещать между серверами только раз в 90 дней.
Давайте рассмотрим пример с региональным офисом, в котором развернуты два кластера виртуализации. Повторюсь, речь идет о лицензировании Windows, а не Hyper-V, поэтому все, о чем я говорю, не зависит от используемого гипервизора. На каждом узле Hyper-V обычно работает 4 виртуальные машины, поэтому мне нужны две копии Windows Server 2012 Standard для каждого узла. Поскольку узлы включены в кластер, я могу перемещать виртуальные машины между узлами. Например, для установки обновлений мне нужно переместить все виртуальные машины на узел B (в результате на нем одновременно будет работать восемь виртуальных машин), пока я буду устанавливать обновления и перезагружать сервер А. Затем мне понадобится переместить все восемь машин на узел А, пока я буду обновлять и перезагружать узел B. Но я могу это сделать, только подождав 90 дней с момента перемещения всех виртуальных машин на узел В. К тому же, если узел выйдет из строя, то я не смогу в течение 90 дней передвинуть обратно перемещенные виртуальные машины, когда узел будет восстановлен. Для того чтобы свободно перемещать виртуальные машины, мне необходимо достаточное количество свободных лицензий, чтобы обеспечить ими все виртуальные машины, которые только могут оказаться на данном узле, то есть восемь машин. Для этого мне понадобится четыре копии Standard для каждого сервера, что делает Datacenter в данном случае более разумным вариантом.
Многие компании часто неверно понимают это сравнение, которое имеет большое значение, когда речь идет о планировании количества необходимых лицензий. Как правило, когда виртуализация используется мало, вам будет достаточно Windows Server 2012 Standard. В то время как в полностью виртуализованных средах, вероятнее всего, понадобится Windows Server 2012 Datacenter.
Еще один важный вопрос — использовать ли режим Server Core или режим с графическим пользовательским интерфейсом. В общем случае использование Server Core предпочтительно, так как требует установки меньшего количества обновлений и, как следствие, перезагрузок. Но при этом в Windows Server 2012 пользовательский интерфейс в любой момент можно добавить или удалить, что требует только одной перезагрузки. Поэтому, особенно если вы еще не очень хорошо знакомы с Windows Server 2012, изначально установите сервер с пользовательским графическим интерфейсом. Сделайте все настройки, освойтесь, а затем удалите графическую оболочку и инструменты управления и используйте сервер в режиме Server Core, управляя им удаленно с компьютера с операционной системой Windows 8.
Установка Hyper-V
Итак, вы установили Windows Server 2012, применили последние обновления, подключили сервер к системе хранения, переименовали сетевые подключения, чтобы их было проще различать (и объединили их, если необходимо) и настроили IP-адреса. Следующий шаг — установка роли Hyper-V. Эту задачу можно решить из графического интерфейса с помощью диспетчера сервера или же используя Powershell:
Install-WindowsFeature Hyper-V -IncludeManagementTools –Restart
Преимущество использования диспетчера сервера заключается в том, что вы можете создать виртуальный коммутатор на выбранном сетевом адаптере сервера. Виртуальные сетевые адаптеры, которые вы настраиваете на виртуальных машинах, подключаются к этому коммутатору для доступа к внешней сети. По умолчанию виртуальный сетевой адаптер создается и на хосте, для сетевого взаимодействия с виртуальными машинами. Если у вас есть выделенный сетевой адаптер для управления, отключите общий адаптер после завершения установки.
Создание виртуального коммутатора после установки — очень простая задача, которая может быть выполнена с помощью Powershell. Выбор между использованием диспетчера сервера (локального или удаленного) или Powershell — это, по большей части, дело вкуса. Если вы автоматизируете установку Hyper-V, тогда используйте Powershell, поскольку следует избегать действий, выполняемых вручную.
Ниже приведены основные шаги, которые необходимо выполнить для установки с помощью диспетчера сервера.
- Зарегистрируйтесь на сервере, который будет хостом Hyper-V, под учетной записью с правами администратора и запустите диспетчер сервера. Или запустите диспетчер сервера на удаленной машине, используя учетную запись с правами администратора на сервере, который будет хостом Hyper-V.
- Выберите «Добавить роли и функции» из меню «Управление».
- Нажмите «Далее».
- На странице «Выбор типа установки» выберите «Установка на основе ролей» и нажмите «Далее».
- На странице «Выбор сервера» из списка серверов выберете сервер, на который необходимо установить Hyper-V, и нажмите «Далее».
- В списке «Роли сервера» отметьте Hyper-V и подтвердите автоматическую установку инструментов управления.
- На странице «Создать виртуальный коммутатор», показанной на экране 2, выберите сетевой адаптер, который будет использоваться для трафика виртуальных машин, и нажмите «Далее».
- Оставьте режим «Включить динамическую миграцию» выключенным и нажмите «Далее». Динамическую миграцию легко включить позже.
- Укажите место для хранения виртуальных машин или оставьте значения по умолчанию и нажмите «Далее».
- Установите флажок для автоматической перезагрузки сервера, если это необходимо, и щелкните «Да» в окне подтверждения. Нажмите кнопку «Установить».
 |
| Экран 2. Создание виртуального коммутатора |
После того, как сервер перезагрузится, вы становитесь счастливым обладателем сервера Hyper-V. Запуск команды
bcdedit /enum
из командной строки показывает, что гипервизор теперь загружается автоматически при старте системы. Результат выполнения команды показан на экране 3.
 |
| Экран 3. Результат выполнения команды, показывающий автозагрузку гипервизора при старте системы |
Запустите диспетчер сервера, в разделе «Инструменты» выберите «Диспетчер Hyper-V» и подключитесь к своему серверу. На нем пока нет виртуальных машин. Но если вы нажмете «Диспетчер виртуальных коммутаторов», вы увидите единственный виртуальный коммутатор, который будет называться так же, как и контроллер сетевого адаптера, например Realtek PCIe GBE Family Controller, как показано на экране 4.
 |
| Экран 4. Настройка виртуального коммутатора |
Я рекомендую заменить название на более понятное, например «Внешний коммутатор», чтобы было ясно, к какой сети он подключен. Использовать типовые имена для коммутаторов на всех хостах Hyper-V очень важно. Если вы перемещаете виртуальные машины между хостами, коммутатор с одним и тем же названием должен существовать как на исходном, так и на конечном хосте, чтобы виртуальная машина сохранила сетевое подключение. Кроме того, как показано на экране 4, не выбирайте пункт Allow management operating system to share this network adapter. Данная настройка нужна, только если у вас нет отдельного сетевого адаптера для управления сервером или если у вас только один сетевой адаптер, который используется совместно виртуальными машинами и хостом. Здесь же вы можете создать дополнительные коммутаторы, если это необходимо.
Теперь вы можете начать создавать виртуальные машины на своем отдельном сервере. Для получения максимального результата создайте кластер из нескольких серверов Hyper-V и включите динамическую миграцию.
Есть еще несколько моментов, на которые необходимо обратить внимание.
- Если вы включили Windows Update, то, вероятно, не хотите, чтобы ваш сервер автоматически перезагружался после установки обновлений. Поэтому если вы используете корпоративное решение для управления обновлениями, настройте сервисный интервал, во время которого сервер Hyper-V может перезагрузиться, так, чтобы он не пересекался с рабочими часами. Во время перезагрузки Hyper-V виртуальные машины недоступны.
- Если вы используете антивирусное программное обеспечение на сервере Hyper-V, то в целях повышения производительности необходимо исключить из сканирования определенные файлы и папки. Исключения описаны в статье Microsoft «Virtual machines are missing, or error 0x800704C8, 0x80070037, or 0x800703E3 occurs when you try to start or create a virtual machine» (support.microsoft.com/kb/961804).
- Делайте резервные копии своих виртуальных машин. В Windows Server 2012 дополнительное преимущество заключается в том, что если у вас есть резервная копия виртуальной машины, то импортировать ее на новый сервер Hyper-V очень просто. Вам не нужно предварительно экспортировать ее.
- Если на вашем сервере Hyper-V установлен большой объем оперативной памяти, то по умолчанию Windows создаст большой файл подкачки. Размер этого файла может быть изменен вручную, так как большую часть памяти используют виртуальные машины. Вы спокойно можете создать для сервера Hyper-V файл подкачки размером 4 Гбайт, используя модуль «Система» в панели управления. Перейдите на вкладку «Дополнительно», нажмите кнопку «Настройки» в разделе «Производительность», снова откройте вкладку «Дополнительно», нажмите кнопку «Изменить» в разделе «Виртуальная память» и задайте необходимый размер. Нажмите «Задать» и «ОК» во всех открытых диалоговых окнах.
Это был краткий обзор процесса установки Hyper-V. Сам по себе это процесс несложный, но при выборе аппаратного обеспечения и настройке необходимо помнить об упомянутых выше особенностях. В следующей статье я планирую рассмотреть процесс создания виртуальных машин на сервере Hyper-V.