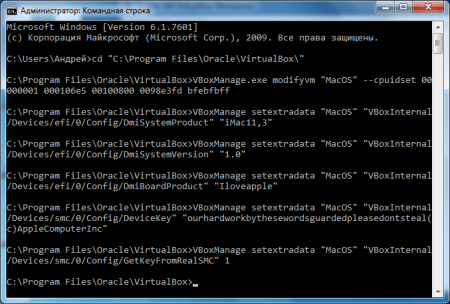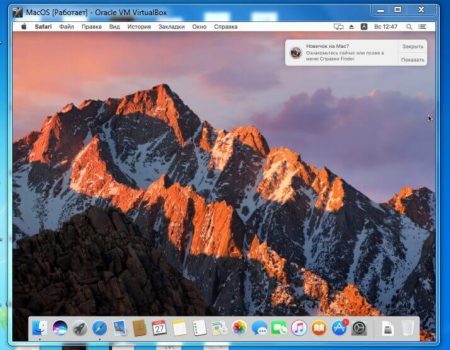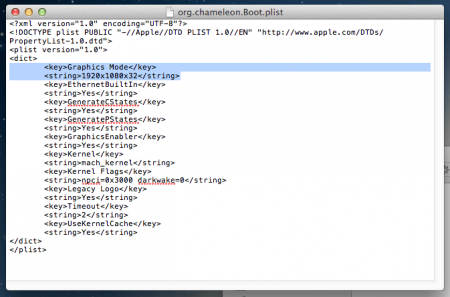Значения можно добавлять в конфиг:
C:Users%USER%.VirtualBoxMachines%VirtualMachineName%%VM%.xml<ExtraDataItem name="VBoxInternal2/EfiGopMode" value="N"/>Где N — число от 0 до 5, означающее разрешения: 640×480, 800×600, 1024×768, 1280×1024, 1440×900, 1900*1200 соответственно.
Напишу сюда, чтобы не пропало — вдруг понадобится кому.
После зависания VB винда вдруг в полном экране стала выставлять вместо 1920×1200 неведомо с чего 1920×1136 или что-то около этого — сверху и снизу черные полосы примерно милиметров пять. Какие только танцы с бубном я не исполнял! Переставлял VBoxGuestAdditions, правил свойства машины, менял дрова на дисплей — нифига не помогло.
Помогла следюущая последовательность действий:
— Host-Home, Вид, отключить режим полного экрана — машина отобразится в окне
— Host-Home, Вид, Виртуальный экран 1, появится меню с пунктами «Запросить разрешение …» (эти пункты не появляются в режиме полного экрана!), выбрать нужное разрешение.
— Убедиться внутри машины, что нужное разрешение появилось, переключиться на него
— Host-F для перехода в полный экран
Уф. Думал, что придется машину сносить и заново создавать…
Я тоже попробовал всё. Два раза сносил виртуал бокс и на третий раз сделал вот что.
Зашёл по дериктории: C:Usersцыц.PC.VirtualBox
(обрати внимание, есть папка .VirtualBox и VirtualBox, с точкой и без точки)
В папке с точкой лежали два файла с одинаковым именем, но разным расширением: VirtualBox.xml и VirtualBox.xml-prev
Открыл текстовым редактором оба файла и в каждом, под всеми
вставил ту смую строчку строчку:
в обоих файлах так сделал. Делать это надо исключительно при закрытом виртуал бокс, лучше даже перезагри комп и сразу заходи в папку и добавляю строчку в эти файлы. Только потом, как сохранил изменения, пробуй запускать.
Где N — число от 0 до 5, означающее разрешения: 640×480, 800×600, 1024×768, 1280×1024, 1440×900, 1900*1200 соответственно.
Изначально я пробовал ставить 5 и у меня не работало, разрешение не менялось, тогда я попробовал погуглить и в ЭТОЙ СТАТЬЕ сказано, что цифры от 0 до 4, и типа больше нет разрешений, так что пробуй. Удачи
поменял граф контроллер. дальше через «вид», метод научного тыка 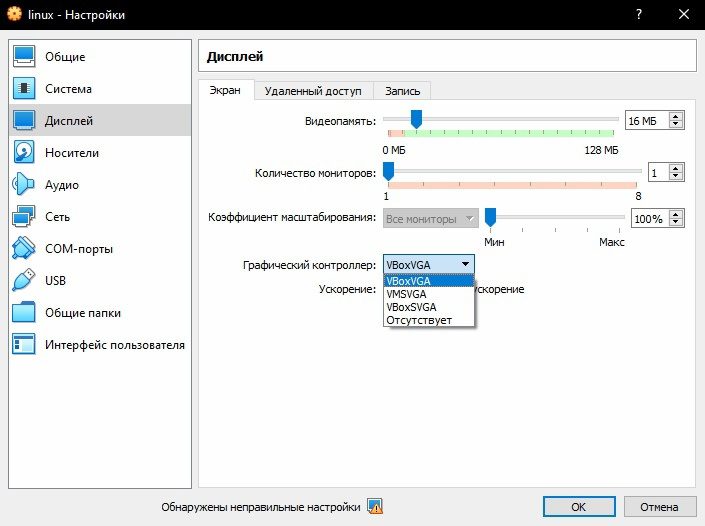
Если вы установили macOS Catalina на VirtualBox , вы заметили небольшое разрешение экрана, которое мы исправляем Разрешение экрана macOS Catalina может быть разрешением VirtualBox Catalina, которое не расширяется при переключении в полноэкранный режим. В отличие от VMware, после завершения установки вы установите VMware Tools на macOS Catalina , который исправляет большинство вещей, одна из которых — разрешение экрана. Плюс улучшает производительность, графику и настройки видео. Но, к сожалению, здесь это не применимо. Не волнуйтесь, есть другой трюк. Вот как исправить разрешение экрана macOS Catalina на VirtualBox.
Одной из самых важных частей использования операционной системы является ее разрешение экрана. Если у вас огромное разрешение экрана, или даже если оно не огромное, оно определенно больше, чем разрешение экрана по умолчанию в установленной вами операционной системе. В этом случае вы, скорее всего, захотите ощутить полное разрешение, когда у вас больший экран.
Содержание
- YouTube video: Исправьте разрешение экрана macos catalina в virtualbox.
- Как исправить разрешение экрана macOS Catalina на VirtualBox
- Шаг первый: Выключите macOS Catalina
- Step Two: Edit Catalina Screen Resolution Key
- Шаг третий: Закройте VirtualBox
- Шаг четвертый: Применить исправление разрешения экрана macOS Catalina
- Шаг пятый: Включите macOS Catalina
YouTube video: Исправьте разрешение экрана macos catalina в virtualbox.
Как исправить разрешение экрана macOS Catalina на VirtualBox
Это происходит после установки, когда вы переключаетесь в режим полноэкранного разрешения, ждете, что драгоценные обои покроют весь экран, но вместо этого обои остаются в том же разрешении, а боковая часть экрана будет закрыта черным экраном. Это действительно раздражает. Давайте посмотрим, как исправить разрешение экрана macOS Catalina в VirtualBox.
- Разное: Установка macOS Catalina в VMware на Windows PC

Шаг первый: Выключите macOS Catalina
Сначала выключите виртуальную машину, нажав на закрытие в VirtualBox. Это очень важно.

Когда появится окно закрытия виртуальной машины, нажмите Power off the machine then click OK.

Step Two: Edit Catalina Screen Resolution Key
На этом этапе вам понадобится один файл ключа разрешения экрана и изменить его для вашей виртуальной машины.
Для этого вам нужно скачать macOS Catalina Screen Resolution. Как только он окажется у вас, откройте его и замените «macOS Catalina» на вашу виртуальную машину. Полагаю, это будет macOS Catalina или только Catalina, в этом случае вам нужно будет просто отредактировать
cd "C:Program FilesOracleVirtualbox" VBoxManage setextradata “Your Virtual Machine Name” VBoxInternal2/EfiGraphicsResolution X 1280x7201920x1080 2048x1080 2560x1440 3840x2160 1280x800 1280x1024 1440x900 1600x900 VirtualBox doesn't support 1366x768 so you can use 1280x720 with "Scaled Mode".
Далее измените разрешение экрана, которое составляет «1920×1080», на разрешение, протестированное ниже.

Шаг третий: Закройте VirtualBox
В то время как виртуальная машина закрыта, теперь вам нужно выйти из VirtualBox. Эти два окна очень важно закрыть, поэтому убедитесь, что они не открыты. В противном случае, это, вероятно, сделает виртуальную машину непригодной для использования.

Шаг четвертый: Применить исправление разрешения экрана macOS Catalina
Теперь команды готовы к применению. Теперь осталось применить команды, которые очень важны.
Когда все готово, откройте Command Prompt без прав администратора.

В этом окне, чтобы найти VirtualBox, скопируйте и вставьте первую строку команды.
Следующую строку команды скопируйте и вставьте и нажмите Enter. Это изменит разрешение по умолчанию на нужное вам разрешение.

И вот вы готовы! С помощью этого простого трюка вы навсегда исправили разрешение экрана macOS Catalina.
Шаг пятый: Включите macOS Catalina
Это должно работать без проблем, если вы правильно выполнили все шаги.
Чтобы попробовать и увидеть все, включите машину macOS Catalina из VirtualBox.

Без переключения на все разрешение, она автоматически запустится в предпочитаемом вами разрешении. Просто войдите в систему, и вы сможете насладиться идеальным разрешением.
Чтобы насладиться бесшовным разрешением, в верхнем меню нажмите на Вид и выберите Полноэкранный режим. Он идеально покроет весь экран без бокового черного покрытия.

Вы увидите великолепные обои Catalina по всему краю экрана.

Чтобы проверить, сверху нажмите на значок Apple и выберите About This Mac.

В меню нажмите на вкладку Display, и перед вами появится разрешение экрана.

Разрешение будет полностью соответствовать, и никаких проблем не возникнет. Если оно меньше или не покрывает ваш экран, вы можете изменить разрешение с помощью шагов, которые мы сделали, и изменить разрешение экрана в этот раз. Это идеальный способ насладиться идеальным Mac. Вот и все о том, как исправить разрешение экрана macOS Catalina на VirtualBox.
Если вы ищете другие вопросы, вы можете посетить Гид ярче
.
Мало кто себе может позволить приобрести MacBook, так как цены на технику компании Apple очень высокие. Но есть альтернативное решение – установка мак ос на ПК, а точнее сказать, на VirtualBox – виртуальную машину.
Содержание:
- Установка MacOS Sierra на VirtualBox
- Настройка VirtualBox под нужды MacOS Sierra
- Команды CMD для настройки VirtualBox под MacOS
- Установка Mac OS X на Windows – последний этап
- Запуск MacOS на ПК с виртуальной машиной
- Как изменить разрешение экрана на VirtualBox с Mac OS X
Установка MacOS Sierra на VirtualBox
Понятное дело, что для реализации не обязательно использовать именно VirtualBox, но для меня это самый просто вариант, и я часто пользуюсь данной виртуальной машиной.
Как известно, система MacOS поставляется исключительно на технике от Apple – MacBook. Цены на такие устройства начинаются от 100 тысяч, а сейчас есть варианты и по 200 тысяч. Если очень хочется посмотреть и опробовать систему, то вот, что нужно сделать:
- Скачайте с официального сайта VirtualBox последней версии. Она полностью бесплатная и много пространства на диске не займет.
- Устанавливаем виртуальную машину в соответствии с инструкцией по установке. (Читаем: Как установить VirtualBox?)
- Загружаем систему MacOS Sierra. Образ будет весить около 4,5 Гб, а после установки еще больше, но не суть.
Установка Mac OS осуществляется на Windows любой версии. У меня сейчас стоит Windows 7 и все отлично работает. Первые попытки были, конечно не удачными, но потом я разобрался.
Когда установите виртуалбокс и скачаете образ, запускаем виртуальную машину и действуем по следующей инструкции.
Настройка VirtualBox под нужды MacOS Sierra
Настройка параметров не займет у вас много времени, поэтому сразу приступим к делу.
С настройкой мы разобрались, но не спешим запускать виртуальную машину. Еще понадобиться прописать пару команд в командной строке.
Команды CMD для настройки VirtualBox под MacOS
Перед началом работы обязательно закройте VirtualBox. Теперь запускаем командную строку с повышенными привилегиями – это обязательно. Дальше будем выполнять команды.
Переходим в папку с виртуальной машиной – cd “C:Program FilesOracleVirtualBox”.
VBoxManage.exe modifyvm “MacOS” –cpuidset 00000001 000106e5 00100800 0098e3fd bfebfbff
Где MacOS – это имя вашей виртуальной машины.
VBoxManage setextradata “MacOS” “VBoxInternal/Devices/efi/0/Config/DmiSystemProduct” “iMac11,3”
VBoxManage setextradata “MacOS” “VBoxInternal/Devices/efi/0/Config/DmiSystemVersion” “1.0”
VBoxManage setextradata “MacOS” “VBoxInternal/Devices/efi/0/Config/DmiBoardProduct” “Iloveapple”
VBoxManage setextradata “MacOS” “VBoxInternal/Devices/smc/0/Config/DeviceKey” “ourhardworkbythesewordsguardedpleasedontsteal(c)AppleComputerInc”
VBoxManage setextradata “MacOS” “VBoxInternal/Devices/smc/0/Config/GetKeyFromRealSMC” 1
Я пытался запустить установку систему без этих команд, но все, что вы получите – бесконечную перезагрузку.
Теперь приступим непосредственно к установке OS X на Windows с виртуальной машиной. Процесс такой же простой.
Запуск MacOS на ПК с виртуальной машиной
Как изменить разрешение экрана на VirtualBox с Mac OS X
Теперь, когда вы успешно установили систему на виртуальную машину, можно ее использовать и тестировать на свое усмотрение. Единственный минус – не получается с помощью самой программы поменять разрешение экрана. Оно либо маленькое, либо настолько широкое, что элементы на экране растягиваются.
Чтобы в гостевой ОС изменить разрешения экрана на VirtualBox понадобится командная строка и изменение параметров.
- С повышенными привилегиями запускаем командную строку.
- Переходим в каталог с программой – cd “C:Program FilesOracleVirtualBox”.
- Вводим команды для изменения разрешения по горизонтали и вертикали:
VBoxManage setextradata MacOS VBoxInternal2/EfiHorizontalResolution 1440
VBoxManage setextradata MacOS VBoxInternal2/EfiVerticalResolution 900 - Запускаем гостевую систему и проверяем.
Если это не помогло есть другой метод изменения разрешения.
В самой системе откройте Finder, перейдите в папку «Extra» и на вашем жестком диске откройте файл org.Chameleon.boot.plist.
Между <dict> и </dict> в файле вставьте следующую строку:
<key>Graphics Mode</key>
<string>1920x1080x32</string>
Запускаем командную строку, заходим в каталог программы и выполняем команду:
cd “C:Program FilesOracleVirtualBox” vboxmanage setextradata “Имя_Вирутальной_Машины” “CustomVideoMode1” “1920x1080x32”
Вот таким простым и быстрым способом нам удалось установить MaOS на Windows с виртуальной машиной VirtualBox. Напомню, что вы можете установить практически любую систему с разными версиями. Если вам нужна помощь относительно данной темы, напишите в комментарии и не забудьте поделиться информацией с друзьями.
Это интересно: Установка Windows XP на виртуальную машину VirtualBox
( 9 оценок, среднее 4.67 из 5 )
Содержание
- Изменить разрешение гостевого экрана MacOS X для VirtualBox
- Изменение разрешения экрана гостевого экрана MacOS X для VirtualBox
- 4 ответа
- Как сделать виртуальную машину VirtualBox на весь экран
- Как сделать VirtualBox на весь экран в случае Windows
- Как сделать VirtualBox на весь экран в случае Linux
- Как легко и просто сделать VirtualBox на весь экран
- Как сделать VirtualBox Windows на полный экран
- Как сделать VirtualBox Linux на полный экран
- Как сделать VirtualBox Mac OS X на полный экран
- Change MacOS X guest screen resolution for VirtualBox
- 4 Answers 4
Изменить разрешение гостевого экрана MacOS X для VirtualBox
Я перепробовал все альтернативы и ресурсы, которые я нашел в интернете, чтобы изменить разрешение экрана в моем госте MacOS X. У меня последняя версия VirtualBox (4.1.22), и у меня установлена ОС MacOS X 10.6.3 Snow Leopard в гостевой виртуальной машине.
Некоторые решения, которые не работают для меня:
Измените /Library/Preferences/SystemConfiguration/com.apple.boot.plist с помощью следующих строк:
Любое другое предложение, то, что я пропустил.
Я использую VirtualBox под Ubuntu Linux и Mac OSX (Mountain Lion) в качестве гостевой ОС.
Для меня полное разрешение начало работать, когда я сделал все следующее:
0) Установите MultiBeast 4, убедившись, что система загружается с виртуального жесткого диска, а не с любого загрузочного компакт-диска. Я следовал инструкциям здесь:
Однако в конце процедуры у меня не было полного разрешения, которое для меня должно быть 1920x1080x32.
1) В виртуальной машине отредактируйте эти файлы PLIST,
sudo pico /Extra/com.apple.boot.plist/Library/Preferences/SystemConfiguration/com.apple.Boot.plist
sudo pico /Extra/com.chameleon.Boot.plist
Я заметил, что у меня уже есть некоторые «флаги ядра», поэтому я просто добавил еще один для «Графического режима». Также обратите внимание, что в «Графическом режиме» есть пробел.
2) Завершите работу виртуальной машины и выполните команды
После этого виртуальная машина загружается с полным разрешением.
Теперь это может быть излишним, и результат может быть достигнут, возможно, с меньшим количеством вариантов, но я пробовал разные вещи, пока он не начал работать.
Источник
Изменение разрешения экрана гостевого экрана MacOS X для VirtualBox
Я попробовал все альтернативы и ресурсы, которые я нашел в Интернете, чтобы добиться изменения разрешения экрана в моем гостевом MacOS X. У меня есть последняя версия VirtualBox (4.1.22), и у меня MacOS X 10.6.3 Snow Leopard работает в гостевой гостевой системе vm.
Некоторые решения, которые не работают для меня:
Измените /Library/Preferences/SystemConfiguration/com.apple.boot.plist с этими строками:
Любое другое предложение, которое мне не хватало.
4 ответа
Я использую VirtualBox под Ubuntu Linux и Mac OSX (Mountain Lion) в качестве гостевой ОС.
Для меня полное разрешение заработало, когда я выполнил все следующие действия:
0) Установите MultiBeast 4, убедившись, что система загружается с виртуального жесткого диска, а не с любого загрузочного компакт-диска. Я выполнил следующие инструкции:
Однако в конце процедуры у меня не было полного разрешения, которое для меня должно быть 1920x1080x32.
1) На виртуальной машине отредактируйте эти файлы PLIST,
sudo pico /Extra/com.apple.boot.plist/Library/Preferences/SystemConfiguration/com.apple.Boot.plist
sudo pico /Extra/com.chameleon.Boot.plist
Я заметил, что у меня уже есть некоторые «флагов ядра», поэтому я просто добавил еще один вариант «Режим графики». Также обратите внимание, что в режиме «Graphics Mode» есть пространство внутри него.
2) Выключите виртуальную машину и выполните команды
После этого виртуальная машина загружается с полным разрешением.
Теперь это может быть излишним, и результат может быть достигнут, возможно, с меньшим количеством вариантов, но я пробовал разные вещи, пока он не начал работать.
Источник
Как сделать виртуальную машину VirtualBox на весь экран
Сразу после установки операционной системы на виртуальную машину VirtualBox, она доступна пользователю в небольшом окне. Данное окно можно увеличить, изменив разрешение экрана, но этого не всегда достаточно. Для полноценной работы часто требуется открыть виртуальную машину VirtualBox весь экран.
Именно этому вопросу и посвящена эта статья. Здесь вы узнаете, как сделать VirtualBox на весь экран в случае операционных систем Windows и Linux.
Как сделать VirtualBox на весь экран в случае Windows
Если вы хотите открыть виртуальную машину VirtualBox на весь экран, то сначала вам необходимо установить дополнения для гостевой системы. Без этого полноэкранный режим не сможет подстраиваться под разрешение вашего экрана и пользоваться им будет неудобно. Кроме этого, без дополнений для гостевой системы не будут работать многие другие функции программы VirtualBox, могут не работать.
Для того чтобы установить дополнения запустите вашу виртуальную машину с Windows, откройте меню « Устройства » и выберите опцию « Подключить образ диска Дополнений гостевой ОС ».
После этого в вашей виртуальной системе появится CD-дисковод с программным обеспечением от VirtualBox.
Откройте данный диск и запустите программу « VBoxWindowsAdditions ». Это установщик, с помощью которого вы сможете установить дополнения для гостевой системы (в случае Windows).
Дальше начнется установка дополнений для гостевой системы. На этом этапе нет ничего сложного, устанавливаем дополнения, как и любую другую программу. После завершения установки соглашаемся на перезагрузку виртуальной машины.
На этом все, после следующего запуска виртуальная машина VirtualBox будет готова к разворачиванию на весь экран. Для этого достаточно открыть меню « Вид » и выбрать вариант « Режим полного экрана ».
После этого появится предупреждение с информацией о комбинациях клавиш. Это сообщение лучше внимательно прочесть, для того чтобы у вас не возникло проблем с выходом из полноэкранного режима виртуальной машины VirtualBox. После прочтения нажимаем на кнопку « Переключить » и виртуальная машина открывается на весь экран.
По умолчанию в VirtualBox используются следующие комбинации клавиш:
Как сделать VirtualBox на весь экран в случае Linux
Если на виртуальной машине VirtualBox у вас установлен Linux (например, Ubuntu, Kali Linux или любой другой), то процедура настройки будет немного отличаться.
Для начала нужно установить дополнения для гостевой системы. Для этого запустите виртуальную машину, откройте меню « Устройства » и выберите « Подключить образ диска Дополнений гостевой ОС ».
После этого диск с программным обеспечением VirtualBox должен автоматически примонтироваться и на экране появится предложение открыть его в диспетчере файлов.
Открываем диск в диспетчере файлов и смотрим каталог, в который он был примонтирован. В нашем случае это « /media/user/VBox_Gas_6.1.4 ». В данном каталоге должен быть файл « VBoxLinuxAdditins.run », он отвечает за установку дополнения гостевой системы.
Чтобы запустить установку, файл « VBoxLinuxAdditins.run » нужно запустить через терминал с Root-правами. Для этого открываем терминал Linux и выполняем следующую команду:
Обратите внимание, на вашей системе путь к файлу « VBoxLinuxAdditins.run » может отличаться.
После завершения установки перезагружаем виртуальную машину.
После перезагрузки вы сможете открывать виртуальную машину VirtualBox на весь экран. Это можно делать с помощью меню « Вид – Режим полного экрана » или с помощью комбинаций клавиш.
Источник
Как легко и просто сделать VirtualBox на весь экран
VirtualBox – свободно распространяющийся эмулятор дистрибутивов Windows, Linux, macOS, Solaris, FreeBSD и многих других ОС. Их виртуализируют ради легкого доступа к уникальным функциям и специфическим приложениям из хостовой системы. Запущенное ПО открывается в режиме окна, где можно задать параметры разрешения, однако этого может быть недостаточно. Чтобы сделать VirtualBox на весь экран, потребуются дополнительные настройки.
Как сделать VirtualBox Windows на полный экран
Только установленная через программу ОС не имеет доступ ко всем возможностям эмулятора. Чтобы выполнить тонкую настройку взаимодействия с виртуальным дистрибутивом, требуется проинсталлировать гостевые дополнения VirtualBox. Их функции включают развертывание окна программы на весь экран.
Без установки Guest Additions образ ОС будет открываться лишь как окно, а папки на HDD хоста нельзя будет использовать.
Гостевые дополнения VirtualBox обязательны для полной функциональности любой виртуальной системы. Чтобы проинсталлировать их, сначала нужно запустить саму машину с ОС. Затем понадобится нажать на кнопку «Устройства» верхнего меню окна, выбрать нижний подпункт о подключении диска Guest Additions.
Вспомогательное ПО начнет инсталлироваться автоматически. Если это не происходит, надо запустить образ диска, подключение которого можно будет заметить в виртуальной системе.
Открыв дополнения, начинают установку с помощью VBoxWindowsAdditions.
Простой процесс инсталляции Guest Additions интуитивно понятен. В некоторых случаях могут понадобиться дополнительные подтверждения. Пройдя все его этапы, перезагружают виртуальную ОС.
Чтобы сделать эмулятор на весь экран, понадобится нажать кнопку «Вид» верхнего меню и включить соответствующий режим отображения.
«Полный экран» также можно сделать сочетанием клавиш Host+F. Их же используют для возврата к обычному режиму отображения.
До инсталляции Guest Additions VirtualBox нажатие Host+F приведет лишь к максимальному развертыванию окна программы.
Как сделать VirtualBox Linux на полный экран
Обеспечение этой системы Guest Additions имеет некоторые отличия от инсталляции в Windows. Приведенные далее рекомендации подходят для графической оболочки любого дистрибутива Linux.
Чтобы проинсталлировать вспомогательное ПО эмулятора, сначала нужно запустить образ установленной ОС. Затем потребуется смонтировать гостевой CD. Его подключение через верхнее меню программы идентично активации дополнений при работе с Windows.
Запуск Guest Additions в Linux происходит автоматически. Об этом говорит появление окошка с предложением открыть диск через диспетчер файлов.
Инсталляцию начинают вводом команды через терминал. Потребуется указать местонахождение установочного файла, зависящее от настроек пользователя и версии ПО. Его можно узнать, открыв носитель с дополнениями через диспетчер файлов.
Пройдя этапы инсталляции, выполняют перезагрузку. Способы сделать VirtualBox Linux на весь экран не отличаются от смены полноэкранного/обычного режимов виртуального Windows.
Как сделать VirtualBox Mac OS X на полный экран
Чтобы сменить разрешение экрана в MacOS, надо открыть из верхнего меню настройки системы и перейти на вкладку «Дисплей».
Сделать машину с MacOS на весь экран можно нажатием HOST+R или через меню «Вид». Для этого тоже понадобятся гостевые дополнения.
Далее рассмотрен процесс установки в MacOS 10.15.5 Catalina.
Сначала нужно запустить систему и перезагрузить машину в режиме восстановления (потребуется пароль администратора), введя в терминале 2 команды.
Загрузив Recovery Mode, нужно снова запустить терминал из меню утилит и ввести нижеприведенную последовательность.
После этого надо загрузить обычном сеанс MacOS и сделать установку гостевых дополнений простым способом. Для этого нужно предварительно открыть терминал и ввести следующий текст.
Инсталляция Guest Additions должна пройти успешно и без ошибок. После нее надо еще раз загрузиться в режиме Recovery, введя в терминале 4 команды.
Затем машину перезагружают в обычный режим, вводя в терминал еще одну последовательность.
Есть способ сделать VirtualBox MacOS на весь экран без установки дополнений. Он подходит для командной строки хоста с любой ОС. В папке эмулятора есть утилита VBoxManage, позволяющая настроить машину до запуска. Задание разрешения 1920×1080 для MacOS 10.14 Mojave в cmd Windows с предварительным указанием расположения VBoxManage производится приведенной ниже командой.
Установка Guest Additions позволяет не только сделать VirtualBox на весь монитор, но и пользоваться всеми остальными функциями виртуальной ОС.
Программа постоянно дорабатывается. Чтобы избежать ошибок, рекомендуется использовать выпуск 6.0.12 или версию новее. Шестой и следующие релизы не подходят для 32-битных хостов. VirtualBox облегчает процесс установки и работы в других ОС, а дополнения позволяют в полной мере взаимодействовать с ними.
Если у вас остались вопросы, задавайте их в комментариях. Сделайте репост статьи в социальных сетях и добавьте ее в закладки, чтобы не потерять полезную информацию.
Также рекомендуем посмотреть подобранные видео по нашей теме.
VirtualBox. Видео урок по настройки отображения дисплея в программе VirtualBox на весь экран.
Режимы отображения экрана в VirtualBox.
Источник
Change MacOS X guest screen resolution for VirtualBox
I have tried all alternatives and resources that I found on internet to achieve to change screen resolution in my MacOS X guest. I have the latest VirtualBox version (4.1.22) and I have MacOS X 10.6.3 Snow Leopard running in a vm guest.
Some solutions that don’t work for me are:
Modify /Library/Preferences/SystemConfiguration/com.apple.boot.plist with these lines:
Any other suggestion, something that I was missing.
4 Answers 4
I am using VirtualBox under Ubuntu Linux, and a Mac OSX (Mountain Lion) as guest OS.
For me, the full resolution started working when I did all of the following:
0) Install MultiBeast 4, making sure that the system boots from the virtual hard disk rather than from any booting CD. I followed the instructions here:
However, at the end of the procedure I did not have the full resolution, which for me must be 1920x1080x32.
1) In the virtual machine, edit these PLIST files,
sudo pico /Extra/com.apple.boot.plist/Library/Preferences/SystemConfiguration/com.apple.Boot.plist
sudo pico /Extra/com.chameleon.Boot.plist
I noticed that I already had some «kernel flags», so I just added another one for «Graphics Mode». Also note that «Graphics Mode» has a space inside it.
2) Shutdown the virtual machine and do the commands
After this, the virtual machine boots with full resolution.
Now, this might be overkill, and the result could be achieved perhaps with fewer options, but I tried various things until it started working.
Источник
Обновленная статья Установка MacOS 10.13 High Sierra на VirtualBox
Так в последнее время сложилось, что мне переодически требуется под рукой MacOS. Не настолько часто, что бы бежать в магазин и покупать продукцию Apple, но все же достаточно часто, что бы испытывать неудобство. Понятно, что самым простым решением в таком случае будет установка какой-нибудь версии MacOS на виртуалку. Честно сказать, такой надобности я не испытывал лет пять. И когда мне такая виртуалка была нужна прошлый раз, я изрядно наплясался с бубном, пока получил приемлемый результат. Почему то я думал, что с тех пор что то изменилось, тем более, что в списке доступных ОС для VirtualBox MacOS присутствует. Но начав мучить гугл на эту тему, выяснил, что изменилось все весьма мало. Поддержка в боксе уже который год в стадии беты, Guest Additions (пакет расширений для гостевой системы, улучшающий ее работу) отсутствует как класс, а большинство образов которые я скачал, были изрядно кривые. Но все же более менее приемлемое решение я нашел – чем с вами и делюсь. Надеюсь кому то будет полезно.
Что понадобится
- Нормальный образ MacOS Sierra забираем тут
- Последнюю версию VirtualBox берем, как всегда, с официального сайта
Настраиваем VirtualBox для работы с MacOS
Запускаем VirtualBox и создаем новую виртуалку (что бы получить картинку как на скрине переключитесь в режим “Подробный режим”). Я поставил 4096 оперативки – если вы себе этого позволить не можете, оставьте 2 Гб. Меньше уже бессмысленно. На экране с настройками жесткого диска все оставляем по умолчанию.
Нажимаем создать, затем правой кнопкой по вновь созданной машине и “Настроить”. Далее выставляем все, как на скриншотах.
В настройках дисплея выделяем побольше видеопамяти и обязательно снимаем галочки с ускорения.
Далее надо немного изменить настройки доступных приводов. Когда виртуальный оптический привод висел на одном контроллере с жестким диском у меня установка не запустилась.
Удаляем:
Затем добавляем новый контроллер SATA и к нему прикрепляем наш образ.
Остальное оставляем по умолчанию и сохраняем настройки.
Теперь с нашей виртуальной машиной надо еще немного поработать. Для этого закрываем VirtualBox, запускаем командную строку (Win+R, ввести
cmd
) и вводим следующее (“MacOS” замените на название вашей виртуальной машины):
|
cd «C:Program FilesOracleVirtualBox» VBoxManage.exe modifyvm «MacOS» —cpuidset 00000001 000106e5 00100800 0098e3fd bfebfbff VBoxManage setextradata «MacOS» «VBoxInternal/Devices/efi/0/Config/DmiSystemProduct» «iMac11,3» VBoxManage setextradata «MacOS» «VBoxInternal/Devices/efi/0/Config/DmiSystemVersion» «1.0» VBoxManage setextradata «MacOS» «VBoxInternal/Devices/efi/0/Config/DmiBoardProduct» «Iloveapple» VBoxManage setextradata «MacOS» «VBoxInternal/Devices/smc/0/Config/DeviceKey» «ourhardworkbythesewordsguardedpleasedontsteal(c)AppleComputerInc» VBoxManage setextradata «MacOS» «VBoxInternal/Devices/smc/0/Config/GetKeyFromRealSMC» 1 |
На этом собственно подготовительный этап заканчивается. Запускаем VirtualBox, стартуем виртуальную машину и процесс установки MacOS.
Установка MacOS на VirtualBox
Если все сделали верно, через некоторое время запустится графическая оболочка установщика. Описывать весь процесс установки нет смысла, он достаточно прост. Остановлюсь на не очевидных моментах.
На третьем или четвертом шаге вы получите сообщение “На “OS X BaseSystem” недостаточно свободного места для установки”.
Дело в том, что наш жесткий диск надо сначала подготовить для установки MacOS. Обратите внимание на панель меню вверху. Выберите “Утилиты” -> “Дисковая утилита”.
В открывшемся окне выберите наш диск и нажмите очистить:
Вводим имя раздела и запускаем на очистку:
После завершения, закрываем утилиту и выбираем появившийся диск под установку и продолжаем:
На что еще надо обратить внимание. Не вводите свой и не создавайте новый AppleID:
Снимите галочки с отправки диагностики в Apple:
Вот собственно и все. Имейте ввиду, что грузится MacOS на VirtaulBox достаточно значительное время. Поэтому не нервничайте, не перегружайте виртуалку, а просто дождитесь завершения загрузки. И еще или измените порядок загрузки системы (оптический диск поставьте после жесткого) или отмонтируйте образ, что бы каждый раз не запускалась установка MacOS.
Решаем проблему с разрешением экрана в MacOS на VirtualBox
Вот у нас все загрузилось, все вроде хорошо, если не считать того, что разрешение системы 1024×768. Жить с этим можно, но все же не комфортно. Рецепт который я нашел скажем прямо не панацея, если кто то знает лучше способ, просьба поделится. Выключаем нашу виртуалку, опять запускаем командную строку и делаем следующее:
|
cd “C:Program FilesOracleVirtualbox” VBoxManage setextradata “MacOS” VBoxInternal2/EfiGopMode 4 |
Это переведет экран в разрешение 1440×900, что более менее приемлемо. Вместо 4 в конце можно ставить следующие значения:
0
,
1
,
2
,
3
,
4
,
5
что соответствует разрешениям
640×480
,
800×600
,
1024×768
,
1280×1024
,
1440×900
,
1900×1200
It’s really annoying if we can’t select an appropriate resolution for our system. It doesn’t matter whether it’s Mac, Windows or Linux operating system. Most of the time you should be able to select any resolution on your Windows or Mac system, but it’s not always the case because you can’t change the default display on VMware or VirtualBox when you install an OS. So to fix this issue, I’ve prepared a great solution that can be helpful in terms of screen resolution for macOS Catalina, which is the latest version of the Apple Mac Operating System.
In this article, I’m going to show you how to fix macOS Catalina screen resolution on VirtualBox on PC in two or three different ways. I hope it should work for all of you guys who are using macOS on VirtualBox.
How to Fix macOS Catalina Screen Resolution on VirtualBox
- Fix macOS Catalina Screen Resolution Method One
- Fix macOS Catalina Screen Resolution Method Two
Download macOS Big Sur Screen Resolution VirtualBox Code
Method One: Fix macOS Catalina Screen Resolution
Let’s get the ball rolling on how to fix macOS Catalina screen resolution on VirtualBox on Windows operating system. All these methods are tested by our website visitors so it should work for most of you guys. One of these methods should work absolutely. For us, method 1 has worked all the times and we recommend it to all. The resolution which is mentioned in notepad file is tested by the wikigain team and if any other resolution also works, let us know. We will add them to the list.
Step #1. Completely Shutdown your macOS Catalina virtual machine and open up the macOS Screen Resolution VirtualBox code. Here you need to replace “VM Name” with your virtual machine that wants to change the resolution. Leave the code opened but close VirtualBox completely and it should not be running in the background.
cd "C:Program FilesOracleVirtualbox"VBoxManage setextradata "VM Name" VBoxInternal2/EfiGraphicsResolution <strong>HxV</strong>
Replace macOS Catalina VM Name
Step #2. Open up the command prompt or Windows Powershell by pressing Windows+X key in Windows 10 and select command prompt from the menu. If you didn’t see the command prompt just click on Powershell.
Command Prompt
Step #3. Now, copy and paste the code to the command prompt (CMD) and make sure to Replace HxV with your desired resolution which is listed in the notepad file. For example, 1920×1080 is one of the resolutions. have a look at the screenshot below to get an idea of how it’s done.
Execute the Resolution Code
Step #4. Leave the CMD or PowerShell open, start your macOS Catalina Virtual Machine. Click Apple icon on the top left corner of the screen then selects About this Mac. From the Display tab, you should see your new resolution. In my case, it’s 1920×1080.
Change macOS Catalina Screen Resolution
Method Two: Fix macOS Catalina Screen Resolution
This method also has worked for some of our visitors and they mentioned to us and we added in this guide.
Step #1. Shutdown your macOS virtual machine and from the VirtualBox observe your macOS Name. Open Screen Resolution VirtualBox code and replace it with your virtual machine name. Make sure to quit the VirtualBox completely. Don’t forget to execute the first command cd "C:program FilesOracleVirtualBox"VBoxManage setextradata "VM Name" VBoxInternal2/EfiGraphicsResolution <strong>H</strong>VBoxManage setextradata "VM Name" VBoxInternal2/EfiGraphicsResolution <strong>V</strong>
Note: Change the H and V at the end of each command in method 2.
Change macOS Catalina Screen Resolution to 4K
Once you run the code to the CMD or PowerShell, start your macOS Catalina Virtual Machine and should see the new resolution from Display Tab.
4K Resolution
Method Three Alternative
This method is also similar to method 1 and 2. You need to find your VM name and replace it in the code. If you don’t the command won’t work.
Step #1. Shutdown your virtual machine and replace the VM name with your virtual machine name. In my case, my virtual machine name is “macOS Catalina” so I should replace it with “VM Name“.
VBoxManage setextradata "VM Name" VBoxInternal2/EfiGopMode <strong>N</strong>
Shutdown Catalina VM
Step #2. Also, replace N with the resolution of your choice. Run the command and start Virtual Machine.
Execute VBox Code
Conclusion
To sum up this guide, we’ve shown three methods to fix macOS Catalina Screen Resolution on VirtualBox on Windows PC. Every method is a command line command that needs to be executed to fix the resolution issue. If you’ve any other solution to fix the issue, please feel free to share via comment section down below this post.
Я использую VirtualBox под Ubuntu Linux и Mac OSX (Mountain Lion) в качестве гостевой ОС.
Для меня полное разрешение начало работать, когда я сделал все следующее:
0) Установите MultiBeast 4, убедившись, что система загружается с виртуального жесткого диска, а не с любого загрузочного компакт-диска. Я следовал инструкциям здесь:
http://www.macbreaker.com/2012/07/mountain-lion-virtualbox.html
Однако в конце процедуры у меня не было полного разрешения, которое для меня должно быть 1920x1080x32.
1) В виртуальной машине отредактируйте эти файлы PLIST,
sudo pico /Extra/com.apple.boot.plist/Library/Preferences/SystemConfiguration/com.apple.Boot.plist
В этом файле внутри <dict>...</dict> вставьте:
<key>Graphics Mode</key>
<string>1920x1080x32</string>
<key>Kernel Flags</key>
<string>"Graphics Mode"="1920x1080x32"</string>
sudo pico /Extra/com.chameleon.Boot.plist
В этом файле внутри <dict>...</dict> вставьте:
<key>GraphicsEnabler</key>
<string>y</string>
<key>Graphics Mode</key>
<string>1920x1080x32</string>
<key>Kernel Flags</key>
<string>npci=0x3000 darkwake=0 "Graphics Mode"="1920x1080x32"</string>
Я заметил, что у меня уже есть некоторые «флаги ядра», поэтому я просто добавил еще один для «Графического режима». Также обратите внимание, что в «Графическом режиме» есть пробел.
2) Завершите работу виртуальной машины и выполните команды
vboxmanage setextradata "MAC OS X" "CustomVideoMode1" "1360x768x32"
vboxmanage setextradata "MAC OS X" "GUI/CustomVideoMode1" "1360x768x32
VBoxManage setextradata MountLion VBoxInternal2/EfiGopMode 3
После этого виртуальная машина загружается с полным разрешением.
Теперь это может быть излишним, и результат может быть достигнут, возможно, с меньшим количеством вариантов, но я пробовал разные вещи, пока он не начал работать.
На чтение 3 мин Опубликовано 30 марта, 2022
Обновлено 1 апреля, 2022
При установке macOS Catalina на VirtualBox у вас возникнут проблемы с разрешением экрана, что является одной из основных проблем при использовании macOS Catalina. Потому что, если у нас нет нормального разрешения экрана, мы не можем тестировать и использовать его должным образом. В основном это происходит при установке и при переходе в режим полноэкранного разрешения. В этом случае вы хотели бы протестировать и использовать полное разрешение, когда у вас большой экран. Если вы устанавливаете macOS Catalina на Virtualbox. Когда вы используете его во время использования, вы первым делом заметите разрешение экрана, которое вы не можете ввести в полноэкранном режиме. Исправить это в VMware может быть легко, но исправить разрешение экрана в VirtualBox несколько сложно. Но не волнуйтесь, у нас есть простой способ. Вот как исправить разрешение экрана macOS Catalina в VirtualBox.
Как исправить разрешение экрана macOS Catalina в VirtualBox
Шаг 1. Прежде всего, вам нужно выключить виртуальную машину, нажав кнопку закрытия виртуальной машины.
Шаг 2.Теперь у вас будет один код файла для ключа разрешения экрана, и вы прикрепите его к своей виртуальной машине. Для этого вам необходимо загрузить на свой код разрешения экрана macOS Catalina. Когда вы загрузите его, откройте его и замените “macOS Catalina” с вашей виртуальной машиной, которую вы создали для macOS Catalina. Если имя вашей виртуальной машины совпадает с этим кодом, оставьте его, если нет, вам нужно будет изменить его.
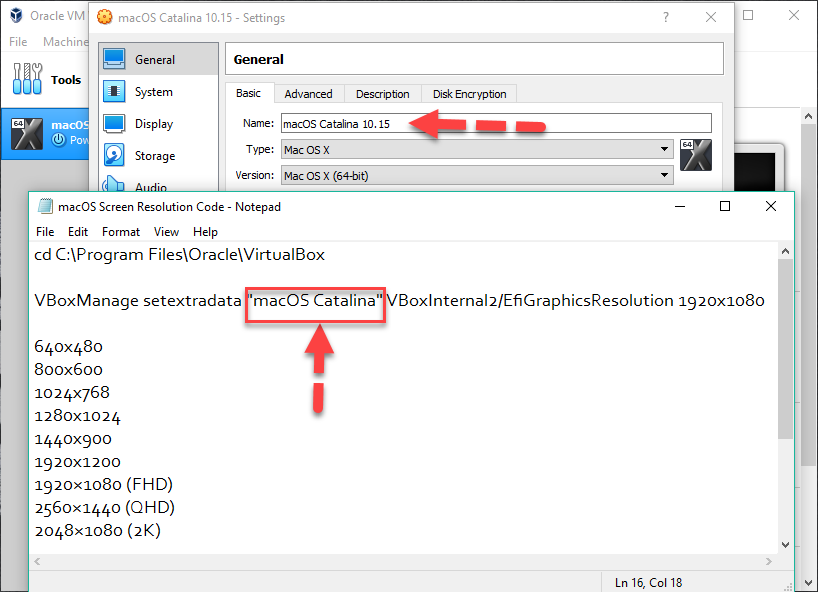
Шаг 3. Сделав это, перейдите в поиск Windows и найдите там CMD, щелкните правой кнопкой мыши CMD, затем выберите «Запуск от имени администратора». И дайте разрешение на открытие CMD для вашего ПК, для этого нажмите Да.
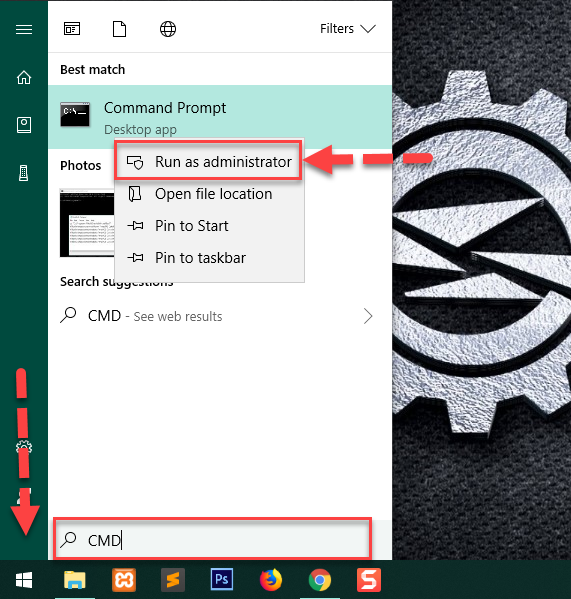
Шаг 4. После выполнения всех шагов, когда вы открываете CMd, затем копируете и вставляете первую строку этой команды, чтобы найти VirtualBox.
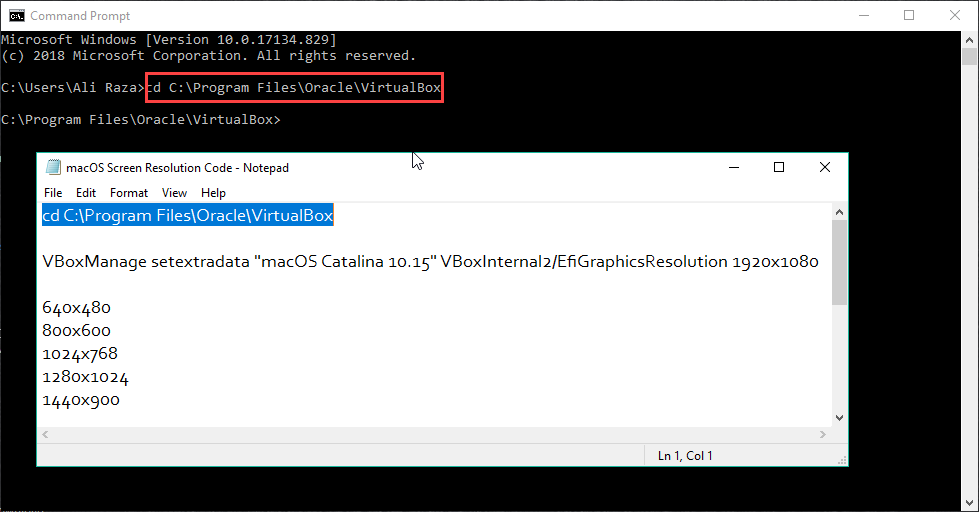
Шаг 5. Теперь пришло время скопировать главную и важную команду, скопируйте и вставьте следующую строку команды и нажмите Enter на клавиатуре, чтобы исправить разрешение экрана. И это изменит разрешение по умолчанию на обычное разрешение экрана, которое вы хотели из этой статьи.
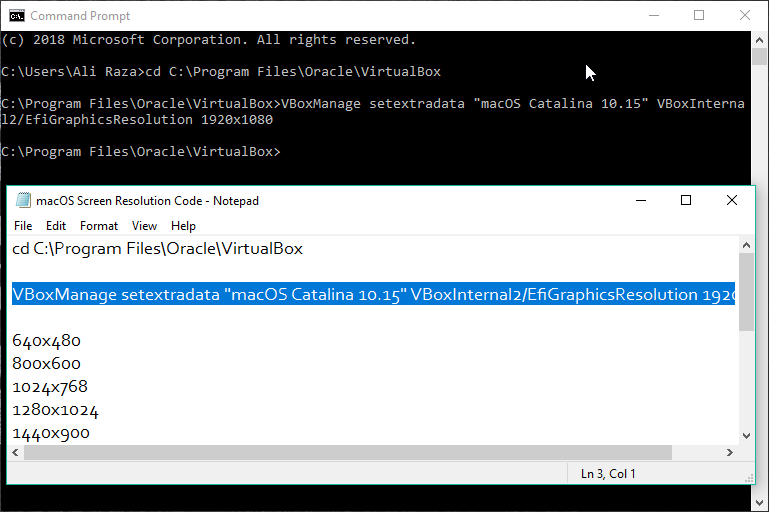
Вы сделали это успешно, это был трюк, чтобы исправить разрешение экрана macOS Catalina. Надеюсь, вы навсегда исправили разрешение экрана macOS Catalina.
Вывод:
Все было о том, как исправить разрешение экрана macOS Catalina на VirtualBox. Теперь вы должны наслаждаться этим без каких-либо проблем. Если вы столкнулись с какой-либо проблемой, не стесняйтесь комментировать. Также прокомментируйте свои отзывы об этом трюке.
Воспользоваться ОС от Apple можно не покупая их оборудования, например установив в качестве виртуальной машины с помощью VirtualBox. Обязательно подготовьте подходящий образ системы заранее.
Подготовка VirtualBox для установки MacOS Sierra
Содержание
- Подготовка VirtualBox для установки MacOS Sierra
- Установка macOS
- Первый запуск macOS
- Меняем разрешение экрана виртуальной машины на нужное
- Качаем и устанавливаем с официального сайта последнюю версию VirtualBox (я дополнительно поставил Extension Pack из раздела «Downloads«). Статья писалась по версии 5.2.
- Далее запускаете VirtualBox, кликаете «Создать«, задаете имя виртуальной машины и указываете устанавливаемую версию, в моем случае — macOS 10.12 Sierra (64-bit), жмете «Далее«.

- Выставляете выделяемый объем оперативной памяти, минимум 2048 мб., я рекомендую 4096 или даже 8192, если позволяют ресурсы вашего компьютера.

- Далее выбираете «Создать новый виртуальный жесткий диск» — «Создать«.

- Оставляете без изменений «VDI (VirtualBox Disk Image)» — «Далее«.

- Рекомендую выбрать «Динамический виртуальный жесткий диск«, в этом случае виртуальная машина не будет занимать лишнего места на диске.

- Указываете имя файла вашей виртуалки и ее размер, можно оставить все по умолчанию — «Создать«.

- Появилась новая виртуальная машина, кликаете по ней правой кнопкой мыши — «Настройки«.

- Переходите в раздел «Система«, там будет три подраздела: «Материнская плата«, «Процессор» и «Ускорение«, настраивайте аналогично скриншотам ниже. Чипсет выбираем PIIX3 или IHC9.



- В разделе «Дисплей«, подразделе «Экран» выкручивайте видеопамять на максимум и снимайте галки ускорения, если они стоят.

- Данный пункт не обязателен, но может избавить от проблем с началом установки.
В разделе носители нужно удалить оптический привод и создать новый контроллер SATA, а уже в нем создать новый привод и указать путь к образу macOS.



- По итогу все должно выглядеть примерно так:

- Нажимайте «ОК» и закрывайте VirtualBox.
- Далее нужно открыть командную строку от имени администратора и ввести данную команду (MacOS нужно заменить на имя вашей виртуалки).
Внимание! Важен регистр, то есть, если название «macOS», то вариант «macos» или «Macos» не подойдет:
cd "C:Program FilesOracleVirtualBox"
VBoxManage.exe modifyvm "MacOS" --cpuidset 00000001 000106e5 00100800 0098e3fd bfebfbff
VBoxManage setextradata "MacOS" "VBoxInternal/Devices/efi/0/Config/DmiSystemProduct" "iMac11,3"
VBoxManage setextradata "MacOS" "VBoxInternal/Devices/efi/0/Config/DmiSystemVersion" "1.0"
VBoxManage setextradata "MacOS" "VBoxInternal/Devices/efi/0/Config/DmiBoardProduct" "Iloveapple"
VBoxManage setextradata "MacOS" "VBoxInternal/Devices/smc/0/Config/DeviceKey" "ourhardworkbythesewordsguardedpleasedontsteal(c)AppleComputerInc"
Не забудьте подписаться на наш Дзен
VBoxManage setextradata "MacOS" "VBoxInternal/Devices/smc/0/Config/GetKeyFromRealSMC" 1
Установка macOS
После проделанного можно начинать непосредственно установку Sierra.
- Запускайте VirtualBox и нажимайте «Запустить» — зеленую стрелку.
- Подхватится ранее указанный образ MacOS и начнется установка, первый шаг которой — выбор языка.

- Далее жмете «Продолжить«.

- Еще раз «Продолжить» и «Принимаю«.

- Тут вы видите отсутствие диска для установки системы.

- В верхней навигационной панели выбираете «Утилиты» — «Дисковая утилита…«

- В «Дисковой утилите» выбираете ваш виртуальный жесткий диск и кликаете «Стереть«.

- Задаете «Имя», «Формат» и «Схему» как на скрине (хотя имя можете задать любое) и жмете «Стереть«.

- Так должно получиться:

- Закрываете «Дисковую утилиту«, видите появившийся диск. Выбираете его и кликаете «Продолжить«.

- Ждете. С учетом того, что у меня SSD, установка была около 15 минут.

Первый запуск macOS
- Выбираете вашу страну — «Продолжить«.

- Выбираете раскладку клавиатуры — «Продолжить«.

- Если у вас никогда не было mac — «Не переносить информацию«. Если был, рекомендую выбрать тоже самое! 🙂

- Отключайте геолокацию, ни к чему лишние процессы.

- Если у вас есть Apple ID — можете попытаться зайти с него, к каким последствиям приведет сейчас или в будущем, не готов сказать, но лучше не рисковать.

- Принимаете «Условия пользования«.

- Задаете «Имя«, «Учетную запись» и «Пароль» — «Продолжить«.

- Выбираете часовой пояс по карте или из списка — «Продолжить«.

- Siri впервые появилась на Mac в macOS Sierra, как мне кажется, на компьютере она бесполезна, но попробуйте! 🙂

Все, установка и первичная настройка системы закончены, далее, после нажатия кнопки «Продолжить«, произойдет запуск ОС и загрузка рабочего стола.
Меняем разрешение экрана виртуальной машины на нужное
Чтобы сменить имеющееся разрешение виртуальной машины, закройте ее и запустив командную строку от имени администратора, введите команды:
cd "C:Program FilesOracleVirtualBox"VBoxManage setextradata MacOS VBoxInternal2/EfiHorizontalResolution 1440
VBoxManage setextradata MacOS VBoxInternal2/EfiVerticalResolution 900
Где 1440 и 900 — это разрешение экрана и его можно заменить на другое. Стандартные разрешения экранов:
640×480, 800×600, 1024×768, 1280×1024, 1440×900, 1920×1080.
Пишите в комментариях как прошла установка и возникали ли проблемы.