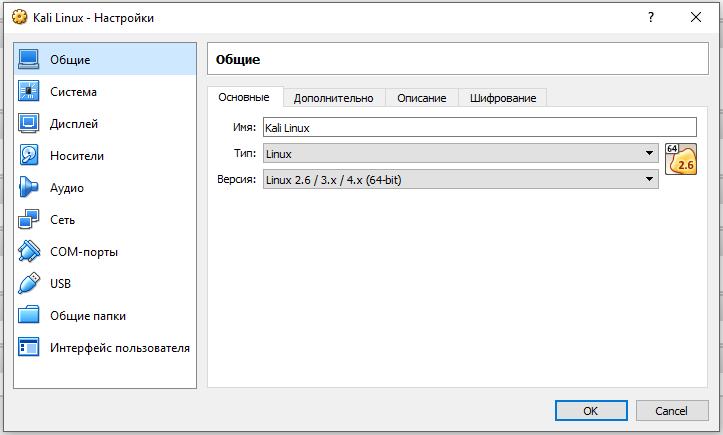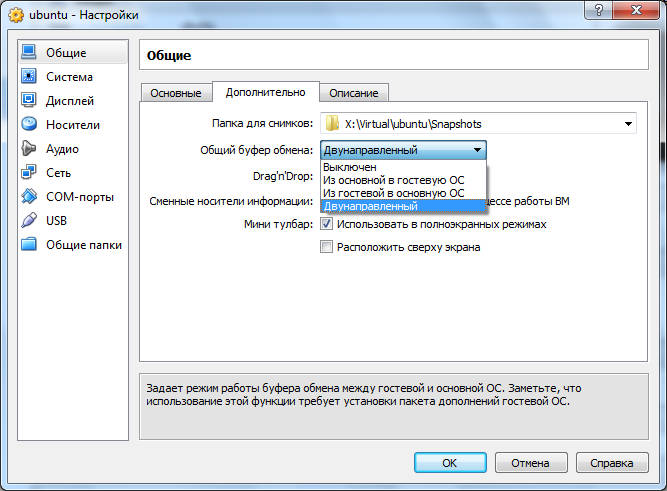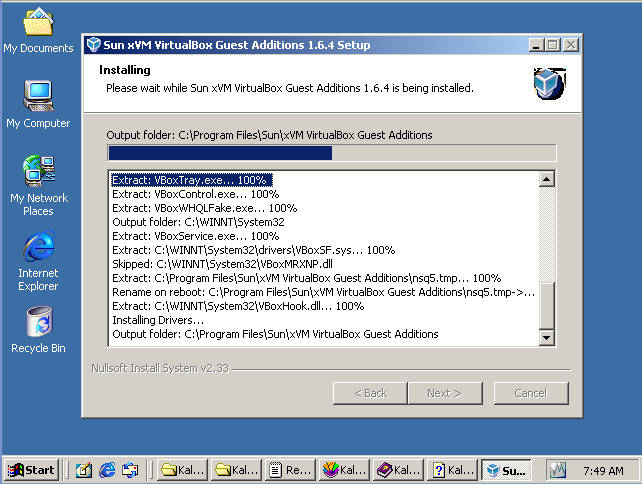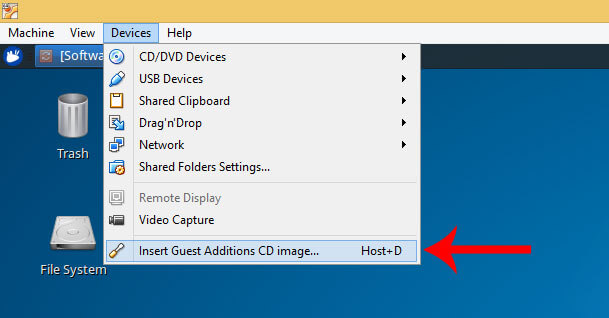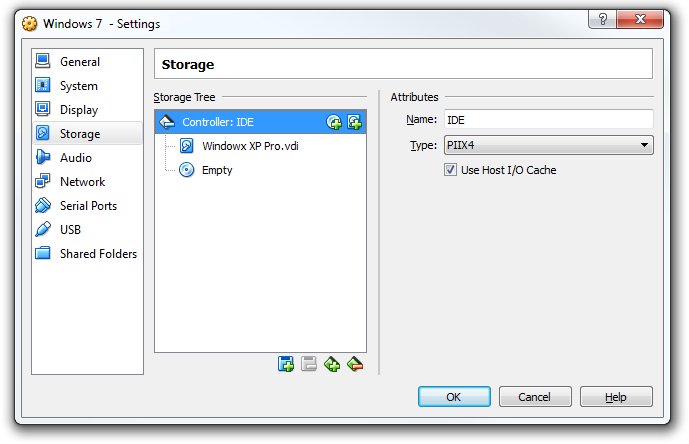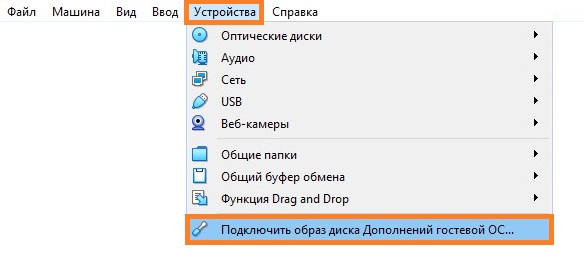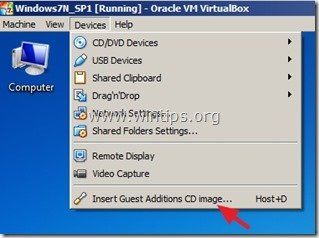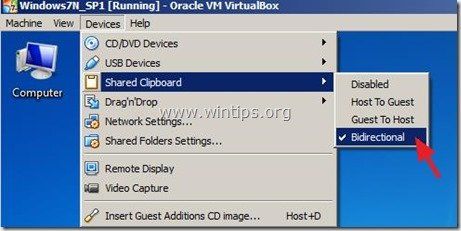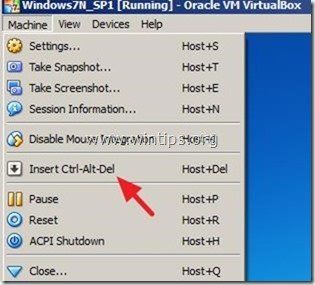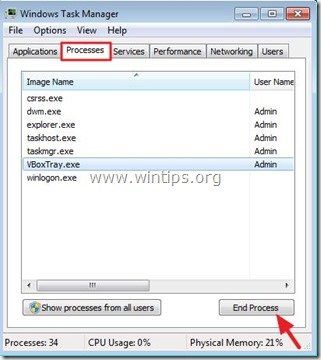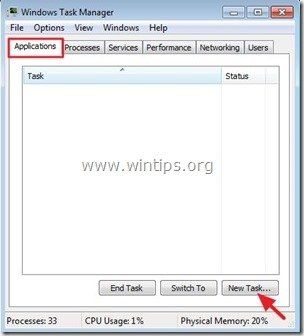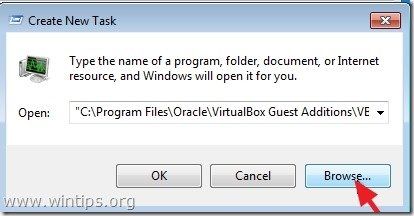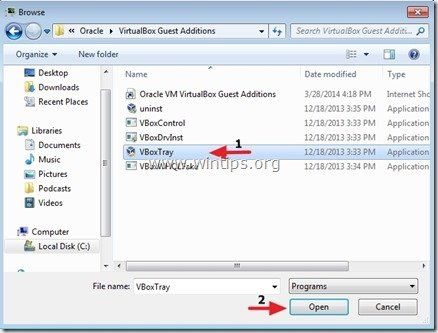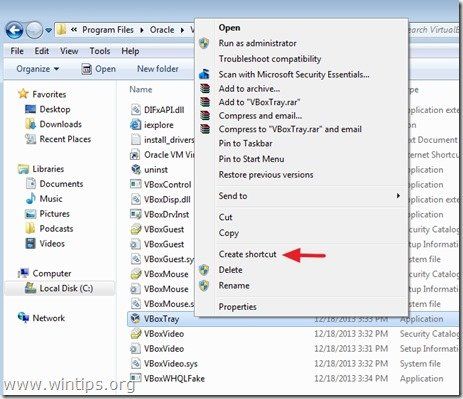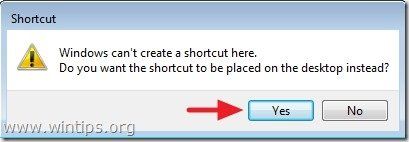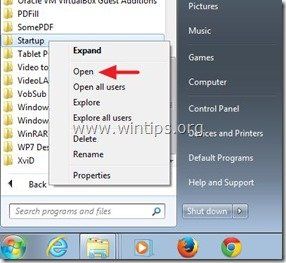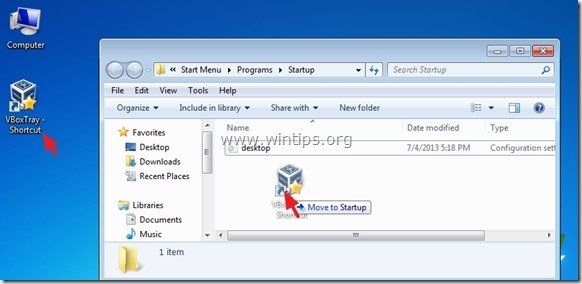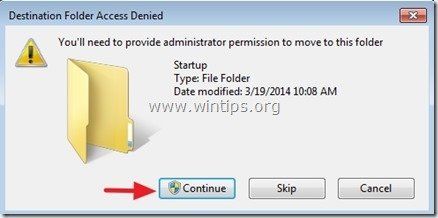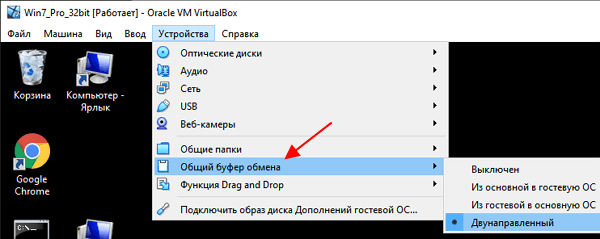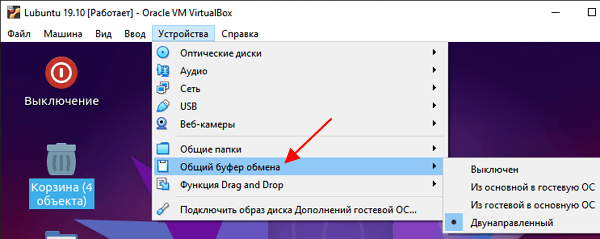VirtualBox – это специальная программа, имитирующая независимый компьютер внутри вашего устройства, что позволяет испытывать новые виды ПО и операционных систем без риска заразить основную машину вирусами. Обычно VirtualBox используют разработчики и тестировщики приложений, программисты, но иногда и простые обыватели, например, чтобы апробировать новую операционную систему без ущерба для старой. Для удобства работы VirtualBox имеет буфер обмена, благодаря которому можно переносить часть информации либо внутри виртуального компьютера, либо между реальной ОС и тестируемой. Перенос осуществляется привычными клавишами Ctrl+C, Ctrl+V или перетаскиванием. Но иногда ничего не выходит: буфер обмена не работает.
Решение проблем с буфером обмена в VirtualBox.
Настройки тестируемой системы
Если в VirtualBox не работает буфер обмена, в первую очередь, нужно проверить, настроили вы его или нет.
- Откройте тестируемую систему в VirtualBox.
- Нажмите Ctrl + S, чтобы открылось окошко с опциями.
- Выберите «Свойства» – «Общие» – «Дополнительно».
- Затем обратите внимание на строку «Общий буфер обмена» и зафиксируйте функцию «Двунаправленный» – вы найдёте её в списке.
- То же самое выбираем для строчки Drag&Drop.
- После повторного входа в тестируемое пространство вы увидите, что неполадка исчезла, нужные элементы свободно переносятся между ОС.
Сброс настроек и переустановка
Если же вы добрались до настроек и обнаружили, что все значения уже заданы, а буфер всё же не работает, попробуйте следующее:
- Сбросьте параметры общего буфера обмена.
- Установите заголовочный файл ядра, имеющий следующий вид: apt-get install make gcc linux-headers-$(uname -r).
- Заново переустановите расширение VirtualBox Guest Additions – оно уже предусмотрено в пакете установки, если у вас официальная версия продукта.
- Выполните перезагрузку и вернитесь к параметрам буфера обмена, о которых говорилось ранее.
Как активировать Guest Additions
Если у вас лицензионная версия VirtualBox, то запустить расширение довольно просто:
- Перейдите во вкладку «Устройства» в работающей виртуальной ОС, найдите в конце списка «Подключить образ диска дополнений гостевой ОС».
- Откройте раздел «Компьютер», там вы обнаружите Guest Additions в списке подключенных устройств (как будто вы вставили диск в дисковод).
- Кликните по условному «диску», и заработает программа установки.
- Периодически будут вылетать окошки с предложением инсталлировать драйвер – нажмите «ОК».
- Перезагрузите компьютер, когда об этом попросит программа установки.
Если вы загружали дополнение отдельно, переместите его в корневую папку VirtualBox,а далее:
- Остановите экспериментальную ОС и зайдите в менеджер.
- Откройте «Настройки» – «Носители».
- В окошке выбираем «Контроллер IDE», и сбоку в настройках «Вторичный мастер IDE».
- Нажимаем значок с изображением диска и жмём «Выбрать образ оптического диска».
- Откроется окошко с предложением найти нужный файл, ищем его в корневой папке, куда ранее поместили, он имеет расширение «.iso», нажимаем «открыть».
- Теперь можно запустить тестируемую ОС и щёлкнуть по значку «Компьютер», где обнаружится Guest Additions.
- Далее начинаем процесс инсталляции, описанный выше.
Данное расширение позволяет не только пользоваться буфером обмена, но и выходить в интернет непосредственно через экспериментальную операционную систему, работать с драйвером видео и многое другое.
Virtual Box, Виртуализация, Программное обеспечение
- 05.10.2016
- 89 371
- 15
- 30.08.2020
- 109
- 98
- 11
- Содержание статьи
- Установка гостевых дополнений
- Включаем общий буфер обмена
- Включаем Drag & Drop
- Комментарии к статье ( 15 шт )
- Добавить комментарий
Установка гостевых дополнений
Для включения возможности обмена буфером обмена между хостом (компьютером на котором установлен VirtualBox,) и виртуальной машиной (компьютером, запущенным в виртуальной машине), необходимо установить «Гостевые дополнения», которые находятся на виртуальном образе, примонтировать который можно через меню VirtualBox «Устройства — Подключить образ диска Дополнений гостевой ОС».
После этого в виртуальной машине появится привод с диском, на котором находятся нужные для установленной операционной системе дополнения, которые следует установить. Во время установки достаточно просто нажимать «Далее» («Next»), после чего потребуется перезагрузка.
Подробнее про установку гостевых дополнений можно прочитать в отдельной статье.
Включаем общий буфер обмена
В том же пункте меню «Устройства» необходимо открыть подменю «Общий буфер обмена» в котором необходимо выбрать один из четырех вариантов:
Общий буфер обмена предназначен только для копирования и вставки текста!
Для передачи файлов используйте функцию Drag & Drop (см. ниже).
- Выключен — в данном случае возможность что-либо скопировать или вставить из реального компьютера в виртуальный, или наоборот, будет отсутствовать;
- Из основной ОС в гостевую ОС — обмен «буфером обмена» будет возможен только в одну сторону — с реального компьютера, в виртуальный;
- Из гостевой ОС в основную ОС — будет возможность копирования с виртуального компьютера на хост, с хоста в виртуальную машину не будет;
- Двухнаправленный — буфер обмена будет работать в обе стороны;
Изменения функции обмена буфером обмена между основным компьютером и виртуальным будут применены сразу после изменения настроек.
Включаем Drag & Drop
Drag’n’Drop называют действие, которое можно перевести на русский язык как «перетаскивание». Конкретно в VirtualBox оно позволяет перетащить файл с виртуальной машины в реальную, и наоборот. Для этого нужно включить в настройках виртуальной машины поддержку этой функции. Делается это следующим образом:
- В верхнем меню VirtualBox находим пункт «Устройства». В нем будет находится подпункт «Функция Drag & Drop».
- Выбираем подходящий параметр:
- Выключен — функция Drag & Drop выключена;
- Из основной ОС в гостевую ОС — возможность перетаскивать файлы и папки только в виртуальную машину, но не из неё;
- Из гостевой ОС в основную ОС — возможность перетаскивать файлы и папки только из виртуальной машины, но не в неё;
- Двухнаправленный — возможность перетаскивать файлы и папки как с виртуальной машины, так и в неё;
- Настройки применяются сразу, а значит после включения функции Drag & Drop можно сразу ей воспользоваться.
VirtualBox – это специальная программа, имитирующая независимый компьютер внутри вашего устройства, что позволяет испытывать новые виды ПО и операционных систем без риска заразить основную машину вирусами. Обычно VirtualBox используют разработчики и тестировщики приложений, программисты, но иногда и простые обыватели, например, чтобы апробировать новую операционную систему без ущерба для старой. Для удобства работы VirtualBox имеет буфер обмена, благодаря которому можно переносить часть информации либо внутри виртуального компьютера, либо между реальной ОС и тестируемой. Перенос осуществляется привычными клавишами Ctrl+C, Ctrl+V или перетаскиванием. Но иногда ничего не выходит: буфер обмена не работает.

Решение проблем с буфером обмена в VirtualBox.
Настройки тестируемой системы
Если в VirtualBox не работает буфер обмена, в первую очередь, нужно проверить, настроили вы его или нет.
- Откройте тестируемую систему в VirtualBox.
- Нажмите Ctrl + S, чтобы открылось окошко с опциями.
- Выберите «Свойства» – «Общие» – «Дополнительно».
- Затем обратите внимание на строку «Общий буфер обмена» и зафиксируйте функцию «Двунаправленный» – вы найдёте её в списке.
- То же самое выбираем для строчки Drag&Drop.
- После повторного входа в тестируемое пространство вы увидите, что неполадка исчезла, нужные элементы свободно переносятся между ОС.
Сброс настроек и переустановка
Если же вы добрались до настроек и обнаружили, что все значения уже заданы, а буфер всё же не работает, попробуйте следующее:
- Сбросьте параметры общего буфера обмена.
- Установите заголовочный файл ядра, имеющий следующий вид: apt-get install make gcc linux-headers-$(uname -r).
- Заново переустановите расширение VirtualBox Guest Additions – оно уже предусмотрено в пакете установки, если у вас официальная версия продукта.
- Выполните перезагрузку и вернитесь к параметрам буфера обмена, о которых говорилось ранее.

Как активировать Guest Additions
Если у вас лицензионная версия VirtualBox, то запустить расширение довольно просто:
- Перейдите во вкладку «Устройства» в работающей виртуальной ОС, найдите в конце списка «Подключить образ диска дополнений гостевой ОС».
- Откройте раздел «Компьютер», там вы обнаружите Guest Additions в списке подключенных устройств (как будто вы вставили диск в дисковод).
- Кликните по условному «диску», и заработает программа установки.
- Периодически будут вылетать окошки с предложением инсталлировать драйвер – нажмите «ОК».
- Перезагрузите компьютер, когда об этом попросит программа установки.

Если вы загружали дополнение отдельно, переместите его в корневую папку VirtualBox,а далее:
- Остановите экспериментальную ОС и зайдите в менеджер.
- Откройте «Настройки» – «Носители».
- В окошке выбираем «Контроллер IDE», и сбоку в настройках «Вторичный мастер IDE».
- Нажимаем значок с изображением диска и жмём «Выбрать образ оптического диска».
- Откроется окошко с предложением найти нужный файл, ищем его в корневой папке, куда ранее поместили, он имеет расширение «.iso», нажимаем «открыть».
- Теперь можно запустить тестируемую ОС и щёлкнуть по значку «Компьютер», где обнаружится Guest Additions.
- Далее начинаем процесс инсталляции, описанный выше.
Данное расширение позволяет не только пользоваться буфером обмена, но и выходить в интернет непосредственно через экспериментальную операционную систему, работать с драйвером видео и многое другое.
Насколько я помню, в V.B. действительно есть проблема с буфером.
К сожалению, Вы не пишете, какая ос у вас реальная, а какая — виртуальная. Ну и версия V.B. не была бы лишней.
В моём случае была виртуальная машина с линуксом Ubuntu-18 на реальной машине с Win-10, с последним (6.14) V.B.
Мне удалось решить её следующим образом:
1) проверить, что в настройках виртуалки стоит нужная галочка. Драг-энд-дроп не активировал, мне это кажется ненужной роскошью.
2) следовал инструкции
на форуме вирталбокса
(проблема, как выяснилось, известная)
В общем случаве проблема в драйверах, которые надо ставить на виртуалку.
В моём случае это решается следующими действиями в виртуалке с линуксом:
apt-get remove -y virtualbox-guest-x11
apt-get remove -y virtualbox-guest-dkms
apt-get remove -y virtualbox-guest-utils
reboot
wget https://download.virtualbox.org/virtualbox/6.1.2/VBoxGuestAdditions_6.1.2.iso
mkdir /media/iso
mount VBoxGuestAdditions_6.1.2.iso /media/iso -o loop /media/iso/VBoxLinuxAdditions.run
yes
reboot
Содержание
- 1 Как устранить ошибки копирования / вставки (буфера обмена) в Oracle VM Virtual Box.
- 2 Как исправить функцию копирования / вставки — функцию буфера обмена — в VirtualBox Windows Guest.
Я использую VM Virtual Box от Oracle уже несколько лет для тестирования операционных систем или приложений в виртуальной среде. И, конечно же, я часто использую функции копирования-вставки между Хостом и Гостевой машиной. Поэтому я всегда устанавливаю гостевые дополнения в гостевую операционную систему, чтобы иметь возможность использовать все функции. Но недавно я заметил, что функция копирования-вставки не работает ни в одном из направлений (хост-гость, гость-хост или двунаправленный). После некоторого исследования я наконец нашел решение, которое работало для меня. Если вы не можете использовать Copy-Paste в Oracle VM Vistual Box, следуйте приведенным ниже инструкциям, чтобы решить вашу проблему.
Как устранить ошибки копирования / вставки (буфера обмена) в Oracle VM Virtual Box.
Прежде чем перейти к приведенному ниже решению, убедитесь, что:
1. Вы установили Гостевые дополнения в гостевую ОС Windows. В противном случае из главного меню VisrtualBox:приборы« и нажмите «Установить образ компакт-диска Guest Additions«. Затем откройте проводник Windows и откройте» CD Drive X: Virtualbox Guest Additions CD «и дважды щелкните, чтобы запустить» VBoxWindowsAdditions.exe «. (Следуйте инструкциям для установки Guest Additions). *
* Заметка: В некоторых случаях проблема решается после переустановки гостевых дополнений.
2. Вы включили «Общий буфер обмена«>»Двунаправленный«вариант от»приборы«меню.
Как исправить функцию копирования / вставки — функцию буфера обмена — в VirtualBox Windows Guest.
1. В гостевой машине Virtual Box нажмите «хозяин клавиша «* +»Del«ключ, чтобы открыть диспетчер задач ИЛИ зайдите в Windows ГостьМашина«меню и выберите «Вставить Ctrl + Alt + Del».
«хозяин ключ «: по умолчанию это правый CTRL ключ на клавиатуре.
2. В «Процессы«вкладка, выберите»VBoxTray.exe«и нажмите»Завершить процесс». *
* Заметка: Если «VBoxTray.exe«не работает (не указан) перейти к следующему шагу.
3. Теперь нажмите «Приложения«вкладка и выберите»Новое задание».
4. Нажмите «Просматривать«и перейдите в следующую папку на вашем диске:
- C: Program Files Oracle VirtualBox Гостевые дополнения
5. Выбрать «VBoxTray«приложение и пресса»открыто».
6. Закройте диспетчер задач и попробуйте функции копирования-вставки. Функция двунаправленного буфера обмена должна работать сейчас!
Чтобы сделать это изменение постоянным:
1. Перейдите к «C: Program Files Oracle VirtualBox Гостевые дополнения«папка и»Создать ярлык» из «VBoxTray.exe» применение.
1a. Ответ «да«разместить созданный ярлык на рабочем столе.
2. Закройте все окна Windows Explorer.
3. Перейти к «Начало» и выбратьВсе программы».
4. Щелкните правой кнопкой мыши на «Запускать«Папка и выберите»открыто«из выпадающего меню. *
*Заметка: Если вы хотите внести изменения для всех пользователей на гостевом компьютере, выберите «Открыть всех пользователей».
5. Сейчас перетащитьVBoxTray» ярлык с рабочего стола в открытое окно.
5a. Нажмите «Продолжать«к предупреждающему сообщению.
6. Перезагрузите компьютер, и все готово!
Многие пользователи, впервые открывшие для себя VirtualBox, по ошибке считают эту программу уж слишком простой и недостаточно функциональной. Справедливо это утверждение главным образом по отношению к тем, кто уже имел дело с другими программными продуктами для виртуализации операционных систем, например, с такой программой как VMware.
Верно, в некотором плане VirtualBox действительно уступает VMware, однако все же VirtualBox не так прост как может кому-то показаться.
Чаще всего пользователи, особенно начинающие, не замечают его скрытых возможностей и эта поверхностность взгляда в совокупности с той легкостью и удобством, которой обладает VirtualBox, нередко порождает мифы о “непрофессионализме” этой замечательной во многих отношениях программы.
См. также >>Как установить Windows 8 в виртуальной машине
В этом посте мы разрушим этот миф, а заодно предложим вашему вниманию девять полезных особенностей VirtualBox, которые должны сделать вашу работу с виртуальной машиной более комфортной и эффективной.
Большая часть описываемых здесь функций требует установки Дополнений гостевой операционной системы. Пожалуйста, обратите на это внимание.
Снимки системы

В одной из наших статей, посвященных виртуализации мы уже рассматривали, и довольно подробно, преимущества этой замечательной функции, так что на этот раз будем максимально краткими. Снимки или снапшоты позволяют зафиксировать текущее состояние виртуальной операционной системы, что дает возможность в любой момент сделать откат в случае каких бы то ни было неполадок.
Даже если ваша виртуальная система будет разнесена в пух и прах, одним нажатием кнопки вы сможете восстановить ее.
Использование снапшотов намного эффективней использования точных копий, так как восстановление происходит в считанные секунды.
Функция создания снимков незаменима при тестировании нестабильного программного обеспечения, а также при проведении экспериментов с реестром и файловой системой виртуальной ОС.
Режим интеграции дисплея

Как известно, в VirtualBox все операции с виртуальной системой производятся в отдельном окне. Это может быть связано с определенными неудобствами, особенно в тех случаях, когда пользователю приходится постоянно переключаться между хостовой и виртуальной системой. Активировав режим интеграции дисплея можно “объединить” их интерфейсы, сделав, таким образом, свою работу немного более комфортной. Пример использования этой функции вы можете видеть на втором скриншоте – окно Панели управления виртуальной Windows XP открыто прямо в интерфейсе хостовой Windows 7.
Поддержка 3D

Oracle VM VirtualBox имеет базовую поддержку технологий 3D. Благодаря 3D вы сможете запускать на виртуальной машине не слишком требовательные к ресурсам игры, а также наслаждаться эффектами Aero. По умолчанию поддержка 3D отключена. Чтобы установить ее, вам нужно закрыть виртуальную машину, перейти в настройки и в разделе “Дисплей” установить соответствующие галочки. Затем, загрузив виртуальную операционную систему в безопасном(!) режиме, установить или переустановить Дополнения гостевой ОС, не забыв при этом в окне установщика отметить галочкой пункт “Direct3D Support…”. Установить драйвер поддержки 3D в обычном режиме не получиться, а если попытаетесь это сделать, то получите вот такое предупреждение.

Использование USB-портов

Работая в виртуальной системе, вы можете использовать физические порты базового компьютера. Что получить доступ к имеющимся данным, скажем на флешке или съемном жестком диске, сначала нужно подключить их к компьютеру, а затем в окне виртуальной системы выбрать “Устройства” -> “Устройства USB” и в выпадающем списке указать подключенный накопитель.
Общие папки

Вряд ли работу в VirtualBox можно было назвать удобной, если бы разработчиками не была реализована поддержка общих папок. Замечательное решение! Общие папки позволяют получать доступ к одним и тем же файлам как из хостовой, так и из виртуальной системы. Скопировав или переместив файл в такую папку на основной машине, вы автоматически делаете его доступным и на машине виртуальной.
Буфер обмена и функция Drag-and-drop

По умолчанию передача с базовой операционной системы на виртуальную каких-либо данных через буфер обмена отключена. Для того чтобы это стало возможным, функции обмена данными через буфер обмена, а также методом перетаскивания необходимо активировать в общих настройках виртуальной системы.
Однако учтите, функция drag-and-drop работает только в гостевых операционных системах Linux, да и то в экспериментальном режиме. В гостевых Windows передача через буфер обмена работает, но только “наполовину”, копировать и вставлять пока можно разве что текст.
Трудно сказать наверняка, но скорее всего ограничения эти наложены из соображений безопасности.
Если использование общих папок считается потенциальной угрозой для хостовой системы, то тем более таковой должно считаться использование такого уязвимого “канала” как буфер обмена.
Функция клонирования

Клонирование виртуальных машин в VirtualBox это есть не что иное, как создание резервных копий, разве что с другим идентификатором. Каждая созданная виртуальная машина имеет свой уникальный номер, и если вы просто скопируете VDI-диск, а потом попробуете его подключить к виртуалбоксу, то у вас ничего не выйдет, так как диск с таким идентификатором уже имеется. Вот собственно для этого и нужна отдельная функция клонирования. Клон можно рассматривать и как альтернативу снапшотам, но чаще всего он используется для переноса виртуальной машины на другую хостовую систему.
Импорт и экспорт конфигураций
Данная функция позволяет переносить созданную в VirtualBox машину на другие компьютеры, вернее на другие системы виртуализации, например на VMware или Microsoft Virtual PC. Для этих целей был разработан специальный кроссплатформенный стандарт Open Virtualization Format или OVF.
Этот формат считается универсальным, однако исключать, что при переносе виртуальной машины на другой продукт виртуализации пользователь не столкнется с определенного рода проблемами нельзя.
При экспорте с VirtualBox гостевая операционная система конвертируется в единый файл формата OVF, который потом может быть развернут на других системах виртуализации.
Итог
Как видите, VirtualBox никак уж нельзя назвать “непрофессиональным”. Тем более что перечисленные нами возможности это никакие не хаки, а описанные в официальной документации и доступные из интерфейса функции. Разумеется, есть в VirtualBox и такие фичи, о которых большинство пользователей ничего не знает.
С одной из них мы уже познакомились, когда рассматривали способ расширения виртуального диска с фиксированным размером. А как вам управление виртуальными машинами через RDP, консоль, перенос хостовой Windows-системы в виртуальное окружение?
Правда, для исполнения некоторых трюков понадобятся сторонние утилиты, но не в этом суть, главное в том, что после обстоятельного знакомства с недокументированными возможностями VirtualBox уже никто не сможет назвать эту программу недостаточно функциональной.
Сайт разработчика: virtualbox.org
Источник: https://www.softrew.ru/instructions/936-9-poleznyh-funkciy-virtualbox-o-kotoryh-dolzhny-znat-vse.html
Полезные настройки VirtualBox

Возможно и справедливо считать, что VirtualBox, по сравнению с VMware, стоит на втором месте, но несмотря на это VirtualBox не такая и простая программа как может показаться на первый взгляд. В большинстве случаях пользователи, особенно новички, попросту не видят всех скрытых возможностей и эта не совсем справедливая точка зрения, порождает мнение о “не профессионализме” данной программы, которая не является таковой.
В этом посте, нам бы хотелось переубедить вас по поводу этого заблужения. Помимо этого дадим вам несколько весьма дельных советов по VirtualBox, благодаря этим советам ваша работа с этой программой станет более удобной и комфортной.
Преимущественно большая часть ниже изложенных функций требует Дополнительной гостевой операционной системы. Обратите на это внимание!
Снимки системы

В одной из наших будущих статей, посвященных виртуализации, мы уже обсудим эту тему и разберем её достаточно подробно, все плюсы этой функции, именно по этому в этот раз мы не будем столь многословными. Снимки или скриншоты разрешают нам запечатлить текущее состояние виртуальной операционной системы, что дает нам возможность в какое угодно время сделать откат, если вдруг возникли какие – либо неполадки.
Если по каким то причинам от вашей операционной системы останется «мокрое место», всего лишь при помощи одного нажатия кнопки её можно восстановить.
Как показывает практика, использование скриншотов гораздо эффективнее точных копий, так как весь процесс восстановления происходит буквально за 3 секунды.
Такая функция как создание снимков незаменима при при тестировании нестабильного программного обеспечения, а также при проведении экспериментов с реестром и файловой системой виртуальной ОС.
Режим интеграции дисплея


Не секрет, что все операции в программе VirtualBox, происходят в отдельном окне. Такое расположение может вызвать какие – либо неудобства, особенно в случаях, когда пользователю приходиться осуществлять постоянный переход с вкладки хостовой системы на вкладку с виртуальной системой. Включив режим интеграции дисплея можно совместить их интерфейсы, такое действие сделает вашу работу более удобной. Пример использования этой функции можно увидеть на втором скриншоте Панели управления виртуальной Windows XP открыто прямо в интерфейсе хостовой Windows 7.
Поддержка 3D


В программе Oracle VM VirtualBox уже есть базовая поддержка технологий 3D. С помощью 3D мы можете осуществлять запуск, на виртуальной машине, не слишком требовательные к системе игры, а так же оценить эффективность Aero. По умолчанию такая функция как 3D не активна. Для того чтобы её установить нужно закрыть виртуальную машину, далее зайти в настройки и в разделе «Дисплей» поставить нужные галочки. После, загрузите виртуальную операционную систему, обязательно в безопасном режиме, установить или переустановить Дополнения гостевой ОС, и при этом нужно не забыть поставить в окне установщика галочку рядом с “Direct3D Support…”. Драйвер поддержки 3D, установить в обычном режиме невозможно, а если вдруг вы попытаетесь то получите предупреждение.

Использование USB-портов

Работая в виртуальной системе, вы имеете возможность работать с физическими портами базового ПК. Для того чтобы получить доступ к имеющимся данным, например на флеш карте или съемном жестком диске, для начала необходимо подключить их к вашему ПК, а уже после в окне виртуальной системы выбрать “Устройства” -> “Устройства USB”, и затем в выданном списке выбрать накопитель который подключен.
Общие папки

Наверно, работу с VirtualBox, трудно определить как удобную, если бы разработчиками не было приведено в действие поддержка общих папок. Отличное решение! Такие папки разрешают получать доступ к одинаковым файлам как из хостовой системы, так и из виртуальной системы. Если скопировать или переместить файл в такую папку на основной машине, вы таким образом делаете его доступным и для виртуальной машины.
Буфер обмена и функция Drag-and-drop

Стоит помнить, что в настройках, буфера обмена, по умолчанию функция передачи любых данных с одной системы (базовой) на другую систему (виртуальную) находиться в не активном режиме. Для того что бы эту функцию активизировать, нужно включить в общих настройках вирт. системы. Но так же, не следует забывать, что такая функция как drag-and-drop может работать только в гостевых операционных системах Linux, и вообще только в режиме эксперимента. В гостевых операционных системах Windows, передача данных через буфер обмена работает, но к сожалению лишь «наполовину», т.е. копировать и вставлять можно разве что исключительно текст.
Конечно мы точно не знаем почему наложены такие ограничения, однако как вариант, это может в связи с безопасностью. Использование таких папок как общие, считается вероятной угрозой для хостовой системы, то конечно с той же осторожностью надо относиться и к «каналу» буфера обмена.
Функция клонирования
Клонирование виртуальных машин в VirtualBox, это тоже самое что и создание резервных копий, только с иным идентификатором.
У каждой, без исключения, виртуальной машины есть свой, определенный номер и если его скопировать на VDI-диск, а затем попробуете подключить его к виртуалбоксу, то вы потерпите поражение, всё из – за того, что диск с таким идентификатором уже существует.
Вот поэтому то и нужна такая функция как клонирование. Клон можно рассматривать и как замену скриншотам, одна более широкое распространение он получил для переноса вирт. машины на другую хостовую систему.
Импорт и экспорт конфигураций
Такая функция, разрешает вам перемещать машину созданную в VirtualBox на другие ПК, если точнее то и на другие системы виртуализации, к примеру на VMware или Microsoft Virtual PC. Для таких целей разработали специальный кроссплатформенный стандарт Open Virtualization Format или OVF.
Данный формат считают универсальным, однако не стоит исключать, что в момент переноски вирт. машины на любой другой продукт виртуализации, у пользователя не возникнут некоторые проблемы.
При переносе с VirtualBox гостевая операционная система конвертируется в один файл, имеющий формат OVF, который позже может быть развернут на других системах виртуализации.
Как можно заметить, VirtualBox не стоит называть «непрофессиональным». Особенно учитывая то, что все выше перечисленные нами умения это не в коем случае не хаки, а функции которые описаны в официальных документах и доступные из интерфейса функции. Конечно в VirtualBox есть и такие фичи, о которых преобладающее большинство пользователей даже не догадываются.
С одной из них мы уже ознакомились, когда изучали способ расширения вирт. диска имеющим фиксированный размер. А как на счет управления машиной через RDP, консоль, перенос хостовой Windows-системы в виртуальное окружение?
Конечно, для выполнения некоторых функций и операций нужны посторонние утилиты, но это не главное, суть в том, что после ознакомления с возможностями, которые не являются документированными, VirtualBox уже просто нельзя назвать малофункциональной.
Скачать VirtualBox
Источник: http://www.dirfreesoft.ru/stati/poleznie-nastroyki-virtualbox
Полезные функции VirtualBox
Данный пост будет полезен людям, которые зарабатывают деньги с использованием моей виртуальной машины по курсу Serfmoney. Эти функции я очень часто использую при работе с виртуальными машинами.
Подключение USB в виртуальной машине Виртуалбокс
Часто бывает необходимость закинуть как нибудь файлы внутрь виртуальной машины. Это можно сделать несколькими способами. Один из них это залить, например, на флэшку необходимые файлы и прокинуть её внутрь виртуальной машины.
Первым делом необходимо записать содержимое на флешку. Затем развернуть работающую виртуальную машину и сверху в меню выбрать «Устройства» -> «USB».
В появившемся меню должна отображаться ваш флеш накопитель. Просто клацнете по нему после чего флешка должна отключиться от физического компьютера и появиться внутри виртуальной машины.
Данную процедуру можно проделать и с оптическими носителями (лазерными дисками).
Отключение звуков внутри виртуальной машины
Для использование моей виртуальной машины по курсу Serfmoney я рекомендую первым делом отключить звуки внутри в виртуальной машине.
Можно конечно выключать звук внутри виртуалки стандартным методом Пуск -> Панель управления -> Звук и поставить галочку «Выкл». Но при перезагрузке звук снова включится.
Поэтому намного проще выключить звук удалением виртуальной звуковой карты на уровне самого гипервизора.
Данная операция проделывается с выключенной виртуальной машиной. Заходим в настройки виртуальной машины. Далее выбираем «Аудио» и убираем галочку с «Включить звук»
После данной процедуры включайте виртуалку и наслаждайтесь отсутствием звука.
Функция общий буфер обмена в Virtualbox
Для работы данного функционала внутри виртуальной машины должна обязательно быть установлена «Дополнительная гостевая ОС». Для этого на включенной виртуальной машине зайдите в «Устройства» -> «Подключить образ диска Дополнительной гостевой ОС»
После этого у вас должна запуститься установка специальной программы VirtualBox Tools. Устанавливайте по умолчанию со всеми необходимыми драйверами.
Выключите виртуальную машину. Заходим в настройки нашей виртуальной машины. Вкладка «Общие» -> «Дополнительно» и напротив опции «Общий буфер обмена» ставим «Двунаправленный»
Теперь вы можете копировать текст как из физической машины в виртуальную, так и обратно. Очень удобно для ввода паролей от сервисов.
Подключение общих папок в виртуальной машине
Бывает необходимость перекинуть что нибудь важной внутрь виртуальной машины с физического компьютера. Для этого может подойти функционал «Общих папок».
Выключите виртуальную машину. Заходим в настройки нашей виртуальной машины. Вкладка «Общие папки». Нажимаете папку с плюсом справа сверху. Выбираете путь на физическом компьютере и ставите галочку «Автоподключение»
- Сохраняете изменения.
- Теперь после включения виртуальной машины, зайдя в «Мой компьютер» у вас должна появиться общая папка, которую вы только что добавили.
Источник: https://serfmoney.ru/other/virtualization/virt-virtualbox/features-virtualbox/
Как настроить общий буфер обмена в VirtualBox —

Как установить общий буфер обмена между двумя операционными системами — основной и виртуальной? Ниже рассмотрим этот вопрос на примере операционной системы Windows. Версия Windows принципиального значения не имеет, процесс один и тот же и для ХР, и для 7, и для 8.
Настройка общего двунаправленного буфера обмена
Необходимо запустить программу VirtualBox. На главной панели окна программы имеются кнопки основных функций, выбираем кнопку «Настроить». Откроется программное окно с настройками созданной виртуальной машины, где нас интересует раздел «Общие», а далее — вкладка «Дополнительно». В этой вкладке выбираем опцию «Общий буфер обмена» и задаем ее значение — «Двунаправленный».
Помимо этого значения в выпадающем списке присутствуют значения «Из основной в гостевую ОС» и «Из гостевой в основную ОС», вы можете их задействовать, если хотите задать однонаправленный буфер обмена, к примеру, если боитесь, что случайно из виртуальной системы можете перенести вирусы в основную. Однако это помешает максимальной интерактивности между системами.
Наведя курсор мышки на опцию «Общий буфер обмена», внизу окна программы вы увидите подсказку о том, что для применения опции потребуется установка пакета дополнений гостевой ОС. Это программные дополнения для виртуальной операционной системы, которые VirtualBox автоматически извлечет из папки установки самой программы. Для применения настроек жмите «Ок».
Далее запустите виртуальную операционную систему, а если она во время настройки общего буфера обмена была включена, просто перезагрузите ее.
Установка дополнений гостевой ОС
Вверху программы VirtualBox с запущенной виртуальной операционной системой имеется панель инструментов, нас интересует раздел «Устройства». В этом разделе необходимо выбрать опцию «Установить дополнения гостевой ОС».
После этого перед вами появится мастер установки дополнений «VirtualBox Guest Additions», где нужно дважды нажать «Next» («Далее»), и в самом конце — «Install» («Установить»). Установка программных дополнений будет проведена в пару секунд.
После этого перед вами появится окошко завершения установки, где вам будет предложена перезагрузка системы. Необходимо согласиться с таким предложением и нажать «Finish». Виртуальная операционная система перезагрузится.
После перезагрузки вы можете свободно копировать текст в одной системе, а затем вставлять его в другой – общий буфер обмена успешно настроен.
Источник: https://commix.ru/settings/bufer-obmena-v-virtualbox.html
Решение проблемы: в Kali Linux перестали работать дополнения гостевой системы VirtualBox (маленький экран, не работает буфер обмена)
Если сразу после установки Kali Linux в VirtualBox изображение рабочего стола виртуальной системы не растягивается на весь экран, то вам нужно установить дополнения гостевой системы VirtualBox:
sudo apt-get update
sudo apt-get install -y virtualbox-guest-x11
sudo reboot
- Если же у вас уже установлены эти дополнения гостевой ОС, но в какой-то момент они перестали работать (стал маленьким экран, нет общего буфера обмена с гостевой ОС)
-
- и простая переустановка virtualbox-guest-x11 не помогает, то попробуйте найденное на форуме решение:
sudo apt purge virtualbox-guest-x11
sudo apt autoremove —purge
sudo reboot
sudo apt update
sudo apt dist-upgrade
sudo reboot
sudo apt update
sudo apt install -y virtualbox-guest-x11
sudo reboot
Причина возникновения проблемы
В моей ситуации после неудачного обновления (закончилось место на физическом диске, на котором размещён виртуальной диск гостевой ОС) появилась эта проблема. Как я уже написал, простая переустановка дополнений гостевой ОС не помогала. Описанное выше решение позволило полностью разрешить проблему.
Но кроме аварийного завершения работы во время обновления, очень частой причиной того, что в Kali Linux перестали работать гостевые дополнения VirtualBox является ОДНОВРЕМЕННОЕ обновление ядра и гостевых дополнений. Проблема точно возникает при мажорных обновлениях ядра Linux, например, с 4.16 до 4.17. Если происходит обновление в рамках одной ветки, например с 4.17.2 до 4.17.3, то, вроде бы, проблема не возникает.
Механизм возникновения этой ошибки в следующем:
- происходит обновление ядра, но во время текущей сессии продолжает работать старое ядро;
- во время установки, вместе с обновлением ядра устанавливаются гостевые дополнения VirtualBox. Во время установки они всегда компилируются под текущее ядро, т.е. в нашем случае под «старое» ядро Linux;
- при последующей загрузке начинает работать новое ядро Linux, а гостевые дополнения VirtualBox не могут нормально запуститься из-за того, что они скомпилированы под старое ядро.
Если вы попали в описанную выше ситуацию, то предложенные выше способ поможет вам.
Чтобы не допустить подобной ситуации, нужно делать (мажорные) обновления ядра Linux и гостевых дополнений VirtualBox раздельно – после перезагрузки.
По идее, сначала нужно обновлять гостевые дополнения VirtualBox, поскольку они предназначены для работы и с новым ядром, и со старым. Если вы сначала обновите ядро Linux, то может оказаться так, что старые гостевые дополнения VirtualBox не способны работать с новым ядром или работают с ошибками.
В некоторых редких случаях, не помогает даже описанный метод. Тогда вариант только один – ждать, пока обновятся дополнения гостевой ОС до совместимых с текущим ядром Linux.
Связанные статьи:
Источник: https://HackWare.ru/?p=2347
This answer assumes:
- VBox extension pack is installed and current.
- VBox guest additions are installed and current.
There is a suggestion in the comments to downgrade the guest additions in order to get the shared clipboard working. Although that may work, I solved this by taking the opposite approach. Unfortunately, if you’re dealing with a new version of Virtualbox, full guest support may not quite be available. You can actually download and install guest additions that are newer than the bundled or released version.
Head to VirtualBox test builds, and in the top table, you will find the latest version of the guest additions. Compare your revision with the version listed, if it’s newer simply download and install it.
If all else fails, uninstall the guest additions and reinstall them.
Windows Guest: Control Panel
Linux Guest: sh ./VBoxLinuxAdditions.run uninstall
The guest additions are specifically what provide shared clipboard support. Take a look at the virtualbox documentation to learn what other functionality they provide.
This answer assumes:
- VBox extension pack is installed and current.
- VBox guest additions are installed and current.
There is a suggestion in the comments to downgrade the guest additions in order to get the shared clipboard working. Although that may work, I solved this by taking the opposite approach. Unfortunately, if you’re dealing with a new version of Virtualbox, full guest support may not quite be available. You can actually download and install guest additions that are newer than the bundled or released version.
Head to VirtualBox test builds, and in the top table, you will find the latest version of the guest additions. Compare your revision with the version listed, if it’s newer simply download and install it.
If all else fails, uninstall the guest additions and reinstall them.
Windows Guest: Control Panel
Linux Guest: sh ./VBoxLinuxAdditions.run uninstall
The guest additions are specifically what provide shared clipboard support. Take a look at the virtualbox documentation to learn what other functionality they provide.
При работе с виртуальной машиной в VirtualBox очень важно иметь общий буфер обмена с основной системой. Это позволяет быстро копировать вводимые команды или делать скриншоты. Но, к сожалению, сразу после установки операционной системы данная функция недоступна.
В данном материале мы рассмотрим процесс настройки общего буфера обмена в VirtualBox, на примере гостевой системы Windows и Linux.
Общий буфер обмена в VirtualBox для гостевой системы Windows
Для того чтобы использовать общий буфер обмена в вашей основной системе и в виртуальной машине VirtualBox необходимо установить дополнения для гостевой системы. Без этого общий буфер обмена, а также некоторые другие функции VirtualBox, работать не будут.
Чтобы установить дополнения нужно загрузить виртуальную машину, открыть меню «Устройства» и выбрать пункт «Подключить образ диска Дополнений гостевой ОС».
Дальнейший процесс установки дополнений отличается в зависимости от того, какая операционная система установлена на виртуальную машину VirtualBox. Чтобы установить дополнения гостевой системы на Windows нужно перейти в «Мой компьютер» и открыть там диск «VirtualBox Guest Additions».
На подключенном диске нужно найти и запустить файл «VBoxWindowsAdditions.exe». Это установочная программа, которая установит дополнения на виртуальную машину.
Процесс установки дополнений не требует никаких действий. Просто нажимаем на кнопку «Next», а в конце соглашаемся на перезагрузку.
После перезагрузки нужно открыть меню «Устройства – Общий буфер обмена» и выбрать один из вариантов работы буфера обмена.
В VirtualBox буфер обмена может работать либо только в одном направлении (из основной в гостевую ОС или наоборот) либо в двух направлениях. Копировать можно только текст и изображения, для переноса файлов нужно использовать функцию Drag and Drop, которая также должна заработать после установки дополнений.
Общий буфер обмена в VirtualBox для гостевой системы Linux
Если на гостевой системе установлена операционная система на базе Linux, то процесс установки будет немного отличаться. В начале нужно подключить образ диска с дополнениями, для этого открываем меню «Устройства» и выбираем «Подключить образ диска Дополнений гостевой ОС».
После этого Linux должен определить подключенный диск, автоматически примонтировать его в одну из папок и выдать сообщение. Нажмите на это сообщение, чтобы открыть папку с содержимым диска.
В открывшейся папке нужно найти файл «VBoxLinuxAdditins.run». Это скрипт, который запускает установку дополнений на Linux. Запомните путь к папке (в нашем случае это /media/user/VBox_Gas_6.1.4) и откройте терминал.
В терминале нужно запустить скрипт «VBoxLinuxAdditins.run» с правами Root-пользователя. Для этого нужно ввести команду «sudo» и полный путь к файлу, например:
sudo /media/user/VBox_Gas_6.1.4/VBoxLinuxAdditions.run
Также вы можете сначала перейти в папку с диском и потом указать путь к файлу начиная с текущей директории, например:
cd /media/user/VBox_Gas_6.1.4/ sudo ./VBoxLinuxAdditions.run
После завершения установки нужно перезагрузкить виртуальную машину и включить общий буфер обмена через меню «Устройства – Общий буфер обмена».
Посмотрите также:
- Как установить Windows 7 или 10 на виртуальную машину
- Как сделать общую папку в VirtualBox
- Как подключиться к виртуальной машине VirtualBox по SSH
- Как запустить виртуальную машину VirtualBox из командной строки
- Как подключить флешку к виртуальной машине VirtualBox
Автор
Александр Степушин
Создатель сайта comp-security.net, автор более 2000 статей о ремонте компьютеров, работе с программами, настройке операционных систем.
Остались вопросы?
Задайте вопрос в комментариях под статьей или на странице
«Задать вопрос»
и вы обязательно получите ответ.