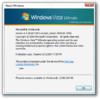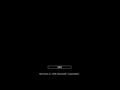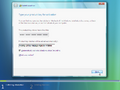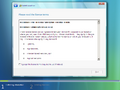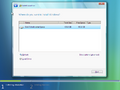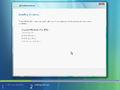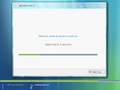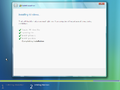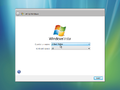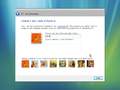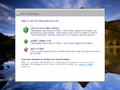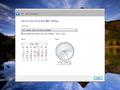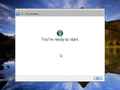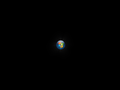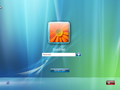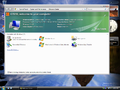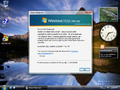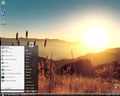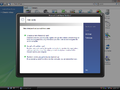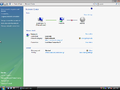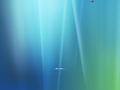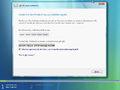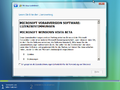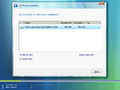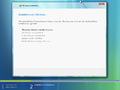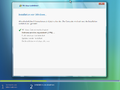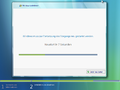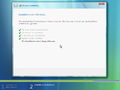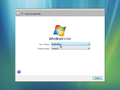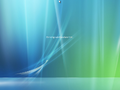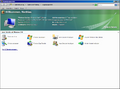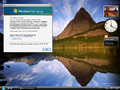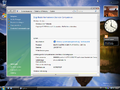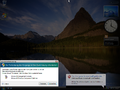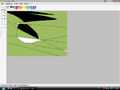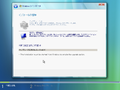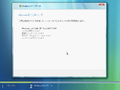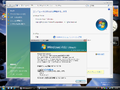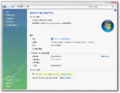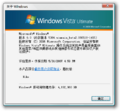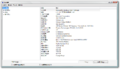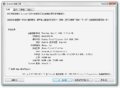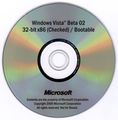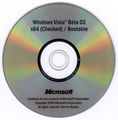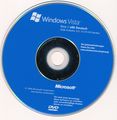Microsoft Windows Vista Beta 2 is a pre-release version of Windows Vista, released to the public and Customer Preview Program subscribers on 2006-05-23.
BIOS Date: 2006-05-18
Key: PVYFQ-2JTVB-9KXQ2-FQHDY-MTBVH
comment
Reviews
Reviewer:
Hogo86
—
favorite —
January 27, 2022
Subject:
key geht nicht
ich kann es auch bestätigen. der angegebene key geht nicht. bitte erneuern.
Reviewer:
Keener921
—
favoritefavoritefavoritefavoritefavorite —
October 27, 2021
Subject:
Cannot Wait To Install This Good OS😃
Windows Vista Is Good And That I Can Only Find This Iso I Will Use It🙂
Reviewer:
AnUnknownUser01
—
—
September 28, 2020
Subject:
CORRECT PRODUCT KEY
PVYFQ-2JTBV-9KXQ2-FQHDY-MTBVH
Reviewer:
alessandro_winds
—
favorite —
May 28, 2020
Subject:
KEY WINDOWS VISTA (III)
THE KEYGEN IS NOT CORRECT.
IT MUST BE REPLACED WITH CORRECT KEYGEN!!
A MESSAGE DURING INSTALLATION SAYS
INVALID KEYGEN!!
PLEASE PUT THE CORRECT AND VALID KEYGEN!!
Reviewer:
FanaticYak86
—
favoritefavoritefavoritefavoritefavorite —
February 9, 2020
Subject:
Windows Vista Beta 2
Microsoft опубликовала данные о требованиях к компьютеру с Windows Vista, а также открыла новый сайт Windows Vista Get Ready, призванный помочь пользователю определить, что нужно (если нужно) обновить в конфигурации компьютера для установки на него операционной системы Windows Vista.
Итак, каковы же системные требования, предьявляемые Windows Vista? — В принципе, ничего особенного: минимальные системные требования предполагают наличие 800-мегагерцового процессора, 512 Мбайт оперативной памяти и видеокарту, совместимую с DirectX 9.
С другой стороны, для того, чтобы воспользоваться новым графическим трехмерным интерфейсом Aero, который появится в Windows Vista, потребуется компьютер посовременнее: процессор от 1 гигагерца и выше, 1 Гбайт оперативной памяти и видеокарта с памятью 128 Мбайт.
И в любом случае — 15 гигабайт свободного места на диске для установки операционной системы (в итоге занято будет не 15 гб, а значительно меньше), внутренний или внешний DVD-ROM, звуковая карта и наличие доступа в Интернет (два последних пункта — скорее не требование, а рекомендация).
Windows Longhorn was the pre-release codename for Windows Vista and was the successor to Windows XP and Windows Server 2003 (built from NT 5.2 codebase). Development on the OS started in May 2001 and went through two unique development cycles separated by a development reset in 2004. The reset occurred as Microsoft’s development staff had lost focus on the project as a whole and what was required to be done in order to bring it to market. Features were being written into the OS at an alarming rate with a significant lack of QA or vision of true requirement. This combined with Microsoft’s trustworthy computing initiatives caused the reset.
Several features of Longhorn planned that were actually shipped include the glass replicating Aero theme (which followed the Slate and Jade themes from earlier builds), along with the Windows Sidebar — although this was shipped as a standalone utility where as most builds (at least in pre-reset) shipped this as part of explorer.exe. Numerous improvements to the Windows Explorer, along with an updated Internet Explorer 7, Windows Media Player 11, instant search, new 3-d games and other items made it into the final version of Windows Vista.
Release notes
Windows Longhorn existed as a continuation of the Windows 2003 codebase although after build 4094 development was reset; restarted from scratch as the original Longhorn builds were growing in complication (described as ‘a mess’) and Microsoft introduced a new focus on security. These are the post-reset builds.
| Build of Windows Vista | |
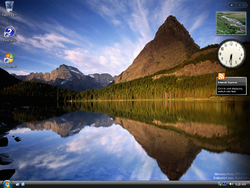 |
|
| Architecture | x86, x64 |
|---|---|
| Compiled | 2006-05-18 |
| Timebomb | 2007-05-31 (+378 days) |
| About |
|
| SKUs | |
| Business Business N Home Basic Home Basic N Home Premium Starter Ultimate |
|
| Key | |
| PVYFQ-2JTBV-9KXQ2-FQHDY-MTBVH (Super key, for all editions) | |
|
|
Windows Vista build 5384.4 is the official Beta 2 build of Windows Vista, which was released to the public along with its server counterpart on 23 May 2006,[1] and was made widely available for download on 6 June of that year. It was released in English, German, Japanese, and Simplified Chinese.
It is the last known build to have the white Windows logo on the Start button with the Windows Classic theme enabled.
Bugs and quirks[edit | edit source]
- Setup may complain that it couldn’t configure your computer’s settings during hardware setup.
- The audio may stutter on some hypervisors, depending on the version used.
- The Simplified Chinese version has some programs left untranslated, especially with Windows Mail.
Gallery[edit | edit source]
English version[edit | edit source]
Setup[edit | edit source]
-
-
Language selection in setup
-
Setup
-
Product key
-
EULA
-
Upgrade or clean install
-
Drive select
-
Copying files
-
Setup restarting for hardware setup
-
Hardware setup
-
-
Account creation
-
Computer name
-
Update choice
-
Time zone
-
End of OOBE
Interface[edit | edit source]
-
Login start orb
-
Login screen
-
-
-
-
System Properties
-
Digital Identities
-
Power Options
-
Network Center
-
Personalization
-
Security options
-
Demo
German version[edit | edit source]
Setup[edit | edit source]
-
Language selection in setup
-
Setup
-
Setup is starting
-
Product key page
-
EULA
-
Upgrade or clean install page
-
Drive selection
-
Setup is copying files
-
Setup is copying files
-
Setup restarting for hardware setup
-
Hardware setup
-
OOBE
Interface[edit | edit source]
-
Logging in
-
Preparing your desktop
-
-
-
System Properties
-
-
-
Login screen
-
Preparing to shut down
-
Shutting down
Japanese version[edit | edit source]
Setup[edit | edit source]
-
Setup
-
Upgrade or clean install
-
Copying files
-
OOBE
Interface[edit | edit source]
-
Welcome Center
-
Desktop
-
System Properties and
winver -
Shutting down
Simplified Chinese version[edit | edit source]
-
Desktop
-
System Properties
-
winver -
System Information
-
DxDiag
-
Welcome Center
Miscellaneous[edit | edit source]
-
x86 English DVD (DVD Cube)
-
x86 English DVD (Checked)
-
x64 English DVD (Checked)
-
x86 English DVD
-
x64 English DVD
-
x86 English DVD (alternate)
-
x86 German DVD
References[edit | edit source]
- ↑ http://web.archive.org/web/20060616211152/http://www.microsoft.com/presspass/press/2006/may06/05-232006WinHECKeynotePR.mspx
Компания Microsoft выложила для всеобщего доступа предварительную версию своей операционной системы нового поколения Windows Vista. Данный релиз выпущен на трех языках: английском, немецком и японском. Если сейчас зарегистрироваться в программе предварительного просмотра, то компания обещает предоставить доступ и к следующей сборке RC1, которая выйдет несколько позднее (примерно в августе этого года). Разрешен заказ DVD дисков или загрузка отдельных ISO-образов. Текущая акция имеет ограниченный период действия (точные сроки не оговариваются, так что желающим лучше не тянуть). Заметки к этому релизу доступны по
этой ссылке
.
Минимальные системные требования также не выглядят заоблачно:
- процессор с частотой 800MHz
- 512 MB оперативной памяти
- 15 GB свободного места на жестком диске
- видеокарта совместимая с DirectX 9
- привод DVD-ROM
По словам Microsoft, такой конфигурации должно вполне хватить для установки и запуска операционной системы. А компьютер, готовый к работе с Windows Vista, должен быть примерно таким:
- процессор архитектуры x86 или x64 с частотой от 1000MHz и выше
- 1 GB оперативной памяти
- 3D ускоритель с 128 MB графической памяти и поддержкой DirectX 9 для трехмерного интерфейса Windows Aero
- 15 GB свободного места на жестком диске
- привод DVD-ROM
- звуковая карта
- доступ в интернет
Более подробно о системных требованиях для различных конфигураций написано
тут
.
Заказать диск с дистрибутивом (за 20$) или бесплатно скачать ISO образы можно по следующим ссылкам:
-
Windows Vista Beta 2
(3276.9 MB, x86, язык: английский) -
Windows Vista Beta 2
(4208.3 MB, x64, язык: английский) -
Windows Vista Beta 2
(онлайн форма заказа, 20$).
Система должна проработать до первого июня 2007 года. Ключи для установки (если потребуются) можно взять на сайте в разделе регистрации бета-тестеров.
рекомендации
3070 Gigabyte Gaming за 50 тр с началом
MSI 3050 за 25 тр в Ситилинке
3080 дешевле 70 тр — цены снова пошли вниз
3070 Gainward Phantom дешевле 50 тр
13700K дешевле 40 тр в Регарде
16 видов <b>4070 Ti</b> в Ситилинке — все до 100 тр
3060 Gigabyte Gaming за 30 тр с началом
13600K дешевле 30 тр в Регарде
4080 почти за 100тр — дешевле чем по курсу 60
12900K за 40тр с началом в Ситилинке
RTX 4090 за 140 тр в Регарде
Компьютеры от 10 тр в Ситилинке
3060 Ti Gigabyte за 42 тр в Регарде
3070 дешевле 50 тр в Ситилинке
Обсуждение идет в этой ветке нашей конференции.

Бета версия была выложена в конце прошлой неделе, но на сайте Microsoft был огромный ажиотаж, так что немногим удалось ее скачать. Сейчас, остается надеяться, счастливые тестеры уже скачали себе достаточное количество версий, и просто любознательные люди могут тоже попробовать закачать себе бету версию и узнать, стоит ли в будущем апгрейдить компьютер и устанавливать Vista.
Компания Microsoft выложила на сайте версию Beta 2 своей новой операционной системы Windows Vista.
Бета версия была выложена в конце прошлой неделе, но на сайте Microsoft был огромный ажиотаж, так что немногим удалось ее скачать. Сейчас, остается надеяться, счастливые тестеры уже скачали себе достаточное количество версий, и просто любознательные люди могут тоже попробовать закачать себе бету версию и узнать, стоит ли в будущем апгрейдить компьютер и устанавливать Vista.
Категории и теги: Программы » Утилиты » Скачать, Windows, Vista, Beta, Microsoft.
Внимание! У Вас нет прав для просмотра скрытого текста.
Новое по теме: Утилиты

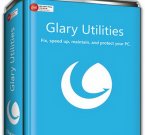


Тематические новости:




Сколько раз в течение последних лет приходилось мне инсталлировать Windows Vista/Longhorn! Я устанавливал сборку за сборкой на многих компьютерах ? на настольных и планшетных моделях, на ноутбуках, а совсем недавно — даже на Media Center PC.
Сколько раз в течение последних лет приходилось мне инсталлировать Windows Vista/Longhorn! Я устанавливал сборку за сборкой на многих компьютерах — на настольных и планшетных моделях, на ноутбуках, а совсем недавно — даже на Media Center PC. Многие сборки приходилось устанавливать по несколько раз, причем почти на все приходилось ставить разные программные приложения. Так что у меня накопился солидный опыт для подготовки этого обзора по Windows Vista Beta 2. Моя статья посвящена в основном процессу установки, а также последующей настройке операционной системы Vista.
Получение Windows Vista Beta 2
Приобрести Windows Vista Beta 2 DVD (причем только DVD) можно двумя способами. Первый способ: можно загрузить файл ISO с сайта компании. Второй: заказать готовый диск. Существует две версии: 32-разрядная (x86) и 64-разрядная (x64). Отмечу, что загружать и устанавливать надо 32-разрядную версию, независимо от того, какой у вас компьютер. Причин для этого много. Прежде всего, у 32-разрядной версии Windows Vista Beta 2 совместимость программных и аппаратных средств намного лучше, чем у 64-разрядной.
Есть один второстепенный вопрос, который может иметь значение при загрузке Beta 2 ISO: для 64-разрядной версии Vista занимает больше 4,7 Гбайт, поэтому многим пользователям придется сохранять версию на двухслойный перезаписываемый DVD. Если такого дисковода нет (или совместимого диска), записать этот файл ISO не удастся. Это не означает по сути, что вы не сможете установить Vista — например, можно скопировать содержание этого файла на жесткий диск с помощью нескольких дисковых утилит. Наконец, можно остановиться и на 32-разрядной версии.
Если вы действительно загружаете файл ISO, то можете записать диск с помощью коммерческой программы, например Nero Burning ROM (я пользуюсь именно этой утилитой) или какой-нибудь бесплатной версии. Если заказать DVD, вы получите как 32-разрядную, так и 64-разрядную версии на отдельных дисках.
Наконец, если интересно, вы начнете проверять редакцию Ultimate Windows Vista Beta 2. Это полный набор деловой и пользовательской версий данного продукта, причем в нем содержатся все возможности, которые Microsoft проектирует для Windows Vista. Однако этот установочный DVD включает и некоторые элементы других редакций Vista. Если бы у вас оказалась версия Home Basic, совместимая с ключом программного продукта или что-то другое, можно было бы установить домашнюю версию вместо этой с помощью того же самого DVD. Большинство, однако, получает только Ultimate edition Product Key. Испытатели Beta получили также ключи для редакций Vista Home Basic, Home Premium и Business.
Подготовка компьютера для Windows Vista Beta 2
Как будет установлена Windows Vista Beta 2, зависит в основном от имеющихся систем и аппаратного оборудования. С учетом этих возможностей лучше установить предварительные версии выпусков Vista на отдельном, специально подготовленном компьютере. Конечно, не у всех пользователей в доме несколько компьютеров, поэтому многим придется установить Windows Vista на основную машину.
Ну а раз уж вы намерены этим заняться, придется установить Vista с двойной загрузкой. Или же есть вариант обновить текущую Windows XP до Vista Beta 2. Здесь я хочу предупредить: ни в коем случае не делайте этого — НЕ ОБНОВЛЯЙТЕ WINDOWS XP ДО WINDOWS VISTA BETA 2. Почему? Вы не сможете полностью удалить приложение из системы. Если программа Vista Setup полностью испортит компьютер, данные будут потеряны навсегда. Раз уж вы перешли на другую операционную систему, назад хода нет.
Итак, как выполняется установка Vista с двойной загрузкой XP? Для этого понадобятся несколько (как минимум, два, а то и больше) жестких дисков (или разделов) на компьютере. Первый раздел будет включать установку Windows XP. Второй раздел будет пустым и подготовленным для Windows Vista. Во время загрузки появится загрузочное меню, в котором можно выбрать или Microsoft Windows (фактически Windows Vista), или Legacy version of Microsoft Windows — действующую версию Microsoft Windows (фактически Windows XP). Конечно, чтобы система работала, надо иметь дополнительный раздел. Если же диск сформатирован только под один раздел, потребуется разделить его, чтобы образовалось пространство для Vista. Причем в этом разделе должно быть как минимум 16 Гбайт для Vista, однако лучше выделить больше места, особенно если под Vista придется устанавливать приложения.
Установочная программа Windows Vista Setup действительно включает намного больше дополнительных инструментов, чем Setup в XP или других прежних версиях Windows. Существующий диск придется разделить, чтобы не уничтожить данные или приложения, настроенные на Windows XP. Чтобы выполнить операцию разделения дисков, я пользуюсь приложением PowerQuest PartitionMagic. Правда, это приложение стоит довольно дорого (около 70 долл.) и обычно используется редко. Мне же приходится применять его довольно часто. Хочу заметить, что я никогда не проверял бесплатные приложения по разбиению диска и рекламировать их не берусь. Но, возможно, вам удастся выполнить без последствий разбиение FAT32 или NTFS и создать новые разделы. Windows Vista может действительно установиться на пустое пространство жесткого диска; она создаст подходящий для конкретного случая тип разбиения. По-видимому, Partition Logic представляет собой как раз тот тип программ, о котором идет речь. Однако Я НЕ ПРОВЕРЯЛ ЭТОТ ИНСТРУМЕНТ. Если у меня появится информация от читателей на эту тему, я тотчас же напишу. А пока интересно, что Microsoft оставляет в руках миллионов пользователей, которые станут устанавливать Windows Vista Beta 2. Это одна из многих технических ловушек на пути тех, кого интересует предварительная версия Windows.
Установка Windows Vista Beta
Так или иначе, раз у вас есть установочный DVD для Vista Beta 2 и отдельный компьютер, на котором надо устанавливать систему, значит, вы готовы начать действовать. Напомню, компьютер либо целиком должен быть предназначен для операционной системы Vista, либо на нем помимо Windows XP должен быть пустой раздел, на котором предстоит установить Vista. Если идти по пути двойной загрузки, можно установить операционную систему Vista двумя способами, из Windows XP или с загрузкой системы с DVD. Последний способ лучше. Если устанавливать Vista из Windows XP, то Windows Vista установится на диск D:. А если инсталлировать через начальную загрузку с DVD, то Vista появится на C:, когда вы загрузитесь в Vista (аналогично и для XP — установленная версия XP появится на C:, а Vista появится на D:). Это имеет несколько преимуществ, но сохранять Windows на диске C: особенно полезно для приложений, написанных с жестким указанием размещения специальных папок на диске C:. Если Vista находится на диске D: , то эти приложения могут затереть информацию для XP. Словом, всегда устанавливайте Windows Vista Beta 2 через начальную загрузку с установочного DVD для Vista.
Интерактивная программа Setup для операционной системы Vista действует просто, и как указано выше, она намного проще программы XP Setup. Запустившись с DVD, программа Setup загрузит и установит файлы с диска (Рисунок), потом появится окно, в котором можно выбрать язык для установки, формат времени и валюты и разметку клавиатуры (Рисунок). Затем можно выбрать установку параметров или параметры восстановления системы, которые можно использовать, если установка операционной системы Vista пойдет как-то не так (Рисунок).
При нажатии Install, программа Setup загрузит часть файлов и представит ряд сложных экранов, в которых программа выглядит так, как если бы стеклянное окно Windows Vista Aero «glass» парило над зелено-голубым фоном (Рисунок). Не верьте: весь фон представляет собой растровое изображение, как и «окно». Чтобы в этом убедиться, возьмите строку заголовка и попробуйте сдвинуть окно — ничего не получится.
После ввода ключа программного продукта (Product Key) надо определить, стоит ли автоматически активировать Windows после установки, потом надо будет принять лицензионное соглашение о программном обеспечении (Рисунок). Затем вы доберетесь до критической точки процедуры Setup, тут надо выбрать либо обновление (что недоступно при загрузке с DVD), либо пользовательскую (или расширенную) установку (Рисунок). Всегда следует выбирать расширенную установку.
Следующий экран: укажите, где процедура Setup должна установить Windows Vista Beta 2. При установке операционной системы Vista на собственный компьютер, это обычно единственно возможный раздел (который показывается как Disk 0) (Рисунок). При двойной начальной загрузке убедитесь, что выбрали раздел, не содержащий Windows XP. Можно щелкнуть ссылку Drive options (advanced), чтобы выполнить операции уничтожения или форматирования (не изменяя размеры) разделов. Этот экран также используют драйверы дисков независимых поставщиков (для чего в XP в процедуре Setup нужно было бы нажать клавишу F6).
После этого можно отдыхать и ждать, пока процедура Vista Setup выполнит процесс копирования файлов Vista на жесткий диск, развернет файловую систему, которая и выполнит установку Vista и предоставит возможности Windows, столь специфичные для версии операционной системы Vista, которую вы устанавливаете (Рисунок). На этой фазе процедуры Setup в дальнейшем будут устанавливаться пакеты обновлений, исправления и другие модули коррекции, которые можно было бы скопировать на Vista DVD, но для бета-версии этой возможности пока нет. Весь процесс занимает 30-60 минут (в зависимости от аппаратных средств; правда, разработчики Microsoft надеются, что смогут в конечном выпуске снизить это время до 20 минут).
После перезагрузки Setup загружает драйверы, специфичные для системы, и завершает установку. Появляется фирменный фон зелено-голубых драпировок операционной системы Vista, и вы проходите другую последовательность интерактивных шагов процедуры Setup. Сначала выбираете страну или регион и раскладку клавиатуры (Рисунок). Затем требуется ввести имя пользователя, пароль (не обязательный), выбрать картинку для пользовательской учетной записи (Рисунок). Потом следует ввести имя компьютера (выбрать рабочую группу нельзя) и фон рабочего стола (Рисунок). Если фон рабочего стола не выбран, Vista Setup предложит первую картинку (горы, отражающиеся в воде). Затем вы решаете, как настроить Automatic Updates, что является теперь функцией Windows Update, а не отдельно настраиваемой службой (Рисунок).
На следующем шаге настраиваются дата и время, по умолчанию Windows Vista ставит Pacific Time (Рисунок). После этого Setup объявляет, что система готова к старту (Рисунок), и затем загружает новый экран с приглашением, Welcome Screen (Рисунок). Теперь остановимся на том, что отличает XP от Vista. В подпрограмме Windows XP Setup надо вводить информацию об имени и организации, пароль администратора (не обязательный) (Рисунок), имя рабочей группы или домена и до пяти пользователей. В программе Vista Setup ничего этого нет. Данная информация, если понадобится, будет введена позже. В следующем разделе я объясню, как это сделать. В целом же Vista Setup быстрее и проще, чем программа установки XP. Заключение о том, что лучше, я оставлю до окончательного выпуска.
Настройка Windows Vista Beta 2
В Welcome Screen можно выбрать только одну учетную запись пользователя, указанную в Setup. Запись для администратора, Administrator, заблокирована или недоступна, и вы можете сколько угодно нажимать CTRL+ALT+DEL, но зарегистрироваться от имени Administrator не удастся. Теперь первый указанный в Setup пользователь считается логическим админом, logical Administrator. Данная запись была наделена административными привилегиями, теперь нужно ввести пароль для этой учетной единицы и зарегистрироваться.
В этой связи отметим, что Welcome Screen в Windows Vista действительно имеет несколько интересных дополнений. В отличие от ранних бета-версий, однако, так же, как в XP, экран Vista Welcome Screen не включает часы. Но он включает всплывающие меню, мини-приложения (виджеты), для повторного пуска и завершения работы системы (Рисунок), а еще отдельное мини-приложение для запуска окна легкого доступа, Ease of Access, через которое можно получить доступ в систему (Рисунок).
Любопытно, что при первой регистрации с любой учетной записью Vista пользователь видит окна знакомых настроек Personalized Settings, в которых настраиваются элементы, похожие на Internet Explorer и Windows Media Player (Рисунок). Затем в первый раз загружается рабочий стол (Рисунок).
В зависимости от того, как прошло опознавание устройств во время процедуры Setup, можно увидеть сразу, что происходит. Например, окно Windows Networking (Рисунок), в котором интересуются, стоит ли доверять локальной сети (Рисунок), а еще, возможно, предпринять попытку определения других аппаратных средств и установочных драйверов.
Наконец, появляется Welcome Screen (Рисунок). Из этого окна можно настроить широкий спектр функций операционной системы Vista, а также аппаратные средства, параметры персонализации, учетные записи пользователей, подключение к Internet, Windows Media Player и другие параметры. Я обнаружил, что довольно трудно управлять системой через Welcome Center, и все же необходимо обратить внимание на большую часть возможностей, которые он предлагает, до принятия каких-либо действий.
Я стараюсь попасть в фазу, которая наступает после окончания программы Setup, каждый раз одним и тем же способом. Сначала выбираю Device Manager, чтобы проверить, остались ли неопознанные устройства. Добраться до Device Manager можно по-разному, например щелкнув правой кнопкой на Computer (раньше My Computer) в Start Menu и выбрать Manage. Потом выбрать Device Manager из полученного диалога и посмотреть, что будет дальше. Чистый Device Manager необыкновенно красив (Рисунок), однако, если список отсутствующих устройств не пустой, требуется выполнить определенную работу.
Допустим, нам нужно установить драйверы, тогда необходимо запустить Windows Update (теперь это приложение Windows, а не Web-служба на основе браузера IE (Рисунок). Как и прежде, Windows Update может устанавливать обновления для системы и программ, а также огромное количество драйверов. На большинстве моих установок Windows Vista приложение Windows Update смогло установить каждый отдельный пропущенный драйвер.
Многие драйверы устройств для XP написаны плохо, и даже если они на самом деле установились и доступны для работы, они могут стать причиной неустойчивой работы в дальнейшем. Если вы работаете на версии x64 Windows Vista Beta 2, можно забыть про этот шаг, поскольку 32-разрядные драйверы XP не будут работать на 64-разрядных версиях Windows. Причем некоторые драйверы не будут работать, что бы вы ни делали. Посмотрите, кстати, на проделки операционной системы Vista в течение этого процесса: если видно, что драйвера XP нет, здесь появляется окно с предложением повторить попытку. Немного программных фокусов, и как выясняется, эти драйверы во многих случаях могут работать.
Итак, Vista установлена и работает. Если вы не активировали ее автоматически, это следует сделать, только убедившись, что систему, как минимум, можно использовать. (Совет: надо активировать Vista Beta 2. Если этого не сделать, вы не сможете получить доступ к будущей сборке RC1). Запустите несколько встроенных приложений, посмотрите, что изменилось. Старайтесь пока не ставить приложений независимых поставщиков.
Только после того, как вы убедитесь, что система загрузилась нормально (предлагает действительно работающее меню загрузки на системах с двойной загрузкой), можно будет устанавливать приложения. Я ставлю обычный список приложений, о которых расскажу в другой части этого обзора. Здесь советую только одно: не ставьте много приложений за один раз. Устанавливайте их медленно, всегда проверяйте функционирование системы после инсталляции и работу основных возможностей Vista — управление питанием и пользовательский интерфейс Aero glass. Многие приложения дружественны к Vista, но не все. Возможно, ваш список необходимых приложений отличается от моего.
Следует также определить, что изменилось. Хотя основной интерфейс в Vista похож на пользовательский интерфейс в XP, Microsoft необъяснимым образом изменила местоположение или имена многих основных возможностей. Качество отображения — типичный пример. В XP можно получить доступ ко многим параметрам качества отображения (в том числе Desktop, хранители экрана, управление питанием, тема, вид, разрешение и глубина цвета) из окна Display Properties, который можно вызвать щелчком правой кнопки на рабочем столе и выбором Properties. В Vista эти параметры разбросаны по всему пользовательскому интерфейсу. Вместо меню Properties мы получаем Personalize, откуда открывается окно Control Panel, из которого можно добраться до ранее отмеченных возможностей, причем все они теперь находятся в разных местах.
Другое изменение касается файла Boot.ini, который применялся в прежних версиях Windows для управления двойной начальной загрузкой. Теперь в Windows Vista он не используется (хотя Vista действительно «отдаст» начальную загрузку файлу boot.ini, если выбрать загрузку «традиционной» версии Windows вместо Vista в новом меню начальной загрузки). Я не исследовал, как Microsoft настраивает двойную начальную загрузку. Мой интерес заключается в том, чтобы пользователь мог легко редактировать boot.ini или прямо в Notepad, или через параметры Startup и Recovery в System Properties в XP. В Vista Beta 2 конфигурацию начальной загрузки нельзя отредактировать с помощью текстового редактора или графических инструментов. Теперь надо пользоваться непонятным (и незаметным) инструментом командной строки. Как этот инструмент работает, я покажу ниже.
Последний элемент настройки, который может представлять интерес. Хотя Windows Vista поддерживает собственную коллекцию папок специального назначения — например, Documents, Music, Pictures и т.д., она, тем не менее, отличается от аналогичных папок в XP. Трудно понять, почему нельзя получить доступ к данным из раздела XP в Vista и с помощью встроенных приложений Vista. Например, пусть Vista устанавливается на Disk 1 (C: под Vista), а XP на Disk 0 (D: под Vista). Если открыть Computer и перейти к папке My Documents на XP (обычно на D:Documents and Settings[your user name]), можно перетащить ярлык к этой папке в Favorite Links в Explorer (Рисунок), и папка будет всегда под рукой. И тогда станет легко обращаться к документам как из XP, так и из Vista.
Аналогично, определенные приложения Windows Vista можно настроить для просмотра данных, которые находятся в XP. Откройте, например, Windows Media Player 11, и нажмите F3 для поиска медиа файлов. Затем нажмите кнопку Advanced Options и щелкните Add, чтобы добавить папку My Music в XP в список папок, который будет использовать WMP 11 (Рисунок). Местонахождение обычно в D:Documents and Settings[your user name]My Music. То же в Windows Photo Gallery: можно настроить это приложение для поиска папок My Pictures в XP. Запустите Photo Gallery, откройте Computer и перейдите в D:Documents and Settings[имя пользователя]. Затем перетащите папку My Pictures в элемент Folders в дереве просмотра Photo Gallery (Рисунок). Photo Gallery сообщит, что она сейчас автоматически проиндексирует папку при просмотре содержания.
Короче, можно не копировать содержание в двух разделах: Vista может автоматически получать доступ к контенту XP, правда, с некоторыми усилиями. Ну и это хорошо.