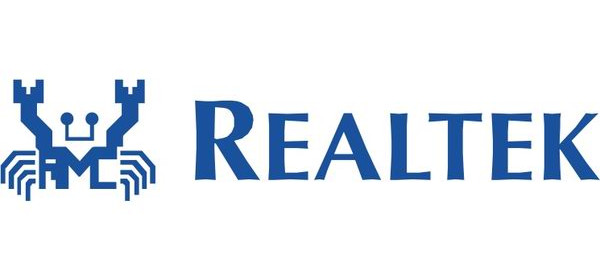Поиск по ID
Подробнее о пакете драйверов:Тип: драйвер |
Realtek USB Controller Driver for Network Adapter. Характеристики драйвера
Драйвер USB 3.0 — Realtek USB Controller Driver версии 6.17 для сетевого адаптера. Для автоматической установки для Windows Vista 32 и 64 бита запустите файл Setup.exe.
Внимание! Перед установкой драйвера Realtek USB Controller Driver for Network Adapter рекомендутся удалить её старую версию. Удаление драйвера особенно необходимо — при замене оборудования или перед установкой новых версий драйверов для видеокарт. Узнать об этом подробнее можно в разделе FAQ.
Файлы для скачивания (информация)
Поддерживаемые устройства (ID оборудований):
| USBVID_043E&PID_9819 | LG USB GbE Ethernet Adapter |
| USBVID_043E&PID_9820 | LG USB 10/100 Ethernet Adapter |
| USBVID_04E8&PID_A101 | Samsung USB Ethernet Adapter |
| USBVID_050D&PID_047A | Realtek USB 2.0 Ethernet Adapter 10/100Mbps |
| USBVID_050D&PID_048A | Realtek USB 3.0 to Gigabit Adapter |
| USBVID_0BDA&PID_8050 | Realtek USB FE Family Controller |
| USBVID_0BDA&PID_8152 | Realtek Semiconductor Corp. RTL8152 Fast Ethernet Adapter |
| USBVID_0BDA&PID_8153 | Realtek Semiconductor Corp. RTL8153 Gigabit Ethernet Adapter |
| USBVID_1025&PID_104E | Realtek Chicago173 |
| USBVID_13B1&PID_0041 | Linksys USB3GIGV1 |
| USBVID_17EF&PID_304F | ThinkPad OneLink Pro Dock Giga Ethernet |
| USBVID_17EF&PID_3052 | Tablet Dock Giga Ethernet |
| USBVID_17EF&PID_3054 | Lenovo USB-C to Ethernet Adapter |
| USBVID_17EF&PID_3057 | ThinkPad WiGig dock for USB Ethernet |
| USBVID_17EF&PID_3062 | ThinkPad USB-C Dock Ethernet |
| USBVID_17EF&PID_3065 | Realtek USB GbE Family Controller |
| USBVID_17EF&PID_3069 | ThinkPad TBT 3 Dock Ethernet |
| USBVID_17EF&PID_7205 | ThinkPad USB 3.0 Ethernet Adapter |
| USBVID_17EF&PID_720A | ThinkPad OneLink Adapter |
| USBVID_17EF&PID_720B | ThinkPad Prolink Ethernet adapter |
| USBVID_17EF&PID_720C | Lenovo USB-C to Ethernet Adapter |
| USBVID_17EF&PID_7214 | Lenovo USB-C Travel Hub |
| USBVID_2001&PID_7E34 | Remote NDIS based Internet Sharing Device |
| USBVID_2001&PID_A710 | Remote NDIS based Internet Sharing Device |
| USBVID_2357&PID_0601 | TP-LINK Gigabit Ethernet USB Adapter |
| USBVID_2357&PID_0602 | TP-LINK 100Mbps Ethernet USB Adapter |
| USBVID_2717&PID_0011 | Xiaomi Accessory |
| USBVID_2B73&PID_0007 | Pioneer DJ Network Adapter |
Другие драйверы от Realtek
Сайт не содержит материалов, защищенных авторскими правами. Все файлы взяты из открытых источников.
© 2012-2023 DriversLab | Каталог драйверов, новые драйвера для ПК, скачать бесплатно для Windows
kamtizis@mail.ru
Страница сгенерирована за 0.039157 секунд
Windows Server 2008 Windows XP Windows Vista More…Less
INTRODUCTION
This article introduces an update that installs version 1.9 of the WinUSB driver file and of the WinUSB library file on Windows operating systems.
Windows USB (WinUSB) is a generic driver for USB devices that was developed at the same time as Windows Driver Foundation (WDF) for Windows XP Service Pack 2 (SP2). The WinUSB architecture consists of a kernel-mode driver (Winusb.sys) and a user-mode dynamic link library (Winusb.dll).
Note WinUSB driver packages that are built by using Windows Driver Kit for Windows 7 can automatically redistribute and install version 1.9 of the files. During driver package installation, the package checks the computer to determine what version of WinUSB is currently installed, and then the package updates the files to 1.9 if they are an older version.
For more information about WinUSB and the versions that are included with various versions of Windows, visit the following Microsoft Developer Network (MSDN) website:
General information about WinUSB
More Information
To verify that the update is successfully installed on a computer that is running Windows Vista or Windows Server 2008, follow these steps:
-
Click Start, and then click Control Panel.
-
Click Programs and Features, and then click View Installed Updates.
Note If the update is installed, you should find WinUSB v1.9 (KB971286) in the list of installed updates.
To verify that the update is successfully installed on a computer that is running Windows XP, follow these steps:
-
Click Start, and then click Control Panel.
-
Click Add or Remove Programs, and then click Show Updates.
Note If the update is installed, you should find Microsoft WinUsb 1.9 in the list of installed updates.
Update information
Prerequisites
To apply this update, you must be running one of the following operating systems:
-
Windows XP Service Pack 2 (SP2)
-
Windows XP Service Pack 3 (SP3)
-
Windows Vista
-
Windows Server 2008
For more information about how to obtain a Windows XP service pack, click the following article number to view the article in the Microsoft Knowledge Base:
322389 How to obtain the latest Windows XP service pack
For more information about how to obtain a Windows Vista service pack, click the following article number to view the article in the Microsoft Knowledge Base:
935791 How to obtain the latest Windows Vista service pack
For more information about how to obtain a Windows Server 2008 service pack, click the following article number to view the article in the Microsoft Knowledge Base:
968849 How to obtain the latest service pack for Windows Server 2008
Registry information
To use the update in this package, you do not have to make any changes to the registry.
Restart requirement
You may have to restart the computer after you apply this update.
Update replacement information
This update does not replace a previously released update.
File information
The English (United States) version of this update installs files that have the attributes that are listed in the following tables. The dates and the times for these files are listed in Coordinated Universal Time (UTC). The dates and the times for these files on your local computer are displayed in your local time together with your current daylight saving time (DST) bias. Additionally, the dates and the times may change when you perform certain operations on the files.
For all supported x86-based versions of Windows XP
|
File name |
File version |
File size |
Date |
Time |
|---|---|---|---|---|
|
Winusb.dll |
6.1.7600.16385 |
16,896 |
13-Jul-2009 |
10:16 |
|
Winusb.sys |
6.1.7600.16385 |
34,944 |
13-Jul-2009 |
08:51 |
For all supported x64-based versions of Windows XP
|
File name |
File version |
File size |
Date |
Time |
|---|---|---|---|---|
|
Winusb.dll |
6.1.7600.16385 |
20,480 |
13-Jul-2009 |
10:41 |
|
Winusb.sys |
6.1.7600.16385 |
40,448 |
13-Jul-2009 |
09:06 |
For all supported x86-based versions of Windows Server 2008 and of Windows Vista
|
File name |
File version |
File size |
Date |
Time |
Platform |
|---|---|---|---|---|---|
|
Winusb.dll |
6.1.7600.16385 |
16,896 |
13-Jul-2009 |
21:12 |
x86 |
|
Winusb.sys |
6.1.7600.16385 |
34,944 |
13-Jul-2009 |
21:12 |
x86 |
|
Winusb.dll |
6.1.7600.16385 |
16,896 |
13-Jul-2009 |
21:13 |
x86 |
|
Winusb.sys |
6.1.7600.16385 |
34,944 |
13-Jul-2009 |
21:13 |
x86 |
|
Winusb.dll |
6.1.7600.16385 |
16,896 |
13-Jul-2009 |
21:12 |
x86 |
|
Winusb.sys |
6.1.7600.16385 |
34,944 |
13-Jul-2009 |
08:51 |
x86 |
|
Winusb.dll |
6.1.7600.16385 |
16,896 |
13-Jul-2009 |
21:12 |
x86 |
|
Winusb.sys |
6.1.7600.16385 |
34,944 |
13-Jul-2009 |
08:51 |
x86 |
|
Winusb.dll |
6.1.7600.16385 |
16,896 |
13-Jul-2009 |
21:12 |
x86 |
|
Winusb.sys |
6.1.7600.16385 |
34,944 |
13-Jul-2009 |
08:51 |
x86 |
|
Winusb.dll |
6.1.7600.16385 |
16,896 |
13-Jul-2009 |
21:12 |
x86 |
|
Winusb.sys |
6.1.7600.16385 |
34,944 |
13-Jul-2009 |
08:51 |
x86 |
For all supported x64-based versions of Windows Server 2008 and of Windows Vista
|
File name |
File version |
File size |
Date |
Time |
Platform |
|---|---|---|---|---|---|
|
Winusb.dll |
6.1.7600.16385 |
20,480 |
13-Jul-2009 |
21:15 |
x64 |
|
Winusb.sys |
6.1.7600.16385 |
40,448 |
13-Jul-2009 |
21:15 |
x64 |
|
Winusb.dll |
6.1.7600.16385 |
20,480 |
13-Jul-2009 |
21:16 |
x64 |
|
Winusb.sys |
6.1.7600.16385 |
40,448 |
13-Jul-2009 |
21:16 |
x64 |
|
Winusb.dll |
6.1.7600.16385 |
20,480 |
13-Jul-2009 |
21:18 |
x64 |
|
Winusb.sys |
6.1.7600.16385 |
40,448 |
13-Jul-2009 |
09:06 |
x64 |
|
Winusb.dll |
6.1.7600.16385 |
20,480 |
13-Jul-2009 |
21:16 |
x64 |
|
Winusb.sys |
6.1.7600.16385 |
40,448 |
13-Jul-2009 |
09:06 |
x64 |
|
Winusb.dll |
6.1.7600.16385 |
20,480 |
13-Jul-2009 |
21:19 |
x64 |
|
Winusb.sys |
6.1.7600.16385 |
40,448 |
13-Jul-2009 |
09:06 |
x64 |
|
Winusb.dll |
6.1.7600.16385 |
20,480 |
13-Jul-2009 |
21:19 |
x64 |
|
Winusb.sys |
6.1.7600.16385 |
40,448 |
13-Jul-2009 |
09:06 |
x64 |
|
Winusb.dll |
6.1.7600.16385 |
16,896 |
13-Jul-2009 |
21:12 |
x86 |
|
Winusb.dll |
6.1.7600.16385 |
16,896 |
13-Jul-2009 |
21:13 |
x86 |
|
Winusb.dll |
6.1.7600.16385 |
16,896 |
13-Jul-2009 |
21:12 |
x86 |
|
Winusb.dll |
6.1.7600.16385 |
16,896 |
13-Jul-2009 |
21:12 |
x86 |
|
Winusb.dll |
6.1.7600.16385 |
16,896 |
13-Jul-2009 |
21:12 |
x86 |
|
Winusb.dll |
6.1.7600.16385 |
16,896 |
13-Jul-2009 |
21:12 |
x86 |
For more information about software update terminology, click the following article number to view the article in the Microsoft Knowledge Base:
824684 Description of the standard terminology that is used to describe Microsoft software updates
Need more help?
Используемая вами версия браузера не рекомендована для просмотра этого сайта.
Установите последнюю версию браузера, перейдя по одной из следующих ссылок.
- Safari
- Chrome
- Edge
- Firefox
Драйвер расширяемого хост-контроллера Intel® USB 3.0 процессоров Intel® серии 8/9/100 и семейство наборов микросхем Intel® C220/C610
Введение
Установка Драйвер расширяемого хост-контроллера Intel® USB 3.0 (версия 5.0.4.43v2) для семейство наборов микросхем Intel® серии 8/C220 и платформы процессоров Intel® Core™ 4-го поколения серии U.
Файлы, доступные для скачивания
-
Windows 7, 64-bit*, Windows 7, 32-bit*, Windows Server 2008 R2 family*
-
Размер: 5.3 MB
-
SHA1: 5244B40174445A63781BCF00EDA8806CF1F2449F
Подробное описание
Примечание: Приложение Драйвер расширяемого хост-контроллера Intel® USB 3.0 не поддерживается в ОС Windows XP* и Windows Vista*.
О Intel® software и драйверах
Драйвер или программное обеспечение для вашего компонента Intel, возможно, был изменен или заменен производителем компьютера. Перед установкой нашего драйвера мы рекомендуем вам обратиться к производителю компьютера, чтобы вы не потеряли функции или настройки.
См . список веб-сайтов поддержки производителей компьютеров.
Этот скачиваемый файл подходит для нижеуказанных видов продукции.
Отказ от ответственности1
Информация о продукте и производительности
Корпорация Intel находится в процессе удаления неинклюзивных формулировок из нашей текущей документации, пользовательских интерфейсов и кода. Обратите внимание, что обратные изменения не всегда возможны, и некоторые неинклюзивные формулировки могут остаться в старой документации, пользовательских интерфейсах и коде.
Содержание данной страницы представляет собой сочетание выполненного человеком и компьютерного перевода оригинального содержания на английском языке. Данная информация предоставляется для вашего удобства и в ознакомительных целях и не должна расцениваться как исключительная, либо безошибочная. При обнаружении каких-либо противоречий между версией данной страницы на английском языке и переводом, версия на английском языке будет иметь приоритет и контроль.
Посмотреть английскую версию этой страницы.
Введение
В отличие от Windows XP, где процесс установки драйверов для флэшки максимально упрощен и автоматизирован, Vista — со своей системой защиты! — при первом подключении флэшки может повести себя в свойственной ей нудной манере. Она обнаружит флэшку, но процессом установки драйверов придется управлять вручную (как правило, сначала будет установлен — с нашей помощью! — драйвер Запоминающего устройства для USB , затем драйвер USB Flash Drive , затем драйвер Универсального тома ).
Установка
Рассмотрим процесс установки драйверов подробнее.
A. После подключения флэшки появится диалоговое окно Найдено новое оборудование , содержащее 3-и пункта:
1. Найти и установить драйвер (рекомендуется) . Windows даст пошаговые инструкции по установке драйвера для этого устройства.
2. Повторить запрос позже . Запрос будет повторен при следующем подключении этого устройства или следующем входе в систему.
3. Больше не повторять это сообщение для этого устройства . Это устройство не будет работать до тех пор, пока вы не установите драйвер.
B. Выберите пункт 1. Закройте появившееся окно Подключение удаленного доступа , нажав кнопку Отмена
Появится диалоговое окно Найдено новое оборудование — Запоминающее устройство для USB с сообщением Вставьте диск, поставляемый с устройством «Запоминающее устройство для USB» . Если с этим устройством был получен диск, вставьте его. Windows автоматически выполнит поиск драйверов на этом диске.
Нажмите кнопку Такого диска нет. Покажите другие возможности .
C. Появится следующее диалоговое окно с сообщением Не удалось найти драйверы для этого устройства . Щелкните пункт Выполнить поиск драйверов на этом компьютере (для опытных пользователей) [гордитесь — Vista причислила нас к опытным пользователям!]. Поиск и установка драйверов вручную.
D. Появится диалоговое окно Поиск драйверов на этом компьютере с сообщением Искать драйверы в следующем месте: C:WindowsSystem32
Этот путь поиска должен быть задан по умолчанию. Если у вас задан другой путь, то с помощью кнопки Обзор установите C:WindowsSystem32 Проверьте, включен ли флажок Включая вложенные папки , и нажмите Далее .
E. Появится следующее диалоговое окно с надписью Выполняется поиск в «C:WindowsSystem32» …
F. После завершения установки появится диалоговое окно с надписью Установка программного обеспечения для этого устройства успешно завершена . Нажмите кнопку Закрыть .
Но установка драйверов для флэшки еще не закончена! Опять появится диалоговое окно Найдено новое оборудование — USB FLASH DRIVE (в зависимости от типа флэшки вместо USB FLASH DRIVE могут появляться другие названия). Для установки драйвера повторите пункты A — F.
Появится очередное (третье!) диалоговое окно Найдено новое оборудование — Универсальный том . Для установки драйвера повторите пункты A — F.
Вот теперь флэшка (т.е. все драйвера для нее) установлена!
Дополнпительная информация
Содержание
- Способ 1: С сайта производителя материнской платы
- Способ 2: С помощью программ автоматического обновления драйверов
- Способ 3: Через диспетчер устройств
- Вопросы и ответы
USB (Universal Serial Bus или Универсальная Последовательная Шина) — самый многофункциональный порт на сегодняшний день. С помощью этого разъема к компьютеру можно подключить не только флешку, клавиатуру или мышь, но и очень много других устройств. В случае с USB, как и с любыми другими комплектующими компьютера, есть несколько способов найти и скачать необходимые драйвера. Разберем их подробно по порядку.
Способ 1: С сайта производителя материнской платы
Сперва нам необходимо узнать производителя и модель материнской платы. Для этого необходимо выполнить несколько простых действий.
- На кнопке «Пуск» необходимо кликнуть правой кнопкой мыши и выбрать пункт «Командная строка» или «Командная строка (администратор)».
- Если у вас установлена операционная система Windows 7 или ниже, вам необходимо нажать сочетание клавиш «Win+R». В результате откроется окно, в котором необходимо ввести команду «cmd» и нажать кнопку «ОК».
- И в первом и во втором случае на экране появится окно «Командная строка». Далее нам необходимо ввести следующие команды в этом окне для того, чтобы узнать производителя и модель материнской платы.
- Теперь, зная бренд и модель материнской платы, необходимо зайти на официальный сайт производителя. Вы с легкостью сможете найти его через любую поисковую систему. К примеру, в нашем случае это компания ASUS. Переходим на сайт этой компании.
- На сайте необходимо найти строку поиска. В нее вводим модель материнской платы. Обратите внимание, что в ноутбуках чаще всего модель материнской платы совпадает с моделью самого ноутбука.
- Нажав кнопку «Enter», вы попадете на страницу с результатами поиска. Найдите в списке свою материнскую плату или ноутбук. Нажмите на ссылку, кликнув по названию.
- В большинстве случаев сверху вы увидите несколько подпунктов к материнской карте или ноутбуку. Нам необходима строка «Поддержка». Кликаем на нее.
- На следующей странице нам необходимо найти пункт «Драйверы и утилиты».
- В результате, мы попадем на страницу с выбором операционной системы и соответствующих драйверов. Обратите внимание, что не всегда, выбрав свою операционную систему, можно увидеть нужный драйвер в списке. В нашем случае драйвер для USB можно найти в разделе «Windows 7 64bit».
- Открыв дерево «USB», вы увидите одну или несколько ссылок на скачивание драйвера. В нашем случае выбираем первую и нажимаем кнопку «Глобальный» .
- Моментально начнется скачивание архива с установочными файлами. После завершения процесса скачивания необходимо распаковать все содержимое архива. В данном случае в нем находятся 3 файла. Запускаем файл «Setup».
- Начнется процесс распаковки установочных файлов, после чего запустится сама программа установки. В первом окне для продолжения необходимо нажать кнопку «Next».
- Следующим пунктом будет ознакомление с лицензионным соглашением. Делаем это по желанию, после чего ставим отметку напротив строки «I accept the terms in the license agreement» и нажимаем кнопку «Next».
- Начнется процесс установки драйвера. Прогресс вы сможете увидеть в следующем окне.
- По завершению установки вы увидите сообщение об успешном окончании операции. Для завершения необходимо лишь нажать кнопку «Finish».
wmic baseboard get Manufacturer - узнать производителя платы
wmic baseboard get product - модель материнской платы
На этом процесс установки драйвера для USB с сайта производителя закончен.
Способ 2: С помощью программ автоматического обновления драйверов
Если вам не хочется возиться с поиском производителя и модели материнской платы, скачиванием архивов и т.д., вам стоит тогда воспользоваться этим способом. Для этого способа вам понадобиться любая утилита для автоматического сканирования системы и загрузки необходимых драйверов.
Урок: Лучшие программы для установки драйверов
К примеру, можно использовать DriverScanner или Auslogics Driver Updater. В любом случае, вам будет из чего выбрать. Аналогичных программ в сети на сегодняшний день большое количество. Взять к примеру, тот же DriverPack Solution. О подробной установке драйверов с помощью этой программы вы можете узнать из нашего специального урока.
Урок: Как обновить драйвера на компьютере с помощью DriverPack Solution
Способ 3: Через диспетчер устройств
Зайдите в диспетчер устройств. Для этого необходимо выполнить следующее.
- Нажмите комбинацию клавиш «Win+R» и в появившемся окне введите
devmgmt.msc. Нажмите клавишу «Enter». - В диспетчере устройств посмотрите, нет ли каких-либо ошибок с USB. Как правило, такие ошибки сопровождаются желтыми треугольниками или восклицательными знаками рядом с названием устройства.
- Если есть подобная строка, нажмите на названии такого устройства правой кнопкой мыши и выберите пункт «Обновить драйверы».
- В следующем окне необходимо выбрать пункт «Автоматический поиск обновленных драйверов».
- Запустится программа поиска и обновления драйвера для USB. Это займет немного времени. Если программа найдет необходимые драйвера, она тут же их установит самостоятельно. В результате вы увидите сообщение об удачном или неудачном окончании процесса поиска и установки софта.
Обратите внимание, что этот способ является самым малоэффективным из всех трех. Но в некоторых случаях он действительно помогает системе хотя бы опознать USB-порты. После такой установки необходимо выполнить поиск драйверов одним из двух вышеперечисленных способов для того, чтобы скорость передачи данных через порт была максимально возможной.
Как мы уже ранее советовали, для любых форс-мажорных ситуаций сохраняйте всегда самые важные и необходимые драйвера и утилиты на отдельный носитель. В случае необходимости он может сэкономить вам много времени, которое будет затрачено на повторный поиск софта. Кроме того, могут возникнуть ситуации, когда у вас попросту не будет доступа к интернету, а установить драйвера будет нужно.
Еще статьи по данной теме:
Помогла ли Вам статья?
-
USB USB
Производитель:
SysNucleus
Версия:
2.0.1.0
(15 янв 2015)
Файл *.inf:
ushare-stub.inf
Windows Vista x64, 7 x64, 8 x64, 8.1 x64, 10 x64
-
USB USB
Производитель:
SysNucleus
Версия:
1.4.0.1
(12 июн 2013)
Файл *.inf:
oem_no_drivermax.inf
Windows Vista x86, 7 x86, 8 x86, 8.1 x86, 10 x86
-
USB USB
Версия:
6.0.5707.0
(05 дек 2006)
Файл *.inf:
transfercable.inf
Windows Vista, 7, 8, 8.1, 10
В каталоге нет драйверов для USB USB под Windows.
Скачайте DriverHub для автоматического подбора драйвера.
Драйверы для USB USB собраны с официальных сайтов компаний-производителей и других проверенных источников.
Официальные пакеты драйверов помогут исправить ошибки и неполадки в работе USB USB (другие устройства).
Скачать последние версии драйверов на USB USB для компьютеров и ноутбуков на Windows.
Рейтинг: 3.6 из 5
Голоса: 26
В этом кратком обзоре я вам расскажу, где найти и как установить драйвера USB контроллеров:
USB2.0 PCI to USB Enhanced Host Controller
USB3.0 PCI to USB Enhanced Host Controller
К сожалению, дать прямую ссылку на файл, нужного именно вам драйвера невозможно, по той простой причине, что они различны для разных версий операционной системы.
Так, драйвер USB контроллера для Windows XP, Vista, Windows 7 и Windows 8 будет разным. Так же драйвера будут отличаться для 32-х и 63-х разрядных версий Windows.
Что же делать? Все давно уже придумано для нашего с вами удобства! А именно программы поиска, установки и обновления драйверов.
Краткий обзор программ для установки драйверов
Iobit Driver Booster Free [бесплатная]
DriverPack Solution [бесплатная]
Carambis Driver Updater [платная]
Любая, из указанных выше программ, определит недостающие, или устаревшие драйвера в вашей системе (в т.ч. и для контроллеров USB2.0 / USB3.0 портов) и обновит их при минимальном участии с вашей стороны.
Удачи в обновлении и настройке системы.
Адрес обзора: https://soft-arhiv.com/publ/1-1-0-47
Комментарии и отзывы: 13
1. Igorek • 27.05.2015
А у меня компьютер внезапно перестал видеть USB устройства. Все драйвера стоят, но ничего не работает.
2. Андрей • 30.07.2015
Я не представляю себе, какой должна быть конфигурация железа компьютера, что бы система не определила USB порты без установки дополнительных драйверов. Ведь систему часто ставят с флешки, USB порт определяется на уровне БИОС.
3. Sasha-larin • 29.11.2015
А можно на компьютере порта USB 2.0 перепрошить в 3.0, что бы увеличить скорость их работы?
Ответ:
Нет, перепрошить нельзя.
4. Maksi • 14.08.2016
Почему у меня компьютер USB 2.0 определяет как 3.0?
Ответ:
Не встречал такого. Вы уверены что у вас действительно USB версии 2.0?
5. Kuliska • 21.11.2016
Как можно узнать какая версия USB используется на компьютере?
Ответ:
Это можно узнать в Диспетчере устройств.
нажмите правой кнопкой мыши на значке Мой компьютер, если такового нет на рабочем столе, то кнопка Пуск — Компьютер — (Жмем правую кнопку и выбираем пункт) Свойства.
Затем выбираете Диспетчер Устройств — Контроллеры USB. Так же USB разъемы на компьютере обычно промаркированы.
P/S
Версия USB 3.0 будет передавать данные с высокой скоростью только если оба устройства имеют версию 3.0 Например если вы в разъем USB 3.0 вставите флешку у которой интерфейс 2.0, то передача данных будет как у USB 2.0
6. Ais • 12.10.2017
Всё хорошо,только интернета-то нет без этого самого контроллера,выше перечисленные проги просто не работают без него,пробовал уже.
Ответ:
Можно скачать драйвер для нудного устройства по его ID на компьютере с Интернетом и затем установить на нужный компьютер. Как это сделать