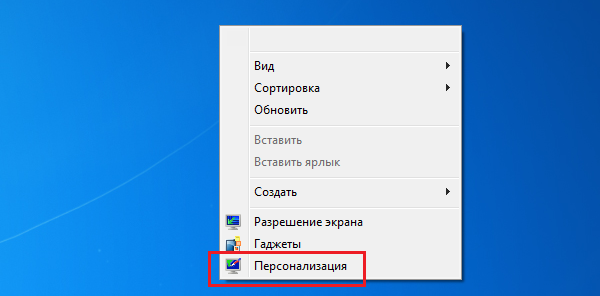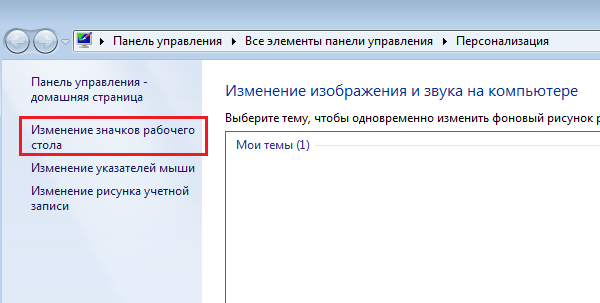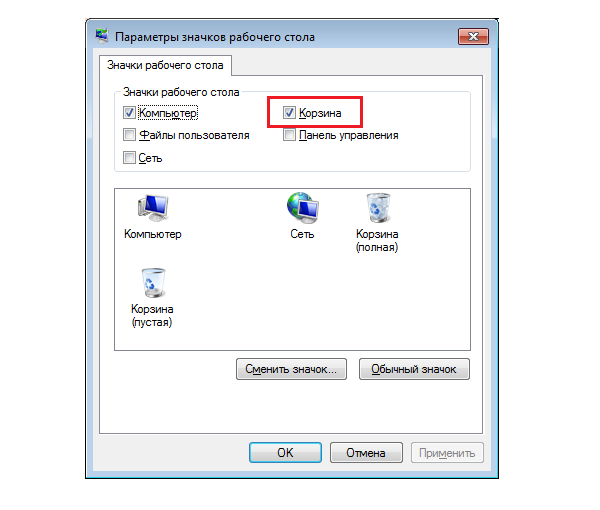Симптомы
Корзина не отображается на рабочем столе в операционной системе Windows Vista или Windows XP. Поэтому корзину невозможно использовать для выполнения таких задач, как восстановление удаленных файлов. Эта статья поможет восстановить рабочее состояние корзины.
Способ
Для решения этой проблемы в Windows Vista необходимо выполнить следующие действия.
-
Нажмите кнопку Пуск и выберите Панель управления.
-
Щелкните Оформление и персонализация, выберите Персонализация, а затем – Изменить значки рабочего стола.
-
Установите флажок Корзина и нажмите кнопку OK.
Дальнейшие действия
Проверьте, устранена ли проблема. Если проблема устранена, пропустите дальнейшие сведения, приведенные в статье. Если проблему устранить не удалось, можно повторить процедуру, описанную в разделе «Временное решение».
Для решения этой проблемы в Windows XP воспользуйтесь одним из указанных ниже способов.
Способ 1. Для восстановления корзины используйте программу, с помощью которой она была скрыта
Примечание. Если для скрытия корзины использовалась программа TweakUI, для восстановления корзины на рабочем столе выполните следующие действия. Если программа TweakUI не использовалась, см. способ 2 или способ 3.
Внимание! В этом разделе, описании метода или задачи содержатся сведения об изменении реестра. Однако неправильное изменение параметров реестра может привести к возникновению серьезных проблем. Поэтому следует точно выполнять следующие инструкции. Для обеспечения дополнительной защиты создайте резервную копию реестра, прежде чем вносить изменения. Это позволит восстановить реестр при возникновении проблем. Для получения дополнительных сведений о резервном копировании и восстановлении реестра щелкните номер следующей статьи базы знаний Майкрософт:
322756 Как создать резервную копию и восстановить реестр в Windows
-
Нажмите кнопку Пуск, выберите Выполнить, введите команду
regedit и нажмите кнопку ОК. -
Если используется стандартное меню «Пуск» Windows XP
-
Найдите следующий параметр реестра:
HKEY_CURRENT_USERSoftwareMicrosoftWindowsCurrentVersionExplorerHideDesktopIconsNewStartPanel
-
На правой панели щелкните правой кнопкой мыши следующий параметр DWORD и выберите команду Изменить.
{645FF040-5081-101B-9F08-00AA002F954E}
-
В поле Значениевведите:
0, а затем нажмите кнопку ОК. (Для скрытия значка корзины программа TweakUI присваивает этому параметру значение 1.)
Если используется классическое меню «Пуск» Windows XP
-
Найдите следующий параметр реестра:
HKEY_CURRENT_USERSoftwareMicrosoftWindowsCurrentVersionExplorerHideDesktopIconsClassicStartMenu
-
На правой панели щелкните правой кнопкой мыши следующий параметр DWORD и выберите команду Изменить.
{645FF040-5081-101B-9F08-00AA002F954E}
-
В поле Значениевведите:
0, а затем нажмите кнопку ОК. (Для скрытия значка корзины программа TweakUI присваивает этому параметру значение 1.)
-
-
Нажмите кнопку Выход, чтобы закрыть редактор реестра.
Дальнейшие действия
-
Проверьте, устранена ли проблема. Если проблема устранена, пропустите дальнейшие сведения, приведенные в статье. Если проблему устранить не удалось, можно повторить процедуру, описанную в разделе «Временное решение».
Способ 2. Измените реестр для восстановления корзины
Примечание. Если для скрытия корзины (или всех значков) на рабочем столе системный администратор использовал групповую политику, см. способ 3.
Внимание! В этом разделе, описании метода или задачи содержатся сведения об изменении реестра. Однако неправильное изменение параметров реестра может привести к возникновению серьезных проблем. Поэтому следует точно выполнять следующие инструкции. Для обеспечения дополнительной защиты создайте резервную копию реестра, прежде чем вносить изменения. Это позволит восстановить реестр при возникновении проблем. Для получения дополнительных сведений о резервном копировании и восстановлении реестра щелкните номер следующей статьи базы знаний Майкрософт:
322756 Как создать резервную копию и восстановить реестр в Windows
Чтобы изменить реестр для появления значка Корзина на рабочем столе, выполните следующие действия.
-
В меню Пуск выберите пункт Выполнить.
-
В поле Открыть введите команду
regedit и нажмите кнопку ОК. -
Найдите следующий параметр реестра:
HKEY_LOCAL_MACHINESOFTWAREMicrosoftWindowsCurrentVersionExplorerDesktopNameSpace
-
Щелкните правой кнопкой мыши раздел реестра, который был найден в действии 3, выберите пункт Создать, а затем — команду Раздел.
-
Введите {645FF040-5081-101B-9F08-00AA002F954E} и нажмите клавишу ВВОД.
-
Щелкните новый раздел
{645FF040-5081-101B-9F08-00AA002F954E}, созданный на шаге 5. -
Дважды щелкните на правой панели параметр
(По умолчанию). -
В появившемся диалоговом окне Изменение строкового параметра введите
Recycle Bin в поле Значение и щелкните OK. -
Закройте редактор реестра.
Дальнейшие действия
Проверьте, устранена ли проблема. Если проблема устранена, пропустите дальнейшие сведения, приведенные в статье. Если проблему устранить не удалось, можно повторить процедуру, описанную в разделе «Временное решение».
Способ 3. Для восстановления корзины используйте редактор объектов групповой политики.
Чтобы восстановить корзину (или все значки) на рабочем столе, скрытую с помощью групповой политики, обратитесь к системному администратору, который сделал это. Чтобы восстановить значок Корзина на рабочем столе, системный администратор может воспользоваться редактором объекта групповой политики (GPEDIT.msc) или вручную удалить сведения из реестра (которые были созданы с помощью редактора объекта групповой политики), связанные с Корзиной.
Примечание. Следующие действия будут работать только в операционной системе Windows XP Professional. Если операционная система отлична от Windows XP Professional, можно повторить процедуру, описанную в разделе «Временное решение».
Внимание! В этом разделе, описании метода или задачи содержатся сведения об изменении реестра. Однако неправильное изменение параметров реестра может привести к возникновению серьезных проблем. Поэтому следует точно выполнять следующие инструкции. Для обеспечения дополнительной защиты создайте резервную копию реестра, прежде чем вносить изменения. Это позволит восстановить реестр при возникновении проблем. Для получения дополнительных сведений о резервном копировании и восстановлении реестра щелкните номер следующей статьи базы знаний Майкрософт:
322756 Как создать резервную копию и восстановить реестр в Windows
-
Чтобы использовать редактор объекта групповой политики для восстановления корзины, выполните следующие действия.
-
Выберите в меню Пуск пункт Выполнить, введите в поле Открыть командуGPEDIT.MSC и нажмите кнопку OK.
-
В разделе Настройки пользователя выберите
Административные шаблоны и дважды щелкните пункт
Рабочий стол. -
Дважды щелкните параметр Удалить значок Корзины с рабочего стола.
-
Откройте вкладку Настройка, щелкните по пункту
Не настроен и нажмите кнопку ОК.
-
-
Чтобы использовать реестр для восстановления корзины, выполните следующие действия.
-
Нажмите кнопку Пуск, выберите Выполнить, введите команду
regedit и нажмите кнопку ОК. -
Найдите следующий параметр реестра:
HKEY_CURRENT_USERSoftwareMicrosoftWindowsCurrentVersionPoliciesNonEnum
-
Щелкните раздел реестра, найденный в действии 3, и в области справа щелкните следующее значение DWORD:
{645FF040-5081-101B-9F08-00AA002F954E}
-
В меню Правка щелкните команду
Удалить, а затем — Да. -
Закройте редактор реестра.
-
Дальнейшие действия
Проверьте, устранена ли проблема. Если проблема устранена, пропустите дальнейшие сведения, приведенные в статье. Если проблему устранить не удалось, можно повторить процедуру, описанную в разделе «Временное решение».
Временное решение
Если не удалось восстановить корзину с помощью приведенных в этой статье решений, решите эту проблему, создав ярлык для корзины.
-
Нажмите кнопку Пуск и выберите пункт Мой компьютер.
-
В меню Сервис выберите команду Свойства папки.
-
Перейдите на вкладку Вид и снимите флажок Скрывать защищенные системные файлы (рекомендуется).
-
Щелкните Да при появлении сообщения с предупреждением, затем нажмите OK, чтобы закрыть диалоговое окно Свойства папки.
-
На панели инструментов нажмите кнопку Папки.
Примечание. Если кнопка Папки отсутствует на панели инструментов, выберите Панели инструментов в меню Вид, затем щелкните Обычные кнопки.
-
В левой области навигации в списке Папки найдите папку Корзина, а затем перетащите папку Корзина на рабочий стол.
-
В меню Сервис выберите команду Свойства папки.
-
Перейдите на вкладку Вид и установите флажок Скрывать защищенные системные файлы (рекомендуется). Нажмите кнопку ОК.
Примечание. Эта процедура не создает исходный значок. Однако можно восстановить большинство функций корзины. Функции включают в себя следующие:
-
Удаление файла перетаскиванием на значок Корзина на рабочем столе.
-
Чтобы вернуть удаленный файл, дважды щелкните по значку
Корзина на рабочем столе, затем щелкните правой кнопкой мыши по файлу, который необходимо вернуть, и выберите команду Восстановить. -
Чтобы очистить корзину, щелкните правой кнопкой значок Корзина на рабочем столе, а затем выберите команду Очистить корзину.
Примечание. Если для восстановления корзины использовалось последнее решение, не удастся вызвать окно свойств, щелкнув правой кнопкой мыши значок Корзина. Чтобы задать свойства корзины, выполните следующие действия.
-
Дважды щелкните ярлык Корзина на рабочем столе. Откроется папка корзины.
-
В верхнем левом углу папки «Корзина» щелкните правой кнопкой мыши значок Корзина, а затем выберите команду
Свойства.
Если это не приводит к устранению проблемы, обратитесь в службу поддержки.
Причина
Данная проблема может быть вызвана несколькими причинами.
-
Для скрытия корзины использовалась программа независимого производителя.
-
Для скрытия корзины использовалась программа TweakUI.
-
Информация о корзине была удалена из реестра.
-
Для скрытия корзины использовалась групповая политика.
Примечание. Операционная система Windows XP Home Edition не поддерживает групповую политику.
Ссылки
Помощь в решении стандартных задач по обслуживанию системы в Windows Vista можно получить на следующем веб-сайте корпорации Майкрософт:
Устранение проблем со стандартными задачами по обслуживанию системы
В корзине обычно находятся все удаленные файлы и программы. Там их несложной найти и восстановить. Но может оказаться так, что кто-то в шутку или умышленно удалил на вашем рабочем столе саму корзину. В этом случае файлы будут удаляться, но восстановить их вы не сможете.

Вам понадобится
- Лицензионная версия операционной системы Windows Vista
Инструкция
Сверните все окна и приложения, которые были у вас открыты. Щелкните правой кнопкой мыши по рабочему столу, выберите в контекстном меню пункт «Персонализация».
Отыщите ссылку «Изменить значки рабочего стола» в открывшемся окне пользовательских настроек. Пройдите по ней.
Верните на место галочку напротив пункта «Корзина» и нажмите «ОК» для того, чтобы восстановить корзину.
Также вы можете решить проблему несколько другим путем. Нажмите «Пуск». Найдите «Панель управления» и выберите «Персонализацию». Далее пройдите в пункт «Измените значки рабочего стола». Поставив флажок «Корзина», нажмите «ОК».
Проверьте, устранили ли вы проблему с исчезновением корзины. Если на вашем рабочем столе появился значок с урной, то можете спокойно переключаться на другие свои дела. В случае же, если корзина так и не появилась в результате всех вышеперечисленных действий, попробуйте другой способ.
Выберите пункт «Мой компьютер» в меню «Пуск». Найдите «Свойства папки» в «Сервисе». Далее перейдите во вкладку «Вид» и уберите галочку со «Скрытия защищенных системных файлов». В момент появления предупреждения нажмите «Да». Нажав «ОК», закройте диалоговое окно «Свойства папки».
Отыщите «Панели инструментов» в меню «Вид». Затем нажмите «Обычные кнопки».
Перетащите «Корзину» на рабочий стол, найдя ее предварительно в списке «Папки». Во вкладке «Вид» снова установите галочку напротив «Скрытия защищенных системных файлов». Нажмите клавишу «ОК».
Обратитесь в «Службу поддержки», если вышеперечисленные рекомендации не помогают вам в восстановлении корзины на рабочем столе. Этот пункт вы можете использовать только в том случае, если обладаете лицензионной версией операционной системы Windows Vista.
Видео по теме
Источники:
- как восстановить корзину в висте
Войти на сайт
или
Забыли пароль?
Еще не зарегистрированы?
This site is protected by reCAPTCHA and the Google Privacy Policy and Terms of Service apply.
Как восстановить корзину на рабочем столе в Windows 7, Vista, XP?
Иногда случается так, что в корзину для удаленных документов попадает и сама корзина, которую удаляют либо случайно сами пользователи, либо это делает какая-либо из установленных программ. У начинающих пользователей компьютеров сразу же возникает чувство легкой паники, связанное с исчезновением привычного объекта рабочего стола и мысль о том, что теперь с компьютера вообще ничего нельзя будет удалить. На самом деле это, конечно же, не так по той причине, что с рабочего стола удаляется лишь ярлык корзины, а сама программа и реализуемая ею функция удаления папок и документов продолжают работать в обычном режиме.
Как восстановить корзину на рабочем столе
В подобных ситуациях первая часть вопроса классика «кто виноват?» обычно мало кого волнует. Гораздо актуальнее его вторая часть — «что делать?», что в данном контексте подразумевает получение ответа на вопрос, как восстановить ярлык корзины на рабочем столе?
В зависимости от вида используемой операционной системы эта проблема может быть решена разливными путями.
Windows 7, Windows Vista
В данных операционных ярлык корзины восстановить очень просто и для этого необходимо выполнить следующие шаги.
- Кликните правой кнопкой мышки в любом месте рабочего стола и в появившемся контекстном меню выберите пункт «Персонализация».
переход в настройки персонализации
окно настроек персонализации
восстановление корзины в настройках персонализации
После указанных действий значок корзины должен появиться на рабочем столе.
Windows XP
Для восстановление ярлыка корзины в данной операционной системе требуется внести некоторые правки в реестр. Чтобы избавить вас от этих сложностей мы подготовили специальный файл, который сделает за вас всю работу сам. В этом случает от вас потребуется сделать только следующее.
- Скачайте архив с файлом на компьютер и распакуйте его.
Если данные способы не помогли, то попробуйте сделать откат операционной системы на дату предшествующую исчезновению корзины с рабочего стола. Эта полезная функция операционных систем позволяет устранять многие проблемы и неисправности, включая и восстановления корзины на рабочем столе.
Как восстановить удаленную корзину?
По ошибке каждый может удалить корзину со своего рабочего стола. А потом об этом очень сильно пожалеть. Что такое корзина – это мусорный ящик, в который вы «выкидываете» документы, ставшие ненужными. То есть вы их просто удаляете, а они переносятся туда. Восстановление файлов, которые находятся в корзине, вопросов обычно не вызывает – просто выбрали удаленный файл и нажали «Восстановить». Все, это просто. Но вот что делать, если вы удалили саму корзину?
Самый простой вариант, это создать новый значок на рабочем столе – именно такое удаление и часто принимают за удаление корзины. Но ведь ярлык, это только отображение программы. И вот если вы удалили ее саму, придется немного попотеть.
Итак, восстановить корзину на своем рабочем столе можно следующим образом.
- Делаем щелчок правой мышкой по рабочему столу.
- Из появившегося меню мы выбираем нужный нам -«Персонализация».
- Затем переходим в «Изменить значки рабочего стола». У пункта «Корзина» ставим флажок и нажимает подтверждение.
- Все корзина есть. С одной особенностью – данные действия описаны для операционной системы Windows Vista.
Если же на вас компьютере установлена операционная система Windows XP, то действия должны быть следующими.
- Работа начинается с кнопки «Пуск».
- Там вы выбираете «Мой компьютер» — «Сервис» — «Свойства папки».
- Затем ищем «Вид» и снимаем флажки у пункта про скрывание защищенных файлов.
- Ну а затем на панели инструментов открываем «Папки».
- Там вы найдете свою корзину – просто перетащите ее все той же мышью на рабочий стол.
При работе с Windows 7 или 8 нужно точно так же найти корзину и перетащить ее на рабочий стол.
Учтите, что если вы удалили корзину, нервничать не стоит – это не какая-то вам программа – это компонент операционной системы и просто так он не удаляется. Ну а ярлык создать несложно.
Все, проблема решена – ваша корзина восстановлена, работоспособна – вы можете закидывать в нее более не нужные файлы, очищать корзину – «Корзина» — «Очистить», восстанавливать файлы и выполнять все остальные действия.
Если же при щелчке на восстановленную корзину у вас не открываются «Свойства», то просто откройте саму корзину и уже в ее меню установите все необходимые настройки.
Как вы можете видеть, восстановление файлов из корзины и восстановление самой корзины разные вещи, но вот схожи они в одном – ничего сложного, немного терпения и внимательности – и у вас получится обязательно все. Ну а уж на крайний случай всегда можно обратиться к мастерам – для них это повседневная работа.
Что делать если ярлык Корзина пропал с рабочего стола?
А вот представьте, что Вы станните делать, если вдруг обнаружите пропажу системного ярлыка – Корзина? Ну да, нелёгкий вопрос, особенно, когда так редко пользуешься этим элементом рабочего стола.
Причин может быть множество от банального вирусного заражения операционной системы до простого ручного вмешательства пользователей, но это не суть столь важно, так как нас интересует момент восстановления «Корзины»…
Как вернуть ярлык Корзина на рабочий стол?
Как и любая компьютерная неисправность, эта проблема имеет несколько вариантов решения. Каждая из которых по своему эффективна, зачастую по тем или иным причинам один способ может не сработать, поэтому поочерёдно испробуйте каждый пока не достигнете требуемого результата.
Исправление № 1
Самый простой вариант восстановить ярлык «Корзина», заново его создать на рабочем столе.
- Нажмите правой кнопкой мышки на рабочем столе
- Из контекст – меню выберите пункт «Создать» -> «Папку»
Или создайте новую папку сочетанием клавиш: Ctrl + Shift + N
Корзина.<645FF040-5081-101B-9F08-00AA002F954E>
Папка после переименования отобразиться виде «Корзины» с теми же возможностями.
Исправление № 2
Следующий вариант использует системные настройки оформления.
- Перейдите в панель управления
- Далее найдите раздел «Оформление и персонализация», а в нём выберите пункт «Персонализация»
- В окне слева найдите пункт «Изменение значков рабочего стола»
Исправление № 3
Для третьего способа нам понадобиться воспользоваться «Редактором объектов групповой политики».
- Для начала сочетанием клавиш Win + R вызовем окно «Выполнить»
- Введите следующее значение:
Как вернуть корзину на рабочий стол
Как вернуть корзину на рабочий стол: Vista.
В связи с тем, что в этой версии ОС разработчики разрешили пользователям убирать корзину с рабочего стола как обычный значок, многие новички по неосторожности делают это, не зная как вернуть панель задач и корзину обратно.
Для того, чтобы восстановить удаленную корзину вам понадобиться открыть меню «Персонализация», щелкнув по пустой области рабочей зоны. Выбираем пункт «Изменить значки рабочего стола», и в чекбоксе напротив пункта «Корзина» ставим галочку. Сохраняем изменения, и любуемся результату.
Удалить корзину с рабочего стола не так-то просто, о чем наш сайт уже писал — просто выделить ее, нажать на правую кнопку мыши и выбрать пункт «Удалить» не выйдет, поскольку такой пункт здесь попросту отсутствует (по крайней мере на Windows 7 и XP). Тем не менее, случаев, когда пользователь, едва включив свой ПК, изумляется, (корзины-то нет!) предостаточно. Куда она могла деться, тоже непонятно: возможно, кто-то из ваших родственников постарался, а быть может, это некий вирус… Как бы там ни было, корзину нужно восстанавливать — это очень важный элемент рабочего стола, не позволяющий бездумно удалять файлы, в том числе случайно.
Решить данную проблему проще простого. Я расскажу вам, как это сделать на различных операционных системах.
Winodws 7 и Vista
Начну я с одной из самых популярных операционных систем по состоянию на настоящий момент — Windows 7. Этот же способ полностью подходит и для Vista, которая, к слову, куда менее популярна.
- Первым делом открываем рабочий стол, находим на нем незанятое место и кликаем правой кнопкой мыши. Появляется меню, в нем выбираем пункт «Персонализация».
- Откроется окно персонализации. В правой части этого окна есть несколько ссылок, одна из которых называется «Изменение значков рабочего стола». Кликните по ней.
- Теперь откроется окно параметров значков рабочего стола. Здесь можно убрать или удалить системные значки на рабочем столе, как «Компьютер», «Сеть», «Файлы пользователя» и т.д. Поставьте галочку рядом с пунктом «Корзина».
- После обязательно нажимаем кнопку ОК для сохранения изменений и смотрим на рабочий стол, где появилась корзина.
Windows XP
В случае с Windows XP ситуация обстоит несколько иным образом.
- Нажимаем на кнопку «Пуск», затем выбираем «Мой компьютер» — «Сервис» — «Свойства папки».
- Здесь находим подраздел «Вид» и снимаем галку с пункта, который позволяет скрывать защищенные папки. Если у вас галка уже снята, можете здесь ничего не трогать.
- На панели инструментов открываем раздел «Папки», видим здесь корзину и попросту перетаскиваем ее на рабочий стол. Все, больше от вас ничего не требуется.
Кстати, для всех операционных системах можно сделать откат системы на более раннюю дату, когда корзина еще была на рабочем столе. Как откатиться на более раннюю дату с помощью точки восстановления, я уже рассказывал ранее.
Что делать если ярлык Корзина пропал с рабочего стола?
20.12.2013 — 18:40 13 21850+
размер текста
А вот представьте, что Вы станните делать, если вдруг обнаружите пропажу системного ярлыка – Корзина? Ну да, нелёгкий вопрос, особенно, когда так редко пользуешься этим элементом рабочего стола.
Причин может быть множество от банального вирусного заражения операционной системы до простого ручного вмешательства пользователей, но это не суть столь важно, так как нас интересует момент восстановления «Корзины»…
Как вернуть ярлык Корзина на рабочий стол?
Как и любая компьютерная неисправность, эта проблема имеет несколько вариантов решения. Каждая из которых по своему эффективна, зачастую по тем или иным причинам один способ может не сработать, поэтому поочерёдно испробуйте каждый пока не достигнете требуемого результата.
Исправление № 1
Самый простой вариант восстановить ярлык «Корзина», заново его создать на рабочем столе.
- Нажмите правой кнопкой мышки на рабочем столе
- Из контекст – меню выберите пункт «Создать» -> «Папку»
Или создайте новую папку сочетанием клавиш: Ctrl + Shift + N - А после переименуйте следующим выражением:
Корзина.{645FF040-5081-101B-9F08-00AA002F954E} - Сохраните созданную папку нажатием клавиши «Enter»
Папка после переименования отобразиться виде «Корзины» с теми же возможностями.
Исправление № 2
Следующий вариант использует системные настройки оформления.
- Перейдите в панель управления
- Далее найдите раздел «Оформление и персонализация», а в нём выберите пункт «Персонализация»
- В окне слева найдите пункт «Изменение значков рабочего стола»
- Уберите выделение с пункта «Корзина», после подтвердите нажатием кнопки «принять»
- Верните галочку на пункте «Корзина», завершите настройку нажатием кнопки «ОК»
- После у Вас должен отобразиться ярлык корзины на рабочем столе.
Исправление № 3
Для третьего способа нам понадобиться воспользоваться «Редактором объектов групповой политики».
- Для начала сочетанием клавиш Win + R вызовем окно «Выполнить»
- Введите следующее значение:
gpedit.msc
и нажмите клавишу «Enter» - Перед Вами откроется окно «Редактора объектов групповой политики», в котором пройдите по пути: Конфигурация пользователя ? Административные шаблоны ? Рабочий стол.
- Затем в правой части кликаем правой кнопкой мышки по пункту «Удалить значок Корзина с рабочего стола» и выбираем «Свойства»
- Переходим во вкладку «Параметры»
- Отметьте пункт «Не задан» и нажмите кнопку «ОК»
- Перезагрузите компьютер для применения изменений.
Примечание! Редактор групповой политики присутствует не во всех версиях операционных систем Windows, так например, Windows 7 (Seven) Домашняя базовая не содержит данного инструмента настроек.
Вместо послесловия
Думаю, Вы обязательно вернёте ярлык «Корзина» на рабочий стол, а вышеприведённые варианты исправлений помогут Вам в этом. Список методов восстановления неполный, я решил опустить варианты редактирования системного реестра, не слишком простой способ, да и имеет долю риска.
АрхивСистема
Корзина операционной системы Windows Vista отличается удивительным свойством — ее легко удалить с рабочего стола, даже не заметив этого.
В Windows Vista корзина отличается удивительным свойством, не встречавшимся в прежних операционных системах, — ее легко удалить с рабочего стола, даже не заметив этого. А все из-за того, что в контекстном меню этого элемента интерфейса появился дополнительный пункт «Удалить», размещенный аккурат под привычной кнопкой «Очистить корзину». Естественно, второпях каждый раз выбирается первый попавшийся под курсор мыши пункт «Удалить», вопреки ожиданиям устраняющий значок корзины с глаз долой.
Чтобы вернуть иконку корзины на прежнее место, нужно свернуть все открытые окна приложений и, кликнув правой кнопкой мыши по рабочему столу Windows, выбрать в контекстном меню пункт Personalize (Персонализация).
В результате, откроется одноименное окно пользовательских настроек, в котором необходимо отыскать ссылку Change Desktop Icons (Изменить значки рабочего стола) и без тени смущения проследовать по ней.
Оказавшись в настройках значков рабочего стола, останется только вернуть недостающую галочку напротив пункта Recycle Bin (Корзина) и нажать клавишу OK вся восстановления корзины.
Содержание
- Восстанавливаем «Корзину»
- Способ 1: Настройка параметров Персонализации
- Способ 2: Настройка локальной групповой политики
- Способ 3: Системный реестр Windows
- Способ 4: Восстановление системы
- Заключение
- Вопросы и ответы
«Корзина» представляет собой системную папку, в которой временно хранятся удаленные файлы. Ее ярлык располагается на рабочем столе для удобства использования. В некоторых случаях, например, после обновления системы, установки каких-либо программ или простой перезагрузки значок «Корзины» может пропасть. Сегодня мы разберем варианты решения данной проблемы.
Восстанавливаем «Корзину»
Выше мы уже говорили, что исчезновение ярлыка с рабочего стола может быть вызвано различными факторами. В числе таковых установка обновлений, софта и тем оформления. Причины могут быть разные, но суть одна – сброс или изменение системных настроек, отвечающих за отображение «Корзины». Все параметры находятся «под капотом» Windows в следующих разделах:
- Персонализация.
- Редактор локальной групповой политики.
- Системный реестр.
Далее будут рассмотрены способы решения обсуждаемой сегодня проблемы с помощью приведенных выше инструментов.
Читайте также: Как убрать «Корзину» с рабочего стола
Способ 1: Настройка параметров Персонализации
Данное меню отвечает за внешний вид окон «Проводника», обои, отображение и масштаб элементов интерфейса, а также за системные значки. Последующие действия могут несколько отличаться в разных версиях Windows.
Windows 10
Если пропала корзина с рабочего стола в Windows 10, делаем следующее:
- Кликаем ПКМ по рабочему столу и выбираем пункт «Персонализация».
- Идем в раздел «Темы» и находим ссылку с названием «Параметры значков рабочего стола».
- В открывшемся окне настроек проверяем наличие галочки напротив пункта «Корзина». Если его нет, то устанавливаем и нажимаем «Применить», после чего соответствующий значок появится на десктопе.
Windows 8 и 7
- Жмем правой кнопкой мыши по рабочему столу и переходим к «Персонализации».
- Далее переходим по ссылке «Изменение значков рабочего стола».
- Здесь так же, как и в «десятке», проверяем наличие отметки возле «Корзины», и если ее нет, то устанавливаем галку и нажимаем «Применить».
Подробнее: Как отобразить Корзину на рабочем столе Windows 7
Windows XP
В XP не предусмотрена настройка отображения «Корзины» на десктопе, поэтому при возникновении проблем восстановление возможно только способами, приведенными ниже.
Темы оформления
Если вы пользуетесь темами оформления, скачанными из интернета, то должны знать, что не все они «одинаково полезны». В подобных продуктах могут скрываться различные ошибки и «глюки». Кроме того, многие темы способны менять настройки отображения значков, из за чего у некоторых пользователей возникает недоумение — пропала корзина с рабочего стола: как ее восстановить.
- Для исключения данного фактора устанавливаем галку возле пункта, указанного на скриншоте, и нажимаем «Применить».
- Далее включаем одну из стандартных тем Windows, то есть ту, которая была в системе после установки ОС.
В «семерке» и «восьмерке» переключение оформления осуществляется непосредственно в главном окне «Персонализации».
Подробнее: Смена темы оформления в Windows 7
Способ 2: Настройка локальной групповой политики
Локальная групповая политика – средство управления параметрами компьютеров и учетных записей пользователей. Инструментом для настройки политик (правил) является «Редактор локальной групповой политики», доступный только на компьютерах под управлением редакций Windows не ниже Pro. Это 10, 8 и 7 Профессиональная и Корпоративная, 7 Максимальная, XP Professional. К нему и обратимся для восстановления Корзины. Все действия необходимо выполнять от имени администратора, так как только такая «учетка» имеет необходимые права.
Читайте также: Групповые политики в Windows 7
- Для того чтобы запустить «Редактор», вызываем строку «Выполнить» сочетанием клавиш Win+R, где вводим следующее:
gpedit.msc - Далее идем в раздел «Конфигурация пользователя» и открываем ветку с административными шаблонами. Здесь нас интересует папка параметров рабочего стола.
- В правом блоке находим пункт, отвечающий за удаление значка «Корзины», и дважды кликаем по нему.
- В открывшемся блоке настроек выбираем для радиокнопки положение «Отключено» и жмем «Применить».
Еще один параметр, на который следует обратить внимание, отвечает за удаление файлов без использования «Корзины». Если он включен, то в некоторых случаях система может удалить значок с рабочего стола. Происходит такое в результате сбоев или по другим причинам. Располагается данная политика в том же разделе – «Конфигурация пользователя». Здесь необходимо раскрыть ветку «Компоненты Windows» и перейти в папку «Проводник». Нужный пункт называется «Не перемещать удаляемые файлы в корзину». Для отключения требуется выполнить те же действия, что и в пп. 3 и 4 (см. выше).

Способ 3: Системный реестр Windows
Перед тем как приступать к редактированию реестра Виндовс, необходимо создать точку восстановления. Это поможет восстановить работоспособность системы в случае возникновения неполадок.
Подробнее: Как создать точку восстановления в Windows 10, Windows 8, Windows 7
- Запускаем редактор с помощью команды в строке «Выполнить» (Win+R).
regedit - Здесь нас интересует раздел или ключ с вот таким непонятным названием:
{645FF040−5081−101B-9F08−00AA002F954E}Для его поиска идем в меню «Правка» и выбираем соответствующую функцию.
- Вставляем название в поле «Найти», возле пункта «Значения параметров» снимаем галку, а около «Искать только строку целиком» устанавливаем. Затем нажимаем кнопку «Найти далее». Для продолжения поиска после остановки на одном из пунктов нужно будет нажать клавишу F3.
- Редактировать мы будем только те параметры, которые находятся в ветке
HKEY_CURRENT_USERSoftwareMicrosoftWindowsCurrentVersionExplorer
Ключ, который интересует нас в первую очередь, располагается в разделе
HideDesktopIcons/NewStartPanelили
HideDesktopIcons/ClassicStartmenu - Кликаем дважды по найденному параметру и меняем его значение с «1» на «0», после чего нажимаем ОК.
- Если будет найдена папка в разделе, указанном ниже, то кликаем по ней ЛКМ и выбираем справа параметр по умолчанию. Его значение необходимо поменять на «Recycle Bin» без кавычек.
Desktop/NameSpace
Если указанные позиции не будут найдены в реестре, то необходимо будет создать раздел с указанным выше названием и значением в папке
NameSpace
- Кликаем ПКМ по папке и выбираем по очереди пункты «Создать – Раздел».
- Присваиваем ему соответствующее имя и меняем значение параметра по умолчанию на «Recycle Bin» (см. выше).
После выполнения данных действий необходимо перезагрузить компьютер, чтобы изменения вступили в силу.
Способ 4: Восстановление системы
Один из самых эффективных методов борьбы с различными неполадками является «откат» системы к тому состоянию, в котором она была до их возникновения. Сделать это можно с помощью встроенных инструментов или специально написанных для этого программ. Перед началом процедуры необходимо вспомнить, когда и после каких ваших действий начались проблемы.
Подробнее: Варианты восстановления ОС Windows
Заключение
Восстановление «Корзины» на рабочем столе может оказаться довольно сложным процессом для начинающего пользователя ПК. Мы надеемся, что информация, приведенная в сегодняшней статье, поможет вам решить проблему самостоятельно, без обращения к специалисту.