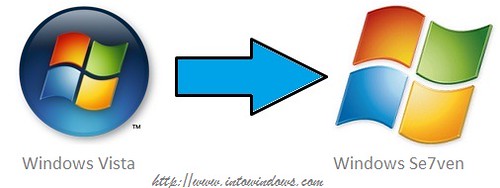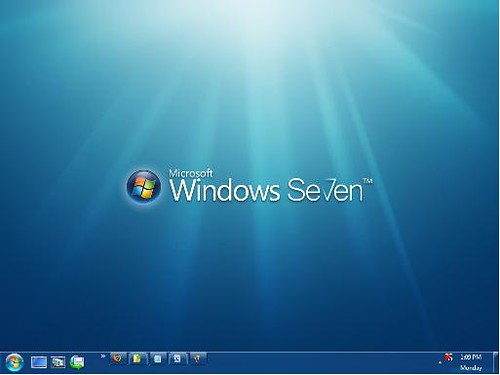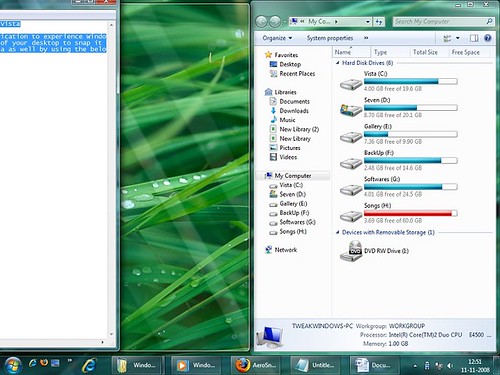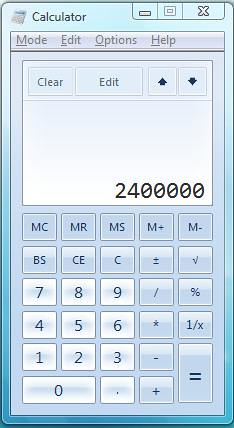If you are using Windows Vista and want to transform Windows Vista into Windows 7, this tutorial will definitely help you.
Windows 7 provides lots of new features along with a newly designed interface. It looks very similar to Windows Vista but there are many GUI changes like redesigned taskbar, Explorer, new boot screen and login screen, etc.
After following this tutorial, you’ll be able to make your Windows Vista look-like Windows 7. Following is a list of things which are going to be changed after following this tutorial:
- Windows Theme or Visual Style
- Boot Screen
- Login Screen or Welcome Screen
- Taskbar
- Wallpaper
- About Windows Box
- Extras like “Aero Shake“, “Aero Snap“, “Aero Peek” and “Calculator“
- A Few Other Mods…
NOTE 1: Please create a Restore point using “System Restore” before applying anything mentioned in this tutorial so that you can restore your system back to default if you don’t like the changes.
Also take a backup of system files before modifying them, so that you can restore them if anything goes wrong or you don’t like the new change.
NOTE 2: If you get “Cannot create file” error message while saving the file, please check this tutorial.
So here we start our transformation tour:
Table of Contents
- 1. Windows Theme or Visual Style:
- 2. Boot Screen:
- 3. Login Screen or Welcome Screen:
- 4. Taskbar:
- 5. Wallpaper:
- 6. About Windows Box:
- 7. A Few Extras:
- 8. A Few Other Mods:
1. Windows Theme or Visual Style:
Windows 7 provides a new refreshing look which includes redesigned taskbar and start menu, Windows Explorer and a few other small changes.
You can get the same look by using an excellent theme created by our friend “DJ Gx“.
Download Windows 7 Theme for Windows Vista
2. Boot Screen:
Windows 7 contains a new animated boot screen which shows animated items/balls that come together to form Windows logo.
You can get a similar boot screen in Windows Vista:
Download Windows 7 Boot Screen for Windows Vista
3. Login Screen or Welcome Screen:
Windows 7 login screen looks similar to Vista login screen except the new background image and the text displayed at bottom.
Download Windows 7 Login Screen for Windows Vista
4. Taskbar:
Windows 7 taskbar has been highly redesigned. It doesn’t show opened program’s name in their taskbar buttons, instead it only shows their icons. Also the taskbar buttons are a bit large in their size.
You can get the same behavior in Vista by using following tutorial:
Get Windows 7 Iconized (Icon Only) Taskbar Feature in Windows Vista
Or you can use following small utility which can do the task automatically:
Taskbar Iconizer: Utility to Iconize Taskbar in Windows Vista
To increase the taskbar buttons size:
Get Windows 7 Like Large Taskbar Buttons in Windows Vista
You can also use following tool to get Windows 7 look-like Superbar in Vista:
ViGlance: Get Windows 7 Look-Like Superbar in Windows Vista
Windows 7 taskbar also allows you to move taskbar buttons to change their positions, you can get the same feature in Windows Vista by using “Taskbar Shuffle” utility:
Taskbar Shuffle: Move Taskbar and System Tray Buttons in Windows
And if you want to get the small “Show Desktop” rectangle at the end of Taskbar just like Windows 7, please visit following topic:
Get Windows 7 “Show Desktop” Taskbar Icon in Windows XP & Vista
5. Wallpaper:
You can get Windows 7 Desktop wallpaper using following link:
Download Wallpaper (via thevista.ru)
6. About Windows Box:
You’ll need to change the top logo in the About Windows dialog box so that it can look like Windows 7:
Download the required BITMAP files from here:
Download About BMPs
Now go to “C:WindowsBrandingBasebrd” folder and look for a file “basebrd.dll“.
Once you find the file, take its ownership using following tutorial:
Add Take Ownership Option in File / Folder Context Menu in Windows Vista
Now open this “basebrd.dll” file in Resource Hacker and then replace following BITMAPs with the downloaded BMP files:
Bitmap -> 100 -> 1033 (replace with About_Windows.bmp)
Bitmap -> 101 -> 1033 (replace with About_Windows.bmp)
Bitmap -> 110 -> 1033 (replace with About_Windows_Separator.bmp)
Bitmap -> 111 -> 1033 (replace with About_Windows_Separator.bmp)
Save the file and you have done.
Windows 7 provides 3 new features which are called “Aero Shake“, “Aero Snap” and “Aero Peek“.
“Aero Shake” is quite useful. Suppose you have more than one windows opened and you want to minimize all other windows except the window which you are working on, then you have to simply shake the current window with your mouse and all other windows will be minimized automatically. Shake it again and all minimized windows will be maximized again.
Using “Aero Snap“, you can minimize, maximize, resize windows by just dragging-dropping them to the screen corners.
“Aero Peek” has replaced the old “Show Desktop” button. It can be found as a small rectangle present at the end of Windows 7 taskbar. When you hover the mouse cursor over it, it allows you to peek behind all open windows by hiding all windows and showing only outlines of all windows.
There are several 3rd party software available to provide these features in Windows Vista. You can find them at following link:
Ultimate Collection of Free Tools to Get Windows 7’s Aero Snap, Aero Shake and Aero Peek Features in Vista
Windows 7 also contains a new redesigned Calculator which has new GUI and new options.
You can get the same calculator in Windows Vista using following link:
Get Windows 7 Calculator Working in Windows Vista
8. A Few Other Mods:
1. Windows 7 shows 2 extra options in Desktop context menu ( i.e. when you right-click on Desktop). The 2 extra options are:
- Screen resolution
- Gadgets
“Screen resolution” shows the graphics card settings page where you can change the monitor and resolution settings.
“Gadgets” opens the Add gadgets window so that you can add new gadgets to your sidebar.
You can get both these options in Vista desktop context menu:
Get Windows 7 Desktop Context Menu in Windows Vista
2. One of new redesigned features in Windows 7 is new “Window Color and Appearance” tab in Desktop Properties. When you right-click on Desktop and select “Personalize” and then go to “Window Color and Appearance” tab.
You can get the same Windows 7 “Window Color and Appearance” tab in Vista using following tutorial:
Get Windows 7 Like “Color and Appearance” Tab in Windows Vista
That’s all for now. After following all the above mentioned steps, you’ll get Windows 7 look-n-feel in Windows Vista.
UPDATE: We are pleased to announce that this tutorial has been featured in official Windows magazine.
You are here: Home » Themes and Wallpapers » Transform Windows Vista into Windows 7 without using Customization Pack
Everyone is looking forward to get their hands on the Windows 7 operating system, the successor to Vista. If you are not ready to get your hands on the new Windows 7 just yet or you are bored with the same old Vista look, you can transform Windows Vista into 7 easily. We recommend no Windows 7 transformation packs as they consume a significant amount of system resources so that you will end up with a slow Windows Vista.
We have tried to revamp Vista as Windows 7 using available free resources. After implementing this guide, you should be able to see the following differences in your Vista:
1. Windows 7 new Superbar (new taskbar)
2. Aero Snap feature
3. Windows 7 Aero Shake
4. Windows 7 WordPad
5. Windows 7 Explorer Pane
6. Windows 7 Calculator
7. Windows 7 icons
8. Windows 7 boot screen
9. Windows 7 explorer
10. Windows 7 logon screen
11. Windows 7 wallpapers.
Make Vista look like Windows 7
1. Windows 7 Superbar: One of the most talked changes in Windows 7 is the all-new Superbar (taskbar). Most of them have fallen in love with Superbar like me!
A. Follow our “How to Transform Vista Taskbar into Windows 7 Taskbar”
(Note: The above guide was written on October 30. As there were no Windows 7 themes for Vista, I had used Aero VG theme. Now, you can download the below theme instead to get the exact look of Windows 7 theme.)
or
B. |Download Windows 7 theme for Vista.
To install the theme follow our “How to install third-party themes in Vista“
2. Aero Snap: This is also one of the most useful features in Windows 7. Aero Snap is a feature of Windows 7 that allows you to resize, arrange or maximize your desktop windows by just drag and drop. You can achieve the same in Vista too by using the below-mentioned utility. The utility creates a fair imitation of Aero Snap feature in Vista.
|Download AERO Snap for Vista|
3. Windows 7 Aero Shake: After Aero Snap utility, it’s time to download Aero Shake for Vista. Yes, you can experience Windows 7’s Aero Shake feature in Vista now. If you are not aware of the Aero Shake feature, Aero Shake is a new feature introduced in Windows 7 operating system which allows the users to shake the window to minimize all other Windows.
Aero Shake is a small (200KB) utility, which adds the above feature in your Vista.
|Download Aero Shake for Vista|
4. Windows 7 WordPad: The major change we can see is the ribbon interface. Don’t worry! We have a solution for this too!! This free utility helps you get the Windows 7 WordPad looks (ribbon) in Vista notepad without any hassles.
Excellent is the only word I can say about this tiny, free, and beautiful notepad. This program has been designed by keeping in mind the Windows 7 notepad, which might be available by December.
|Download Windows 7 Wordpad Styled Notepad for Vista| (Update: This software is not available anymore)
5. Windows 7 Explorer Pane: Like all other Windows 7 feature, Windows 7 explorer has a new left pane which has new options like Libraries and Recent Places by default. The left pane looks good compared to Vista. So, here I have tried to revamp Vista explorer (left) pane into Windows 7.
As this is quite a long post, please read our “How to Get Windows 7 Explorer Pane in Vista”
6. Windows 7 Calculator: Windows 7 calculator has some advanced features such as Unit Converter, Programmer and Statistics mode that are not available in Vista.
How to use without installing:
*Download the RAR file from here.
*Extract and run Calc.exe in Vista.
How to Install or replace old Vista calculator:
*Download the RAR files from here.
*Extract the files.
*Copy and replace Calc.exe file to WindowsSystem32 folder, and also Calc.exe.mui from en-US folder to WindowsSystem32en-USfolder.
*You are done!!
*Enjoy!
Note: You need to take the ownership of the Vista system files in order to replace it with the new file. It’s a good idea to back up the original files before using this guide.
7. Windows 7 icons: Most of the icons resemble Windows Vista. But, there are some icons like Downloads and Music files with furnished icons.
|Download Windows 7 icon pack for Vista|
8. Windows 7 Boot Screen: Probably, the best looking Windows boot screen till date. Thanks to Microsoft. Because of the Vista boot restrictions, we can’t get moving boot screen in Windows Vista.
Read our “Create your own windows 7 boot & logon screens for Vista easily”.
Or
Read “Get Windows 7 boot screen in Vista”.
9. Windows 7 Explorer: Once again, you can achieve this by applying guide (1) & (5)Note that you can’t get some features of Windows 7 features such as new view option and libraries as of now.
10. Windows 7 logon Screen: As you might have seen, there is a new logon screen in Windows 7 which looks simple.
Read our “Create & apply your own windows 7 boot & logon screens for Vista easily”.
11. Windows 7 Wallpaper: There are many good looking Windows 7 wallpapers available. We have chosen the below one.
|Download Windows 7 wallpaper|
We hope this guide will help you to get the Windows 7 fancy look in your Vista as well. If you have doubts feel free to ask by leaving a comment.
The beta version of Windows 7 was met with a warm reception when it was released nearly two months ago. Throughout January anyone could download the beta and give it a try, but Microsoft then chose to close this and continue work.
Until another development version is released, or the full version of Windows 7 hits the shelves towards the end of the year, you’ll just have to stick with good old Windows Vista. That’s no bad thing, of course.
After all, Windows Vista still works well. But if you want to get a taste of what’s coming, or need something to keep you going in the meantime, then follow our guide, which shows you how to make your Windows Vista desktop look and feel like Windows 7.
We’ve included exclusive wallpapers taken from the Windows 7 beta release – which are no longer officially available – plus Windows 7-style applications, a refreshed Startup and more. We can’t promise to make your Windows Vista PC function like Windows 7, but what we can guarantee is that you’ll get the same sort of appearance and feel. Who knows, when the time comes, you might decide to stick with Windows Vista.
1. Get spectacular Windows 7 wallpaper
Windows Vista has an amazing range of wallpapers and Windows 7 hasn’t disappointed with an even bigger, better collection. There are 18 new wallpapers, six of which have a British theme to them. If you live in the US, you get local versions, too.
To get your hands on the wallpaper, head over to www.windowsvistamagazine.com/7wallpapers and follow the download links to get your own copies. Replacing your current wallpaper with a Windows 7 one is easy.
Move the downloaded files to your Pictures folder, or if you want to be really clever, place them in the Wallpapers folder, which you can find by opening the Local Disk (usually, C: drive) and browsing to WindowsWebWallpapers.
Once they’re in, you can select the new wallpaper by right clicking your desktop, selecting PersonalizeDesktop Background, and in the Windows Wallpapers menu making your choice and clicking OK.
2. Transform your Taskbar
When you’ve chosen a wallpaper that best suits your mood, your desktop will already look much more polished, so now it’s time to start overhauling the other areas of your interface. One of the best features found in Windows 7 is the newly improved Taskbar, which now boasts large, easy-to-read icons instead of the usual tiled graphics.
You can make your Windows Vista Taskbar look almost identical with a few simple tweaks. First of all, download the Windows 7 Style for Vista theme from here. This is a RAR file, so you’ll also need to download a RAR extractor, such as WinRAR, in order to be able to open it.
Once you’ve done this, you’ll need a program that can apply the theme to your desktop. Download TuneUp Utilities 2009 from here, install and then open it. Click Customize Windows in the left hand menu. Then click Visual StyleAdd (underneath the Visual Styles heading) and select Install visual style from file.
Browse to the Windows 7 Style for Vista theme you extracted earlier, open the Theme folder, then open the Windows 7 folder and finally click the Windows 7 style file and open it. Once complete, click Apply in the main window.
Your Taskbar will now look a bit chunkier and the Start Menu button will glow when you hover over it with your mouse, just like it does in Windows 7. The Taskbar might look a little too transparent though, so we recommend right clicking the desktop, selecting PersonalizeWindows Color and Appearance and choosing the blue colour option.
3. Improved substance as well as style
Current page:
Page 1
Next Page Page 2
Sign up to get breaking news, reviews, opinion, analysis and more, plus the hottest tech deals!
Gettng tired of the look of your Vista desktop? By using MSStyles, a wallpaper change, a simple change to your Sidebar and a small registry change, you can have your Vista looking like the Windows 7 interface.
To make things simple (and to maintain a transparency effect when your windows are maximized), download and install VistaGlass as described here.
Theme:
1. You need to download the Windows 7 for Vista theme by giannisgx89 at Deviantart.
2. Make sure that you are running Aero.
3. Open export the Windows M3 directory from the RAR file to C:WiondowsResourcesThemes.
4. Open the Windows M3 directory and double-click on Windows M3.msstyles.
5. When the Appearance Settings window appears, select Apply and then click the OK button.
Wallpaper:
You can find the wallpaper at istartedsomething (either 1600×1200 or 1920×1200).
Desktop Gadgets:
To hide your Sidebar, but keep your Gadgets, follow these quick steps:
1. Drag any Gadgets you wish to use, from the Sidebar to the desktop.
2. Once the Gadgets have been moved, right-click the Sidebar and select Close Sidebar.
To change the Taskbar to show icons only for open applications:
Vishal Gupta at AskVG.com shows you how to modify your registry and add a WindowMetrics value to gain the effect.
Just unzip the reg file, right-click it and select Merge.
After the registry has been changed, log off your system. When you log back on, the effect will be in place.
When you are finished, your Vista will go from looking something like this:
to something like this:
Here’s a closer look at the Taskbar:
Rob Rogers
Once a prolific author here on Tech-Recipes, Rob has moved on to greener pastures.
The release of Windows 7 is just around the corner, and while I’m confident Windows 7 will be a big seller, there are people who are still hanging on to Windows XP. XP is still a fantastic operating system, but you can make XP look just like Windows 7 without much trouble at all.
This is what your default Windows XP desktop looks like.

Changing that desktop into one that looks very much like Windows 7 will take just a few minutes in all, and the result will be surprising! First thing you need to do is download WindowBlinds. This lets you change the themes, or skins, of Windows to one of thousands available for download on a variety of sites such as WinCustomize.com.
After you get WindowBlinds installed, you will need to find a great looking Windows 7 theme to use. There are plenty available, and you can find one that looks exactly like Win7, or one that modifies it with different styles. Either way, it’s your choice.
The two themes I recommend are Windows 7 Ultimate RC3 by saorpirbd and Windows 7 – Build 7057 by butch123.
Once downloaded and installed, just open up WindowBlinds and you will see a list of pre-installed themes, and themes that you may have downloaded yourself.
All you have to do now is browse through your installed skins, and select the one you want to use. You will see a preview before you apply the theme, and there are several features available that will let you recolor your skin, or add and adjust transparency and blur. When ready, just click Apply.
Now your desktop should look much like this.

Looks great, huh? You might have noticed the icons in that screenshot look like Windows 7 as well. I changed those using IconPackager, which changes all the Windows icons at once. You don’t have to stop with just the desktop theme and icons, you can also change the logon screen with the free application LogonStudio.
With very little effort we took the boring, standard look of Windows XP and turned into a near identical look of Windows 7. The best thing about using WindowBlinds to get this look is you can just as easily change it to look like anything else, including tons of custom created themes.
I did all of this on a Windows XP system, but you can get similar results on Windows Vista as well. For more information, visit www.windowblinds.net.
Since Windows 7 has been unveiled at PDC 2008, coders and artists have been hard at work to emulate it’s look for it’s predecessor – Vista. Along with the theme, coders have come out with applications that provide you with 7’s features like Shake & Snap on Vista too. As a matter of fact, 7’s calculator can run on Vista too! To make your Vista look & feel like Windows 7 here are some resources that you can use.
1. Windows 7 Boot Screen
- Open the folder “%windir%System32en-US” and replace the existing “winload.exe.mui” file with the one in zip file. You will need to take ownership of the file before copying it. Please take a back up of the actual file before replacing it.
- Start->Run->msconfig and in the Boot tab and select “Microsoft Windows Vista” entry and enable “No GUI Boot” option and apply it. Restart your system to take affect and watch the new boot screen in action.
[via AskVG]
2. Logon Screen:
- Download Logon Screen
- Download & install LogonVista
- Load the logon which is in the rar file
-
Take ownership for basebrd.dll from c:windowsbrandingbasebrdbasebrd.dll
- Replace with the given dll
- Logout and see the changes
3. Theme – Windows 7 Vista Style FINAL by ~giannisgx89
4. Wallpaper – Here is the official blue Windows 7 wallpaper:
Click to enlarge.
5. Taskbar: To make your Taskbar show only the icons, you can use the manual registry edit method or this nifty little application. Project page.
To make your taskbar show large icons:
- Unlock the taskbar
- Right click in the Quick Launch area
- View -> Select ‘Large Icons’
Also, to increase the height of the window tab, download this application:
6. Right Click Menu:
Just like Windows 7 has the Gadgets shortcut & the Display Settings shortcut in the Right Click Menu, this link will help you achieve the same as shown in the screen shot. [via AskVG]
7. Aero Snap: Just drag a window to a corner and it sticks there, if you liked this nifty feature added to Windows 7 you can rejoice for it is available on Vista too.
8. Aero Shake: Like the new Windows 7 feature, shaking the active window with your mouse will minimize all other windows; shaking it again will restore them. Dev Page
9. Win 7 Calculator
Some genius figured out that you can use the Windows 7 calculator in Windows Vista too. All you need to do is replace some system files and you’re done. [via DailyGyan]
To do this:
-
Make a backup of C:WindowsSystem32calc.exe
-
Replace it with the one in the archive.
-
Backup C:WindowsSystem32en-UScalc.exe.mui
-
Replace it with the one in the archive.
10. Sidebar: As Windows 7 won’t be featuring a ‘Sidebar’ you can simply drag your gadgets out of the sidebar then:
- Right click on the Sidebar.
- Select Close Sidebar.
Now you won’t be having the sidebar obstructing your desktop wallpaper.
~Enjoy.
PS: Please use this application inorder to ownership of system files to be able to replace them.
Let’s be realistic: Windows 7 is pretty much going to be like Windows Vista with a fresh coat of UI paint and a few needed bug fixes.
Granted, some of the new interface tweaks are pretty slick, which is why software developers have already started cranking out copycat tweaks for Windows Vista (and, in some cases, XP).
If you don’t feel like waiting until the end of 2009, you can trick out your current version of Windows to look and act much like Microsoft’s lucky 7.
(Note: Some of the homebrew utilities mentioned below are unsupported and/or still in their beta-testing stage. I’ve used them all successfully, but proceed at your own risk.)
User Account Control
Vista’s most vilified feature, User Account Control, will be a little less obnoxious in Windows 7: You can choose from four security levels that dictate how often UAC will bug you.
Norton User Account Control, a free (and “experimental”) download from Symantec’s Norton Labs, extends similar courtesies to Vista users, replacing the stock UAC with a version that delivers fewer duplicate intrusions, a ‘Don’t Ask Me Again’ option, and useful details about the nature of the security alert.
Alternatively, check out UAC Snooze, a system tray utility that puts Vista’s UAC to sleep for a designated period of time–helpful if you’re planning to do some system tweaking and you don’t want to be bothered every step of the way.
The Taskbar
Windows 7 has drawn raves for its overhauled taskbar, which sports big, inviting icons and lets you “pin” frequently used applications and documents. Well, guess what: You can get an almost identical taskbar in Vista with just a few clicks.
For starters, right-click the taskbar and then click Toolbars, Quick Launch. You’ll see a batch of small icons next to the Start button.
Next, make sure the taskbar is unlocked by right-clicking it again and clearing the check mark next to Lock the Taskbar. That action adds a handle to the right side of the Quick Launch toolbar; drag it to the right to make more room for icons.
Finally, make the icons larger and more 7-ish by right-clicking the taskbar a third time and choosing View, Large Icons. (Make sure to click in an open area, not directly on an icon.) To add programs, folders, or even documents to your new and improved taskbar, just drag and drop ’em.
You can take one last, optional, step: When you mouse over a taskbar icon in Windows 7, it produces a pop-up thumbnail preview of the corresponding program (if that app is running, that is). To get the same effect in Vista, install EnhanceMyVista Free, click Customization, Taskbar, and then enable Iconize your Taskbar.
The Taskbar, Part 2
Speaking of “iconizing,” Windows 7 uses nothing but icons on the taskbar, even for programs that are currently running. If you like the idea of doing away with the text that traditionally accompanies taskbar program icons, a simple Registry tweak will make it happen.
1. Click Start, type regedit, and press Enter.
2. Find and click the HKEY_CURRENT_USERControl
PanelDesktopWindowMetrics value.
3. In the right pane, right-click in an open space and choose New, String Value.
4. Name the new string MinWidth, and then set the value to -255.
5. Exit the Registry Editor, and restart your system.
Presto! Now you’ll have only icons in your taskbar. If you don’t like the look after all, return to the Registry and delete the newly created entry.
Shortcuts
I love keyboard shortcuts, and Windows 7 brings a bunch of new ones to the party. For example, you can press Windows-Space to make all your open windows transparent or Windows-Home to minimize all windows except the one you’re using.
Sound good? Then grab the tiny Windows 7 Shortcuts utility, which adds half a dozen of 7’s best shortcuts to XP and Vista. Here’s what you get in addition to the two mentioned above:
• Windows-Up Arrow: Maximizes the current window.
• Windows-Down Arrow: Minimizes the current window or restores it to its previous size if already maximized.
• Windows-Left Arrow: Docks the current window to the left side of the screen.
• Windows-Right Arrow: Docks the current window to the right side of the screen.
A Versatile Calculator
Windows 7 sports a seriously spiffy new calculator. The number-cruncher includes Programmer, Statistic, and Scientific modes, and comes with handy templates for figuring stuff like mortgage payments and gas mileage.
To take the new <a href=”http://www.box.net/shared/y7tdnm9y2a#Windows7-calculatorWindow Tricks” target=”_blank”>Calculator for a test drive in Vista, just extract the .zip file and run calc.exe–you have nothing to install.
Windows 7 makes window management much easier than any previous version of the OS has, starting with docking: Just drag a window to the left or right side of the screen to “dock” it there at half the screen width–a terrific option in these days of wide-screen monitors. (You can drag the window away again to restore it to its former size.)
AeroSnap brings this desirable capability to both Vista and XP. It even maximizes windows dragged to the top of the screen, just as Windows 7 does.
The upcoming OS also promises to give users the shakes: When you click and “shake” any open window, all other windows automatically minimize. Shake the lone window again, and the rest pop back open. Lifehacker’s AeroShake utility lets Vista and XP users get their shake on, too, though the implementation isn’t quite as smooth.
Finally, you can try Aero Peek, which mimics Windows 7’s new “show desktop” feature: Mouse over an icon in the system tray, and all your open windows immediately turn transparent.
Aero Peek doesn’t give you that transparency, and you have to click to activate it, but it does leave behind “ghost” images of where your windows were. (A second click restores them.)
Personally, I’m just as happy with pressing Windows-D, which minimizes and restores all open windows in much the same way, but if you want a more Windows 7-esque experience, Aero Peek is your answer.
The ‘Shut Down’ button
When you click the Windows 7 Start button, you’ll see an actual ‘Shut Down’ button rather than a cryptic icon–which, by default in Vista, puts your system to sleep instead of turning it off.
Though you can’t easily change the look of the button, you can change its function. Here’s how.
1. Click Start, type Power Options, and press Enter.
2. Click Change plan settings for your selected power plan, and then click Change advanced power settings.
3. Expand the ‘Power buttons and lid’ tree, then the ‘Start menu power button’ tree.
4. Change the setting from Sleep to Shut down.
5. Click OK, and then close the remaining windows.
Now, when you click Vista’s little power icon in the Start menu, it will truly shut down your PC.
ISO-Burning Capabilities
Windows 7 can burn ISO images to CDs, so you can crank out your own bootable discs. To do likewise in Windows XP or Vista, just install ISO Recorder. It’s free, and it offers more features than Windows 7’s burn tool does.
Source: PC World
Sure Microsoft has released Windows 7 — but many of the new Windows 7 features are also available for Windows Vista!
Make Windows Vista Look & Behave like Windows 7 in Three Steps:
Install Updated Microsoft Windows Components
Install Free Windows 7 «Style» Programs
Make Windows Vista «Look like» Windows 7
INSTALL UPDATED MICROSOFT WINDOWS 7 COMPONENTS:
AutoPlay Malware Protection disables the AutoPlay feature which has been abused by malware like Conficker – (Available for (Windows Vista & Windows Vista 64)
DirectX 11 – The update Windows Graphics, Imaging, and XPS Library contain the latest advancements in modern graphics technologies for gaming, multimedia, imaging and printing applications. It includes updates to DirectX 11, DirectCompute, and XPS Library. (Available: Windows Update or Download for Windows Vista & Windows Vista 64-bit)
Fingerprint Reader – Windows 7 has advanced built-in support for biometric devices. However, if you don’t own a biometric device, there’s no reason to install Microsoft’s DigitalPersona Password Manager 2.0 (Support: How to . . .)
Meiryo UI is a new Japanese font added to Windows 7.
.Net Framework 3.5 – Actually you can one-up Windows 7 by installing .Net Framework 3.5 with Service Pack 1 (Available for Windows Vista & Windows Vista 64)
Internet Explorer 8 – Currently in its second beta, this upgrade to Microsoft’s Internet Explorer has lots of great new features; which is why it’s built-in to Windows 7! (Available for Windows Vista & Windows Vista 64)
PowerShell command-line shell & scripting language allows managing computers via commands or scripts, improving productivity through system automation. (Available for Windows Vista & Windows Vista 64)
VHD Support is native to Windows 7 — but you can have this same functionality with Microsoft’s Virtual PC 2007. (More Info: B# .Net)
Windows Feature Pack for Storage 1.0 – enables the Windows platform to do master style optical burning on Blu-Ray media, as well as support for new Smart Card Driver form factors, such as ICCD.
Family Safety
Messenger
Microsoft Office Live Add-in
Microsoft Office Outlook Connector
Movie Maker Beta
Photo Gallery
Toolbar
Writer
INSTALL FREE WINDOWS 7 «STYLE» PROGRAMS:
AeroNotes is a full featured notepad alternative using the Aero Glass technology. While not as cool as Windows 7’s updated Calculator, Paint & WordPad, this free notepad replacement is a nice example of things to come.
Battery Saver saves up to 70% of your battery by disabling those nice, but greedy Vista features. While you won’t be getting Windows 7’s cool new «Adaptive Display Brightness» feature, this free program from Microsoft’s Codeplex is great for Windows Vista portable computers.
Updated Calculator(s) – Windows 7’s Calculator has many new built-in features which can be found in these two free Microsoft programs.
Power Calculator graph and evaluated functions as well as performs many conversions.
DesktopNotes is a small program that resemble the notes gadget from windows 7.
DivX Video Codec Support – Windows 7 includes support for a wide range of advanced video & audio codecs (i.e. AAC, H.264 & DivX) . . . currently you can install the Windows DivX codec.
Edison – Microsoft’s free energy monitoring application to actively control PC’s energy consumption «sorta like» Windows 7.
Equation Writer (part of the Experience Pack) handwritten mathematical equations convert into a typewritten image; similar to Windows 7’s «Math Input Panel».
GAMES – Windows 7 introduces 3 new Windows Internet Games: Backgammon, Checkers, and Spades. But don’t feel left-out; Microsoft has you covered with Free On-Line Games from MSN:
Microsoft Product Support Reporting Tool (MPSReports) facilitates the gathering of critical system and logging information used in troubleshooting support issues. This information helps diagnose problems in the software quicker and provide solutions.
Speech Recognition Macros creates powerful macros triggered by voice command to interact with applications.
TweakUAC quickly Turns On & Off (UAC) User Account Control – While this is not how Windows 7 will implement their UAC enhancements, it’s a nice free tool thanks to Microsoft’s Joe Stagner.
VPN Monitor – installed as a Windows Service, this tool monitors VPN connection and reconnects if specified hosts are unavailable (similar to Windows 7’s VPN Reconnect.)
MAKE WINDOWS VISTA LOOK LIKE WINDOWS 7:
Turn-on the «Quick Launch Toolbar» – Windows 7 uses the Quick Launch and the new «Jump Lists» for easy access to applications and data.
Double-Click «Taskbar and Start Menu» from the Control Panel
From the «Taskbar» Tab, select «Show Quick Launch« and UNselect «Lock the taskbar»
Click <OK>
Turn-on «Show window previews (thumbnails)» – While there’s no taskbar preview, it’s still a cool feature.
Double-Click «Taskbar and Start Menu» from the Control Panel
From the «Taskbar» Tab, select «Show windows previews (thumbnails)«
Click <OK>
Widen the Windows Toolbar – Windows 7’s system tray clock displays both the time and date.
Hover the cursor at the top of the Windows Toolbar until the double-arrow appears.
Click-n-Hold to «stretch» the Windows Toolbar to display both the time and date.
Tame your System Tray Icons – Windows 7 has an easy method to enable / disable your system tray icons. While not quite as convenient, here’s how to manager your Windows Vista icons. (Note: The system clock is «on» by default)
HIDE SYSTEM ICONS
Double-Click «Taskbar and Start Menu» from the Control Panel
Select the «Notification Area» Tab
From the «System icons» section, select / unselect various icon choices:
Clock
Volume
Network
Power
HIDE APPLICATION ICONS
Double-Click «Taskbar and Start Menu» from the Control Panel
Select the «Notification Area» Tab
From the «Icons» section select «Hide inactive icons« then Click «Customize…»
Change the behavior of each icon:
Hide when inactive
Hide
Show
Tame your Desktop Icons – Windows 7’s Desktop is extremely clean with only the Recycle Bin displayed.
Double-Click «Personalization» from the Control Panel
Under the «Tasks» Section, Click «Change desktop icons«
From the «Desktop» Tab select / unselect various desktop icon choices:
Computer
Control Panel
Network
Recycle Bin
Users’ Files
Double-Click «Personalization» from the Control Panel
Click «Theme»
From the «Theme:» pull-down menu select «Windows Aero« (if supported) or «Windows Vista« & click <OK>
Click «Window Color and Appearance«
Click «Open classic appearance properties for more color options»
From the «Appearance» Tab, Click <Advanced> button
From the «Items» pull-down menu select & change
INACTIVE WINDOWS BORDER – ITEM Color 1
Hue = 145 – Red = 244
Sat = 137 – Green = 247
Lum = 233 – Blue = 252
Install Windows 7 Desktop Wallpapers
About blakehandler
BLAKE was a Microsoft MVP and award winning programmer with over 20+ years experience providing complete Windows and networking support for small to medium sized businesses.
BLAKE is also Jazz Musician and Instructor for residential clients on the Los Angeles West Side.
This entry was posted in Know Where Know-How. Bookmark the permalink.