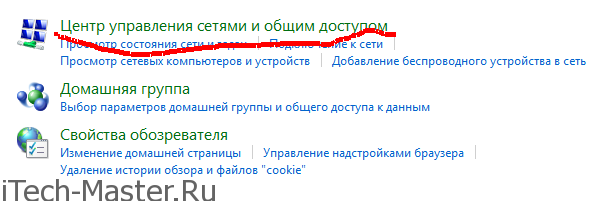Windows Vista Ultimate Windows Vista Home Premium Windows Vista Home Basic Windows Vista Enterprise Windows Vista Business Windows Vista Business 64-bit Edition Windows Vista Ultimate 64-bit Edition Windows Vista Home Premium 64-bit Edition Windows Vista Home Basic 64-bit Edition Windows Vista Enterprise 64-bit Edition Еще…Меньше
Симптомы
На компьютере под управлением Windows Vista рассмотрим следующий сценарий:
-
Используется для доступа к беспроводным сетям Wi-Fi Protected Access (WPA) вместе с улучшенный стандарт шифрования (AES) шифрования.
-
Сертификат компьютера правильно настроена на компьютере.
-
Компьютер имеет правильные разрешения для доступа к беспроводным сетям.
В этом случае вы увидите, что беспроводной сети доступен в диалоговом окне подключение к сети в Центр управления сетями. Тем не менее не удается подключиться к беспроводной сети.
Причина
Данная проблема возникает, поскольку система не обрабатывает нераспознанные наборы «Шифрования и проверки подлинности ключ управление» (AKM) анализируя сведения следующих элементов системы:
-
Надежная безопасная сеть (RSN)
-
WPA
Решение
Сведения о пакете обновления
Чтобы устранить эту проблему, получите последний пакет обновления для Windows Vista. Для получения дополнительных сведений щелкните следующий номер статьи базы знаний Майкрософт:
935791 как получить последний пакет обновления для Windows Vista
Сведения об исправлении
Существует исправление от корпорации Майкрософт. Однако данное исправление предназначено для устранения только проблемы, описанной в этой статье. Применяйте данное исправление только в тех системах, которые имеют данную проблему. Это исправление может проходить дополнительное тестирование. Таким образом если вы не подвержены серьезно этой проблеме, рекомендуется дождаться следующего пакета обновления, содержащего это исправление.
Если исправление доступно для скачивания, имеется раздел «Пакет исправлений доступен для скачивания» в верхней части этой статьи базы знаний. Если этот раздел не отображается, обратитесь в службу поддержки для получения исправления.
Примечание. Если наблюдаются другие проблемы или необходимо устранить неполадки, вам может понадобиться создать отдельный запрос на обслуживание. Стандартная оплата за поддержку будет взиматься только за дополнительные вопросы и проблемы, которые не соответствуют требованиям конкретного исправления. Полный список телефонов поддержки и обслуживания клиентов корпорации Майкрософт или создать отдельный запрос на обслуживание посетите следующий веб-узел корпорации Майкрософт:
http://support.microsoft.com/contactus/?ws=supportПримечание. В форме «Пакет исправлений доступен для скачивания» отображаются языки, для которых доступно исправление. Если нужный язык не отображается, значит исправление для данного языка отсутствует.
Предварительные условия
Для установки предварительные компоненты не требуются.
Необходимость перезагрузки
После установки исправления компьютер необходимо перезагрузить.
Сведения о замене исправлений
Это исправление не заменяет других исправлений.
Сведения о файлах
Английская версия данного исправления содержит атрибуты файла (или более поздние атрибуты файлов), приведенные в следующей таблице. Дата и время для этих файлов указаны в формате общего скоординированного времени (UTC). При просмотре сведений о файле, он преобразуется в локальное время. Чтобы узнать разницу между временем по Гринвичу и местным временем, откройте вкладку Часовой пояс элемента Дата и время в панели управления.
32-разрядных версий Windows Vista
|
Имя файла |
Версия файла |
Размер файла |
Дата |
Время |
Платформа |
|---|---|---|---|---|---|
|
Package_1_for_kb935222~31bf3856ad364e35~x86~~6.0.1.0.mum |
Неприменимо |
2,429 |
26-Apr-2007 |
15:48 |
Неприменимо |
|
Package_2_for_kb935222~31bf3856ad364e35~x86~~6.0.1.0.mum |
Неприменимо |
1,796 |
26-Apr-2007 |
15:48 |
Неприменимо |
|
Update.mum |
Неприменимо |
1,885 |
26-Apr-2007 |
15:48 |
Неприменимо |
|
X86_2b6897e2fd1d18d15752e85693719d40_31bf3856ad364e35_6.0.6000.20586_none_4a82f74f1c137d64.manifest |
Неприменимо |
713 |
26-Apr-2007 |
15:48 |
Неприменимо |
|
X86_e29f4295bc570deb90adb1eb88e4b157_31bf3856ad364e35_6.0.6000.20586_none_e3832f0cab159dea.manifest |
Неприменимо |
695 |
26-Apr-2007 |
15:48 |
Неприменимо |
|
X86_fb50ab363f3258e3ed4654f8f8a92972_31bf3856ad364e35_6.0.6000.20586_none_e4cd03f65f5f4044.manifest |
Неприменимо |
700 |
26-Apr-2007 |
15:48 |
Неприменимо |
|
X86_microsoft-windows-l..securityhelperclass_31bf3856ad364e35_6.0.6000.20586_none_846bc1ac950dce90.manifest |
Неприменимо |
16,972 |
26-Apr-2007 |
15:52 |
Неприменимо |
|
X86_microsoft-windows-native-80211_31bf3856ad364e35_6.0.6000.20586_none_4d5b85c5ab25125d.manifest |
Неприменимо |
5,229 |
26-Apr-2007 |
15:52 |
Неприменимо |
|
X86_microsoft-windows-wlansvc_31bf3856ad364e35_6.0.6000.20586_none_9a971f082118ad55.manifest |
Неприменимо |
76,549 |
26-Apr-2007 |
15:52 |
Неприменимо |
|
L2sechc.dll |
6.0.6000.20586 |
124,416 |
26-Apr-2007 |
03:04 |
x86 |
|
L2sechc.mof |
Неприменимо |
2,334 |
25-Apr-2007 |
23:10 |
Неприменимо |
|
Nwifi.sys |
6.0.6000.20586 |
154,624 |
26-Apr-2007 |
02:17 |
x86 |
|
Gatherwirelessinfo.vbs |
Неприменимо |
14,827 |
07-Jan-2007 |
05:37 |
Неприменимо |
|
Gatherwirelessinfo.xslt |
Неприменимо |
933 |
07-Jan-2007 |
05:37 |
Неприменимо |
|
Report.system.wireless.xml |
Неприменимо |
59,620 |
07-Jan-2007 |
05:37 |
Неприменимо |
|
Rules.system.wireless.xml |
Неприменимо |
164,680 |
07-Jan-2007 |
05:37 |
Неприменимо |
|
Беспроводной diagnostics.xml |
Неприменимо |
33,991 |
07-Jan-2007 |
05:37 |
Неприменимо |
|
Wlan.mof |
Неприменимо |
12,878 |
25-Apr-2007 |
23:10 |
Неприменимо |
|
Wlan.tmf |
Неприменимо |
1,652,417 |
26-Apr-2007 |
02:17 |
Неприменимо |
|
Wlanapi.dll |
6.0.6000.20586 |
47,104 |
26-Apr-2007 |
03:06 |
x86 |
|
Wlanhlp.dll |
6.0.6000.20586 |
67,584 |
26-Apr-2007 |
03:06 |
x86 |
|
Wlanmsm.dll |
6.0.6000.20586 |
289,280 |
26-Apr-2007 |
03:06 |
x86 |
|
Wlansec.dll |
6.0.6000.20586 |
299,008 |
26-Apr-2007 |
03:06 |
x86 |
|
Wlansvc.dll |
6.0.6000.20586 |
502,784 |
26-Apr-2007 |
03:06 |
x86 |
64-разрядных версий Windows Vista
|
Имя файла |
Версия файла |
Размер файла |
Дата |
Время |
Платформа |
|---|---|---|---|---|---|
|
Amd64_72c063ca0c55c6f79ef3c07ae4cbcd68_31bf3856ad364e35_6.0.6000.20586_none_36e7ff88812e09dd.manifest |
Неприменимо |
704 |
26-Apr-2007 |
15:48 |
Неприменимо |
|
Amd64_a742c1c1d114bf15e9260daa3f2d5e43_31bf3856ad364e35_6.0.6000.20586_none_bd8544d0e0a30c8c.manifest |
Неприменимо |
1,040 |
26-Apr-2007 |
15:48 |
Неприменимо |
|
Amd64_fdcd824ad1103e26237f3ed00da841aa_31bf3856ad364e35_6.0.6000.20586_none_f8666685f5d17ae8.manifest |
Неприменимо |
1,074 |
26-Apr-2007 |
15:48 |
Неприменимо |
|
Amd64_microsoft-windows-l..securityhelperclass_31bf3856ad364e35_6.0.6000.20586_none_e08a5d304d6b3fc6.manifest |
Неприменимо |
17,004 |
26-Apr-2007 |
15:55 |
Неприменимо |
|
Amd64_microsoft-windows-native-80211_31bf3856ad364e35_6.0.6000.20586_none_a97a214963828393.manifest |
Неприменимо |
5,494 |
26-Apr-2007 |
15:55 |
Неприменимо |
|
Amd64_microsoft-windows-wlansvc_31bf3856ad364e35_6.0.6000.20586_none_f6b5ba8bd9761e8b.manifest |
Неприменимо |
76,621 |
26-Apr-2007 |
15:55 |
Неприменимо |
|
Package_1_for_kb935222~31bf3856ad364e35~amd64~~6.0.1.0.mum |
Неприменимо |
2,658 |
26-Apr-2007 |
15:48 |
Неприменимо |
|
Package_2_for_kb935222~31bf3856ad364e35~amd64~~6.0.1.0.mum |
Неприменимо |
2,037 |
26-Apr-2007 |
15:48 |
Неприменимо |
|
Update.mum |
Неприменимо |
1,897 |
26-Apr-2007 |
15:48 |
Неприменимо |
|
Wow64_microsoft-windows-wlansvc_31bf3856ad364e35_6.0.6000.20586_none_010a64de0dd6e086.manifest |
Неприменимо |
65,304 |
26-Apr-2007 |
15:55 |
Неприменимо |
|
X86_microsoft-windows-l..securityhelperclass_31bf3856ad364e35_6.0.6000.20586_none_846bc1ac950dce90.manifest |
Неприменимо |
16,972 |
26-Apr-2007 |
15:55 |
Неприменимо |
|
L2sechc.dll |
6.0.6000.20586 |
155,648 |
26-Apr-2007 |
04:15 |
x64 |
|
L2sechc.mof |
Неприменимо |
2,334 |
25-Apr-2007 |
23:11 |
Неприменимо |
|
Nwifi.sys |
6.0.6000.20586 |
189,952 |
26-Apr-2007 |
02:45 |
x64 |
|
Gatherwirelessinfo.vbs |
Неприменимо |
14,827 |
07-Jan-2007 |
05:38 |
Неприменимо |
|
Gatherwirelessinfo.xslt |
Неприменимо |
933 |
07-Jan-2007 |
05:38 |
Неприменимо |
|
Report.system.wireless.xml |
Неприменимо |
59,620 |
07-Jan-2007 |
05:38 |
Неприменимо |
|
Rules.system.wireless.xml |
Неприменимо |
164,680 |
07-Jan-2007 |
05:38 |
Неприменимо |
|
Беспроводной diagnostics.xml |
Неприменимо |
33,991 |
07-Jan-2007 |
05:38 |
Неприменимо |
|
Wlan.mof |
Неприменимо |
12,878 |
25-Apr-2007 |
23:11 |
Неприменимо |
|
Wlan.tmf |
Неприменимо |
1,720,524 |
26-Apr-2007 |
02:45 |
Неприменимо |
|
Wlanapi.dll |
6.0.6000.20586 |
62,976 |
26-Apr-2007 |
04:17 |
x64 |
|
Wlanhlp.dll |
6.0.6000.20586 |
97,792 |
26-Apr-2007 |
04:17 |
x64 |
|
Wlanmsm.dll |
6.0.6000.20586 |
348,160 |
26-Apr-2007 |
04:17 |
x64 |
|
Wlansec.dll |
6.0.6000.20586 |
373,248 |
26-Apr-2007 |
04:17 |
x64 |
|
Wlansvc.dll |
6.0.6000.20586 |
603,648 |
26-Apr-2007 |
04:17 |
x64 |
|
Wlan.mof |
Неприменимо |
12,878 |
25-Apr-2007 |
23:10 |
Неприменимо |
|
Wlanapi.dll |
6.0.6000.20586 |
47,104 |
26-Apr-2007 |
03:06 |
x86 |
|
Wlanhlp.dll |
6.0.6000.20586 |
67,584 |
26-Apr-2007 |
03:06 |
x86 |
|
Wlanmsm.dll |
6.0.6000.20586 |
289,280 |
26-Apr-2007 |
03:06 |
x86 |
|
Wlansec.dll |
6.0.6000.20586 |
299,008 |
26-Apr-2007 |
03:06 |
x86 |
|
L2sechc.dll |
6.0.6000.20586 |
124,416 |
26-Apr-2007 |
03:04 |
x86 |
|
L2sechc.mof |
Неприменимо |
2,334 |
25-Apr-2007 |
23:10 |
Неприменимо |
Статус
Корпорация Майкрософт подтвердила, что это является проблемой в продуктах Майкрософт, перечисленных в разделе «Относится к». Впервые Эта ошибка была исправлена в Пакет обновления 1 для Windows Vista.
Дополнительные сведения
Для получения дополнительных сведений щелкните следующий номер статьи базы знаний Майкрософт:
Описание 824684 Стандартные термины, используемые при описании обновлений программных продуктов Майкрософт
Нужна дополнительная помощь?
На клиентском ПК вдруг перестал работать интернет. Машина: ноутбук под управлением Windows Vista подключен к локальной сети через маршрутизатор. IP адреса присваиваются черед DHCP-службу на маршрутизаторе. Все остальные компьютеры в сетке прекрасно выходят в Интернет.
Клиент — немного заикающаяся, но жутко милая женщина, пояснила, что неприятность случилась аккурат после установки обновлений для Висты (опять!). Стал смотреть настройки сети — оказалось, что адрес DNS сервера был указан как 127.0.0.1 или localhost.
Localhost или 127.0.0.1 — в буквальном переводе «этот компьютер». В таком случае, при попытке выйти в интернет, Windows делалет запросы сама себе, естественно, ничего не работает
Меняем настройки сети на правильные. Для этого:
1. Заходим в Панель управления,
2. Кликаем на Центре управления сетями и общим доступом,
3. Смотрим Свойства нашего подключения, чтобы убедиться — верны ли настройки. Надо кликнуть по его названию,
4. Открывается меню «Состояние». Нажимаем кнопку «Сведения»,
5. Современные модели маршрутизаторов по умолчанию присваивают всем подключившимся к ним устройствам правильные IP адреса. Как вы видите на скрине ниже, настройки выставлены верно и доступ в Интернет у меня есть. В случае с клиентом, в параметре DNS — сервер IPv4 был указан адрес 127.0.0.1
5. Исправляем проблему: Жмем «Закрыть» и в окне «Состояние» жмем кнопку «Свойства». Открывается окно настройки сетевого подключения. Выделяем параметр «Протокол Интернета версии 4» и опять жмем кнопочку «Свойства».
5. В данном случае я переставил переключатели в положение «Получить адрес DNS-сервера автоматически» и нажал «ОК»
Проблема с отсутствием Интернета решилась в течении 2 минут, гораздо больше времени я потратил на дорогу. Зато заработал 500 рублей и восхищение в глазах тетенек из офиса ))
«Неопознанная сеть без доступа к Интернету» — причины возникновения, решение проблемы
В этой статье разберемся с довольно часто возникающей проблемой при подключении к wi-fi – «неопознанная сеть без доступа к интернету» или «сеть без доступа к интернету». Начиная с седьмого поколения Windows, операционная система сама проверяет сетевые подключения и при возникновении неполадок с доступом к сети Интернет сигнализирует об ошибке. Сообщение об ошибке подключения появляется мгновенно, как только операционная система обнаружит наличие проблемы.
Когда появляется сообщение – ошибка: «неопознанная сеть без доступа к интернету» или «сеть без доступа к интернету» пользователи принимают решение обращаться за помощью к специалистам, не спешите, попробуем самостоятельно провести работы по исправления соединения.
На территории РФ активно популяризируется протокол IPv6, но по сравнению с другими протоколами сетей, количество пользователей, оборудование которых работает с его применением, пока что крайне малое. Поэтому в представленной статье мы будем рассматривать особенности восстановления доступа к интернету, где применяется протокол IPv4.
Важно: Определить причину неисправности, далее решать проблему
По каким причинам появляется ошибка?
Основные причины, по которым могут возникнуть проблемы с доступом к интернету. Наиболее распространенными являются следующие:
- проблемы со стороны интернет-провайдера;
- пользовательское оборудование (роутер) настроено неправильно;
- переустановка ОС
- сетевые протоколы работают некорректно.
Проблемы на стороне провайдера
Важно: Убедитесь, что услуги интернет – провайдера оплачены, т.к. из-за несвоевременной оплаты доступ к сети может быть ограничен.
Бывает так, что еще несколько дней назад ноутбук или компьютер работал исправно, но во время очередного включения появилась эта ошибка. Если до этого система функционировала исправно, и к ней не было никаких претензий, скорее всего, ошибка wifi без доступа к интернету появилась по причине провайдера. Перед тем как попытаться что-либо сделать самостоятельно, настоятельно рекомендуем связаться с представителями службы поддержки. Практика показывает, что чаще всего ошибка выскакивает во время проведения технических работ, при отсутствии достаточной суммы на личном счету, либо линия передачи данных повредилась.
Вполне возможно, служба поддержки ответит, что у них сейчас все работает без проблем. В таком случае придется провести проверку сети, и при обнаружении ошибок попытаться самостоятельно выполнить настройку сети. Интернет-провайдер в таком случае предложит помощь штатного специалиста.
Физическое подключение и проблемы с ним
Важно: Проверьте подключение кабеля провайдера к роутеру, правильно ли он подключен. Кабель должен быть плотно подключен в разъем WAN до щелчка
Одной из распространенных причин, почему не работает подключение к интернету, является плохое соединение контактов в разъемах, либо поврежденный сетевой кабель. Если в доме проживают дети или питомцы, вероятность столкнуться с подобной проблемой увеличивается в разы. Даже если вы пользуетесь роутером, не забывайте, что к нему подключает кабель. Убедитесь в целостности проводки. Спровоцировать отсутствие соединения способен сильный перегиб. Посмотрите на плотность установки штекеров в гнезда, и действительно ли они вставлены там, куда надо.
Проверили проводку, штекеры и гнезда, но проблема не исчезла? В таком случае идем дальше.
Ищем проблему подключения в оборудовании: роутер, компьютер, ноутбук
Перезагружаем роутер вместе с компьютером
Важно: Роутеры, ПК и ноутбуки, время от времени могут «зависать».
Зная о проблеме «зависания» и при возникновении ошибки — «неопознанная сеть без доступа к Интернету» надо выполнить перезагрузку оборудования и попытаться подключиться заново. Я делаю так: выключаю компьютер, ноутбук обычным способом, далее перезагружаю роутер (можно просто выдернуть вилку из сети и подождать минуту затем воткнуть вилку в розетку), далее включаю ПК, а затем, как система загрузилась, вновь перезагружаю ПК.
Если ошибка не пропала, подключаемся напрямую к компьютеру, установив штекер интернет-кабеля в соответствующее гнездо. Если результат отсутствует, и система снова пишет без доступа к интернету, попытаемся проверить сам компьютер.
Проверка настроек компьютера
Ошибка – «неопознанная сеть» может появиться из-за не корректно настроенной конфигурации сетевого соединения, либо если внесены изменения в настройки сети, после переустановки ОС: проблема с корректностью IP-адреса
Пробуем оба варианта:
- Получить IP – адрес и DNS автоматически
- Задать статические (установленные вручную) параметры IP и DNS
- IP – адрес — 192.168.0.4
- Основной шлюз — 192.168.0.1
- Маска подсети – 255.255.255.0.
- Предпочитаемый DNS — 8.8.8.8
- Альтернативный DNS — 8.8.4.4.
Если пункт, отвечающий за самостоятельное получение системой настроек не отмечен галочкой, поставьте ее и сохраните изменения. Зачастую после этого ошибка неопознанная сеть без доступа к интернету пропадает, и соединение восстанавливается. Если нет, продолжаем проверку.
Как узнать сетевой адрес компьютера — IPv4
Кликните правой кнопкой мышки по подключению, после чего перейдите в строку «Состояние», выберите меню «Сведения». Новое окно будет содержать несколько строк – в нашем случае требуется адрес IPv4. Числовое значение, начинающегося с цифр 192.168 и далее – это адрес вашей сети.
Еще способ:
Пуск ˃˃ Служебные-Windows ˃˃ Командная строка ˃˃ Вводим ipconfig.exe
Если даже после этого система отказывается нормально работать, вам все-таки придется обратиться за помощью к профильным специалистам.
Источник
Рекомендации по устранению проблемы Неопознанная сеть на компьютерах или ноутбуках с Windows 7, 8, 8.1
Хотя бы раз в своей жизни, каждый пользователь компьютера или ноутбука сталкивался с проблемой подключения и настройки сети Интернет на своем устройстве. Один из таких случаев, когда при подключении Ethernet-кабеля (сетевого кабеля) к ПК или подключении к сети WiFi, вместо доступа компьютера к Интернет Вы получаете надпись «Неопознанная сеть», а на значке сетевого подключения, который находится в панели возле часов, появляется желтый треугольник с восклицательным знаком.
Такое может произойти как при первом подключении к сети, так и после перезагрузки ноутбука или ПК, и даже на компьютерах с только что установленной системой Windows.
Причины появления проблемы бывают разные и далее мы рассмотрим способы их решения.
Неверные настройки сетевой карты — проблема с IP-адресом
Возникает, если сетевой карте вручную был назначен IP-адрес и при подключении к новой сети она не может получить другой. Чтобы это проверить, выполните следующие действия:
Шаг 1 Откройте меню ПУСК и выберите Панель управления
Шаг 2 Найдите программу Центр управления сетями и общим доступом и запустите ее
Шаг 3 В открывшемся окне в левой панели выберите Изменение параметров адаптера
Шаг 4 Теперь выберите сетевое подключение через которое Вы пытаетесь выйти в Интернет, нажмите на нем правой клавишей мыши и в контекстном меню выберите Свойства
Шаг 5 В окне свойств подключения выберите Протокол Интернета версии 4 (TCP/IPv4) и нажмите на кнопку Свойства , которая располагается чуть ниже
Шаг 6 Проверьте указанные параметры в открывшемся окне:
- если Вы подключаетесь к WiFi сети или используете Ethernet-кабель от роутера, тогда поставьте галочки на автоматическое получение, чтобы компьютер мог получить новый адрес
- если же Вы подключили интернет-кабель на прямую к компьютеру, минуя WiFi роутер, а ваш провайдер предоставляет доступ к Интернет с привязкой по IP-адресу — проверьте указанные параметры (IP-адрес, шлюз и адреса DNS-серверов), их можно посмотреть в договоре или обратиться в техподержку провайдера
Проблемы с протоколом TCP/IP
Возникает, когда появляются внутренние ошибки TCP/IP, для чего требуется сброс настроек протокола.
Шаг 1 Запустите программу Командная строка (cmd.exe) от имени администратора
Шаг 2 Введите команду: netsh int ip reset resetlog.txt и нажмите Enter
Шаг 3 Перезагрузите компьютер
Драйвера сетевой карты
Возникает, когда после установки Windows драйвера для сетевой карты автоматически устанавливает сама ОС или Вы используете сборку драйверов (Driver Pack). Часто эта проблема появляется на ноутбуках и чтобы ее устранить, требуется установка драйверов с официального сайта производителя ноутбука или сетевой карты компьютера.
Проблемы с DHCP
Чаще всего возникает, когда Вы впервые подключаете интернет-кабель или кабель локальной сети к ноутбуку или компьютеру. Чтобы это проверить, откройте командную строку и введите команду: ipconfig
Если в строке IP-адрес или основной шлюз Вы увидите адрес такого содержания: 169.254.x.x — значит система не смогла получить IP-адрес автоматически и проблема кроется именно в DHCP.
В таком случае проделайте следующие шаги:
Шаг 1 Откройте Диспетчер устройств Windows . Для этого нажмите на клавиатуре комбинацию клавиш Win+R и в появившемся окне введите команду: devmgmt.msc
Шаг 2 Найдите сетевой адаптер через который пытаетесь подключиться к Интернет, кликните по нем правой кнопкой мыши и выберите Свойства
Шаг 3 В открывшемся окне перейдите на вкладку Дополнительно
Шаг 4 Выберите параметр Сетевой адрес (Network Address) / Локально администрируемый адрес и в поле Значение пропишите 12 символов (используйте цифры от 0 до 9 и буквы от A до F), потом нажмите кнопку OK
Шаг 5 Вернитесь обратно к программе Командная строка и введите следующие значения:
Шаг 6 Перезагрузите компьютер и проверьте устранена ли ошибка
Выключите службу Bonjour
Возникает после установки любых приложений из пакета программ Adobe.
Шаг 1 Откройте меню ПУСК и в поле Найти программы и файлы введите services.msc
Шаг 2 В открывшемся окне Службы найдите одно из следующих названий службы Bonjour:
- Служба Bonjour
- mDNSxxx
- ##Id_String2.6844F930_1628_4223_B5CC_5BB94B87 9762##
- ##Id_String1.xxx
Шаг 3 Кликните по службе правой кнопкой мыши и выберите Свойства
Шаг 4 В разделе Тип запуска из выпадающего меню выберите Отключена , а в разделе Состояние нажмите кнопку Остановить
Шаг 5 Теперь нажмите кнопку OK и перезагрузите компьютер
Надеемся, что хоть один из представленных советов поможет устранить проблему с неопознанной сетью на вашем компьютере или ноутбуке.
Расскажите знакомым и друзьями об этой статье опубликовав ее на своей странице в соцсетях
Источник
Неопознанная сеть: правильный способ исправить проблему
Привет! Эта ошибка была уже описана на нашем сайте моим коллегой, но в такой формулировке ее еще не было. Да и возможных вариантов решения здесь будет чуть больше да все по делу без воды. Итак, разберем проблему «Неопознанная сеть без доступа к интернету». Как всегда, от меня варианты быстрого решения, причины и полный разбор. Предлагаю уже начать!
Самое быстрое решение
Перезагрузите ваш компьютер и роутер! 99% случаев быстро разрешается этим способом! Это первое, что нужно сделать.
Про другие возможные проблемы и способы их решения читайте подробнее ниже.
Предыстория
Начиная с Windows 7 все современные операционки семейства Microsoft начали «думать», анализировать возникающие проблемы и пытаться их хоть как-то исправить. Но что самое замечательное – когда устранить что-то не получается, она пытается показывать ошибки, которые даже могут и не быть ошибками…
Эдак завернул. Суть в том, что, когда возникает любая проблема с сетью, и вылетают наши любимые ошибки «Неопознанная сеть» и «Без доступа к Интернету». Это всего лишь значит, что есть какая-то проблема с сетью. А вот какая, будем выяснять ниже.
При этом в трее на месте подключения показывается желтый восклицательный знак, а в подсказке при наведении или же во всплывайке при нажатии появляется та самая заветная фраза.
Далее начинаем разбирать возможные варианты проблемы и способы решения. Не забывайте про вариант с перезагрузкой выше – я не шутил. Но если вдруг у вас останутся какие-то вопросы или проблемы, убрать надпись не получилось, пишите об этом в комментариях, будем разбираться.
Видео
Сразу же предлагаю тематический видеоролик для тех, кому не хочется долго читать статью. Но уверяю, если не получится решить проблему так, внизу будут и другие варианты.
Неопознанная сеть
Самый частый случай. Ваш компьютер видит сеть, пытается с ней работать. И ему это физически удается. Но вот в устройстве сетевого обмена есть несколько уровней взаимодействия (читаем в гугле модель OSI 7 уровней). Так вот, если ваш компьютер не получит IP адрес, то и вылетит эта ошибку.
Еще может висеть долго статус «Идентификация» перед этим – когда ваша система пытается все-таки выудить себе правильный IP.
Почему он не получил IP адрес? В идеальных условиях роутер с помощью своего DHCP сервера раздает каждому подключенному устройству свой адрес. Но в какой-то момент может возникнуть сбой и правильные адреса (стандартные – 192.168.x.x) не выдадутся. А компьютер попробует сделать это сам и выдаст неверные из пула 169.254.x.x. Итого – физически компьютер и роутер подсоединены (будь-то по кабелю Ethernet или Wi-Fi), но виртуально находятся в разных сетях и не видят друг друга.
Решение с перезагрузкой очень часто помогает в этом случае. Другой вариант – вручную установить настройки сети, чтобы никогда не было такой проблемы. Но если вы вдруг совсем не разбираетесь в этом, лучше и не лезьте. Есть риск сделать чего-нибудь не того.
Для продвинутых же пользователей предлагаю следующую инструкцию.
- Вспоминаем IP адрес нашего роутера. Если не знаете – посмотрите его на наклейке на дне:
- Через «Центр управления сетями…» (Windows 7) или же «Параметры сети и интернет» (Windows 10) попадаем в настройки адаптеров. Выбираем свой проблемный адаптер, щелкаем правой кнопкой, «Свойства». А далее как по схеме:
Немного расшифровки. У меня роутер дома имеет адрес 192.168.0.1. Его мы вписываем в поле шлюз. Маска – всегда у всех одинаковая. А вот IP адрес можно попробовать сделать любым, но третья цифра (0) должна быть такой же как и на роутере. «Восьмерки» – оставляем как есть, это DNS серверы от Google, пригодится. Итого:
IP-адрес: 192.168.0.127
Маска: 255.255.255.0
Шлюз: 192.168.0.1
DNS: 8.8.8.8
Альтернативный DNS: 8.8.4.4
После сохранения все должно буквально сразу же заработать. Пробуйте. Если не получилось – переходите дальше.
Проблема «Без доступа к сети» лечится точно так же.
Просто без доступа к интернету, сеть опознана
Немного другой случай, когда сеть вроде бы опознана и даже интернет может быть на некоторых приложениях вроде того же Скайпа. Но сайты не грузятся в упор. А в типе доступа висит «Без доступа». Как решение – добавить альтернативные DNS из прошлого раздела. При этом основные настройки менять не нужно. На выходе должно получиться примерно вот так:
Другие варианты
Здесь перечислю другие варианты, если первые случаи все-таки не помогли, а пишет, что сеть не опознана. Скорее что-то из этого списка тоже поможет:
- Проблема у провайдера. Особенно если подключение идет не через роутер, а напрямую. Если есть какие-то сомнения – просто позвоните вашему Провайдеру и проконсультируйтесь. Это бесплатно и нередко реально помогает, а зачастую можно только так узнать о проблемах на стороне (на личном опыте с родным Ростелекомом). Особенно, если накануне все работало бесперебойно.
- Попробуйте сразу разделить проблему – на других устройствах есть такое или там все нормально? Если проблема общая – значит, виноват или провайдер, или роутер. Если только на одном компьютере – беда в сетевых настройках, а решить их можно методами выше.
- Проблема с драйвером. Редко, но метко. Буквально несколько раз за все рабочее время сталкивался с проблемой, что в Диспетчере устройств проблем с драйвером нет, но устройство работает неверно. Особенно это проявляется на автоустановке драйвером самой Windows. Так что если есть сомнения по железной части, попробуйте все переустановить при помощи того же DRP.su .
- Одинаковый MAC-адрес. Еще один возможный случай. Встречается реже, но все же упомянуть стоит. Дело в том, что производители некоторым своим устройствам на потоке могут выдать одинаковые MAC-адреса. На выходе 2 устройства по стечению обстоятельств могут конкурировать за место под солнцем. Итого – у одного подключение есть, у другого нет доступа к сети. Знающие могут спокойно проверить текущие МАКи на всех своих девайсах и подумать над их сменой (Диспетчер Устройств или Technitium MAC Address Changer в помощь).
- DHCP сервер на роутере – по возможности зайдите в настройки роутера и проверьте, а точно ли он работает и включен ли там нужный нам DHCP сервер. Очень редко отключается.
- У меня интернет пропадает иногда с этой ошибкой еще по одной интересной причине – стоит усилитель сигнала, а ноутбук периодически переподключается от роутера к нему, выбирая лучший сигнал (актуально для беспроводного сетевого соединения). Как итог – некоторое время пропадает интернет, вываливается этот статус. Но все решается буквально за секунды.
Вот и все. Еще раз – самая частая причина неопознанной сети в подключении по локальной сети – получение неверных сетевых настроек.
Источник
Дорогие пользователи! У нас появился новый форум на платформе tp-link.community (Сообщество)
Форум доступен по ссылке https://community.tp-link.com/ru
Если при регистрации в Сообществе Вы укажете адрес электронный почты, который используете на данном форуме, то Ваши данные будут перенесены на форум Сообщества автоматически.
Также, если на форуме Сообщества Ваш никнейм будет занят, то Вам предложат сменить его или оставить, но с приставкой «_RU».
Подробнее Вы можете прочитать тут: https://community.tp-link.com/ru/home/f … pic/501542
Убедительная просьба не дублировать темы на старом/новом форуме.
-
termit77
- Сообщения: 7
- Зарегистрирован: 26 мар 2012, 12:33
Ноутбук (Vista) не может подключиться к wi-fi
Ноутбук Asus с ОС виста не может подключиться к wifi. При этом другой ноут с вистой и принтер прекрасно подключаются и работают. Перепробовал все настройки режимов защиты (WPA,WPA2 и т.д) Удалось подключиться только в режиме с отключенной защитой сети.
Так как сеть нужна, то выставил фильтрацию по мак адресам, где прописал все свои устройства и отключил безопасность.
Вопрос собственно в том — как подключиться с шифрованием, что попробовать сделать?
И опасно ли держать сеть с отключенной безопасностью, с фильтрацией по MAC?
-
Dmitriy
- Модератор
- Сообщения: 2716
- Зарегистрирован: 19 авг 2011, 14:59
- Страна: Россия
- Откуда: Москва
- Контактная информация:
Re: Ноутбук (Vista) не может подключиться к wi-fi
Сообщение
Dmitriy » 27 мар 2012, 17:27
termit77 писал(а):Ноутбук Asus с ОС виста не может подключиться к wifi. При этом другой ноут с вистой и принтер прекрасно подключаются и работают. Перепробовал все настройки режимов защиты (WPA,WPA2 и т.д) Удалось подключиться только в режиме с отключенной защитой сети.
Так как сеть нужна, то выставил фильтрацию по мак адресам, где прописал все свои устройства и отключил безопасность.Вопрос собственно в том — как подключиться с шифрованием, что попробовать сделать?
И опасно ли держать сеть с отключенной безопасностью, с фильтрацией по MAC?
Попробуйте отключить QSS, попробуйте с WEP-шифрованием.
-
DNK1980
- Сообщения: 5
- Зарегистрирован: 28 дек 2012, 12:18
- Страна: Россия
Re: Ноутбук (Vista) не может подключиться к wi-fi
Сообщение
DNK1980 » 28 дек 2012, 12:33
У меня аналогичная ситуация ноутбук Асус по кабелю интернет идёт нормально, делаю беспроводную сеть открытую кабель отключаю интернет работает, делаю беспроводную сеть безопасной WPA-WPA2 тип шифрования и канал всё выставил в АВТО в итоге ноутбук видит точку доступа подключается к ней но выхода в интернет нет.
Достаю свой КПК подключаюсь по WiFi ввожу пароль и выхожу в интернет без проблем а ноутбук не хочет, диагностика ошибок не выявляет, полагаю что маршрутизатор настроен верно, а вот виста думаю дело именно в ней где что блокирует может кто подскажет?
Рылся в интернете очень многие сталкиваются с подобной проблемой и у всех ОС виста реального ответа не нашёл, посоветовали сменить ОС или для начала дрова на беспроводный модуль.
Заранее всем благодарен.
-
piker
- Сообщения: 8
- Зарегистрирован: 27 дек 2012, 12:23
- Страна: Украина
Re: Ноутбук (Vista) не может подключиться к wi-fi
Сообщение
piker » 28 дек 2012, 15:14
DNK1980 писал(а):У меня аналогичная ситуация ноутбук Асус по кабелю интернет идёт нормально, делаю беспроводную сеть открытую кабель отключаю интернет работает, делаю беспроводную сеть безопасной WPA-WPA2 тип шифрования и канал всё выставил в АВТО в итоге ноутбук видит точку доступа подключается к ней но выхода в интернет нет.
Достаю свой КПК подключаюсь по WiFi ввожу пароль и выхожу в интернет без проблем а ноутбук не хочет, диагностика ошибок не выявляет, полагаю что маршрутизатор настроен верно, а вот виста думаю дело именно в ней где что блокирует может кто подскажет?
Рылся в интернете очень многие сталкиваются с подобной проблемой и у всех ОС виста реального ответа не нашёл, посоветовали сменить ОС или для начала дрова на беспроводный модуль.
Заранее всем благодарен.
Ручками подправить настройки wifi не пробовали? (скорость, канал, шифрование……)
-
DNK1980
- Сообщения: 5
- Зарегистрирован: 28 дек 2012, 12:18
- Страна: Россия
Re: Ноутбук (Vista) не может подключиться к wi-fi
Сообщение
DNK1980 » 28 дек 2012, 16:31
piker писал(а):
DNK1980 писал(а):У меня аналогичная ситуация ноутбук Асус по кабелю интернет идёт нормально, делаю беспроводную сеть открытую кабель отключаю интернет работает, делаю беспроводную сеть безопасной WPA-WPA2 тип шифрования и канал всё выставил в АВТО в итоге ноутбук видит точку доступа подключается к ней но выхода в интернет нет.
Достаю свой КПК подключаюсь по WiFi ввожу пароль и выхожу в интернет без проблем а ноутбук не хочет, диагностика ошибок не выявляет, полагаю что маршрутизатор настроен верно, а вот виста думаю дело именно в ней где что блокирует может кто подскажет?
Рылся в интернете очень многие сталкиваются с подобной проблемой и у всех ОС виста реального ответа не нашёл, посоветовали сменить ОС или для начала дрова на беспроводный модуль.
Заранее всем благодарен.Ручками подправить настройки wifi не пробовали?
(скорость, канал, шифрование……)
кое что пробовал но ничего не изменилось пробовал web шифрование ставить всё тоже, сеть есть подключение есть, интернета нет, при открытой не запароленной сети ноутбук выходит в интернет и работает, ставишь шифрование и всё нет интернета, маршрутизатор TL-WR741ND меню русское всё понятно если делаешь чего то не так он сразу этот пункт помечает красным и предупреждает что работать не будет поэтому всё выставил в АВТО там есть такой пункт и скорость и канал и шифрование всё в АВТО и ещё один аргумент мой КПК при таких настройках шифрования выходит в интернет дело по любому в висте, на форуме асуса тоже подобные темы есть у них маршрутизаторы другие ноутбуки другие а вот ОС виста грёбанная.
-
DNK1980
- Сообщения: 5
- Зарегистрирован: 28 дек 2012, 12:18
- Страна: Россия
Re: Ноутбук (Vista) не может подключиться к wi-fi
Сообщение
DNK1980 » 04 янв 2013, 22:34
Хочу сказать спасибо тем людям которые при решении своей проблемы пишут результат и причину по которой она возникала, при чём не важно на каком форуме, т.к на этом форуме я ответа не нашёл за то искал через поисковик на других форумах, на самом деле связка ноутбук с вистой+ wifi маршрутизатор (не важно какая модель и производитель последнего) довольно часто встречается и проблема подобно моей.
На одном из форумов парень написал что он обновил драйвера на wifi адаптере ноута, я воспользовался его советом и всё ЗАРАБОТАЛО!!!!
Ура!!!
Здраствуйте !!!
У Меня на ноутбуке [URL=http://www.acer.ru/acer/product.do?link=oln85e.redirect&changedAlts=&CRC=600100215#wrAjaxHistory=10](Aspire 7720Z)[/URL], такая проблемка, Я не могу зайти в интернет ! То есть Я установил подключение, соединяюсь пишет, что соединил, в общем что подключился, но когда Я пытаюсь зайти через Internet Explorer на какой либо сайт пишет, что проверьте соединение (пишет что Я не подключен к интернету) и так во всех приложениях, кроме Оперы, через нее могу сидеть в нете (только если каспер выключен) ! Но даже ОН у Меня не обновляется (Kaspersky Internet Security 2009) !!! Сначала думал, что проблема собственно в нём, то есть в Касперском !!! Я его полностью удалил и из реестра тоже, как будто у меня его и не было !!! Но всё равно ни чего не помогло, так же ни через какую программу не могу выйти !!! Поставил себе XP, в нём всё работает и касперский обновляется )))) !!! Но всё же хочется через висту в нете сидеть, а не через XP !!!!
Подскажите пожалуйста, что нужно настроить в Висте, чтобы интернет работал во всех программах !!!!!!
Если у Вас на компьютере либо на ноутбуке установлена операционная система Windows Vista и Вы хотите настроить подключение к Интернету, то Вы попали по адресу. Перед тем как мы начнем настраивать подключение к Глобальной сети, я хочу уточнить некоторые пункты:
- Настраивать подключение к Интернету на Windows Vistа по схеме, которую я приведу ниже, имеет смысл только тогда, когда кабель, который идет от этажного шкафа подключен непосредственно к компьютеру.
- В случае с коммутируемым подключением, к компьютеру должен быть подключен кабель который идет от сплиттера.
- Ни в коем случае не нужно настраивать подключение к Интернету, если у Вас имеется маршрутизатор, Wi-Fi роутер или Combo-устройство. Для таких случаев есть специальная статье «Установка и настройка роутера«.
Процесс создания подключения к Интернету на операционной системе Windows Vista
Чтобы настроить подключение к Интернету на компьютере с операционной системой Windows Vista необходимо выполнить следующие действия:
- Открыть Пуск и выбрать пункт Панель управления.
- В состоянии просмотра по Крупным значкам необходимо выбрать пункт Центр управления сетями и общим доступом.
- В открывшемся окне необходимо выбрать пункт Установка подключения или сети, который находится в левой колонке.
- Далее необходимо выбрать пункт Подключение к Интернету и нажать кнопку Далее.
- Следующим шагом необходимо выбрать пункт Высокоскоростное. Если Windows спрашивает создавать ли новое соединение, то ответьте положительно.
- Данный пункт является самым важным: тут Вам необходимо ввести Ваш логин и пароль для доступа к Интернету. Данную комбинацию Вы должны получить от своего Провайдера.
- Следующее окно должно либо обрадовать, либо… Данный пункт выведет сообщение о том, что подключение к Интернету на Windows Vista готово к использованию, либо ошибку. В случае с ошибкой необходимо запомнить код ошибки(обычно трехзначное число) и попробовать решить данную ошибку. Некоторые ошибки при подключении к Интернету, в частности ошибка 651, и пути решения данной проблемы описаны на данной сайте.
На этом настройка подключения к Интернету на компьютере с операционной системой Windows Vista заканчивается.
Как вывести на рабочий стол ярлык для подключения к Интернету?
Чтобы вывести ярлык подключения к Интернету на рабочий стол на Windows Vista, необходимо открыть Центр Управления сетями и общим доступом. В открывшемся окне необходимо нажать на кнопку Управление сетевыми подключениями.
В открывшемся окне нажмите правой кнопкой мыши на ранее созданное подключение к Интернету и выберите пункт Создать ярлык, который разместите на Рабочем столе.
Вот таким образом можно настроить подключение к Интернету на операционной системе Windows Vista.