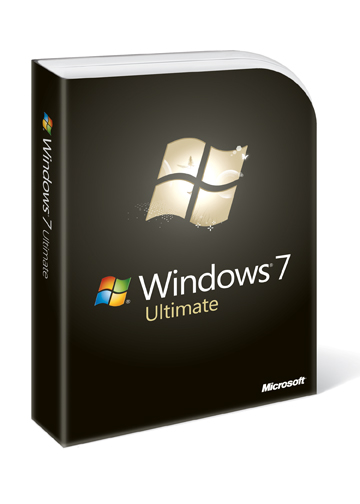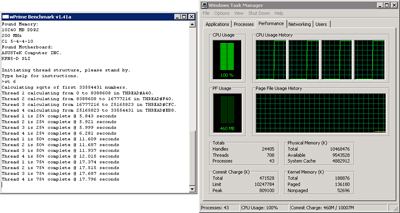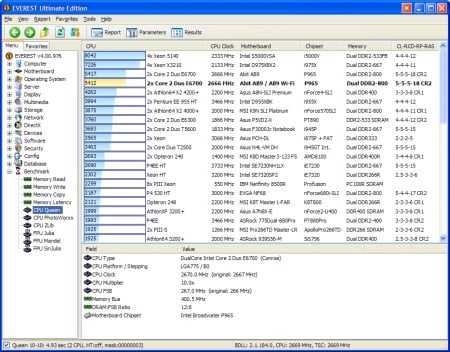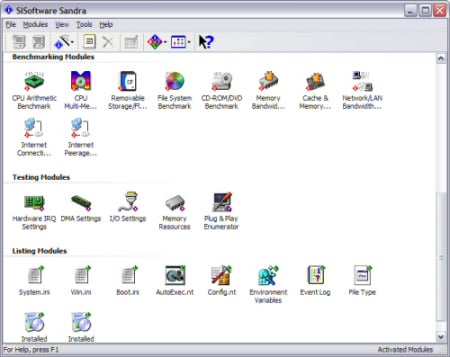После релиза новой операционной системы от Microsoft едва ли не главным вопросом стала ее производительность по сравнению с Vista. Последняя, как мы все знаем, давно и стабильно вызывает нарекания за свою прожорливость до железа и системных ресурсов. Для владельцев ноутбуков это особенно актуально, так как в абсолютном большинстве случаев лэптоп уступает по своей производительности десктопу. Windows 7 же изначально позиционировалась как более оптимизированная, более быстро загружающаяся и загружающая программы, ну и поднимающая производительность за счет включения в свою комплектацию более продвинутых драйверов.
Но мы были бы не мы, если бы не проверили все эти утверждения самым тщательнейшим образом. Мы взяли два абсолютно одинаковых ноутбука — Lenovo ThinkPad T400. На одном из них была установлена Windows Vista, на другом — Windows 7. Вот в этих условиях мы и провели самые разнообразные тесты.
Обе системы были практически «чистые» — мы не перегружали их никакими дополнительными программами, просто инсталлировали их в том виде, в каком они поставляются. На одном ноутбуке стояла последняя конфигурация Windows Vista Business, на другом — Windows 7 Professional. Обе этих сборки были выпущены 9.10.09.
Характеристики Lenovo ThinkPad T400:
Дисплей: 1440 x 900, WXGA+, LED-подсветка, матовый
Процессор: Intel Core 2 Duo SP9600 (2,53 ГГц, шина 1066 МГц, кэш 6 Мб)
Оперативная память: 4 Гб DDR3(2х2 Гб)
Жесткий диск: SSD-накопитель, 128 Гб, Toshiba
Графическая карта: Intel X4500M, встроенная
Сеть и связь с другими устройствами: Wi-Fi 802.11a/b/g/n, Bluetooth 2.0
Оптический привод: DVD+/-RW
Батарея: 6-секционная
Общая производительность
В первом разделе нашего исследования мы проверили производительность систем в плане обычной каждодневной активности — время загрузки и выключения, время ухода и выхода из спящего режима. Как мы все знаем, все это приходится делать ежедневно практически каждому пользователю, и мы знаем немало людей, вынужденных сидеть и скучать в то время, пока ноутбук долго загружается. Так что выигрыш даже в несколько секунд будет уже маленькой победой. Обе системы были настроены на автоматический вход без ввода пароля. Таймер включался сразу после нажатия кнопки power. Выключался же он только тогда, когда был полностью загружен Рабочий стол, и система находилась в покое.
И этот замер показал весьма радующие результаты — Windows 7 загружается почти на 30% быстрее, чем Vista. Если честно, то мы ожидали, что обе системы покажут достаточно неплохие и примерно равные результаты, ведь каждая из них имела в загашнике быстрый SSD-накопитель и не была перегружена посторонним программным обеспечением. Однако же получился настоящий приятный сюрприз.
Загрузка
Время выключения также весьма нас впечатлило — Windows 7 выключается практически в два раза быстрее, чем Vista. Таймер здесь выключался тогда, когда гасли светодиодные индикаторы.
Выключение
Спящий режим и быстрый из него выход важны тем пользователям, которые хотят быстро выключить свой компьютер по окончании, к примеру, совещания или пары в университете, но не хотят терять несохраненные данные. И в этом тесте Windows 7 также имела значимое преимущество перед Vista.
Sleep
Wake
Так что мы видим, что при стандартной работе Windows 7 находится впереди. Невооруженным глазом видно, что действительно была проведена значительная оптимизация.
Сроки автономной работы
Следующий наш тест — это сроки работы от батареи, которые очень важны каждому владельцу ноутбука и которые весьма наглядно показывают, какова в действительности нагрузка на железо. В этом тесте мы поставили на обе машины FireFox с плагином ReloadEvery, который каждую минуту обновляет текущую веб-страницу. Это имитирует не очень интенсивное, но при этом постоянное использование ноутбука, которое обычно происходит на скучном рабочем собрании или лекции. На обеих системах с помощью Lenovo Power Manager был установлен один и тот же профиль энергопотребления. Процессор в этом профиле переходит в адаптивный режим, яркость устанавливается на 10/15. Обе батареи имели емкость примерно 6000 ватт-ч.
И этот тест оказался весьма любопытным. Обе системы выключились практически одновременно, через 5 часов и 56 минут, и между ними было всего 15 секунд разницы. Технически одна из систем выключилась через 5:56, а другая — черед 5:57, однако в реальности все произошло практически одновременно. У обеих систем энергопотребление находилось в пределах 6,5 ватт, и на них не было запущено никаких дополнительных программ в фоновом режиме, чтобы не нагружать ноутбук.
Программы
Что же касается времени загрузки программ, то тут надо отметить, что здесь показатели разных приложений отличаются как в Vista, так и в Windows 7. Для определения времени загрузки GIMP и iTunes мы использовали AppTimer, который обнаружил, что iTunes быстрее загружается на Vista, а GIMP — на Windows 7.
Время загрузки iTunes
Время загрузки GIMP
Воспроизведение видео
Далее мы проверили производительность в плане воспроизведения видео. Мы использовали последнюю версию кодеков CCCP с Media Player Classic HomeCinema, было установлено декодирование Divx 7 x264. Тестовым файлом стала версия трейлера мультфильма «Вверх!» в формате 1080р. Производительность в Windows 7 была немного лучше, так как Task Manager выдал более стабильный график нагрузки. Если же использовать в Windows 7 приложение Windows Media Player 12, который поддерживает аппаратное декодирование чипсета Intel X4500, то разница в производительности получается просто огромная. Вместо использования процессора на 15-25% уровень его загруженности не превышает 0-4%.
Vista
Windows 7
Windows 7 с WMP12
Синтетические тесты производительности
Ну и последняя часть нашего сравнения производительности касается синтетических тестов, которые включают в себя wPrime, PCMark05, PCMark Vantage и 3DMark06. В обеих системах были установлены все обновления и задействовано оформление без Aero-интерфейса. Результаты получили весьма удивительными. После столь значительного превосходства во времени включения и выключения Windows 7 уступила Vista в синтетических тестах. Единственное, где она показала себя лучше — это 3D-приложения.
PCMark05 (общая производительность системы, чем больше результат, тем лучше):
PCMArk Vantage (общая производительность системы, чем больше результат, тем лучше):
3DMark06 (графическая производительность для игр, чем больше результат, тем лучше):
Wprime (тест процессора, чем меньше результат, тем лучше):
HDTune Windows Vista:
HDTune Windows 7:
Конечно, можно сказать, что большинство тестов просто не оптимизированы под Windows 7, однако у wPrime таких проблем быть не должно — но даже он показал более плохой результат, чем в Vista.
Чтобы сымитировать тест графической производительности, мы использовали Real-time HDR IBL (rthdribl) в стандартном режиме с разрешением 640×480, и посчитали количество кадров в секунду с помощью FRAPS. В этом тесте Windows 7 все же немного опередила Vista. Если же использовать более производительную графическую карту, то разрыв будет еще больше.
rthdribl FPS (чем больше результат, тем лучше):
Выводы
После проверки производительности двух абсолютно идентичных ноутбуков, оборудованных Windows Vista и Windows 7, мы обнаружили, что у каждой из этих операционок есть как свои плюсы, так и свои минусы. По времени включения/выключения и времени активации спящего режима Windows 7 значительно опережает Vista — иногда разрыв больше в два раза, что само по себе впечатляет. Воспроизведение видео лучше происходит в Windows 7. Сроки автономной работы практически одинаковы для обеих систем.
Но есть и область, где Windows 7 отстает от своей предшественницы — это синтетические тесты производительности. Пока что рано утверждать об этом как о существенном недостатке, так как тестовые программы и драйвера пока что недостаточно оптимизированы под эту ОС. Однако же 3D-производительность все же немного выше, а это плюс для геймеров.
В заключение мы можем сказать, что только время расставит окончательные точки над ё, а пока что ясно только одно — при обычном использовании Windows 7 все же ощущается и показывает себя как более быстрая система, чем Windows Vista.
Speed and Performance of Windows 7 vs Windows Vista
Windows 7 has better speed and performance compared to Windows Vista.
User Interface Differences in Windows 7 vs Vista
Desktop
Themes
Support for themes has been extended in Windows 7. In addition to setting the colors of the window chrome and desktop background, themes in Windows 7 include a sound set, and desktop slideshow settings. The default theme is titled «Windows 7», which consists of a single desktop background codenamed «Harmony» and the same sound set as Windows Vista. Six new «Aero Themes» are included.
Gadgets
Windows Vista introduced Gadgets and a sidebar which provides the ability to anchor Gadgets to the side of the user’s desktop. In Windows 7, the sidebar has been removed, while gadgets can still be placed on the desktop. Windows 7 adds a Windows Media Center gadget to the default collection while removing the Contacts and Notes gadgets.
Unlike Windows Vista, all gadgets run in a single process, which saves memory, and the process is not run at all if the user has no gadgets on the desktop.
Windows Explorer
Libraries
Windows Explorer in Windows 7 supports Libraries, which are virtual folders that aggregate content from various locations and present them in a unified view. Searching in a library automatically federates the query to the remote systems, in addition to searching on the local system, so that files on the remote systems are also searched. Unlike search folders, Libraries are backed by a physical location which allows files to be saved in the Libraries.
Windows 7’s Start menu retains the two-column layout of its predecessors, with several functional changes:
- The Classic version of the Start menu from Windows 95 is no longer available.
- The «Documents», «Pictures» and «Music» buttons now link to the Libraries of the same name.
- A «Devices and Printers» option has been added that displays a new device manager.
- The «shut down» icon in Windows Vista has been replaced with a text link indicating what action will be taken when the icon is clicked. The default action to take is now configurable through the Taskbar and Start Menu Properties window.
- Taskbar Jump Lists are presented in the Start Menu via a guillemet; when the user moves his or her mouse over the guillemet, or presses the right-arrow key, the right-hand side of the Start menu is widened and replaced with the application’s Jump List.
- The search box, first introduced with Windows Vista, has been extended to support searching Control Panel items.
Windows 7 Taskbar Differences
- The taskbar is 10 pixels taller than in Windows Vista to accommodate touch screen input and a new larger default icon size. A smaller taskbar size is also available. Running applications are denoted by a border frame around the icon.
- The Quick Launch toolbar has been removed. The Windows 7 taskbar is more application-oriented than window-oriented, and therefore doesn’t show window titles (these are instead shown when an icon is clicked if there are multiple windows, or hovered over). Applications can now be pinned to the taskbar allowing the user instant access to the applications they commonly use.
- Thumbnail previews: Thumbnail previews which were introduced in Windows Vista have been expanded to not only preview the windows opened by the application in a small-sized thumbnail view, but to also interact with them. The user can close any windows opened by clicking the X on the corresponding thumbnail preview. The name of the window is also shown in the thumbnail previews. Another new feature added is the ability to get a «peek» of the window by hovering over the thumbnail preview.
- Jump lists: These are menu options available from right-clicking any of the icons on the taskbar or by holding the left mouse button and sliding up on an icon. Each application will have unique jump lists which will correspond to the features unique to the application.
- Aero Peek: In past versions of Windows, the taskbar ended with the notification area on the right side. However, there is now the Aero Peek button. If the button is clicked, all applications are minimized, and when clicked again, they are restored.
- Notification area: The notification area has been redesigned in Windows 7. The standard Volume, Network, Power and Action Center (now renamed «Action») status icons are present, but no other application icons are shown unless the user has chosen for them to be shown. A new «Notification Area Icons» control panel has been added. In addition to being able to configure whether the application icons are shown, the ability to hide each application’s notification balloons has been added. The user can then view the notifications at a later time.
Window management mouse gestures in Windows 7
- Aero Snap; Window maximizing and tiling: Windows can be dragged to the top of the screen to maximize them and dragged away to restore them. Dragging a window to the left or right of the screen makes it take up half the screen allowing the user to tile two windows next to each other.
- Aero Shake: Aero Shake allows users to clear up any clutter on their screen by shaking (dragging back and forth) a window of their choice with the mouse. All other windows will minimize, while the window the user shook stays active on the screen. When the window is shaken again, they are all restored, similar to desktop preview.
New Keyboard shortcuts in Windows 7
A variety of new keyboard shortcuts have been introduced in Windows 7 compared to Windows Vista.
Global keyboard shortcuts:
- Win+Space operates as a keyboard shortcut for Aero Peek.
- Win+Up and Win+Down are new shortcuts for Maximize and Restore/Minimize.
- Win+Shift+Up vertically maximises the current window
- Win+Left and Win+Right snap the current window to the left or right half of the current display; successive keypresses will move the window to other monitors in a multi-monitor configuration.
- Win+Shift+Left and Win+Shift+Right move the current window to the left or right display.
- Win+ + and Win+ — (minus sign) zoom the desktop in and out.
- Win+Home operates as a keyboard shortcut for Aero Shake.
- Win+P shows an «external display options» selector that gives the user the choice of showing the desktop on only the computer’s screen, only the external display, on both at the same time (mirroring), or on both displays with independent desktops (extending).
Taskbar:
- Shift + Click, or Middle click starts a new instance of the application, regardless of whether it’s already running.
- Ctrl + Shift + Click starts a new instance with Administrator privileges; by default, a User Account Control prompt will be displayed.
- Shift + Right-click shows the classic Window menu (Restore / Minimize / Move / etc); right-clicking on the application’s thumbnail image will also show this menu. If the icon being clicked on is a grouped icon, the classic menu with Restore All / Minimize All / Close All menu is shown.
- Ctrl + Click on a grouped icon cycles between the windows (or tabs) in the group.
Font management
The user interface for font management has been overhauled. As with Windows Vista, the collection of installed fonts is shown in a Windows Explorer window, but fonts from the same font family appear as «stacks» instead of as individual icons. The Font dialog box[13] has also been updated to show previews of the font selection in the selection lists.
Device Management in Windows 7 vs Windows Vista
There are two major new user interface components for device management in Windows 7, «Devices and Printers» and «Device Stage». Both of these are integrated with Windows Explorer, and together provide a simplified view of what devices are connected to the computer, and what capabilities they support.
Devices and Printers
Devices and Printers is a new Control Panel interface that is directly accessible from the Start menu. Unlike the Device Manager Control Panel applet, which is still present, the icons shown on the Devices and Printers screen is limited to components of the system that a non-expert user will recognize as plug-in devices. For example, an external monitor connected to the system will be displayed as a device, but the internal monitor on a laptop will not.
This new Control Panel applet also replaces the «Printers» window in Windows Vista; common printer operations such as setting the default printer, installing or removing printers, and configuring properties such as paper size are done through this control panel.
Device Stage
Device Stage provides a centralized location for an externally-connected multi-function device to present its functionality to the user. When a device such as a portable music player is connected to the system, the device appears as an icon on the task bar, as well as in Windows Explorer. Opening the icon presents a window that displays actions relevant to that device. Device status information such as free memory and battery life can also be shown.
Touch features in Windows 7
An overview of the multi-touch capabilities of Windows 7, including a virtual piano program, a mapping and directions program and a touch-aware version of Paint, was demonstrated at the All Things Digital Conference on May 27, 2008. A video demonstrating the multi-touch capabilities was later made available on the web.
Windows 7 File System Features
Solid state drives
In order to take advantage of the capabilities and unique performance characteristics of solid-state drives, Windows 7 will turn off Windows Disk Defragmenter, and will make use of the new SSD TRIM command to physically erase logically deleted data more aggressively.
Virtual hard disks
The Enterprise and Ultimate editions of Windows 7 incorporate support for the Virtual Hard Disk (VHD) file format. VHD files can be mounted as drives, created, and booted from, in the same way as WIM files. Furthermore, an installed version of Windows 7 can be booted and run from a VHD drive, even on non-virtual hardware, thereby providing a new way to multi boot Windows.
Disk partitioning
The default disk partitioning structure in Windows 7 is to create two partitions: the first for booting, Bitlocker and running the Windows Recovery Environment and second to install the operating system.
Removable Media
Windows 7 has also seen improvements to the Safely Remove Hardware menu, including the ability to eject just one camera card at the same time (from a single hub) and retain the ports for future use without reboot; and removable media is now also listed under its label, rather than just its drive letter like it was in Windows Vista.
BitLocker to Go
BitLocker brings encryption support to removable disks such as USB drives. Such devices can be protected by a passphrase, a recovery key, or be automatically unlocked on a computer.
References
- http://en.wikipedia.org/w/index.php?title=Features_new_to_Windows_7&oldid=310281862
- http://en.wikipedia.org/wiki/Windows_7
Введение
Несмотря на ряд недостатков, Windows Vista нравится многим, и они готовы при любом удобном случае рекомендовать ее окружающим. Со временем эта платформа действительно стала лучше, и к тому же где, как не на Vista оценить все преимущества DirectX 10 — нового графического API компании Microsoft? Поэтому все поклонники Vista с большим нетерпением ждали появления Windows 7. Ее противники тоже ждали выхода «семерки», но испытывали, скорее, любопытство, чем нетерпение: что там за «зверя» выпустит Microsoft на этот раз?
Одной из главных причин, по которой не все любители компьютерных игр торопились перейти на Vista, было то, что качество работы с 3D у Vista было изначально хуже, чем у XP, а игр, требующих наличия DirectX 10, пока еще не было. Первые игры, использующие DirectX 10, тоже не предлагали реальных улучшений графики, из-за которых возникало бы желание тут же сменить операционную систему. Правда со временем пользователи все же заметили рост производительности видеокарт NVIDIA и ATI, но это касалось, в основном, применения DX10 в играх.
Сегодня мы сравним рабочие характеристики 3D-приложений в новой операционной системе Windows 7 и Vista.
Конфигурация тестового стенда:
-
Процессор: Intel i7 920 @ 3.8GHz (190MHz x 20)
-
Кулер: Noctua NH-U12P
-
Материнская плата: GIGABYTE EX58-UD5
-
Память: 3 X 2GB OCZ Technology PC-12800 DDR-3 8-8-8-24 (OCZ3G1600LV6GK)
-
Жесткий диск: Western Digital 300GB Velociraptor
-
Операционная система: Windows 7 Public Beta (Build 7000), Windows Vista SP1 64-Bit
-
Драйверы: ForceWare 182.06
В тестировании были использованы самые свежие на сегодняшний день драйверы 182.06 и одинарный графический процессор GTX 285. Но прежде чем переходить к экспериментам на реальных играх, посмотрим результаты тестирования с помощью тестового пакета 3DMark Vantage.
3DMark Vantage
3DMark Vantage от Futuremark – новый стандарт тестирования производительности, используемый в игровой индустрии. Недавно компания выпустила новую версию продукта — специально для Windows Vista и DirectX10. В нее вошли два графических теста, два новых теста для CPU, несколько новых тестов для других комплектующих и поддержка более свежего «железа».
3DMark Vantage базируется на полностью новом графическом движке, разработанном специально для DirectX10.
Первые результаты тестов были неожиданными: в то время как предельные показатели производительности обеих операционных системы были практически одинаковыми, Windows 7 заметно опередила свою предшественницу по эксплуатационным качествам.
Содержание
- Сравнительная таблица
- Скорость и производительность Windows 7 по сравнению с Windows Vista
- Различия пользовательского интерфейса в Windows 7 и Vista
- Управление устройствами в Windows 7 и Windows Vista
- Сенсорные функции в Windows 7
- Функции файловой системы Windows 7
Windows 7 — это последняя версия Windows. Выпущенная в 2009 году Windows 7 получила всеобщую похвалу за то, что она намного лучше, чем Windows Vista, которая была подвергнута резкой критике как пользователями, так и критиками.
Сравнительная таблица
| Windows 7 | Виндоус виста | |
|---|---|---|
| текущий рейтинг 3.67 / 5 (352 оценки) | текущий рейтинг 3.36 / 5 (214 оценок) | |
| Введение (из Википедии) | Windows 7 (ранее называвшаяся Blackcomb и Vienna) была последней версией Microsoft Windows до Windows 8, серии операционных систем, выпускаемых Microsoft для использования на персональных компьютерах. | Windows Vista — это линейка операционных систем, разработанная Microsoft для использования на персональных компьютерах, включая домашние и рабочие настольные компьютеры, ноутбуки, планшетные ПК и ПК с медиацентрами. |
| Тип ядра | Гибридный | Гибридный |
| Метод обновления | Центр обновления Windows | Центр обновления Windows, службы обновления Windows Server, SCCM |
| Лицензия | Пробная версия, Microsoft EULA | Microsoft EULA |
| Предшествует | Windows Vista (2007) | Windows XP (2001) |
| Разработчик | Microsoft | Microsoft |
| Исходная модель | Закрытый источник / Общий источник | Закрытый источник / Общий источник |
| Компания / разработчик | Microsoft | Microsoft |
| Последний релиз | SP1 (7601.17514) (19 ноября 2010 г.) | Накопительный пакет обновления SP2 2019 (с обновлениями Server 2008, 6003.20597) (12 марта 2019 г.) |
| Пользовательский интерфейс по умолчанию | Windows Aero | Windows Aero |
| Платформы | IA-32, x86-64 | IA-32, x86-64 |
| Поддерживаемые архитектуры | IA-32, x86-64 | IA-32, x86-64 |
| Выпущено в производство | 22 июля 2009 г .; 10 лет назад | 8 ноября 2006 г .; 13 лет назад |
| Пользовательский интерфейс Windows Aero | Да (добавлены Aero Peek, Aero Snap и Aero Shake) | да |
| Общая доступность | 22 октября 2009 г .; 10 лет назад | 30 января 2007 г .; 12 лет назад |
| Поддержка мультитач | да | Нет |
| Доступные параметры контроля учетных записей пользователей (UAC) | 4 варианта (Всегда уведомлять / Уведомлять меня, только когда программы пытаются внести изменения в мой компьютер / Уведомлять меня, только когда программы пытаются внести изменения в мой компьютер (не затемнять мой рабочий стол) / Никогда не уведомлять) | 2 варианта (Вкл. / Выкл.) |
| Преемник | Windows 8 (2012 г.) | Windows 7 (2009 г.) |
| Ограничения на оборудование | Windows 7 Home Premium позволяет использовать только 16 ГБ ОЗУ, в то время как Pro, Ultimate, Enterprise допускают 192 ГБ ОЗУ. | Windows Vista Home Premium позволяет использовать только 16 ГБ ОЗУ, а Ultimate — 128 ГБ. |
| Боковая панель | Нет (обновлено без боковой панели) | да |
Windows 7 имеет лучшую скорость и производительность по сравнению с Windows Vista.
Различия пользовательского интерфейса в Windows 7 и Vista
Рабочий стол
Темы
Поддержка тем была расширена в Windows 7. Помимо настройки цветов хрома окна и фона рабочего стола, темы в Windows 7 включают набор звуков и настройки слайд-шоу на рабочем столе. Тема по умолчанию называется «Windows 7» и состоит из одного фона рабочего стола с кодовым названием «Harmony» и того же набора звуков, что и в Windows Vista. Включены шесть новых «Aero Themes».
Гаджеты
Windows Vista представила гаджеты и боковую панель, которая дает возможность прикреплять гаджеты к боковой стороне рабочего стола пользователя. В Windows 7 убрана боковая панель, но гаджеты по-прежнему можно размещать на рабочем столе. Windows 7 добавляет гаджет Windows Media Center в коллекцию по умолчанию, удаляя гаджеты «Контакты» и «Заметки».
В отличие от Windows Vista, все гаджеты запускаются в одном процессе, что экономит память, и этот процесс не запускается вообще, если у пользователя нет гаджетов на рабочем столе.
проводник Виндоус
Библиотеки
Проводник Windows в Windows 7 поддерживает Библиотеки, которые представляют собой виртуальные папки, которые объединяют содержимое из разных мест и представляют их в едином представлении. Поиск в библиотеке автоматически объединяет запрос к удаленным системам в дополнение к поиску в локальной системе, так что поиск файлов в удаленных системах также выполняется. В отличие от папок поиска, Библиотеки поддерживаются физическим расположением, которое позволяет сохранять файлы в библиотеках.
Меню Пуск Windows 7
Меню «Пуск» в Windows 7 сохраняет двухколоночную структуру своих предшественников с несколькими функциональными изменениями:
- Классическая версия меню «Пуск» в Windows 95 больше не доступна.
- Кнопки «Документы», «Изображения» и «Музыка» теперь связаны с одноименными библиотеками.
- Добавлен параметр «Устройства и принтеры», отображающий новый диспетчер устройств.
- Значок «Завершение работы» в Windows Vista был заменен текстовой ссылкой, указывающей, какое действие будет выполнено при щелчке по значку. Действие по умолчанию теперь можно настроить с помощью панели задач и окна свойств меню «Пуск».
- Списки переходов панели задач представлены в меню «Пуск» с помощью перекладины; когда пользователь наводит указатель мыши на кайму или нажимает клавишу со стрелкой вправо, правая часть меню «Пуск» расширяется и заменяется списком переходов приложения.
- Поле поиска, впервые появившееся в Windows Vista, было расширено для поддержки поиска по элементам панели управления.
Отличия панели задач Windows 7
- Панель задач на 10 пикселей выше, чем в Windows Vista, для обеспечения возможности ввода с сенсорного экрана и нового значка большего размера по умолчанию. Также доступна панель задач меньшего размера. Запущенные приложения обозначаются рамкой вокруг значка.
- Панель быстрого запуска удалена. Панель задач Windows 7 больше ориентирована на приложения, чем на окна, и поэтому не отображает заголовки окон (вместо этого они отображаются при щелчке значка при наличии нескольких окон или при наведении указателя мыши на него). Теперь приложения могут быть закреплены на панели задач, что дает пользователю мгновенный доступ к приложениям, которые они обычно используют.
- Предварительный просмотр миниатюр: Предварительный просмотр эскизов, представленный в Windows Vista, был расширен не только для предварительного просмотра окон, открываемых приложением в виде эскизов небольшого размера, но и для взаимодействия с ними. Пользователь может закрыть любые открытые окна, щелкнув X на соответствующем эскизе предварительного просмотра. Имя окна также отображается в предварительных просмотрах эскизов. Еще одна добавленная новая функция — это возможность «заглянуть» в окно, наведя курсор на предварительный просмотр эскиза.
- Списки переходов: Это параметры меню, доступные при щелчке правой кнопкой мыши по любому значку на панели задач или при удерживании левой кнопки мыши и перемещении значка вверх. Каждое приложение будет иметь уникальные списки переходов, которые будут соответствовать функциям, уникальным для данного приложения.
- Аэро Пик: В прошлых версиях Windows панель задач оканчивалась областью уведомлений с правой стороны. Однако теперь есть кнопка Aero Peek. При нажатии кнопки все приложения сворачиваются, а при повторном нажатии восстанавливаются.
- Область уведомлений: Область уведомлений была переработана в Windows 7. Стандартные значки состояния «Громкость», «Сеть», «Питание» и «Центр действий» (теперь переименованные в «Действие») присутствуют, но значки других приложений не отображаются, если только пользователь не выбрал их отображение . Добавлена новая панель управления «Значки области уведомлений». В дополнение к возможности настроить отображение значков приложений, добавлена возможность скрывать всплывающие подсказки для каждого приложения. Затем пользователь может просмотреть уведомления позже.
Жесты мыши для управления окнами в Windows 7
- Aero Snap; Увеличение окна и мозаика: Windows можно перетащить в верхнюю часть экрана, чтобы развернуть, и перетащить, чтобы восстановить. Перетаскивание окна влево или вправо экрана заставляет его занимать половину экрана, позволяя пользователю размещать два окна рядом друг с другом.
- Аэро Шейк: Aero Shake позволяет пользователям убрать любой беспорядок на экране, встряхивая (перетаскивая назад и вперед) окно по своему выбору с помощью мыши. Все остальные окна будут свернуты, в то время как окно, потрясенное пользователем, останется активным на экране. Когда окно снова встряхивают, все они восстанавливаются, как при предварительном просмотре на рабочем столе.
Новые сочетания клавиш в Windows 7
По сравнению с Windows Vista в Windows 7 появилось множество новых сочетаний клавиш.
Глобальные сочетания клавиш:
- Победа + Пробел работает как сочетание клавиш для Aero Peek.
- Победа + вверх и победа + вниз новые ярлыки для развертывания и восстановления / минимизации.
- Победа + Shift + вверх вертикально максимизирует текущее окно
- Win + Left и выиграть + право привязать текущее окно к левой или правой половине текущего дисплея; последовательные нажатия клавиш переместят окно на другие мониторы в конфигурации с несколькими мониторами.
- Win + Shift + Влево и Win + Shift + Вправо переместить текущее окно на левый или правый дисплей.
- Победа + + и Победа + — (знак минус) увеличивать и уменьшать масштаб рабочего стола.
- Win + Home работает как сочетание клавиш для Aero Shake.
- Win + P показывает селектор «Параметры внешнего дисплея», который дает пользователю возможность отображать рабочий стол только на экране компьютера, только на внешнем дисплее, на обоих одновременно (зеркальное отображение) или на обоих дисплеях с независимыми рабочими столами ( расширение).
Панель задач:
- Shift + щелчок, или Щелчок средней кнопкой мыши запускает новый экземпляр приложения, независимо от того, запущен ли он уже.
- Ctrl + Shift + щелчок запускает новый экземпляр с правами администратора; по умолчанию отображается запрос управления учетными записями пользователей.
- Shift + щелчок правой кнопкой мыши показывает классическое меню окна (Восстановить / Свернуть / Переместить / и т. д.); Щелчок правой кнопкой мыши по миниатюре приложения также откроет это меню. Если щелчок по значку является сгруппированным, отображается классическое меню с меню «Восстановить все» / «Свернуть все» / «Закрыть все».
- Ctrl + щелчок на сгруппированном значке циклически переключает окна (или вкладки) в группе.
Управление шрифтами
Пользовательский интерфейс для управления шрифтами был переработан. Как и в Windows Vista, набор установленных шрифтов отображается в окне проводника Windows, но шрифты из того же семейства шрифтов отображаются как «стопки», а не как отдельные значки. Диалоговое окно «Шрифт» [13] также было обновлено, чтобы отображать предварительный просмотр выбора шрифта в списках выбора.
Управление устройствами в Windows 7 и Windows Vista
В Windows 7 есть два основных новых компонента пользовательского интерфейса для управления устройствами: «Устройства и принтеры» и «Device Stage». Оба они интегрированы с проводником Windows и вместе обеспечивают упрощенное представление о том, какие устройства подключены к компьютеру и какие возможности они поддерживают.
Устройства и принтеры
Устройства и принтеры — это новый интерфейс панели управления, доступ к которому осуществляется напрямую из меню «Пуск». В отличие от апплета панели управления диспетчера устройств, который все еще присутствует, значки, отображаемые на экране «Устройства и принтеры», ограничены компонентами системы, которые неопытный пользователь распознает как подключаемые устройства. Например, внешний монитор, подключенный к системе, будет отображаться как устройство, а внутренний монитор портативного компьютера — нет.
Этот новый апплет панели управления также заменяет окно «Принтеры» в Windows Vista; общие операции с принтером, такие как установка принтера по умолчанию, установка или удаление принтеров, а также настройка свойств, таких как размер бумаги, выполняются через эту панель управления.
Стадия устройства
Device Stage обеспечивает централизованное расположение подключенного извне многофункционального устройства для демонстрации своих функций пользователю. Когда к системе подключено такое устройство, как портативный музыкальный проигрыватель, оно отображается в виде значка на панели задач, а также в проводнике Windows. При открытии значка открывается окно, в котором отображаются действия, относящиеся к этому устройству. Также может отображаться информация о состоянии устройства, такая как свободная память и время работы от батареи.
Сенсорные функции в Windows 7
Обзор мультисенсорных возможностей Windows 7, включая программу виртуального пианино, программу картографирования и направлений и версию Paint с сенсорным управлением, был продемонстрирован на All Things Digital Conference 27 мая 2008 г. Видео, демонстрирующее работу Позже возможности мультитач стали доступны в Интернете.
Функции файловой системы Windows 7
Твердотельные накопители
Чтобы воспользоваться преимуществами возможностей и уникальных характеристик производительности твердотельных накопителей, Windows 7 отключит дефрагментацию диска Windows и будет использовать новую команду SSD TRIM для более активного физического стирания логически удаленных данных.
Виртуальные жесткие диски
Выпуски Enterprise и Ultimate Windows 7 включают поддержку формата файлов виртуального жесткого диска (VHD). Файлы VHD можно монтировать как диски, создавать и загружать с них так же, как файлы WIM. Кроме того, установленная версия Windows 7 может быть загружена и запущена с диска VHD даже на невиртуальном оборудовании, тем самым обеспечивая новый способ многозагрузки Windows.
Разбиение диска
Структура разделов диска по умолчанию в Windows 7 заключается в создании двух разделов: первый для загрузки, Bitlocker и запуска среды восстановления Windows, а второй — для установки операционной системы.
Съемные медиа
В Windows 7 также были внесены улучшения в меню «Безопасное извлечение оборудования», в том числе возможность одновременно извлекать только одну карту камеры (из одного концентратора) и сохранять порты для будущего использования без перезагрузки; и съемный носитель теперь также указан под его ярлыком, а не только с буквой диска, как это было в Windows Vista.
BitLocker to Go
BitLocker обеспечивает поддержку шифрования съемных дисков, таких как USB-накопители. Такие устройства могут быть защищены парольной фразой, ключом восстановления или автоматически разблокированы на компьютере.
Какая операционная система лучше? Windows 7 против Windows Vista. Мы сравниваем две работы Microsoft. Однако стоит проверить, чем Windows Vista отличается от Windows 7, чтобы убедиться, что последняя версия «Windows» на самом деле лучше, чем ее предшественница.
Выбор правильной операционной системы непрост и требует долгого размышления. В настоящее время больше не стоит вкладывать деньги в Windows XP, которая может окончательно уйти в отставку через десять лет. Это не имеет смысла, поскольку эта система больше не поддерживает новейшие технологии и не может соответствовать ожиданиям современного пользователя. К счастью, на рынке доступны еще два творения Microsoft, а именно Windows Vista и давно выпущенная Windows 7, которые отлично подходят для технологических инноваций, и которые мы решили сравнить, чтобы вам было легче выбирать между ними.
Windows Vista — операционная система, впервые выпущенная в 2007 году. К сожалению, разработчик не обратился к пользователям, жалующимся на несовместимость ОС с программами и старыми играми, требования, а также на слишком много «пожирающих» компьютерных ресурсов и частоту отказов. Эта ситуация означала, что Microsoft решила быстрее подготовить другую систему, премьера которой состоялась уже в 2009 году, и, конечно, речь идет о Windows 7. Эта система не сильно отличается от своей предшественницы, и многие пользователи считают, что это Vista, но изысканнее и стабильнее. В этой системе Microsoft, используя советы и мнения пользователей Vista, устранила самые важные проблемы и внесла множество изменений, которые привели к увеличению продаж и восстановлению позиции Microsoft.
Внешний вид и интерфейс
Визуально между системами нет никаких существенных различий и используется один и тот же механизм Aero. В Windows 7 было решено только внести несколько изменений и исправлений, благодаря которым управление окнами или системная навигация еще быстрее. Боковая панель с различными гаджетами, известными в Windows Vista, уже не так заметна в Windows 7 и является скорее дополнением к рабочему столу, чем его неотъемлемой частью. В W7 появилась новая функция Aero Peek, которая позволяет для быстрого просмотра рабочего стола, а также Aero Snap, позволяющего быстрее организовать окна с помощью мыши.
Поскольку Windows 7 является более новой системой, которая, как мы писали, была создана для покрытия следов недостатков Vista, в ней можно найти множество исправлений интерфейса, от поисковой системы системы до введения специального «списка переходов», отображающего недавно запущенные файлы или страницы в программе.
Хотя обе системы выглядят одинаково, новые исправления и интерфейс эффективно говорят о Windows 7. Однако, это не большая разница, поскольку она может явно перечеркнуть Windows Vista.
Безопасность
Обе системы по сравнению с Windows XP намного безопаснее, в основном, благодаря введению модуля контроля учетных записей — UAC, который ограничивает доступ к данной активности программы, до момента авторизации от администратора учетной записи. К сожалению, это оказалось довольно неудобно в Windows Vista, потому что отображаемые сообщения UAC появляются очень часто. В Windows 7 UAC был значительно сокращен, благодаря чему система больше не спрашивает пользователя перед каждой операцией, уверен ли он в выполнении каких-либо действий. Кроме того, большинство инструментов безопасности, таких как BitLocker, отвечающих за шифрование данных, были улучшены. Защитник Windows обеспечивает защиту от вредоносных программ, а также брандмауэр Windows, то есть системный брандмауэр. Как видите, Windows 7 является более безопасной операционной системой, и Windows Vista не сильно отстает. Еще раз, вы можете видеть, что Windows 7 на самом деле является более новой и более усовершенствованной Vista, и из-за этой системы выигрывает у своего предшественника в начале.
Стабильность и эффективность
В этом вопросе явный победитель может быть только один, и, конечно, Windows 7 не удивляет, потому что именно нестабильность Vista повлияла главным образом на решение выпустить ее «младшего брата». Хотя система работает на основе одного и того же кода, она была оптимизирована, чтобы различия можно было увидеть сразу. Прежде всего, она загружается быстрее и закрывается — в случае Vista время зарядки составляет около 29 секунд, а Windows 7 — только 17 секунд. В новейшей операционной системе Microsoft разницу в производительности также можно увидеть при запуске программ, просмотре окон или меню «Пуск». Эта система намного стабильнее и лучше совместима с оборудованием, даже более старого. Стоит посмотреть на результаты, полученные системами в различных тестах WINDOWS. Windows 7 более мощная, чем Windows Vista, как система, так и платформа для игр или программ. Тем не менее, различия, достигнутые в самих играх, не настолько велики, чтобы владельцы Windows Vista отчаивались, что не стали ждать и купили «семерки». Есть даже много названий, в которых Vista лучше, но стоит помнить, что прошло много времени с момента ее выпуска.
Сравнивая обе операционные системы, можно сделать вывод, что Windows 7 лучше практически во всех аспектах.
Содержание
- Windows 7 против Windows Vista
- Внешний вид и интерфейс
- Безопасность
- Стабильность и эффективность
- Какую выбрать Windows чтобы она соответствовала вашему ПК
- Какую выбрать Windows
- Пример Начальной версии Windows 7
- Всему свое время
- Минимальные требования операционных систем к оборудованию
- Windows XP и объёмы памяти 64 МБ — 1 ГБ
- Windows 7 / 8 / 10 и объёмы памяти 1 ГБ — 4 ГБ и более
- Зависимость объёмов памяти от разрядности процессора и ОС
- Какой объём памяти может адресовать 32 разрядный процессор
- Микро экскурс в разрядность старых процессоров и объёмы памяти
- Почему 64 разрядную ОС не возможно установить на 32 разрядный процессор
- Почему 32 разрядную ОС можно установить на 64 разрядный процессор
- Почему 64 разрядные программы и ОС требуют в два раза больше памяти
- Почему компьютер тормозит когда мало памяти
- Несколько советов о том какую выбрать Windows
- Варианты лучшего сочетания оборудования и ОС
- Почему Windows 32 показывает меньше доступной памяти чем установлено
- Пример установки Windows 7 на 1 ГБ ОЗУ
- Пример установки Windows 10 на 2 ГБ ОЗУ
- Vista или windows 7 что лучше для слабого компьютера
- Microsoft Windows 7 и Vista: расширенное сравнение производительности
Windows 7 против Windows Vista
Какая операционная система лучше? Windows 7 против Windows Vista. Мы сравниваем две работы Microsoft. Однако стоит проверить, чем Windows Vista отличается от Windows 7, чтобы убедиться, что последняя версия «Windows» на самом деле лучше, чем ее предшественница.
Выбор правильной операционной системы непрост и требует долгого размышления. В настоящее время больше не стоит вкладывать деньги в Windows XP, которая может окончательно уйти в отставку через десять лет. Это не имеет смысла, поскольку эта система больше не поддерживает новейшие технологии и не может соответствовать ожиданиям современного пользователя. К счастью, на рынке доступны еще два творения Microsoft, а именно Windows Vista и давно выпущенная Windows 7, которые отлично подходят для технологических инноваций, и которые мы решили сравнить, чтобы вам было легче выбирать между ними.
Внешний вид и интерфейс
Визуально между системами нет никаких существенных различий и используется один и тот же механизм Aero. В Windows 7 было решено только внести несколько изменений и исправлений, благодаря которым управление окнами или системная навигация еще быстрее. Боковая панель с различными гаджетами, известными в Windows Vista, уже не так заметна в Windows 7 и является скорее дополнением к рабочему столу, чем его неотъемлемой частью. В W7 появилась новая функция Aero Peek, которая позволяет для быстрого просмотра рабочего стола, а также Aero Snap, позволяющего быстрее организовать окна с помощью мыши.
Поскольку Windows 7 является более новой системой, которая, как мы писали, была создана для покрытия следов недостатков Vista, в ней можно найти множество исправлений интерфейса, от поисковой системы системы до введения специального «списка переходов», отображающего недавно запущенные файлы или страницы в программе.
Хотя обе системы выглядят одинаково, новые исправления и интерфейс эффективно говорят о Windows 7. Однако, это не большая разница, поскольку она может явно перечеркнуть Windows Vista.
Безопасность
Стабильность и эффективность
Сравнивая обе операционные системы, можно сделать вывод, что Windows 7 лучше практически во всех аспектах.
Источник
Какую выбрать Windows чтобы она соответствовала вашему ПК
Какую выбрать Windows
Сразу хочу заметить, что Windows это не только и не столько операционная система. Сколько графический интерфейс к операционной системе и пакет утилит для расширения его функциональных возможностей. Так что для простого домашнего использования, при выборе любой сборки Виндовс, функционально большой разницы нет. Поэтому использовать можно практически любую версию. И всё же есть особенности некоторых сборок, которые просто необходимо знать, чтобы не приобрести то что вам совсем не нужно.
Пример Начальной версии Windows 7
«Начальная» версия существует только в 32 разрядном виде и поддерживает объем ОЗУ только до 2 ГБ. Так что если у вас памяти 3 или больше ГБ, «Начальная» версия вам просто не подойдет не зависимо от того сколько разрядов и ядер у вашего процессора. Ну вот такое у неё ограничение.
Как вы заметили речь неожиданно пошла не только о разрядности процессора и операционной системы, но ещё и об объемах памяти. Разрядность же процессоров и операционных систем простых рядовых пользователей, как вы должны понимать, не интересует вообще. Часто они об этом совершенно ничего не знают и знать не желают. Ну работает компьютер и работает, а что и как без разницы. Но я не случайно на первой картинке нарисовал числа 32/64. (смотрите выше)
Часто в интернете обсуждают личные впечатления какая версия Виндовс работает лучше. Один говорит: «У меня до сих пор работает XP, я доволен и обновляться не собираюсь». Кто-то хвалит семерку. Кто-то восьмерку, особенно 8.1. Есть те что кричат: «А у меня Windows 10 уже полгода работает и не жалуюсь». Во многих случаях все они правы, Но не учитывается тот факт, что происходит это всё на совершенно разных компьютерах. Трудно критиковать если установленная версия Windows соответствует оборудованию и работает хорошо. Но такое бывает далеко не всегда. Разные элементы оборудование изготавливаются самыми разными производителями. И не всегда хорошо согласуется с другими элементами, изготовленными другими производителями. На некоторые вещи мы повлиять не можем. А некоторые контролировать и изменять мы в состоянии и я бы сказал должны.
Всему свое время
Модификацию Windows 7/8/8.1/10 в зависимости от своих пожеланий вы можете выбрать сами, чисто по своему вкусу, а лучше по необходимости. По логике событий, версия ОС должна устанавливаться на компьютер изготовленный в тоже время когда вышла Виндовс. В таком случае согласование оборудования и программного обеспечения будет максимальным. Глупо было бы утверждать, что Windows 7, вышедшая в 2009 году, будет работать на компьютере купленном сегодня, лучше чем Windows 10. Равно как и глупо устанавливать Windows 10 на компьютер собранный в 2009 году и пытаться заставить все его приложения работать безукоризненно. Нет, попробовать установить конечно же можно. Но надо понимать, что некоторое ПО просто работать не будет, так как оборудование на старом компьютере просто отсутствует или не соответствует. Как говорится всему свое время.
А о разрядности Windows и процессоров, а также об объёмах памяти придется поговорить особо. Так как знание ответа именно на эти вопросы, я считаю наиболее важными и просто необходимыми, еще до покупки компьютера и установки ОС. Ответ на эти вопросы подкорректирует (а возможно и полностью изменит) ваш начальный выбор компьютера или устанавливаемой Виндовс. Что в дальнейшем сэкономит вам деньги и нервы. Вы должны осознать тот факт, что это чисто технический вопрос, исключительно зависящий от комплектации вашего ПК. Выбирать версию Виндовс надо скорее не по своему желанию, а в зависимости от комплектующего оборудования вашего компьютера и в первую очередь от объёма памяти и процессора.
Минимальные требования операционных систем к оборудованию
( данные взяты с сайта Майкрософт ):
Для установки Windows XP минимально требуется следующее оборудование:
Для установки Windows 7 / 8 / 10 минимально требуется следующее оборудование:
И более ни каких разъяснений. Далее мы рассмотрим результаты многолетнего использования Windows XP на компьютерах совершенно разной комплектации. А так же рассмотрим результаты установки Windows 7 / 8 / 10 на разные комплекты оборудования.
Windows XP и объёмы памяти 64 МБ — 1 ГБ
Давайте посмотрим откуда взялись эти цифры? Ответ довольно простой: из практической необходимости. Для Windows XP минимально необходимый объем памяти 64 МБ. Этого вполне хватает для его установки и для запуска. Но при таком объеме памяти запускается Windows XP очень медленно. И фактически может только показать, что он установился и даже способен загружаться. Далее Windows XP при запуске программ весьма сильно тормозит. На практике Windows XP в голом виде при загрузке, без включения каких либо программ, запускает 17 процессов. Ему только для своих нужд необходимо 562 МБ оперативной памяти. Цифра 562 МБ взята из показаний самой операционной системы, что многократно превосходит 64 МБ и даже 128 МБ. И о какой комфортной работе, в этом случае, вообще, может идти речь?
Вывод: для нормальной работы виндовса ХР просто необходимо не мение 1 ГБ ОЗУ.
Windows 7 / 8 / 10 и объёмы памяти 1 ГБ — 4 ГБ и более
Windows 7 при загрузке запускает 51 процесс и только для своих нужд потребляет более 1,5 ГБ оперативной памяти. Почему так много спросите вы? Да потому что Windows 7 по сравнению с Windows XP более навороченная система. Она более автоматизированная, более защищенная, более отягощенная всякими украшательствами. По умолчанию использует просто огромное количество самых разных подпрограмм, служб и т.д., зачастую ненужных в повседневной жизни. Конечно, часть из них можно будет потом отключить, что мы и будем делать после установки.
Как видно из сказанного выше, 1 ГБ для Windows 7 катастрофически мало. А следующим уровнем, который можно установить будет только 2 ГБ. Да 2 ГБ действительно заметно улучшает ситуацию. Семёрка начинает работать достаточно хорошо. Но должен заметить, что это происходит только в ограниченных пределах. И пределы эти наступают достаточно быстро. Открытие всего лишь 20 вкладок в браузере приводит уже к серьёзным тормозам. Поэтому пользователь вынужден постоянно следить за количеством включенных программ и при необходимости их отключать. По настоящему комфортная работа в среде Windows 7 32 разрядная начинается только с 3 ГБ оперативной памяти.
Вывод: Для комфортной работы windows 7 32-разрядной версии необходимо минимум 2 ГБ, а лучше 3.
Для сравнения приведу результаты установки Windows 10, который при загрузке запускает уже 87 процессов. Как вы думаете хватит ли ему 2 ГБ памяти для такого количества процессов? Помните в Windows 7 запускалось всего 51 процесс и он уже потреблял 1,5 ГБ. А тут ещё 36. Конечно же 2 ГБ будет мало. Поэтому цифра 1 ГБ это лож. Windows 10 32-разрядная даже на 2 ГБ не очень весёлая. Ей для сколько ни будь нормальной работы просто необходимо 3 ГБ, а ещё лучше 4 ГБ.
Вывод: для нормальной комфортной работы Виндовс 10 32-разрядной версии необходимо наличие 3 ГБ ОЗУ.
Зависимость объёмов памяти от разрядности процессора и ОС
Нам всегда хочется, что бы наш компьютер работал быстро и стабильно. И тут я хочу немного уточнить. На практике еще замечено, что для хорошей работы 32 разрядной системы минимальный объем оперативной памяти в 1 ГБ необходим для одного процессора (или ядра ), но гораздо лучше конечно же 2 ГБ. То есть двухъядерному процессору просто необходимо минимум 2 ГБ, а еще лучше 4. Тогда процессор покажет максимальную производительность.
Но зато 32 разрядную ОС легко можно установить на 64 разрядный процессор. И всё будет работать прекрасно. Почему так происходит попробую объяснить, что называется на пальцах.
Какой объём памяти может адресовать 32 разрядный процессор
Для тех, кто хочет быстро понять, почему это невозможно, я нарисовал линейку контактов процессора и покажу, где что находится и как работает. Выглядит это примерно так:

В верхней строке указаны номера разрядных контактов от 1 до 32 шины данных или адресной шины 32 разрядного процессора. У 64 разрядных процессоров их 64, т.е. в два раза больше.
В нижней строке указаны объемы памяти, которые могут быть адресованы процессором в Байтах. Чем больше разрядность шины, тем больший объем памяти может адресовать процессор. Вертикальными черточками указано соответствие важных номеров шины адреса максимальным объемам памяти, которые ими могут быть адресованы.
Микро экскурс в разрядность старых процессоров и объёмы памяти
Первый разряд это понятно начало. 8 разрядов могут адресовать 256 Б – такими были древние процессоры, которые позже использовались в калькуляторах. Далее применяли практику смешанных или несимметричных шин. Так на 8-ми разрядных процессорах устанавливали 16 разрядов для адресации памяти и могли адресовать 65 536 Б (64 кБ). А для 16-ти разрядных процессоров использовали 20-ти разрядные шины адреса, которые уже могли адресовать 1 048 576 Б. Это был целый мегабайт памяти. На тот момент это был огромный и весьма дорогостоящий объем. У 32 разрядных процессоров были сделаны сразу обе шины (и адресная шина и шина данных) 32 разрядными и могли адресовать память объемом до 4 294 967 296 Б – это как раз и есть 4 ГБ включительно.
Почему 64 разрядную ОС не возможно установить на 32 разрядный процессор
Как видно, из рисунка выше, у 64 разрядного процессора должны быть еще такие же 32 разряда, которые позволяют ему адресовать на много больше памяти чем 4 ГБ. Из этого же следует, что у 64 разрядного процессора существует вторая часть 64 разрядного кода команд. Которая не может выполняется 32 разрядным процессором.
Почему 32 разрядную ОС можно установить на 64 разрядный процессор
Именно по причине совместимости команд первых 32 разрядов процессора даже в 64 разрядной ОС могут работать 32 разрядные программы.
Почему 64 разрядные программы и ОС требуют в два раза больше памяти
У 64 разрядной ОС программный код в два раза больше, чем у 32 разрядной ОС и следовательно для работы с ним потребуется в два раза больше оперативной памяти. Именно поэтому в технических требованиях и заявлен минимально необходимый объем оперативной памяти для 64 разрядной операционной системы в два раза больше чем для 32 разрядной, то есть 2 ГБ.
Почему компьютер тормозит когда мало памяти
Когда оперативной памяти достаточно много Windows относительно редко обращается к файлу подкачки, чтобы туда выгрузить или от туда загрузить какие либо данные.
Когда же оперативной памяти мало, виндовс старается как можно больше и активнее использовать файл расширения памяти. Вот ту-то и таятся самые большие тормоза. Жёсткий диск самое медленное в системе устройство. Постоянное чтение и запись на жёсткий диск приводит в целом к очень сильному замедлению работы всей системы. Даже применение быстродействующих SCASI-приводов не значительно улучшает результат. Поэтому когда очень мало памяти виндовс постоянно работает с диском. А это ужасно тормозит всю систему. Установка SSD (твердотельных дисков, выполненных на основе высокоскоростной флеш-памяти) значительно улучшает ситуацию. Но это в 4-8 раз дороже жёстких дисков. И к тому же постоянная запись достаточно быстро выводит SSD из строя.
Есть, конечно, некоторые трюки позволяющие уменьшить эти тормоза. Но они ни как не могут компенсировать недостачу оперативной памяти. Как добавить оперативной памяти и ускорить работу компьютера читайте в статье Как ускорить работу компьютера. А о трюках мы поговорим чуть позже, когда уже установим Виндовс и будем искать способы ускорения его работы.
Несколько советов о том какую выбрать Windows

Варианты лучшего сочетания оборудования и ОС
Исходя из этого далее хочу предложить несколько вариантов лучшего сочетания ОС, разрядности процессоров, количества ядер и объёмов памяти:
Это обеспечит достаточное быстродействие системы, возможность полноценного использования многих современных 64 разрядных версий программ и продлит срок использования вашего ПК без необходимости апгрейда (обновления) ну хотя бы лет до 5.
Как вы наверное заметили я исключил из списка 2 ГБ и 3 ГБ. Такие минимальные количества в современных условиях уже не актуальны и для сколько-нибудь серьезной работы их катастрофически мало. Проверено лично.
Почему Windows 32 показывает меньше доступной памяти чем установлено
Есть только одна штука о которой вы забываете или возможно не знаете. Это память видео карты. Мы её как правило не учитываем, а зря. Она хоть и расположена как правило на отдельной плате, но находится в едином адресном пространстве главного процессора. Короче говоря операционная система учитывает память видео карты. Видеопамять один из важнейших компонентов и расположена она в начале адресного пространства. ОС не может от неё отказаться.
А также не может её использовать по другому назначению. Так как она зарезервирована только для построения изображения и вывода его на экран монитора. По причине максимального приоритета, видео память адресуется не последней, а первой. Точнее говоря её адреса находятся в начале адресного пространства главного процессора. А в конце адреса остальной памяти. Поэтому если у вас в сумме видео память плюс основная память больше 4 ГБ, то часть основной памяти не будет адресоваться. Вот ОС и пишет, что часть памяти не доступна. Как правило объём этой части равен объёму видео карты или чуть больше. Дело в том что перед видео памятью стоит еще ПЗУ с биосом. Это конечно копейки, но процессор их тоже учитывает.
Практический вывод: если у вас видео карта с 1 ГБ памяти и 4 Гб основной, то в windows 32 доступно будет только 3 Гб. Если видео карта 1,5 ГБ. То доступно будет 2,5 ГБ. Вдруг у кого-то есть видюха с 2 ГБ. Сами понимаете основной мапяти будет доступно только 2 ГБ.
Особо надо отметить ПК с интегрированными видео картами. К ним полностью относятся все нет и ноут буки. А также компьютеры собранные на интегрированных материнских платах. Где видео процессор установлен на материнке. У таких изделий часть общей памяти БИОСом резервируется для работы с видео картой. Поэтому в таких системах любой Windows будет показывать всегда меньшее количество доступной памяти. Например «установлено 3 ГБ ОЗУ. Доступно 2,85 ГБ». Конечно вы можете в настройках БИОС это число изменить. Но тут палка о двух концах.
Выделяя больше памяти для ОС вы замедляете видео систему, что в общем затормаживает работу всего компьютера. Улучшая работу видео карты, вы можете переборщить оставить мало памяти для ОС, что тоже не принесёт общего улучшения. Тут нужно искать оптимальный компромисс. Как правило он уже выбран в настройках по умолчанию и достаточно не плохо.
В свете того что все современные процессоры стали 64 разрядными, а память значительно подешевела, вопрос «Какую выбрать Windows» для новых компьютеров уже не такой актуальный. Так что для новых ПК теперь однозначно Windows 64 и как правило десятой версии. Желательно последняя сборка. Только рекомендую вам отслеживать объем памяти, который должен быть равен количеству ядер умноженному на 2. То есть для 4 ядерного процессора не меньше 8 ГБ памяти. Для 6 ядерного не меньше 12 ГБ. Для 8 ядерного не меньше 16 ГБ памяти. Тогда вы получите максимальную отдачу от вашего компьютера.
Пример установки Windows 7 на 1 ГБ ОЗУ
Установка прошла достаточно быстро, примерно как всегда. Но тут как раз ничего удивительного нет. Во время установки в основном идёт распаковка и копирование файлов. Для этого много памяти не нужно и даже не нужны два ядра процессора. В добавок еще не установлены драйвера. Согласно минимальным требованиям 1 ГБ у нас есть. В общем установка прошла штатно. Но установка обновлений и необходимых программ привела меня в шок. Обычно всё эти процедуры занимают часа три не более. В этот раз потрачено было три дня. При проверке все программы работали, но невероятно медленно. Вот вам тот самый случай когда удовольствий меньше чем пользы.
Теперь вы точно знаете какую выбрать windows и для какого оборудования. Удачи вам в активации вашего компьютера.
Пример установки Windows 10 на 2 ГБ ОЗУ
Мой домашний компьютер конечно же устарел. Выпущен он ещё 2007 году. На тот момент его комплектация была прямо скажем не дурствена. Высокоскоростной двухъядерный процессор от АМД, 2 ГБ ОЗУ, и видеокарта c 1 ГБ. Windows XP на нём просто летал. Когда появился Windows 7, я к нему долго присматривался и через полгода решился установить. Провёл тестирование совместимости оборудования и программного обеспечения. Windows 7 оказался для моего компа вполне приемлемым. Установился он без нареканий и работал также. Переход на новые программы, написанные специально для Windows 7 прошёл успешно. Выход Windows 8 и потом 8,1 меня ни как не впечатлил и я честно говоря пережил это новшество не попробовав у себя дома.
С появлением Windows 10 ко мне пришло сообщение о готовности обновиться. Не долго думая, я решил пожертвовать одной ОС. Их у меня стояло две. Обновление прошло не совсем гладко. Первая попытка провалилась. У меня под системный диск было выделено 50 ГБ. Но забит он был под завязку. Как выяснилось пакет обновления занимал более 3 ГБ, а для разворачивания Windows 10 нужно еще 20 ГБ. Поэтому обновляться было не куда но пакет обновления ни как об этом не сообщал. С месяц всё висело в недвижении. Покопавшись немного в закромах своего ПК и поняв в чем дело, я переустановил Windows 7 и не стал устанавливать программы, дабы не занимать место на диске, необходимое для обновления до Windows 10.
Вскоре снова пришло сообщение, что готово обновление до Windows 10. Тогда майкрософт ещё разрешала бесплатное обновление до Windows 10 через пакеты обновления виндовсов 7 и 8. Я принял его и установил. Места было достаточно и процесс прошёл безукоризненно. Покрутив немного десятку, на первый взгляд можно было сказать, что она весьма неплохо и шустро работает. Но кто же тогда знал, что это только на первый взгляд. На самом деле картина оказалась совсем иной. В интернете уже появились статьи о том, что десятка сильно тормозит на старых ПК, десятка не хочет устанавливаться и куча всего. Я даже сначала этому не верил так- как у меня всё было в порядке.
И вот возникла неприятность. Какое-то приложение Windows перестало запускаться и постоянно через несколько секунд стало вылазить сообщение об ошибке. Проблем больших это не вызывало. Но неприятность заключалась в том, что сообщение было системное и лезло на самый верх. Спрятать его было не возможно и быстро победить тоже не получалось. Не выдержал! Всё, решено! Переустанавливаю десятку с нуля, на чисто.
Вывод: на старых компьютерах обновление до Windows 10 может быть реализовано достаточно неплохо за счёт того, что Windows 10 подхватывает настройки Windows 7, 8, 8,1. Но как долго он проработает в таком состоянии не известно. Чистая же установка на старые ПК особенно с объёмом памяти меньше 4 ГБ вызывает большие проблемы. На новых компах с объёмом 4 и более ГБ таких проблем нет. Видимо, как я и говорил ранее, всему своё время и каждому своё. Кесарю кесарево, слесалю слесарево. Новые компы хороши для Windows 10, старые для Windows 8,1. Очень старые для 7. Ну а очень старые и со слабой комплектацией для XP. Вот как-то так.
Далее вы найдёте ответы на часто задаваемые вопросы.
Источник
Vista или windows 7 что лучше для слабого компьютера
























| ПОЛЕЗНЫЕ ССЫЛКИ |  |
Windows Vista: тесты SuperFetch и ReadyBoost


Microsoft Windows 7 и Vista: расширенное сравнение производительности 
Microsoft Windows 7 | Насколько новая ОС лучше?
Microsoft Windows 7 | Производительность на уровне ОС
Когда большая часть пользователей обсуждает производительность, то подразумевается производительность приложений. Впрочем, операционная система играет важную роль в цепочке процессов, из которых складываются ощущения от повседневной работы с компьютером. Операционная система переключает процессор между состояниями с экономией энергии и высокой производительностью (или между промежуточными состояниями активности, определяющими производительность в режимах Intel Turbo Boost через P-состояния). Операционная система или, если быть более точным, диспетчер задач распределяет потоки между доступными процессорными ресурсами, и Windows 7 более агрессивно использует доступные ресурсы для повышения производительности.
Однако производительность можно определить и как ощущения пользователя от обычных действий операционной системы, таких как загрузка ОС, выход из режима ожидания, запуск приложений, перевод в гибернацию и обратно или выключение. Если ОС работает чуть быстрее с приложениями, но требует несколько минут на загрузку или выключение, то вы наверняка не будете счастливы. Поэтому во второй статье, посвящённой тестированию, мы рассмотрели не только традиционные тесты приложений, но и попробовали выполнить данные повседневные процедуры.
Microsoft Windows 7 | История Windows
В следующей таблице мы привели потребительские версии Windows, вышедшие со времён Windows 95. Системные требования указаны на основе нашего опыта, при этом они не соответствуют официальным требованиям Microsoft, которые ниже, но зачастую приводят к серьёзным проблемам производительности.
Если Windows Vista привнесла несколько улучшений по сравнению с Windows XP, Windows 7 должна была стать более «акцентированной на пользователях» (Билл Гейтс), более быстрой и более совместимой. Впрочем, о нескольких улучшениях стоит упомянуть.
У Windows 7 также реализована поддержка TRIM. Это важное добавление для пользователей твёрдотельных накопителей (SSD), которые позволяют операционной системе сообщить SSD, какие блоки больше не требуются. Это важно, поскольку SSD могут записывать только блоками по 4 кбайт. Когда SSD будет знать, какие блоки можно физически удалить, весь процесс записи, состоящий из чтения, стирания, модификации и записи может выполняться быстрее, да и это помогает максимизировать производительность SSD и сохранять её на высоком уровне.
Microsoft Windows 7 | Подбираем комплектующие
Нажмите на картинку для увеличения.
Нажмите на картинку для увеличения.
Мы решили взять нашу эталонную платформу 2009 года (мы использовали её для сравнительных тестов разных комплектующих в течение года), чтобы производительность была максимальной, и мы смогли обнаружить возможную разницу между Windows 7 и Windows Vista.
Платформа состояла из материнской платы Asus P6T на чипсете Intel X58, процессора Intel Core i7-920 2,66 ГГц и трёх модулей Corsair DDR3-1066 TR3X по 2 Гбайт. Память работала на частоте DDR3-1066 по умолчанию с задержками CL8-8-8-24. Хотя данные настройки нельзя считать агрессивными, меньшие задержки очень слабо скажутся на системной производительности при данном высоком уровне «железа». WD VelociRaptor больше не может конкурировать с последним поколением твёрдотельных накопителей, но по-прежнему является одним из самых быстрых жёстких дисков, которые есть на потребительском рынке. Его 2,5″ форм-фактор вместе со скоростью вращения шпинделя 10 000 об/мин дают превосходную пропускную способность и быстрое время доступа. Наконец, мы использовали видеокарту Zotac GeForce GTX260² (55 нм). Для тестов в 2010 году мы, скорее всего, перейдём на линейку ATI Radeon HD 5800.
Нажмите на картинку для увеличения.
Нажмите на картинку для увеличения.
Microsoft Windows 7 | Детали тестирования
Мы провели большую часть наших тестов производительности, а также проанализировали время загрузки, время перехода в режим ожидания, время восстановления из режима ожидания, время перехода в режим гибернации, время восстановления из гибернации, а также время выключения. Мы установили драйверы чипсета Intel и видеокарты Nvidia, а также все доступные обновления Windows на 15 октября 2009. Система также включала антивирус Microsoft Security Essentials, который, как нам кажется, отражает повседневную работу. Большинство пользователей вряд ли будут работать за компьютером без антивируса. Мы обновили базы антивируса на 19 октября 2009.
Нажмите на картинку для увеличения.
Нажмите на картинку для увеличения.
Microsoft Windows 7 | Тест загрузки
Мы запустили секундомер сразу же после прохождения теста BIOS POST и остановили его сразу же после того, как браузер завершил загрузку главной страницы Tom’s Hardware. Для этого мы создали ярлык Internet Explorer 8.0 в папке автозагрузки. Чтобы сетевое подключение не влияло на время загрузки, мы сохранили web-сайт локально, отключили сетевой контроллер и отсоединили кабель.
Microsoft Windows 7 | Тест режима ожидания (standby)
Мы измерили время, которое прошло от выбора режима ожидания (standby) до выключения жёсткого диска. Затем мы измерили время, потребовавшееся для восстановления системы. В данном случае мы останавливали секундомер в момент появления приглашения для ввода пароля.
Microsoft Windows 7 | Тест режима гибернации
Microsoft Windows 7 | Тест выключения
Мы ждали около пяти минут после прохождения теста загрузки, чтобы все фоновые задачи завершили свою загрузку, затем мы запускали секундомер в момент начала выключения системы. Мы останавливали секундомер, когда светодиоды материнской платы гасли.
Microsoft Windows 7 | Тестовая конфигурация
| Аппаратное обеспечение | |
| CPU | Intel Core i7-920 (45 нм, 2,66 ГГц, 4 x 256 кбайт кэша L2 и 8 Мбайт кэша L3, TDP 130 Вт, Rev. C0) |
| Материнская плата (Socket LGA1336) | Asus P6T (Rev. 1.0), чипсет: Intel X58, ICH10R, BIOS: 0403 (02/26/2009) |
| Память | 3 x 2 Гбайт DDR3-1600 (Corsair TR3X6G1600C8D), работает в режиме DDR3-1333 (CL8-8-8-24) |
| Видеокарта | Zotac Geforce GTX 260², GPU: Geforce GTX 260 (576 МГц), видеопамять: 896 Мбайт DDR3 (1998 МГц), потоковые процессоры: 216, частота блока шейдеров: 1242 МГц |
| Жёсткий диск | Western Digital VelociRaptor 300 Гбайт, 10 000 об/мин, SATA/300 |
| Привод Blu-Ray | LG GGW-H20L, SATA/150 |
| Блок питания | PC Power & Cooling, Silencer 750EPS12V, 750 Вт |
| Программное обеспечение и драйверы | |
| Операционная система I | Windows Vista Ultimate Version 6.0 Service Pack 2 (Build 6000) |
| Операционная система II | Windows 7 Ultimate Version 6.1 (Build 7600) |
| Драйверы и настройки | |
| Драйверы чипсета Intel | Chipset Installation Utility Ver. 9.1.1.1019 |
| Драйверы подсистемы хранения Intel | Matrix Storage Drivers Ver. 8.9.0.1023 |
| Графический драйвер Nvidia | Version: 191.07 |
Microsoft Windows 7 | Тесты и настройки
Microsoft Windows 7 | Результаты тестов
Microsoft Windows 7 | Синтетические тесты
Windows Vista, похоже, работает чуть быстрее в синтетическом тесте Sandra 2009, в то время как PCMark Vantage явно демонстрирует противоположное. В данном тесте Windows 7 выходит в лидеры.
Microsoft Windows 7 | Приложения
Проверка системы на антивирусы выполняется быстрее, если вы используете Windows 7 по сравнению с Vista. При переходе на новую ОС вы сэкономите несколько секунд.
Фильтры Adobe Photoshop и Fritz! 11 очень чувствительны к вычислительной производительности ПК, поэтому мы не наблюдаем существенной разницы между двумя системами.
Архиватор WinRAR чувствителен к подсистеме памяти, и по какой-то причине мы получили существенный прирост производительности под Windows Vista по сравнению с Windows 7. Мы проверили настройки системы и повторили тест несколько раз, но получили такой же результат.
WinZIP показывает меньшую разницу между двумя версиями Windows.
Microsoft Windows 7 | Кодирование аудио/видео
То же самое можно сказать про тесты кодирования аудио и видео, интенсивно нагружающие CPU. Windows Vista и Windows 7 дают одинаковую производительность.
Microsoft Windows 7 | 3D-производительность
Тест 3DMark Vantage CPU лучше работает под Windows 7.
Напротив, результаты теста GPU идентичны.
Результаты 3DMark Vantage чуть лучше под Windows 7, но разница слишком мала, чтобы принимать её во внимание.
А здесь мы получаем результат реальной игры: Far Cry под Windows 7 работает быстрее. Помните, что «железо» и параметры программ оставались неизменными.
Разница в производительности в Left 4 Dead весьма существенная, частота кадров намного выше под Windows 7.
Microsoft Windows 7 | SYSmark 2007 Preview
Некоторые отдельные тесты могут меняться, но пакет SYSmark 2007 последней версии 1.06 (patch 5) лучше работает под Windows 7.
3D-производительность под Windows 7 чуть выше.
Производительность прогона E-learning, который включает Photoshop, Illustrator, Flash и PowerPoint, чуть лучше под Windows Vista.
Тест продуктивности включает множество приложений Microsoft и WinZip для обработки файлов. Данный тест явно работает быстрее под Windows 7.
Тест создания видео выполняется под Windows 7 существенно быстрее, чем под Windows Vista.
Наконец, общий рейтинг явно оказывается в пользу Windows 7.
Microsoft Windows 7 | Загрузка, выключение, гибернация и ожидание
Время ожидания, которое приведено на следующих диаграммах, будет весьма заметно при повседневной работе. Помните, что единственная разница в конфигурации заключалась в операционной системе, и все эти действия на ноутбуке или старом ПК будут выполняться намного дольше. Компьютер с процессором Core i7-920, который мы использовали, сам по себе работает относительно быстро, поэтому разница, которую мы замерили, впечатляет.
Наша эталонная система требует на загрузку под Windows 7 существенно меньше времени, чем под Windows Vista. Добавьте к этому несколько секунд на тест BIOS POST (power on self-test), поскольку мы замеряли время после POST. Помните, что в данный временной промежуток входит отображение главной страницы Tom’s Hardware с локального жёсткого диска. В любом случае, переход на Windows 7 экономит около четверти времени по сравнению с загрузкой Windows Vista.
Переход нашей системы в режим ожидания (standby) занял 15 секунд на Windows 7 и почти в два раза больше времени (24 секунды) на Windows Vista.
Восстановление из режима ожидания выполнилось практически одинаково, но чуть быстрее под Windows 7: 11 секунд против 12 секунд на Windows Vista.
При переходе в режим гибернации все данные копируются из оперативной памяти на жёсткий диск, чтобы сохранить состояние системы и запущенных приложений перед выключением ПК. Для сравнения, режим ожидания не выключает систему полностью. Вполне понятно, что скорость перехода в режим гибернации зависит от объёма памяти и скорости жёсткого диска. Чем больше памяти используется системой и чем больше её ёмкость в целом, тем дольше времени уйдёт на гибернацию. В любом случае, разница в производительности 15 секунды против 21 секунды под Windows 7 приятно удивляет.
Обратный процесс восстановления системы из гибернации под Windows 7 выполняется намного быстрее.
Наконец, мы отследили время, которое требуется для полного выключения системы под Windows 7 и Vista. Данная операция под Windows 7 быстрее не выполнялась. Процесс занял те же 12 секунд, что и под Windows Vista.
Microsoft Windows 7 | Заключение
То, что Windows 7 назначена на роль следующей «настоящей» Windows, вряд ли кого-то удивит, особенно с учётом широкого использования версий Release Candidate. Впрочем, насколько и как финальные различия можно сравнивать с Vista было до сих пор не очень понятно. Сегодня же мы провели методичное тестирование повседневных действий операционной системы, таких как загрузка, переход в режим ожидания (и восстановление из него), переход в режим гибернации (и восстановление) и выключение системы, поэтому мы можем, наконец, увидеть преимущества Windows 7.
SYSmark 2007 после обновления до версии 1.06 может работать под Windows 7, при этом он дал Windows 7 более существенное преимущество по производительности, чем переход на следующий по скорости процессор в линейке. Другие приложения по большей части ограничены вычислительной производительностью CPU, а не операционной системой.
Источник

Page 1 of 10:
How Much Better Is Windows 7?
How Much Better Is Windows 7?
Despite lots of innovation with SuperFetch and ReadyBoost, Windows Vista wasn’t popular. In fact, many users avoided upgrading from Windows XP to Vista altogether. Though the operating system was the first version of Windows with 3D animation, and it offered many new features, it didn’t deliver enough compelling reasons to replace XP, which can now be considered really mature (if not over the hill).
Indexing updates could be retrofitted to Windows XP, and Vista turned out to be more hungry for resources than previous Windows versions. Windows 7, however, has been out for a few weeks, and feedback has generally been great. We decided to revisit our first look at testing these two operating systems head-to-head and directly compare Windows Vista and Windows 7, to see if the reported benefits are really noticeable.
What is Performance at the OS Level?
Most people think of application performance when they talk about performance in general. However, the operating system plays a major role in the process chain that creates everyday computing experiences. The OS is what switches a processor between power-saving and fast operating states (or even intermediate active states that determine performance in Intel’s Turbo Boost mode via P-states). The OS, or to be more precise its dispatcher, distributes threads across available processor resources, and Windows 7 is more aggressive about using thread headroom for the sake of performance.
However, performance also has to be defined by the user experience during ordinary operating system actions, such as system bootup, standby, application launching, hibernation, or shutdown. If the OS were a bit quicker on applications but consumed several minutes during start-up or shutdown, you’d probably want to ditch it. Hence our second round of testing not only includes benchmarks and application tests but also a look at these everyday operations.
Current page:
How Much Better Is Windows 7?
Next Page Windows History
Get instant access to breaking news, in-depth reviews and helpful tips.
Quick Navigation
- Introduction
- Test System Setup and wPrime
- Benchmarks — EVEREST Ultimate Edition
- Benchmarks — SiSoft Sandra
- Benchmarks — Sciencemark
- Benchmarks — Far Cry 2
- Final Thoughts
Introduction
We’ve had a good look into the VGA side of things when it comes to Windows 7. However, while for many people that’s the most important section, it’s not all of it. Today we’ll be having a closer look at how some of the other components in our system run under the new operating system due out in just a few months.
Today we’ll be looking at two core components; the memory and the CPU. We’ll be using a triple channel memory configuration with our Core i7 920 processor clocked at 4GHz. We’ll be running our testbed through our standard memory benchmark line-up which does a good job of testing both the memory and CPU.
Like our other Windows 7 articles we recently published, there isn’t a whole lot to say as the benchmarks themselves will do most of the talking. What we’ll do is have a quick look at our testbed today to see what exactly we have going on before getting stuck into our benchmarks to see if there’s much of a performance difference, be it in the negative or positive area, when comparing the new operating system Windows 7 to its predecessor, Windows Vista.
Test System Setup and wPrime
Test System Setup
Processor(s): Intel i7 920 @ 4GHz (200MHz x 20)
Cooling: Noctua NH-U12P (Supplied by Noctua)
Motherboard(s): GIGABYTE EX58-UD5 (Supplied by GIGABYTE)
Graphics Card(s): GIGABYTE GTX 285 (Supplied by Gigabyte)
Memory: 3 X 2GB OCZ Blade PC-16000 DDR-3 7-8-7-20
Hard Disk(s): Western Digital 300GB Velicorapter (Supplied by Western Digital)
Operating System: Windows 7 Ultimate 64-Bit Final OEM, Windows Vista SP2 64-Bit
Drivers: ForceWare 190.38
There isn’t anything too out of the ordinary when it comes to our testbed. It’s the standard memory one we use which carries with it a 4GHz clockspeed vs. a 3.8GHz one that our VGA testbed runs at.
As mentioned in the intro, we’ll be seeing how the performance of the two operating systems compares under our standard memory benchmark suite which consists of programs that concentrate on memory and CPU performance.
wPrime
Version and / or Patch Used: 1.62
Developer Homepage: http://www.wprime.net/
Product Homepage: http://www.wprime.net/
wPrime uses a recursive call of Newton’s method for estimating functions, with f(x)=x2-k, where k is the number we’re sqrting, until Sgn(f(x)/f'(x)) does not equal that of the previous iteration, starting with an estimation of k/2. It then uses an iterative calling of the estimation method a set amount of times to increase the accuracy of the results. It then confirms that n(k)2=k to ensure the calculation was correct. It repeats this for all numbers from 1 to the requested maximum.
Under Windows 7 we can see that as far as pure CPU performance goes the numbers are up (which isn’t what we want) for wPrime.
Benchmarks — EVEREST Ultimate Edition
EVEREST
Version and / or Patch Used: Ultimate Edition
Developer Homepage: http://www.lavalys.com/
Product Homepage: http://www.lavalys.com/products/overview.php?pid=3&ps=UE&lang=en
Buy It Here
EVEREST Ultimate Edition is an industry leading system diagnostics and benchmarking solution for enthusiasts PC users, based on the award-winning EVEREST Technology. During system optimizations and tweaking it provides essential system and overclock information, advanced hardware monitoring and diagnostics capabilities to check the effects of the applied settings. CPU, FPU and memory benchmarks are available to measure the actual system performance and compare it to previous states or other systems. Furthermore, complete software, operating system and security information makes EVEREST Ultimate Edition a comprehensive system diagnostics tool that offers a total of 100 pages of information about your PC.
Under EVEREST we can see that the memory performance is quite similar with not much at all separating the two setups.
Benchmarks — SiSoft Sandra
SiSoft Sandra
Version and / or Patch Used: Professional Home
Developer Homepage: http://www.sisoftware.co.uk
Product Homepage: http://sisoftware.jaggedonline.com/index.php?location=home&a=TTA&lang=en
Buy It Here
SiSoft Sandra (System ANalyser, Diagnostic and Reporting Assistant) is a synthetic Windows benchmark that features different tests used to evaluate different PC subsystems.
Sandra shows a similar picture to EVEREST with memory performance being very similar on the two test systems.
Benchmarks — Sciencemark
ScienceMark 2.0
ScienceMark 2.0 is a mathematical program designed to stress the memory subsystems of both desktop/workstation and server environments to determine the read/write latency as well as the overall memory bandwidth available between the CPU and the memory controller.
Under Sciencemark we can see that the two systems perform very similar in both the Cipher and Molecular tests.
Benchmarks — Far Cry 2
Far Cry 2
Version and / or Patch Used: 1.01
Timedemo or Level Used: Ranch Long
Developer Homepage: http://www.ubi.com/
Product Homepage: http://www.farcry2.com/
Buy It Here
The Dunia Engine was built specifically for Far Cry 2 by the award-winning Ubisoft Montreal development team. It delivers the most realistic destructible environments, amazing special effects such as dynamic fire propagation and storm effects, real-time night-and-day cycle, dynamic music system, non-scripted enemy A.I. and so much more.
We can see under Far Cry 2 the performance in Windows 7 is up. This isn’t much of a surprise as we’ve seen Windows 7 perform well in the past when it comes to VGA in some tests.
Final Thoughts
When it comes to having a look at pure CPU performance, it seems that Windows 7 isn’t quite as efficient as Windows Vista. As for memory, though, there isn’t a whole lot of difference. On the down side you’re not going to be breaking any wPrime records under Windows 7 for the moment.
On the other hand, while the CPU scores are lower, when it comes to graphics card performance we can tell from our previous articles that Windows 7 does a good job of keeping up with the older and more mature operating system; it coming out in front at times and sometimes falling slightly back.
What we’re seeing today doesn’t turn us off Windows 7 one bit. Once a bit of time has gone past there’s no doubt we’ll see CPU performance come up to or overtake that of Windows Vista. This should also result in slightly better graphics card numbers and anything else that benefits from more CPU power.
There’s no reason to not be excited about Windows 7; it’s the upgrade that Vista probably should have been. With that said, though, if Vista hadn’t existed, then it’s possible that W7 wouldn’t be as good as it is now.
Shopping Information
PRICING: You can find products similar to this one for sale below.





Right of Reply
We openly invite the companies who provide us with review samples / who are mentioned or discussed to express their opinion. If any company representative wishes to respond, we will publish the response here. Please contact us if you wish to respond.
Содержание
- 5 преимуществ Windows 7 по сравнению с Windows Vista
- Выбор ОС для старых ноутбуков и нетбуков
- С чем работаем?
- Рассмотрим варианты
- «Тюнинг» устаревших версий Windows
- Установка устаревших версий Linux
- Установка новых версий Linux
- Делаем выводы
- Windows 7 против Vista: производительность в 3D приложениях
- Введение
- 3DMark Vantage
- Как обновить или заменить операционную систему
- Содержание
- Содержание
- Как обновить Windows 7 до Windows 10
- Как заменить операционную систему на Windows 10
- Как заменить операционную систему на Ubuntu
- Установка macOS на ПК
5 преимуществ Windows 7 по сравнению с Windows Vista
Windows 7 теперь в продаже и пользуется успехом на рынке программного обеспечения, — результаты намного лучше, чем у Vista в свое время. Это происходит как минимум по двум причинам: во-первых, из-за масштабного недовольства ОС Vista, во-вторых, потому что «семерка» получилась действительно классной.
Рассмотрим пять преимуществ новой операционной системы по сравнению с Vista.
1. Увеличилась скорость. У Windows 7, в отличии от всех предыдущих версий Windows, не увеличились требования к параметрам аппаратного обеспечения компьютера, для нормальной работы ОС. И на аналогичном оборудовании, на мой взгляд, она работает гораздо быстрее, чем Vista. Программный код у Windows 7 по сути аналогичен коду Vista, но он был отлажен и облагорожен для новой операционной системы (ОС). Я заметил значительное улучшение в отношении скорости работы операционной системы: приложения быстро открываются и закрываются, ноутбук быстро загружается при включении. В любом случае, скорость увеличилась в два раза, по сравнению с Vista.
Windows 7 может даже работать на компьютерах, параметры которого соответствуют ОС Windows XP; хотя и не рекомендуется так делать, в некоторых случаях возможно использование новой ОС на компьютерах с подобными характеристиками. Это наглядно показывает, насколько компактным создан Windows 7 компанией Microsoft. Компания прислушалась к мнению и жалобам потребителей, которые считают, что ее операционные системы стали раздутыми; Чашу терпения клиентов Microsoft переполнила ОС Vista.
2. Уменьшилось количество мало-значимых программ. Microsoft значительно сократила объем, который занимает на диске Windows 7. Например, компания отказалась от некоторых программ, которые были включены в ОС Vista, и которые большинство юзеров никогда не использовала. Например, Вы когда — либо использовали программы: Windows Live Writer, Microsoft’s blogging tool? Я тоже.
Хорошая новость заключается в том, что все программы, такие как: Photo Gallery, Messenger, Movie Maker и другие, все еще доступны; они только не включены в базовую версию ОС. На web – сайте Microsoft’s Windows Live Essentials (download.live.com) есть все перечисленные программы, и они доступны для скачивания. Но вы не обязаны их загружать, так как Microsoft дал вам возможность самостоятельно решать о необходимости иметь эти программы у себя на компьютере. Это хорошее решение.
3. Чистый, более организованный интерфейс. Windows 7 легче для восприятия глаз, чем Vista. Приведем только два примера — и панель задач, и область пиктограмм панели задач (system tray) убраны, что повышает эффективность использования рабочего стола (и лучше выглядит, на мой взгляд). В частности, область пиктограмм панели задач очистилась. Теперь вы больше не увидите полоску из 31 иконки в правом нижнем углу вашего экрана, и у вас появилась возможность самостоятельно настроить: как следует их показывать на экране, и нужно ли их показывать вообще.
4. Раздел «Устройства и принтеры». Windows 7 добавил новый способ увидеть, какие устройства подключены к вашему компьютеру (и ваш компьютер он может рассматривать таким устройством). Открыть окно устройств и принтеров теперь можно через Старт/Устройства и Принтеры (по умолчанию справа, ниже Панели Управления). Со стороны Microsoft было грамотным сделать легкий доступ к этой информации, хорошо выполненные картинки помогут в идентификации каждого устройства. Никаких загадочных названий и описаний; устройство принтера выглядит как принтер!
5. Стабильность работы. Windows 7 отличается большей стабильностью при запуске ОС, чем Vista. В самом начале, у ОC Vista наблюдалась опасная склонность к отказу работы компьютера; до момента выхода первого пакета обновления (большое обновление с большим количеством исправленных программных ошибок) я бы никому не рекомендовал использовать операционную систему Vista. Такие проблемы, как зависание, переход в спящий режим, отказ от работы, я не наблюдал при использовании Windows 7.
Другими словами, вы можете устанавливать Windows 7 не опасаясь получить одну из вышеперечисленных проблем, с уверенностью, что операционная система будет работает (с учетом того, что каждый случай сбоя в работе ОС является индивидуальным, и всегда найдутся люди, у которых будут проблемы с новой ОС, просто из-за того, что сейчас существует слишком большое число программных приложений и нет гарантий, что они все будут работать друг с другом должным образом).
Существует много и других улучшений, но эти пять, пожалуй, вызывают наибольший интерес. Нельзя сказать, что Vista не является хорошей ОС, потому что новая такая удачная; просто в Windows 7 появилось многое, что действительно привлекает, и исчезло то, что раздражало пользователей в ОС Vista.
Источник
Выбор ОС для старых ноутбуков и нетбуков
За последние месяцы в мои руки несколько раз попадали довольно старые бюджетные ноутбуки и нетбуки различных производителей. Недорогие устройства 2008–2012 годов выпуска еще не превратились в музейные экспонаты, поэтому вряд ли они порадуют любителей старого «железа». С другой стороны, новейшие ОС и самые современные версии браузеров на подобном оборудовании фактически неработоспособны. Поэтому возникает вопрос: какие операционные системы использовать, чтобы подарить старому ноутбуку вторую жизнь? Ответов может быть много, я в данном случае расскажу о своем опыте работы с недорогими устройствами предыдущих поколений.
С чем работаем?
Разумеется, протестировать все существующие модели оборудования невозможно. Кратко упомяну, с какими моделями нетбуков и ноутбуков мне пришлось столкнуться в последнее время (фотографии взяты из Интернета, поскольку устройства отданы владельцам):
Acer Aspire One AOA 150
Экран – 8,9 дюйма, процессор Intel Atom N270 1,6 ГГц, объем оперативной памяти – 1,5 Гб (изначально 1 Гб, владелец заменил планку памяти), объем HDD – 160 Гб.
Acer Aspire One D270
Экран – 10 дюймов, процессор Intel Atom N2600 1,6 ГГц, 2 Гб оперативной памяти, HDD – 320 Гб.
Lenovo ThinkPad SL500
Экран – 15,4 дюйма, процессор Intel Celeron T3100 1,9 ГГц, 2 Гб оперативной памяти, HDD – 320 Гб (изначально 160, владелец заменил жесткий диск).
Dell Inspiron 1545
Экран – 15,6 дюйма, процессор Intel Pentium 4300 2,1 ГГц, 2 Гб оперативной памяти, HDD – 250 Гб.
HP ProBook 4525s
Экран – 15,6 дюйма, процессор AMD Athlon II P360 2,3 ГГц, 2 Гб оперативной памяти, HDD – 320 Гб.
Как видим, здесь все скромно: ни одного макбука, оборудование бюджетное. Тем острее стоит вопрос выбора приемлемой ОС.
Рассмотрим варианты
Когда я начал рассматривать возможные варианты операционных систем, то сначала решил отбросить неприемлемые решения. Таких решений оказалось два:
Итак, исходя из имеющегося оборудования, я определил следующие возможные варианты:
Кратко перечислим достоинства и недостатки этих вариантов.
«Тюнинг» устаревших версий Windows
На нетбук Acer Aspire AOA 150 предустановлена Windows XP, на D270 и ProBook 4525s– Windows 7, на Thinkpad SL500 – изначально Windows Vista (владелец поменял систему на Windows XP). Эти операционные системы полностью работоспособны на данном оборудовании, однако субъективная «отзывчивость» ОС оставляла желать лучшего. По просьбам владельцев я переустановил ОС на AOA150, ThinkPad SL500 и ProBook 4525s с сохранением лицензии. Хозяева этих ноутбуков пользовались специфическим ПО, работающим только в Windows, поэтому я лишь произвел небольшой «тюнинг» операционных систем. На всех трех ноутбуках в автозагрузке были оставлены лишь самые необходимые программы, проведена дефрагментация дисков, некоторые ранее установленные программы были заменены на более «легкие» и бесплатные аналоги. Также в двух случаях из трех был увеличен размер файла подкачки. В Acer Aspire AOA 150 я предварительно заменил жесткий диск на более вместительный (был найден Seagate ST500LT012 объемом 500 Гб, в идеальном состоянии, проработал всего 300 часов). В ноутбуке ProBook 4525s был заменен кулер. ThinkPad SL500 был разобран и очищен от пыли, также я заменил термопасту. После этих программных и аппаратных усовершенствований устройства стали работать немного быстрее и стабильнее.
Недостаток такого решения очевиден: Windows XP уже не получает обновлений безопасности, а в Windows 7 приходят только некоторые важные исправления. К тому же работа некоторых новых версий ПО в старых операционных системах невозможна (особенно это заметно в Windows XP, где уже не работают новейшие версии браузеров).
Установка устаревших версий Linux
Ноутбук Dell Inspiron 1545, попавший ко мне, был куплен без операционной системы, и владелец самостоятельно установил Windows XP SP3 на устройство. Ноутбук использовался нечасто, судя по наработке HDD, компьютер проработал лишь пять месяцев (жесткий диск не меняли). Владелец ноутбука хотел более современную операционную систему. Каких-то особых пожеланий не было: лишь бы можно было читать электронные книги (fb2, pdf, djvu), проверять почту и слушать музыку. Мессенджерами и видеосвязью владелец устройства не увлекается (кстати, в этой модели Dell нет веб-камеры), специфических Windows-программ не использует. Поэтому я предложил владельцу ноутбука попробовать Linux.
Был установлен немного устаревший, но вполне работоспособный дистрибутив Debian 8, окружение рабочего стола — XFCE. Вы можете спросить: почему установлена старая версия? Здесь все просто: версии ПО в этом дистрибутиве хорошо протестированы, поэтому вероятность «поимки» неизвестных багов крайне невелика. Единственная значительная проблема, возникшая после установки, – неработоспособность Wi-Fi (решена установкой более свежего пакета firmware-b43-installer из репозиториев Ubuntu). Также возникли небольшие проблемы с регулировкой яркости (на нажатие функциональных клавиш система не реагировала). Эта неполадка была исправлена путем добавления строки blacklist video в черный список модулей (/etc/modprobe.d/blacklist).
В целом система получилась вполне отзывчивой, единственный «тяжелый» компонент – Mozilla Firefox (установлена бинарная ESR-версия). Зная, что браузер может «залезать» в swap, если открыто много вкладок, я еще на этапе установки системы создал раздел подкачки размером 4 Гб. Для решения возможных проблем был установлен TeamViewer, который пока ни разу не понадобился.
Выбранное решение также не лишено недостатков: для того чтобы воспользоваться новейшими версиями ядра и программ, пользователю рано или поздно придется обновлять систему целиком. Однако владельца ноутбука пока устраивают установленные версии основных программ, в Интернете пользователь посещает проверенные сайты и самостоятельно с системой не экспериментирует, поэтому данный недостаток нельзя назвать критическим.
Установка новых версий Linux
Владелец Acer Aspire One D270 захотел познакомиться с UNIX-подобными операционными системами. Я предложил ему компромиссный вариант: на одном разделе жесткого диска оставить Windows 7 Starter, а на другом установить современный дистрибутив Linux. Как оказалось, подобная предосторожность была не лишней.
Был выбран дистрибутив Lubuntu с «легким» окружением рабочего стола LXDE. Установка прошла гладко, беспроводное подключение заработало сразу, да и в целом работоспособность системы не вызывала вопросов. Но, к сожалению, не вызывала она их только у меня. Владелец нетбука – любитель кино, поэтому он хотел смотреть фильмы и на этом устройстве. Увы, поддержку видеокарты Intel GMA3600 в Linux нельзя назвать приемлемой. Если в Windows 7 данный нетбук худо-бедно поддерживает ускорение 2D- и 3D-графики и может воспроизводить фильмы с разрешением 720p, то в Lubuntu просмотр кино напоминал слайд-шоу. При этом нагрузка на процессор во время просмотра достигала 100%, а нетбук ощутимо нагревался.
Также не порадовало время работы от батареи: в Windows нетбук работал около 3 часов без подключения к сети, в Lubuntu – в среднем чуть больше полутора. После установки и настройки утилиты TLP этот показатель увеличился до 1 часа 50 минут, однако большего «выжать» из системы не удалось (менять изношенную батарею на более новую владелец не захотел).
Конечно, были и приятные моменты – интерфейс Lubuntu быстро откликался на действия пользователя, LibreOffice, установленный вместо набора из Abiword и Gnumeric, работал стабильнее, чем в Windows. В целом хозяин устройства не утратил интереса к Linux, но для просмотра фильмов и запуска небольших игр оставил в дуалбуте Windows7.
Делаем выводы
Работа с устаревшими портативными компьютерами привела меня к определенным выводам.
В 2018 году недорогие ноутбуки и нетбуки 6-10-летней давности вполне могут использоваться для домашних и офисных нужд. Проблемы могут возникнуть с производительностью браузеров (привет разработчикам современных сайтов) и видео. Грамотный выбор ОС способен немного сгладить эти проблемы, но все-таки устаревание компьютеров неизбежно, поэтому чудес ждать не стоит.
Выбор ОС всегда субъективен, но в целом для устаревших устройств можно сформулировать некоторые рекомендации:
Таким образом, если у вас есть работоспособный старый ноутбук эконом-класса, он все еще может быть вполне полезен в 2018 году. Однако выдающейся производительности ждать, увы, не стоит, так как современные программы стали «тяжелее», а сайты потребляют все больше памяти.
Источник
Windows 7 против Vista: производительность в 3D приложениях
Введение
Одной из главных причин, по которой не все любители компьютерных игр торопились перейти на Vista, было то, что качество работы с 3D у Vista было изначально хуже, чем у XP, а игр, требующих наличия DirectX 10, пока еще не было. Первые игры, использующие DirectX 10, тоже не предлагали реальных улучшений графики, из-за которых возникало бы желание тут же сменить операционную систему. Правда со временем пользователи все же заметили рост производительности видеокарт NVIDIA и ATI, но это касалось, в основном, применения DX10 в играх.
Сегодня мы сравним рабочие характеристики 3D-приложений в новой операционной системе Windows 7 и Vista.
Конфигурация тестового стенда:
В тестировании были использованы самые свежие на сегодняшний день драйверы 182.06 и одинарный графический процессор GTX 285. Но прежде чем переходить к экспериментам на реальных играх, посмотрим результаты тестирования с помощью тестового пакета 3DMark Vantage.
3DMark Vantage
3DMark Vantage базируется на полностью новом графическом движке, разработанном специально для DirectX10.
Первые результаты тестов были неожиданными: в то время как предельные показатели производительности обеих операционных системы были практически одинаковыми, Windows 7 заметно опередила свою предшественницу по эксплуатационным качествам.
Источник
Как обновить или заменить операционную систему
Содержание
Содержание
Многие пользователи сталкиваются с вопросом: как обновить или же заменить операционную систему — самую важную часть программного обеспечения на их компьютере? Сделать это не так уж и сложно, однако здесь, как и в любом другом деле, есть свои нюансы.
Во-первых, перед любой установкой или обновлением операционной системы необходимо сделать бэкап — резервное копирование всех важных для пользователя данных, будь то фотографии, файлы по работе, проекты или же сохранения от игр. Это нужно, чтобы ваши файлы были бы в целости и сохранности, даже если во время установки ОС что-то пойдет не так. Резервные копии лучше всего сохранить на внешний носитель (подойдет жесткий диск или же обычная флешка), однако можно воспользоваться и облачными хранилищами вроде Dropbox.
Как обновить Windows 7 до Windows 10
Официальная поддержка Windows 7 закончилась еще в январе 2020-го года, поэтому лучше обновиться до более новой версии, тем более, что разработчики игр и других программ проверяют работоспособность и тестируют свое ПО чаще всего именно на Windows 10.
Для того, чтобы обновить свою систему, скачайте и запустите официальную утилиту от Microsoft — Media Creation Tool.
Примите условия лицензионного соглашения, выберите пункт «Обновить этот компьютер сейчас» и нажмите кнопку «Далее».
После этого дождитесь окончания загрузки и создания носителя Windows 10, а затем примите условия лицензионного соглашения. Дождитесь, когда установщик выполнит все необходимые операции и нажмите «Установить».
Компьютер перезапустится и начнет установку. По окончании пользователю будет предложено выбрать параметры конфиденциальности. Настройте их так, как вам нужно, и нажмите «Принять».
На этом обновление Windows 7 до Windows 10 завершено. Однако на диске до сих пор осталась папка со старыми данными операционной системы. Если они вам не нужны (скорее всего, это именно так), то вы можете их удалить и освободить место на диске.
Для этого откройте «Параметры» → «Система» → «Память» → «Настроить контроль памяти или запустить его».
Пролистайте вниз, поставьте галочку на «Удалить предыдущие версии Windows» и нажмите «Очистить сейчас». После этого ненужные данные будут удалены.
Как заменить операционную систему на Windows 10
Некоторые ноутбуки продаются с предустановленной FreeDOS вместо привычной всем системы Windows. В этом случае производителю не нужно устанавливать Windows и платить за нее, поэтому цена на такие компьютеры немного ниже. Однако рядовому пользователю эта система не подойдет, а это значит, что установкой системы должен заниматься непосредственно он сам.
Бывает и так, что пользователь установил Ubuntu, Fedora или другой дистрибутив Linux, но затем обнаружил, что его новая ОС не удовлетворяет все его потребности или не поддерживает нужные программы. Тогда необходимо заменить дистрибутив Linux на Windows.
Независимо от того, установлена ли у вас сейчас FreeDOS, Ubuntu, Fedora или другая ОС, алгоритм для ее замены на Windows 10 всегда один и тот же, поэтому вы в любом случае сможете воспользоваться нижеприведенной инструкцией.
Для того, чтобы установить Windows 10, сначала нужно создать загрузочный накопитель, для чего понадобится другой компьютер с уже установленной на него операционной системой. В системах на базе Linux достаточно открыть терминал (в Ubuntu это делается комбинацией клавиш Ctrl+Alt+T) и ввести следующую команду:
dd if=/путь/до/образа.iso of=/dev/sdX, где /dev/sdX — флешка, на которую вы собираетесь записывать образ (чаще всего это /dev/sdb). На компьютерах под управлением Windows проще всего воспользоваться бесплатной утилитой Rufus.
После успешной записи образа на флешку необходимо загрузиться с неё. Для этого вставьте её в один из свободных USB-портов и перезагрузите компьютер. Как только появится экран загрузки BIOS, откройте меню настройки нажатием клавиши Delete или другой, которая предусмотрена производителей вашей материнской платы. После чего нужно найти пункт пункт Boot Device Priority.
В этом меню поменяйте порядок так, чтобы USB-устройство было первым в списке, сохраните изменения и перезагрузитесь. Если всё сделано правильно, компьютер загрузится с флешки и вы сможете начать установку ОС.
Выберите нужные настройки, нажмите «Далее» и затем «Установить».
На следующем этапе будет предложено ввести ключ активации. Введите его и нажмите «Далее», либо нажмите на «У меня нет ключа продукта».
Выберите необходимую версию Windows 10 и нажмите «Далее». Согласитесь с условиями лицензии, а затем выберите тип установки «Выборочная».
Удалите все ненужные разделы на диске, затем выделите незанятое пространство и нажмите «Далее».
Компьютер несколько раз перезагрузится, а затем пользователю будет необходимо выбрать регион и хотя бы одну раскладку клавиатуры.
В отличие от Windows 7, у пользователя Windows 10 должна быть учётная запись Microsoft. Введите данные для входа в неё. Если же у вас нет записи, нажмите «Создать учётную запись» и следуйте дальнейшим инструкциям.
После успешного входа придумайте ПИН-код.
Наконец, пользователю будут предложены настройки конфиденциальности, а также дополнительные функции такие, как синхронизация с OneDrive или получение уведомлений на телефон. Остается лишь дождаться, пока система завершит подготовку, и можно приступать к использованию новой ОС.
Как заменить операционную систему на Ubuntu
Привычная система уже наскучила, не устраивает своей функциональностью или же хочется больше простора для настройки под собственные предпочтения — причины для того, чтобы установить дистрибутив Linux, могут быть самыми разными. Ниже приведена инструкция по замене Windows 10 на Ubuntu — один из самых популярных дистрибутивов на данный момент.
Прежде всего вам понадобится загрузочный носитель. Создать его можно, следуя инструкции выше, предварительно скачав образ системы с официального сайта Ubuntu.
После загрузки с флешки откроется окно. Выберите в списке слева русский язык.
Вы можете установить Ubuntu сразу, однако рекомендуется сначала попробовать новую операционную систему, прежде чем вносить какие-либо изменения на ваш диск. Если вас всё устраивает, то запустите программу «Установить Ubuntu 20.04» на рабочем столе.
Вам будет предложено прочитать примечания к новому выпуску ОС и выбрать раскладку клавиатуры. На следующем этапе рекомендуется поставить галочку напротив пункта об установке стороннего ПО, что позволит установщику скачать драйвера для ваших устройств не только из репозиториев Ubuntu.
Затем пользователь должен будет выбрать тип установки Ubuntu. Поскольку нашей целью является именно замена операционной системы, выберите второй вариант, но не забудьте про создание бэкапа, и нажмите «Установить сейчас», а в всплывающем окне — «Продолжить».
Наконец, выберите своё местоположение — это необходимо для установки времени на вашем компьютере, создайте пользователя и опять нажмите «Продолжить». Дождитесь завершения установки и перезагрузите компьютер. Теперь на вашем компьютере установлена новая операционная система.
Установка macOS на ПК
macOS — операционная система, созданная Apple и используемая на компьютерах их производства.
Однако существует возможность установить эту систему и на обычный компьютер. Поскольку MacOS разрабатывается исключительно для компьютеров Apple, её использование на обычных ПК не предусмотрено. Из этого следует, что пользователь может столкнуться с такими проблемами, как несовместимость комплектующих компьютера с ОС, нехватка драйверов для необходимых устройств и в целом не самая стабильная работа программ и системы в целом. Кроме того, условия и положения об использовании macOS разрешают использование системы только на ПК производства Apple. Поэтому не рекомендуется установка macOS на ПК, не предназначенные для этого; в большинстве случаев лучшим решением будет настройка уже имеющейся ОС под свои нужды и предпочтения, либо покупка ПК от Apple, будь то Macbook, iMac или другое устройство.
Если все вышеперечисленные проблемы вас не пугают, то узнать об установке macOS на ПК можно из этого видео, где подробно расписаны все шаги:
Источник