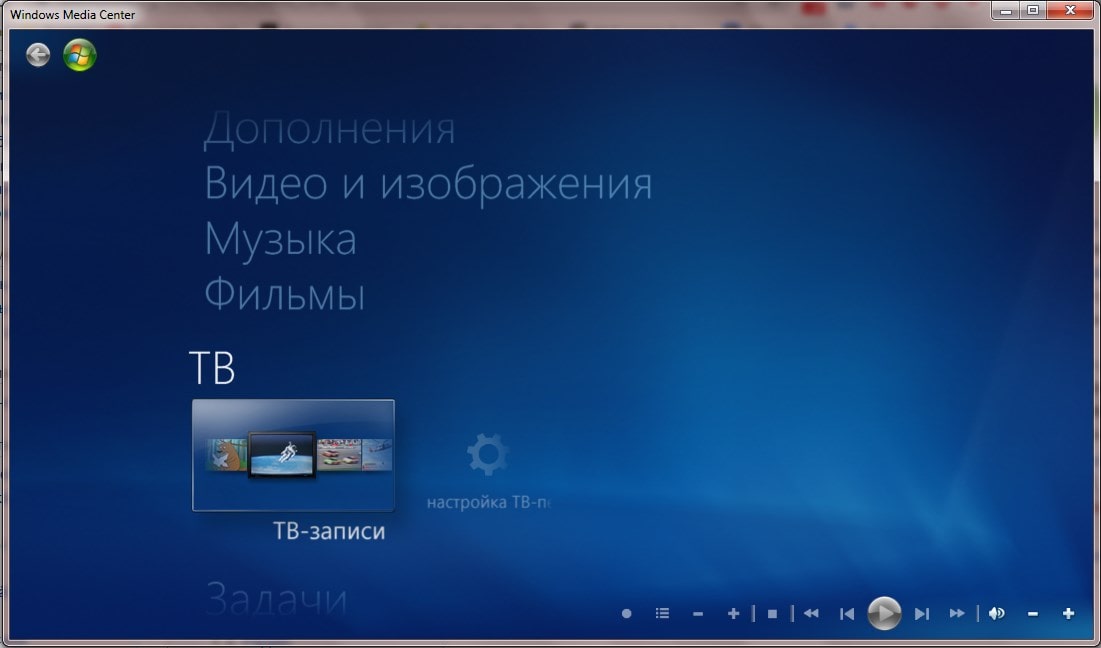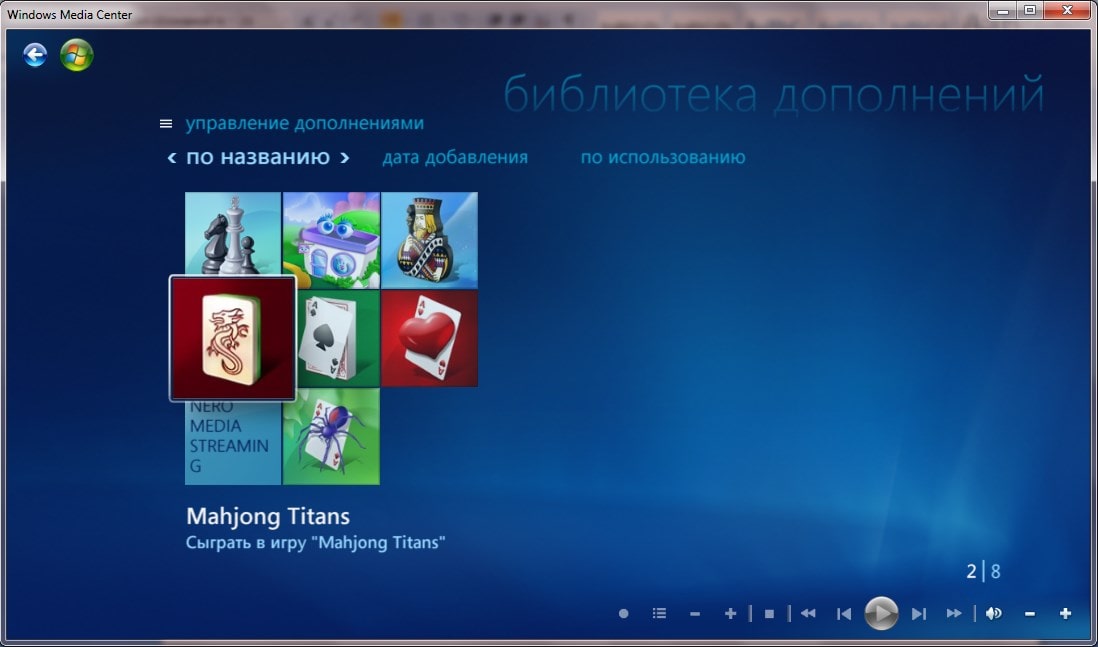Перейти к содержимому
| Скачать | |
| Разработчик: Microsoft | Лицензия: Бесплатно |
| Версия: 10.0.10134.0 | Обновление: 20.05.2021 |
| Windows: 32|64-bit XP, Vista, 7, 8, 8.1, 10 | Размер: 53.8 MB |
| Язык: Русский, украинский, английский и др. | Категория: Аудиоплееры,Видеоплееры,Просмотр фотографий |
Программа Windows Media Center – это полноценный центр развлечений на вашем компьютере, который даёт возможность создавать свою библиотеку фильмов, воспроизводить их, слушать музыку и радио, просматривать изображения в виде слайд-шоу, а также смотреть эфирное телевидение и DVD-диски. Весь этот функционал будет доступен вам при использовании лишь одного программного обеспечение, то есть оно способно заменить множество других приложений и сэкономить место на ПК. Интерфейс софта имеет довольно стильное оформление и приятное цветовое решение, также интересно смотрится анимация при переходах между вкладками.
Возможности и плюсы программы
Начиная в версии Виндовс 8, утилита Windows Media Center не является предустановленной в операционной системе, как это было в старых редакциях, но вы всегда можете скачать её отдельно. На самом деле программа недооценена многими пользователя, хотя имеет огромное количество полезных возможностей, без которых зачастую не обойтись современному юзеру:
- Воспроизведение цифрового или спутникового телевидения высокой чёткости, а также его запись, но только при наличии ТВ-тюнера.
- Перевод компьютера в спящий режим, его перезагрузка либо полное выключение.
- Запись CD или DVD дисков.
- Синхронизация файлов с другими портативными устройствами, где так же установлено это приложение.
- Наличие медиарежима, при активации которого софт будет работать в полноэкранном режиме, где кнопки «Закрыть» и «Свернуть» являются скрытыми.
- При переходе во вкладку «Дополнения» вам будут доступны популярные игр (Солитер, Шахматы, Пасьянс Паук, Червы, Маджонг и другие).
Для расширения функционала программного обеспечения можно скачать различные дополнения, которые сделают Виндовс Медиа Центр ещё более мощным и универсальны. Приложение позволяет не только просматривать мультимедийный контент, но также структурировать его и создавать свою личную библиотеку музыкальных композиций или фильмов. Важно отметить, что продукт умеет воспроизводить файлы самых популярных форматов. Краткий обзор утилиты можете посмотреть ниже в двухминутном видео.
Еще без рейтинга.
| Стандартный установщик |
Бесплатно!
uFiler |
|
|---|---|---|
| check | Официальный дистрибутив Windows Media Center | check |
| close | Тихая установка без диалоговых окон | check |
| close | Рекомендации по установке необходимых программ | check |
| close | Пакетная установка нескольких программ | check |
|
Скачать: Windows Media Center Скачано: 2923, размер: 604.8 KB, дата: 20.Май.2021 |
Скачать |

Windows Media Center – одна из лучших программ для просмотра различного развлекательного контента на компьютере. Здесь пользователь найдёт огромный выбор фильмов, мультфильмов, сериалов, музыкальных клипов, телепередач и многого другого. Дружелюбный интерфейс на русском языке с быстрым доступом ко всем функциям сделает работу с приложением максимально комфортным.
Возможности
Программа имеет богатый набор возможностей. Каждый здесь сможет найти именно то, что нужно. Перечислим ключевые функции:
- удобный просмотр телевизионных каналов, прослушивание радио;
- просмотр видео из сети;
- возможность прослушивания музыки;
- удобное деление контента по категориям;
- большой выбор расширенных настроек.
Бесплатно скачать приложение через торрент для Windows XP, Vista, 7, 8, 10 или 11 можно внизу по ссылке. Инструмент подходит для операционной системы 32/64 Bit.
Плюсы и минусы
Программа обладает большим количеством преимуществ. Они перечислены немного ниже.
Достоинства:
- отзывчивый и отлично продуманный интерфейс;
- простота в работе;
- быстрый и точный поиск контента;
- низкие требования к системе.
Недостатки:
- прекращена официальная поддержка.
Как скачать
Инсталлятор взят с официального сайта и проверен на работоспособность и безопасность.
| Версия: | Последняя |
| Категория: | Плееры |
| Разработчик: | Microsoft |
| Платформа: | Windows 7, 8, 10, 11 |
| Русский: | Да |
| Лицензия: | Бесплатно |
Windows Media Center
( 3 оценки, среднее 1.67 из 5 )
Windows Media Center Extender — это программное обеспечение, которое позволяет передавать контент на внешнее устройство HP x5400. Этот софт создан в виде «медиацентра», который работает на компьютерах с OS Windows.
Эта программа (драйвер) обеспечивает полноценный «стрим» мультимедийных файлов с компьютера на внешний плеер. Все данные транслируются и воспроизводятся без проблем. Воспользуйтесь этой программой, чтобы передать музыку, видео и графические файлы на внешний плеер.
Windows Media Center Extender работает накомпьютерахс OS Windows XP. Создатели софта ещё не выпустили версию для операционных систем нового поколения OS Windows 7 и выше. Графический интерфейс создан в современном дизайне и не содержит сложных функций.
Функция «медиацентра» в новых операционных системах отсутствует, хотя в «десятке» можно воспользоваться ссылкой для скачивания, но драйверы с этой сборкой программы не работают.
Об устройствах
«Экстендер» — это сленговый термин от Microsoft, который обозначает устройство для «сетевой» трансляции медиаконтента с ПК на внешние приставки и плееры.
Проигрыватель HP x5400 является одним из примеров (эти драйверы созданы для него), а также ресивер Linksys WMCE54AG, который (не нуждается в установке стороннего софта. Ещё сюда можно отнести приставку Xbox 360 с установленными драйверами.
Сейчас «экстендеры» практически не используют, ведь весь контент можно передавать с жёсткого диска компьютера, не используя сторонние аппараты.
Для пользователей компьютеров, у которых установлена OS Windows 7, есть программа IntelWiDi, а на OS Windows 10 можно воспользоваться технологией Miracast. Не забывайте, что драйвер, о котором идёт речь в обзоре работает на OS Windows XP и Vista.
Установка
Media Center Extender устанавливается без проблем, а сам процесс не занимает много времени. Графическая оболочка софта и сам инсталлятор не локализированы на русский язык, но в процессе установки разберётся даже не опытный пользователь.
Ключевые особенности
- этот софт распространяется на официальной лицензии от HP;
- оболочку программы можно использовать в качестве «экстендера» для трансляции медиаконтента на устройство HP x5400;
- программа работает на OS Windows старого поколения;
- процесс установки не занимает много времени и происходит в автоматическом режиме;
- программа доступна для бесплатной закачки.
Предположительно у вас система Windows 7, разрядность: 64 Bits
Подробнее

Скачать Windows Media Center с нашего сайта
Этот файл мы отметили как основной. Если вы не знаете что скачивать, то скачивайте его.
53.76 Мб
✔
Проверено антивирусами
Подробнее
1
0
WindowsMediaCenter_10.0.10134.0v2.1.rar
|
soft.mydiv.net
MD5: 859b10e78525aca85cbfc9187314c660
SHA256: 28a1fc5ff7b9f99d57f5343e508ffee8df267e4a7ba4d895f77b6df53be26b26
Внимание! Мы стараемся тщательно проверять все программы, но не гарантируем абсолютную безопасность скачиваемых файлов. Администрация сайта не
несет ответственности за содержание файлов, программ и возможный вред от их использования.
-
Windows Media Center TV Pack 2008 is an update for Windows Media Center included with Vista Home Premium and Ultimate, it is primarily targeted at adding support for additional international broadcast standards.
The TV Pack was only released to licensed OEMs, there for unavailable to people who want to build there own Media PC’s powered by Media Center. However you can stop worrying about that as you can download it right here
Feature List:
- Integrated Services Digital Broadcasting – Terrestrial (ISDB-T) Digital television standard for Japan
- Digital Video Broadcasting – Satellite (DVB-S) free-to-air satellite standards in Europe
- Digital Video Broadcasting – Terrestrial (DVB-T) digital television with improved user experience in Europe
- ClearQAM (Unencrypted Digital Cable)in the United States
- Interactive television with integrated Broadcast Markup language (BML) in Japan and Multimedia and Hypermedia information coding Expert Group (MHEG) (MHEG5) in Europe
This update does not include native support for subscription-based satellite tuners or the H.264 video standard sadly. (For people who live in the UK this basically means you carnt get BBC HD, ITV HD and any other HD channels in Media Centre, however Ill post a guide later on on how to get BBC and ITV HD working in Media Center.)
Some things to note before installing:
- Installation of the TV Pack must be on top of a clean Vista SP1 install, it will not install without Vista SP1. Apparently it will install on a none clean install of SP1 (an install that has been patched on windows update) but its not recommended.
- Media Center TV Pack 2008 cannot be uninstalled so bear that in mind
- Finally Media Center TV Pack is dependent on PlayReady for playing and recording protected content, if you follow this guide you will end up installing that.
Installation Instructions:
1) Install Vista and Update to SP1 if not already done.
(Do not launch Media Center or go through Media Center Setup)
2) Install Media Center TV Pack 2008
Download Windows Media Center TV Pack 2008 (x86)
Download Windows Media Center TV Pack 2008 (x64)3) Install the PlayReady PC Runtime
Download PlayReady PC Runtime v1.2 (x86 and x64)
4) Install the following patches
KB951685 — The video playback application stops responding when you watch video or Live TV on a Windows Vista-based computer.
Download KB951685 (X86 and x64)
KB950754 — Noticeable problems occur in the video when you use the DirectSound renderer on Windows Vista.
Download KB950754 (x86 and x64)
5) Install any required or recommended Windows Updates and drivers for your pc
6) Launch Media Center and go through Media Center Setup
Media Center Version Info:
Attached Files:
-
hoss789
New Member- Joined:
- Mar 18, 2009
- Messages:
- 1
- Likes Received:
- 0
I had a problem with the KB950754 file. I downloaded it from this site and extracted it. The extracted file did not match but I was easily able to get it off of Microsoft’s website. After that the install worked flawlessly!
-
KB950754 has probably been updated since I attached it in that post, either way the one in this post works with the TV pack as should the one on the Microsoft website.
What error do you get downloading it, have you had a look at this? https://digiex.net/guides-tutorials…-when-attempting-download-content-digiex.html
Just tested the link and its working perfect here.
-
WVZR-1
New Member- Joined:
- Mar 22, 2009
- Messages:
- 4
- Likes Received:
- 0
KB951685 link in 1st post!
In #4 of the first post the Patch KB951685 actually seems to be KB950754 after it is extracted. I installed the KB950754 first and then the KB951685 from the link and paid «no attention» to the description after extracted and I got a «Does not apply»! I poked around and downloaded the same file again and I see after extraction the error it seems. I went to MS updates and got the actual file and moved on. I’ve seen others post similar errors in other forums.
I see also in the attached files at the end of the post both file sizes are noted as being 1.98MB (exactly the same size)!
-
Thanks for pointing that out, it has been replaced with the correct file
-
pepple69
New Member- Joined:
- Mar 31, 2009
- Messages:
- 1
- Likes Received:
- 0
The last step is very important. I was able to install TV Pack over an existing install with no problems….UNTIL I tried to use WMC with XBOX 360 — it wouldn’t work at all. You MUST install «Windows Media Center TV Pack 2008 Cumulative Update Feb 09» from Microsoft, as well as any other recommended updates that apply to your particular hardware/software. But have TV Pack 2008 installed first or Windows Update will not recognize. Now everything works perfectly with Windows Vista 64bit.
-
Gbarcs
New Member- Joined:
- Apr 8, 2009
- Messages:
- 1
- Likes Received:
- 0
Thank you. No expert me and recklessly installed TV Pack 2008 over Vista SP1 install and brilliant, it worked! Little bit of a mix up with the download KB’s but easily sorted. I wonder how many people are aware you can do this, I stumbled upon you by accident.
-
tanker2k6
New Member- Joined:
- Apr 20, 2009
- Messages:
- 1
- Likes Received:
- 0
I am still getting «This computer is not digital cable ready. You will not be able to set it up for use with a CableCard».
I have followed the instructions to a «T». I have not skipped anything. I had my neighbor over here, who is a Comcast tech, and he can’t seem to figure it out either.
I have performed all Vista Updates that are available.
Specs:
Vista Home Premium 64-bit
8gb PC6400 DDR2
Phenom II x4 940 Black Edition
EVGA GTX 295
24″ Samsung 245BW Monitor
ATI TV Wonder Digital Cable Tuner w/CableCard installed and activatedHow the heck do I enable Digital Cable on my computer ?
Any help is appreciated.
tanker
-
soch
New Member- Joined:
- Apr 20, 2009
- Messages:
- 1
- Likes Received:
- 0
Video error after TV pack upgrade
I had Vista Ultimate and went through the above steps and now MCE complains with video error for livetv or recordedtv. I ca’t do anything with MCE now.
Any help would be appreciated.
Fixed the problem. On my Intel on board G33 graphics controller changed the BIOS setting to 256MB & fixed (instead of DVMT).
-
I believe you have installed the TV pack perfectly, I had a look in to your problem and the “This computer is not digital cable ready” error looks to be a common occurrence with ATI Cable Cards. I dont think this has anything to do with the TV pack.
From looking around on Google you need the correct bios for your pc to be cable ready and your Windows Vista should have the licence for its self and for Digital Cable Cards.
I’ve never heard about having to activate cable cards to use them on the pc, this looks like a rather annoying copyright measure that’s annoying the legitimate consumer yet again.
Try this utility from DougKnox and see if your bios has the information to be Digital Cable Ready OCUR BIOS Check Utility
Attached Files:
-
MrOctober
New Member- Joined:
- May 18, 2009
- Messages:
- 1
- Likes Received:
- 0
I have a Hauppauge 1600 card. I followed the instructions, but when I setup the tv signal WMC says I have a set top box connected, which I do not. My tuner is listed as detected but not configured. I manually try to configure, but it only list analog options for setting up cable service.
-
dudemiser
New Member- Joined:
- May 21, 2009
- Messages:
- 1
- Likes Received:
- 0
Still having issues receiving Clear QAM channels
I tried all the steps in this post. I already have the Media Center TV Pack that came with my PC. I am running Vista 64, I have a AverMedia a323 dual tuner card or Hybrid as they call it. The thing is I have done all the updates and still unable to get the channels. Media Center doesn’t even find the tuner for Clear QAM signals. All I get is the anolog tuner. I know for a fact that I can receive the channels because I do on my digital TV’s and I get them through Beyond TV on the same PC. I would use Beyond TV but it is just a trial and I really don’t like it as much as MC. I have found very little help from HP or Microsoft on this matter and AverMedia seems to be hiding or something.. Just Kidding, they are no help though.
Any help would be great! This is an HP TouchSmart PC and I love it and the 22″ screen, but I really want it to do what it was supposed to do.
Thanks
-
Cinemagic
New Member- Joined:
- Jun 15, 2009
- Messages:
- 1
- Likes Received:
- 0
I have a Hauppauge 2250 that is supposed to e able to handle clear QAM from cable. Now that my cable provider has gone digital, there are a number of clear QAM channels. I can get them on my digital ready TV but not through Vista MCE. I get the same thing everyone else here has reported. MCE will only recognize an analog tuner. If I select ASTC/QAM, then it looks only for OTA channels. But as for the TV Pack:
It installs and seems to function properly even though MCE was already installed (as an upgrade).
The video is noticeably worse than before the addition of the TV Pack.
Uninstall is accomplished by a system restore. So if you want to try this addition, create a restore point first. After a restore, the video was once again as it was before and MCE setup is like it was before this update.
My recommendation is that it is worth trying to see what you can get to work, but be sure to create a restore point in case you decide it’s not ready for prime time.
-
RoadRabbit
New Member- Joined:
- Jun 19, 2009
- Messages:
- 1
- Likes Received:
- 0
InsaneNutter. Thanks loads for this post. This totally fixed my TV Tuner Card. I was only getting 2 stations until I installed the TV Pack you listed here and now I’m getting over 30. I live in the U.S. too so it definetly applies to us as well. I thought I had a bad tuner card or it needed a new driver or something. The built in HD recorder is sweet. I don’t know why Microsoft isn’t plugging this.
-
prophotoguy
New Member- Joined:
- Jul 9, 2009
- Messages:
- 1
- Likes Received:
- 0
.rar files
I am trying to install TV Pack 2008, so I can record and watch cable tv with Microsoft Media Center. My computer isn’t recognizing any of these .rar files. How do I get it to recognize these files? Why aren’t they .exe files? Executables would work much easier on most versions of Windows.
-
Dark Scyth
Moderator- Joined:
- Mar 3, 2009
- Messages:
- 2,594
- Likes Received:
- 459
They are RAR files because when RARed they don’t take up as much room. Go here and download the program it will unRAR the files for you allowing you to use them.
-
We also cant attach .exe files to the forum anyway.
-
shooter71
New Member- Joined:
- Sep 4, 2009
- Messages:
- 1
- Likes Received:
- 0
I appear to be running into similar issues and have not found any resolution within the thread yet, so I thought I would throw it out there again.
Completed all the installs as instructed, added most recent updates from Microsoft on the Windows media center and also update the drivers on the on Hauppauge WINTV-HVR-1800 tuner card.
WMC recognized the digital signals on my outdoor antenna, but does not recognize any the Comcast clearQAM signals. Signals are found by HD TV’s like others have also reported so I know I am getting the signals. I have also been able to get the digital cable signals when using the Hauppagge WinTV7 software. As with others, WMC has a much better interface if I can get the digital QAM channels. Any new thoughts?
SOLUTION FOUND:
After submitted the above request, I found some similar instructions as the this post at http://mikewren.com/howto-clear-qam-vista. This new set of instructions from Mike added some registry updates that eventually worked for me. Since I stumbled upon Mike’s post after I already follwed this forums instructions, I did not want redo everything so I just went directly to the registry edit at step 8. After a couple of tries, I was still not able to get my system to work and was losing hope on getting it to work. I elected to remove the registry edit and I also uninstalled the lastest HVR-1800 driver as my picture using standard over the air was more pixalated than before. I reinstalled the older HVR driver I received when I purchased my tuner. Today I elected to redo registry edit. To my extreme surprise, my system recognized the clear QAM channels. Successs alas!.
-
spino
New Member- Joined:
- May 3, 2010
- Messages:
- 3
- Likes Received:
- 0
Which versions for 32bit?
Hi, probably stupid question but which of the download versions should I use for 32bit computer? Is it x86 or x64 (or none of them)? Many thanks for your help.
-
Dark Scyth
Moderator- Joined:
- Mar 3, 2009
- Messages:
- 2,594
- Likes Received:
- 459
Share This Page
Описание программы
Windows Media Center это совокупность модулей для воспроизведения мультимедийного контента с применением различных устройств ввода, вывода. Приложение использует увеличенные кнопки навигации и управления плеером, способно взаимодействовать с внешними аналоговыми, цифровыми и спутниковыми тв-тюнерами, поддерживает отложенную запись передач. Умеет запускать потоковое видео, включает инструмент для прослушивания интернет-радиостанций.
Программа может синхронизироваться с портативными устройствами, прожигать оптические диски и работать со сторонними форматами плей-листов. Содержит функцию переназначения кнопок при использовании внешних пультов.
Плеер является универсальным средством для обработки аудио, видеоконтента. Обеспечивает корректную работу на телевизорах любого разрешения, поддерживает несколько мониторов и профилей настройки воспроизведения.
Рекомендуем последнюю версию Windows Media Center скачать бесплатно без вирусов, рекламы, регистрации и смс с официального сайта.
Для комфортной работы в ОС Windows пользователям предоставлено огромное количество встроенных в систему инструментов и служб, предназначенных для различных целей. Из предустановленных продуктов «Семёрки» многие обратили внимание на сервис Media Center, являющийся медиа-комбайном с множеством возможностей. Интеграция данного инструмента позволяет воспроизводить файлы мультимедиа и организовать свои коллекции, при этом комфорт работы с программой зависит не только от реализации софта разработчиками, но и от настроек, позволяющих задействовать функционал в полной мере. Конечно, не всем пользователям сервис пришёлся по душе, многие пользуются подобными сторонними продуктами или же стремятся повысить производительность за счёт отключения некоторых служб Windows, не считая определённые инструменты для себя интересными. Программа постоянно сидит в системных процессах, расходуя память, а для владельцев слабых устройств, которым тем более без надобности «Медиа Центр», этот момент комфорта не добавляет. Вопрос легко решается удалением/отключением сервиса, после чего производительность повысится.
Windows Media Center: что это за программа
Встроенный в ОС Windows (некоторые версии XP, Vista, 7) сервис Media Center объединяет в себе множество средств работы с файлами мультимедиа, по сути, он является набором инструментов, позволяющих воспроизводить фото, видео, аудио, и в том числе смотреть ТВ. Так, без каких-либо дополнительных утилит вы сможете просматривать записанные телепередачи, в прямом эфире, IPTV, но для этого необходимо выполнить несколько настроек. Программа может проигрывать контент с любых накопителей (внутренних или внешних), а также из сети, сортирует файлы по дате, имени, тегам и пр. Используя Медиа Центр, вы получаете массу возможностей, собранных в одном месте. Для Windows 8 профессиональной версии Media Center можно загрузить как отдельный компонент. В «Десятке» программа отсутствует, поскольку внедрены другие инструменты, выполняющие эти функции по отдельности, но при желании можно самостоятельно инсталлировать медиа-комбайн в систему.
Основные возможности
При правильной настройке Windows Media Center способен на многое, заменяя собою ряд прочих программ, функционирующих по отдельности. Среди преимуществ софта следующие возможности:
- проецирование на монитор, с клавиатурой и мышью для управления;
- проецирование на телевизионные панели, управление при помощи пульта ДУ;
- просмотр фото (слайд-шоу), видео, прослушивание музыки;
- воспроизведение и запись телевидения в высоком разрешении, цифровое, спутниковое ТВ или передаваемый посредством антенны сигнал, поддержка потокового или записанного ТВ (возможность доступна при использовании TV-тюнера), запись на диски;
- прослушивание радио (при поддержке FM формата TV-тюнером);
- воспроизведение потокового видео из сети (при наличии расширений);
- создание собственных библиотек медиаконтента (любого содержания);
- синхронизация с портативными устройствами.
Как установить и настроить программу на Windows
Приложение Медиа Центр включено в состав Windows XP Media Center Edition, Windows Vista (в домашней расширенной и максимальной версиях), Windows 7 (в домашней расширенной, профессиональной, корпоративной и максимальной версиях). Для «Восьмёрки» профессиональной версии софт загружается отдельно, а в число компонентов «Десятки» не входит, но можно самостоятельно внедрить его в систему (например, инсталлировать вариант программы для «Семёрки» или использовать репаки). Во втором случае с правами администратора запускается файл _TestRights.cmd, после чего с использованием Installer.cmd выполняется инсталляция компонентов приложения.
Установка на Windows 8
Media Center отсутствует в стандартном наборе приложений для операционной системы Windows 8. Но пользователи имеют возможность установить его дополнительно. Важно заметить, что это возможно лишь при условии использования версии ОС Профессиональная. В случае с RT получить эту программу не получится.
Для начала следует проверить, какая версия ОС установлена на вашем ПК или ноутбуке. Если это не Windows 8 Профессиональная, для установки Media Center сначала придётся обновить ОС.
Чтобы произвести апгрейд, необходимо:
- обеспечить качественное подключение к сети интернет;
- на главном экране введите фразу «Добавить компоненты»;
- откроется меню «Пуск», и там можно в результатах поиска выбрать меню «Добавить компоненты»;
- если система затребует разрешения, нажмите «Да».
Далее нужно отметить, что есть 2 способа добавления компонентов. А именно – с ключом продукта и без ключа.
Если ключа нет, тогда нужно сделать следующее:
- в открывшемся меню выбрать пункт «Хочу купить ключ продукта»;
- затем нажать на кнопку «Выбрать» под разделом «Программа обновления»;
- в окне укажите личные данные, а затем кликните «Далее»;
- в «Сведениях об оплате» укажите данные учётной записи;
- изучите условия, примите их, и жмите «Далее»;
- подтвердите правильность введённой информации, и жмите «Приобрести»;
- на экране появится ключ продукта, который лучше записать, и затем нажать «Далее»;
- примите условия лицензии;
- щёлкните «Добавить компоненты».
Далее начнётся автоматическая загрузка, и компьютер перезапустится. Всё, теперь на вашем ноутбуке или ПК установлена версия Профессиональная для ОС Windows 8, а также программные компоненты, в числе которых и Media Center.
Если ключ продукта уже имеется, тогда в открывшемся окне нужно указать, что ключ есть, затем скопировать его, вставить в соответствующее поле и выполнить обновление.
При наличии необходимой версии операционной системы можно просто отдельно скачать пакет Media Center. Для этого нужно:
- одновременно нажать на Win и W;
- открыть параметры;
- в строке поиска указать добавление компонентов;
- нажать на меню «Добавление компонентов»;
- разрешить вносить изменения;
- в зависимости от наличия или отсутствия ключа продукта выполните пошаговую загрузку и установку приложения.
По завершении процедуры загрузки программы выполняется автоматическая перезагрузка компьютера.
Всё, Media Center установлен. Можно пользоваться всеми его возможностями.
Установка на Windows 10
Media Center также можно установить на компьютеры под управлением операционной системы Windows 10. Чтобы сделать это, необходимо выполнить следующие инструкции:
- предварительно создайте точку восстановления, если вдруг захотите вернуться к прежним настройкам;
- откройте ссылку загрузки пакета программ в зависимости от битности ОС на официальном сайте;
- загрузите архив, активируйте его распаковку;
- в итоге получится папка, внутри которой содержится несколько файлов;
- в директории диска C, либо там, где установлена ОС, создайте папку под названием Wmc;
- в неё скопируйте содержимое распакованного архива;
- правой кнопкой нажмите на файл под названием Test Rights;
- выберите вариант запуска от имени администратора;
- подтвердите своё намерение кликом на кнопку «Да»;
- если запустится окно командной строки, а затем закрывается и запускается новое окно, можно идти дальше;
- если окно не открывается, попробуйте перезагрузить ПК и повторить ранее пройденные этапы;
- правой кнопкой нажмите на файл под названием Installer.cmd;
- запустите этот файл от имени администратора;
- подтвердите установку, кликнув «Да».
Когда установка завершится, компьютер перезагружать необязательно. Но иногда это происходит автоматически.
Чтобы проверить, был ли инструмент установлен, откройте меню «Пуск», далее перейдите в «Стандартные», и там должен появиться Media Center.
Настройка Media Center
При знакомстве с программой пользователю будут доступны два варианта настройки – быстрая и выборочная. В первом случае вы можете настроить основные параметры и перейти к использованию софта (к выборочной можно будет вернуться позднее), второй же вариант подразумевает более детальную настройку. Рассмотрим, что делать с настройками для использования большего числа возможностей программы:
- На пульте дистанционного управления приложения жмём кнопку «Пуск» зелёного цвета (или открываем через «Пуск» – «Программы»).
- При первом использовании Media Center на странице параметров нажимаем «Далее» и выбираем выборочную настройку.
- Соглашаемся с предложением использовать все возможности программы на следующей странице. Медиа Центр теперь сможет загружать обложки для альбомов библиотек, дисков, программы передач и прочий контент.
Настройка тюнеров, ТВ и программы передач
В меню дополнительной настройки (при подключении совместимого тюнера и после его обнаружения программой) появится новая возможность просмотра и записи телепередач в Media Center. Соглашаемся настроить ТВ при появлении страницы с результатами обнаружения сигнала. Многие параметры будут настроены автоматически, остальные поможет настроить мастер. Настраивая приставку и следуя подсказкам на экране, вы сможете в несколько шагов выполнить необходимую процедуру, на одном из этапов потребуется ввести ключ, который будет отображён на экране телевизора. Мастер поможет правильно выставить все необходимые параметры для каналов с учётом вашего местоположения. Наличие устройства при необходимости пользоваться данной возможностью просмотра и записи ТВ – обязательное условие. Без тюнера телевидение функционирует только в случае уже имеющейся функции в пакете услуг провайдера, в отдельных ситуациях может нужно будет обновить Adobe Flash Player.
Другие настройки
Каждый старт программы предполагает автоматическое сканирование на компьютере поддерживаемого ею контента. Для данных на внешних накопителях и прочих вы сможете вручную их добавить. В параметрах (попадаем сюда из раздела «Задачи») есть пункт «Библиотеки мультимедиа», здесь можно выбрать тип, после чего перейти кнопкой «Далее» к следующему этапу, предполагающему добавление каталогов в библиотеку. Необходимо выбрать «Добавить папки в библиотеку», затем «На этом компьютере» (в том числе подключённые сетевые диски), после чего жмём «Далее». Перейдём к папке (в место хранения объектов), поставим рядом флажок и снова нажмём «Далее». Программа найдёт файлы совместимого формата, а при следующем старте папки сохранятся. Аналогичные действия выполняются при импортировании элементов из каталога на другом компьютере, для чего нужно выбрать соответствующий пункт при указании пути.
В Windows Media Center вы можете также настроить внешний вид на экране, перейдя к разделу «Задачи», где открываем «Параметры» – «Общие» – «Установка Windows Media Center» – «Настройка телевизора или монитора». Возможность калибровки позволяет добиться высокого качества изображения на мониторе или дисплее телевизора. Отвечая на вопросы, вы без труда выполните необходимые настройки с подсказками, они помогут определить тип соединения.
В том же подразделе (Установка Windows Media Center) вы найдёте настройку динамиков, что очень удобно, когда используется система объёмного звука. Здесь нужно выбрать конфигурацию динамиков и протестировать звук. Если сигнал не поступает на динамики, проверьте корректность подключения и громкость, а в случае подключения к телевизору, возможно, что видеоадаптер, кабель не поддерживает аудио (может потребоваться подключение напрямую к звуковой плате компьютера). В целом интерфейс программы достаточно удобен и понятен, а при помощи мастеров настройки вы без труда выполните необходимые коррективы для более комфортного функционирования Media Center.
Типичные ошибки при работе приложения
Как и в случае с любым софтом, в программе Media Center тоже случаются сбои и ошибки. Так, если в попытках инсталлировать софт (после тестирования первым файлом) вы столкнулись с проблемой в командной консоли, то достаточно будет перезагрузить устройство и начать процедуру установки заново. Системные, программные сбои часто решаются таким простым методом, поскольку бывают одноразовыми, и система вполне в состоянии сама справиться с задачей по устранению такой неполадки, перезагрузившись. Ошибки после установки, как правило, сообщающие о невозможности применения софта, могут быть исправлены путём настройки по умолчанию, в соответствующем разделе нужно будет активировать строчку Windows Media Center и отметить пункт «Сделать программу доступной».
Как отключить или удалить Windows Media Center
Далеко не каждый пользователь в восторге от сервиса, и многие даже задаются вопросом, как удалить интегрированное приложение Windows Media Center из системы. В большинстве случаев выполнять полное удаление программы необязательно, тем более что последствия для системы при таком развитии событий могут быть не очень приятными, ведь компонент является системным. Так, удаляя продукт из реестра, вы должны иметь навыки работы со службой, иначе можно нарушить работу ОС. В любом случае желательно делать резервную копию системы на случай форс-мажора перед любыми действиями с системным реестром. Рассмотрим несколько вариантов решения, которые подойдут в конкретных ситуациях.
Как убрать Windows Media Center из автозагрузки
Иногда достаточно просто, чтобы программа сама не запускалась на компьютере, а когда вам потребуется обратиться к ней, она будет доступна. Для этого достаточно выполнить следующее:
Второй метод предполагает использование сторонней утилиты CCleaner, возможности которой предполагают также удаление из автозагрузки:
- на вкладке «Сервис» вы увидите раздел «Автозагрузка», где вы найдёте Media Center (если он активен), отключаем;
- здесь же переходим на вкладку «Запланированные задачи», где тоже нужно очистить элементы, относящиеся к данному приложению.
Какой бы из способов вы ни использовали, после проделанных манипуляций предстоит перезагрузка устройства для вступления в силу изменений. При этом всегда остаётся вероятность, что какие-либо процессы выполнялись на момент процедуры.
Как отключить Windows Media Center
Можно деактивировать программу несколькими способами, которые не предполагают полного удаления. Выполнить отключение Media Center можно так:
- идём в «Панель управления» – «Программы и компоненты»;
- выбираем «Включение и отключение компонентов»;
- из списка находим папку «Компоненты для работы с мультимедиа», жмём;
- снимаем все отметки и соглашаемся с последствиями, о которых предупреждает ОС, применяем изменения;
- перезагружаем устройство.
Ещё один эффективный вариант:
- открываем консоль «Выполнить» (Win+R) и вводим команду services.msc;
- в окне «Службы» вы увидите их немалый перечень, нужно отыскать службы, связанные с Media Center и изменить тип запуска, отключив приложение.
Как удалить программу Windows Media Center
Отключить системный софт в Windows 7 или других версиях операционной системы, где он предустановлен, несложно, а вот с полным удалением дела обстоят иначе. По причине того, что Медиа Центр плотно интегрирован в систему, вырвать его оттуда с корнями без последствий сложнее. Если вы всё же решительно настроены, то штатные средства Windows вам уже не подойдут, придётся воспользоваться продуктами от сторонних разработчиков, например IObit Uninstaller или ему подобными. Потребуется перейти в раздел Windows Manager, выбрать меню софта Windows и выполнить полное удаление. После процедуры потребуется также удалить остаточные элементы.
Если речь идёт о Windows 8, куда набор инструментов устанавливается дополнительно, нет ничего проще, чем удалить его стандартным способом через Панель управления. С «Десяткой» тоже просто. Если вы использовали репак, то в дистрибутиве файла должен находиться ещё один файл Uninstaller.cmd. Запустив его от имени администратора, можно деинсталлировать софт.
Но если удалять Media Center стандартными инструментами, после него может остаться большое количество мусора, различных папок и прочего. Потому правильным решением для полной деинсталляции станет дополнительное использование инструментов для чистки системного реестра.
Сделать это можно вручную, либо реализовать автоматически, воспользовавшись специальными проверенными приложениями. Здесь наглядным примером эффективного средства выступает CCleaner. Но пользователь может взять любой аналог. Главное, чтобы программа не симулировала очистку, а действительно удаляли остаточные файлы.
Чаще всего вирусы, маскирующиеся под Media Center, а также остаточные файлы инструмента остаются именно в регистре и браузере.
Для выполнения поставленной задачи с помощью CCleaner нужно:
- установить и запустить программу для очистки мусора;
- на левой панели выбрать раздел «Очистка»;
- запустить сканирование всех системных разделов;
- затем кликнуть на кнопку Анализ;
- после завершения анализа нажать на вкладку «Очистка»;
- провести повторно ту же самую процедуру.
Если соблюдать инструкции и придерживаться определённой последовательности, тогда вам точно удастся не просто удалить Windows Media Center, но и избавиться от всех следов этой программы. Либо же можно временно отключить инструмент, пока он не понадобится снова.