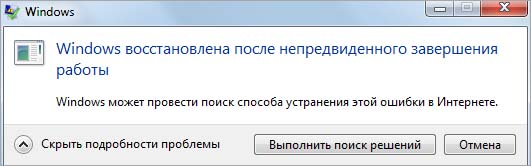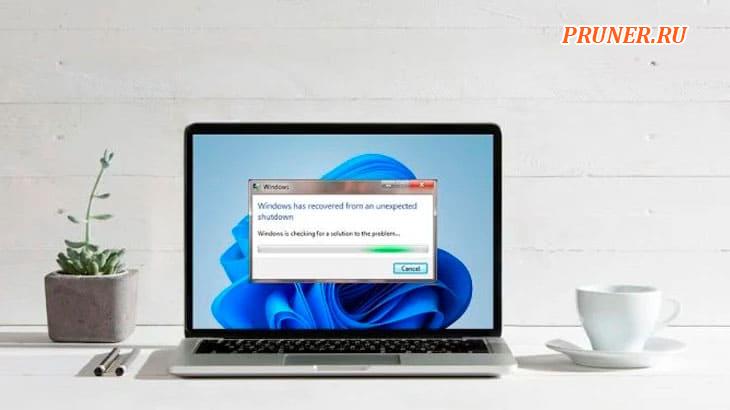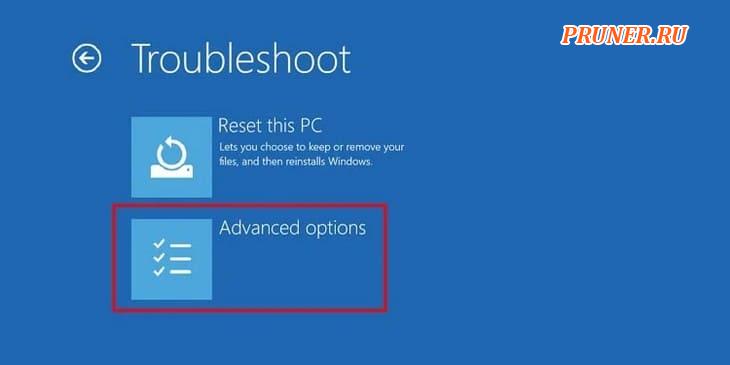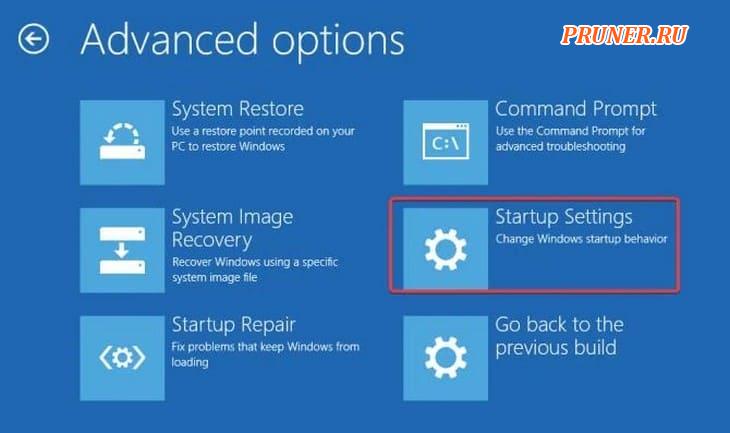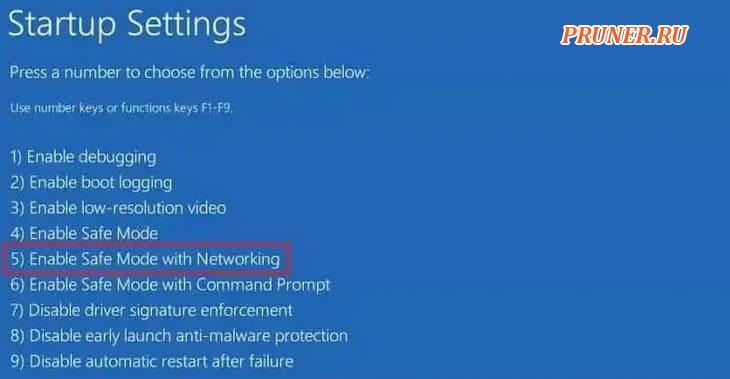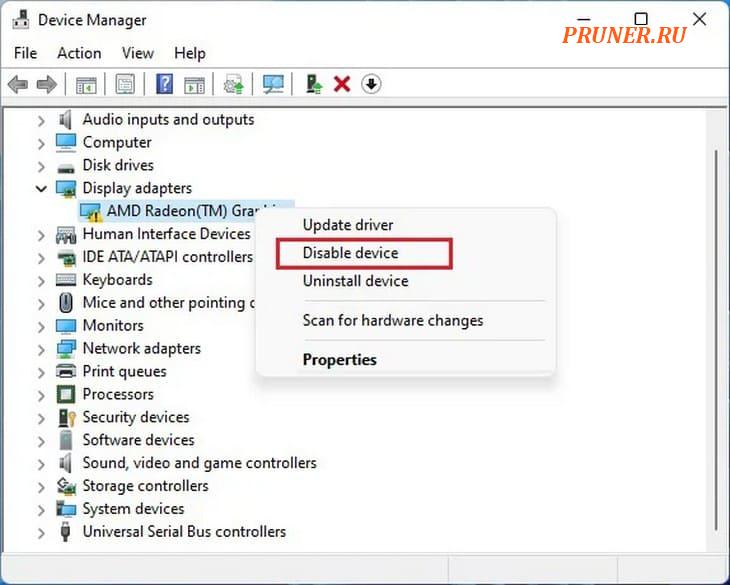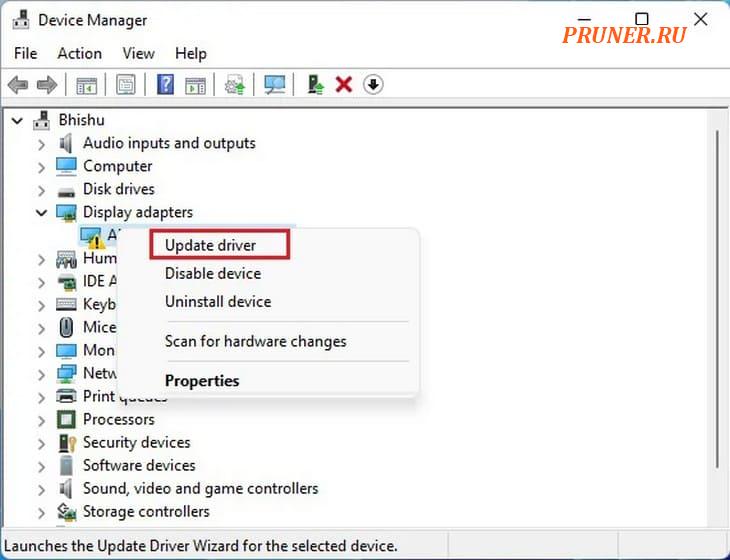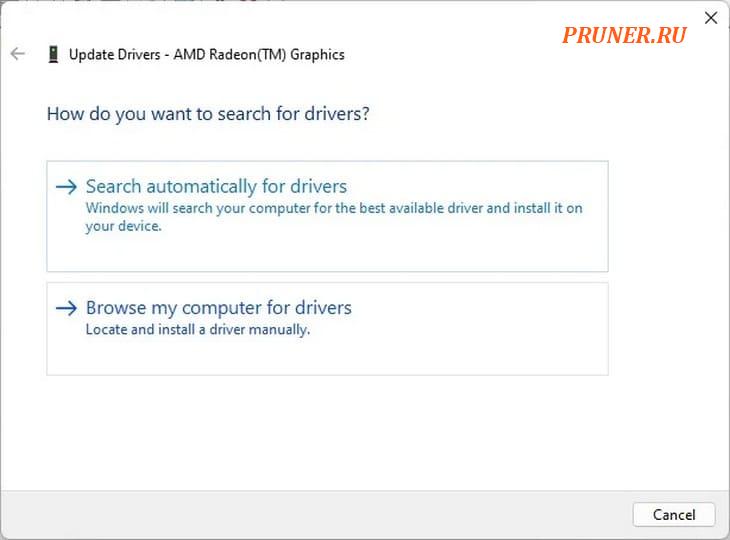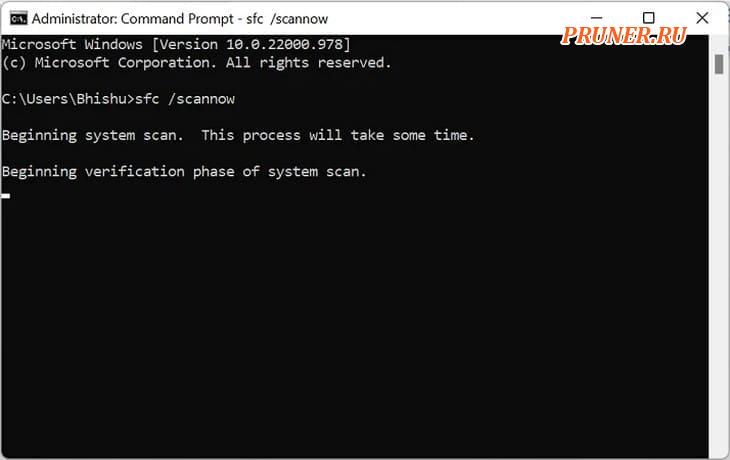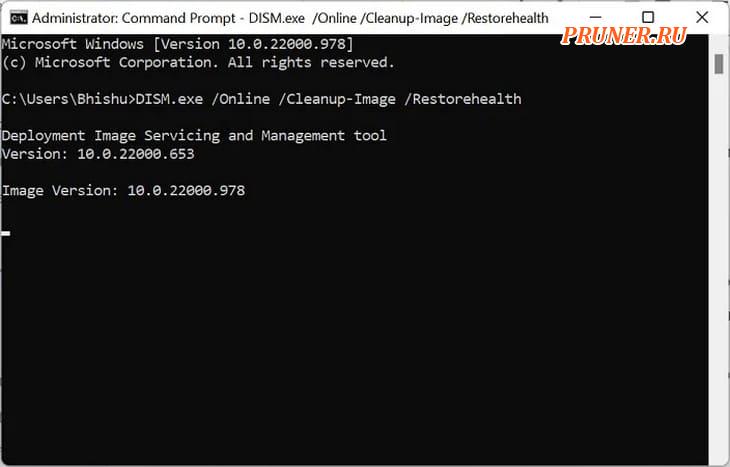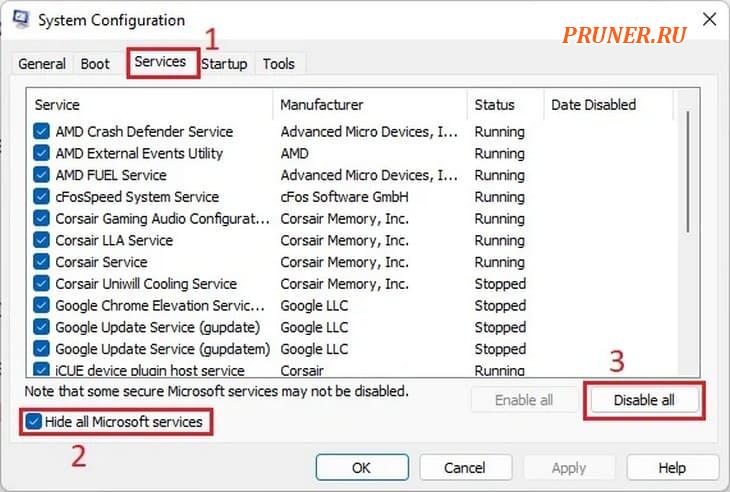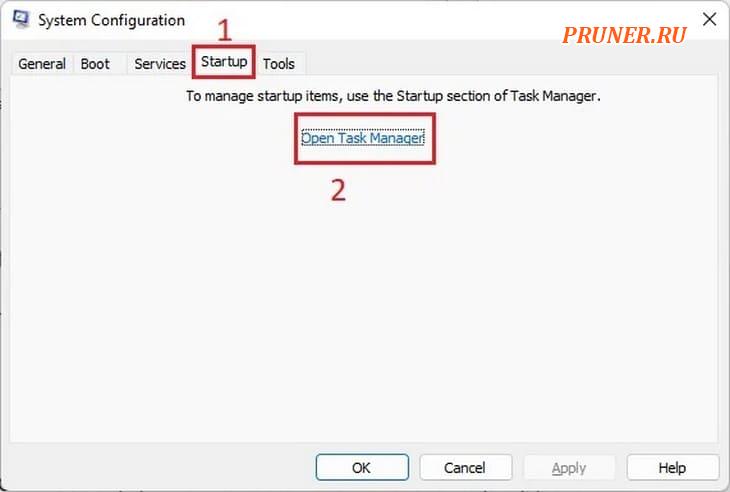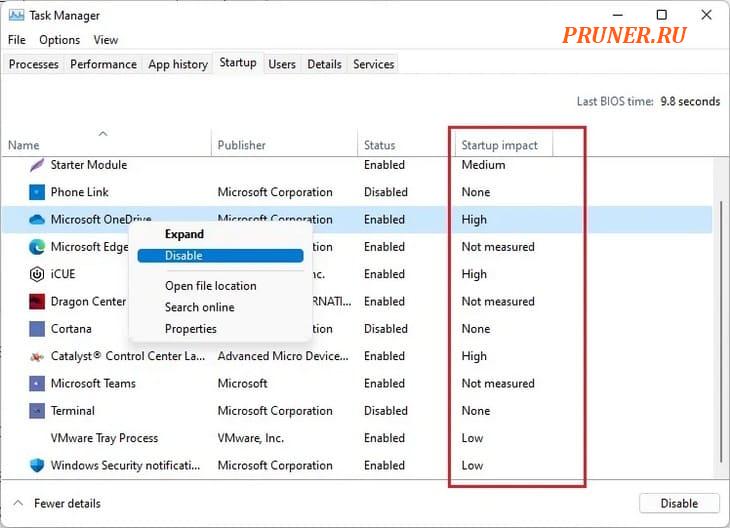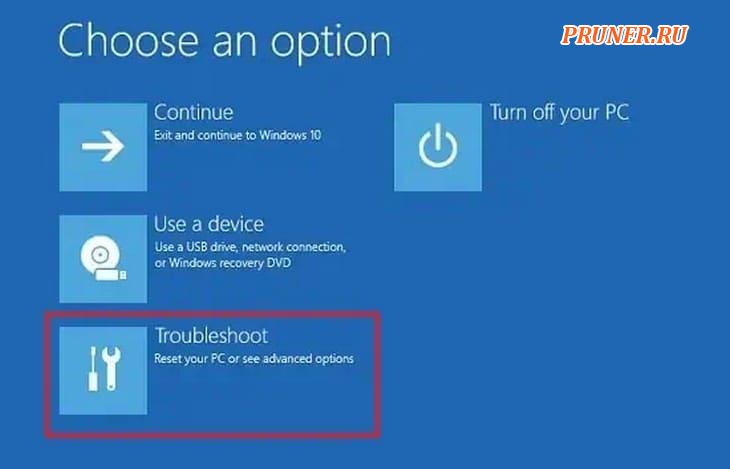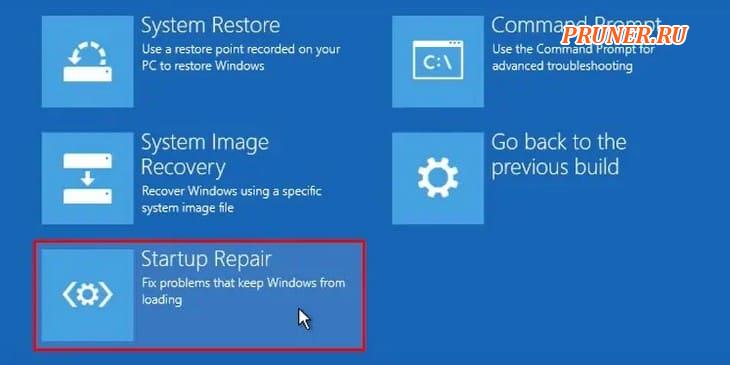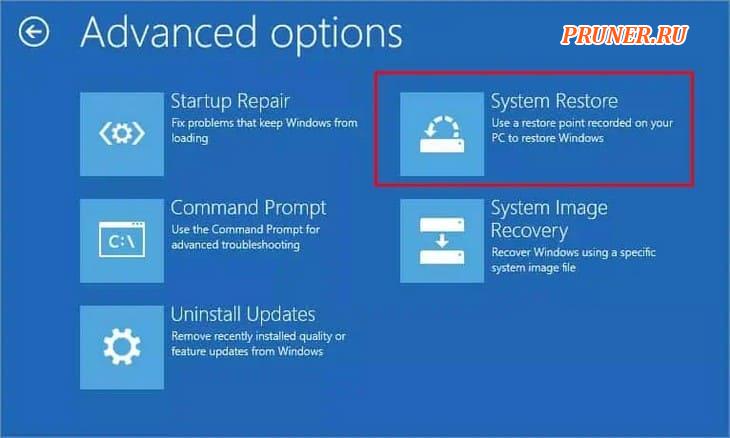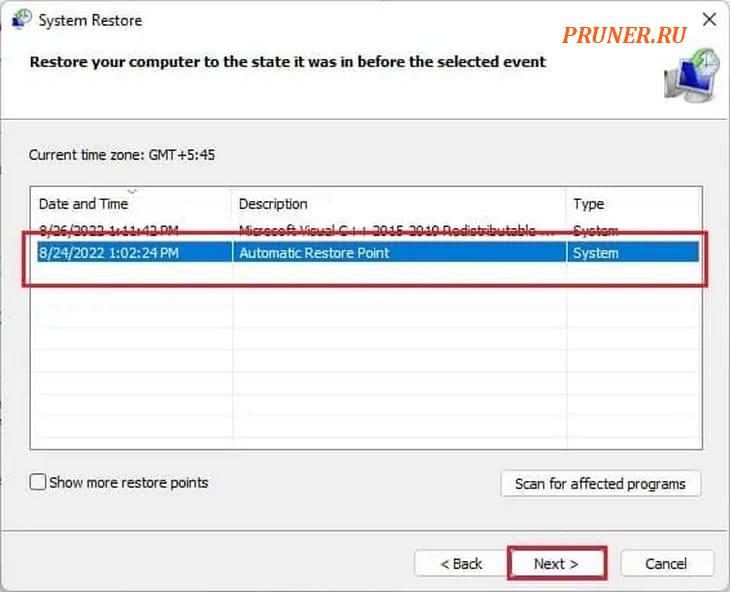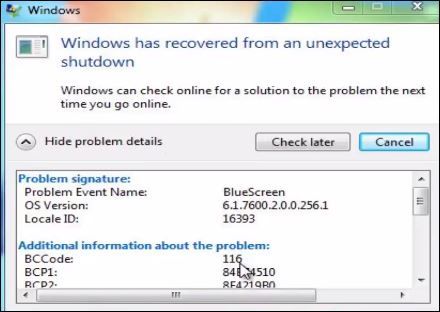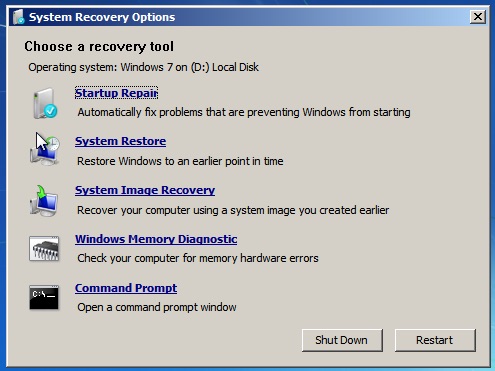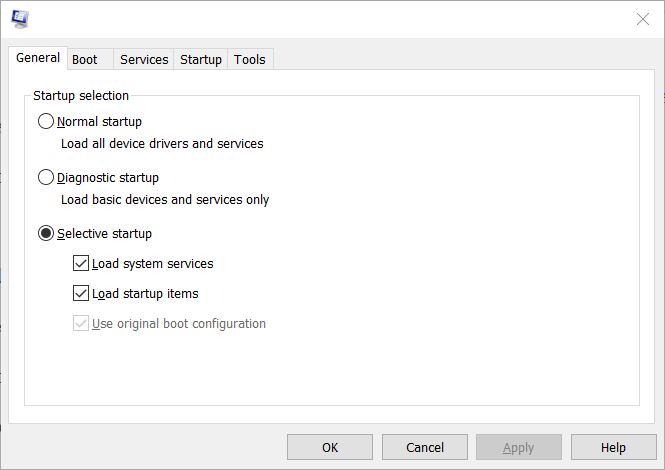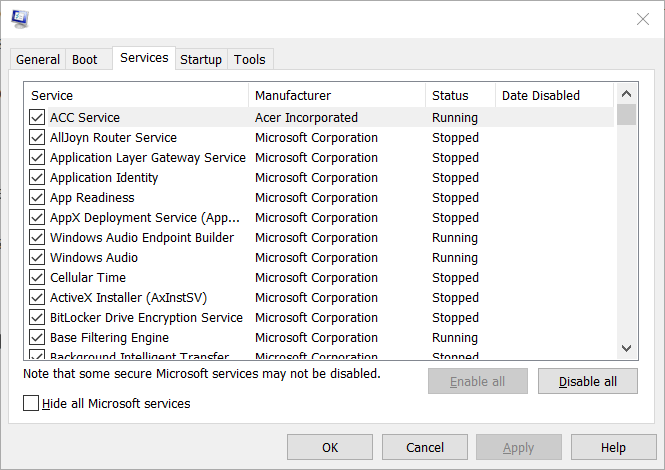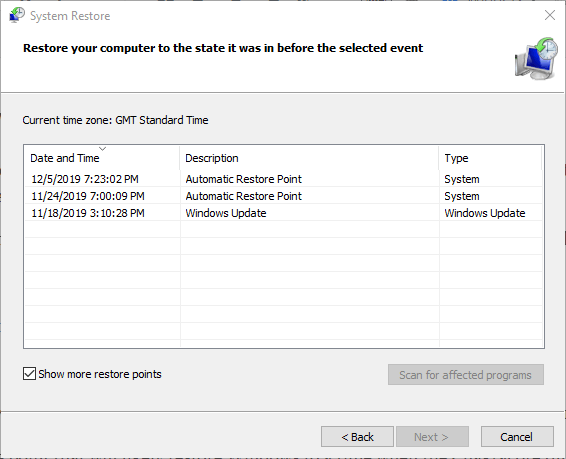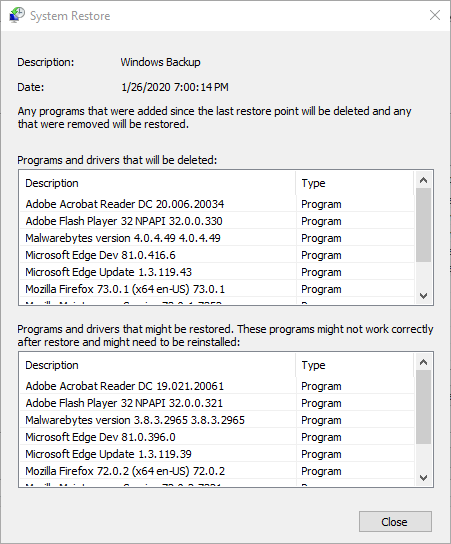Пользователи Windows 10 могут столкнуться с различными ошибками. Она из них – «Windows восстановилась после непредвиденного завершения работы», которая появляется после внезапной перезагрузки системы.
Чем вызвана ошибка?
Операционная система может неожиданно перезагрузится по следующим причинам:
Неисправный драйвер, из-за которого Windows не может правильно распознать устройство и в итоге вызывает процедуру перезапуска.
Фоновый процесс или служба вмешивается в работу системных компонентов.
Отключение драйверов
Для проверки драйверов на причастность к этой ошибке запустите компьютер в безопасном режиме.
Для этого включите компьютер и при появлении первого экрана с логотипом BIOS несколько раз нажмите на F8, чтобы открыть меню дополнительных вариантов загрузки. Выберите Безопасный режим с запуском сетевых драйверов.
Если установлена Windows 10 в меню Пуск нажмите на кнопку Питания. Затем удерживая Shift, кликните на кнопку «Перезагрузка». При отображении экрана выбора действия перейдите по пути: Поиск и устранения неисправностей – Дополнительные параметры. На экране среды восстановления выберите «Параметры загрузки» и кликните на F5, чтобы войти в Безопасный режим с поддержкой сетевых драйверов.
После загрузки нажмите Win + X и выберите «Диспетчер устройств». Также можно перейти в этот раздел командой devmgmt.msc, запущенной из окна «Выполнить» (Win + R).
Разверните вкладку Видеоадаптеры, щелкните правой кнопкой мыши на видеокарте и выберите «Отключить».
Таким образом отключите драйверы звуковой карты, сетевых адаптеров, DVD, модемов и портов.
Перезагрузите компьютер и проверьте, сохраняется ли проблема. Если ошибка больше не возникает, повторно начните включать драйверы, пока не определите проблемный. При обнаружении попробуйте его полностью удалить, затем установите последнюю версию драйвера, загруженного из официального сайта.
Выполнение чистой загрузки
Причиной ошибки может быть фоновый процесс или служба сторонних разработчиков, которые конфликтуют с системными компонентами. Чтобы проверить их причастность, запустите систему в режиме чистой загрузки.
Нажмите Win + R, в окне «Выполнить» наберите msconfig и щелкните на «ОК».
На вкладке Службы отметьте флажком опцию «Не отображать службы Майкрософт» и щелкните на кнопку «Отключить все». Сохраните изменения на «ОК»
На вкладке Автозагрузка нажмите на «Открыть диспетчер задач».
Отключите все приложения из автозагрузки, чтобы исключить их запуск при старте Windows.
После перезапуска компьютер будет загружен в режиме чистой загрузки. Если ошибка исчезла, начните включать по несколько служб/приложений, периодически перезагружая после этого компьютер, пока не найдете проблемную. После этого, удалите эту программу.
Если Windows продолжает непредвиденно завершать работу, проверьте плотность контакта всех кабелей подключенных устройств. Также извлеките видеокарту и все планки оперативной памяти. Удалите с устройств пыль, аккуратно протрите контакты ластиком, установите их обратно, убедившись в том, что они зафиксированы защелками.
Одним из самых неприятных явлений для всех пользователей, которые работают с Windows-системами, является появление сообщения о том, что «Виндовс» восстановлена после непредвиденного завершения работы. При этом в большинстве случаев восстановлению предшествует еще и так называемый экран смерти (BSoD). В чем причина и что можно предпринять, чтобы привести систему в чувство или окончательно не «убить» компьютер, попробуем разобраться. Если уж такое случилось, не спешите сразу и по нескольку раз перезагружать систему (авось заработает), а то компьютер и вовсе выйдет из строя.
«Виндовс» восстановлена после непредвиденного завершения работы (Bluescreen): причины
Увы, сказать сразу и однозначно, что послужило причиной такого явления совершенно невозможно.
Однако, как считается, наиболее распространенными ситуациями, которые теоретически могли бы спровоцировать появление уведомления о том, что «Виндовс» восстановлена после непредвиденного завершения работы, причем с принудительным восстановлением, обычно называют либо неполадки с железом (материнской платой, оперативной памятью или графическим адаптером), либо программные сбои (повреждение системных файлов и драйверов, компонентов загрузки, воздействие вирусов и т. д.). Само собой разумеется, что сообщение может появиться только один раз, когда происходит внезапное отключение электропитания или компьютер перегревается. Однако в случае, когда восстановление системы («Виндовс 10», например) запускается без ведома пользователя постоянно, есть причины задуматься. Тут вариантов не так уж и много.
Достаточно часто у пользователей ОС Windows 7 (да и не только ее) возникают проблемы, когда…
Сообщение о том, что «Виндовс» восстановлена после непредвиденного завершения работы появляется периодически: что делать?
Первым делом, если откат производится с завидным постоянством, следует немедленно уточнить первопричину такого явления. В случае появления BSoD необходимо записать стоп-код ошибки и указания на сбойный объект.
Если присутствует только код ошибки, определять неисправное устройство или драйвер с помощью утилиты BlueScreenView, в которой достаточно четко будет указано, что именно повлияло на такое поведение компьютерной системы. Только после этого нужно будет принимать меры. И не обольщайтесь по поводу того, что система была восстановлена. Гарантии того, что сбой не произойдет снова, нет абсолютно никакой.
Начальная версия десятой, всеми «любимой и обожаемой» ОС Windows в виде предварительного…
Проверка работоспособности «железа»
Для устранения неисправностей, если это возможно, разберите системный блок или ноутбук, после чего хотя бы почистите устройство от пыли. Очень часто такая ситуация может быть спровоцирована конфликтами планок ОЗУ, поэтому настоятельно рекомендуется поочередно изымать их из слотов на материнской плате и производить проверку работоспособности системы.
Чтобы не заниматься такими вещами вручную, лучше всего произвести тестирование при помощи приложения Memtest86/86+.
Самопроизвольный принудительный откат системы может свидетельствовать еще и о том, что сбои касаются жесткого диска. Его проверять лучше всего программой Victoria. Для тех, у кого такой утилиты под рукой нет или он просто не умеет ею пользоваться, можно посоветовать произвести проверку диска из командной строки (chkdsk /x/f/r).
Каждый пользователь хоть раз ощущал на себе последствия проблем в работе программного обеспечения…
Если же производился разгон видеокарты, в большинстве случаев можно не сомневаться, что причина сбоев кроется именно в этом.
Сбросьте все параметры в первичной системе BIOS/UEFI, а также установите для графического адаптера заводской режим работы.
Наконец, проверьте систему охлаждения, используя для этого температурные показатели, предоставляемые, например, программой AIDA64. Для оптимизации параметров воспользуйтесь утилитой SpeedFan, проверьте сами охлаждающие вентиляторы (кулеры) или даже замените блок питания в случае, если определяется нехватка или избыток тока и напряжения.
Что делать с программными и системными сбоями?
Иногда после появления сообщения о восстановлении имеет смысл запустить откат вручную, но точку восстановления «Виндовс 10» или любой другой системы следует выбрать такую, чтобы она предшествовала по времени появлению сбоя в первый раз. При этом для выполнения такой операции желательно загрузить систему в безопасном режиме.
После произведения отката (если он окажется возможным) рекомендуется проверить раздел автозагрузки системы в конфигурации (для Windows 7 и ниже – msconfig, для восьмой и десятой модификации – «Диспетчер задач») и отключить все ненужные или сомнительные апплеты, оставив только антивирус и процесс ctfmon, отвечающий за смену раскладок и языков (только для Windows 7 и ниже).
Кроме того, желательно проверить системные файлы, используя для этого команду строку (sfc /scannow). Если система не грузится, старт можно осуществить со съемного загрузочного носителя и вызвать командную консоль с него (Shift + F10).
Если в расшифровке ошибок на синем экране указаны файлы драйверов, оптимальным решением станет их обновление (иногда, правда, может потребоваться и откат), что можно произвести в «Диспетчере устройств» или с использованием автоматизированных утилит вроде Driver Booster.
Наконец, воспользовавшись дисковой загрузочной утилитой Kaspersky Rescue Disk, рекомендуется проверить компьютер на предмет наличия вирусов еще до старта Windows.
Краткие итоги
Таковы в общих чертах причины сбоев, вследствие которых выдается уведомление о том, что «Виндовс» восстановлена после непредвиденного завершения работы. Большинство специалистов склоняется к мнению, что программная среда «слетает» по причине неполадок в работе «железа», поэтому при попытке устранения последствий такого явления первостепенное внимание следует обратить на материнскую плату, жесткий диск, оперативную память и видеочип. Именно они чаще всего являются виновниками такого поведения системы. Само собой разумеется, что не следует забывать и о блоке питания, который должен в точности соответствовать устанавливаемому оборудованию, и о системе охлаждения. Ну а программные сбои, если «железо» работает в штатном режиме, устраняются достаточно просто.
Примечание: на всякий случай либо установите последние апдейты для своей системы, либо избавьтесь от недавно установленных (чаще всего для Windows 7). Обладателям нелицензионных (пиратских) копий Windows можно посоветовать приобрести легальное ПО или выполнить переактивацию системы с помощью приложений вроде KMSAuto Net. Что же касается тестирования самой системы и компонентов компьютера, его лучше производить не в работающей ОС, а при старте с загрузочных носителей, в том числе и создаваемых на основе вышеупомянутых проверочных утилит.
Содержание
- Восстановление Windows после непредвиденного завершения работы
- Почему так бывает?
- Восстановление Windows xp, 7, 8, 10
- Что делать, если система не может запуститься сама?
- Windows восстановлена после непредвиденного завершения работы. Bluescreen — что делать?
- Заключение
- Windows постоянно перезагружается: что делать?
- Windows 7 перезагружается при загрузке
- Windows 8|8.1 перезагружается сама по себе
- Windows 10 перезагружается при выключении
- Ошибка «Windows восстановлена после непредвиденного завершения работы» – как исправить?
- Чем вызвана ошибка?
- Отключение драйверов
- Выполнение чистой загрузки
- «Виндовс» восстановлена после непредвиденного завершения работы: что это значит и как избавиться от подобных сбоев в будущем?
- «Виндовс» восстановлена после непредвиденного завершения работы (Bluescreen): причины
- Сообщение о том, что «Виндовс» восстановлена после непредвиденного завершения работы появляется периодически: что делать?
- Проверка работоспособности «железа»
- Что делать с программными и системными сбоями?
- Краткие итоги
- Как исправить Windows восстановилась после неожиданной ошибки выключения
- Метод 1: исправление неполадок, связанных с неожиданным завершением работы Windows.
- Исправление Windows восстановилось после неожиданного завершения работы с BlueScreenView
- Исправление Windows восстановилось после неожиданного завершения работы с официальной инструкцией
- Как восстановить потерянные данные из-за неожиданного завершения работы Windows или проблемы с синим экраном
Восстановление Windows после непредвиденного завершения работы
Вновь Windows восстановлена после непредвиденного завершения работы? Как исправить данную проблему и от чего она зависит? Что делать, если появляется «голубой экран смерти» и вы боитесь, что он останется навсегда? Данная статья вам в помощь!
Почему так бывает?
Если никаких предпосылок к появлению голубого экрана не было, то вы задаетесь вопросом, какова причина его возникновения? На самом деле их довольно много, начиная от неисправности составляющих компьютера и заканчивая разгоном видеокарты.
Чаще всего система запускает аварийный режим, если проблема достигает критической отметки. Тогда происходит перезагрузка, после чего в некоторых случаях требуется восстановление всех ранее существующих параметров. Причины:
Как видите, причин действительно много. Чтобы разобраться и найти конкретную, потребуется время и полная диагностика составляющих системы.
Восстановление Windows xp, 7, 8, 10
Обновить систему можно несколькими способами:
Что делать, если система не может запуститься сама?
Window 7, точка восстановления не может загрузиться вновь? Очень часто такое бывает у устаревших систем. Как восстановить систему в данном случае? Такие варианты:
После успешного открытия системы ноутбука или компьютера, обновите его до новейшей версии. В некоторых случаях, если ноутбук очень стар, это невозможно.
Windows восстановлена после непредвиденного завершения работы. Bluescreen — что делать?
Разберитесь, почему возникла проблема или попросите помощь у более квалифицированного человека в данной сфере. Если у «голубого экрана смерти» появилась причина, то вы будете знать, как ее устранить:
Когда вы разрешите системе вносить изменения, на вкладке «Общие», найдите «Обычный запуск». Далее отключите службы Майкрософт в нижней части экрана и «Автозагрузку». Примените настройки и наблюдайте перезагрузку системы.
Заключение
Голубой экран и перезагрузка ноутбука — следствие критической проблемы. Но не стоит отчаиваться, если система посчитала перезагрузку самым важным. Обратитесь к специалисту или самостоятельно восстановление систему. Если Windows восстановлена после непредвиденного завершения работы, то это не конец, а повод лишний раз проверить состояние своего ПК!
Источник
Windows постоянно перезагружается: что делать?
Самой неприятной проблемой неопытного пользователя операционной системы Windows считается неполадка с перезагрузкой. Суть проблемы заключается в том, что юзер не может нормально работать на компьютере, играть, смотреть видеоролики или посещать социальные сети из-за постоянной перезагрузки ОС. Рассмотрим более детально, как можно решить проблему, когда Windows постоянно перезагружается.
Обратим внимание, что основной причиной такого явления может быть банальная потеря важных файлов системы. Это происходит по вине пользователя или вирусов, хотя, последние тоже появляются в системе не сами по себе. Для того, чтобы вернуть рабочее состояние системе, необходимо запустить восстановление системы или просто переустановить её.
Рассмотрим более подробно ситуацию с постоянной перезагрузкой на примерах разных версий.
Windows 7 перезагружается при загрузке
Причиной бесконечной (циклической) перезагрузки системы может являться как вирус, так и проблема на аппаратном уровне.
Если проблема в вирусе:
Если вирусы все удалились или в безопасном режиме загрузка не закончилась, а наоборот продолжается, значит проблема с аппаратной частью, в частности с загрузочным сектором жёсткого диска.
Если он повреждён, система попросту не находит файлы загрузки и продолжает перезагружаться до тех пор, пока не найдёт. Есть несколько вариантов решения этой проблемы:
Другими вариантами, которые влияют на корректность загрузки ОС могут быть:
Если загрузиться в безопасном режиме получается, то первые три пункта решаются самостоятельно пользователем. Для этого нужно, в случае, с видеокартой – переустановить драйвера. Вариант неисправности оперативки решается проверкой программы MemTest86+, которая покажет, можно ли дальше использовать вашу(-и) планку(-и) оперативной памяти. Сбой БИОСа решается выниманием батарейки из системного блока. Она похожа на маленькую копейку.
Это создаст автоматический сброс пользовательских настроек и БИОС вернётся в исходное состояние. В случае пыли и перегрева – если вы не разбираетесь как чистить компьютер или менять термопасту, лучше обратиться к специалисту, который сделает всё аккуратно и без вреда для вашего компьютера.
Windows 8|8.1 перезагружается сама по себе
В общем-то, проблемы более свежей версии ОС, так же, как и в «семёрке» никуда не делись. Система может самостоятельно перезагружаться сама по себе по нескольким причинам:
В первом случае, конечно же, пользователя должны предупреждать, что сейчас будет происходить переустановка обновлений, но, иногда, пользователь просто может не заметить этого сообщения, а система уже начинает перезагрузку. В результате могут быть потерянными важные документы или сорваны онлайн-конференции. Нужно внимательно следить за уведомлениями в Windows 8|8.1, чтобы избежать этой проблемы.
В случае вируса, воспользуйтесь советом из предыдущего подпункта про Windows 7. Если система загружается нормально и без использования безопасного режима, то успейте до следующей «перезагрузки» сделать сканирование системы Cureit!-программой. Обычно, это помогает с первого раза, но могут потребоваться несколько проверок.
Третий пункт решается точно так же, как и в случае с Windows 7. При сложных ситуациях с памятью компьютера, лучше не медлить и обратиться к специалисту, а также быть готовым на покупку нового жёсткого диска или планки оперативы.
Windows 10 перезагружается при выключении
Проблемы с этой системой встречаются очень часто, но они редко перетекают в бесконечные повторы. Часто может пропадать панель меню, не запускаться «Пуск» или «Поиск», но это всё временные явления, которые решаются перезагрузкой и последующей установкой обновлений.
Что же делать, если «десятка» начинает перезагружаться при выключении? Это может происходить по следующим причинам:
Первый пункт предполагает лишь терпение от пользователя, т.к. обновления будут устанавливаться, хотите вы этого или нет. В этой системе запрещено отключать обновления, т.к. она считается последней в своем роде и должна регулярно обновляться.
Второй пункт и третий пункт решается так же, как и в случае с Windows 7, а последний вариант немного поинтереснее.
Для того, что отключить обработку динамических процессорных тактов, нужно вызывать «Командную строку с правами Администратора» и ввести команду bcdedit /set disabledynamictick yes
Если ваш компьютер стал перезагружаться, сразу после включения или спустя несколько минут после начала работы, то причин может быть несколько, почему компьютер сам перезагружается. Бывает, что компьютер вместе с тем начал «зависать».
Использование компьютерной техники позволяет решать многие задачи. Одна из них – коммуникация. Для общения используются дополнительные мультимедийные устройства, такие как микрофон и веб-камера, требующие одноразовой.
Беспроводной доступ в Интернет в полной мере раскрывает функционал и достоинства мобильного ноутбука. Пользоваться ноутбуком с Windows на борту – сплошное удовольствие, если он более-менее качественный, а операционная система как можно.
Источник
Ошибка «Windows восстановлена после непредвиденного завершения работы» – как исправить?
Пользователи Windows 10 могут столкнуться с различными ошибками. Она из них – «Windows восстановилась после непредвиденного завершения работы», которая появляется после внезапной перезагрузки системы.
Чем вызвана ошибка?
Операционная система может неожиданно перезагрузится по следующим причинам:
Неисправный драйвер, из-за которого Windows не может правильно распознать устройство и в итоге вызывает процедуру перезапуска.
Фоновый процесс или служба вмешивается в работу системных компонентов.
Отключение драйверов
Для проверки драйверов на причастность к этой ошибке запустите компьютер в безопасном режиме.
Для этого включите компьютер и при появлении первого экрана с логотипом BIOS несколько раз нажмите на F8, чтобы открыть меню дополнительных вариантов загрузки. Выберите Безопасный режим с запуском сетевых драйверов.
Если установлена Windows 10 в меню Пуск нажмите на кнопку Питания. Затем удерживая Shift, кликните на кнопку «Перезагрузка». При отображении экрана выбора действия перейдите по пути: Поиск и устранения неисправностей – Дополнительные параметры. На экране среды восстановления выберите «Параметры загрузки» и кликните на F5, чтобы войти в Безопасный режим с поддержкой сетевых драйверов.
После загрузки нажмите Win + X и выберите «Диспетчер устройств». Также можно перейти в этот раздел командой devmgmt.msc, запущенной из окна «Выполнить» (Win + R).
Разверните вкладку Видеоадаптеры, щелкните правой кнопкой мыши на видеокарте и выберите «Отключить».
Таким образом отключите драйверы звуковой карты, сетевых адаптеров, DVD, модемов и портов.
Перезагрузите компьютер и проверьте, сохраняется ли проблема. Если ошибка больше не возникает, повторно начните включать драйверы, пока не определите проблемный. При обнаружении попробуйте его полностью удалить, затем установите последнюю версию драйвера, загруженного из официального сайта.
Выполнение чистой загрузки
Причиной ошибки может быть фоновый процесс или служба сторонних разработчиков, которые конфликтуют с системными компонентами. Чтобы проверить их причастность, запустите систему в режиме чистой загрузки.
Нажмите Win + R, в окне «Выполнить» наберите msconfig и щелкните на «ОК».
На вкладке Службы отметьте флажком опцию «Не отображать службы Майкрософт» и щелкните на кнопку «Отключить все». Сохраните изменения на «ОК»
На вкладке Автозагрузка нажмите на «Открыть диспетчер задач».
Отключите все приложения из автозагрузки, чтобы исключить их запуск при старте Windows.
После перезапуска компьютер будет загружен в режиме чистой загрузки. Если ошибка исчезла, начните включать по несколько служб/приложений, периодически перезагружая после этого компьютер, пока не найдете проблемную. После этого, удалите эту программу.
Если Windows продолжает непредвиденно завершать работу, проверьте плотность контакта всех кабелей подключенных устройств. Также извлеките видеокарту и все планки оперативной памяти. Удалите с устройств пыль, аккуратно протрите контакты ластиком, установите их обратно, убедившись в том, что они зафиксированы защелками.
Источник
«Виндовс» восстановлена после непредвиденного завершения работы: что это значит и как избавиться от подобных сбоев в будущем?
Одним из самых неприятных явлений для всех пользователей, которые работают с Windows-системами, является появление сообщения о том, что «Виндовс» восстановлена после непредвиденного завершения работы. При этом в большинстве случаев восстановлению предшествует еще и так называемый экран смерти (BSoD). В чем причина и что можно предпринять, чтобы привести систему в чувство или окончательно не «убить» компьютер, попробуем разобраться. Если уж такое случилось, не спешите сразу и по нескольку раз перезагружать систему (авось заработает), а то компьютер и вовсе выйдет из строя.
«Виндовс» восстановлена после непредвиденного завершения работы (Bluescreen): причины
Увы, сказать сразу и однозначно, что послужило причиной такого явления совершенно невозможно.
Однако, как считается, наиболее распространенными ситуациями, которые теоретически могли бы спровоцировать появление уведомления о том, что «Виндовс» восстановлена после непредвиденного завершения работы, причем с принудительным восстановлением, обычно называют либо неполадки с железом (материнской платой, оперативной памятью или графическим адаптером), либо программные сбои (повреждение системных файлов и драйверов, компонентов загрузки, воздействие вирусов и т. д.). Само собой разумеется, что сообщение может появиться только один раз, когда происходит внезапное отключение электропитания или компьютер перегревается. Однако в случае, когда восстановление системы («Виндовс 10», например) запускается без ведома пользователя постоянно, есть причины задуматься. Тут вариантов не так уж и много.
Сообщение о том, что «Виндовс» восстановлена после непредвиденного завершения работы появляется периодически: что делать?
Первым делом, если откат производится с завидным постоянством, следует немедленно уточнить первопричину такого явления. В случае появления BSoD необходимо записать стоп-код ошибки и указания на сбойный объект.
Если присутствует только код ошибки, определять неисправное устройство или драйвер с помощью утилиты BlueScreenView, в которой достаточно четко будет указано, что именно повлияло на такое поведение компьютерной системы. Только после этого нужно будет принимать меры. И не обольщайтесь по поводу того, что система была восстановлена. Гарантии того, что сбой не произойдет снова, нет абсолютно никакой.
Проверка работоспособности «железа»
Для устранения неисправностей, если это возможно, разберите системный блок или ноутбук, после чего хотя бы почистите устройство от пыли. Очень часто такая ситуация может быть спровоцирована конфликтами планок ОЗУ, поэтому настоятельно рекомендуется поочередно изымать их из слотов на материнской плате и производить проверку работоспособности системы.
Чтобы не заниматься такими вещами вручную, лучше всего произвести тестирование при помощи приложения Memtest86/86+.
Самопроизвольный принудительный откат системы может свидетельствовать еще и о том, что сбои касаются жесткого диска. Его проверять лучше всего программой Victoria. Для тех, у кого такой утилиты под рукой нет или он просто не умеет ею пользоваться, можно посоветовать произвести проверку диска из командной строки (chkdsk /x/f/r).
Если же производился разгон видеокарты, в большинстве случаев можно не сомневаться, что причина сбоев кроется именно в этом.
Сбросьте все параметры в первичной системе BIOS/UEFI, а также установите для графического адаптера заводской режим работы.
Наконец, проверьте систему охлаждения, используя для этого температурные показатели, предоставляемые, например, программой AIDA64. Для оптимизации параметров воспользуйтесь утилитой SpeedFan, проверьте сами охлаждающие вентиляторы (кулеры) или даже замените блок питания в случае, если определяется нехватка или избыток тока и напряжения.
Что делать с программными и системными сбоями?
Иногда после появления сообщения о восстановлении имеет смысл запустить откат вручную, но точку восстановления «Виндовс 10» или любой другой системы следует выбрать такую, чтобы она предшествовала по времени появлению сбоя в первый раз. При этом для выполнения такой операции желательно загрузить систему в безопасном режиме.
После произведения отката (если он окажется возможным) рекомендуется проверить раздел автозагрузки системы в конфигурации (для Windows 7 и ниже – msconfig, для восьмой и десятой модификации – «Диспетчер задач») и отключить все ненужные или сомнительные апплеты, оставив только антивирус и процесс ctfmon, отвечающий за смену раскладок и языков (только для Windows 7 и ниже).
Кроме того, желательно проверить системные файлы, используя для этого команду строку (sfc /scannow). Если система не грузится, старт можно осуществить со съемного загрузочного носителя и вызвать командную консоль с него (Shift + F10).
Если в расшифровке ошибок на синем экране указаны файлы драйверов, оптимальным решением станет их обновление (иногда, правда, может потребоваться и откат), что можно произвести в «Диспетчере устройств» или с использованием автоматизированных утилит вроде Driver Booster.
Наконец, воспользовавшись дисковой загрузочной утилитой Kaspersky Rescue Disk, рекомендуется проверить компьютер на предмет наличия вирусов еще до старта Windows.
Краткие итоги
Таковы в общих чертах причины сбоев, вследствие которых выдается уведомление о том, что «Виндовс» восстановлена после непредвиденного завершения работы. Большинство специалистов склоняется к мнению, что программная среда «слетает» по причине неполадок в работе «железа», поэтому при попытке устранения последствий такого явления первостепенное внимание следует обратить на материнскую плату, жесткий диск, оперативную память и видеочип. Именно они чаще всего являются виновниками такого поведения системы. Само собой разумеется, что не следует забывать и о блоке питания, который должен в точности соответствовать устанавливаемому оборудованию, и о системе охлаждения. Ну а программные сбои, если «железо» работает в штатном режиме, устраняются достаточно просто.
Примечание: на всякий случай либо установите последние апдейты для своей системы, либо избавьтесь от недавно установленных (чаще всего для Windows 7). Обладателям нелицензионных (пиратских) копий Windows можно посоветовать приобрести легальное ПО или выполнить переактивацию системы с помощью приложений вроде KMSAuto Net. Что же касается тестирования самой системы и компонентов компьютера, его лучше производить не в работающей ОС, а при старте с загрузочных носителей, в том числе и создаваемых на основе вышеупомянутых проверочных утилит.
Источник
Как исправить Windows восстановилась после неожиданной ошибки выключения
Последнее обновление 8 декабря 2020 г. Джейсон Бен
В последнее время, когда я играл в overwatch на моем компьютере, мне часто выдавалось предупреждение устройство рендеринга потеряно, И вдруг экран игры стал серым, все операции были недействительными. Я должен открыть Диспетчер задач покончить с наблюдением. И в последнее время становится все хуже, он начинает врываться в Синий экран и перезапустите без каких-либо подсказок, после этого он показывает мне предупреждение «Windows восстановилась после неожиданного завершения работы». Я думал, что это может быть связано с моей новой видеокартой. Итак, я открываю крышку корпуса своего компьютера и очищаю гнезда моей видеокарты спиртом, очищаю пыль с помощью сушилки и ватного тампона, что, кажется, я делала для пациента медицинскую операцию. Однако после долгого лечения выяснилось, что я не точно определил истинную этиологию.
Так что не следуйте за мной и не прочитайте этот пост, прежде чем начинать план. По существу, эта проблема относится к Остановить ошибки также известная как Синий экран or Черный экран ошибка.
Чтобы начать наши уроки, пожалуйста, поймите, что причины этой ошибки разнообразны и сложны. Это может быть связано с неисправными драйверами устройств, неисправным оборудованием, поврежденными данными или даже системной ошибкой.
Здесь я покажу вам три способа решения проблемы.
Метод 1: исправление неполадок, связанных с неожиданным завершением работы Windows.
Шаг 1: Откройте БЕГ Windows от прессы Выигрыш + R ключ и тип MSCONFIG и нажмите Enter ключ для запуска Окно конфигурации системы.
Шаг 2: Поставьте галочку в поле перед Выборочный режим запуска.
Шаг 3: Войдите в Стартап Вкладка. Нажмите на Отключить Все кнопки внизу справа. Нажмите Применить сохранить изменения, а затем OK закрыть окно. Вам будет предложено подтвердить окно, просто нажмите Выход без перезагрузки, так как нам нужно сделать больше одной вещи.
Шаг 4: Теперь откройте командную строку, набрав cmd в БЕГ Окно или найдите его в панели поиска Windows. Не забудьте запустить cmd от имени администратора. ПФС / SCANNOW и нажмите Enter ключ. Вы увидите строки, как показано ниже:
\ Начало сканирования системы. Этот процесс займет некоторое время.
\ Начало проверки системы сканирования.
\ Защита ресурсов Windows не обнаружила никаких нарушений целостности.
Шаг 5: Когда вы увидите строку, выделенную выше, просто перезагрузите компьютер, и проблема будет устранена.
Исправление Windows восстановилось после неожиданного завершения работы с BlueScreenView
При возникновении ошибки «Синий экран» на жестком диске создается файл отладки, объясняющий причины этой ошибки. После перезапуска Windows в обычном или безопасном режиме вы можете прочитать журнал сбоев с помощью BlueScreenView который совершенно бесплатно использовать. Вы можете установить с официального сайта и просматривать последние журналы сбоев на ваших окнах. Вы можете узнать больше о сбое, выполнив поиск по имени файла DLL и ошибке в Интернете.
Когда вы можете указать причину, просто отмените изменение или удалите сервис. Вы сделаете это.
Исправление Windows восстановилось после неожиданного завершения работы с официальной инструкцией
Шаг 1: Загрузите компьютер в безопасном режиме и отключите все драйверы устройств, больше не можете войти в безопасный? Просмотр параметров восстановления Windows. Вы должны отключить драйверы устройств ниже:
Шаг 2: Перезагрузите компьютер и, если ему удастся войти в Windows без сообщения, активируйте один из драйверов и перезагрузите компьютер снова.
Шаг 3: Повторяйте вышеуказанный шаг, пока не получите сообщение снова, тогда вам просто нужно удалить драйвер, который вы только что включили, и обновить его до последней версии.
Как восстановить потерянные данные из-за неожиданного завершения работы Windows или проблемы с синим экраном
Ошибка Windows может привести к потере данных, что является настоящей катастрофой для людей. Итак, как восстановить потерянные данные с неисправного компьютера? Вы, должно быть, знали много программного обеспечения для восстановления данных, в то время как я хочу представить Восстановление данных который является лучшим с моей точки зрения. Восстановить данные с помощью этого инструмента очень просто. Это простое сканирование, выбор и восстановление, более сложная работа не требуется. Теперь скачайте и попробуйте бесплатно.
Win Скачать Mac Скачать Win Скачать Mac Скачать
Источник
Здравствуйте, уважаемые друзья!
Сообщение «Windows восстановилась после неожиданного завершения работы» может появиться, когда ваш компьютер перезагружается после сбоя или ошибки BSOD.
Ну, это может произойти из-за неисправных приложений или аппаратных компонентов.
Кроме того, системные проблемы, неисправные драйверы устройств или даже проблемы с аккумулятором могут вызвать неожиданное завершение работы.
Что вызывает «Windows восстановилась после неожиданного завершения работы»?
Лучший способ проверить, почему вы получаете сообщение «Windows восстановлена после неожиданного завершения работы» — это щелкнуть «Просмотр сведений о проблеме».
Таким образом, вы знаете, что проблема, с которой вы столкнулись — это событие синего экрана.
Кроме того, вы также можете проанализировать дополнительную информацию о проблеме.
В основном вы можете проверить «BCCode», который позволяет определить основную причину, вызывающую «BSOD».
В основном вы сталкиваетесь с шестнадцатеричным кодом «1000009f», который является кодом остановки «DRIVER POWER STATE FAILURE».
Это указывает на то, что основная проблема связана с драйверами устройств или что вы столкнулись с отключением питания.
Кроме того, вы можете даже получить другие шестнадцатеричные коды, такие как «1000007e», «a», «116» и т. д.
К сожалению, в некоторых сценариях вы можете не увидеть дополнительные сведения о проблеме.
Это просто означает, что вы получаете сообщение по некоторым другим причинам:
- Система заражена вредоносным ПО;
- Устаревшая операционная система;
- Проблемы с оборудованием или драйверами;
- Батарея CMOS, возможно, мертва;
- Интенсивные или несовместимые приложения.
Windows восстановилась после неожиданного завершения работы: исправлено
Поскольку сообщение «Windows восстановилось после неожиданного завершения работы» может быть вызвано несколькими факторами, мы настоятельно рекомендуем сначала использовать простые методы.
Иногда устаревшая Windows может создавать неожиданные ошибки, приводящие к зависанию или сбою компьютера.
Следовательно, первое, что нужно попробовать, это обновить систему, если вы давно этого не делали.
Вредоносное ПО также может вмешиваться в ваши системные файлы, вызывая сбои в работе важных программ, что в конечном итоге приводит к сбою Windows.
Поэтому мы предлагаем использовать приложение «Windows Security» или любую другую надежную антивирусную программу для поиска возможных вирусов.
Сообщается, что некоторые пользователи Windows сталкивались с этой ошибкой после запуска только одного конкретного приложения.
В таком случае лучше удалить программу — если необходимо, вы можете переустановить ее снова.
Если ни один из трех простых методов не сработал, теперь вы можете выбрать указанные ниже исправления, которые должны помочь прекратить отображение сообщения.
Загрузитесь в безопасном режиме
Несомненно, безопасный режим — отличный вариант для проверки того, что могло привести к сбою вашей системы или вызвать ошибку BSOD.
Следовательно, если вы не получили сообщение, вы можете подтвердить, что основные драйверы и службы не являются основными причинами.
Таким образом, если ваш компьютер не запускается, мы настоятельно рекомендуем загрузиться в безопасном режиме, прежде чем переходить к другим исправлениям:
В среде Windows RE выберите «Устранение неполадок — Дополнительные параметры».
Теперь выберите «Параметры запуска».
Затем нажмите «5» или «F5», чтобы запустить безопасный режим с сетевой функцией.
Как только Windows загрузится в этом режиме, подождите и посмотрите, не зависнет ли ваш компьютер снова.
Если это не так, теперь вы можете исправить неисправные драйверы.
Также мы рекомендуем запускать команды «SFC» и «DISM».
Перейдите к следующим двум разделам, чтобы узнать, как выполнить эти исправления.
Наконец, перезагрузите компьютер в обычном режиме, и вы больше не увидите сообщение «Windows восстановлена после неожиданного завершения работы».
Исправить неисправные драйверы устройств
Поскольку сообщение в основном вызывается ошибкой BSOD «DRIVER POWER STATE FAILURE FAILURE», крайне важно выявить и устранить проблемы, связанные с драйвером.
По сути, аппаратные компоненты не могут хорошо взаимодействовать с операционной системой, когда драйверы устройств повреждены.
Действительно, это может привести к неожиданному завершению работы, и ваш компьютер перезагрузится с диалоговым окном «Windows восстановилась после неожиданного завершения работы».
Следовательно, мы настоятельно рекомендуем отключить все неисправные драйверы и обновить их, чтобы устранить эту проблему:
Сначала нажмите кнопку «Закрыть», чтобы выйти из диалогового окна.
Теперь используйте горячие клавиши «Windows + X» и выберите «Диспетчер устройств» из списка.
Здесь щелкните правой кнопкой мыши каждый драйвер устройства (в основном USB, видеокарты, игровые контроллеры и звуковую карту) один за другим и выберите «Отключить устройство».
Затем перезагрузите компьютер и подождите, пока он снова не выключится.
Если это не так, драйверы устройств, вероятно, неисправны.
Теперь начните включать каждый драйвер и проверьте, не столкнетесь ли вы снова с той же проблемой.
После того, как вы определили неисправный драйвер, щелкните его правой кнопкой мыши и выберите «Обновить драйвер».
Затем нажмите «Автоматический поиск драйверов».
После обновления драйверов вы больше не должны получать это сообщение.
Решение системных проблем с помощью команд SFC и DISM
Если важные системные файлы повреждены, ваш компьютер может столкнуться с неожиданными сбоями.
Таким образом, вы можете использовать два полезных инструмента командной строки, которые помогают исправить любые ошибки в системных файлах и каталогах Windows:
Закройте диалоговое окно сообщения Windows и перейдите в меню «Пуск».
Здесь найдите и запустите командную строку или «Powershell» от имени администратора.
Затем введите приведенную ниже командную строку и нажмите Enter:
sfc scannow
Это восстановит поврежденные файлы Windows и устранит возможные проблемы, вызывающие появление сообщения Windows после неожиданного завершения работы.
Теперь подождите и посмотрите, перезагрузится ли ваш компьютер снова.
Если это так, снова откройте командную строку и выполните следующую команду:
DISM /Online /Cleanup-Image /RestoreHealth
Это восстановит файл образа Windows, который поможет ПК работать без сбоев.
Снова запустите команду «SFC», которая должна остановить появление сообщения.
Найдите возможную ошибку с помощью чистой загрузки
Как правило, случайные сторонние приложения и службы работают в фоновом режиме и мешают процессам Windows.
Таким образом, это может привести к неожиданному сбою вашей системы, и после ее перезапуска вы можете получить сообщение «Windows восстановилась после неожиданного завершения работы».
Таким образом, вы, несомненно, можете выявить любые ошибки с помощью чистой загрузки.
Пожалуйста, следуйте приведенным ниже инструкциям, чтобы сделать это:
Нажмите сочетание клавиш «Windows + R» и в приложении «Выполнить» введите «msconfig» для запуска утилиты «Конфигурация системы».
Перейдите на вкладку «Службы» и установите флажок «Скрыть все службы Microsoft».
Затем выберите «Отключить все».
Затем перейдите на вкладку «Автозагрузка» и выберите «Открыть диспетчер задач».
Здесь щелкните правой кнопкой мыши каждое приложение, оказывающее сильное влияние на запуск, и выберите «Отключить».
Наконец, перезагрузите компьютер и посмотрите, сохраняется ли проблема.
Если вы не получили сообщение об ошибке, знайте, что одно из запускаемых приложений или служб вызывает случайное отключение вашего ПК или ноутбука.
Итак, начните включать каждое приложение и службу, которые вы отключили ранее.
Как только вы обнаружите ошибку, удалите или отключите приложение/службу навсегда, и вы больше не должны сталкиваться с этой проблемой.
Выполните восстановление при запуске
Иногда ваш компьютер продолжает выключаться после появления сообщения «Windows восстановлена после неожиданного завершения работы».
Вероятно, это связано с тем, что некоторые ошибки запуска мешают загрузке вашего компьютера.
К счастью, есть встроенный инструмент восстановления Windows, который устраняет любые проблемы во время запуска.
Ознакомьтесь с приведенным ниже руководством, чтобы правильно использовать эту утилиту:
Продолжайте нажимать кнопку питания, пока ваш компьютер не выключится.
Включите устройство и повторяйте описанный выше шаг, пока не перейдете в среду восстановления Windows.
В разделе «Выберите вариант» нажмите «Устранение неполадок».
Далее выберите Дополнительные параметры.
Теперь нажмите «Восстановление запуска».
Наконец, подождите, пока инструмент выполнит диагностику ПК и решит все проблемы с запуском.
Если проблема будет устранена, ваш компьютер будет перезагружен.
В противном случае вы попадете в новое окно с сообщением «Запуск не может восстановить ваш компьютер».
Итак, вы можете нажать «Дополнительные параметры» и перейти к указанным ниже исправлениям.
Восстановить Windows в предыдущее состояние
Вы что-то настроили на своем ПК, что часто вызывает сбои?
Если это так, восстановление Windows до ее предыдущего состояния может решить вашу проблему.
Вот руководство, которое должно помочь вам избавиться от сообщения «Windows восстановлена после неожиданного завершения работы» с помощью утилиты восстановления системы:
Принудительно выключите компьютер и повторяйте процесс, пока не войдете в среду восстановления Windows.
Теперь перейдите в «Устранение неполадок — Дополнительные параметры — Восстановление системы».
После запуска утилиты восстановления системы Windows выберите точку восстановления и нажмите «Далее».
Следуйте инструкциям на экране и нажмите кнопку «Готово».
Затем подождите, пока Windows перезагрузится, и ваш компьютер вернется в более раннее состояние, когда проблемы не было.
Переустановите или замените батарею CMOS
Даже если восстановление Windows не помогло, могли быть проблемы с батарейкой CMOS в материнской плате.
По сути, этот металл-оксид-полупроводник отвечает за питание вашего ПК и помогает Windows загружаться.
Таким образом, если батарея CMOS материнской платы разряжена, ваш компьютер может неожиданно выключиться, так как ему не удастся загрузить сохраненные настройки BIOS.
Ниже приведено полное руководство по переустановке или замене:
Во-первых, полностью выключите компьютер и отсоедините шнур питания от корпуса в целях безопасности.
Теперь осторожно откройте корпус ПК с помощью отвертки или нажав специальную кнопку.
Перейдите к материнской плате и найдите батарею CMOS.
Затем нажмите на штифт и осторожно извлеките ее из специального гнезда.
Теперь переустановите его так же, как он был установлен ранее, и включите компьютер.
Если вы по-прежнему получаете сообщение «Windows восстановлена после неожиданного завершения работы», замените батарею CMOS на новую.
Перезагрузите компьютер, и это должно предотвратить неожиданное выключение компьютера.
Попробуйте другие исправления BSOD
Поскольку сообщение «Windows восстановлена после неожиданного завершения работы» является событием синего экрана, вы, вероятно, видите это из-за других проблем.
Вот некоторые из исправлений, которые вы можете попробовать:
- Удалите недавно установленное оборудование, если оно выключает ваш компьютер;
- Попробуйте удалить недавно обновленный файл Windows;
- Выполнить очистку диска;
- Отключить функцию быстрого запуска;
- Используйте утилиту диагностики памяти для проверки возможных ошибок ОЗУ.
Проанализируйте минидамп и получите помощь на форуме Microsoft
Как только ваш компьютер выходит из строя, важная информация, которая привела к сбою, сохраняется в файле минидампа.
Чтобы получить доступ к этому файлу, вы можете напрямую перейти по этому адресу: C:WindowsMinidump.
Что ж, если ваш компьютер уже несколько раз зависал, вы можете найти несколько файлов минидампа.
Итак, в этом случае вы можете:
- Выберите параметр «Показать сведения о проблеме» в диалоговом окне сообщения, чтобы просмотреть дополнительную информацию;
- В разделе Файлы, помогающие описать проблему, проверьте первый адрес;
- Затем перейдите к месту и просмотрите сведения о сбое;
- Наконец, вы можете посетить сообщество Microsoft и опубликовать свою проблему с файлом минидампа. Теперь профессионал Windows должен предоставить вам соответствующие решения.
До скорых встреч! Заходите!
Подписаться на обновления блога!
Обновлено 2023 января: перестаньте получать сообщения об ошибках и замедлите работу вашей системы с помощью нашего инструмента оптимизации. Получить сейчас в эту ссылку
- Скачайте и установите инструмент для ремонта здесь.
- Пусть он просканирует ваш компьютер.
- Затем инструмент почини свой компьютер.
Иногда ваш компьютер внезапно выключается и появляется сообщение: «Windows восстановилась после неожиданного завершения работы». Некоторым пользователям будет предложено сделать это, когда появится синий экран смерти (BSOD). Иногда пользователь застревает в цикле перезапуска, прежде чем снова сможет получить доступ к домашнему экрану. Остальные могут попасть на главный экран в безопасном режиме. Ниже приведено решение, которое поможет вам решить указанную выше проблему.
Возможные причины неожиданного отключения компьютеров Windows?
В Windows синий экран также называется ошибкой остановки. Ошибки, которые вызывают неожиданный перезапуск могут быть вызваны программными и аппаратными проблемами. Иногда неожиданная ошибка возникает, когда устройство сталкивается с неожиданным отключением питания или внезапно останавливается без соблюдения соответствующих последовательностей выключения.
В других случаях причиной могут быть неправильные драйверы, неисправное или несовместимое оборудование. Поскольку причины могут быть самыми разными, не существует единого стандартного шага для решения проблемы. Это зависит от того, сможете ли вы определить причину. Обычно файл отладки также доступен, если вы получаете сообщение «Windows восстановлена после неожиданного завершения работы. Прочтите файл отладки, поскольку он содержит информацию о сбое и его журналы; это может быть большим подспорьем в выявлении причины.
Выполнение чистой загрузки
Запустите Clean Boot, чтобы отключить все сторонние службы и элементы загрузки в Windows. Если сообщение об ошибке не появляется при следующем запуске Clean Boot, это означает, что причиной проблемы является один из пунктов Service / Start. Вам нужно выяснить, какой из них и отключить или удалить один, который вызывает проблему.
Использование системного анализа в командной строке
1) Откройте окно настройки системы:
Чтобы открыть окно «Конфигурация системы», откройте окно «Выполнить». Чтобы открыть окно «Выполнить», нажмите клавишу «Окно» и «R». В окне «Выполнить» введите msconfig и нажмите Enter.
Обновление за январь 2023 года:
Теперь вы можете предотвратить проблемы с ПК с помощью этого инструмента, например, защитить вас от потери файлов и вредоносных программ. Кроме того, это отличный способ оптимизировать ваш компьютер для достижения максимальной производительности. Программа с легкостью исправляет типичные ошибки, которые могут возникнуть в системах Windows — нет необходимости часами искать и устранять неполадки, если у вас под рукой есть идеальное решение:
- Шаг 1: Скачать PC Repair & Optimizer Tool (Windows 10, 8, 7, XP, Vista — Microsoft Gold Certified).
- Шаг 2: Нажмите «Начать сканирование”, Чтобы найти проблемы реестра Windows, которые могут вызывать проблемы с ПК.
- Шаг 3: Нажмите «Починить все», Чтобы исправить все проблемы.
2) Конфигурация системы:
Отключите все службы в окне «Конфигурация системы» и перезапустите систему.
3) Сканирование ОС Windows:
Отключите системные службы для анализа системы из командной строки. После перезагрузки системы откройте командную строку и просканируйте систему, набрав «fc / scannow».
Инициирование безопасного режима
В безопасном режиме все ненужные драйверы не загружаются, а загружаются только самые важные. Поэтому на этом этапе мы запустим компьютер в безопасном режиме. Для этого:
- Перезагрузите компьютер и несколько раз нажмите клавишу «F8».
- Компьютер может выполнить проверку памяти или отобразить информацию об оборудовании при выходе из «Расширенных параметров загрузки».
- Выберите вариант «Безопасный режим с сетью», выделив его с помощью клавиш со стрелками и нажав Enter.
- Войдите в свою учетную запись, и компьютер загрузится в безопасном режиме.
- Одновременно нажмите клавиши «Windows» + «X» и выберите из списка опцию «Диспетчер устройств».
- В диспетчере устройств дважды щелкните раскрывающийся список звуков, видеокарт и игровых контроллеров, затем щелкните правой кнопкой мыши один из перечисленных драйверов.
- Выберите «Отключить», чтобы полностью отключить его, и обязательно повторите этот процесс для всех перечисленных в нем драйверов.
Заключение
Windows, несомненно, является одной из наиболее широко используемых операционных систем на рынке. Благодаря захватывающему и безопасному интерфейсу им пользуется более миллиарда человек по всему миру. Эти цифры говорят сами за себя с точки зрения популярности Windows. Однако в последнее время во многих сообщениях сообщается о внезапном перезапуске и ошибке «Windows восстановилась после неожиданного завершения работы» после перезагрузки компьютера.
https://answers.microsoft.com/en-us/windows/forum/windows_vista-hardware/windows-has-recovered-from-an-unexpected-shutdown/6f15a953-0929-4576-8479-b75fbfb9abc6
Совет экспертов: Этот инструмент восстановления сканирует репозитории и заменяет поврежденные или отсутствующие файлы, если ни один из этих методов не сработал. Это хорошо работает в большинстве случаев, когда проблема связана с повреждением системы. Этот инструмент также оптимизирует вашу систему, чтобы максимизировать производительность. Его можно скачать по Щелчок Здесь
CCNA, веб-разработчик, ПК для устранения неполадок
Я компьютерный энтузиаст и практикующий ИТ-специалист. У меня за плечами многолетний опыт работы в области компьютерного программирования, устранения неисправностей и ремонта оборудования. Я специализируюсь на веб-разработке и дизайне баз данных. У меня также есть сертификат CCNA для проектирования сетей и устранения неполадок.
Сообщение Просмотров: 123
by Matthew Adams
Matthew is a freelancer who has produced a variety of articles on various topics related to technology. His main focus is the Windows OS and all the things… read more
Updated on July 30, 2021
- Windows errors are, unfortunately, a natural part of the Windows 10 experience.
- The article below will show you how to handle an unexpected shutdown error in Windows 10.
- Visit our Tutorials Hub to learn how to deal with any software-related problem yourself.
- For more similar issues, remember to visit our System Errors Hub.
XINSTALL BY CLICKING THE DOWNLOAD FILE
This software will keep your drivers up and running, thus keeping you safe from common computer errors and hardware failure. Check all your drivers now in 3 easy steps:
- Download DriverFix (verified download file).
- Click Start Scan to find all problematic drivers.
- Click Update Drivers to get new versions and avoid system malfunctionings.
- DriverFix has been downloaded by 0 readers this month.
Several users have posted on forums about an unexpected shutdown error in Windows: the system shuts down unexpectedly.
More specifically, after the restart, an error message pops up stating:
Windows has recovered from an unexpected shutdown.
If the issue becomes a recurring error, you should definitely address it. So here are some of the potential fixes for the Windows unexpected shutdown error.
How can I fix the unexpected shutdown error?
1. Scan device drivers with a dedicated tool
- Download DriverFix (a third-party tool that is extremely efficient in finding corrupted or outdated drivers that might cause system errors).
- Use the installer and set up the tool.
- Launch DriverFix.
- The software will start scanning right away.
- Scan the list of problematic drivers that the tool process returns and decide on the next action (updating the drivers).
Afterward, monitor your device to see if the shutdown error occurs again.

DriverFix
Keep your drivers up-to-date and avoid unexpected system shutdowns when you least expect it.
2. Clean boot Windows
- Open Run by pressing the Windows key and R at the same time.
- Enter msconfig in Run’s text box.
- On the General tab, select the Selective startup radio button.
- Select the Load system services and Use original boot configuration options if they aren’t selected.
- Uncheck Load startup items so that option isn’t selected.
- On the Services tab, select the Hide all Microsoft services option.
- Click the Disable all option.
- Select the Apply option, and click the OK button.
- Click Restart to initiate the clean boot.
If that fixes the issue, you can leave the startup configuration as it is. Alternatively, you can try to figure out what startup program or service was triggering the error by re-enabling one at a time until the issue returns.
That will help identify which one is triggering the error.
3. Run a system file scan
- Type cmd in the home screen search box.
- Right-click Command Prompt within the search tool to select its Run as administrator option.
- Before initiating the system file scan, input the following and press Enter:
DISM.exe /Online /Cleanup-image /Restorehealth - Next, enter the sfc /scannow command; and press the Return button.
- When the scan is done, the Command Prompt might tell you that it repaired system files. If so, restart Windows.
4. Restore Windows to a restore point
- Launch the Run accessory.
- Next, input rstrui in the blank box; and click the OK button.
- Click Next to proceed.
- If it isn’t greyed out, select the Show more restore points setting.
- Select a restore point that will roll Windows back to a time that predates the unexpected shutdown error on your desktop or laptop.
- Check what software will get deleted for a restore point by clicking the Scan for affected programs button.
- Press the Next button, and then click Finish to restart.
The above resolutions have fixed the unexpected shutdown error for many users.
Let us know which of the troubleshooting steps did you use to get rid of this error by leaving us a message in the comments section below.
Newsletter
by Matthew Adams
Matthew is a freelancer who has produced a variety of articles on various topics related to technology. His main focus is the Windows OS and all the things… read more
Updated on July 30, 2021
- Windows errors are, unfortunately, a natural part of the Windows 10 experience.
- The article below will show you how to handle an unexpected shutdown error in Windows 10.
- Visit our Tutorials Hub to learn how to deal with any software-related problem yourself.
- For more similar issues, remember to visit our System Errors Hub.
XINSTALL BY CLICKING THE DOWNLOAD FILE
This software will keep your drivers up and running, thus keeping you safe from common computer errors and hardware failure. Check all your drivers now in 3 easy steps:
- Download DriverFix (verified download file).
- Click Start Scan to find all problematic drivers.
- Click Update Drivers to get new versions and avoid system malfunctionings.
- DriverFix has been downloaded by 0 readers this month.
Several users have posted on forums about an unexpected shutdown error in Windows: the system shuts down unexpectedly.
More specifically, after the restart, an error message pops up stating:
Windows has recovered from an unexpected shutdown.
If the issue becomes a recurring error, you should definitely address it. So here are some of the potential fixes for the Windows unexpected shutdown error.
How can I fix the unexpected shutdown error?
1. Scan device drivers with a dedicated tool
- Download DriverFix (a third-party tool that is extremely efficient in finding corrupted or outdated drivers that might cause system errors).
- Use the installer and set up the tool.
- Launch DriverFix.
- The software will start scanning right away.
- Scan the list of problematic drivers that the tool process returns and decide on the next action (updating the drivers).
Afterward, monitor your device to see if the shutdown error occurs again.

DriverFix
Keep your drivers up-to-date and avoid unexpected system shutdowns when you least expect it.
2. Clean boot Windows
- Open Run by pressing the Windows key and R at the same time.
- Enter msconfig in Run’s text box.
- On the General tab, select the Selective startup radio button.
- Select the Load system services and Use original boot configuration options if they aren’t selected.
- Uncheck Load startup items so that option isn’t selected.
- On the Services tab, select the Hide all Microsoft services option.
- Click the Disable all option.
- Select the Apply option, and click the OK button.
- Click Restart to initiate the clean boot.
If that fixes the issue, you can leave the startup configuration as it is. Alternatively, you can try to figure out what startup program or service was triggering the error by re-enabling one at a time until the issue returns.
That will help identify which one is triggering the error.
3. Run a system file scan
- Type cmd in the home screen search box.
- Right-click Command Prompt within the search tool to select its Run as administrator option.
- Before initiating the system file scan, input the following and press Enter:
DISM.exe /Online /Cleanup-image /Restorehealth - Next, enter the sfc /scannow command; and press the Return button.
- When the scan is done, the Command Prompt might tell you that it repaired system files. If so, restart Windows.
4. Restore Windows to a restore point
- Launch the Run accessory.
- Next, input rstrui in the blank box; and click the OK button.
- Click Next to proceed.
- If it isn’t greyed out, select the Show more restore points setting.
- Select a restore point that will roll Windows back to a time that predates the unexpected shutdown error on your desktop or laptop.
- Check what software will get deleted for a restore point by clicking the Scan for affected programs button.
- Press the Next button, and then click Finish to restart.
The above resolutions have fixed the unexpected shutdown error for many users.
Let us know which of the troubleshooting steps did you use to get rid of this error by leaving us a message in the comments section below.
Newsletter
Последнее обновление 8 декабря 2020 г. Джейсон Бен
В последнее время, когда я играл в overwatch на моем компьютере, мне часто выдавалось предупреждение устройство рендеринга потеряно, И вдруг экран игры стал серым, все операции были недействительными. Я должен открыть Диспетчер задач покончить с наблюдением. И в последнее время становится все хуже, он начинает врываться в Синий экран и перезапустите без каких-либо подсказок, после этого он показывает мне предупреждение «Windows восстановилась после неожиданного завершения работы». Я думал, что это может быть связано с моей новой видеокартой. Итак, я открываю крышку корпуса своего компьютера и очищаю гнезда моей видеокарты спиртом, очищаю пыль с помощью сушилки и ватного тампона, что, кажется, я делала для пациента медицинскую операцию. Однако после долгого лечения выяснилось, что я не точно определил истинную этиологию.
Так что не следуйте за мной и не прочитайте этот пост, прежде чем начинать план. По существу, эта проблема относится к Остановить ошибки также известная как Синий экран or Черный экран ошибка.
Чтобы начать наши уроки, пожалуйста, поймите, что причины этой ошибки разнообразны и сложны. Это может быть связано с неисправными драйверами устройств, неисправным оборудованием, поврежденными данными или даже системной ошибкой.
Здесь я покажу вам три способа решения проблемы.
Метод 1: исправление неполадок, связанных с неожиданным завершением работы Windows.
Шаг 1: Откройте БЕГ Windows от прессы Выигрыш + R ключ и тип MSCONFIG и нажмите Enter ключ для запуска Окно конфигурации системы.
Шаг 2: Поставьте галочку в поле перед Выборочный режим запуска.
Шаг 3: Перейдите в Стартап Вкладка. Нажмите на Отключить Все кнопки внизу справа. Нажмите Применить сохранить изменения, а затем OK закрыть окно. Вам будет предложено подтвердить окно, просто нажмите Выход без перезагрузки, так как нам нужно сделать больше одной вещи.
Шаг 4: Теперь откройте командную строку, набрав cmd в БЕГ Окно или найдите его в панели поиска Windows. Не забудьте запустить cmd от имени администратора. ПФС / SCANNOW и нажмите Enter ключ. Вы увидите строки, как показано ниже:
\ Начало сканирования системы. Этот процесс займет некоторое время.
\ Начало проверки системы сканирования.
\ Защита ресурсов Windows не обнаружила никаких нарушений целостности.
Шаг 5: Когда вы увидите строку, выделенную выше, просто перезагрузите компьютер, и проблема будет устранена.
Исправление Windows восстановилось после неожиданного завершения работы с BlueScreenView
При возникновении ошибки «Синий экран» на жестком диске создается файл отладки, объясняющий причины этой ошибки. После перезапуска Windows в обычном или безопасном режиме вы можете прочитать журнал сбоев с помощью BlueScreenView который совершенно бесплатно использовать. Вы можете установить с официального сайта и просматривать последние журналы сбоев на ваших окнах. Вы можете узнать больше о сбое, выполнив поиск по имени файла DLL и ошибке в Интернете.
Когда вы можете указать причину, просто отмените изменение или удалите сервис. Вы сделаете это.
Исправление Windows восстановилось после неожиданного завершения работы с официальной инструкцией
Шаг 1: Загрузите компьютер в безопасном режиме и отключите все драйверы устройств, больше не можете войти в безопасный? Просмотр параметров восстановления Windows. Вы должны отключить драйверы устройств ниже:
- Графическая карта
- Звуковая карта
- Сетевая карта
- Устройства и контроллер USD (не делайте этого, если вы используете USB-клавиатуру или мышь или беспроводную клавиатуру или мышь)
- CD и DVD
- Модемы
- Порты
Шаг 2: Перезагрузите компьютер и, если ему удастся войти в Windows без сообщения, активируйте один из драйверов и перезагрузите компьютер снова.
Шаг 3: Повторяйте вышеуказанный шаг, пока не получите сообщение снова, тогда вам просто нужно удалить драйвер, который вы только что включили, и обновить его до последней версии.
Все еще не можете решить проблему? Вы можете узнать больше от https://support.microsoft.com/en-us/help/17074/windows-7-resolving-stop-blue-screen-errors
Как восстановить потерянные данные из-за неожиданного завершения работы Windows или проблемы с синим экраном
Ошибка Windows может привести к потере данных, что является настоящей катастрофой для людей. Итак, как восстановить потерянные данные с неисправного компьютера? Вы, должно быть, знали много программного обеспечения для восстановления данных, в то время как я хочу представить Восстановление данных который является лучшим с моей точки зрения. Восстановить данные с помощью этого инструмента очень просто. Это простое сканирование, выбор и восстановление, более сложная работа не требуется. Теперь скачайте и попробуйте бесплатно.
Win Скачать
Mac Скачать
Win Скачать
Mac Скачать
Связанные статьи:
Восстановление файлов с компьютера: Как восстановить удаленные файлы с ПК
Как восстановить потерянные файлы CHKDSK в Windows