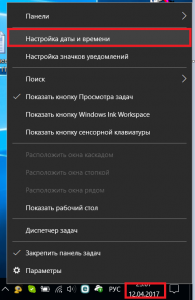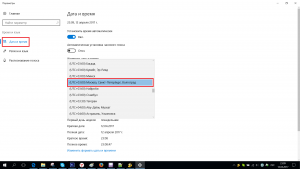Содержание
- Почему вообще часы переводятся сами на час назад или на час вперед?
- Чтобы часы не переводились сами на час назад
- Изменения в часовых поясах с 2014 года

В этой статье я постараюсь объяснить, почему так получается и как это можно быстро и просто исправить, чтобы время на компьютере показывало, как надо!
Почему вообще часы переводятся сами на час назад или на час вперед?
Дело в том, что в 2011 году, а потом еще в 2014 году в законодательстве России были приняты изменения в отношении перевода часов.
Сначала летом 2011 года был принят закон РФ благодаря которому на территории России внесли изменения в часовых поясах и отменили сезонный перевод часов, т.е. отменили переход на «зимнее время», поэтому в конце октября 2014 года привычный перевод времени на час назад не состоялся!
Но некоторые пользователи заметили, что часы их компьютеров все-таки сами перевелись на час назад, даже, несмотря на то, что на их компьютерах была снята функция автоматического перехода на летнее время и обратно.
Пришлось исправить время «вручную», но это оказалось бесполезным, — в дальнейшем заметили, что часы снова переводятся сами на час назад.
Вот в чем оказывается дело:
Есть Всемирное Координированное Время (UTC – Coordinated Universal Time), — это стандарт, по которому весь мир регулирует часы и время. А весь мир поделен на часовые пояса.
Кроме того, во многих странах существует переход на летнее время, который обычно происходит весной переводом часов на 1 час вперёд. А осенью часы обратно переводят на 1 час назад. Таким образом, например, летнее время в Париже опережает UTC на 2 часа, тогда как зимнее время на 1 час.
Теперь, что касается России и часов в компьютерах.
Есть сервер времени в Интернете, по которому компьютеры, если они подключены к Интернету и у них настроена опция синхронизации времени, синхронизируют «свои часы» с всемирным временем (с поправкой на тот территориальный пояс, который указан в настройках компьютера).
Так как на территории России часовые пояса и поправки во времени этих поясов были изменены, то необходимо же эту «информацию», как-то обновить и в компьютерах, чтобы «компьютеры знали» об этом изменении.
Поэтому корпорация Microsoft предоставила необходимые обновления пользователям операционной системы Windows XP (SP3) и более поздних выпусков Windows, в том числе и, конечно, Windows 7. Также Майкрософт привела также таблицу исходной и новой разницы времени по отношению к UTC, которая вступила в силу с лета 2011 года:
Те пользователи, у которых установлена лицензионная операционная система и на которой включен режим автоматического обновления системы, с проблемой постоянного возврата времени на час назад не столкнулись, так как в их компьютерах необходимые изменения были внесены автоматически.
У других же пользователей обновление не произвелось либо потому что отключено автоматическое обновление по причине экономии трафика (дорогой Интернет для постоянных обновлений), либо используется не лицензионная операционная система и обновления отключены специально.
Вопросы с обновлениями Windows, это отдельная тема для разговора и для начинающих пользователей в данном случае не совсем актуальна, поэтому сосредоточимся лишь на том, как быстро и просто исправить, чтобы часы сами не переводились на час назад (если у кого есть такая проблема).
Чтобы часы не переводились сами на час назад
Самое оптимальное решение для начинающих пользователей ПК, которые столкнулись с обсуждаемой проблемой с 2011 года, это просто изменить в настройках свой часовой пояс на другой (с поправкой на час +1).
К примеру, для жителей Московской области и тех, кто живет по этому часовому поясу, чтобы изменить время и установить так, чтобы оно «правильно» показывало, делаем следующее (рассмотрю на примере Windows 7. В Windows XP – по аналогии):
В Панели задач на значке времени нажимаем левой кнопкой мыши, и в появившемся окне нажимаем на ссылку Изменение настроек даты и времени:
В первой же вкладке Дата и время нажимаем Изменить часовой пояс:
Видим, что стоит наш текущий часовой пояс UTC +03:00, тогда как по новым изменениям, о которых я писал выше должно стоять +04:00. Теперь просто нужно изменить свой часовой пояс на другой, прибавив один час. Открываем выпадающий список:
И выбираем любой пояс из представленных в выделенной области, например Баку:
Нажимаем Ок (устанавливать автоматический переход на летнее время и обратно уже не надо, так как его в РФ отменили):
Теперь синхронизируем время, чтобы часы показывали точное время. Заходим во вкладку Время по Интернету и нажимаем на Изменить параметры:
Нажимаем на кнопку Обновить сейчас. Появится сообщение, что время было успешно синхронизировано. Нажимаем Ок (если оставить галочку Синхронизировать с сервером времени в Интернете, то синхронизация будет происходить в дальнейшем регулярно и автоматически):
Нажимаем Ок:
Вот и всё! Если у Вас другой часовой пояс, нужно изменить, соответственно прибавляя 1 час. Так, если Вы живете во Владивостоке, т.е. у Вас стоит +10:00 Владивосток, то нужно выбрать для себя +11:00 Магадан. Если у Вас +9:00 Якутск, выбрать +10:00 Владивосток и т.п.
Вот такие настройки нужно было сделать, когда приняли закон об изменении времени в 2011 году.
Изменения в часовых поясах с 2014 года
Но, в октябре 2014 года произошли еще изменения в отношении времени и часовых поясов в России.
Так, с 26 октября 2014 года был принят закон в результате которого большинство регионов перешло на 1 час назад, при этом были созданы 3 новых часовых зоны и объеденены 2 часовых зоны в одну новую.
Это снова потребовало внесение изменений в отношении времени для некоторых регионов.
Поэтому, теперь, зная, как на своем компьютере настроить параметры времени, Вы можете выставить подходящий часовой пояс, если на Вашем компьютере часы сами переводятся на час назад или на час вперед!
На чтение 7 мин. Просмотров 2.9k. Опубликовано 03.09.2019
Многие пользователи Windows 10 недавно столкнулись со странной проблемой системного времени, когда она периодически переключалась на прошлое. Пользователи сообщают, что нет никаких особых предупреждений до изменения системного времени. К счастью, один находчивый пользователь сумел определить виновника этой проблемы и быстро нашел решение.
Содержание
- Системное время возвращается на ПК с Windows 10, как это исправить?
- Решение 1. Перезагрузите компьютер
- Решение 2 – Перерегистрация служб Windows Time
- Решение 3 – Изменить ваш реестр
- Решение 4 – Удалить проблемные приложения
- Решение 5. Убедитесь, что служба времени Windows работает правильно
- Решение 6 – Настройте часы и часовой пояс
- Решение 7 – Изменить сервер синхронизации времени
- Решение 8 – Проверьте свою батарею
Системное время возвращается на ПК с Windows 10, как это исправить?
Если системное время возвращается на ваш компьютер, это может быть неприятной проблемой. Говоря об этой проблеме, вот некоторые похожие проблемы, о которых сообщили пользователи:
- Часы компьютера идут назад . Это довольно распространенная проблема, и если вы столкнетесь с ней, обязательно перерегистрируйте службы Windows Time.
- Часы компьютера продолжают двигаться вперед . Эта проблема может возникнуть, если часы не синхронизированы должным образом. Просто настройте дату и время и проверьте, решает ли это проблему.
- Компьютерные часы всегда впереди . Если ваши часы впереди, возможно, ваш часовой пояс неверен. Проверьте свои настройки и убедитесь, что вы используете правильный часовой пояс.
- Дата и время моего компьютера продолжают сбрасываться . Эта проблема может возникать из-за сторонних приложений. Если у вас есть какое-либо приложение, которое влияет на ваши часы, обязательно удалите его.
- Системное время неверно . Иногда системное время может быть неправильным из-за вашего реестра. Тем не менее, вы можете решить эту проблему, просто сделав пару изменений в реестре.
- Системное время постоянно меняется, сбрасывается . В некоторых случаях эта проблема может возникать из-за батареи материнской платы, и для ее устранения может потребоваться ее замена.
Решение 1. Перезагрузите компьютер
Иногда самая простая проблема – лучшая, и если ваше системное время откатывается назад, вы можете решить проблему, просто перезагрузив компьютер.
Несколько пользователей сообщили, что перезагрузка их ПК временно устранила проблему для них, поэтому вам обязательно стоит попробовать это. Имейте в виду, что это только временное решение, и оно может не навсегда решить вашу проблему.
- ЧИТАЙТЕ ТАКЖЕ: ИСПРАВЛЕНИЕ: для открытия программы в Windows 10, 8.1 требуется много времени
Решение 2 – Перерегистрация служб Windows Time
По словам пользователей, эта проблема может возникнуть из-за проблем со службой времени Windows. Иногда у этой службы могут возникнуть проблемы, и для их устранения рекомендуется перерегистрировать службу. Это относительно просто сделать, и вы можете сделать это, выполнив следующие действия:
-
Нажмите Windows Key + X , чтобы открыть меню Win + X. Теперь выберите Командную строку (Администратор) или PowerShell (Администратор) из списка результатов.
- Теперь выполните следующие команды:
- Чистая остановка w32time
- W32tm/отменить регистрацию
- W32tm/регистрация
- W32tm/start
- W32tm/resync/force
Решение 3 – Изменить ваш реестр
По словам пользователей, иногда эта проблема может быть вызвана значениями в вашем реестре. Если системное время откатывается назад, вы можете решить эту проблему, просто сделав пару изменений в своем реестре. Для этого выполните следующие действия:
-
Нажмите Windows Key + R и введите regedit . Нажмите Enter и нажмите ОК .
-
Перейдите в HKEY_LOCAL_MACHINE SYSTEM CurrentControlSet Services w32time Config и установите для UtilizeSslTimeData значение 0 (ноль).
После внесения этих изменений в реестр ваша проблема должна быть полностью решена.
Решение 4 – Удалить проблемные приложения
По мнению пользователей, иногда сторонние приложения могут мешать работе вашей системы и вызывать определенные проблемы. Если ваше системное время возвращается назад, проблема может быть в стороннем приложении.
Несколько пользователей сообщили, что эта проблема была вызвана программным обеспечением PC Auto Shutdown , поэтому, если вы используете это приложение, обязательно удалите его. Фактически, любое другое стороннее приложение, имеющее функции, связанные с настройкой времени, может вызвать эту проблему.
Чтобы решить эту проблему, вы должны полностью удалить проблемное приложение. Есть несколько способов сделать это, но самый эффективный – использовать программу удаления. Если вы не знакомы, программа удаления удалит нужное приложение, все его файлы и записи в реестре.
Используя программное обеспечение для удаления, вы убедитесь, что приложение полностью удалено с вашего ПК.Существует множество отличных приложений для удаления, но одним из самых простых в использовании является IOBit Uninstaller , поэтому обязательно попробуйте его.
- ЧИТАЙТЕ ТАКЖЕ: Исправлено: «Произошла ошибка во время синхронизации окон с time.windows.com»
Решение 5. Убедитесь, что служба времени Windows работает правильно
Если ваше системное время возвращается назад, возможно, проблема в одной из ваших услуг. Служба Windows Time отвечает за ваши часы, и если есть проблема с этой службой, ваше время может быть неправильным. Однако вы можете решить эту проблему, просто внеся несколько изменений в эту службу.
Для этого выполните следующие действия:
-
Нажмите Windows Key + R и введите services.msc . Теперь нажмите Enter или нажмите ОК .
-
Теперь найдите службу Windows Time и дважды щелкните ее, чтобы открыть ее свойства.
-
Установите для Тип запуска значение Автоматически , а затем нажмите Применить и ОК , чтобы сохранить изменения.
После этого перезагрузите компьютер, и проблема с системным временем должна быть решена.
Решение 6 – Настройте часы и часовой пояс
Если системное время откатывается назад, вы можете временно решить эту проблему, просто перенастроив свое время и дату. Для этого выполните следующие действия:
-
Нажмите правой кнопкой мыши на часы в правом нижнем углу и выберите Настроить дату/время в контекстном меню.
-
Отключите параметр Установить время автоматически . Теперь подождите несколько секунд и снова включите эту опцию.
Это должно автоматически обновить ваше время и дату. Кроме того, вы можете нажать кнопку Изменить и изменить время и дату самостоятельно. Кроме того, убедитесь, что ваш часовой пояс также правильный.
В большинстве случаев это только временное решение, но оно должно несколько помочь с этой проблемой.
- ЧИТАЙТЕ ТАКЖЕ: исправлено: время не обновляется в Windows 10, 8.1 Surface Pro 2
Решение 7 – Изменить сервер синхронизации времени
Иногда системное время возвращается на ваш компьютер, потому что сервер синхронизации времени может работать неправильно. Если у вас возникла эта проблема, мы настоятельно рекомендуем вам переключиться на другой сервер времени.
Это довольно просто сделать, и вы можете сделать это, выполнив следующие действия:
-
Нажмите Windows Key + S и войдите в панель управления . Выберите Панель управления в списке результатов.
-
Когда откроется Панель управления , перейдите в раздел Дата и время .
-
Появится окно Дата и время . Перейдите на вкладку Время в Интернете и нажмите кнопку Изменить настройки .
-
Выберите другой сервер из списка и нажмите кнопку Обновить сейчас . Теперь нажмите ОК , чтобы сохранить изменения.
После выбора другого сервера проверьте, решена ли проблема.
Решение 8 – Проверьте свою батарею
По словам пользователей, одной из наиболее распространенных причин неправильного времени на вашем компьютере является батарея материнской платы. Если вы не знаете, ваш компьютер имеет встроенную батарею, которая позволяет BIOS сохранять настройки и поддерживать часы в рабочем состоянии, пока ваш компьютер выключен.
Однако ваша батарея через некоторое время может разрядиться или повредиться, и в этом случае ваш компьютер больше не сможет отслеживать время, и вы столкнетесь с такой проблемой. Тем не менее, вы можете проверить, если ваша батарея проблема с легкостью.
Чтобы сделать это, просто войдите в BIOS и отрегулируйте свое время и дату оттуда. Теперь сохраните изменения и загрузитесь в Windows. Если дата и время по-прежнему правильны, выключите компьютер и отсоедините его от электрической розетки.
Оставьте свой компьютер таким на час или два. А еще лучше оставьте его отключенным от электросети на ночь. Оставив ПК отключенным на пару часов, снова включите его. Если проблема появляется снова, вполне вероятно, что ваша батарея неисправна.
Чтобы решить эту проблему, вам необходимо приобрести новый аккумулятор материнской платы и заменить неисправный. Если вы не знаете, как это сделать, или если ваш компьютер находится на гарантии, лучше обратиться в официальный ремонтный центр.
Неправильное системное время может быть большой проблемой, но мы надеемся, что вам удалось решить эту проблему на вашем компьютере с помощью одного из наших решений.
Примечание редактора . Это сообщение было первоначально опубликовано в марте 2017 года, и с тех пор оно было полностью переработано и обновлено для обеспечения свежести, точности и полноты.

Сбивается время на компьютере на час вперед или назад
Что делать если время на компьютере сбивается на час вперед?
Не так давно мы рассматривали ситуацию, когда время постоянно сбивается после выключению компьютера. Но что, если оно всегда сбивается ровно на 1 час вперед? И сколько его не меняй все равно оно на час уходит вперед или назад. Почти в 100% случаев проблема кроется в неправильно выставленном часовом поясе. О том, как это проверить и где поменять пойдет речь в данной статье.
Проблема актуальна для всех версий ОС Windows и решается везде одинаково.
Итак, для того, чтобы решить проблему с сбиванием времени на ровно на час вперед или назад необходимо правой кнопкой мыши щелкнуть на часах в правом нижнем углу экрана на панели задач и выбрать в открывшемся меню “Настройка даты и времени”.
Заходим в настройки даты и времени
В Windows 10 окно “Время и дата” выглядит так:
Меняем установленный часовой пояс
Здесь, если у вас время спешит на 1 час нужно выбрать любой часовой пояс на 1 час меньше, чем тот, который стоит у вас в данный момент.
Например если у вас стоит +3:00 Москва, а время спешит на 1 час, то вам можно выбрать любой часовой пояс со значением 2:00. Причем это необязательно должна быть ваша страна. Главное лишь первые цифры времени в названии часового пояса.
Запомните! Если время постоянно сбивается на 1 час вперед, то часовой пояс ставим “установленный в данный момент -1”, а если оно отстает на 1 час назад, то пояс выбираем “установленный в данный момент +1”.
Лучшая благодарность автору — репост к себе на страничку:
Добрый день,
Проблема: на компе под Вин7 (сегодня последний раз обновлялся) постоянно сбивается время на 1 час назад от верного. И пусть вас не смущает кажущаяся простота проблемы: 3 месяца бьюс с этим, но ничего не помогает
(в том числе звонки и обращения к инженерам Микрософта из поддержки). На формах такие проблемы описывают, а вот решений пока нет.
Замечу, что в распоряжении есть 12 одинковых (с виду:) компов, но проблема на 2 из них.
Что я пробовал:
1. Установил верный часовой пояс и время. Через 1-20 минут время переводится на 1 час назад.
2. Включил автосинхронизацию в сервером виндовс. Сначала время верно встает, но через 1-20 минут время переводится на 1 час назад. ГАЛОЧЕК КАСАТЕЛЬНО ПЕРЕХОДА НА ЗИМ/ЛЕТ время нет уже давно, так что не в этом
дело. Система обновлена.
3. Выключил автосинхронизацию в сервером виндовс. Установил верное время вручную. через 1-20 минут время переводится на 1 час назад.
4. Поменял время в BIOS на верное (т.к. оно скачет на час назад вместе с виндой). через 1-20 минут время переводится на 1 час назад.
5. Поменял батарейку зачем-то в CMOS и повторил п.4. Тот же результат.
6. Через regedit запретил службе w32tm синхронизацию вообще. Тот же результат.
7. Все проверил антивирусом ESET NOD32, а потом отключил его и фаервол (вдруг он меняет?). тот же результат.
8. Нашел описание процесса, который меняет время в Просмотре событий — Безопасность:
|
|
|
|
| SubjectDomainName | WORKGROUP |
| PreviousTime | 2016-05-06T14:31:44.264674500Z |
| NewTime | 2016-05-06T13:31:49.352000000Z |
| ProcessName | C:WindowsSystem32services.exe |
9. Нашел описание процесса, который меняет время в Просмотре событий — Система :
<System>
<Provider Name=»Microsoft-Windows-Kernel-General« Guid=»{A68CA8B7-004F-D7B6-A698-07E2DE0F1F5D}«
/>
<Keywords>0x8000000000000010</Keywords>
<TimeCreated SystemTime=»2016-05-06T13:31:49.352000000Z« />
<EventRecordID>304301</EventRecordID>
<Execution ProcessID=»572« ThreadID=»2344« />
<Channel>System</Channel>
<Computer>GA-08</Computer>
<Security UserID=»S-1-5-18« />
</System>
— <EventData>
<Data Name=»NewTime«>2016-05-06T13:31:49.352000000Z</Data>
<Data Name=»OldTime«>2016-05-06T14:31:44.264674500Z</Data>
</EventData>
</Event>
10. Включил логирование службы w32time, но в логах ничего не видно. Файл пустой.
Заметка: Мне нельзя тупо поставить не мой часовой пояс, т.к. это создат проблему для моей работы. Долго объяснять, но в общем часовой пояс должен быть именно верный, мой.
ПОЖАЛУЙСТА, ПОМОГИТЕ! . Наверняка какое-то простое решение.
-
Изменено
6 мая 2016 г. 15:57
-
Изменено
Alexander Rusinov
6 мая 2016 г. 17:30
Правка заголовка темы и лексики тела темы
Знакомая ситуация? Включаете компьютер, а в углу экрана видите неправильное время, а дата отстает на годы. Следуйте нашей инструкции, и проблема будет решена.
Что делать, если сбилось время на компьютере с Windows 7 или 10? Не стоит паниковать — все можно исправить самостоятельно.
При установке Windows 10 система просит выбрать часовой пояс или устанавливает его по умолчанию. Возможно, в этот самый момент что-то пошло не так. Проверить текущие настройки просто — нажмите на часы в правом нижнем углу экрана правой кнопкой мыши и в возникшем окне выберите «Настройки даты и времени». Проще всего здесь сдвинуть ползунок «Установить время автоматически» вправо, включив таким образом функцию. Но можно и настроить корректное значение вручную.
Если у вас также включен ползунок «Автоматически устанавливать часовой пояс», время будет адаптироваться при смене часовых поясов. Например, если вы улетели из Москвы в Тюмень, часы переведутся автоматически.
Причина №2. Активаторы Windows и других программ
Для установки пиратской копии Windows и другого ПО зачастую используются так называемые «активаторы»: небольшие утилиты, с помощью некоторых ухищрений заставляющие нелегальное программное обеспечение работать корректно. Некоторые версии таких «активаторов» изменяют настройки времени в системе. Поскольку мы не поощряем использование пиратских программ, советуем просто перейти на лицензионное ПО — популярное стоит не так дорого.
Причина №3. Вирусы
Вредоносное ПО также может в собственных целях изменять многие настройки системы, в том числе и настройки времени, для облегчения доступа к вашим данным. Для борьбы с вирусами логично использовать антивирусное программное обеспечение. Существует множество как платных (Kaspersky, Dr.Web), так и бесплатных решений (Avast). Кардинальный способ борьбы с вирусом — форматирование диска и переустановка операционной системы, но вряд ли вы решите прибегнуть к нему из-за неправильно установленного времени.
Причина №4. Батарейка материнской платы
На любой материнской плате есть батарейка, которая отвечает за поддержку низкоуровневых функций — в том числе, сохранения корректного времени. Если она села, при включении компьютера время будет каждый раз сбрасываться. Лечится это заменой батарейки на материнской плате. Как понять, какого типа у вас батарейка и как правильно ее заменить — читайте в другой нашей статье.
Батарейка есть и у материнских плат ноутбуков, но там заменить ее не так просто — либо придется брать на себя смелость и разбирать девайс, либо нести его в сервисный центр
Почему сбивается время на macOS
Если вы являетесь обладателем компьютера от Apple, то такая проблема у вас тоже может появиться. Благо, решается она схожим образом.
Если вы заметили, что на вашем Mac время и дата сбиты, нажмите на значок яблока в верхнем левом углу экрана, затем на пункт «Системные настройки», после нажмите «Дата и время». В появившемся окне, в левом нижнем углу кликните на пиктограмму замка, чтобы система разрешила вносить изменения. После этого убедитесь, что напротив пункта «Получать время и дату с сервера» стоит флажок — это позволяет системе автоматически синхронизировать верные параметры времени и даты с серверами Apple.
Если такая процедура не помогла, установите параметры вручную. Для этого снимите флажок с пункта «Получать дату и время с сервера» и на календаре, и часах в том же окне выберите нужные дату и время.
В дополнение рекомендуем установить часовой пояс в соответствии с регионом проживания. Снова нажмите на значок яблока в верхнем левом углу экрана, затем на пункт «Системные настройки», но теперь перейдите во вкладку «Часовой пояс». Напротив пункта «Автоматически выбирать часовой пояс в зависимости от текущей геопозиции» установите флажок. Если ваш регион определяется некорректно, снимите флажок и выберите регион на карте вручную.
Может случиться так, что Mac не сможет определить ваше текущее местоположение. Это происходит потому, что определение по геопозиции запрещено. Для исправления ситуации сделайте следующее: Снова нажмите на значок яблока в верхнем левом углу экрана, выберите «Системные настройки» и откройте вкладку «Защита и безопасность». На панели «Конфиденциальность» выберите «Включить службы геолокации».
Как видите установить сбившиеся время и дату на компьютерах не сложно, что на компьютерах как с Windows, так и macOS. Следуйте нашей инструкции, и сможете не только сэкономить на компьютерной помощи, но и лучше освоить свой компьютер.
Если у вашего друга случилась такая же беда, вы можете ему помочь через удаленный рабочий стол. Узнайте из нашего материала, как настроить удаленный рабочий стол на Windows.
А если у вас возникли трудности с доступом к интернету в Windows 10, почитайте, как все починить.
Недавно у некоторых пользователей Windows 10 возникла странная проблема. Системное время Windows на их машинах с Windows перескакивало назад. Согласно недавнему сообщению пользователя Reddit, это произошло с его машиной с Windows 10, и она показывала время в прошлом. Например, если текущая дата и время 12 апреля 2019 г. — 09:30, будет отображаться время в прошлом (например, 11 апреля 2019 г. — 20:30 или около того). В этом руководстве рассказывается, как решить эту проблему.
Прежде чем приступить к поиску решения, вы должны знать, что вызывает эту проблему. Эта проблема возникает из-за проблемы с новой функцией безопасного заполнения времени, которая является частью службы времени Windows в Windows 10. Безопасное время собирает информацию из реестра — оно собирает данные отметки времени и сопоставляет их со временем. Если что-то пойдет не так с функцией безопасного времени, ваша система может начать показывать неправильную дату и время.
Таким образом, даже если вы изменили время и дату вручную, при перезагрузке компьютера будет отображаться время в прошлом. Это происходит на машинах с Windows 10 только с тех пор, как Безопасное время по умолчанию эта функция включена.
Чтобы решить эту проблему, вам нужно заставить Windows синхронизировать время.
Но прежде чем начать, откройте «Настройки»> «Время и язык»> «Дата и время» и проверьте, правильно ли установлен ваш часовой пояс. Если это так, продолжайте.
Затем отключитесь от Интернета, а затем выполните следующую команду в CMD с повышенными привилегиями и посмотрите, решит ли она проблему:
w32tm / повторная синхронизация
Если это не так, Microsoft предлагает вам сделать следующее.
Очистить значения реестра W32time и заставить Windows синхронизировать время по NTP
В окнах командной строки с повышенными привилегиями введите следующие команды одну за другой и нажмите Enter:
Чистая остановка w32timeW32tm / unregisterW32tm / registerW32tm / startW32tm / resync / force
Первая команда остановит службу времени. Вторая команда отменяет регистрацию службы времени. Третья команда повторно зарегистрирует службу времени. Четвертая команда перезапускает службу времени. Последняя команда заставит Windows синхронизировать время.
Подключитесь к Интернету и посмотрите, правильно ли он синхронизируется.
Отключить безопасное заполнение времени
Если это не помогает, необходимо отключить безопасное заполнение времени. Поэтому сначала создайте точку восстановления системы, а затем откройте редактор реестра.
Перейдите по следующему пути:
HKEY_LOCAL_MACHINE> СИСТЕМА> CurrentControlSet> Службы> w32time> Конфигурация
Справа вы найдете значение UtilizeSslTimeData. По умолчанию он должен быть установлен на 1. Вам нужно изменить значение на 0.
Вместо изменения вручную вы можете выполнить следующую команду:
reg add HKEY_LOCAL_MACHINE System CurrentControlSet Services W32Time Config / v UtilizeSslTimeData / t REG_DWORD / d 0 / f
Теперь перезагрузите компьютер.
При перезапуске выполните следующие команды в CMD с повышенными привилегиями:
Чистый запуск w32timeW32tm.exe / resync / force
Теперь вам нужно повторно включить функцию безопасного заполнения времени. Для этого выполните следующую команду в командной строке с повышенными привилегиями и затем перезагрузите компьютер:
reg add HKEY_LOCAL_MACHINE System CurrentControlSet Services W32Time Config / v UtilizeSslTimeData / t REG_DWORD / d 1 / f
Перезагрузите компьютер и посмотрите. Ваша проблема должна была быть решена.
Посмотрите этот пост, если служба времени Windows не работает и синхронизация времени завершается с ошибкой, и этот, если ваше время в Windows 10 неверно.
.
Автор Trunagol, 18th Сентябрь, 2012
Windows 7 все время переводит часы
Итак, в один прекрасный день, часы на моем пк с Windows 7 просто напросто сбились на час, при этом даже не предупредив меня! Я отключил обновление времени с time.windows.com, поправил время. Что вы думаете? Они опять сбились! Я проклял весь Microsoft с его Windows, пока нашел как это отключить, но все оказалось очень просто. Самому додуматься что эта галочка находиться именно там нереально.
Эта инструкция для тех, у кого автоматически переводятся часы в Windows 7.
Для того чтобы отключить автоматический перевод часов в Windows 7, вам нужно сделать следующее (делаем чтобы было всё как на картинке):
Меню часов
-Правый клик мышью на часах которые находятся внизу справа в трее в Windows 7.
-Откроется вышеприведенное меню.
-Нажимаем «Настройка даты и времени»
Выбор часового пояса
-В первую очередь убираем само переключение летнего и зимнего времени как на картинке.
Настройка времени
-Также нужно отключить синхронизацию времени с сервером Windows, иначе все без толку.
-Нажимаем ОК, в открытых окнах и всё. Больше WINDOWS не будет переводить ваши часы на час назад или на час вперед!

Вы можете оставить отзыв, или трекбек со своего сайта.