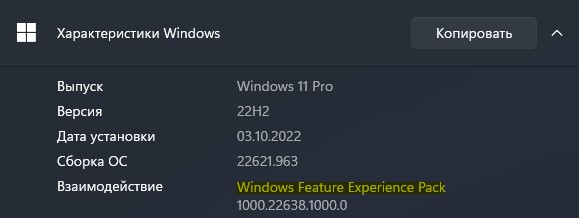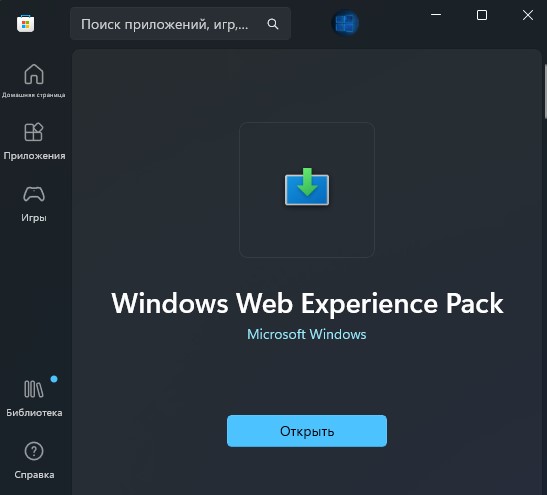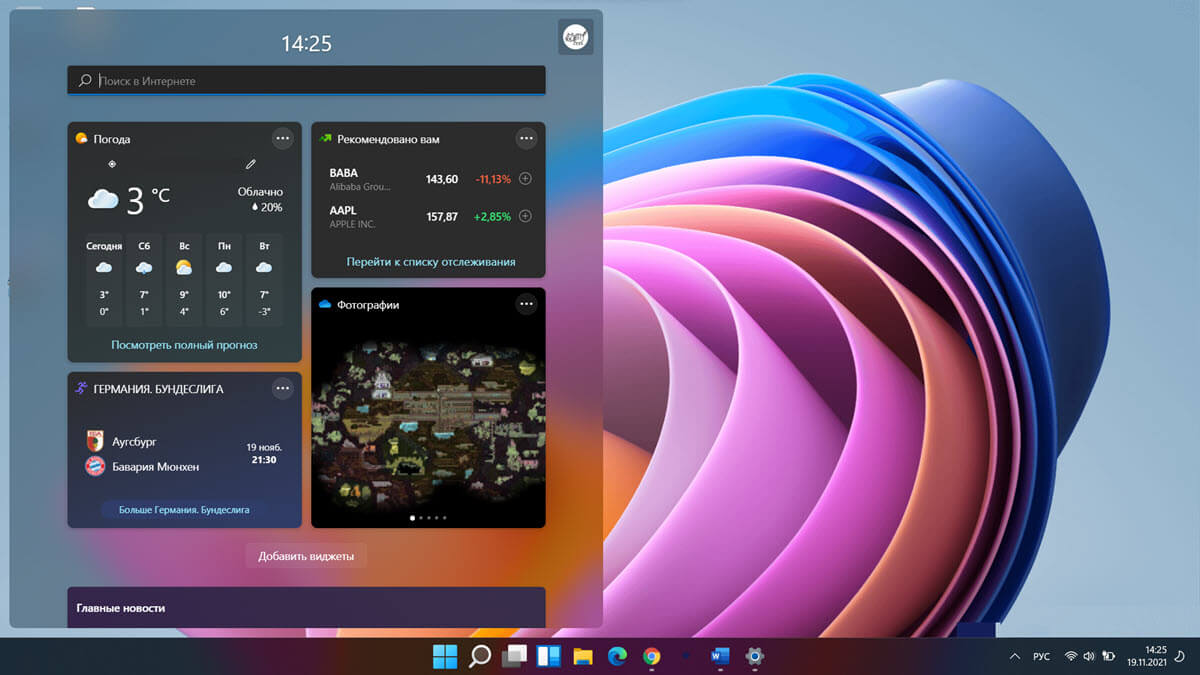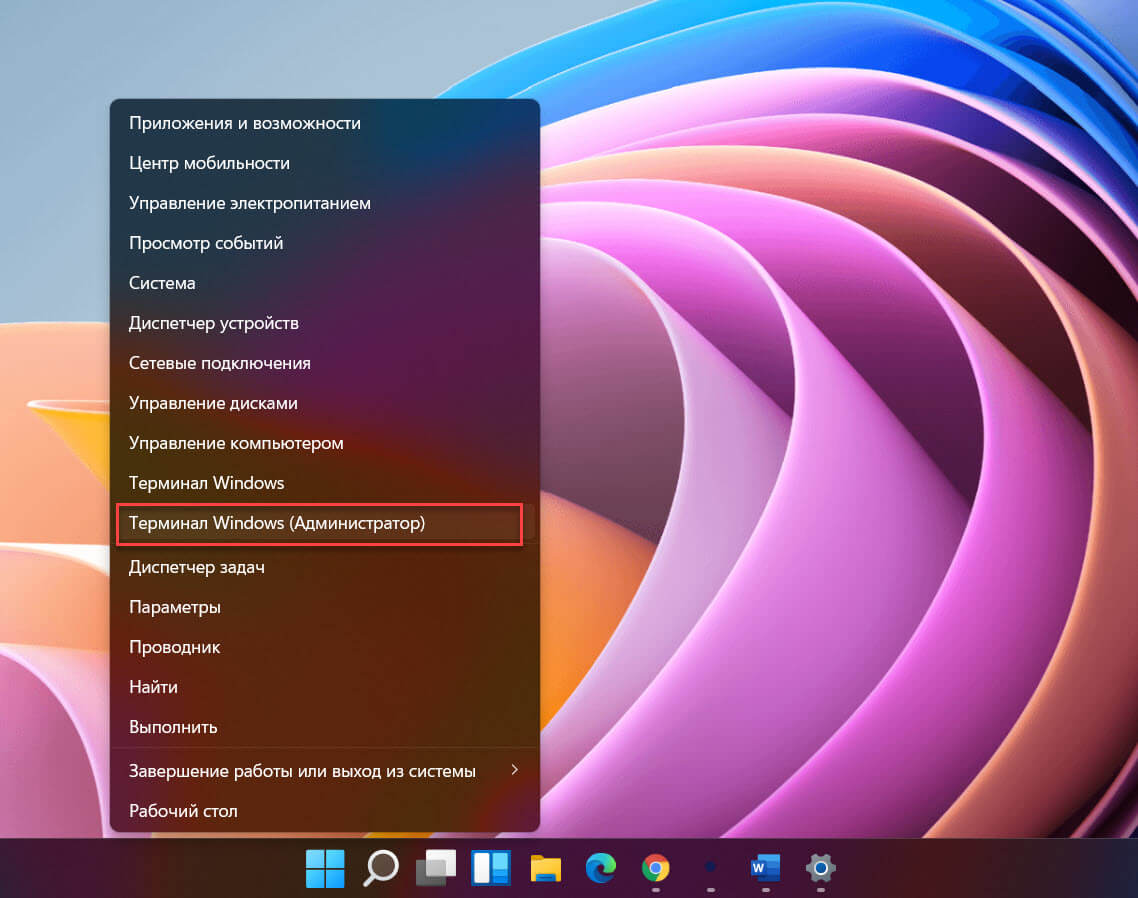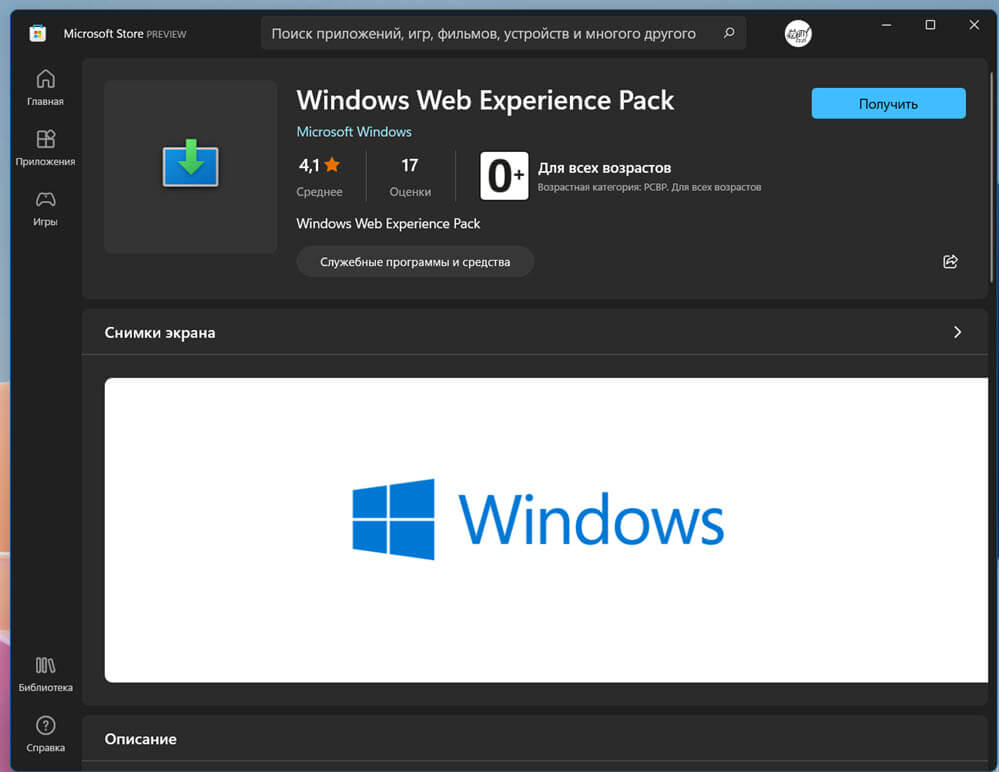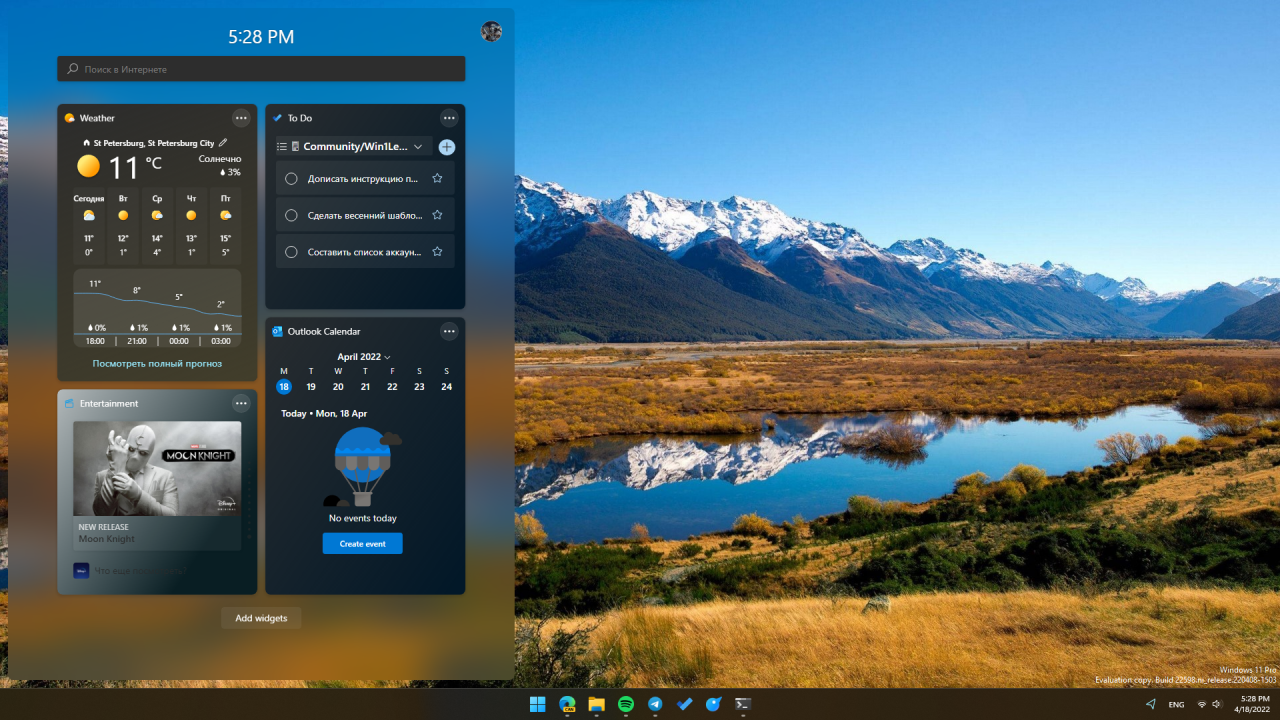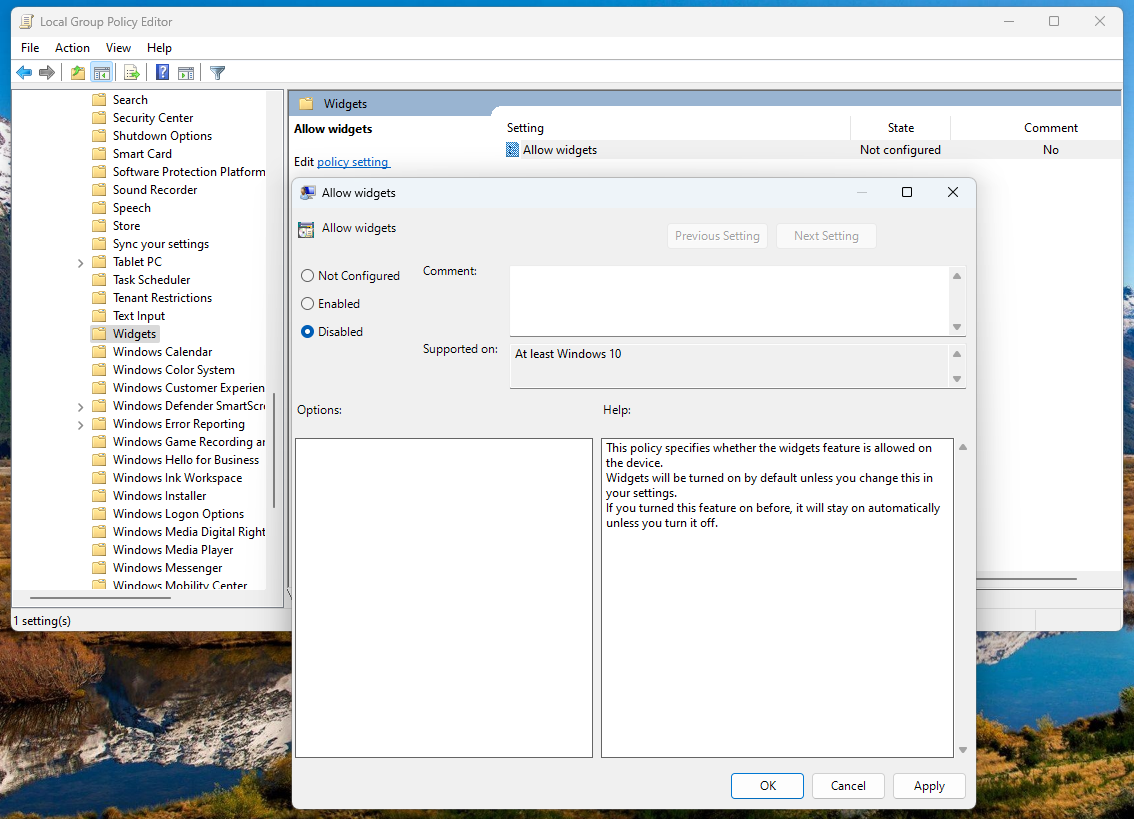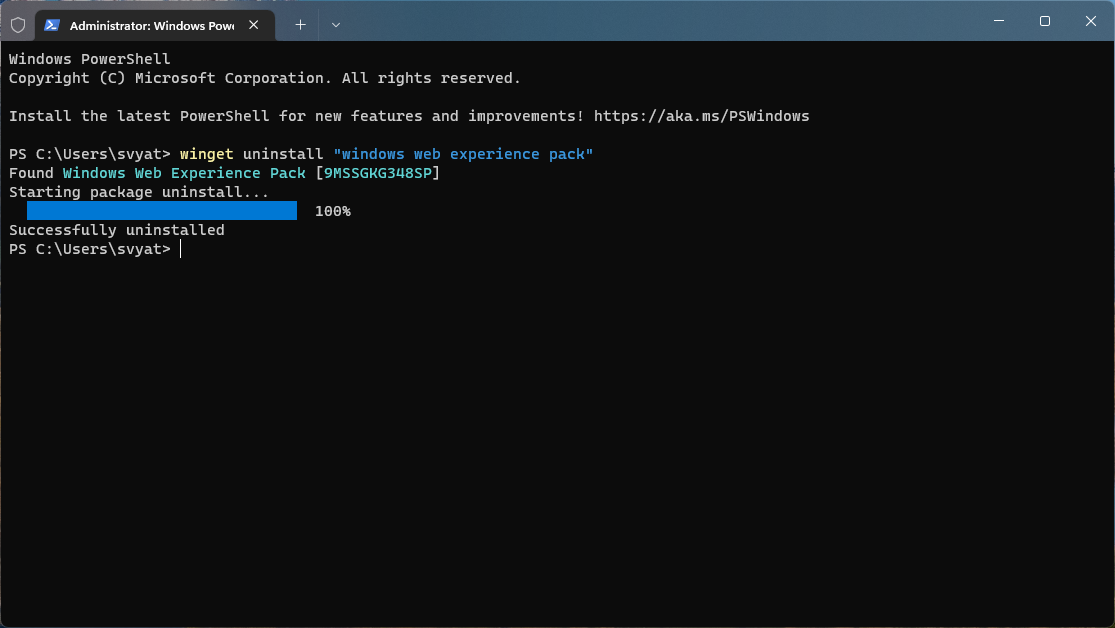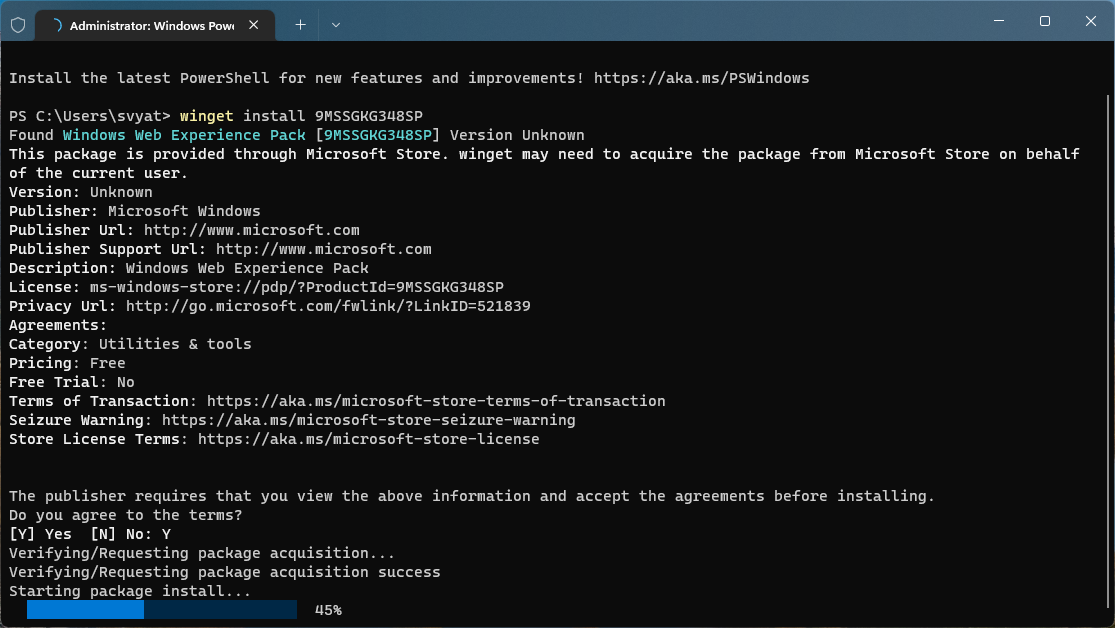Windows Web Experience Pack — Это новый метод распространения обновлений для Windows 11/10, который использует Microsoft Store, вместо центра обновлений Windows, чтобы обновить уже имеющиеся функции, упростить и ускорить установку патчей.
При помощи Web Experience Pack были развернуты виджеты в Windows 11 22H2. До этого были другие известные распространители обновлений как Feature Experience для инсайдерских сборок Windows 10, потом возник Online Experience Packs, а сейчас Web Experience Pack для Windows 10 и 11.
Теперь мы имеет три пакета обновлений взаимодействия для Windows 11/10 как Feature Experience Pack, Web Experience Pack и Online Service Experience Pack, чтобы обеспечить более быстрое обновление определенных функций и настроек.
- Web Experience Pack: Обновляют уже имеющиеся настройки.
- Feature Experience Pack: Обновляет встроенные приложения как Edge, Блокнот, DirectX, Paint, PowerShell, Фрагмент экрана и список пополняется с каждым разом.
- Online Service Experience Pack: Сосредоточен только в определенных областях Windows 11/10. К примеру, при помощи Online Service Experience Pack были изменены учетные данные Microsoft в параметрах системы, добавив туда награды Adwards и другую информацию. На данный момент известно только это, но можно уже предположить, что данное взаимодействие будет изменять дизайн параметров системы добавляя, перемещая или удаляя какие либо функции параметров.
Можно ли удалить Windows Web Experience Pack?
Не стоит удалять пакет взаимодействия Web Experience Pack, так как вы лишитесь нужных обновлений определенных приложений, которые в итоге потом могут не корректно функционировать с системой Windows 11/10 и выдавать ошибки при запуске или работе.
Как обновить Windows Web Experience Pack?
Если вам нужно обновить Windows Web Experience Pack, то он обновляется сам автоматически. Если по каким-либо причинам вы запретили обновления приложений в Microsoft Store, то перейдите в Store и обновите веб пакет взаимодействия.
Смотрите еще:
- Microsoft Edge WebView2 Runtime — Что это?
- Program в автозагрузке Windows 11/10 — Что это и как удалить?
- Как открыть файл .LNK и что это за формат в Windows 11/10
- Vmmem — Что это за процесс Vmmem в Windows 11/10?
- $GetCurrent — Что это за папка и можно ли её удалить
[ Telegram | Поддержать ]
Виджеты (мини приложения) — это новая функция, представленная в Windows 11. Доступ к ним можно получить, кликнув соответствующий значок на панели задач или используя сочетание клавиш Windows W.
Панель виджетов показывает вам информацию, которая вам может быть интересна. Например, с ее помощью можно посмотреть прогноз погоды, календарь, новости, котировки акции и результаты спортивных событий.
Как и любую другую функцию, некоторые пользователи считают полезной, а некоторые с этим могут поспорить. Если вы считаете панель виджетов бесполезной функцией хотите ее удалить, у вас есть два варианта.
Windows 11 имеет параметр, который позволяет убрать значок виджетов с панели задач. Однако это не приведет к удалению панели виджетов из Windows 11, она по-прежнему будет доступна с помощью сочетания клавиш Windows W.
Если вам не нравятся виджеты, и вы хотите полностью удалить их, вы можете сделать это, С помощью Терминала Windows. В данном руководстве рассмотрим, как полностью удалить виджеты из Windows 11.
Удалить панель виджетов из Windows 11 с помощью Терминала
Шаг 1: Откройте Терминал от имени администратора. Вы можете это сделать с помощью нашего руководства «Как в Windows 11 открыть Терминал Windows от имени администратора».
Шаг 2: В окно терминала скопируйте и вставьте следующую команду, после чего, нажмите клавишу Enter.
winget uninstall "windows web experience pack"
Примечание: Если в процессе выполнения, вы получите сообщение «Согласны ли вы со всеми условиями исходного соглашения?» нажмите клавишу на клавиатуре Y, чтобы подтвердить свои действия и начать удаление «Windows Web Experience Pack», в месте с которым будет также удалены виджеты (Мини-приложения).
Шаг 3: В результате вы увидите сообщение «Удалено». Перезагрузите компьютер чтобы изменения вступили в силу.
Вот и все! Вы полностью удалили виджеты на своем ПК с Windows 11.
Как вернуть панель виджетов в Windows 11 с помощью приложения Магазин
Если после удаления виджетов вы захотите снова вернуть эту функцию, вы легко можете это сделать, установив ее с помощью Магазина.
Шаг 1: Откройте магазин Microsoft Store.
Шаг 2: Найдите с помощью поиска: «Windows Web Experience Pack» и установите его. Если вы не можете его найти, просто перейдите по этой ссылке.
Шаг 3: Перезагрузите ваше устройство, при необходимости перейдите в приложение Параметры → «Персонализация» → «Панель задач» и передвиньте ползунок переключателя для «Мини-приложения» в положение «Вкл.».
Все!
Как оказалось, фирменные виджеты Windows 11 имеют одну интересную особенность: очень скоро они начинают по-настоящему «радовать» своей безальтернативностью…
К тому же счастливый пользователь новой Windows 11 может и не сразу, но все равно когда-нибудь да начинает замечать, что виджеты еще и ресурсы компа «кушают», притом в очень нескромных объемах.
К слову, проверяется это легко: Диспетчер задач > Процессы > Фоновые процессы — виджеты числятся там в виде отдельного приложения.
Убрать кнопку виджетов с Панели задач тоже не сложно: кликаем правой кнопкой мыши по Панели, в меню жмем «Параметры«, в следующем окне «Персонализация«, отрываем раздел «Панель задач» и отключаем опцию «Виджеты» (попутно можно скрыть поиск, чат и пр).
Но так можно максимум убрать кнопку, однако само приложение Виджеты Windows 11 все равно остается работать в фоне (это скрин Диспетчера задач после отключения кнопки виджетов):
Так что, если хотим, чтобы виджеты автоматом не запускались вместе с Win 11, то надо их удалить. Однако делать это нужно грамотно.
Как удалить виджеты Windows 11
Значит, удаляются они следующим образом:
- открываем Командную строку системы (или PowerShell) от имени администратора;
- вводим (или копируем отсюда и вставляем) следующую команду
winget uninstall "windows web experience pack"
- жмем Enter;
- и соглашаемся с условиями — кнопка Y на клавиатуре.
После этого система удалит весь пакет приложения «Виджеты» (а точнее, пакет MicrosoftWindows.Client.WebExperience), о чем по факту завершения процедуры удаления сообщит отдельным уведомлением. Но для пущей надежности не лишним будет еще раз открыть Диспетчер задач и переповерить — приложение «Виджеты» (Widgets) в списке процессор отображаться больше не должно (и одноименная кнопка в параметрах Панели задач — тоже).
Не пропустите: КАК ГРАМОТНО УДАЛИТЬ БРАУЗЕР MICROSOFT EDGE ИЗ WINDOWS 11
как отключить виджеты Windows 11 с помощью Редактора локальной групповой политики
Напомним на всякий случай, что данная метода по понятным причинам применима только в версии Windows 11 Pro (в домашней Win 11 так не получится). Алгоритм действий следующий:
- жмем Win+R, в строке «Выполнить» пишем gpedit.msc и жмем ОК;
- далее в окне Редактора (слева) кликаем Конфигурация компьютера > Административные шаблоны > Компоненты Windows > Виджеты;
- теперь справа двойным кликом открываем окно свойств параметра «Разрешить виджеты«, жмем «Отключить» и ОК (внизу);
- перезагружаем компьютер.
Не пропустите: WINDOWS 11 БЕСПЛАТНО: КОМУ, КОГДА И ЧТО ДЕЛАТЬ, КОГДА ОБНОВЛЕНИЕ НЕ ПРИХОДИТ
Как вернуть виджеты Windows 11 после удаления?
Если они вдруг снова понадобятся, то:
- открываем браузер и идем на страницу приложения Windows Web Experience Pack в официальном Microsoft Store — [ССЫЛКА] (да, вот так оно называется, потому просто так, через поиск, виджеты в магазине не находятся);
- жмем кнопку «Получить«;
- просто дожидаемся завершения установки.
И еще один момент. После установки виджетов, выключатель кнопки в параметрах Панели задач снова появится, притом во включенном виде, однако сама кнопка на положенном месте отображаться не будет. Так что, если на Панели задач она нужна, то надо выключатель в параметрах выключить, а затем включить. После этого просто кликаем по кнопке — и Виджеты Windows 11 снова заработают.
Виджеты — одно из самых неоднозначных нововведений в Windows 11. Ожидалось, что они станут заменой «живым плиткам» из WIndows 10, но будут иметь более классический вид, напоминающий «Гаджеты» из полюбившейся многим Windows 7. Однако Microsoft сильно подкачала с реализацией виджетов. В релизной версии Windows 11 не предусмотрено добавление виджетов от сторонних разработчиков (хотя это может измениться уже в самое ближайшее время), а панель виджетов и сами виджеты используют не нативные, а Web-технологии.
Из-за того, что виджеты реализованы на WebView2, работают они не так быстро и стабильно как хотелось бы, а потребление ресурсов компьютера и вовсе оставляет желать лучшего. Довольно часто происходит какое-то аномальное и совершенно необоснованное потребление ОЗУ, ПЗУ или даже SSD со стороны соответствующего процесса «widgets.exe». В таких случаях у пользователя возникает желание отключить или же полностью удалить виджеты из системы. Далеко не все знают, как это можно сделать, поэтому мы подготовили для вас подробную инструкцию по отключению виджетов в Windows 11 и их удалению из системы сразу несколькими способами.
Отключение и включение виджетов в Windows 11 посредством групповых политик
Данный способ отлично подойдет в том случае, если вы не хотите полностью удалять виджеты и пакет «Windows Web Experience Package» из системы, а просто хотите их отключить на уровне групповых политик.
- Воспользуйтесь комбинацией клавиш Win + R.
- Введите в появившееся диалоговое окно команду
gpedit.mscи нажмите Enter. - В открывшемся редакторе локальных групповых политик перейдите в следующий раздел: Конфигурация компьютера > Административные шаблоны > Компоненты Windows > Виджеты.
- Дважды нажмите на параметр «Включить виджеты» и измените значение на «Отключено», после чего нажмите «Применить» и «ОК».
- Готово. Теперь виджеты отключены, но все ещё установлены в системе.
Если потребуется включить виджеты назад, то значение параметра «Включить виджеты» из состояния «Отключено» следует изменить на «Включено».
Удаление виджетов в Windows 11
Данный метод подразумевает полное удаление пакета «Windows Web Experience Package» из системы. Именно «Windows Web Experience Package» отвечает за виджеты в Windows 11. Удалив его — удалятся и виджеты.
- Откройте PowerShell или Windows Terminal от имени администратора.
- Введите команду
winget uninstall "windows web experience pack"и нажмите Enter. - Дождитесь завершения процесса.
- Готово. После удаления виджеты полностью пропадут из системы и более не будут беспокоить вас.
Восстановление удаленных виджетов в Windows 11 (способ 1):
Восстановить удаленный пакет «Windows Web Experience Package», а точнее установить его вновь, также можно с помощью PowerShell/Windows Terminal и команд Windows Package Manager (winget).
- Откройте PowerShell или Windows Terminal от имени администратора.
- Введите команду
winget install 9MSSGKG348SPи нажмите Enter. - Согласитесь с правилами, условиями и политиками, введя букву Y, после чего вновь нажмите Enter.
- Дождитесь завершения установки пакета «Windows Web Experience Package».
- Готово. Теперь вы вновь можете пользоваться виджетами в Windows 11.
Примечание: «9MSSGKG348SP» — это ProductID пакета «Windows Web Experience Package» в Microsoft Store.
Восстановление удаленных виджетов в Windows 11 (способ 2):
Помимо Windows Package Manager (winget), установить «Windows Web Experience Package» обратно классическим способом посредством Microsoft Store.
- Перейдите по ссылке на страницу пакета «Windows Web Experience Package» в Microsoft Store и установите его.
- Дождитесь завершения установки пакета.
- Готово. Теперь вы вновь можете пользоваться виджетами в Windows 11.
А вы пользуетесь виджетами в Windows 11 или же отключили/удалили их? Какие изменения или улучшения в виджетах вы хотели бы увидеть в предстоящих обновлениях Windows 11? Делитесь своим мнением в комментариях!