Windows Web Experience Pack — Это новый метод распространения обновлений для Windows 11/10, который использует Microsoft Store, вместо центра обновлений Windows, чтобы обновить уже имеющиеся функции, упростить и ускорить установку патчей.
При помощи Web Experience Pack были развернуты виджеты в Windows 11 22H2. До этого были другие известные распространители обновлений как Feature Experience для инсайдерских сборок Windows 10, потом возник Online Experience Packs, а сейчас Web Experience Pack для Windows 10 и 11.
Теперь мы имеет три пакета обновлений взаимодействия для Windows 11/10 как Feature Experience Pack, Web Experience Pack и Online Service Experience Pack, чтобы обеспечить более быстрое обновление определенных функций и настроек.
- Web Experience Pack: Обновляют уже имеющиеся настройки.
- Feature Experience Pack: Обновляет встроенные приложения как Edge, Блокнот, DirectX, Paint, PowerShell, Фрагмент экрана и список пополняется с каждым разом.
- Online Service Experience Pack: Сосредоточен только в определенных областях Windows 11/10. К примеру, при помощи Online Service Experience Pack были изменены учетные данные Microsoft в параметрах системы, добавив туда награды Adwards и другую информацию. На данный момент известно только это, но можно уже предположить, что данное взаимодействие будет изменять дизайн параметров системы добавляя, перемещая или удаляя какие либо функции параметров.
Можно ли удалить Windows Web Experience Pack?
Не стоит удалять пакет взаимодействия Web Experience Pack, так как вы лишитесь нужных обновлений определенных приложений, которые в итоге потом могут не корректно функционировать с системой Windows 11/10 и выдавать ошибки при запуске или работе.
Как обновить Windows Web Experience Pack?
Если вам нужно обновить Windows Web Experience Pack, то он обновляется сам автоматически. Если по каким-либо причинам вы запретили обновления приложений в Microsoft Store, то перейдите в Store и обновите веб пакет взаимодействия.
Смотрите еще:
- Microsoft Edge WebView2 Runtime — Что это?
- Program в автозагрузке Windows 11/10 — Что это и как удалить?
- Как открыть файл .LNK и что это за формат в Windows 11/10
- Vmmem — Что это за процесс Vmmem в Windows 11/10?
- $GetCurrent — Что это за папка и можно ли её удалить
[ Telegram | Поддержать ]
В последнее время многие пользователи стали свидетелями того, чему нет объяснения. Очевидно, что-то, известное как Windows Web Experience Pack, было выпущено для пользователей Windows 11/10 через Центр обновления Windows, но, как ни странно, никто не смог найти никакой информации о нем. Имея это в виду, мы решили поискать в Интернете, чтобы узнать, что такое этот пакет Windows Web Experience Pack и стоит ли об этом беспокоиться.
Хорошо, поэтому мы считаем, что Windows Web Experience Pack не будет найден на каждом компьютере под управлением Windows 11. Скорее всего, это может зависеть от вашей версии Windows 11 или Windows 10 и, возможно, от характеристик вашего оборудования.
Теперь, чтобы узнать, установлена ли эта служба, лучший способ узнать — запустить Microsoft Store с панели задач, а затем выполнить поиск Windows Web Experience Pack. Если вы можете найти его в Магазине, значит, он либо у вас есть, и на нем написано «Установлено», либо вы можете загрузить его.
Какая версия Windows поддерживает Windows Web Experience Pack?
На момент написания мы можем сказать со 100-процентной уверенностью, что Windows Web Experience Pack доступен только для операционных систем Windows 11/10. Он поступает в обе операционные системы в виде обновления, хотя в Windows 11 вы можете получить его из Магазина.
Когда впервые был представлен Windows Web Experience Pack?
Из нашего исследования в Интернете может показаться, что Web Experience Pack впервые был выдвинут на передний план в Windows 10 May 2020 Update, версия 2004.
Что такое Windows Web Experience Pack?
Дело в том, что Microsoft больше не хочет все привязывать к Windows, и это хорошо. Мы подозреваем, что компания продолжит этот путь в обозримом будущем, чтобы делать обновления более плавными.
Ожидается, что пакет будет предлагать более быстрые обновления для определенных веб-компонентов ОС Windows. Как вы понимаете, Microsoft Edge — это отдельная сущность от операционной системы, поэтому софтверный гигант может чаще выпускать для нее обновления. Это было невозможно с Internet Explorer и исходной версией Edge.
Таким образом, как и в случае с Windows Feature Experience Pack, мы считаем, что Web Experience Pack разработан, чтобы позволить Microsoft обновлять определенные компоненты Windows 11/10 независимо от операционной системы.
Фактически, есть и другие пакеты опыта, помимо двух, упомянутых здесь, например, Local Experience Pack и Online Service Experience Pack. Каждый из них может обновляться, не дожидаясь, пока сама Windows потребует обновления.
Microsoft еще не предоставила каких-либо подробностей об этом конкретном пакете опыта. Однако наше расследование заставляет нас думать, что это как-то связано с новой функцией виджетов. Тем не менее, мы можем ошибаться насчет этого, но не беспокойтесь, потому что мы продолжим обновлять эту статью новой информацией, когда она станет доступной.
Читайте: Что такое Пакеты онлайн-обслуживания?
Что такое пакет Windows Feature Experience Pack?
Хотя Microsoft ничего не прояснила по этому поводу, но похоже, что это будет способ развернуть обновление для частей пользовательского интерфейса. Поскольку это пакет, мы должны увидеть больше доступных приложений и функций. Прямо сейчас обновление пользовательского интерфейса и обновление ядра идут рука об руку. Однако теперь, когда команда разделена, дополнительные изменения пользовательского интерфейса могут быть внесены в Пакет возможностей Windows. Он указан как одна функция по запросу для Windows 10 и Windows Server вместе с IE 11, Блокнотом, Paint, PowerShell, Консолью управления печатью и т. Д. Это легко заметить в разделе Abut на компьютере, обновленном до 2004 года.

В этой публикации, друзья, разберём, что такое Windows Feature Experience Pack. Это системный компонент современных версий Windows – Windows 10 и 11, призванный реализовать модульное устройство операционной системы, отделить её интерфейс от базиса, т.е. непосредственно от самой операционной системы. Чтобы базис и надстройки системы были автономными, не взаимосвязанными компонентами, чтобы могли отдельно друг от друга, обновляться, эволюционировать и существовать в принципе. Плоды эволюции Windows 11 с таким принципом разделения системных областей уже реализуются, в будущем их будет больше. Но, давайте обо всём подробно.
Windows Feature Experience Pack в современных Windows
Идею модульной операционной системы Microsoft вынашивает давно, она называется Windows Core. В целом идея являет собой нечто того, что сейчас мы наблюдаем в мобильных Android-устройствах: есть базис Android от Google, и есть оболочки (интерфейсы) разных производителей устройств с разными предустановленными приложениями – MIUI у Xiaomi, One UI у Samsung, Magic UI у Huawei, Flyme OS у Meizu, ZenUI и ROG UI у Asus и т.п. Оболочки существуют отдельно и обновляются отдельно, как отдельно существует и обновляется Android. Только в случае с Windows Core Microsoft сама создатель и базиса, и надстроек. Детальнее о проекте модульной Windows кому интересно смотрите в статье «Windows Core OS – будущее Windows 10».
Отделение пользовательского интерфейса и штатных приложений Windows от системного базиса позволяет Microsoft улучшать операционную систему более гибко, более эффективно, с меньшими рисками для пользователей. Обновления для разных системных областей поставляются через центр обновления Windows, но отдельно, независимо друг от друга. Эволюция Windows 10 с полугодичными функциональными обновлениями не была безоблачной, Microsoft столкнулась со многими сложностями. Обновления интерфейса затрагивали иные системные области и приводили к некорректной работе всей операционной системы. Что, собственно, и стало причиной недавнего перевода Windows 10 и новой Windows 11 с полугодичного на годичный канал поставки крупных обновлений. Но это не значит, что в принципе новых функций в Windows 11 нам теперь нужно ждать целый год. Компоненты Windows Feature Experience Pack и магазин Microsoft Store позволяют компании обновлять, соответственно, интерфейс и системные приложения отдельно от всей операционной системы. И не привязываться к ранее полугодичным, а теперь годичным обновлениям всей операционной системы.
Итак, друзья, Windows Feature Experience Pack – это системный компонент Windows 10 и 11, отделяющий их интерфейс от базиса операционной системы. И позволяющий обновлять функции интерфейса автономно. Появился этот компонент в Windows 10 начиная с версии 2004 (от 2020 года). Изначально включал отделение от всей операционной системы приложения «Набросок на фрагменте экрана», панели ввода текста и системных подсказок. Позднее расширил ассортимент интерфейсных функций. Из Windows 10 Windows Feature Experience Pack перешёл в Windows 11. Является частью современных Windows, важной частью, он числится в списке значимых характеристик Windows 10 и 11 в приложении «Параметры» по пути «Система → О системе». Значится после сборки системы с указанием своей версии.
Помимо того, что этот компонент позволяет Microsoft не привязываться к масштабному годичному обновлению всей операционной системы и внедрять отдельно обновления функций интерфейса, он также реализует свои обновления более эффективно, с меньшими затратами по времени на обновление. Полный перечень системных функций, переведённых на Windows Feature Experience Pack, является загадкой, Microsoft не разглашает эту тему. Более того, компонент активно разрабатывается и обновляется. На данный момент известно, что на Windows Feature Experience Pack переведены браузер Microsoft Edge, системные поиск, буфер обмена, сенсорная клавиатура, приложение «Параметры». Ожидается, что благодаря этому компоненту в феврале мы получим в Windows 11 поддержку Android-приложений, включатель/отключатель звука на панели задач при работе определённых приложений, а также новый ползунок громкости.
Также перед Windows Feature Experience Pack ставится стратегическая задача – реализовать только необходимую функциональность для коммерческого сектора, так называемую функциональность по запросу. Это позволит Microsoft предлагать организациям более гибкие варианты Windows, чем те, есть сейчас – берите либо редакцию Pro, либо Enterprise, иначе никак. Ну а уже глобальная цель Windows Feature Experience Pack – разные типы интерфейсов поверх Windows Core.
У Windows Feature Experience Pack есть собрат – компонент Online Service Experience Packs, работающий аналогичным образом и отвечающий за обновление функций, связанных с интеграцией в Windows учётной записи Microsoft.
Которая будет выводиться на полный экран
Компания Microsoft расширяет возможности Windows 11. В свежей тестовой сборке системы появилась поддержка полноэкранной панели с виджетами. Помимо этого, теперь можно устанавливать сторонние виджеты.
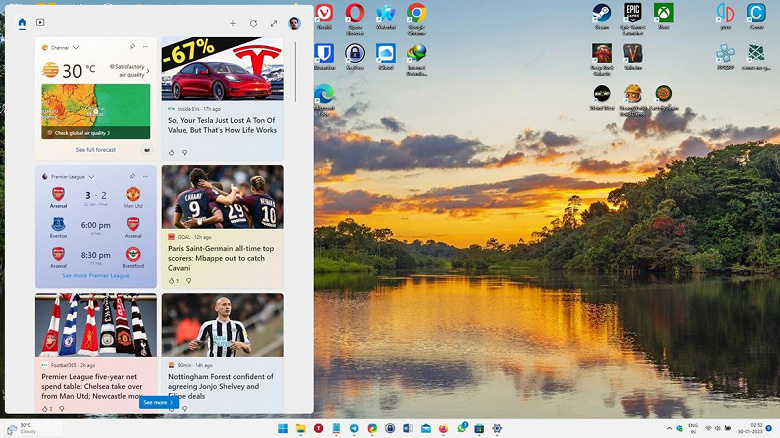
Ранее виджеты отображались в небольшом окне, но теперь полноэкранная версия позволит разместить на экране больше данных. Это позволит видеть сразу много информации, не переключаясь между окнами: время, расписание дел, письма из электронной почты и так далее.
Как отмечает источник, сторонние виджеты будут размещаться в Microsoft Store, то есть их можно будет скачивать как обычные приложения.
Пока что это возможно только в инсайдерской сборке Windows 11. Для работы полноэкранной панели виджетов используется Windows Web Experience Pack (423.2300.0.0). В будущем она появится в обновлении Windows 11 Moment 2, которое, как ожидается, выйдет в следующем месяце.
Ранее сообщалось, что Microsoft предупредила об автоматическом обновлении ПК до свежей версии ОС.
30 января 2023 в 20:29
| Теги: Windows 11, Microsoft
| Источник: ghacks
Содержание
- Способ 1: Проверка работы мини-приложений
- Способ 2: Перезапуск системы виджетов
- Способ 3: Обновление операционной системы
- Способ 4: Установка Microsoft Edge в качестве браузера по умолчанию
- Способ 5: Авторизация в учетной записи Microsoft
- Способ 6: Восстановление системных данных
- Способ 7: Анализ образа операционной системы
- Способ 8: Проверка системы на вирусы
- Способ 9: Редактирование локальных групповых политик
- Способ 10: Переустановка Windows Web Experience Pack
- Способ 11: Установка Microsoft Edge WebView2
- Способ 12: Отключение драйвера видеокарты
- Вопросы и ответы
Важно! Все действия, описанные в статье, выполняются в Windows 11 Pro версии 21H2 (22000.556). Это следует учитывать, так как последующие релизы могут иметь изменения в визуальном оформлении и месторасположении некоторых элементов интерфейса. Но несмотря на это, все способы решения поставленной задачи будут оставаться актуальными.
Читайте также: Проверка компьютера на совместимость с Windows 11
Способ 1: Проверка работы мини-приложений
Если на панели задач пропал ярлык мини-приложений, есть вероятность, что это случилось по причине случайных действий пользователя. В таком случае первостепенно следует проверить параметры работы виджетов в настройках системы. Для этого сделайте следующее:
- Откройте окно параметров, воспользовавшись поиском по системе или списком приложений в меню «Пуск». Универсальный метод предполагает использование горячих клавиш Win + I.
- После этого перейдите в раздел «Персонализация», а затем кликните по пункту «Панель задач».
- Проверьте, находится ли переключатель напротив «Мини-приложения» в положении «Вкл». Если это не так, кликните по нему для изменения параметра.

Способ 2: Перезапуск системы виджетов
Если мини-приложения включены в системе, но соответствующий индикатор на панели задач не отображается, следует перезапустить соответствующий комплекс компонентов. Делается это следующим образом:
- Откройте «Диспетчер задач», воспользовавшись сочетанием горячих клавиш Ctrl + Shift + Esc. В качестве альтернативы можно применить поиск по системе, введя соответствующий запрос.
Примечание: В отдельной статье на нашем сайте рассмотрены все способы запуска «Диспетчера задач» в Windows 11.
Подробнее: Все способы запуска «Диспетчера задач» в Windows 11
- При необходимости измените режим просмотра на расширенный, щелкнув в появившемся окне по пункту «Подробнее».
- Находясь на вкладке «Процессы», найдите в списке приложение с названием «Мини-приложения Windows». Выделите эту строку и щелкните по кнопке «Снять задачу», которая расположена в нижнем правом углу окна.
- Закройте активной окно «Диспетчера задач», а затем инициализируйте службу виджетов, щелкнув по соответствующему ярлыку на панели задач.

Способ 3: Обновление операционной системы
Изредка мини-приложения могут выходить из строя из-за ошибок, допущенных разработчиками операционной системы. В таких случаях в кратчайшие сроки выходит соответствующий патч, призванный устранить все неисправности. Поэтому при появлении проблемы необходимо проверить обновления и установить их при наличии:
- Перейдите в настройки Windows 11. Для этого разверните меню «Пуск» и в списке всех приложений найдите и запустите «Параметры».
- Воспользовавшись навигацией на боковой панели слева, перейдите в раздел «Центр обновления Windows». В основной части интерфейса кликните по кнопке «Проверить наличие обновлений».
- Дождитесь завершения процесса анализа новых апдейтов. Если таковые будут обнаружены, система автоматически выполнит их инсталляцию. Эта процедура может занять некоторое время.
- После этого необходимо будет перезагрузить компьютер. Чтобы это сделать, воспользуйтесь появившейся кнопкой «Перезагрузить сейчас» либо выполните стандартный перезапуск.
Примечание: Если по каким-то причинам отключить компьютер не получается, рекомендуем ознакомиться с тематическими статьями на нашем сайте.
Подробнее:
Все способы отключения компьютера
Выключение компьютера без мышки


Чтобы повысить стабильность системы и избавить себя от выхода из строя других компонентов, следует разрешить инсталляцию продуктов Microsoft и произвести установку необязательных обновлений. Делается это в том же меню.
- Перейдите чуть ниже по странице и откройте раздел «Дополнительные параметры», которые находятся в блоке «Другие параметры».
- Установите в активное положение переключатель, который расположен напротив опции «Получать обновления для других продуктов Майкрософт».
- Спуститесь к блоку «Дополнительные параметры», перейдите в раздел «Необязательные обновления».
- Поочередно раскройте выпадающие списки с категориями обновлений и установите отметки напротив всех доступных пунктов. Затем кликните по кнопке «Скачать и установить».
- После завершения процедуры апдейта, за прогрессом которого можно следить в главном меню «Центра обновления Windows», перезапустите компьютер.

Важно! Проверять наличие необязательных обновлений рекомендуется систематически, так как это повышает стабильность работы операционной системы.
Способ 4: Установка Microsoft Edge в качестве браузера по умолчанию
Все виджеты, которые открываются в панели мини-приложений, синхронизируются посредством встроенных служб операционной системы. Большая их часть относится к штатному браузеру. По этой причине проблемы могут возникать, когда Microsoft Edge не является веб-обозревателем по умолчанию. Чтобы это исправить, сделайте следующее:
- Откройте Microsoft Edge, воспользовавшись поиском по системе. Для этого введите название приложения и кликните по соответствующей иконке в появившихся результатах.
- Раскройте меню браузера, нажав по функциональной кнопке, расположенной в правой стороне верхней панели. После этого щелкните по пункту «Настройки».
- В открывшейся вкладке разверните дополнительное меню, кликнув по кнопке в левом верхнем углу. В появившемся списке разделов выберите «Браузер по умолчанию».
- Попав в нужную категорию параметров, нажмите по кнопке «Назначить по умолчанию», находящейся напротив строки «Назначить Microsoft Edge браузером по умолчанию».
После всех проделанных манипуляций рекомендуется перезапустить службу, отвечающую за работу виджетов. Сделать это можно путем стандартного перезапуска компьютера или посредством инструкции, изложенной во втором способе этой статьи.
Способ 5: Авторизация в учетной записи Microsoft
Во время установки операционной системы при первичной настройке пользователя просят авторизоваться в учетной записи Microsoft, если этого не сделать, некоторые функции будут недоступны. Например, интегрированный модуль облачного хранилища OneDrive не сможет синхронизировать данные на компьютере с сервером. На работу мини-приложений это не влияет, но сбои могут наблюдаться в аккаунте, который не прошел аутентификацию и пользуется локальной учетной записью.
Чтобы авторизоваться в профиле Microsoft, потребуется сделать следующее:
- Откройте окно параметров системы, воспользовавшись поиском или нажав сочетание горячих клавиш Win + I. После этого перейдите в раздел «Учетные записи» и войдите в меню «Ваши данные».
- В блоке «Параметры учетной записи» кликните по ссылке «Войти вместо этого с учетной записью Майкрософт».
- В появившемся диалоговом окне введите адрес электронной почты, номер телефона или логин Skype, который привязан к аккаунту Microsoft. Кликните по кнопке «Далее».
- Впишите в соответствующее поле пароль, который был задан при регистрации профиля. Подтвердите ввод посредством кнопки «Вход».
- Укажите актуальный пароль Windows, который использовался ранее для входа в учетную запись. Если авторизация в системе проходила автоматически, значит, просто нажмите кнопку «Далее».
- На этапе создания ПИН-кода щелкните «Далее».
- Придумайте секретный код для авторизации в аккаунте Windows 11 и дважды введите его. Это действие обязательно, поэтому пропустить его нельзя. После завершения ввода кликните по кнопке «ОК».
Обратите внимание! По умолчанию для ПИН-кода используются только цифры, но есть возможность включить буквы и символы. Для этого следует установить отметку напротив соответствующей опции.
После этого авторизация завершится и дополнительные функции операционной системы будут разблокированы. Чтобы проверить работу мини-приложений, рекомендуется перед их запуском перезагрузить компьютер.
Если во время входа в учетную запись Microsoft возникли сложности или регистрационные данные профиля неизвестны, рекомендуем ознакомиться с отдельными статьями на нашем сайте, в которых даны полезные советы по устранению этих проблем.
Подробнее:
Настройка учетной записи Microsoft
Как узнать свою учетную запись Microsoft
Способ 6: Восстановление системных данных
В процессе работы за компьютером пользователем неосознанно могут совершаться действия, которые становятся причиной повреждения данных операционной системы. Вследствие этого из строя выходят определенные компоненты Windows 11, в частности, и служба мини-приложений. Чтобы исправить возникшие неполадки, следует воспользоваться встроенной консольной утилитой, которая в полуавтоматическом режиме анализирует дисковое пространство и восстанавливает недостающие или поврежденные компоненты.
Чтобы выполнить поставленную задачу, сделайте следующее:
- Раскройте меню поиска и впишите запрос «Командная строка». В появившихся результатах выберите одноименное приложение и кликните по кнопке «Запуск от имени администратора».
- В открывшемся окне консоли введите команду, указанную ниже, после чего нажмите по клавише Enter для ее выполнения:
sfc /scannow - Дождитесь завершения анализа дискового пространства с системными файлами. Этот процесс может занять некоторое время.
- Ознакомьтесь с информацией после сканирования. Если проблема была обнаружена, но устранить ее не удалось, об этом будет сообщено. В противном случае неполадки либо отсутствуют, либо все системные данные восстановились успешно.


Способ 7: Анализ образа операционной системы
Ввиду наличия серьезных ошибок в образе операционной системы из строя могут выходить некоторые службы, отвечающие за корректную работу отдельных программ. При возникновении проблем с мини-приложениями следует удостовериться в целостности образа. Делается это посредством специальной консольной утилиты:
- Раскройте окно «Выполнить», воспользовавшись комбинацией горячих клавиш Win + R. Впишите в соответствующее поле команду
cmdи нажмите по кнопке «ОК», предварительно зажав на клавиатуре Ctrl + Shift. Это позволит запустить «Командную строку» от имени администратора. - В открывшемся окне консоли введите нижеприложенную команду для анализа образа операционной системы, после чего нажмите Enter для ее инициализации:
DISM /Online /Cleanup-Image /ScanHealth - Дождитесь завершения сканирования и ознакомьтесь с предоставленной средством информацией. В случае успешного выполнения операции на экране появится соответствующая надпись.

Обратите внимание! Консольная утилита DISM работает в автоматическом режиме, никаких дополнительных действий не требуется. Но после завершения процедуры рекомендуется перезагрузить компьютер.
Способ 8: Проверка системы на вирусы
Вирусы способны своей деятельностью повредить важные файлы в операционной системе, в частности те, что отвечают за корректное отображение мини-приложений. Соответственно, пока вредоносный код не будет удален, ни один другой описанный в статье способ не поможет в решении проблемы.
Чтобы избавиться от вирусов, следует проверить дисковое пространство Windows 11 специальным программным обеспечением. Стоит отметить, что для выявления вредоносного кода необходимо использоваться антивирус, разработанный сторонними компаниями, так как встроенное защитное средство уже не справилось со своей задачей на этапе инициализации угрозы.
На рынке программного обеспечения представлено множество продуктов для борьбы с вирусами, но несмотря на их разнообразие, работают они по одному принципу. Необходимо запустить процесс сканирования системы, что зачастую делается в одноименном разделе, затем для начала анализа дискового пространства следует выбрать область и метод. Рекомендуется производить полную проверку — она требует немало времени на выполнение, но способна отследить большее число угроз.
Если при выборе антивирусного программного обеспечения возникли трудности, рекомендуем ознакомиться со статьей на нашем сайте, в которой вкратце обозреваются популярные продукты от сторонних разработчиков. Там же при необходимости можно получить ссылку на детальное рассмотрение приложения с возможностью загрузки с официального сайта.
Подробнее: Приложения для удаления вирусов с компьютера
Способ 9: Редактирование локальных групповых политик
Если включить отображение виджетов в параметрах системы нельзя, а любой другой метод их запуска не дает результатов, есть вероятность, что мини-приложения отключены в редакторе локальных групповых политик. Соответственно, чтобы вернуть работоспособность рассматриваемому компоненту, необходимо активировать службу.
Обратите внимание! Редактор локальных групповых политик доступен исключительно в редакциях Windows 11 «Профессиональная» и «Корпоративная». Если на компьютере установлена другая версия операционной системы, этот метод невозможно будет реализовать.
Для выполнения поставленной задачи сделайте следующее:
- Запустите «Редактор локальных групповых политик». Для этого откройте окно «Выполнить» нажатием Win + R, после чего введите запрос
gpedit.mscи кликните по кнопке «ОК». - Воспользовавшись древовидной структурой каталогов, расположенной в левой части интерфейса окна, перейдите по пути «Конфигурация компьютера» → «Административные шаблоны» → «Компоненты Windows» → «Виджеты». Затем в основной рабочей области кликните правой кнопкой мыши по параметру «Разрешить мини-приложения» и выберите в контекстном меню опцию «Изменить».
- В появившемся окне редактирования конфигурационного файла установите отметку напротив пункта «Включено». После этого кликните по кнопке «Применить», а затем «ОК».
После выполнения инструкции виджеты разблокируются и их можно будет включить посредством изменения системных параметров. Но чтобы внесенные изменения точно зарегистрировались в Windows 11, рекомендуется перезапустить компьютер.
Способ 10: Переустановка Windows Web Experience Pack
Windows Web Experience Pack — набор компонентов, предназначенный для корректного отображения данных, полученных из интернета. Соответственно, он необходим для нормальной работы виджетов, так как они загружают информацию из сети. В зависимости от сборки Windows 11 деинсталляция пакета может выполняться по-разному, но ниже представлен универсальный способ, подразумевающий инициализацию консольной команды.
- Кликните правой кнопкой мыши по иконке «Пуск», чтобы раскрыть ее контекстное меню. Выберите в появившемся списке опций пункт «Терминал Windows (Администратор)».
- В раскрывшемся окне консоли введите команду, указанную ниже, после чего нажмите клавишу Enter для выполнения:
winget uninstall "windows web experience pack" - После недолгого ожидания анализа пакетов данных запустится процесс удаления, который не займет много времени.
Дождитесь удаления указанного компонента, после чего перезапустите компьютер. Далее следует осуществить повторную установку через встроенный магазин приложений. Стандартным способом найти нужный пакет невозможно, поэтому воспользуйтесь указанной ниже ссылкой, чтобы перейти на страницу программного обеспечения в интернете.
Официальная страница Windows Web Experience Pack в Microsoft Store
- Кликните по кнопке «Установить или открыть». Обратите внимание, что название может быть другим ввиду региональных отличий и ранее осуществляемых в системе действий.
- Откроется страница в штатном магазине приложений от Microsoft. Выполните инсталляцию компонента, воспользовавшись кнопкой «Установить».
После того как пакет данных будет загружен и помещен в систему, потребуется перезапустить компьютер. Мини-приложения начнут работать в штатном режиме, но при необходимости для корректного отображения их на панели задач проверьте параметры, воспользовавшись первым описанным в этой статье способом.
Способ 11: Установка Microsoft Edge WebView2
По аналогии с Windows Web Experience Pack пакет Microsoft Edge WebView2 тоже отвечает за корректное отображение веб-содержимого в операционной системе. Поэтому при наличии проблем в работе мини-приложений рекомендуется выполнить инсталляцию данного комплекса программ. Делается это посредством инсталлятора, распространяющегося на официальном сайте Microsoft.
Скачать Microsoft Edge WebView2 с официального сайта
Чтобы выполнить поставленную задачу, проделайте следующее:
- Перейдите на страницу пакета данных, после чего пролистайте ее в самый низ и кликните по кнопке «x64» или «ARM64» (в зависимости от использующейся разрядности операционной системы).
Обратите внимание! Если с выбором версии приложения возникли трудности, рекомендуем ознакомиться со статьей на нашем сайте, в которой подробно описаны все способы определения разрядности операционной системы.
Подробнее: Как узнать разрядность Windows
- В появившемся диалоговом окне ознакомьтесь с лицензионным соглашением и запустите процесс загрузки, нажав по кнопке «Accept and Download».
- После скачивания инсталлятора перейдите в соответствующую директорию с этим файлом и запустите его, дважды кликнув левой кнопкой мыши по названию.
- Следуйте инструкциям установщика, выполняя все указанные команды. После этого дождитесь завершения распаковки файлов и закройте активное окно. Чтобы новые компоненты зарегистрировались в системе, перезагрузите компьютер.
Способ 12: Отключение драйвера видеокарты
При установке драйверов видеокарты могли возникнуть ошибки, которые не спровоцировали критического завершения работы инсталлятора, но стали причиной некорректной обработки некоторых графических элементов оболочки операционной системы. Выяснить это можно путем отключения обозначенного программного обеспечения. Для этого потребуется воспользоваться специальной штатной утилитой.
- Раскройте меню поиска и введите запрос «Диспетчер устройств». В результатах кликните по одноименному приложению для его запуска.
- В открывшемся окне разверните ветку «Видеоадаптеры» и кликните правой кнопкой мыши по названию использующейся видеокарты. В появившемся меню выберите пункт «Свойства».
- Перейдите во вкладку «Драйвер» и щелкните по кнопке «Отключить устройство».
- В диалоговом окне, которое появится на экране, подтвердите свои действия, ответив на вопрос утвердительно.
После деактивации следует перезапустить компьютер, чтобы графическая оболочка корректно отобразилась посредством штатного драйвера. Проверьте работу виджетов, при необходимости выполнив их настройку с помощью первой представленной в этой статье инструкции. Если иконка мини-приложений появится на панели задач и будет работать корректно, потребуется выполнить переустановку драйвера видеокарты. На нашем сайте есть отдельная статья, посвященная этой теме.
Подробнее: Как переустановить драйвер видеокарты
Обновление Windows 11 22H2 ожидается 20 сентября, а пока Microsoft приносит в систему функциональность и без него. Компания начала распространять обновление Windows Web Experience Pack, которое поддерживает виджеты и приносит уведомления виджетов на панель задач.
Благодаря последней версии Web Experience Pack в Windows 11 на панели задач будет отображаться более актуальный контент. Кроме прогноза погоды, пользователи получат информацию из других виджетов, таких как Спорт, Финансы или Новости. Панель задач большую часть времени будет показывать погоду, но временами виджеты будут меняться. Если пользователь не будет трогать уведомления, панель задач продолжит показывать погоду.
Microsoft обещает распространить обновлённый вариант Windows Web Experience Pack в течение ближайших недель. Это будет происходить поэтапно.
Уведомления от виджетов станут дополнением к существующим возможностям Windows 11, но не все пользователи довольны ими. В центре отзывов хватает предложений и жалоб, над которыми Microsoft ещё предстоит поработать, пишет Neowin.
рекомендации
3070 Gigabyte Gaming за 50 тр с началом
MSI 3050 за 25 тр в Ситилинке
3080 дешевле 70 тр — цены снова пошли вниз
3070 Gainward Phantom дешевле 50 тр
13700K дешевле 40 тр в Регарде
16 видов <b>4070 Ti</b> в Ситилинке — все до 100 тр
3060 Gigabyte Gaming за 30 тр с началом
13600K дешевле 30 тр в Регарде
4080 почти за 100тр — дешевле чем по курсу 60
12900K за 40тр с началом в Ситилинке
RTX 4090 за 140 тр в Регарде
Компьютеры от 10 тр в Ситилинке
3060 Ti Gigabyte за 42 тр в Регарде
3070 дешевле 50 тр в Ситилинке
Этот материал написан посетителем сайта, и за него начислено вознаграждение.
Как оказалось, фирменные виджеты Windows 11 имеют одну интересную особенность: очень скоро они начинают по-настоящему «радовать» своей безальтернативностью…
К тому же счастливый пользователь новой Windows 11 может и не сразу, но все равно когда-нибудь да начинает замечать, что виджеты еще и ресурсы компа «кушают», притом в очень нескромных объемах.
К слову, проверяется это легко: Диспетчер задач > Процессы > Фоновые процессы — виджеты числятся там в виде отдельного приложения.
Убрать кнопку виджетов с Панели задач тоже не сложно: кликаем правой кнопкой мыши по Панели, в меню жмем «Параметры«, в следующем окне «Персонализация«, отрываем раздел «Панель задач» и отключаем опцию «Виджеты» (попутно можно скрыть поиск, чат и пр).
Но так можно максимум убрать кнопку, однако само приложение Виджеты Windows 11 все равно остается работать в фоне (это скрин Диспетчера задач после отключения кнопки виджетов):
Так что, если хотим, чтобы виджеты автоматом не запускались вместе с Win 11, то надо их удалить. Однако делать это нужно грамотно.
Как удалить виджеты Windows 11
Значит, удаляются они следующим образом:
- открываем Командную строку системы (или PowerShell) от имени администратора;
- вводим (или копируем отсюда и вставляем) следующую команду
winget uninstall "windows web experience pack"
- жмем Enter;
- и соглашаемся с условиями — кнопка Y на клавиатуре.
После этого система удалит весь пакет приложения «Виджеты» (а точнее, пакет MicrosoftWindows.Client.WebExperience), о чем по факту завершения процедуры удаления сообщит отдельным уведомлением. Но для пущей надежности не лишним будет еще раз открыть Диспетчер задач и переповерить — приложение «Виджеты» (Widgets) в списке процессор отображаться больше не должно (и одноименная кнопка в параметрах Панели задач — тоже).
Не пропустите: КАК ГРАМОТНО УДАЛИТЬ БРАУЗЕР MICROSOFT EDGE ИЗ WINDOWS 11
как отключить виджеты Windows 11 с помощью Редактора локальной групповой политики
Напомним на всякий случай, что данная метода по понятным причинам применима только в версии Windows 11 Pro (в домашней Win 11 так не получится). Алгоритм действий следующий:
- жмем Win+R, в строке «Выполнить» пишем gpedit.msc и жмем ОК;
- далее в окне Редактора (слева) кликаем Конфигурация компьютера > Административные шаблоны > Компоненты Windows > Виджеты;
- теперь справа двойным кликом открываем окно свойств параметра «Разрешить виджеты«, жмем «Отключить» и ОК (внизу);
- перезагружаем компьютер.
Не пропустите: WINDOWS 11 БЕСПЛАТНО: КОМУ, КОГДА И ЧТО ДЕЛАТЬ, КОГДА ОБНОВЛЕНИЕ НЕ ПРИХОДИТ
Как вернуть виджеты Windows 11 после удаления?
Если они вдруг снова понадобятся, то:
- открываем браузер и идем на страницу приложения Windows Web Experience Pack в официальном Microsoft Store — [ССЫЛКА] (да, вот так оно называется, потому просто так, через поиск, виджеты в магазине не находятся);
- жмем кнопку «Получить«;
- просто дожидаемся завершения установки.
И еще один момент. После установки виджетов, выключатель кнопки в параметрах Панели задач снова появится, притом во включенном виде, однако сама кнопка на положенном месте отображаться не будет. Так что, если на Панели задач она нужна, то надо выключатель в параметрах выключить, а затем включить. После этого просто кликаем по кнопке — и Виджеты Windows 11 снова заработают.
Содержание
- Способ 1: Проверка работы мини-приложений
- Способ 2: Перезагрузите систему виджетов
- Способ 3: Обновление операционной системы
- Способ 4: Установите Microsoft Edge в качестве браузера по умолчанию
- Способ 5: Войдите в свою учетную запись Майкрософт
- Способ 6: Восстановление системных данных
- Метод 7: Анализ образа операционной системы
- Метод 8: Проверка системы на вирусы
- Способ 9 : Редактирование локальных групповых политик
- Способ 10: Переустановите Windows Web Experience Pack
- Способ 11: Установите Microsoft Edge WebView2
- Способ 12: Отключение драйвера видеокарты
Важно! Все шаги в этой статье предназначены для Windows 11 Pro версии 21H2 (22000.556). Это следует учитывать, поскольку в последующих выпусках могут быть внесены изменения в визуальный дизайн и расположение некоторых элементов интерфейса. Но, несмотря на это, все методы решения задачи останутся актуальными.
Способ 1: Проверка работы мини-приложений
Если ярлык мини-приложения исчез с панели задач, есть вероятность, что это произошло из-за случайных действий пользователя. В этом случае, прежде всего, вам следует проверить параметры виджетов в системных настройках. Для этого выполните следующие действия:
- Откройте окно параметров с помощью системного поиска или списка приложений в меню «Пуск». Общий метод предполагает использование горячих клавиш Win +I.
- После этого перейдите в раздел «Персонализация», а затем нажмите на пункт «Панель задач».
- Проверьте, находится ли переключатель рядом с виджетами в положении Вкл. Если это не так, нажмите на него, чтобы изменить настройки.
Способ 2: Перезагрузите систему виджетов
Если гаджеты включены в системе, но соответствующий индикатор не отображается на панели задач, вам следует перезапустить соответствующий набор компонентов. Это делается следующим образом:
- Откройте «Диспетчер задач», используя сочетание клавиш Ctrl+Shift+Esc. В качестве альтернативы вы можете применить системный поиск, введя соответствующий запрос.
Примечание: В отдельной статье на нашем сайте рассмотрены все способы запуска диспетчера задач в Windows 11.
More: Все способы запуска диспетчера задач в Windows 11
- При необходимости измените режим просмотра на расширенный, нажав на пункт «Подробности» в появившемся окне.
- Находясь на вкладке “Процессы”, найдите в списке приложение с именем «Гаджеты Windows». Выделите эту строку и нажмите на кнопку «Завершить задачу», которая расположена в правом нижнем углу окна.
- Закройте активное окно «Диспетчер задач», а затем инициализируйте службу виджетов, нажав на соответствующий ярлык на панели задач.
Способ 3: Обновление операционной системы
В редких случаях гаджеты могут ломаться из-за ошибок, допущенных разработчиками операционной системы. В таких случаях как можно скорее выпускается соответствующий патч, предназначенный для устранения всех неполадок. Поэтому, если возникает проблема, вам следует проверить наличие обновлений и установить их, если они доступны:
- Перейдите в настройки Windows 11. Для этого разверните меню «Пуск» и в списке всех приложений найдите и запустите Настройки.li>
- Используя навигацию по левой боковой панели, перейдите в раздел «Центр обновления Windows». В основной части интерфейса нажмите кнопку «Проверить наличие обновлений».
- Дождитесь завершения анализа новых обновлений. Если таковые будут найдены, система автоматически установит их. Эта процедура может занять некоторое время.
После этого необходимо будет перезагрузить компьютер. Для этого воспользуйтесь появившейся кнопкой «Перезагрузить сейчас» или выполните стандартный перезапуск.
Примечание: Если по какой-либо причине вы не можете выключить компьютер, мы рекомендуем вам ознакомиться с тематическими статьями на нашем сайте.
Подробнее:
Простые способы выключения компьютера
Выключите компьютер без мыши
Чтобы повысить стабильность системы и уберечь себя от сбоев других компонентов, вы должны разрешить установку продуктов Microsoft и установить дополнительные обновления. Это делается в том же меню.
- Перейдите немного ниже по странице и откройте раздел «Дополнительные параметры», которые расположены в блоке «Другие параметры».
- Установите переключатель рядом с опцией «Получать обновления для других продуктов» Microsoft».
- Перейдите к
- Открывайте выпадающие списки с категориями обновлений один за другим и устанавливайте флажки рядом со всеми доступными элементами. Затем нажмите кнопку «Загрузить и установить».
После завершения процедуры обновления, ход которой можно отслеживать в главном меню Центра обновления Windows, перезагрузите компьютер.
Важно! Рекомендуется систематически проверять наличие дополнительных обновлений, поскольку это повышает стабильность операционной системы.
Способ 4: Установите Microsoft Edge в качестве браузера по умолчанию
Все виджеты, которые открываются в панели виджетов, синхронизируются через встроенные службы операционной системы. Большинство из них относятся к обычному браузеру. По этой причине могут возникнуть проблемы, если Microsoft Edge не является веб-браузером по умолчанию. Чтобы исправить это, выполните следующие действия:
- Откройте Microsoft Edge с помощью системного поиска. Для этого введите название приложения и нажмите на соответствующую иконку в появившихся результатах.
- Откройте меню браузера, нажав на функциональную кнопку, расположенную в правой части верхней панели. Затем нажмите на Настройки.
- На открывшейся вкладке разверните дополнительное меню, нажав на кнопку в левом верхнем углу. В появившемся списке разделов выберите Браузер по умолчанию.
- Попав в нужную категорию опций, нажмите на кнопку «Установить по умолчанию», расположенную напротив строки «Установить Microsoft Edge в качестве браузера по умолчанию».
После всех проделанных манипуляций рекомендуется перезапустить службу, отвечающую за работу виджетов. Вы можете сделать это, просто перезагрузив компьютер или воспользовавшись инструкциями, приведенными в Способе 2 этой статьи.
Способ 5: Войдите в свою учетную запись Майкрософт
Во время установки операционной системы во время первоначальной настройки пользователю предлагается войти в учетную запись Microsoft, если этого не сделать, некоторые функции будут недоступны. Например, встроенный модуль облачного хранилища OneDrive не сможет синхронизировать данные на компьютере с сервером. Это не влияет на функциональность виджетов, но сбои могут возникать в учетной записи, которая не прошла проверку подлинности и использует локальную учетную запись.
Чтобы войти в свой профиль Microsoft, вам нужно будет сделать следующее:
- Откройте окно системных настроек с помощью поиска или нажав комбинацию горячих клавиш Win + I.После этого перейдите в раздел «Учетные записи» и войдите в меню «Ваши данные».
- В разделе «Настройки учетной записи» нажмите на ссылку «Вместо этого войдите в систему с помощью учетной записи Microsoft»..
- В появившемся диалоговом окне введите адрес электронной почты, номер телефона или имя Skype, которое связан с вашей учетной записью Майкрософт. Нажмите Далее.
Введите пароль, который был установлен при регистрации профиля, в соответствующее поле. Подтвердите свой ввод с помощью кнопки «Войти».
- Введите текущий пароль Windows, который ранее использовался для входа в учетную запись. Если авторизация в системе была автоматической, то просто нажмите кнопку «Далее».
- Нажмите «Далее» на этапе создания PIN-кода.
- Создайте пароль для авторизации в своей учетной записи Windows 11 и введите его дважды. Это действие является обязательным, поэтому вы не можете его пропустить. После завершения ввода нажмите на кнопку “ОК”.
Пожалуйста, обратите внимание! По умолчанию для PIN-кода используются только цифры, но можно включить буквы и символы. Для этого установите флажок в соответствующей опции.
После этого авторизация будет завершена, и дополнительные функции операционная система будет разблокирована. Мы рекомендуем вам перезагрузить компьютер перед запуском виджетов, чтобы протестировать их.
Если у вас возникли проблемы с входом в свою учетную запись Майкрософт или вы не знаете учетные данные своего профиля, мы рекомендуем вам ознакомиться с нашими отдельными статьями на нашем веб-сайте для получения полезных советов. советы по устранению этих проблем.
Способ 6: Восстановление системных данных
В процессе работы за компьютером пользователь может неосознанно совершать действия, которые приводят к повреждению данных операционной системы. В результате некоторые компоненты Windows 11 выходят из строя, в частности служба виджетов. Чтобы устранить возникшие проблемы, вам следует воспользоваться встроенной консольной утилитой, которая полуавтоматически анализирует дисковое пространство и восстанавливает отсутствующие или поврежденные компоненты.
Для выполнения задачи выполните следующие действия:
- Разверните меню поиска и введите запрос «Командная строка». В появившихся результатах выберите одноименное приложение и нажмите на кнопку «Запуск от имени администратора».
- В открывшемся окне консоли введите приведенную ниже команду, затем нажмите клавишу Enter, чтобы выполнить ее:sfc /scannow
- Дождитесь завершения анализа дискового пространства с системными файлами. Этот процесс может занять некоторое время.
- Проверьте информацию после сканирования. Если проблема была обнаружена, но ее не удалось устранить, об этом будет сообщено. В противном случае либо проблем нет, либо все системные данные были успешно восстановлены.
Метод 7: Анализ образа операционной системы
Из-за серьезных ошибок в образе операционной системы может произойти сбой некоторых служб, отвечающих за корректную работу отдельных программ.Если у вас возникли проблемы с виджетами, вам следует проверить целостность изображения. Это делается с помощью специальной консольной утилиты:
- Откройте окно «Выполнить», используя комбинацию горячих клавиш Win +R. Введите команду cmd в соответствующее поле и нажмите на кнопку «ОК», предварительно удерживая Ctrl на клавиатуре + Shift. Это позволит вам запустить «Командную строку» от имени администратора.
- В открывшемся окне консоли введите следующую команду для анализа образа операционной системы, затем нажмите Введите, чтобы инициализировать его:DISM /Online /Cleanup-Image /ScanHealth
- Подождите сканирование для завершения и просмотра информации, предоставленной инструментом. Если операция прошла успешно, на экране появится соответствующая надпись.
Пожалуйста, обратите внимание! Консольная утилита DISM работает автоматически, никаких дополнительных действий не требуется. Но после завершения процедуры рекомендуется перезагрузить компьютер.
Метод 8: Проверка системы на вирусы
Вирусы своей активностью могут повредить важные файлы в операционной системе, в частности те, которые отвечают за корректное отображение мини-приложений. Соответственно, пока вредоносный код не будет удален, никакой другой метод, описанный в статье, не поможет в решении проблемы.
Чтобы избавиться от вирусов, следует проверить дисковое пространство Windows 11 с помощью специального программного обеспечения. Стоит отметить, что для обнаружения вредоносного кода необходимо использовать антивирус, разработанный сторонними компаниями, поскольку встроенный инструмент защиты больше не справлялся со своей задачей на этапе инициализации угрозы.
На рынке программного обеспечения существует множество антивирусных продуктов, но, несмотря на их разнообразие, они работают по одному и тому же принципу. Необходимо запустить процесс сканирования системы, что часто делается в одноименном разделе, затем, чтобы начать анализ дискового пространства, следует выбрать область и метод. Рекомендуется провести полную проверку — его запуск занимает много времени, но он может отслеживать больше угроз.
Если у вас возникли трудности с выбором антивирусного программного обеспечения, мы рекомендуем вам прочитать статью на нашем сайте, в котором кратко рассматриваются популярные сторонние продукты. Там же, при необходимости, вы можете получить ссылку на подробный обзор приложения с возможностью загрузки с официального сайта.
Подробнее: Приложения для удаления вирусов с компьютера
Способ 9 : Редактирование локальных групповых политик
Если вы не можете включить виджеты в системных настройках, а любой другой способ их запуска не работает, возможно, гаджеты отключены в редакторе локальной групповой политики. Соответственно, для того, чтобы вернуть функциональность рассматриваемого компонента, необходимо активировать сервис.
Пожалуйста, обратите внимание! Редактор локальной групповой политики доступен только в версиях Windows 11 Professional и Enterprise. Если на вашем компьютере установлена другая версия операционной системы, этот метод не может быть реализован.
Для выполнения задачи выполните следующие действия:
- Запустите «Локальный редактор групповых политик». Для этого откройте окно Запуска, нажав Win + R, затем введите запрос gpedit.msc и нажмите на кнопку OK.
- Используя древовидную структуру каталогов, расположенную в левой части интерфейса окна, перейдите к путь «Конфигурация компьютера» → «Административные шаблоны» → «Компоненты Windows» → «Виджеты». Затем в главном рабочем пространстве щелкните правой кнопкой мыши на опции «Разрешить виджеты» и выберите опцию «Редактировать» из контекстного меню.
- В появившемся окне редактирования файла конфигурации установите флажок рядом с пунктом Включено. После этого нажмите «Применить», а затем «ОК».
После выполнения инструкций виджеты будут разблокированы, и вы сможете включить их, изменив системные настройки. Но для того, чтобы изменения были точно зарегистрированы в Windows 11, рекомендуется перезагрузить компьютер.
Способ 10: Переустановите Windows Web Experience Pack
Windows Web Experience Pack является набор компонентов, предназначенных для корректного отображения данных, полученных из Интернета.Соответственно, это необходимо для нормальной работы виджетов, так как они загружают информацию из сети.В зависимости от сборки Windows 11 деинсталляция пакета может быть выполнена различными способами, но ниже приведен универсальный метод, который предполагает инициализацию консольной команды.
- Щелкните правой кнопкой мыши значок Пуск, чтобы открыть его контекстное меню, выберите Терминал Windows (Администратор) из появившегося списка опций. class=»aligncenter» src=»/pic/gadgets-not-working-in-windows-11_43.jpg» alt=»Виджеты не работают в Windows 11″/>
- В открывшемся окне консоли введите приведенную ниже команду, затем нажмите
winget удалить «windows web experience pack» - После короткого ожидания разбора пакетов данных начнется процесс удаления, который не займет много времени.
Tпожалуйста, подождите, пока указанный компонент не будет удален, затем перезагрузите компьютер. Далее вам следует выполнить повторную установку через встроенный магазин приложений. Невозможно найти необходимый пакет стандартным способом, поэтому воспользуйтесь приведенной ниже ссылкой, чтобы перейти на страницу программного обеспечения в Интернете.
- Нажмите на кнопку «Установить или открыть». Пожалуйста, обратите внимание, что имя может отличаться из-за региональных различий и предыдущих действий в системе.
- Откроется страница в обычном магазине приложений Microsoft. Установите компонент с помощью кнопки Установить.
После загрузки и размещения пакета данных в системе вам необходимо перезагрузить компьютер. Виджеты начнут работать в обычном режиме, но при необходимости, чтобы корректно отобразить их на панели задач, проверьте настройки, используя первый способ, описанный в этой статье.
Способ 11: Установите Microsoft Edge WebView2
-содержимое в операционной системе. Поэтому, если возникают проблемы в работе мини-приложений, рекомендуется установить этот программный пакет. Это делается с помощью установщика, распространяемого на официальном веб-сайте Microsoft.
Для выполнения задачи выполните следующие действия:
- Перейдите на страницу пакета данных, после чего прокрутите до самого низа и нажмите на кнопку «x64» или «ARM64» (в зависимости от разрядности используемой операционной системы).
Пожалуйста, обратите внимание! Если у вас возникли трудности с выбором версии приложения, мы рекомендуем вам ознакомиться со статьей на нашем сайте, в которой подробно описаны все способы определения разрядности операционной системы.More: Как узнать разрядность Windows
- В появившемся диалоговом окне прочитайте лицензионное соглашение и запустите процесс загрузки, нажав на кнопку «Принять и загрузить».
- После загрузки установщика перейдите в соответствующий каталог с этим файлом и запустите его двойным-щелчок по названию левой кнопкой мыши.
- Следуйте инструкциям установщика, выполнив все указанные команды. После этого дождитесь, пока файлы будут распакованы, и закройте активное окно.Перезагрузите компьютер, чтобы новые компоненты зарегистрировались в системе.
Способ 12: Отключение драйвера видеокарты
При установке драйверов видеокарты могут возникать ошибки, которые не спровоцировало критическое завершение работы установщика, но вызвало некорректную обработку некоторых графических элементов оболочки операционной системы. Вы можете выяснить это, отключив указанное программное обеспечение. Для этого вам нужно будет воспользоваться специальной обычной утилитой.
- Разверните меню поиска и введите запрос «Диспетчер устройств». В результатах нажмите на одноименное приложение, чтобы запустить его.
- В открывшемся окне, разверните раздел «Адаптеры дисплея» и щелкните правой кнопкой мыши на названии используемой видеокарты. В появившемся меню выберите пункт Свойства.
- Перейдите на вкладку Драйвера и нажмите кнопку Отключить устройство.
- В появившемся на экране диалоговом окне подтвердите свои действия, ответив на вопрос утвердительно.
После деактивации перезагрузите компьютер, чтобы графическая оболочка правильно отображалась с помощью стандартного драйвера. Протестируйте виджеты, настроив их при необходимости, используя первый шаг в этой статье. Если значок виджета появляется на панели задач и работает правильно, вам потребуется переустановить драйвер видеокарты. У нас на сайте есть отдельная статья, посвященная этой теме.
Подробнее: Как переустановить драйвер видеокарты
@top-advice.ru

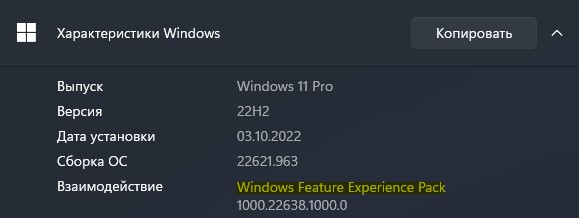
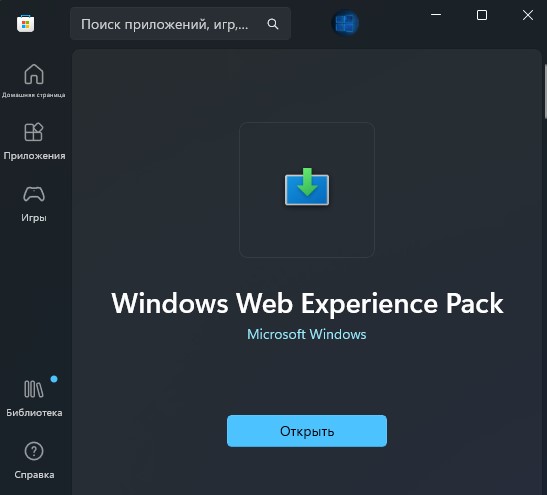
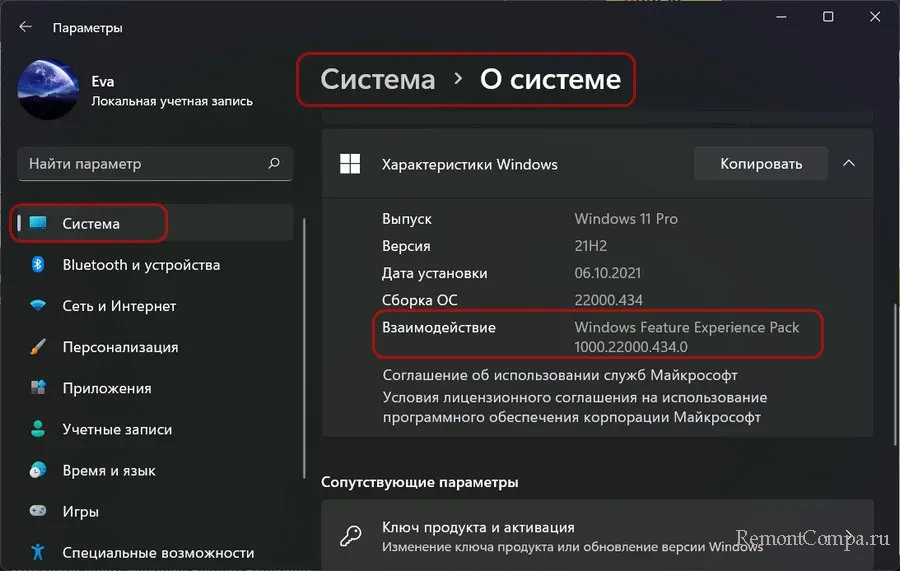
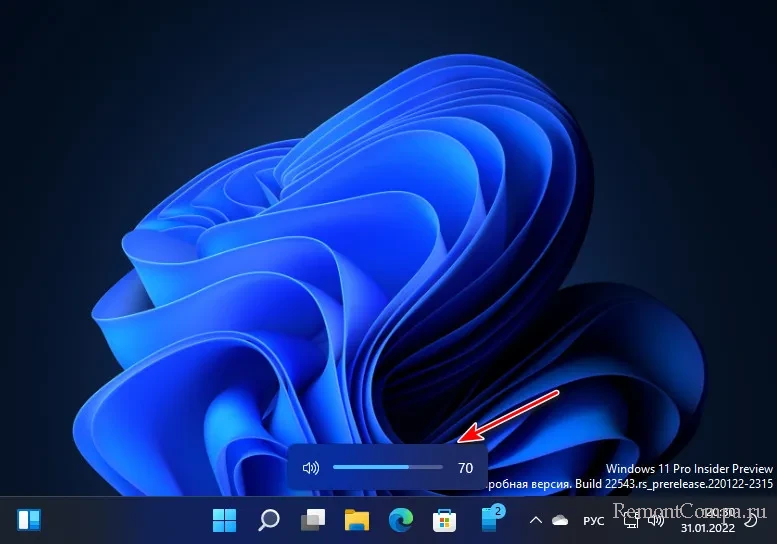





























































 После этого необходимо будет перезагрузить компьютер. Для этого воспользуйтесь появившейся кнопкой «Перезагрузить сейчас» или выполните стандартный перезапуск.
После этого необходимо будет перезагрузить компьютер. Для этого воспользуйтесь появившейся кнопкой «Перезагрузить сейчас» или выполните стандартный перезапуск.




 После завершения процедуры обновления, ход которой можно отслеживать в главном меню Центра обновления Windows, перезагрузите компьютер.
После завершения процедуры обновления, ход которой можно отслеживать в главном меню Центра обновления Windows, перезагрузите компьютер.



 Введите пароль, который был установлен при регистрации профиля, в соответствующее поле. Подтвердите свой ввод с помощью кнопки «Войти».
Введите пароль, который был установлен при регистрации профиля, в соответствующее поле. Подтвердите свой ввод с помощью кнопки «Войти».


















 Пожалуйста, обратите внимание! Если у вас возникли трудности с выбором версии приложения, мы рекомендуем вам ознакомиться со статьей на нашем сайте, в которой подробно описаны все способы определения разрядности операционной системы.More: Как узнать разрядность Windows
Пожалуйста, обратите внимание! Если у вас возникли трудности с выбором версии приложения, мы рекомендуем вам ознакомиться со статьей на нашем сайте, в которой подробно описаны все способы определения разрядности операционной системы.More: Как узнать разрядность Windows





