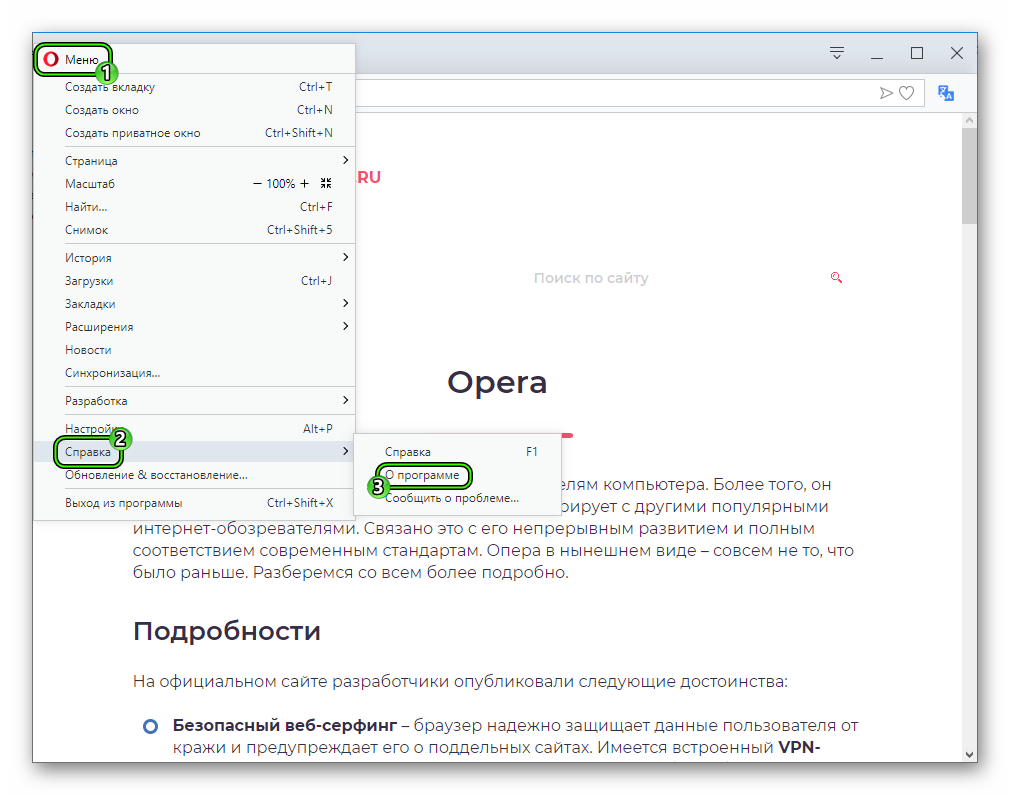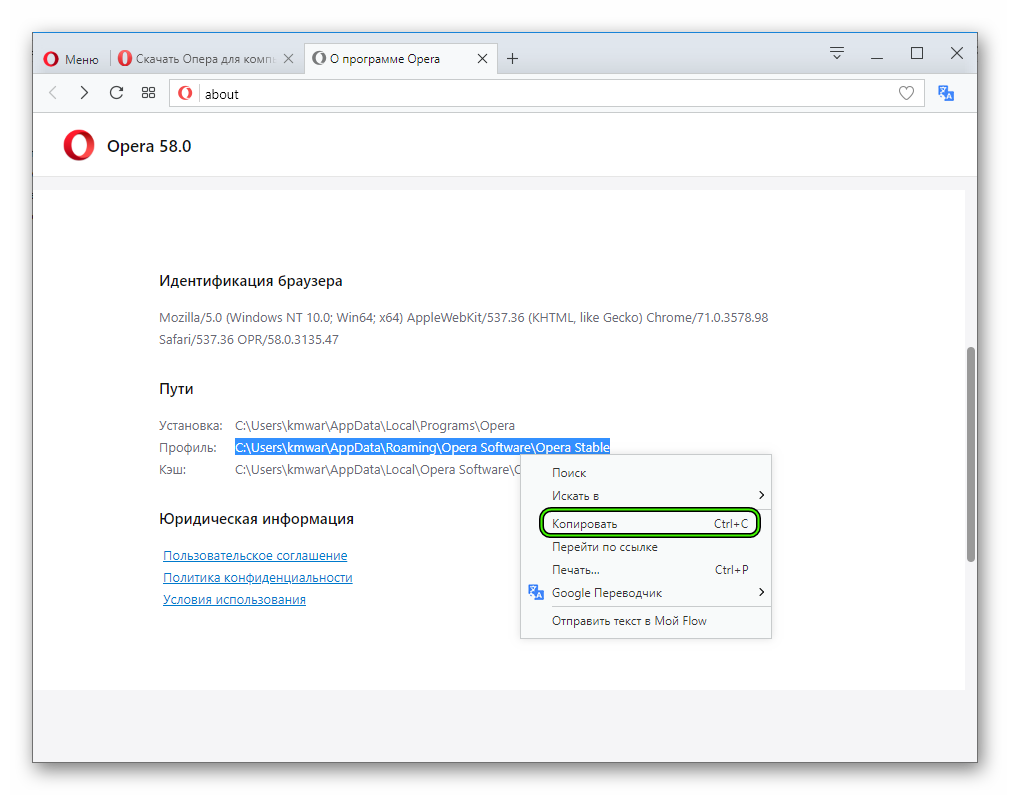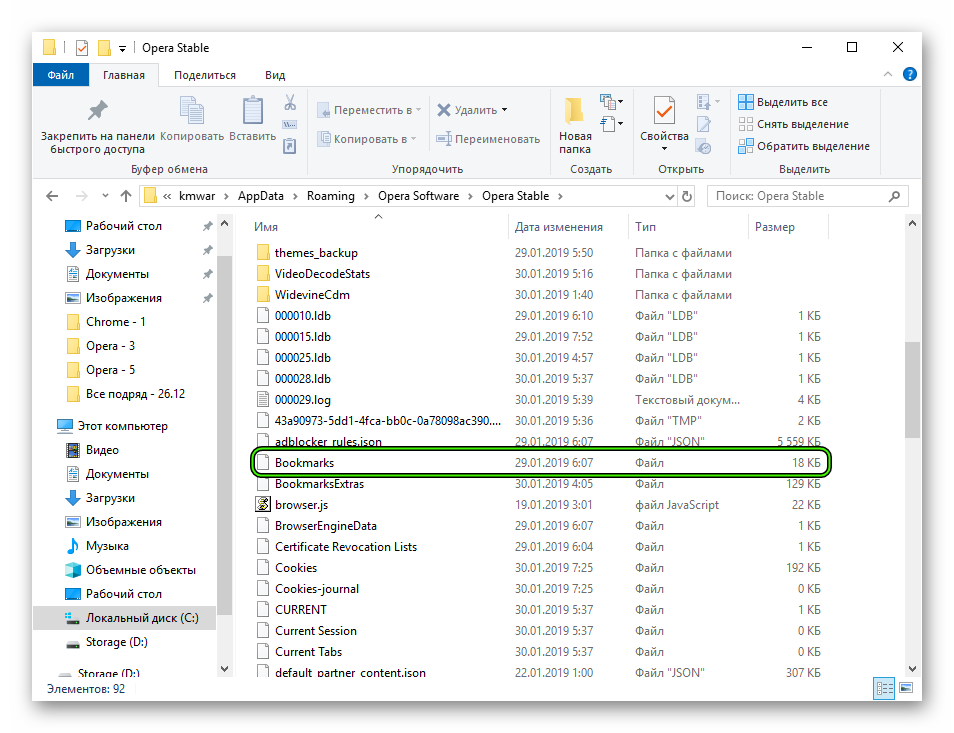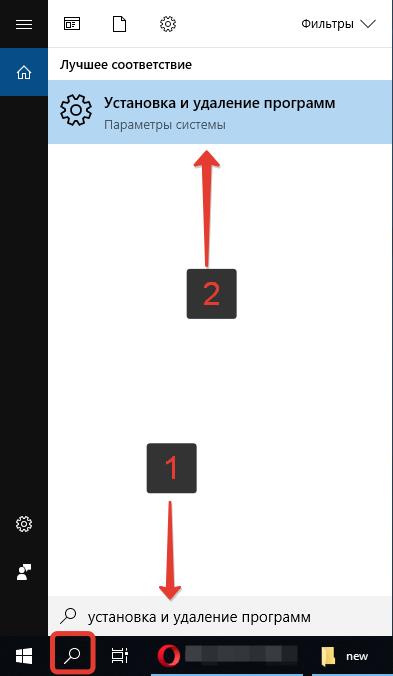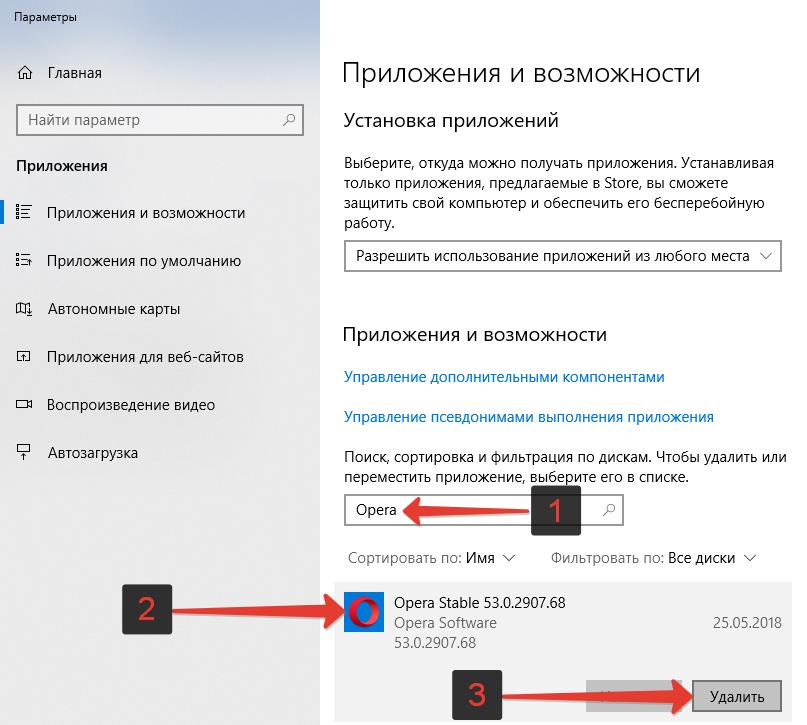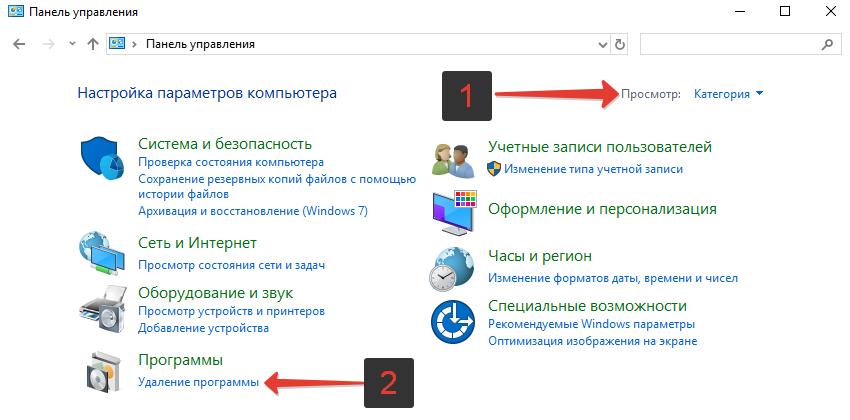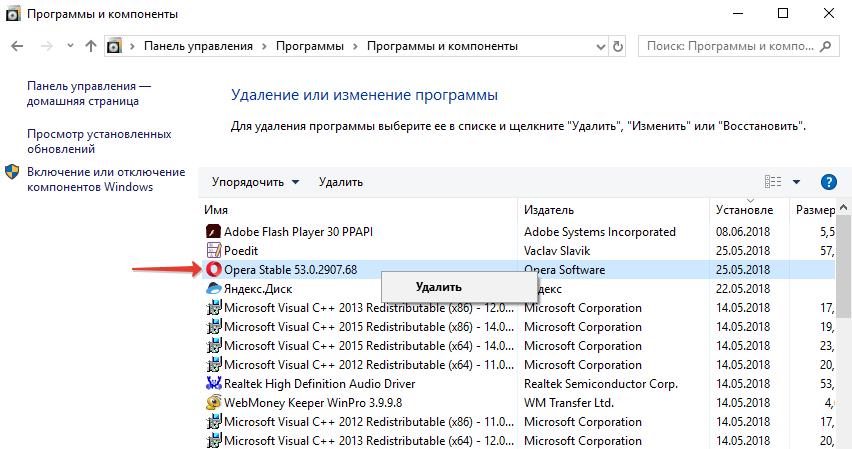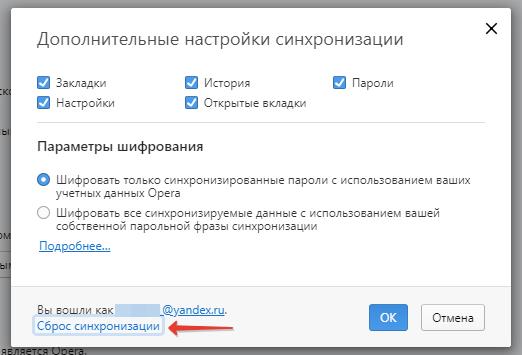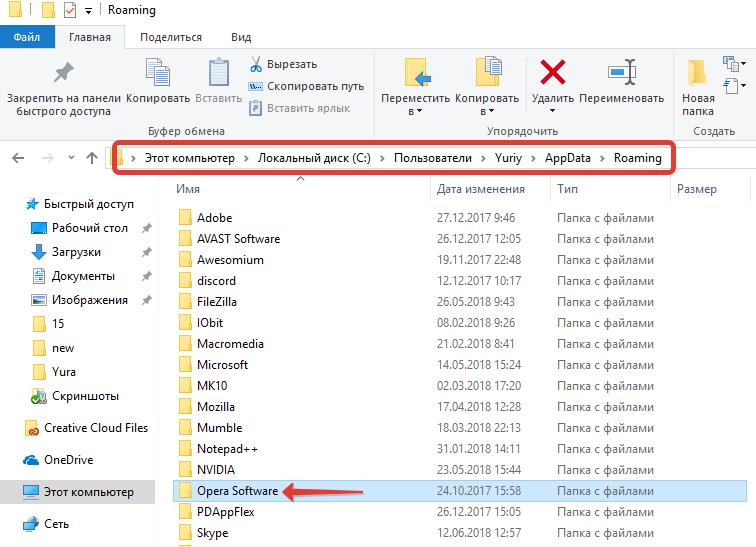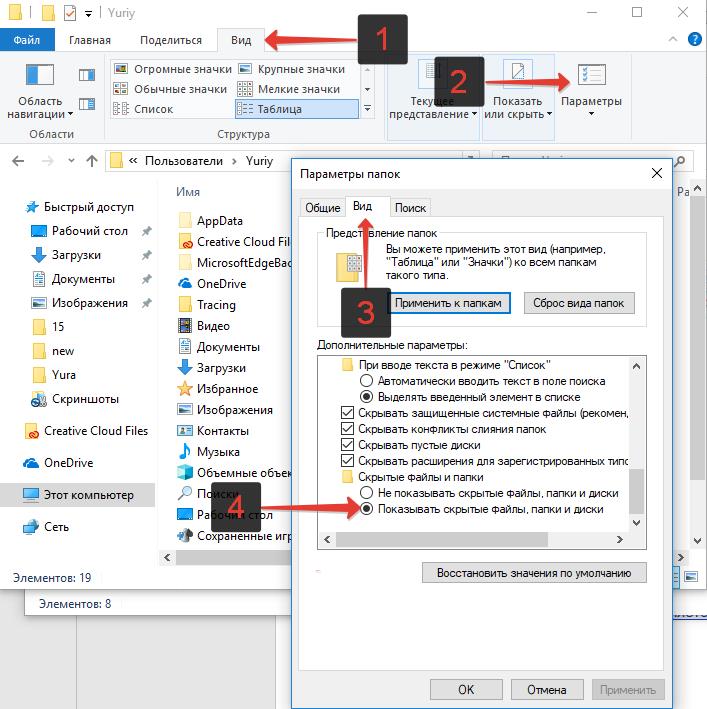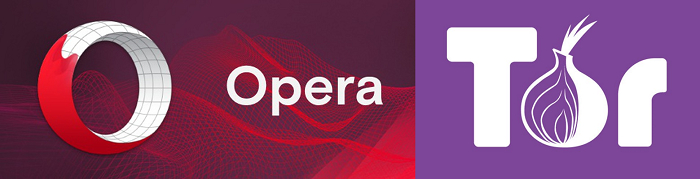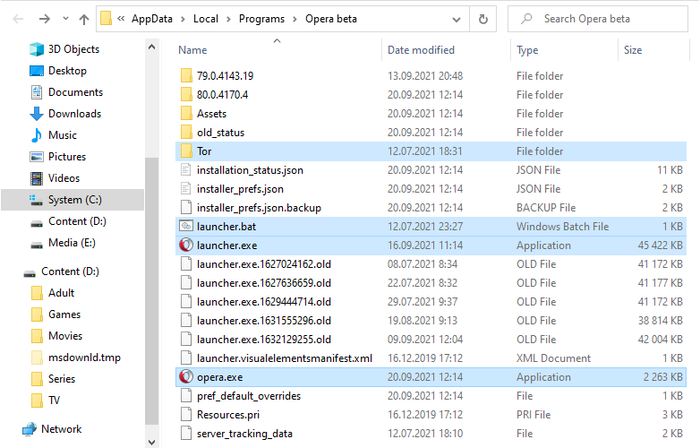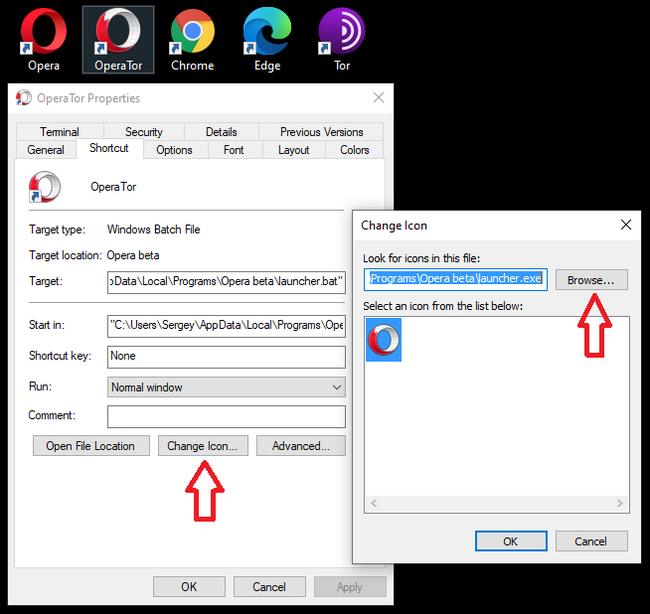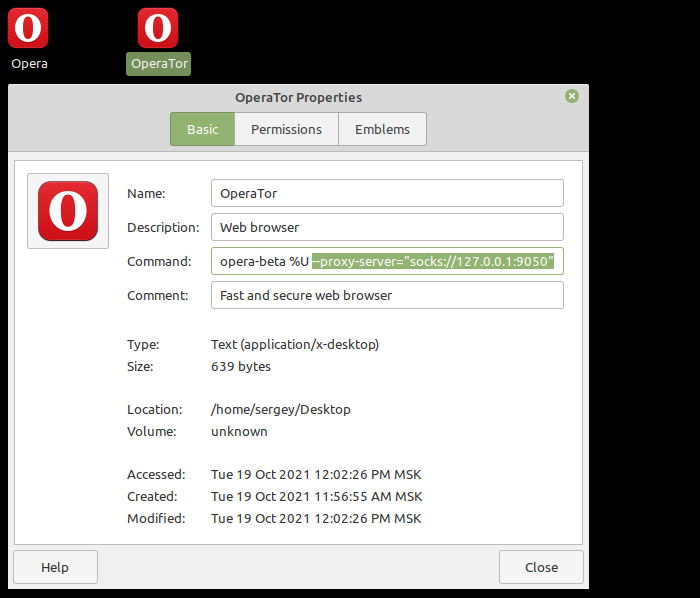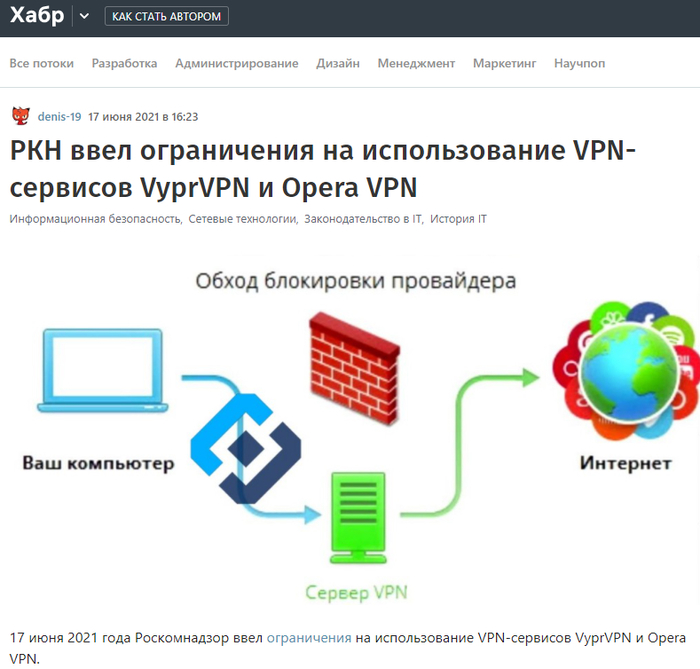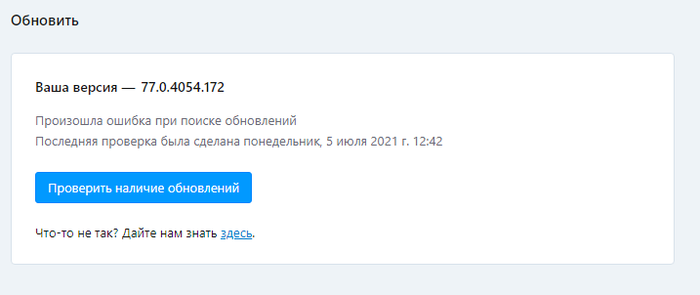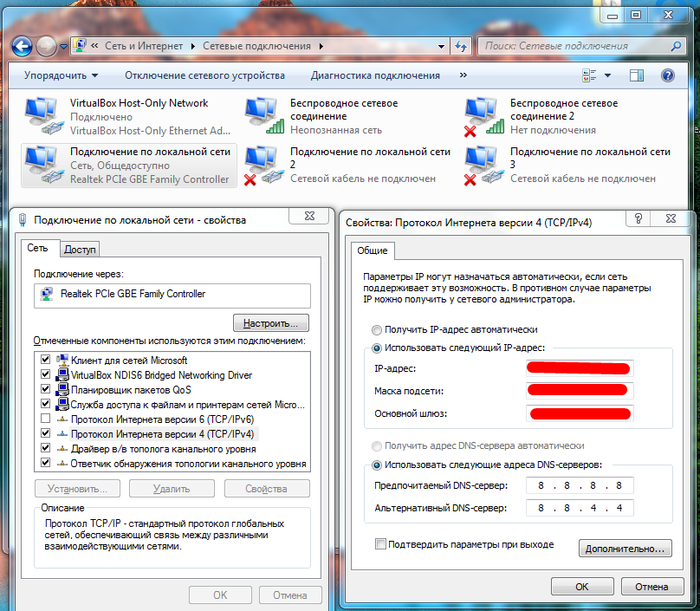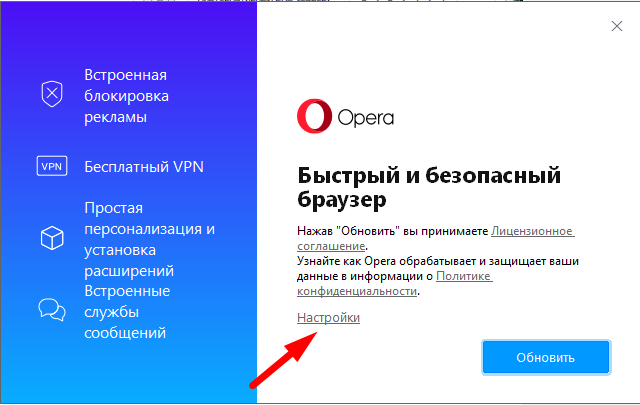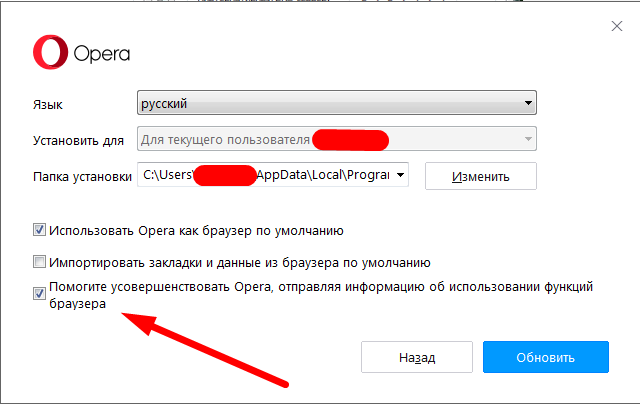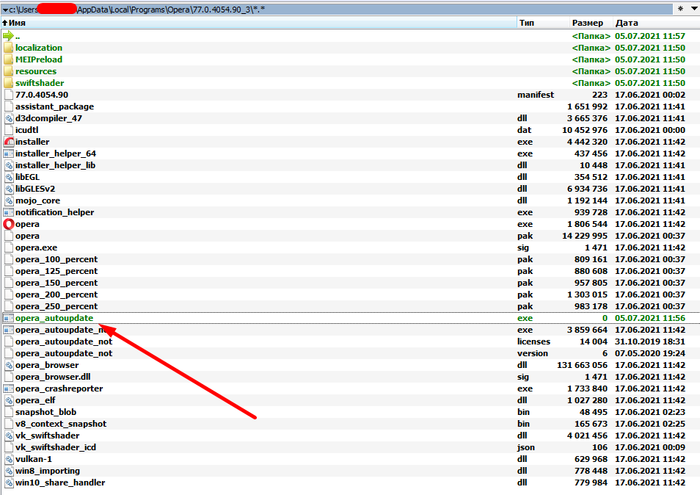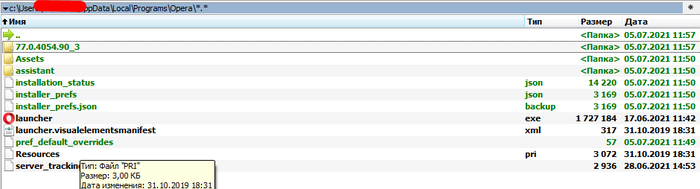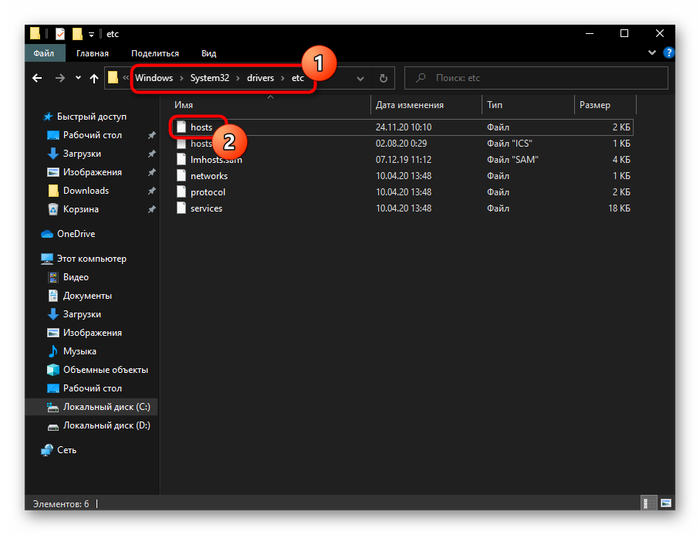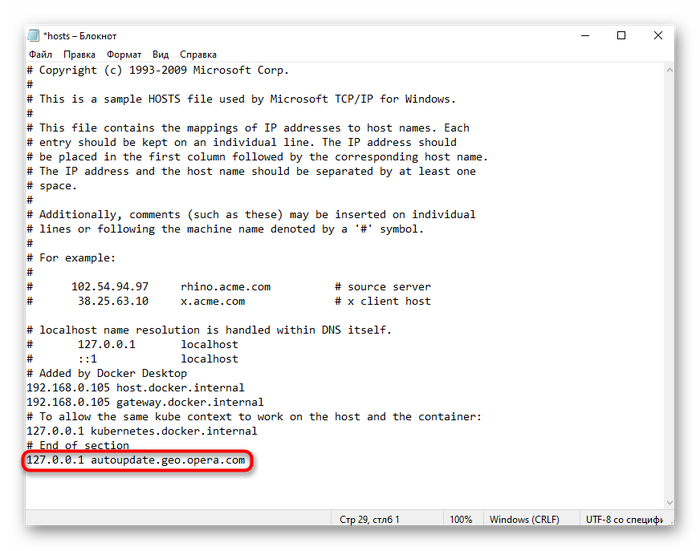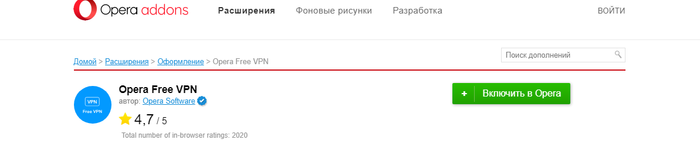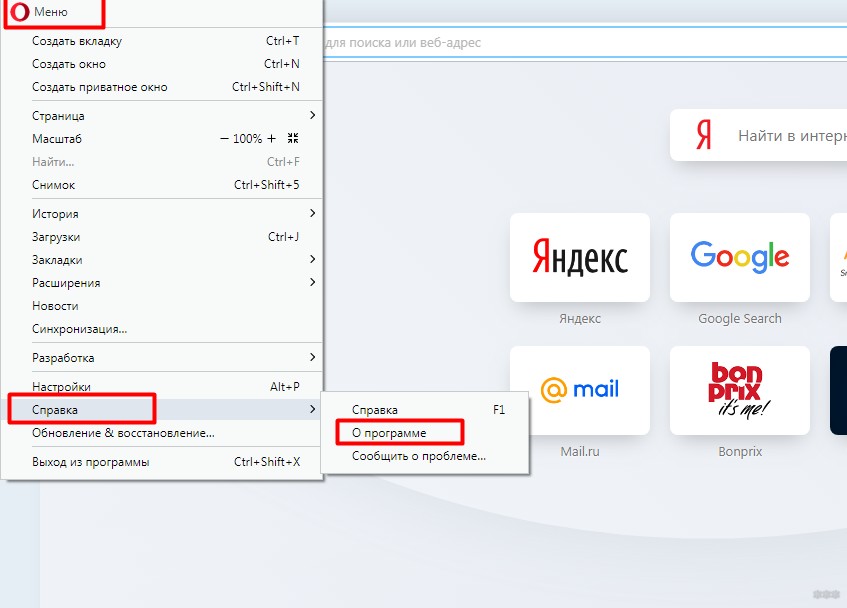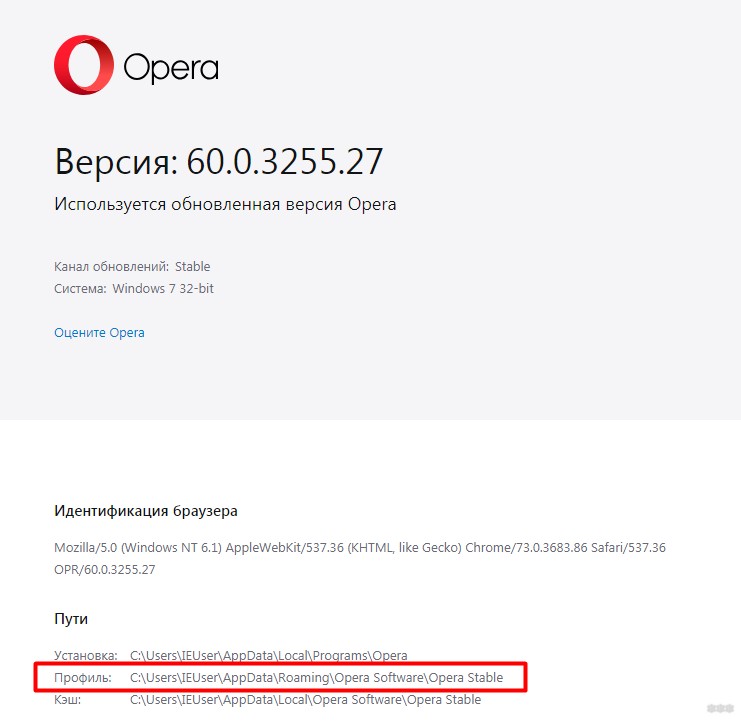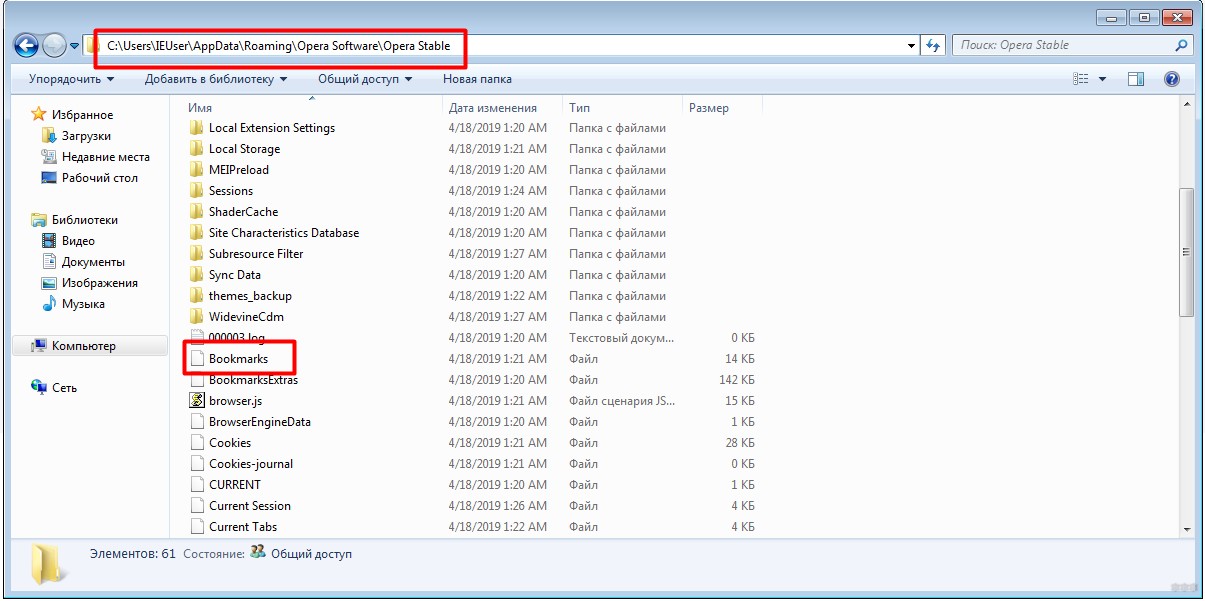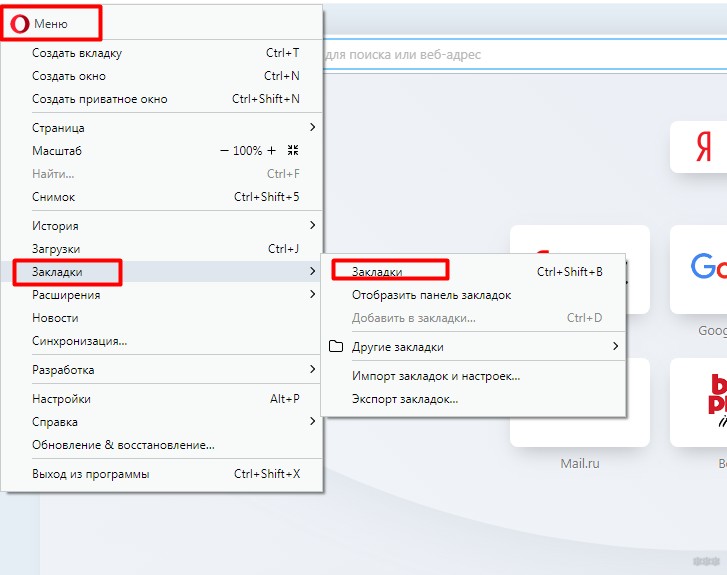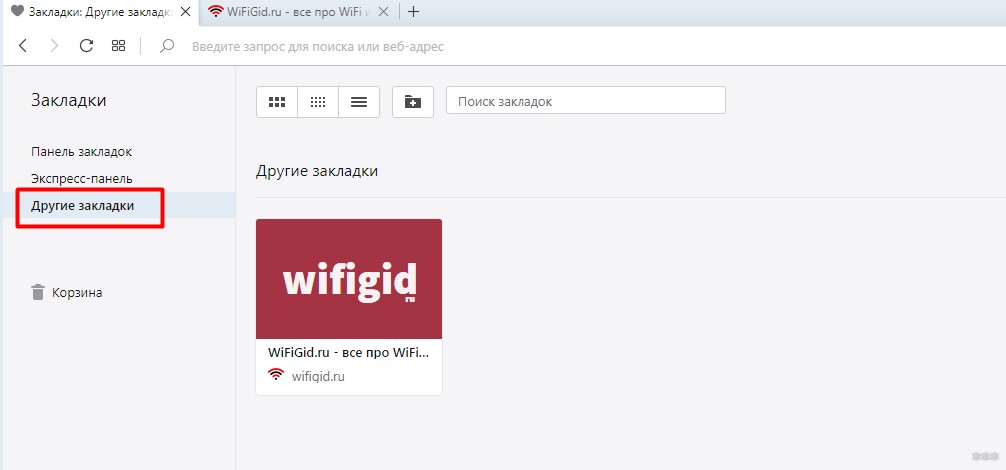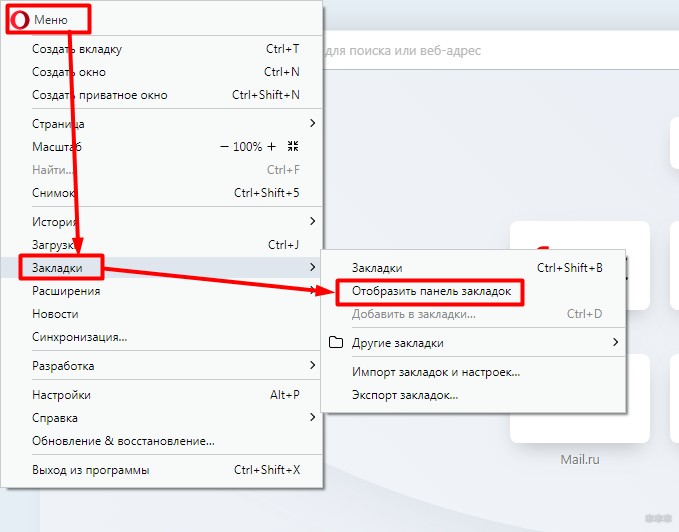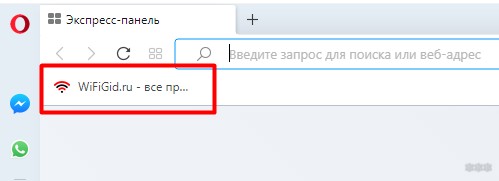Do more on the web, with a fast and secure browser!
Download Opera browser with:
- built-in ad blocker
- battery saver
- free VPN
Download
Opera
This topic has been deleted. Only users with topic management privileges can see it.
-
last edited by
Переустановила Винду, стала возвращать на место все настройки Оперы в AppData — Local и Roaming, а папки этой там нет, только Opera Software. Что делать? Куда вернуть все поисковики, избранное, пароли, сохраненные данные. У меня все накоплено за 15 лет пользования, я очень расстроена.
-
operasilver40
@solafide
last edited by
@solafide Вы какой Opera пользовались до переустановки системы ?
Ум освещает путь воле, а воля повелевает действиями.
-
solafide
@operasilver40
last edited by
@operasilver40 Пследней, 50 с чем-то. Я постоянно обновляю браузер, но настройки сохранялись.
-
operasilver40
@solafide
last edited by
@solafide Я правильно понял ? Вы после переустановки системы установили Opera, но вашей папки профиля Opera на месте не оказалось, то есть по пути : C:UsersАдминистраторAppDataRoamingOpera SoftwareOpera Stable у вас имеется только папка Opera Software.
Ум освещает путь воле, а воля повелевает действиями.
-
solafide
@operasilver40
last edited by
@operasilver40 Да. Обычно у меня было по две папки.
C:UsersАдминистраторAppDataLocalOperaOpera
C:UsersАдминистраторAppDataLocalOpera SoftwareOpera Stable
C:UsersАдминистраторAppDataRoamingOperaOpera
C:UsersАдминистраторAppDataRoamingOpera SoftwareOpera StableВот в этих папках Opera хранились все файлы типа bookmarks, search, speeddeal и т.д. После переустановки у меня были все настройки, избранное, пароли, кнопки на Панели закладок и т.д. Как сейчас синхронизировать с новой версией так, чтобы все стало по-прежнему, не могу понять.
-
operasilver40
@solafide
last edited by
@solafide но в последних версиях Opera нет таких файлов как : bookmarks, search, speeddeal.
Все закладки и Экспресс-панель находятся в файле Bookmarks, а поисковые системы находятся также в разных файлах. И вообще, все данные браузера: закладки, вкладки, экспресс-панель, настройки, история и пароли находятся в папке профиля Opera, то есть в папке : C:UsersАдминистраторAppDataRoamingOpera SoftwareOpera Stable.Ум освещает путь воле, а воля повелевает действиями.
-
solafide
@operasilver40
last edited by
@operasilver40 Да, я поняла, что этих файлов нет. Но что мне сейчас делать? Как продолжать пользоваться Оперой и добавить все накопленное за полтора десятка лет в новую версию программы?
-
operasilver40
last edited by
Выше вы писали, что перед переустановкой системы пользовались Opera 50 или 51. Можно восстановить данные, если перед переустановкой системы вы сохранили папку профиля Opera 50 или 51(C:UsersАдминистраторAppDataRoamingOpera SoftwareOpera Stable). Если это так, то нужно закрыть браузер Opera и перенести резервную копию профиля Opera в то место, где она должна быть. Если вы не сохраняли папку профиля Opera, а сохранили отдельные файлы, то также закройте браузер и перенесите эти файлы в папку профиля. Основные файлы-это :
- Bookmarks, Bookmarks.bak, BookmarksExtras-закладки и Экспресс-панель
- Login Data — пароли. Но не факт, что перенесутся, так как привязаны они к учетной записи Windows.
Другие способы восстановления данных Opera:
- Зайти в учетную запись Opera и сделать синхронизацию
- Восстановить закладки можно или через заранее сохраненный файл( экспорт закладок (HTML)), или восстановить с других браузеров, через функцию «Импорт закладок».
Ум освещает путь воле, а воля повелевает действиями.
Содержание
- Как в Opera сохранить пароли, экспресс-панель и закладки?
- Сохраняем настройки в новой Opera начиная от 15-той версии
- Как восстановить закладки, пароли и экспресс-панель в Opera?
Привет! Пришлось мне сегодня переустановить Windows на своем рабочем компьютере, сам по себе процесс переустановки системы не сложный и как это сделать можете почитать в статье Вся информация которая необходима для установки (переустановки) Windows. Но вот установка и настройка всех программ, это уже не так весело. И конечно же нужно восстановить настройки в браузере, я пользуюсь Opera, поэтому и писать сегодня буду об этом браузере.
Что я имею введу под словами восстановить настройки? Для меня это конечно же закладки, которых у меня несколько сотен и их вообще нужно бы удалить :), дальше экспресс-панель, на которой у меня тоже много сайтов и настраивать их заново не очень хочется. И конечно же пароли для авторизации на сайтах, вводить их для каждого сайта еще раз, тоже не вариант. Тем более, что можно это все дело сохранить, а после установки Windows, установить новую чистую Оперу и подсунуть ей файлы с закладками, паролями и экспресс-панелью. Все это очень просто, сейчас подробно обо всем напишу.
Если вы решили переустановить Windows, или просто нужно перенести настройки Оперы на другой компьютер, то нам понадобится сохранить всего три файла: закладки, пароли и настройки экспресс-панели. И потом перенести эти файлы в папку браузера на другом компьютере или просто в наново установленную Оперу.
Как в Opera сохранить пароли, экспресс-панель и закладки?
Все очень просто. Но для начала нужно включить отображение скрытых файлов и папок, иначе мы просто не сможем получить доступ к файлам, в которых Опера хранит пароли, закладки и экспресс-панель.
Зайдите в «Мой компьютер», и вверху нажмите кнопку «Упорядочить», затем выберите «Параметры папок и поиска».
Откроется окно, в котором нужно перейти на вкладку «Вид». Найти в списке «Скрытые файлы и папки» и установить метку возле «Показывать скрытые файлы, папки и диски». Нажмите «Применить» и «Ок».
Все, теперь мы сможем получить доступ к файлам в которых Opera хранит нужную нам информацию.
Зайдите в папку:
C:Users (Пользователи)Имя вашей учетной записиAppDataRoamingOperaOpera
Или вот путь в таком виде:
В этой папке нас интересует три файла:
- wand.dat — файл в котором Opera хранит пароли к сайтам, которые вы сохранили
- speeddial.ini — это файл в котором хранятся настройки экспресс-панели
- bookmarks.adr — файл с закладками.
Если у вас файлы отображаются без .dat, .ini и .adr, то ничего страшного, просто у вас отключено отображение расширения файлов. Подробнее читайте в статье Как включить или отключить отображение расширений файлов.
Значит выделяем эти три файла и копируем их в надежное место.
Сохраняем настройки в новой Opera начиная от 15-той версии
Обновление!
В новой Опере, в 15, 16, 17, 18 (самая новая на данный момент) версии, пароли, закладки и настройки экспресс-панели находятся немного в других файлах и в другом месте.
Нам нужно сохранить такие файлы:
- Login Data — это пароли.
- bookmarks — закладки. Там два файла bookmarks, один с расширением .bak, сохраните оба, на всякий случай.
- stash — это сайты, которые Вы сохранили в копилке.
- cookies — вроде бы как тоже пароли, так и не понял, пишут по разному. Лучше тоже сохраните. Но скорее всего, это просто cookies с посещаемых Вами сайтов.
- favorites — это настройки экспресс-панели.
Находятся эти файлы по адресу: C:Users(название Вашего профиля)AppDataRoamingOpera SoftwareOpera Stable
Выделите все нужные Вам файлы, и сохраните их в надежное место. Затем, когда установите заново Оперу (например на чистую систему), то скопируете эти файлы в эту же папку и согласитесь на замену.
Только если вы собрались переустанавливать Windows, то не сохраняйте эти файлы на диск C и на рабочем столе в том числе, а то при форматировании диска C все пропадет.
Как восстановить закладки, пароли и экспресс-панель в Opera?
Допустим вы уже установили Windows, затем установили Оперу и вам теперь нужно вернуть все настройки и пароли с закладками, что бы все было как раньше.
Для этого снова нужно включить отображение скрытых файлов и папок, затем зайти в ту же папку C:Users (Пользователи)Имя вашей учетной записиAppDataRoamingOperaOpera и скопировать туда эти три файла wand.dat, speeddial.ini и bookmarks.adr, которые мы сохраняли. При копировании нужно согласится на замену, нажав «Переместить с заменой».
Вот и все, теперь просто перезапустите Оперу и все настройки появляться. Будут отображаться закладки, скриншоты сайтов на экспресс-панели обновляться, а для того, что бы вручную не вводить пароль, просто при входе на сайт, там где предлагает ввести пароль, зажмите клавиши Ctrl+Enter. Пароли пропишутся сами и вы войдете на сайт, ну конечно же если вы раньше сохраняли пароль на этом сайте. Удачи!
Обновление
Возможно, вам пригодится еще статья о том, как включить закладки в новом браузере Опера, и как их экспортировать и импортировать: https://f1comp.ru/sovety/gde-v-novom-brauzere-opera-naxodyatsya-zakladki-vklyuchaem-zakladki-v-opera-nachinaya-s-versii-15-0/.
Добрый день уважаемые подписчики и читатели блога Pyatilistnik.org, ранее я вам рассказывал как производится сброс настроек браузера на начальные, но я забыл вам рассказать где эти самые настройки лежат на вашем компьютере и сегодня я это исправлю. И так темой заметки будет где хранятся настройки браузера.
О каких браузерах сегодня пойдет речь, давайте их перечислим
- Google Chrome
- Opera
- Mozilla FireFox
- Yandex браузер
- Tor
- Internet Explorer
- Edge
Для чего это вообще вам нужно, зная где хранятся настройки браузеров в Windows вы всегда их сможете перенести на другой компьютер или устройство, я много раз в эпоху своего админства сталкивался с ситуацией, что при переустановке системы пользователю, он вдруг вспоминал за новой системой что у него нет тут его плагинов в браузере и закладок, вы ему говорите ты же не просил это сделать и тебя спрашивали ничего не забыл, а он ну ты же админ сам должен был догадаться :), вот чтобы вам не нужно было догадываться, читаем ниже. Еще хочу обратить внимание как сохранить историю skype, тоже пригодиться вам.
Где хранятся настройки chrome
Настройки Google Chrome хранятся на вашем компьютере вот по такому пути. Рассматриваемый пример это Windows 8.1, но в 7 или 10 все будет одинаково.
В папке Default вы обнаружите все настройки, например файл Bookmarks это ваши закладки, ниже есть их резервная копия. Папка Extensions содержит все ваши установленные расширения.Файл History содержит всю историю. Полезно для безопасников, скачал этот файл и изучаешь потом. Думаю с хранилищем настроек Google Chrome все понятно.
Где хранятся настройки opera
Идем дальше разбираться где хранятся настройки браузеров в Windows и на очереди у нас Opera. Довольно старенький серфер по интернету, но недавно в него вдохнули новую жизнь, версии выходят как орешки, старая мне нравилась больше, но сегодня речь не об этом.
Настройки Opera располагаются вот по такому пути.
Тут вы тоже видите закладки Opera, это файл Bookmarks, также история браузера расположена в файле Hystory. Тут вы найдете, папку расширений и тем.
Сама программа установлена по пути
Как говорил один персонаж из моего детства, продолжаем разговор.
Где хранятся настройки firefox
Давайте разбираться где хранит свои настройки рыжий лис, или как по правильному firefox.
Для Windows XP это вот такой путь
Для современных операционных систем вам сюда
Будет вот такая структура данных
Разбираемся дальше где хранятся настройки браузеров в Windows и следующим это будет Internet Explore.
Где хранятся настройки internet explorer
Не самый мой любимый браузер, но без него пока сложно представить клиент банки и электронные торговые площадки. Да и вообще Microsoft его уже хоронит, предлагая всем пользоваться новым Edge. Как у других MS все не хранит в одном месте, например история лежит вот по такому пути
Сами настройки лежат вот по такому адресу
Где хранятся настройки Яндекс браузера
Яндекс кладет все свои настройки в папку, так что при переносе на другой компьютер копируем именно ее.
Tor браузер как таковое ничего не хранит, но если что и есть то оно лежит в папке вместе с загрузочным файлом, у меня Portable версия, она не хранит ничего. Надеюсь вы теперь знаете где располагаются все параметры и настройки нужных вам браузеров.
Где находится папка опера
Для каждого пользователя важна его персональная информация, накопленная за долгие годы интернет-серфинга. И вот наступает момент, когда нужно найти определенный сайт, а среди закладок в главном окне его нет. Сегодня мы поговорим о том, где Опера хранит закладки, также в процессе повествования рассмотрим несколько вариантов идентификации места жительства избранных сайтов.
Подробности
В Сети и на официальном сайте Опера описаны несколько способов, открывающих доступ к пользовательским закладкам. Для удобства восприятия разобьем дальнейшее повествование на несколько логических блоков.
Просмотр в браузере
При помощи встроенного инструментария можно просмотреть место хранения сохраненных сайтов. Следующая пошаговая инструкция ответит на все вопросы благодарных читателей:
- Запускаем браузер и переходим в системное меню посредством клика ЛКМ по главной кнопке в левом верхнем углу экрана.
- В открывшемся перечне выбираем раздел «Закладки», а в выпадающем списке – «Закладки».
Либо же используйте сочетание клавиш Ctrl + Shift + B .
- Автоматически открывается список сохраненных сайтов.
Каталог на компьютере
Ни для кого не секрет, что Опера хранит системные и пользовательские файлы в отдельных файлах одного из дисков ПК.
Для локализации этих объектов достаточно воспользоваться следующей последовательностью шагов:
- Запускаем браузер и кликаем ЛКМ по главной кнопке в левом верхнем углу экрана.
- В системном меню выбираем пункт «Справка – О программе».
- Копируем строку «Профиль».
- Вставляем полученный адрес в Проводник.
- Файл Bookmarks – это хранилище пользовательских закладок в Опере.
При помощи искомого файла можно восстановить работоспособность браузера в случае его краша или операционной системы (предварительно скопировав его на электронный носитель).
Подведем итоги
Существует несколько способов просмотреть существующий перечень пользовательских закладок. Каждый из описанных методов не отличается сложностью и не требует продвинутого владения персональным компьютером.
В закладках браузеров хранятся данные о тех веб страницах, адреса которых вы решили сохранить. Есть аналогичная функция и у браузера Opera. В некоторых случаях, возникает необходимость открыть файл закладок, но далеко не каждый пользователь знает, где он располагается. Давайте выясним, где Опера хранит закладки.
Вход в раздел закладок через интерфейс браузера
Войти в раздел закладок через интерфейс браузера довольно просто, так как эта процедура является интуитивно понятной. Заходим в меню Оперы, и выбираем пункт «Закладки», а затем «Показать все закладки». Или просто жмем сочетание клавиш Ctrl+Shift+B.
После этого, перед нами открывается окно, где располагаются закладки браузера Opera.
Физическое расположение закладок
Не так легко определить, в какой директории физически расположены закладки Opera на жестком диске компьютера. Ситуацию осложняет тот факт, что у различных версий Оперы, и на разных операционных системах Windows, место хранения закладок отличается.
Для того, чтобы узнать, где хранит Опера закладки в каждом конкретном случае, переходим в главное меню браузера. В появившемся списке выбираем пункт «О программе».
Перед нами открывается окно, содержащее основные сведения о браузере, в том числе и о директориях на компьютере, к которым он обращается.
Закладки хранятся в профиле Оперы, поэтому ищем на странице данные, где указан путь к профилю. Этот адрес и будет соответствовать папке профиля для вашего браузера, и операционной системы. Например, для операционной системы Windows 7 путь к папке с профилем, в большинстве случаев, выглядит так: C:Users(имя пользователя)AppDataRoamingOpera SoftwareOpera Stable.
Файл с закладками находится именно в этой папке, и называется он bookmarks.
Переход в директорию закладок
Самый простой способ перейти в директорию, в которой располагаются закладки, это скопировать в адресную строку проводника Windows путь к профилю, указанный в разделе Оперы «О программе». После того, как ввели адрес, жмем на стрелочку у адресной строки для перехода.
Как видим, переход произошел успешно. Файл bookmarks с закладками обнаружен в данной директории.
В принципе, сюда можно попасть с помощью и любого другого файлового менеджера.
Также посмотреть содержимое директории можно, вбив её путь в адресную строку Оперы.
Чтобы взглянуть на содержимое файла bookmarks, следует открыть его в любом текстовом редакторе, например в стандартном Блокноте Windows. Записи, расположенные в файле – это ссылки на сайты, помещенные в закладки.
Хотя, на первый взгляд, кажется, что обнаружить, где расположены закладки Оперы для вашей версии операционной системы и браузера, довольно трудно, но путь их расположения очень легко посмотреть в разделе «О браузере». После этого, вы сможете перейти в директорию хранения, и производить нужные манипуляции с закладками.
Отблагодарите автора, поделитесь статьей в социальных сетях.
Простой компьютерный блог для души)

В этой коротенькой заметке я покажу куда устанавливается Опера.
Разбираемся
Итак, папка установки такая:

Запуск Оперы производится при помощи файла launcher.exe.
Но это еще не все — выше я показал где живет Опера.. но вот настройки она хранит уже в другом месте:
C:UsersDimaAppDataRoamingOpera SoftwareOpera Stable

Если подняться на уровень вверх по дереву папок — то будет Opera Stable, папка в которой все и хранится, и думаю что эту папку если перенести на другой компьютер — то перенесутся и настройки..
Хакерский прием
Показываю способ для нереально продвинутых юзеров.. открываете Оперу.. и переходите по такому адресу:
После — попадете на секретную страницу с секретной информацией:

Вывод
Мы выяснили где живет Опера, куда пускает корни, и надеюсь что информация вам была полезной. Удачи и добра!
Отсутствует папка «Opera» в новых версиях, проблемы с этим.
Переустановила Винду, стала возвращать на место все настройки Оперы в AppData — Local и Roaming, а папки этой там нет, только Opera Software. Что делать? Куда вернуть все поисковики, избранное, пароли, сохраненные данные. У меня все накоплено за 15 лет пользования, я очень расстроена.
@solafide Вы какой Opera пользовались до переустановки системы ?
Ум освещает путь воле, а воля повелевает действиями.
@operasilver40 Пследней, 50 с чем-то. Я постоянно обновляю браузер, но настройки сохранялись.
@solafide Я правильно понял ? Вы после переустановки системы установили Opera, но вашей папки профиля Opera на месте не оказалось, то есть по пути : C:UsersАдминистраторAppDataRoamingOpera SoftwareOpera Stable у вас имеется только папка Opera Software.
Ум освещает путь воле, а воля повелевает действиями.
@operasilver40 Да. Обычно у меня было по две папки.
C:UsersАдминистраторAppDataLocalOperaOpera
C:UsersАдминистраторAppDataLocalOpera SoftwareOpera Stable
C:UsersАдминистраторAppDataRoamingOperaOpera
C:UsersАдминистраторAppDataRoamingOpera SoftwareOpera Stable
Вот в этих папках Opera хранились все файлы типа bookmarks, search, speeddeal и т.д. После переустановки у меня были все настройки, избранное, пароли, кнопки на Панели закладок и т.д. Как сейчас синхронизировать с новой версией так, чтобы все стало по-прежнему, не могу понять.
@solafide но в последних версиях Opera нет таких файлов как : bookmarks, search, speeddeal.
Все закладки и Экспресс-панель находятся в файле Bookmarks, а поисковые системы находятся также в разных файлах. И вообще, все данные браузера: закладки, вкладки, экспресс-панель, настройки, история и пароли находятся в папке профиля Opera, то есть в папке : C:UsersАдминистраторAppDataRoamingOpera SoftwareOpera Stable.
Ум освещает путь воле, а воля повелевает действиями.
@operasilver40 Да, я поняла, что этих файлов нет. Но что мне сейчас делать? Как продолжать пользоваться Оперой и добавить все накопленное за полтора десятка лет в новую версию программы?
Выше вы писали, что перед переустановкой системы пользовались Opera 50 или 51. Можно восстановить данные, если перед переустановкой системы вы сохранили папку профиля Opera 50 или 51(C:UsersАдминистраторAppDataRoamingOpera SoftwareOpera Stable). Если это так, то нужно закрыть браузер Opera и перенести резервную копию профиля Opera в то место, где она должна быть. Если вы не сохраняли папку профиля Opera, а сохранили отдельные файлы, то также закройте браузер и перенесите эти файлы в папку профиля. Основные файлы-это :
Содержание
- 990x.top
- Простой компьютерный блог для души)
- Папка установки Opera
- Разбираемся
- Хакерский прием
- Вывод
- Где находится opera в windows 10
- Где хранятся настройки chrome
- Где хранятся настройки opera
- Где хранятся настройки firefox
- Где хранятся настройки internet explorer
- Где хранятся настройки Яндекс браузера
- Как вернуть VPN в Opera и отключить Автообновление! Новый способ!
- Почему браузер Opera обновляется автоматически?
- Где скачать версию Opera с VPN и как её правильно установить?
- Шаг-1: Удаление новой версии браузера Opera без VPN
- Шаг-2: Установка старой версии Opera с VPN
- Шаг-3: Включение VPN в Opera и защита от записи файла настроек
- Шаг-4: Отключение автоматического обновления Оперы
- Видео: Как вернуть VPN в Opera и Отключить Автообновление! Новый способ!
- Как переустановить Opera без потери данных: закладок, вкладок, паролей, Cookie
- Сохраняем профиль Opera (файлы). На всякий случай
- Способ 1. Импорт в Опере
- Синхронизация в Opera. Пароли, настройки, экспресс-панель, закладки
- Вход в учетную запись Опера
- Как зайти в настройки Opera
- Как можно перенести настройки Опера на другой компьютер
- Инструкция
- Случай №1: Резервирование каталога
- Случай №2: Настройка функции «Синхронизация»
- Удаляем браузер Опера с компьютера
990x.top
Простой компьютерный блог для души)
Папка установки Opera

В этой коротенькой заметке я покажу куда устанавливается Опера.
Разбираемся
Итак, папка установки такая:

Запуск Оперы производится при помощи файла launcher.exe.
Но это еще не все — выше я показал где живет Опера.. но вот настройки она хранит уже в другом месте:
C:UsersDimaAppDataRoamingOpera SoftwareOpera Stable

Если подняться на уровень вверх по дереву папок — то будет Opera Stable, папка в которой все и хранится, и думаю что эту папку если перенести на другой компьютер — то перенесутся и настройки..
Хакерский прием
Показываю способ для нереально продвинутых юзеров.. открываете Оперу.. и переходите по такому адресу:
После — попадете на секретную страницу с секретной информацией:

Вывод
Мы выяснили где живет Опера, куда пускает корни, и надеюсь что информация вам была полезной. Удачи и добра!
Источник
Где находится opera в windows 10
Добрый день уважаемые подписчики и читатели блога Pyatilistnik.org, ранее я вам рассказывал как производится сброс настроек браузера на начальные, но я забыл вам рассказать где эти самые настройки лежат на вашем компьютере и сегодня я это исправлю. И так темой заметки будет где хранятся настройки браузера.
О каких браузерах сегодня пойдет речь, давайте их перечислим
Для чего это вообще вам нужно, зная где хранятся настройки браузеров в Windows вы всегда их сможете перенести на другой компьютер или устройство, я много раз в эпоху своего админства сталкивался с ситуацией, что при переустановке системы пользователю, он вдруг вспоминал за новой системой что у него нет тут его плагинов в браузере и закладок, вы ему говорите ты же не просил это сделать и тебя спрашивали ничего не забыл, а он ну ты же админ сам должен был догадаться :), вот чтобы вам не нужно было догадываться, читаем ниже. Еще хочу обратить внимание как сохранить историю skype, тоже пригодиться вам.
Где хранятся настройки chrome
Настройки Google Chrome хранятся на вашем компьютере вот по такому пути. Рассматриваемый пример это Windows 8.1, но в 7 или 10 все будет одинаково.
В папке Default вы обнаружите все настройки, например файл Bookmarks это ваши закладки, ниже есть их резервная копия. Папка Extensions содержит все ваши установленные расширения.Файл History содержит всю историю. Полезно для безопасников, скачал этот файл и изучаешь потом. Думаю с хранилищем настроек Google Chrome все понятно.
Где хранятся настройки opera
Идем дальше разбираться где хранятся настройки браузеров в Windows и на очереди у нас Opera. Довольно старенький серфер по интернету, но недавно в него вдохнули новую жизнь, версии выходят как орешки, старая мне нравилась больше, но сегодня речь не об этом.
Настройки Opera располагаются вот по такому пути.
Тут вы тоже видите закладки Opera, это файл Bookmarks, также история браузера расположена в файле Hystory. Тут вы найдете, папку расширений и тем.
Сама программа установлена по пути
Как говорил один персонаж из моего детства, продолжаем разговор.
Где хранятся настройки firefox
Давайте разбираться где хранит свои настройки рыжий лис, или как по правильному firefox.
Для Windows XP это вот такой путь
Для современных операционных систем вам сюда
Будет вот такая структура данных
Разбираемся дальше где хранятся настройки браузеров в Windows и следующим это будет Internet Explore.
Где хранятся настройки internet explorer
Не самый мой любимый браузер, но без него пока сложно представить клиент банки и электронные торговые площадки. Да и вообще Microsoft его уже хоронит, предлагая всем пользоваться новым Edge. Как у других MS все не хранит в одном месте, например история лежит вот по такому пути
Сами настройки лежат вот по такому адресу
Где хранятся настройки Яндекс браузера
Яндекс кладет все свои настройки в папку, так что при переносе на другой компьютер копируем именно ее.
Tor браузер как таковое ничего не хранит, но если что и есть то оно лежит в папке вместе с загрузочным файлом, у меня Portable версия, она не хранит ничего. Надеюсь вы теперь знаете где располагаются все параметры и настройки нужных вам браузеров.
Источник
Как вернуть VPN в Opera и отключить Автообновление! Новый способ!
В одной из предыдущих статей статей я показывал, как вернуть VPN в свой браузер Opera. Многие пользователи повторили мои действия и у них все получилось. VPN снова появился в опере и стал работать.
Но у некоторых ребят не получилось подключить впн. Я думаю, это из-за того, что, я не учел того, что у некоторых людей браузер опера уже более новой версии или даже обновлен до последней версии.
В данной статье я покажу вам из-за чего может автоматически обновиться браузер Opera и как следствие VPN перестанет работать и значок переключения на впн исчезнет из браузера.
А также покажу как заново вернуть VPN в Opera и отключить автообновление браузера на всегда. Вернее, не навсегда, а до того момента пока вы не захотите вернуть функцию автообновления обратно.
Почему браузер Opera обновляется автоматически?
Как только вы зайдете в данный раздел опера автоматически начнет скачивать обновления.
Вот наглядный пример: Я зашел в раздел «О программе», и опера автоматически скачала свежие обновления и просит перезапуска, чтобы их установить.
После того, как я нажал «Перезапустить сейчас» у меня открылась новая версия браузера Opera но уже без значка VPN и без возможности его включить.
Если у вас опера обновилась автоматически, то теперь остается вариант с переустановкой ее на более раннюю версию.
Где скачать версию Opera с VPN и как её правильно установить?
Найти и скачать более раннюю версию браузера Opera с VPN вы можете в интернете на официальном сайте оперы. Я нашел и скачал для себя версию: 77.0.4054.90. Эта версия работала у меня стабильно, и функция VPN в ней также присутствовала.
Если у вас не получается скачать с официального сайта оперы (они могли удалить ее или закрыть доступ), то скачайте с моего Яндекс.Диска. Я специально залил файл оперы в облако, чтобы вы долго не искали другого варианта.
Обратите внимание! Перед удалением новой версии Opera обязательно закройте вкладку «О программе».
Если вы этого не сделаете, то после установки старой версии у вас опять начнется автоматическое обновление. И придется все проделывать заново.
Шаг-1: Удаление новой версии браузера Opera без VPN
Теперь нам необходимо удалить последнюю версию оперы. Для этого наберите в поле поиска Windows фразу «Установка и удаление программ» и перейдите в найденный раздел параметров.
Далее, чтобы долго не искать программу, в поле поиска наберите «Opera», кликните по названию программы, чтобы у вас появились кнопки, и нажмите кнопку «Удалить».
Если вы хотите сохранить ваши настройки, открытые вкладки, то в открывшемся окне не устанавливайте галочку «Удалить мои пользовательские данные». Нажмите просто кнопку «Удалить».
В следующем окне также нажимайте «Удалить».
После всех проделанных действий опера будет удалена с вашего компьютера.
Шаг-2: Установка старой версии Opera с VPN
Надеюсь, вы уже скачали дистрибутив более старой версии оперы. Так как следующим нашим шагом будет его установка. Если вы этого еще не сделали, то в чуть выше перейдите по любой из ссылок и скачайте оперу с официального сайта или с моего облака.
Кликните по скачанному дистрибутиву двойным щелчком левой кнопкой мыши и запустите установку. В открывшемся окне раскройте настройки установки.
Если вы не хотите делать оперу браузером по умолчанию, а также чтобы без вашего ведома что-либо отправлялось на сервера разработчиков оперы, то снимите все галочки и нажмите «Установить».
После установки опера запустится автоматически. Переходите к следующему шагу.
Шаг-3: Включение VPN в Opera и защита от записи файла настроек
Так как вы установили старую версию оперы, то в ней пока присутствует функция включения VPN и ее необходимо включить в самих настройках.
Для этого кликните в правом верхнем углу по кнопке «Простые настройки», найдите раздел VPN и кликните по кнопке «Разрешить в настройках».
В открывшемся разделе настроек VPN переведите все переключатели во включенное положение.
Теперь у вас опять есть кнопка включения VPN. Но не спешите закрывать браузер. Далее нам необходимо защитить от записи файл настроек, чтобы данная функция не слетала, и чтобы Opera не могла отключить нам VPN в самих настройках.
Далее скопируйте ниже путь до нужной папки:
%USERPROFILE%AppDataRoamingOpera SoftwareOpera Stable
Вставьте этот путь в верхнее поле проводника и нажмите «Enter».
В открывшейся папке найдите файл «Secure Preferences», кликните по нему правой кнопкой мыши и выберите «Свойства».
В свойствах файла «Secure Preferences» установите атрибут «Только чтение», обязательно нажмите «Применить» и затем «ОК».
Таким образом вы защитите настройки оперы от перезаписи и сброса впн. Теперь можете закрыть и открыть оперу, чтобы убедиться, что значок VPN не пропадает и все работает.
Обратите внимание! Если вам необходимо будет в дальнейшем изменить какие-либо настройки в браузере Opera, то защиту от записи необходимо будет снять. Потом сделать нужные настройки и установить заново. Иначе сделанные вами настройки не сохранятся.
Шаг-4: Отключение автоматического обновления Оперы
Чтобы в дальнейшем ваша опера никак не могла обновиться, необходимо проделать несколько действий, которые позволят вам отключить автообновление оперы навсегда. Точнее на тот период, пока вы сами не включите их обратно.
Перейдите в папку с установленной версией оперы. В моем случае это папка:
C:UsersUserAppDataLocalProgramsOpera77.0.4054.90
У вас же она может быть установлена в папку «Program Files» или же в папку «Program Files (x86)». Если не можете найти, то запустите заново установщик, нажмите ссылку настройки и там увидите путь к папке, в которую по умолчанию установилась ваша опера.
В папке с оперой найдите файл «opera_autoupdate.exe» и переименуйте его в любое другое название. Я для удобства переименовал в «opera_no_autoupdate.exe».
На следующем этапе необходимо отключить автоматические обновления оперы в планировщике заданий. Для этого наберите в поисковом поле windows фразу «Планировщик заданий» и кликните по найденному приложению.
В левом окне у вас должно быть выбрано «Библиотека планировщика заданий». Если данный раздел не выбран, то выберите его. Найдите в центральном верхнем окне два параметра «Opera scheduled Autoupdate» и «Opera scheduled assistant Autoupdate» и поочередно отключите их нажатием на ссылку отключить в правом нижнем углу.
На этом все. Данное окно можно закрыть и проверить будет ли работать автообновление в опере.
Если у вас что-то не получилось, то посмотрите внимательно мое видео на канале YouTube.
Видео: Как вернуть VPN в Opera и Отключить Автообновление! Новый способ!
На этом все! Я показал вам как вернуть VPN в Opera и отключить автообновление. Надеюсь, у вас все получится также как и у меня и больше не возникнет с этим проблем. Обязательно напишите в комментариях все ли у вас получилось!
Спасибо, все получилось. Были небольшие проблемы, пожалуй в описании стоит уточнить несколько моментов:
1. В папке C:UsersUserAppDataLocalProgramsOpera77.0.4054.90 отсутствует файл «opera_autoupdate.exe», ищем просто приложение «opera_autoupdate» и меняем название файла.
2. при загрузке старой версии Opera-77.0.4054.90, после запуска у меня в течении минуты в C:UsersUserAppDataLocalProgramsOpera записалась и новая версия-77.0.4054.146. До перезагрузки браузера, новую версию надо удалить, иначе при запуске запустится уже она.
Всё верно, но только при установке, как только запустилась программа надо выключать интернет, т.к. новая 8-ая версия сразу все труды перечёркивает.
Проблему решил: файл «Secure Preferences» в какой то момент перезаписался и создалась копия Secure Preferences.backup. Я просто взял и изменил значения из backup в действующий Secure Preferences. Значения о которых писал автор и ещё вот эту строку: «vpn»:<«blacklisted_locations»:»25CFB9A1C9C14A44C77CC354C72D6C6A05F7046A7C83726B83A1C4CB4FD11A44″
А у меня не получилось. Дошла до отключения автообновления и, упс, нет папки opera_autoupdate.exe и нет opera_autoupdate. Ну, и, конечно же, у меня опера обновилась. Если бы автор данной публикации соблаговолил помочь мне, через эл. Почту, я была бы счастлива. Для сведения: я — не блондинка. ;)) Я — 62летняя лузерша и, да, я тупая, но я точусь. :))
Всё вроде бы делаю по инструкции.
Убираю новую, ставлю старую — Версия:77.0.4054.90. далее по инструкции в Планировщике на 2х файлах Опера ставлю «Отключить».
Включаю — есть VPN.
Но НИ ОДИН сайт не загружается вообще.
При нажатии на оранжевый значок VPN — надпись «В данное время VPN недоступен. Мы работаем над этой проблемой».
Через короткое время Опера обновляется до новой версии (хотя оба файла в папке Opera Stable ставлю «только для чтения»).
Причём в папке «Program files» Оперы нет.
Как будто специально разработчики сделали так, чтобы автомат. обновления нельзя было отключить — и автом. обновление происходило по-любому.
Или я что-то неправильно делаю?
Источник
Как переустановить Opera без потери данных: закладок, вкладок, паролей, Cookie
Привет! Как и множество других статьей на этом сайте, эта статья из личного опыта. Расскажу о решении проблемы, с которой я столкнулся несколько дней назад. Речь пойдет о сохранении настроек браузера Opera. Покажу, как можно перенести экспресс-панель, закладки, пароли и другие настройки браузера Opera на другой компьютер, или при переустановке Windows.
Все началось с того, что я решил переустановить Windows 7, на Windows 10. И главной задачей было перенести настройки браузера Opera. Для меня было очень важно полностью перенести первым делом экспресс-панель, все закладки и сохраненные в Opera пароли. Проще говоря, мне нужно было сохранить свой профиль в Opera, и восстановить его после переустановки Windows, в заново установленный браузер.
Сразу скажу, что в интернете я решения не нашел. Там есть много статей на эту тему, и следуя им можно без проблем перенести закладки, настройки экспресс-панели, историю и т. д., просто сохранив определенные файлы. Но, пароли таким способом перенести нельзя. Дело в том, что все сохраненные пароли Опера сохраняет в отдельный файл и они привязываются под конкретного пользователя Windows. Когда я переносил файл с паролями в профиль новой, заново установленной Оперы, то пароли не переносились. На сайтах, для которых я сохранял пароли, просто не было возможности автоматически авторизоваться. Ну и в настройках браузера, список сохраненных паролей был пустым. Вот тогда я немного расстроился, ведь для меня было очень важно перенести все сохраненные пароли.
Я конечно же знал, что в Opera есть функция синхронизации. Но где-то в интернете я прочитал, что эта функция синхронизирует только закладки и открытые вкладки. Пароли не синхронизируются. Это мне почему-то запомнилось, и я исключил этот способ. И зря, как оказалось.
Когда я уже перечитал кучу разных инструкций, и понял, что пароли мне не перенести, решил все таки проверить функцию синхронизации. И как оказалось, в Opera синхронизируется все. В том числе пароли. На момент моих мучений, версия Оперы была 43.0. Точно сказать не могу, но вполне может быть, что в более ранних версиях синхронизация паролей не работала.
В итоге: я с помощью функции синхронизации перенес весь свой профиль Opera (пароли, экспресс-панель, закладки, настройки), при переустановке Windows. Таким же способом, можно сохранить, и восстановить настройки Opera на новом компьютере, например.
Как делал я: в браузере, с которого мне нужно было все перенести, я создал учетную запись Opera, и в настройках включил синхронизацию паролей. Немного подождал (нет никакого статуса синхронизации), и зашел под этой учетной записью в браузере Opera на только что установленной Windows 10 (у меня две ОС на компьютере). И через минуту подтянулись все настройки. Закладки, экспресс-панель, и самое главное, были синхронизированы все пароли. Как будто ничего не переустанавливал.
Сохраняем профиль Opera (файлы). На всякий случай
Я не знаю, какой случай конкретно у вас. Но мне кажется, что это скорее всего один из двух вариантов:
Сохранить папку профиля со всеми настройками очень просто. Откройте меню браузера и выберите «О программе». Скопируйте путь к папке профиля.
Откройте проводник, или «Мой компьютер», и вставьте этот адрес в адресную строку. Нажмите Ентер. Откроется папка с профилем Opera. Эту папку лучше скопировать и сохранить куда-то в надежное место. Она может нам пригодится.
В этой папке, в некоторых файлах находятся закладки, экспресс-панель и т. д.
Bookmarks и Bookmarks.bak – это закладки. BookmarksExtras (или speeddial.ini) – экспресс-панель. Если я не ошибаюсь.
Cookies – сохраненные cookie сайтов.
Login Data (в предыдущих версиях wand.dat) – пароли, которые заменой файла не перенести. Только через синхронизацию.
Заменив эти файлы в папке профиля заново установленный Оперы, мы восстановим соответствующую информацию.










Способ 1. Импорт в Опере
В Опере есть раздел для импорта закладок, опций и других данных. Он позволит загрузить профиль из другого обозревателя, например, Internet Explorer. Для этого выполните следующие действия:
Как очистить кэш браузера Опера
Замечание. Выполнить экспорт параметров профиля в Опере можно только вручную, выбрав и скопировав отдельные файлы из директории веб-браузера.
Синхронизация в Opera. Пароли, настройки, экспресс-панель, закладки
Настроить синхронизацию очень просто. Если у вас еще нет учетной записи Opera, то ее нужно создать. Я сразу создал учетную запись в том браузере, с которого нужно перенести информацию.
Нажимаем на «Меню», и выбираем «Синхронизация». Справа появится окно, в котором нажимаем на «Создать учетную запись».
Выводим свою почту и пароль. Пароль придумайте хороший и сложный. Так же, сохраните его куда-то, или запишите. Вводим данные для регистрации и нажимаем на кнопку «Создать учетную запись».
Вы автоматически будете авторизованы. Чтобы сразу включить синхронизацию паролей, нажмите на ссылку «Выбрать синхронизируемые данные».
Выделяем галочками те пункты, которые нужно синхронизировать, и нажимаем Ok.
Я почему-то не заметил статуса синхронизации, или сообщения что все готово. Но мне кажется, что если нажать на «Меню» – «Синхронизация», и возле значка будет зеленная галочка, то все готово.
Я просто немного подождал, и вошел в свою учетную запись на другом браузере Opera.
Вход в учетную запись Опера
Открываем «Меню» – «Синхронизация», и нажимаем на кнопку «Войти». Дальше вводим данные своей учетной записи и нажимаем «Войти».
Включаем синхронизацию паролей. Это можно сделать в настройках. «Меню» – «Настройки». Нажимаем на кнопку «Расширенная настройка», выделяем «Пароли» и «Ok».
Буквально через минуту, вся информация из старого браузера Опера была перенесена на новый. Там только есть один нюанс с экспресс-панелью. Сейчас расскажу.










Как зайти в настройки Opera
Попасть в настройки браузера Opera проще всего, воспользовавшись комбинацией клавиш Alt + P. Сделать это можно и другим путём:
Значок с ползунками является входом в основные настройки
Если необходимо, установите Opera браузером по умолчанию
Однако если вы не понимаете назначения той или иной опции, лучше оставьте её по умолчанию. Неправильная настройка может привести к неадекватной работе отдельных элементов и браузера в целом или даже к потере сохранённых ранее данных.
Как можно перенести настройки Опера на другой компьютер
Смена ПК или переустановка системы сами по себе довольно просты. Но ведь пользователю хотелось бы сохранить все старые данные, например, параметры браузера. К счастью, существует несколько способов,
как перенести настройки Opera на другой компьютер. Разберемся со всем по порядку.
Инструкция
Существует два способа для сохранения параметров Opera. Во-первых, можно просто скопировать отдельную папку, где расположены все данные программы. А во-вторых, специально для этой задачи разработчики предусмотрели функцию синхронизации.
Случай №1: Резервирование каталога
Основные пользовательские файлы веб-обозревателя хранятся в отдельном каталоге на компьютере, добраться до которого не так просто, если не знать порядок действий. Мы же предлагаем вам удобную инструкцию. Для начала запустите в Windows инструмент «Выполнить», одновременно нажав Win + R. В поле «Открыть» переместите команду
%AppData%Opera SoftwareOpera Stable. А затем кликните на «ОК».

Далее, все содержимое папки сохраните. При переустановке Windows закладки в Опере выйдет восстановить, если снова скачать программу и вернуть зарезервированные данные в каталог Opera Stable. При этом они заменят недавно созданные.
Случай №2: Настройка функции «Синхронизация»
Предыдущим способом можно легко сохранить основные данные, но с паролями такой фокус не прокатит. Для этих целей отлично подходит данная функция. Активировать ее можно следующим образом:
При создании «учетки» необходимо использовать пароль не короче 12 символов, куда будут входить буквы разного регистра, а также цифры. Символы недопустимы.
Теперь в новом браузере вам достаточно опять нажать на «Синхронизация…» в контекстном меню, а потом авторизоваться в ранее заведенном аккаунте. Тогда все данные будут восстановлены автоматически.
Удаляем браузер Опера с компьютера
Пользователи, хорошо знающие установленную на своем ПК операционную систему, быстро справятся с процессом удаления. Инструкция включает такие шаги:
Далее появится окно, где будет отображаться процесс очистки. После этого в перечне программ больше не будет отображаться обозреватель. Однако на этом не все, поскольку могут быть файлы опера сохранены в папке на компьютере. Ее также следует удалить.
После устранения папки необходимо проверить компьютер на наличие ошибок. Понадобится выполнить такие действия:
Только по завершении всех этапов можно приступить к переустановке браузера или же использовать другой обозреватель для работы.
Источник

В этой коротенькой заметке я покажу куда устанавливается Опера.
Разбираемся
Итак, папка установки такая:

Запуск Оперы производится при помощи файла launcher.exe.
Но это еще не все — выше я показал где живет Опера.. но вот настройки она хранит уже в другом месте:
C:UsersDimaAppDataRoamingOpera SoftwareOpera Stable

Если подняться на уровень вверх по дереву папок — то будет Opera Stable, папка в которой все и хранится, и думаю что эту папку если перенести на другой компьютер — то перенесутся и настройки..
Хакерский прием
Показываю способ для нереально продвинутых юзеров.. открываете Оперу.. и переходите по такому адресу:
После — попадете на секретную страницу с секретной информацией:

Вывод
Мы выяснили где живет Опера, куда пускает корни, и надеюсь что информация вам была полезной. Удачи и добра!
В «Загрузках» есть папка «opera autoupdate»? Как избавиться от нее
Дело в том, что в системах Windows Opera во время установки добавляет запланированное задание, которое регулярно проверяет доступность новых версий браузера. По замыслу разработчиков задание должно корректно выполняться без этой папки.
При проверке на тестовых системах, папка «opera autoupdate» содержалась на двух машинах с разными версиями Windows 10. В папке содержится несколько вложенных папок, в частности Crash Reports и CUsersMartinAppDataLocalProgramsOpera (для Opera Developer и Opera Assistant создаются дополнительные папки), а также файл opera_autoupdate.log.
Пользователь, обнаруживший папку opera autoupdate, вероятно, захочет выяснить, зачем Opera создает эту папку, ведь другие браузеры на Chromium, такие как Brave, Chrome или Edge, ничего подобного не делают. Несмотря на название, не сразу становится понятно, что данная папка действительно требуется для автоматического обновления браузера.
Opera Software сообщает, что папка создается только в определенных ситуациях, например, если несколько запланированных задач выполняются с одной целью. В качестве таких задач могут выступать задания обновления Opera Stable, и в этом случае в папке «Загрузки» может быть создана папка «opera autoupdate». Если первая запланированная задача блокирует папку установки Opera, то вторая задача не может обновить файлы, и процесс обновления переключается на использование резервной папки «Загрузки» или домашней директории.
Исправить данную проблему можно очень просто: за счет удаления лишней задачи в планировщике. В тестовых системах каждая задача обновления была указана дважды. Если отключить задачи-дубликаты, можно смело удалить папку opera autoupdate.
Как удалить повторяющуюся задачу:
- Откройте меню Пуск, введите Планировщик заданий и запустите предлагаемую программу.
- Задачи Opera находятся в библиотеке планировщика задач.
- Если вы видите несколько задач, поочередно выберите их и переключитесь на вкладку Действия, чтобы проверить путь запуска программы. Если вы видите один и тот же путь для нескольких задач, отключите все эти задачи, кроме одной.
- После этого удалите папку «opera autoupdate» в директории «Загрузки».
Если все получилось, Opera больше не будет создавать свою папку в папке «Загрузки» или в домашней директории при запуске обновлений. Альтернативным способом является использование портативной версии Opera или отключение автоматических обновлений браузера для его обновления вручную.
Как удалить браузер Опера с компьютера: инструкция

Инструкция: удаление Оперы с компьютера
Удаление Оперы с компьютера производится тем же способом, что и удаление любых других программ. А именно – с помощью стандартной функции Windows «Установка и удаление программ». Это правильный способ удаление программ. Именно им и следует пользоваться.
Инструкция для Windows 10:
- В Windows 10 все просто. Следует открыть поиск и вбить туда поисковый запрос: «Установка и удаление программ»;
- Затем – открыть найденный результат (см. скриншот ниже);
Установка и удаление программ Windows 10
Удалить Оперу с компьютера
Инструкция для Windows 7:
В Windows 7 удалить Opera с компьютера можно следующим способом (для Windows 10 тоже актуально):
-
- Открыть меню «Пуск»;
- Перейти в «Панель управления» (в Win 10 нужно предварительно перейти в «Служебные»);
- В настройках просмотра (в верхнем правом углу) необходимо выбрать «Категория»;
- После чего следует нажать «Удаление программы»;
Удаление программы Windows
Удаление Opera с ПК
Сброс синхронизации
Пользователи, которые используют синхронизацию в браузерах наверняка знают, что некоторые личные данные (история посещений, закладки, пароли, открытые вкладки) хранятся не только на компьютере, но и в специальном аккаунте, откуда и происходит автоматическая синхронизация.
Если вы использовали синхронизацию и есть необходимость удалить также и эти данные из Оперы, то нужно сбросить синхронизацию профиля:
- Нужно в адресную строку вбить: opera://settings/syncSetup
- Внизу окна нажать «Сброс синхронизации».
Кстати, синхронизация – отличный инструмент, который может помочь восстановить историю и вернуть закладки, в случае удаления Оперы.
Удаление папок Оперы
После удаления через «Установка и удаление программ» Опера не удаляется полностью, остаются папки на компьютере, содержащие некоторые остаточные файлы. Они никак не мешают и не вредят. Их удалять необязательно. Но если есть необходимость, то нужно выполнить следующее:
- Перейти в «Мой компьютер»;
- Зайти на диск C;
- Перейти в папку Program Files;
- Найти папку Opera и удалить.
- Перейти в C:UsersИмя пользователяAppDataRoaming (папка AppData – скрытая. Чтобы ее увидеть необходимо включить отображение скрытых папок и файлов);
- Найти папку Opera Software и удалить.
Удалить папку Opera Software
Скриншот ниже расскажет, как включить отображение скрытых папок и файлов на Windows 10:
Показать скрытые файлы и папки Windows 10
Как удалить Оперу если она не удаляется
Как удалить Оперу если она не удаляется через программы и компоненты?
Подобная проблема может произойти, если операционной система использует в данный момент какие-либо файлы или ресурсы браузера.
В таком случае следует просто перезагрузить компьютер.
Если проблема серьезнее и не удается удалить Оперу, воспользовавшись предложенным вариантом выше, то нужно запустить компьютер в безопасном режиме. Для этого при запуске компьютера или ноутбука следует нажать клавишу F8. А затем уже повторить все действия, описанные в статье.
Содержание
- Инструкция по возвращению VPN в Opera
- Инструкция по возвращению VPN в браузере Opera на Windows:
- Второй способ
- UPD 01.07.21: Третий способ
- Этот компьютер appdata roaming opera software opera developer
- appdata roaming opera software opera stable
- Как переустановить браузер сохранив закладки
- Простой компьютерный блог для души)
- Разбираемся
- Хакерский прием
- Вывод
- Методы очистки Оперы от временных файлов
- Этот компьютер appdata roaming opera software opera developer
- Opera VPN без лишних движений
- Opera VPN. Борьба за свободную информацию
- Все скидки и промокоды в одном месте
- Как вернуть VPN в Opera на Windows 10
- Opera VPN
- Возвращаем VPN в оперу
- Начало кампании РКН против VPN
Инструкция по возвращению VPN в Opera
Сейчас VPN-сервис браузера отключён в России, но вернуть его всё ещё можно, вот инструкция:
Инструкция по возвращению VPN в браузере Opera на Windows:
Если поиск не даёт результатов, значит вы сделали что-то неправильно.
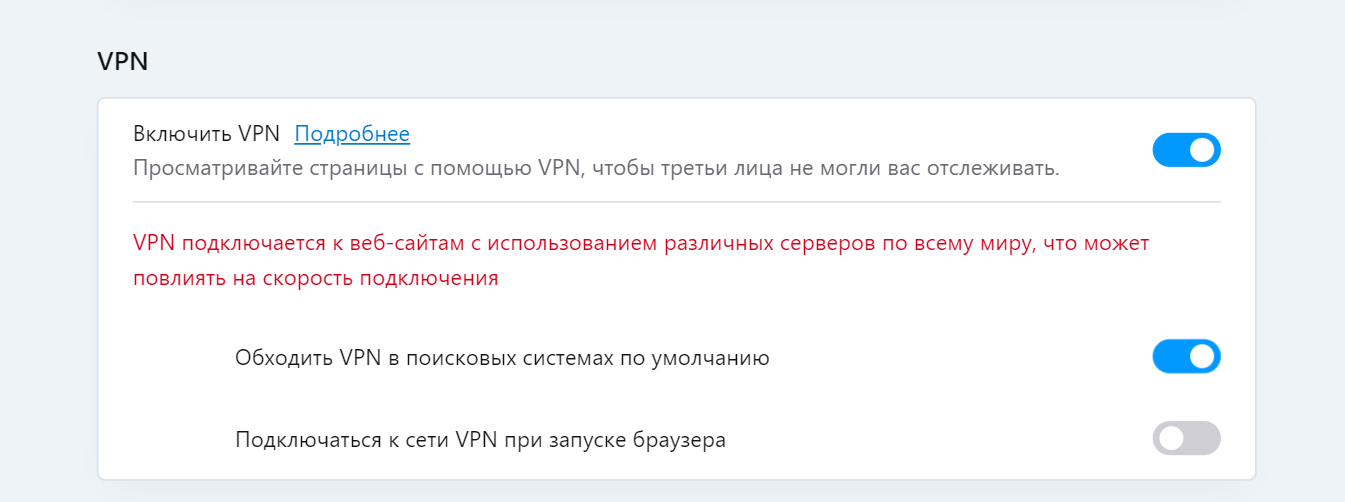
Если у вас портативная версия браузера, то проделываете то же самое, однако нужный файл называется Preferences (а не Secure Preferences).
И находится он по адресу «Папка с порт. Opera» –> Operaprofiledata
Второй способ
UPD 01.07.21: Третий способ
Указанные выше методы могут не сработать в новой версии браузера.
В таком случае рекомендуется откатиться на чуть-более раннюю версию.
Для этого скачайте и запустите данный установщик:
Opera 77.0.4054.90: Скачать Яндекс.Диск | Скачать Google Drive
Он автоматически откатит Ваш браузер со всеми Вашими настройками до версии Opera Stable 77.0.4054.90 с доступным VPN.
После отката браузера не забудьте включить VPN в настройках браузера.
Или же можно сделать это через официальное расширение тут.
Источник
Этот компьютер appdata roaming opera software opera developer
Только это и помогло. Больше ничего.
Но это еще не все сюрпризы.
Видимо так исправили аж с мая текущего года начиная с версии 78.0.4066.0 opera-developer (DNA-93270 Extension updates should bypass VPN)
https://blogs.opera.com/desktop/2021/05/opera-78-0-4066-0-developer-update/#comment-253453
Подсказали решение на одном форуме: «Заходите в браузере Опера по ссылке: https://addons.opera.com/ru/extensions/details/opera-vpn/ и нажимаете на зеленую кнопку «Включить в Опера». Работает до закрытия браузера, при открытии снова придется нажимать «Включить в Опера». Для удобства этот адрес сразу в закладки.
Спасибо за способ, на opera portable кнопка vpn вообще не пропадает теперь, даже после перезапуска браузера
Искусство в массы! Бесплатно и в большом количестве! Долой самодержавие!
ВОЗВРАТ КНОПКИ VPN В OPERA.
Новые настройки (дополненные):
Найти файл Secure Preferences
Может значение пустым оставить «»?
В файле Preferences изменить строку «settings_page»: <«vpn_disclaimer_enabled»:false>на «settings_page»:
Такого даже в профиле не нашел.
@bnm66 Это в портативной версии параметры blacklisted_locations и last_established_location находятся в файле Preferences, а в обычной версии они в Secure Preferences и Secure Preferences.backup.
Искусство в массы! Бесплатно и в большом количестве! Долой самодержавие!
формально ли? я с андройда пишу. Для версии для телефона решения до сих пор не нашел.
Вопрос к знатокам. В какой мере Турбо режим является аналогом ВПН? Задача чтобы два и более устройства имеющих общий доступ в интернет для проверяющего сервиса таковыми не являлись.
Ай-пи как я увидел подменяется и при использовании vpn и при турбо режиме. Но будет ли этого достаточно?
@vagrant84
Хех! А что не так очевидно? Достаточно просто для десктопов и лэптопов. Если опероделы отнеслись более жестко и ответственно, не халтуря, то вшили бы особый код в бинарник и хрена с два.
Для ведроидов речи тут нет пока что.
Думаю, скоро об этом прознают недовольные люди и придется оперной команде вообще его убрать и будет только аддон.
В хабро-ссылке в комментах есть другая
https://github.com/Snawoot/opera-proxy
Есть тут те кто использует это?
Всё, теперь точно приехали?
Файлик отредактирован, но зато сам впн не коннектится
@poyr Такое и раньше случалось.
У меня коннектится (версия 77.0.4054.90).
еще вчера все работало, сейчас вот такое
Похоже, подключение к Opera forums было разорвано, подождите, пока мы пытаемся восстановить соединение.
Источник
appdata roaming opera software opera stable
Как переустановить браузер сохранив закладки
Давайте с вами разберём
Приведу пример на браузере Opera
Открываем Мой компьютер и в строке Меню открываем Сервис — Параметры папок — вид. И ставим галочку Показывать скрытые файлы и папки.
У кого не отображаются пункты Меню — нажмите ALT+D
Вот теперь переходим по пути C:UsersАдминAppDataRoamingOpera SoftwareOpera Stable
Где в Users( Пользователи) выбираете свою учётную запись
Google Chrome находится в папке Local а не в Roaming
Теперь нам надо удалить Opera с компьютера.
Идем в Панель управления — удаление программ и удаляем наш браузер.
Идём по пути C:UsersАдминAppDataRoamingOpera SoftwareOpera Stable
И удаляем полностью эту папку.
Простой компьютерный блог для души)

В этой коротенькой заметке я покажу куда устанавливается Опера.
Разбираемся
Итак, папка установки такая:

Запуск Оперы производится при помощи файла launcher.exe.
Но это еще не все — выше я показал где живет Опера.. но вот настройки она хранит уже в другом месте:
C:UsersDimaAppDataRoamingOpera SoftwareOpera Stable

Если подняться на уровень вверх по дереву папок — то будет Opera Stable, папка в которой все и хранится, и думаю что эту папку если перенести на другой компьютер — то перенесутся и настройки..
Хакерский прием
Показываю способ для нереально продвинутых юзеров.. открываете Оперу.. и переходите по такому адресу:
После — попадете на секретную страницу с секретной информацией:

Вывод
Мы выяснили где живет Опера, куда пускает корни, и надеюсь что информация вам была полезной. Удачи и добра!
Для каждого современного пользователя производительность играет огромную роль, так как именно от этого параметра зависит успешность их работы. Особенно остро данная проблема стоит для браузеров, поэтому каждый должен знать, как почистить Опера. Периодически каждый браузер начинает работать гораздо медленнее, что весьма огорчает пользователей.
| Рекомендуем! InstallPack | Стандартный установщик |
|---|---|
| Официальный дистрибутив Opera | |
| Тихая установка без диалоговых окон | |
| Рекомендации по установке необходимых программ | |
| Пакетная установка нескольких программ |
Download-Opera.ru рекомендует InstallPack, с его помощью вы сможете быстро установить программы на компьютер, подробнее на сайте.
Многие, кто пользуется Opera для компьютера, редко сталкиваются с подобными проблемами, однако время от времени такие трудности становятся актуальными и для них. Основными причинами признаны:
Методы очистки Оперы от временных файлов
Признано, что временными файлами, которые существенно влияют на производительность браузера Опера, являются файлы куки, кэш системы, истории просмотренных сайтов, файлы загрузки и закладки пользователя. Если Вы удалите хотя бы часть этих данных, то система станет более быстрой.
В том же пункте меню Вы можете удалить файлы куки/кэш, однако существует и альтернативный, более надежный метод. Для этого Вам необходимо перейти в директорию браузера на Вашем компьютере и удалить там все данные.
Если Вы не изменяли настройки при установке, то Вам потребуются следующие «файловые» адреса:
Если Вы являетесь пользователем Opera для Android или Опера на iPhone, то вся очистка будет проходить непосредственно через меню браузера. Мобильная платформа более приспособлена к подобным негативным «накоплениям» ненужных файлов.
Помните, что Вы всегда можете воспользоваться специализированными вспомогательными программами, которые существенно оптимизируют Вашу систему. Процесс их использования очень прост, а в сети Интернет Вы найдете массу инструкций.
Будьте уверенны, что после такой очистки Оперы Ваш браузер будет работать очень быстро!
Источник
Этот компьютер appdata roaming opera software opera developer
Я буду использовать отдельный пакет Opera Beta, чтобы была возможность одновременного запуска Opera без VPN и Opera с VPN (так как новые экземпляры Opera из одного пакета запускаются с настройками уже запущенного экземпляра; ну а ещё у Opera Beta прикольный логотип, отражающий, как мне кажется, идею VPN). Покажу настройку на примере Windows 10 и Linux Mint.
Итак, для Windows нам понадобятся:
2) пакет Tor Expert Bundle (просто сервис Tor без браузера)
Теперь создадим в каталоге с установленными Opera Beta и Tor Bundle BATCH-скрипт, который будет запускать службу Tor только тогда, когда мы будем запускать Opera с VPN по ярлыку с Рабочего стола. Назовём его launcher.bat и он будет с таким содержимым:
В нём происходит последовательный запуск службы Tor, а затем Opera с переданным адресом прокси-сервера Tor.
В итоге содержимое каталога должно получиться примерно такое:
В конце концов создадим ярлык к этому скрипту на Рабочем столе. Для этого кликнем правой кнопкой мыши по launcher.bat и выберем:
Идём на Рабочий стол, переименовываем ярлык, например, в OperaTor и в свойствах ярлыка меняем иконку на иконку от Opera Beta, вот так:
В Linux Mint всё еще проще:
1) так же, качаем и устанавливаем deb или rpm пакет Opera Beta
2) затем ставим пакет tor командой sudo apt install tor
После этого заходим в Меню системы, ищем в приложениях ярлык Opera Beta, вызываем для него контекстное меню и выбираем Добавить на Рабочий стол.
И, наконец, идём на Рабочий стол, заходим в свойства ярлыка Opera Beta, чтобы изменить название на OperaTor и в поле Команда добавить опцию использования прокси-сервера —proxy-server=»socks://127.0.0.1:9050″
Вот и всё! Теперь, когда вы запускаете OperaTor с Рабочего стола, запускается Opera, использующая прокси-сервер Tor. На мой взгляд это даже удобнее, чем был встроенный Opera VPN. Пользуйтесь на здоровье. Свободу интернету!
Opera VPN без лишних движений
Для тех, кто не в курсе
Решаем проблему в 2 пункта.
Дисклеймер: для ЛЛ, без всяких аддонов, ДНС, удалений файлов, прописываний конфигов и прочих копаний в планировщиках.
Пункт 1: качаем и устанавливаем(распаковываем в любую удобную нам папку) Оперу Portable с PortableApps, для тех, кто не в курсе: Вики про PApps, это не какой-то ноунейм сайт.
P.S. Возможно, придется сменить язык с английского на русский, там же, в найстройках.
P.P.S. Этот браузер автоматически не обновляется, поэтому не придется переживать, что внезапно все сломается.
Opera VPN. Борьба за свободную информацию
1. Удаляем установленную версию.
2. Заходим в настройки сетевой карты прописываем DNS от Yandex’a (77.88.8.7; 77.88.8.3)
) или googl’a(8.8.8.8;8.8.4.4)
4. В планировщика задач отрубаем оперу
6. Заходим в Системный диск:UsersВаш ПользовательAppDataLocalProgramsOpera77.0.4054.90
7. Три файла переименовываем: opera_autoupdate
8. Создаем новый пустой с именем opera_autoupdate.exe
9. В папке Системный диск:UsersВаш ПользовательAppDataLocalProgramsOpera Удаляем все лишние папки с версиями.(Не обязательно)
10. Ну и правим Secure Preferences
Приводим строку «vpn»:
11. Радуемся жизни. Удачи Вам господа.
Вы там как, готовы к осенним распродажам? Чтобы не пропустить самые интересные и выгодные предложения, подпишитесь на полезный телеграм-канал Пикабу со скидками. Да, Пикабу не только для отдыха и мемов, но и для экономных покупок!
В «Пикабу Скидки» вы найдете актуальные предложения:
• доставки еды (KFC, Delivery Club, «Папа Джонс»);
• книги («Читай-город», «Литрес», Storytel);
• услуги и сервисы («Делимобиль», Boxberry, «Достависта»);
• маркетплейсы и гипермаркеты (Ozon, «Ашан», «Яндекс.Маркет»);
• одежда и обувь (Adidas, ASOS, Tom Tailor)
• бытовая техника и электроника («М.Видео», «Связной», re:Store);
• товары для дома (IKEA, «Леруа Мерлен», Askona);
• косметика и парфюмерия («Л’Этуаль», «Иль де Ботэ», Krasotka Pro);
• товары для детей («Детский мир», MyToys, Mothercare);
• образование («Нетология», GeekBrains, SkillFactory);
• и еще куча-куча всего.
Как вернуть VPN в Opera на Windows 10
После отключения VPN в браузере Opera, я долго «танцевал с бубном», пытаясь редактировать файл Secure Preferences(сначала помогло), потом ставил расширения типа Opera Free VPN
(проработало недолго)
Наконец нашел способ, который реально мне помог:
Скачиваете предыдущую версию с VPN Opera Stable v77.0.4054.90
Удаляете текущую Opera, желательно каким-нибудь Uninstaller-ом, с чисткой «хвостов»
в реестре. Разверните системный «Проводник» и перейдите по пути C:WindowsSystem32driversetc. В последней папке вам нужен файл «hosts».
Откройте его при помощи встроенного в Windows приложения «Блокнот» или любым другим редактором. Я использовал AkelPad.
В самый конец документа допишите строку 127.0.0.1 autoupdate.geo.opera.com — этим самым вы заблокируете локальное доменное имя сервера обновлений Оперы. Сохраните документ горячей клавишей Ctrl + S или через меню «Файл» > «Сохранить».
Устанавливаете скачанную предыдущую версию с VPN Opera Stable v77.0.4054.90
Теперь меню с VPN снова доступно. Автообновлений не будет.
Включаем VPN, пользуемся!
Opera VPN
Все, готово, VPN снова работает 🙂
Возвращаем VPN в оперу
Роспеднадзор заблокировал функции vpn в оперу, она просто пропала, решение такое.
Переходим в папку тут имя вашего компьютера AppDataRoamingOpera SoftwareOpera Developer
Открываем файл в этой папке Secure Preferences с помощью блокнота, находим в самом конце «vpn»: <«blacklisted_locations»:[«cn»,»ru»],»last_established_location»:»RU»>и меняем все ru на «vpn»: <«blacklisted_locations»:[«cn»,»ua»],»last_established_location»:»UA»>и теперь кнопка vpn снова доступна
Начало кампании РКН против VPN
Ну что, наступление дырявого синего квадрата РКН на свободный интернет продолжается. Вот буквально вчера было объявлено о том, что OperaVPN отправляется в бан. Дело каждого верить или нет этой информации выложенной не так давно (источник: https://habr.com/ru/news/t/563332/):
Думаю ни для кого не секрет, что в последнее время РКН все больше закручивает гайки. Пробует разные подходы, начиная от реального замедления определенных ресурсов или же ограничиваясь угрозами замедлить их (привет Twitter и YouTube). Конечно, абсолютное фиаско и унижение, полученное после неудачной попытки блокировать Telegram не прошло бесследно. РКН обиду не забыл, а поэтому методы становятся немного более избирательными, чтобы не рушить чудовищное количество важной инфраструктуры, действуя подобно пушке, стреляющей по воробьям (да, это отсылка про рухнувший Сбербанк и прочее при попытке заблокировать Telegram). Хотя и до сих пор каждую неделю звучат призывы огородить богомерзкие и внезапно ставшими неугодными углы интернета от неустоявшейся психики граждан.
Сейчас, пока изгнанные, но все же хоть как-то технически проинформированные пользователи, заново устанавливают OperaVPN в свой браузер, обычные пользователи остались ни с чем. Не особенно хочется выступать в роли проповедника судного дня, но все же, хотя бы в глубине души, все понимают, за каждым ныне популярным, но не особо продуманным в плане защиты от нападок сервисом, придут. Те, кто умудрился вернуть VPN в свой браузер Opera, просто продлевают агонию, вскоре адреса будут забанены и привет.
Хоть и РКН убеждает, что будет использоваться метод анализа траффика, для выявления pattern’ов (шаблонов) поведения VPN, но действия РКН никогда не отличались технической грамотностью или аккуратностью. Создание такой машины, анализирующей такой поток траффика.. это не про РКН. Слишком технически сложно, слишком ресурсоемко. Слишком много ненужных финансовых вложений. Поэтому моя ставка, что в результате, просто забанят неугодные IP адреса, принадлажащие неугодной проксе и на этом все. Если их станет больше — забанят и их. И, чем популярнее сервис, тем раньше он отправиться в бан.
Можно подумать так: «Ну что ж, значит возьму те, что с конца списка и буду пользоваться ими». Ну например Hola Free VPN Proxy — он есть в списке. Или хотя бы тот же АнтиЗапрет, что угодно, это все вопрос времени. Да, кроме того что придут и за ними, есть еще один нюанс. В конце концов, все эти решения, придумывались в качестве относительно простого обхода блокировок. Раньше, до определенного момента времени, было достаточно любого прокси, как например самый популярный NL (Голландия) прокси или DE (Германия). Сейчас ситуация еще сильнее ухудшилась. Теперь да же зайдя на некоторые заблокированные сайты, то они не откроется из NL и DE. На rezka.ag многие фильмы не откроются да же через UA (Украина).
Т.е. в данный момент не только нужно найти подходящий прокси сервер через который открывается большинство сайтов, но и для части сайтов держать дополнительные сервера. Думаю не нужно говорить что постоянное переключение между этими проксями и сопровождение этих правил, что-откуда надо открывать, не доставляет особого удовольствия. Хоть даже сейчас существуют бесплатные варианты типа той же Hola, но кто-нибудь пытался смотреть через них какое-нибудь потоковое видео? Нужно признать бесплатные варианты, подходят только для того чтобы почитать статеечки или посмотреть картинки. Но интернет давно уже не текст с картинками, это ролики по 150 а то и 1500 mb, YouTube шагает по планете. Обычные варианты такое уже не вывозят.
И вот настало сегодня, когда зловещее предупреждение о бане исполнилось, решено, что нет лучше времени чем всем вам начать пользоваться тем, что я изначально создавал для себя и не особо пытался продвигать.
Для Google Chrome и Mozilla Firefox релиз уже есть.
Вот главные условия и приципы:
— База всегда максимально полная — обновление происходит ежедневно. Это очень важно.
— Проксировать только заблокированные сайты, все остальные сайты обязаны работать напрямую. Пропускная способность у меня нерезиновая.
— В век страха быть чипированным и получить Covid-19 от вышек 5G клянусь не собирать данных пользователей, не хранить никаких логов на серверах и не передавать ничего третьим лицам. (А нафиг оно мне надо, место у меня тоже ограничено).
Я решил, что в центре всей философии будет простая мысль — установил и забыл. Не надо ничего нажимать, ничего добавлять, ничего обновлять. Установил один раз, и более никаких проблем серии «зобанено» замечено не будет. В конце концов, именно такой уровень сервиса я бы хотел видеть сам. Распространяется бесплатно. Разумеется, для тех, кто хочет указать свой адрес прокси, функционал присутствует. Пользуйтесь.
Да, я жду резонный вопрос «И что же мешает им сделать тоже самое с тобой, что они сделали с Opera?»
Это решение изначально создавалось и планировалось из расчета на будущее. Естественно, я не буду вдаваться в подробности технического решения, но центр логики заключается в ранжированности доверия к пользователям.
Могу заверить, что изначально все создается так, чтобы не допустить остановки сервиса.
Чтобы просуммировать это все, скажу одно. Начал я это все на фоне постоянных угроз типа «Да мы вас, всех щас! @#% ^! и отсутствия комфорта лично для меня. А сейчас это уже принципиально. Создание системы, которая будет, что называется bullet proof, на будущее. Был бы очень благодарен конструктивной критике и предложениям. Именно благодаря изначальным предложениям в аддон я добавил функции добавить свой какой-то сайт или проксю.
Если навалитесь всем скопом и уроните мне сервис, ну тогда «F to pay respects».
Попробуйте, я думаю, что вы оцените простоту и лаконичность подхода.
Для обычного компа все готово. Сейчас работаю над решением для Android.
Источник
Привет! В этой статье-помощнике для быстрого ответа нашим читателям, я покажу, где хранятся закладки в Опере. Ничего сложное, менее чем через минуту они уже будут получены!
Opera изменила папку хранения своих закладок? Возникли какие-то проблемы? Напишите об этом в комментариях!
Содержание
- В какой папке находится файл закладок?
- Ищем закладки в интерфейсе браузера
- Панель закладок
- Задать вопрос автору статьи
В какой папке находится файл закладок?
Самый частый случай – люди ищут папку, где Opera хранит свои закладки. Нужно это как правило для удобного переноса закладок с одного компьютера на другой, или же для импорта в другом браузере. В любом случае сначала этот файл нужно найти.
Делаем по шагам:
- Сначала узнаем, где вообще хранятся файлы Оперы:
Меню – Справка – О программе
- Для всяких настроек вроде закладок нас интересует путь хранения профиля (у вас может быть другой):
- Копируем этот адрес, переходим по нему в любом файловом менеджере (удобнее в стандартном Проводнике) и в этой папке ищем файл Bookmarks:
Т.е. в моем случае весь путь выглядел так, у вас может различаться как минимум в папке пользователя:
C:UsersIEUserAppDataRoamingOpera SoftwareOpera StableBookmarks
Можете его править, бэкапить или копировать куда угодно. Это он!
Ищем закладки в интерфейсе браузера
На втором месте по поиску закладок – люди не знают, где их посмотреть прямо в интерфейсе браузера (видимо, потому что эти интерфейсы очень часто меняются). Здесь тоже ничего сложного:
Меню – Закладки – Закладки
И здесь открывается уже панель с закладками, где можно их перемещать, удалять, добавлять, изменять:
Обратите внимание на рисунке выше, что иногда закладки попадают в разные папки и лежат не там, а вы из можете просто не видеть сразу – просто пощелкайте по ним.
Панель закладок
В опере есть одна фишка с добавление закладок на панель закладок (уж тавтология какая-то, но так и есть). Некоторые ищут закладки именно на ней. По умолчанию она выключена. Будем исправлять:
Меню – Закладки – Отобразить панель закладок
Панель сразу же появляется на своем рабочем месте (сам пользуюсь, т.к. очень удобно):
Вот и все! Если вам нужны еще какие-то другие закладки или интерфейс в корне обновился – пишите об этом в комментариях. Поможем без проблем. А на этом заканчиваю, ваш классный портал WiFiGid и его автор Ботан.
Opera — это один из самых популярных браузеров, который обладает мощными функциями для просмотра страниц в интернете и имеет красивый минималистичный дизайн. Несмотря на это, вполне может быть такое, что попробовав некоторое время данный браузер в работе, вы так и не стали его приверженцем, так как он чем-то не понравился. А раз данная программа больше не нужна вам на компьютере, то вполне логично возникает вопрос, как удалить Opera полностью с ПК?
Начнем по порядку.
-
Для начала проверяем, чтобы Opera была закрыта. В противном случае закрываем ее. Это обязательное условие для корректного удаления любых программ в Windows.
Нажимаем кнопку «Пуск» и переходим в пункт меню «Панель управления» из серого столбца справа.
Следующий, необходимый для запуска удаления компонент, может отличаться в различных версиях Windows, а также в зависимости от текущих настроек панели управления. В Windows XP он будет называться «Установка и удаление программ», в Windows Vista и Windows 7 «Программы и компоненты». Запускаем его двойным кликом мышки.
В Windows Vista и Windows 7 со включенным контролем учетных записей (UAC) появится запрос системы безопасности на подтверждение действия. Нажимаете в появившемся окне кнопку «Продолжить».
После завершения процесса удаления проверяем наличие папки Opera в C:Program Files и удаляем ее оттуда. С системных папок файлы и папки также удаляются через запрос UAC, описанный в 4 пункте.
Также удаляем папку Opera, расположенную по следующим путям.
В Windows XP:
В Windows 7 и Vista:
В завершении остается только удалить ставшие ненужными записи от Opera в реестре. Для этого запускаем «горячими» клавишами Win + R окно ввода команд. Того же самого можно достичь, если в Windows XP нажать «Пуск» — «Выполнить», в Windows 7 и Vista просто «Пуск» и в поле ввода команды ввести regedit.
Запустится редактор реестра. В нем требуется найти ветку HKEY_CURRENT_USERSoftwareOperaSoftware. Поиском по реестру можно найти все остальные записи, оставленные Opera и удалить их.
Внимание! Не удаляйте ключи в назначении которых вы не уверены. Это может привести к нестабильности работы вашей операционной системы.
Если при попытке удаления Opera возникает какая-либо ошибка и процесс удаления на этом обрывается, то в этом случае можно воспользоваться любым из сторонних деинсталяторов. Вот некоторые из них: Revo Uninstaller Freeware, Perfect Uninstaller, Ccleaner и т.п.
Эта программа отличается полезным свойством, характерным также для многих других программных продуктов: при удалении браузера все сделанные в нем настройки, закладки и т. п. Пользовательская информация полностью сохраняется, так что после повторной установки пользователь увидит привычно настроенный знакомый браузер. Однако, как часто бывает при установке новой программы, зачастую пользователь пробует различные настройки, разумеется, не запоминая при этом их исходных состояний. Да и другие причины могут привести к необходимости полностью удалить Opera перед установкой новой версии этого же или альтернативного браузера.
Для полного удаления всех следов присутствия Opera на компьютере, воспользуйтесь следующей последовательностью шагов:
- В первую очередь следует удалить Opera стандартным для Windows способом: Панель управления — Программы и компоненты, где следует найти строчку Opera, установить на нее курсор и нажать кнопку «Удалить» в верхней части списка. Если в процессе удаления будут появляться вопросы о том, следует ли сохранить настройки, выбирайте вариант «нет».
- После завершения процедуры удаления найдите папки RoamingOpera и LocalOpera в папке данных пользователя, и удалите их с помощью Проводника Windows или любого файлового менеджера, такого как Far или Total Commander.
- Аналогичным образом найдите и удалите папку Opera в Program Files.
- Запустите regedit (это можно сделать, набрав в командной строке команду regedit), найдите ветвь реестра HKEY_CURRENT_USERSoftwareOpera Software и удалите ее. Также удалите ветвь HKEY_USERSS-1-5-21-1230892188-3897557557-1762284673-1000SoftwareOpera Software. В разделе HKEY_CLASSES_ROOT и HKEY_LOCAL_MACHINESOFTWARE удалите все ветви, относящиеся к Opera (помните, что все операции с реестром следует производить крайне аккуратно, так как ошибка при их выполнении может привести к нарушению работоспособности как отдельных приложений, так и операционной системы в целом).
Удаление Opera завершено, можно устанавливать новую версию этого браузера или же попробовать какой-либо иной.
Opera является популярным интернет-обозревателем, который предпочитают многие пользователи. Однако, иногда возникают ситуации, когда браузер необходимо удалить, к примеру, вследствие того, что его работа стала некорректная. Не следует забывать, что обозреватель веб-страниц при его использовании сохраняет различную информацию в системных папках. Даже после деинсталляции программы они остаются и занимают драгоценное место. Поэтому мы рассмотрим, как удалить Оперу полностью.

Пользователи ОС Windows для данного действия могут воспользоваться Панелью управления. Попасть в нее можно через меню Пуск. Помните, что удаление иконки браузера на рабочем столе не избавит от самого приложения. Поэтому нужно открыть Панель управления и зайти в раздел Программы и компоненты.
Перед тем, как удалить Opera полностью, закройте браузер. Далее в списке программ находим интернет-обозреватель, который необходимо деинсталлировать. Нажимаем на кнопку Удалить и ждем несколько секунд, пока не появится сообщение о завершении процесса. Для того чтобы с компьютера вместе с программой исчезли и все настройки, необходимо поставить отметку рядом с надписью Удалить пользовательские данные. Обычно произведенных действий достаточно, но если все же что-то осталось, то можно попробовать вручную удалить папки с данными.
Теперь рассмотрим, как удалить Opera и ту информацию, которую браузер оставляет на компьютере. Для этого понадобится найти папки, в которых содержатся данные. Они могут быть скрытыми, поэтому следует сделать их видимыми. Для этого через проводник системы заходим в раздел Сервис. Здесь следует кликнуть на пункт Свойства папки и выбрать Вид. В открывшемся окне необходимо нажать пункт, предлагающий показывать скрытые файлы, и применить изменения.
Теперь понадобится перейти на диск С. В этом разделе располагаются те папки, которые нужно будет удалить. Так, переходим в папку Program Files и находим Opera. Выделяем файл и кликаем правой мышью. В открывшемся списке выбираем Удалить.
После того как было сделано удаление Оперы, нужно избавиться от папки, в которой хранятся настройки браузера (если они больше не нужны). Для того чтобы ее найти, необходимо попасть в раздел С – Имя пользователя. После этого переходим в AppDataRoaming, где необходимо удалить папку Opera. Кэш хранится в AppDataLocalOpera. А как почистить кэш в самом браузере вы узнаете тут.
Если вы не хотите вручную деинсталлировать программу, то можно воспользоваться сторонними утилитами. К примеру, на помощь, как и во многих других случаях, может прийти CСleaner. Это один из самых простых способов того, как удалить браузер Опера с устройства, полностью очистив его от данных, которые сохраняет интернет-обозреватель. Кстати, утилита пригодится и если вам необходимо удалить вирусы в браузере. После того, как вы деинсталлируете обозреватель веб-страниц, можете установить другую программу или эту же, но обновленную версию.
Таким образом, Опера удаляется с устройства, работающего на ОС Windows также как и любое другое приложение через раздел Программы и компоненты. Не забывайте после операции избавиться и от того «мусора», который остается после использования браузера. Интернет-обозреватель сохраняет информацию в специальные системные папки. Если же вы хотите сохранить настройки браузера и импортировать закладки (к примеру, чтобы перенести их в другой обозреватель), то эти папки можно оставить. В целом, удаление Оперы с компьютера полностью не представляет собой ничего сложного, в чем вы можете убедиться самостоятельно.
Ежедневно выходят новые обновления программ. Далеко не все они отличаются стабильной и качественной работой без сбоев и вылетов. В связи с этим пользователи устанавливают одни браузеры и удаляют другие, предпочитая не оставлять несколько версий.
Кроме того, нередко сами разработчики рекомендуют при возникновении проблем полностью удалить программу, а потом уже установить её последнее обновление. Однако чтобы удалить браузер Опера полностью, не оставив никаких «следов», нужно знать как это сделать.
Существует несколько способов удаления ПО. Иногда необходимо воспользоваться разными методами для деинсталляции браузеров или их версий.
Обычно для этого различают такие средства:
-
штатное программное обеспечение, используемое OS Windows;
Фото: полное удаление Опера
Некоторые из вариантов стирания ПО с компьютера оставляет пользовательские файлы и записи в реестре, что в последствии может вызвать сбой или проблемы с установкой новой версии.
Для удаления Опера штатными средствами ОС Windows необходимо выполнить следующие действия:
- открыть меню «Пуск» и выбрать пункт «Панель управления»;
- найти раздел «Программы и компоненты» (в версиях windows ниже седьмой выбрать «Установка и удаление программ»);
Фото: Деинсталляция Опера штатными средствами
Если нужно выбрать дополнительные параметры стирания Опера с компьютера, необходимо, активировав «пользовательские данные», нажать кнопку «Подробнее».
Фото: Настройка пользовательских данных
Это очень важно и нужно для того, чтобы выбрать необходимые для сохранения файлы, например, если вам нужно оставить избранное.
Как почистить куки? Ответ тут.
Стандартная деинсталляция при помощи штатных средств Windows может не сработать, если программа обновления/переустановки повреждена вирусами или удалена. Также деинсталляция могла пройти успешно, но после установки новой версии Опера настройки, посещенные страницы или пользовательские данные сохранились.
Фото: CCleaner — удаление программ
В таком случае лучшим решением будет воспользоваться специальными программами. Одним из самых популярных средств для очистки компьютера от «мусора» является Ccleaner.
К ненужным относятся старые ссылки на файлы и записи в реестре, а также ненужные «временные» файлы. Кроме того, комплекс для очистки компьютера содержит мощное средство удаления программ.
Для того чтобы выполнить нужную операцию, необходимо:
- скачать и установить бесплатную версию Ccleaner с официального сайта;
- запустить программу;
- в боковом меню выбрать пункт «Сервис»;
- должна активироваться опция «Удаление программ» (если этого не произошло, нужно самостоятельно выбрать соответствующую опцию);
- найдите в списке браузер Опера и выделите его;
- меню слева с кнопкой «Деинсталляция» станет активным, её и необходимо нажать;
- далее следовать действиям, предлагаемым программным обеспечением.
Фото: Удаление Opera при помощи Ccleaner
Ccleaner при удалении самостоятельно должен найти и удалить реестровые записи Опера. Однако лучше перестраховаться и перейти к очистке реестра от ненужных и устаревших записей.
Видео: Удаляем Оперу
Поиск и удаление из реестра программа Ccleaner производит автоматически.
Для запуска процесса необходимо:
-
перейти во вкладку «Реестр», выбрав её в меню справа;
Фото: чистим реестр
Фото: исправление найденных проблем
Однако этого может оказаться недостаточно. В таком случае вам придется открыть реестр и удалить запись вручную.
Это можно сделать следующим образом:
- открыть меню «Пуск»;
- выбрать пункт «Выполнить» или в случае работы с современной версией Windows воспользоваться строкой поиска;
Фото: консоль Выполнить
Фото: команда regedit
Фото: запускаем редактор реестр
Фото: Редактирование реестра
Готово! После этих действий можно устанавливать новую версию, не сомневаясь в возникновении несовместимостей или конфликтов из-за лишних реестровых записей.
Удалить Опера или файлы может понадобиться во многих случаях. Одни переходят на другие браузеры, другие изменили настройки и не могут вернуться к оригинальной версии, у третьих – проблемы из-за действия вирусов.
Обзор проигрывателей для компьютера. Здесь.
Как переустановить Windows 7 на Windows 7? Инструкция далее.
Несмотря на все заслуги и привлекательность поисковой системы Опера, от передовых норвежских разработчиков компании OperaSoftware, иногда бывают ситуации, когда перед пользователем сети интернет стоит задача удалить программу со своего персонального компьютера. Причины могут быть разные. Это и субъективные разочарования в прогрессивном поисковике, удаление с целью корректной переустановки, снос временно использовавшегося программного обеспечения на сторонних компьютерных машинах и так далее и тому подобное. Мотивы разные, способ верный.
Как удалить браузер опера с компьютера на примере операционной системы Windows7
Нажать на кнопку «Пуск» и в открывшемся меню доступа выбрать вкладку «Панель управления».
В настройке параметров компьютера выбрать объект «Программы».
Нажать на «Программы и компоненты».
Выбрать программу Opera Stable. Двойным кликом левой кнопкой мыши выбрать удаление программы.
Установщик Опера даст шанс одуматься и поменять решение. Если оно непоколебимо, надо поставить “галочку” и нажать кнопку «Удалить».
После удаления в пользовательском браузере по умолчанию откроется сайт Opera.com, с возможностью заново установить лучший в мире интернет-обозреватель.
Браузер Опера удалён, но информация о программе фигурирует на пользовательском компьютере.
Для окончательного удаления всей информации о браузере Опера необходимо почистить две папки.
1. В директории C:Program Files найти папку Opera и удалить её.

Примечание: Не все люди владеют расширенными знаниями в тонкостях и особенностях операционных систем. Большинство являются пользователями, и выполнить удаление второй папки, вероятнее всего, самостоятельно не смогут. Так папка AppData скрыта по соображениям компьютерной безопасности (чтобы пользователь случайно не удалил что-нибудь важное, что может привести к неисправности всей системы).
Чтобы сделать видимыми скрытые файлы надо выполнить следующее:
Мой компьютер. В левом верхнем углу нажать на вкладку «Упорядочить». В окне «Параметры папок» выбрать вкладку «Вид». В самом низу выбрать пункт «Показывать скрытые файлы, папки и диски». Нажать кнопку «Применить».
Окно слева до изменения параметров папок, справа – после.
Удалив лишнюю информацию, рекомендуется вернуть настройки в прежний вид. Можно сделать это нажав на кнопку «Восстановить умолчания».
После выполнения данных манипуляций, вся информация о браузере Опера, будет удалена с пользовательского ЭВМ.
Opera — очень популярный бесплатный веб-браузер, который существует с 1994 года. Совмещает в себе быструю работу, отличный опционал и удобный интерфейс. Лично мне Opera очень нравится, пользуюсь этим браузером около 12 лет. Но, возможно, вы предпочитаете бороздить просторы интернета через другой браузер. В этой статье, как вы поняли из названия, я расскажу как удалить Opera без использования специализированных программ.
Как и при удалении других программ, заходим в меню «Пуск» и щелкаем на «Панель управления» .
В панели управления вам надо нажать на «Удаление программы» (если нет, тогда «Программы и компоненты» или «Установка и удаление программ» , зависит от Windows).
Откроется список всех программ вашего компьютера. Прокручивайте список с помощью колесика мыши или полосы прокрутки. Найдите в списке Opera, нажмите на нее левой кнопкой мыши и вверху списка жмите «Удалить» (в Windows XP справа).
В процессе деинсталляции у вас будет возможность выбрать параметры удаления. Можете удалить Opera полностью или оставить пользовательские данные. Лучше поставить галочку напротив «Удалить пользовательские данные» , если вы хотите удалить Opera со всеми настройками, закладками, сохраненными паролями и т.д. После нажатия кнопки «Удалить» Opera сотрется с вашего компьютера.
Если этим способом у вас удалить Opera не получилось, то можете удалить файлы браузера вручную. Удалите всё в папках C:Program FilesOpera , C:ПользователиUser(имя пользователя вашего компьютера)AppDataRoamingOpera и C:ПользователиUser(имя пользователя вашего компьютера)AppDataLocalOpera. После этого рекомендую проверить реестр Windows на ошибки с помощью программы CCleaner.
Если говорить в целом, то удалить браузер с компьютера несложно. Куда важнее то, что удалить его нужно правильно, поскольку могут возникнуть проблемы при повторной установке интернет-обозревателя. Сегодня речь пойдет о браузере Opera.
Нажимаем на кнопку «Пуск» и выбираем «Панель управления».
В панели управления ищем пункт «Программы и компоненты» и нажимаем на него.
Находим среди программ Opera, нажимаем на название правой кнопку мыши и выбираем «Удалить».
Последует вопрос, хотите ли вы удалить Opera из системы? Нажимаете «Удалить», предварительно не забыв поставить галочку рядом с пунктом «Удалить пользовательские данные».
После удаления вы увидите такое окошко в браузере:
Все? Нет, не все! Теперь идем в раздел C:Program Files или C:Program Files (x86) и удаляем папку под названием Opera.
Далее следуем по адресу C:UsersИмя пользователяAppDataRoaming и удаляем папку Opera или Opera Software. Только будьте внимательны, в ней могут находиться другие компоненты программ компании Opera Software! Тоже самое проделываем, пройдя по пути C:UsersИмя пользователяAppDataRoaming.
Для Windows XP адреса следующие:
- C:Documents and SettingИмя пользователяApplication Data
- C:Documents and SettingИмя пользователяLocal SettingsApplication Data
Ну а теперь-то все? Крайне желательно почистить реестр от ключей Opera, что бы в будущем при установке браузера не было проблем. Для этого можете воспользоваться утилитой CCleaner. Установите ее (она бесплатная), запустите, выберите раздел «Реестр», нажмите поиск проблем, а затем — «Исправить». На всякий случай можете сделать бекап ключей — система вас об этом спросит.
Сен 05, 2017 / Категория: FAQ
- Заходим в меню при помощи «Пуск», ищем «Параметры Windows».
- В открывшемся окне находим «Приложения и возможности». Нажимаем.
- Перед вами откроется список всех установленных приложений. Найдите Opera Stable (не обращайте внимания на цифры около названия браузера – это серийный номер).
- Щёлкните дважды на выбранном объекте, после чего нажмите «Удалить».
Теперь значок браузера удалён с вашего компьютера, так же как весь кэш и данные браузера.
В любом случае, если вы захотите снова загрузить браузер Opera на свой компьютер, вы сможете скачать его из интернета абсолютно бесплатно.
Однако, стоит отметить, с помощью «Удаления программ» невозможно полностью избавиться от браузера. Небольшое количество информации о нём всё ещё хранится на вашем ПК. Для полного удаления нужно следовать следующим пунктам.
Зайдите на диск C («Пуск» — «Компьютер» — «C») и произведите удаление файлов:
- В папке Program Files – полностью удалите папку Opera.
- В папке по пути: UsersUserAppDataRoaming — устраните файл под названием Opera Software.
Важно: если с первой папкой не должно возникать никаких проблем при устранении, то со второй папкой всё обстоит иначе. Если вы не являетесь продвинутым пользователем, у вас могут возникнуть некоторые проблемы, касательно отдельной папки AppData. Часто она бывает намеренно скрыта в целях сохранности важных данных.
Находим спрятанную папку AppData:
- «Пуск», находим «Компьютер» — нажимаем.
- Ищем наверху «Упорядочить».
- Ищем «Параметры папок и поиска».
- Наверху находим закладку «Вид».
- Мотаем список вниз и выбираем «Показывать скрытые файлы, папки и диски».
- Действие «Применить».
После манипуляций снова зайдите в папку Users на диске С. Теперь программа AppData должна появиться. Удалите Opera Software. Теперь браузер Опера и вся информация о нём полностью стёрта с вашего ПК.
Скачать Opera для компьютера — это отличный зарекомендованный поисковик. И как мы смогли убедиться, справиться с её полным удалением совершенно не сложно. Достаточно лишь точно следовать инструкции и тогда устранение пройдёт полностью и успешно.
Фотогалерея: Как удалить Opera
«Что тут сложного? — спросите вы. — Удалил через установку и удаление программ — и все готово!» Но не все так просто. Opera, как и многие другие браузеры, сохраняет ваши закладки, пользовательские настройки и другую информацию в системных папках. Эти папки не удаляются при удалении Opera стандартными средствами операционной системы. Если вы решите переустановить Opera, после установки вы увидите браузер с настройками, которые были до удаления. Это бывает удобно, но если вы захотели удалить Opera, чтобы установить ее «с чистого листа», это явно не то, что вам нужно. Поэтому стоит знать, как удалить Opera полностью.
Для начала вам нужно узнать, где именно браузер хранит закладки и пользовательские настройки. Для этого вам нужно зайти в сведения о программе (кнопка Opera в левом верхнем углу окна браузера — Справка — О программе). Можно просто ввести в адресную строку opera:about и нажать Enter. В разделе Пути будут показаны папки, в которых Opera хранит настройки, сохраненные сеансы, закладки, пользовательские стили и другие данные.
В Windows XP эти папки обычно имеют следующие пути:
- C:Documents and Settingsимя_пользователяApplication DataOperaOpera
- C:Documents and Settingsимя_пользователяLocal SettingsApplication DataOperaOpera
Для Windows 7 пути будут такими:
Запомните или запишите эти пути или сделайте скриншот. Теперь можно закрыть браузер и удалить Opera через установку и удаление программ: Пуск — Панель управления — Установка и удаление программ (для Windows 7 – Программы и компоненты).
Когда удаление браузера завершено, нужно удалить папки с настройками (те, чьи адреса вы и смотрели в информации о браузере). Учтите, что эти папки могут быть скрытыми, так что для начала нужно сделать их видимыми. А можно воспользоваться Total Commander или любым другим файловым менеджером, отображающим скрытые файлы и папки. На всякий случай папки можно не удалять насовсем, а просто переместить их куда-нибудь. Тогда в случае чего вы сможете восстановить ваши пользовательские настройки. Еще следует проверить папку C:Program FilesOpera (в 64-битных системах — C:Program Files (x86)Opera). Если она осталась — удалите ее вместе со всем содержимым.
Наконец, для верности можно удалить «следы» Opera в реестре. Чтобы зайти в редактор реестра, используйте комбинацию клавиш Win + R (или Пуск — выполнить), введите в открывшемся окне команду regedit и нажмите OK или Enter. Откроется редактор реестра (если операционная система в процессе открытия попросит у вас подтверждение, жмите ОК).
В правой панели редактора нужно найти следующую ветвь реестра:
Удалите эту ветвь (клик правой кнопкой мыши — Удалить или выделить левой кнопкой мыши и нажать Delete). Также удалите все ветви, относящиеся к Opera, в разделах HKEY_USERS, HKEY_CLASSES_ROOT, HKEY_LOCAL_MACHINESoftware. Для удобства можете воспользоваться поиском: Правка — Найти, в строке поиска введите Opera и нажмите Найти далее.
Учтите, что все манипуляции с реестром вы выполняете на свой страх и риск, ошибки могут привести к нестабильной работе операционной системы. Так что если вы не уверены, что сможете удалить то, что нужно, в реестр не лезьте или хотя бы заранее сделайте его резервную копию (как это сделать, мы рассказывали в статье «Как удалить Google Chrome?»).
Поздравляем, вам удалось удалить Opera полностью! Теперь можно устанавливать ее заново или ставить любой другой браузер по вашему вкусу.
Ежедневно выходят новые обновления программ. Далеко не все они отличаются стабильной и качественной работой без сбоев и вылетов. В связи с этим пользователи устанавливают одни браузеры и удаляют другие, предпочитая не оставлять несколько версий.
Кроме того, нередко сами разработчики рекомендуют при возникновении проблем полностью удалить программу, а потом уже установить её последнее обновление. Однако чтобы удалить браузер Опера полностью, не оставив никаких «следов», нужно знать как это сделать.
Существует несколько способов удаления ПО. Иногда необходимо воспользоваться разными методами для деинсталляции браузеров или их версий.
Обычно для этого различают такие средства:
штатное программное обеспечение, используемое OS Windows;
сторонний софт, предназначенный для удаления.
Некоторые из вариантов стирания ПО с компьютера оставляет пользовательские файлы и записи в реестре, что в последствии может вызвать сбой или проблемы с установкой новой версии.
Для удаления Опера штатными средствами ОС Windows необходимо выполнить следующие действия:
открыть меню «Пуск» и выбрать пункт «Панель управления»;
найти раздел «Программы и компоненты» (в версиях windows ниже седьмой выбрать «Установка и удаление программ»);
найти необходимую программу для деинсталляции, в данном случае – Оперу;
запустить процесс удаления, дважды нажав на браузер левой кнопкой мыши;
должно открыться окно установки/удаления программы;
нужно обязательно активировать пункт «удалить пользовательские данные»;
далее следовать подсказкам программы деинсталляции Opera.
Если нужно выбрать дополнительные параметры стирания Опера с компьютера, необходимо, активировав «пользовательские данные», нажать кнопку «Подробнее».
Это очень важно и нужно для того, чтобы выбрать необходимые для сохранения файлы, например, если вам нужно оставить избранное.
Стандартная деинсталляция при помощи штатных средств Windows может не сработать, если программа обновления/переустановки повреждена вирусами или удалена. Также деинсталляция могла пройти успешно, но после установки новой версии Опера настройки, посещенные страницы или пользовательские данные сохранились.
В таком случае лучшим решением будет воспользоваться специальными программами. Одним из самых популярных средств для очистки компьютера от «мусора» является Ccleaner.
К ненужным относятся старые ссылки на файлы и записи в реестре, а также ненужные «временные» файлы. Кроме того, комплекс для очистки компьютера содержит мощное средство удаления программ.
Для того чтобы выполнить нужную операцию, необходимо:
скачать и установить бесплатную версию Ccleaner с официального сайта;
в боковом меню выбрать пункт «Сервис»;
должна активироваться опция «Удаление программ» (если этого не произошло, нужно самостоятельно выбрать соответствующую опцию);
найдите в списке браузер Опера и выделите его;
меню слева с кнопкой «Деинсталляция» станет активным, её и необходимо нажать;
далее следовать действиям, предлагаемым программным обеспечением.
Ccleaner при удалении самостоятельно должен найти и удалить реестровые записи Опера. Однако лучше перестраховаться и перейти к очистке реестра от ненужных и устаревших записей.
Видео: Удаляем Оперу
Поиск и удаление из реестра программа Ccleaner производит автоматически.
Для запуска процесса необходимо:
перейти во вкладку «Реестр», выбрав её в меню справа;
выделить галочками необходимые категории для поиска и очистки (можно выбрать все пункты);
нажать кнопку «Поиск проблем»;
дождаться окончания работы;
нажать кнопку «Исправить»;
Ccleaner предложит сохранить в файле изменяемые записи. Рекомендуется сделать это для того, чтобы в случае сбоя была возможность вернуться к предыдущему состоянию реестра;
дождаться окончания выполнения очистки.
Однако этого может оказаться недостаточно. В таком случае вам придется открыть реестр и удалить запись вручную.
Это можно сделать следующим образом:
открыть меню «Пуск»;
выбрать пункт «Выполнить» или в случае работы с современной версией Windows воспользоваться строкой поиска;
запустить программу «regedit»;
в появившемся окне вызвать меню «Правка»;
выбрать пункт «Найти»;
ввести в окне поиска название браузера «opera»;
удалить вручную все найденные записи, выделяя их правой кнопкой мыши и выбирая соответствующее действие.
Готово! После этих действий можно устанавливать новую версию, не сомневаясь в возникновении несовместимостей или конфликтов из-за лишних реестровых записей.
Удалить Опера или файлы может понадобиться во многих случаях. Одни переходят на другие браузеры, другие изменили настройки и не могут вернуться к оригинальной версии, у третьих – проблемы из-за действия вирусов.
Самое главное до переустановки – тщательно очистить систему для того, чтобы не было сбоев.
На чтение 5 мин. Просмотров 40 Опубликовано 15.12.2019
Содержание
- Как переустановить браузер сохранив закладки
- как правильно удалить браузер , сохранив все закладки.
- Простой компьютерный блог для души)
- Разбираемся
- Хакерский прием
- Вывод
- Методы очистки Оперы от временных файлов
Как переустановить браузер сохранив закладки
Например начал тормозить , всплывать много рекламы , долго загружаться — простое решение переустановить браузер.
Но у многих там десятки закладок. Как сохранить их ?
Давайте с вами разберём
как правильно удалить браузер , сохранив все закладки.
Приведу пример на браузере Opera
Перед тем как удалить браузер , нам надо сохранить файл настроек с закладками.
Он находится по пути C:UsersАдминAppDataRoamingOpera SoftwareOpera Stable
Но папка AppData скрытая , системная папка. Нам надо включить в настройках показ скрытых папок и файлов .
Открываем Мой компьютер и в строке Меню открываем Сервис — Параметры папок — вид. И ставим галочку Показывать скрытые файлы и папки.
У кого не отображаются пункты Меню — нажмите ALT+D
Вот теперь переходим по пути C:UsersАдминAppDataRoamingOpera SoftwareOpera Stable
Где в Users( Пользователи) выбираете свою учётную запись
В папке Opera нам надо сохранить файл — Bookmarks — это и есть файл наших закладок.
Если не уверены , то сохраняйте все файлы с этим названием.
Google Chrome находится в папке Local а не в Roaming
Теперь нам надо удалить Opera с компьютера.
Идем в Панель управления — удаление программ и удаляем наш браузер.
Но это ещё не всё.
Идём по пути C:UsersАдминAppDataRoamingOpera SoftwareOpera Stable
И удаляем полностью эту папку.
Теперь можно заново установить браузер , и закинуть обратно наш файл закладок.
При запуске браузера наши закладки будут на месте , как у вас и было.
Простой компьютерный блог для души)

В этой коротенькой заметке я покажу куда устанавливается Опера.
Разбираемся
Итак, папка установки такая:

Запуск Оперы производится при помощи файла launcher.exe.
Но это еще не все — выше я показал где живет Опера.. но вот настройки она хранит уже в другом месте:
C:UsersDimaAppDataRoamingOpera SoftwareOpera Stable

Если подняться на уровень вверх по дереву папок — то будет Opera Stable, папка в которой все и хранится, и думаю что эту папку если перенести на другой компьютер — то перенесутся и настройки..
Хакерский прием
Показываю способ для нереально продвинутых юзеров.. открываете Оперу.. и переходите по такому адресу:
После — попадете на секретную страницу с секретной информацией:

Вывод
Мы выяснили где живет Опера, куда пускает корни, и надеюсь что информация вам была полезной. Удачи и добра!
Для каждого современного пользователя производительность играет огромную роль, так как именно от этого параметра зависит успешность их работы. Особенно остро данная проблема стоит для браузеров, поэтому каждый должен знать, как почистить Опера. Периодически каждый браузер начинает работать гораздо медленнее, что весьма огорчает пользователей.
| Рекомендуем! InstallPack | Стандартный установщик |
|---|---|
| Официальный дистрибутив Opera | |
| Тихая установка без диалоговых окон | |
| Рекомендации по установке необходимых программ | |
| Пакетная установка нескольких программ |
Download-Opera.ru рекомендует InstallPack, с его помощью вы сможете быстро установить программы на компьютер, подробнее на сайте.
Многие, кто пользуется Opera для компьютера, редко сталкиваются с подобными проблемами, однако время от времени такие трудности становятся актуальными и для них. Основными причинами признаны:
- Чрезмерный избыток временных файлов;
- Большое количество дополнительных служб, расширений и дополнительных программ;
Методы очистки Оперы от временных файлов
Признано, что временными файлами, которые существенно влияют на производительность браузера Опера, являются файлы куки, кэш системы, истории просмотренных сайтов, файлы загрузки и закладки пользователя. Если Вы удалите хотя бы часть этих данных, то система станет более быстрой.
Существуют как встроенные инструменты для удаления этих файлов, так и сторонние приложения, однако первый вариант является наиболее приемлемым. Итак, для очистки истории посещений Вам необходимо последовательно выбирать пункты: «Меню» -> «Настройка» -> «Безопасность» -> «Конфиденциальность» -> «Очистка истории посещений». Затем Вам будет предложен вариант временных промежутков, за которые будут удалены данные.
В том же пункте меню Вы можете удалить файлы куки/кэш, однако существует и альтернативный, более надежный метод. Для этого Вам необходимо перейти в директорию браузера на Вашем компьютере и удалить там все данные.
Если Вы не изменяли настройки при установке, то Вам потребуются следующие «файловые» адреса:
- C:UsersuserAppDataRoamingOpera SoftwareOpera Stable – здесь хранятся файлы куки;
- C:UsersuserAppDataLocalOpera SoftwareOpera Stable – тут пользователям доступен кэш-файл;
Если Вы являетесь пользователем Opera для Android или Опера на iPhone, то вся очистка будет проходить непосредственно через меню браузера. Мобильная платформа более приспособлена к подобным негативным «накоплениям» ненужных файлов.
Помните, что Вы всегда можете воспользоваться специализированными вспомогательными программами, которые существенно оптимизируют Вашу систему. Процесс их использования очень прост, а в сети Интернет Вы найдете массу инструкций.
Будьте уверенны, что после такой очистки Оперы Ваш браузер будет работать очень быстро!


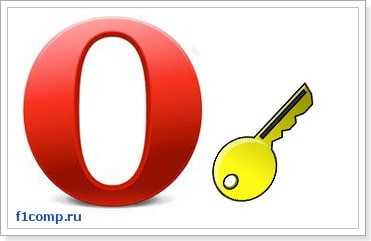










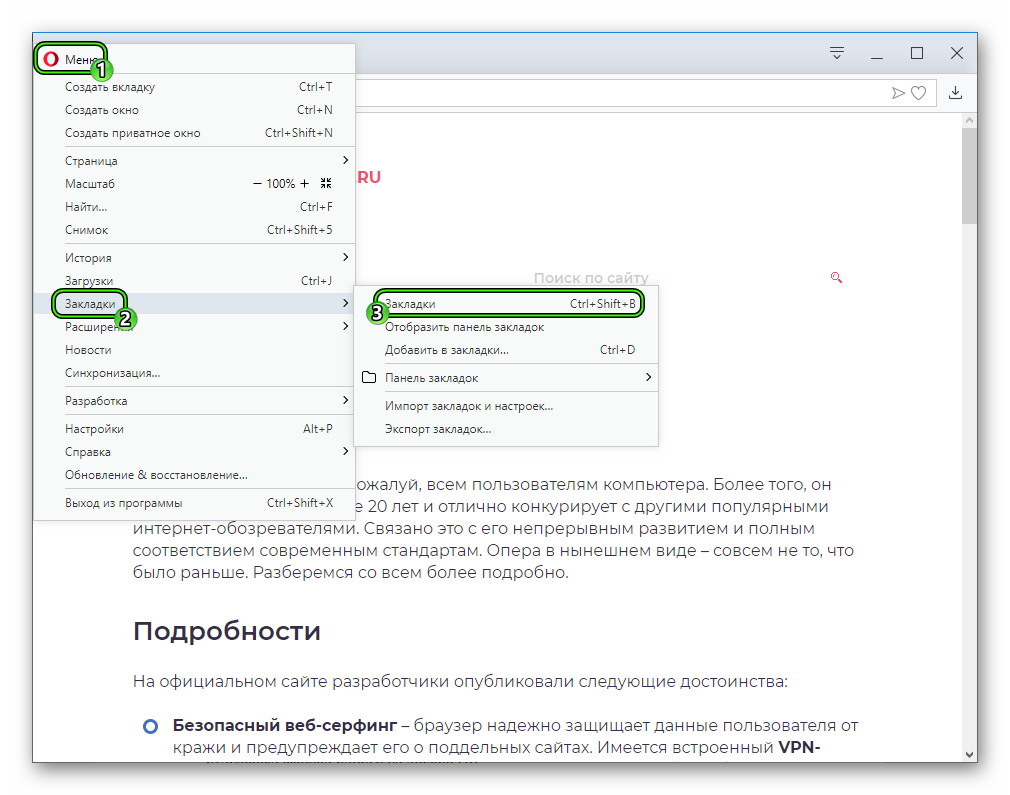 Либо же используйте сочетание клавиш Ctrl + Shift + B .
Либо же используйте сочетание клавиш Ctrl + Shift + B .