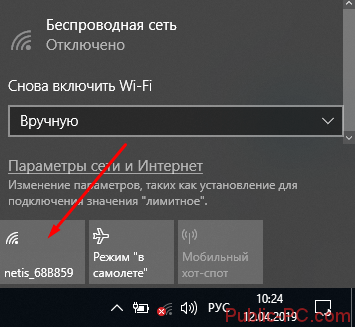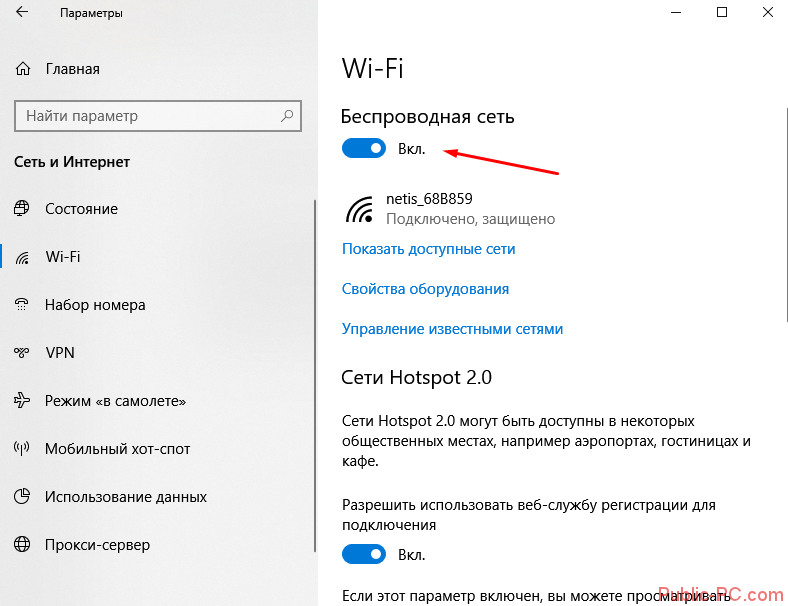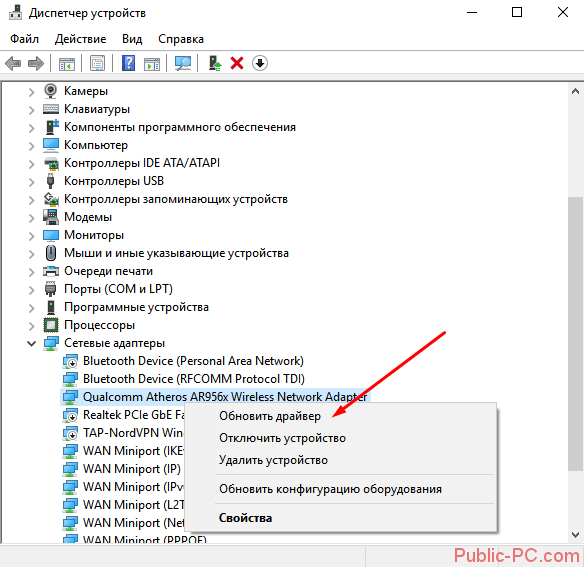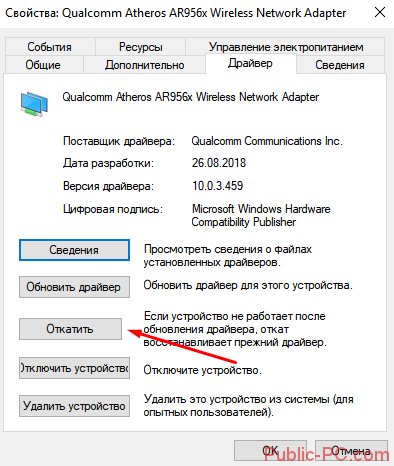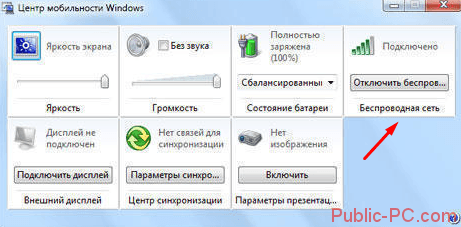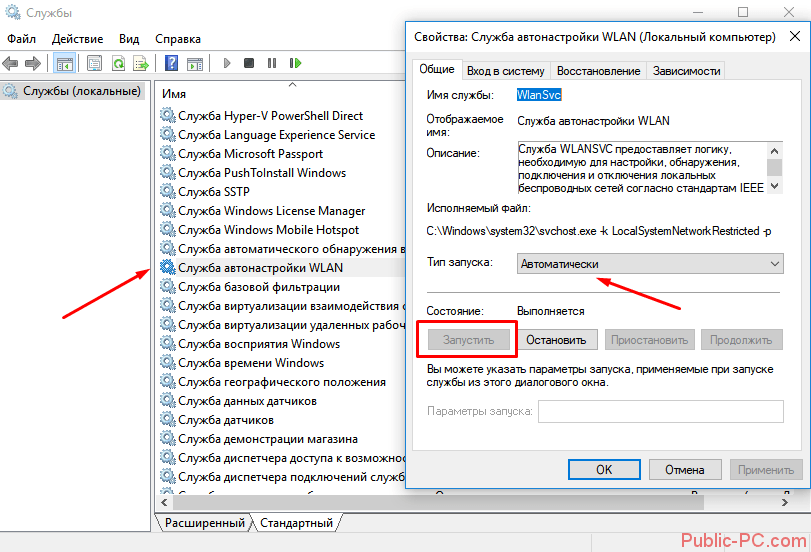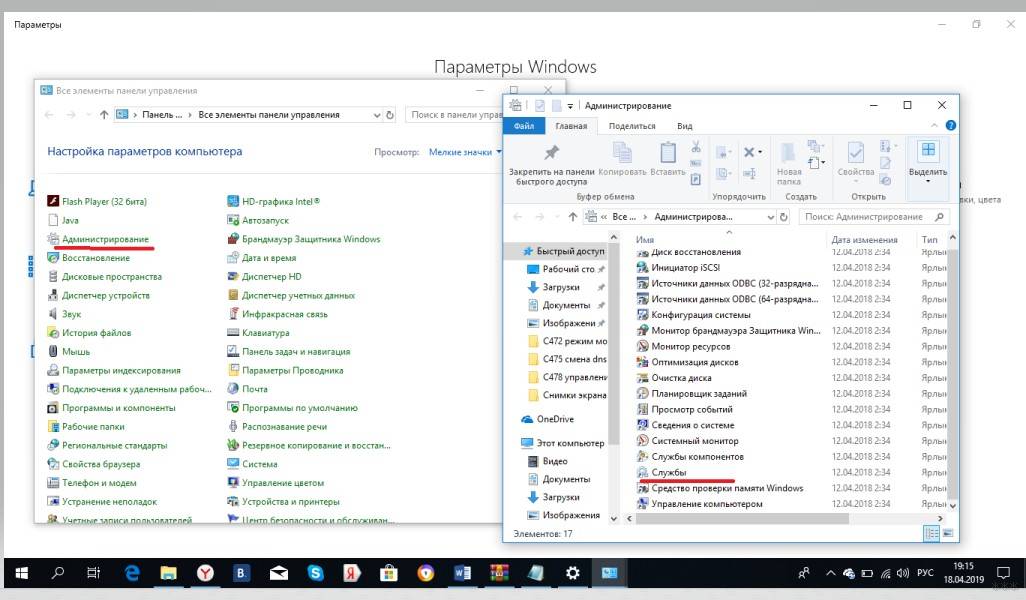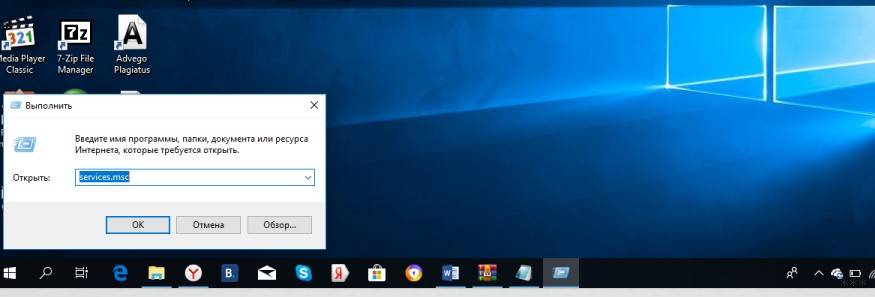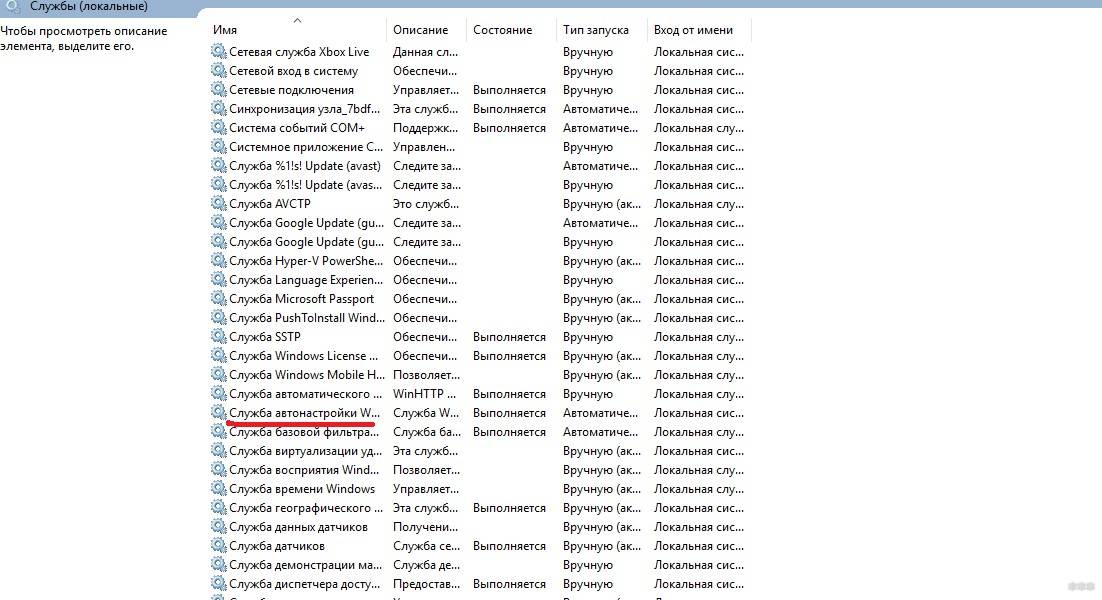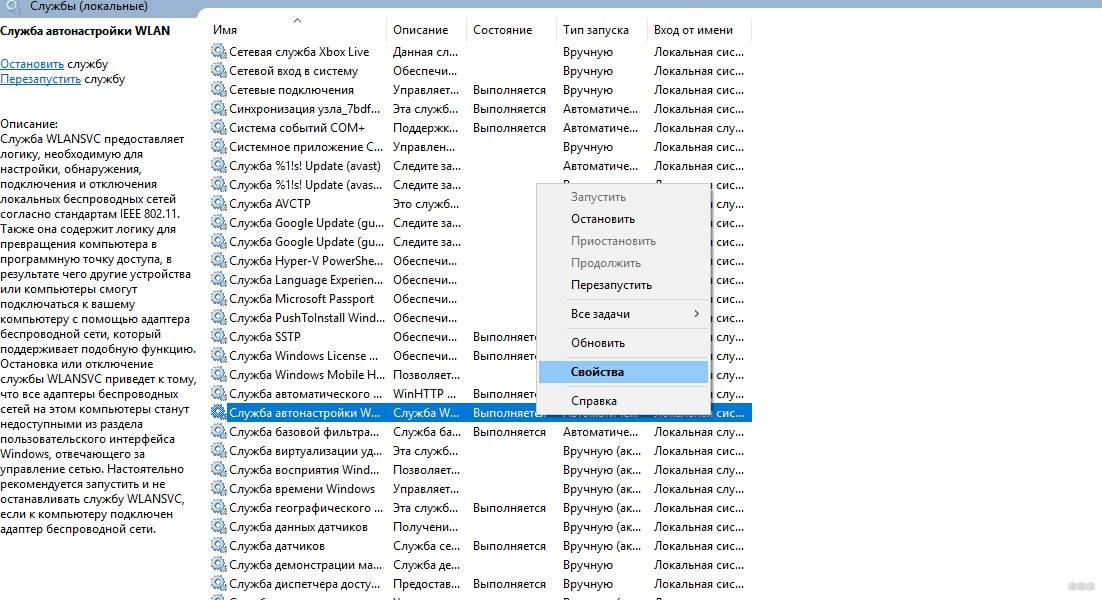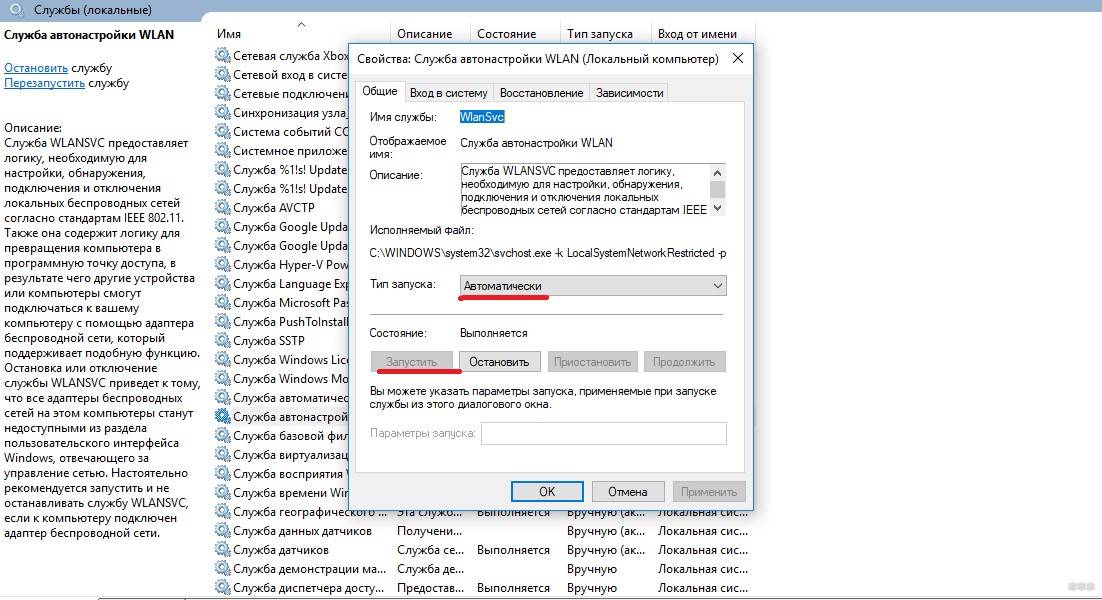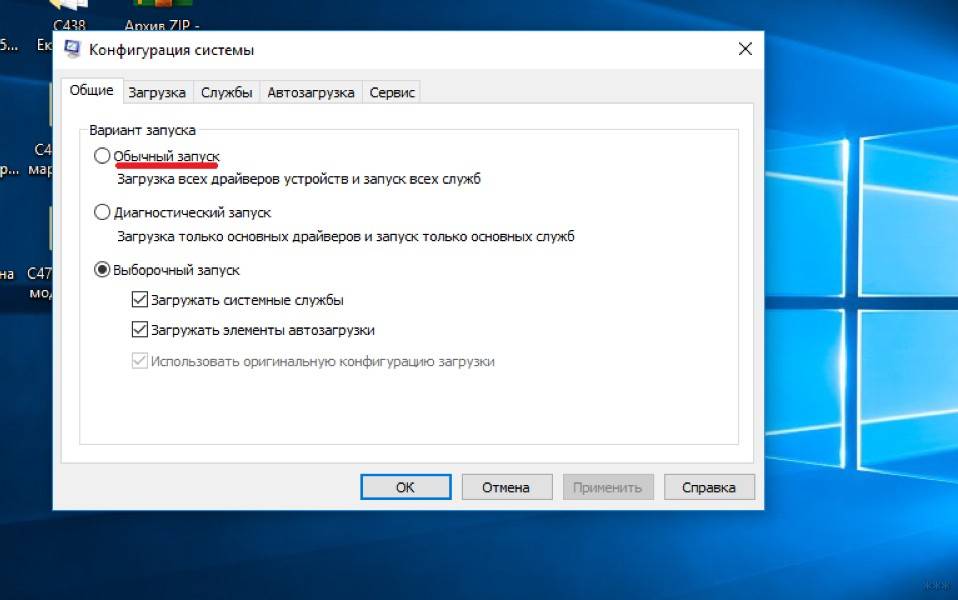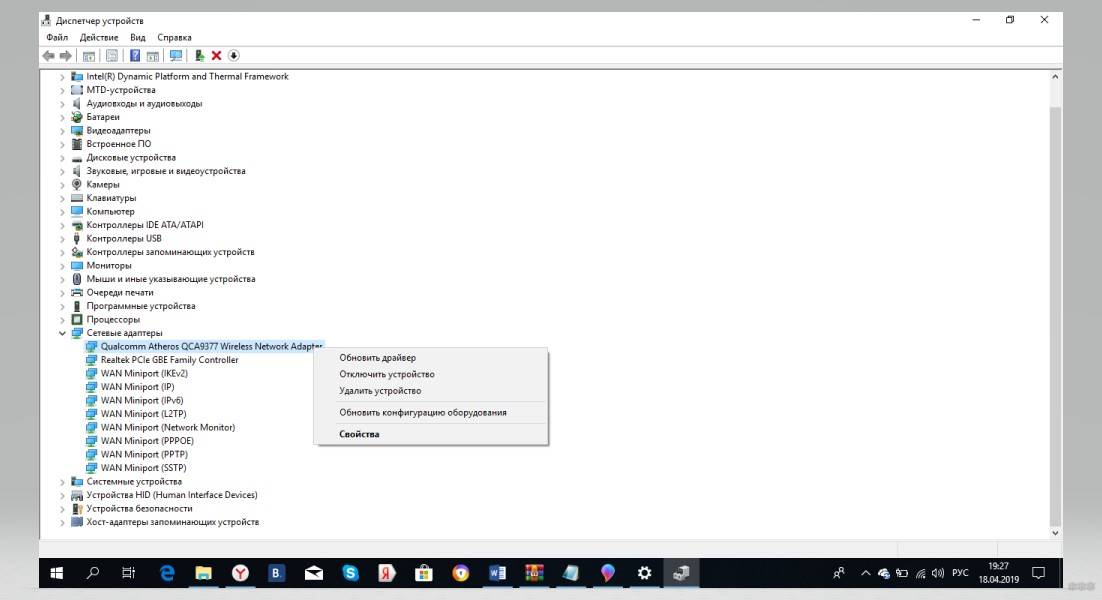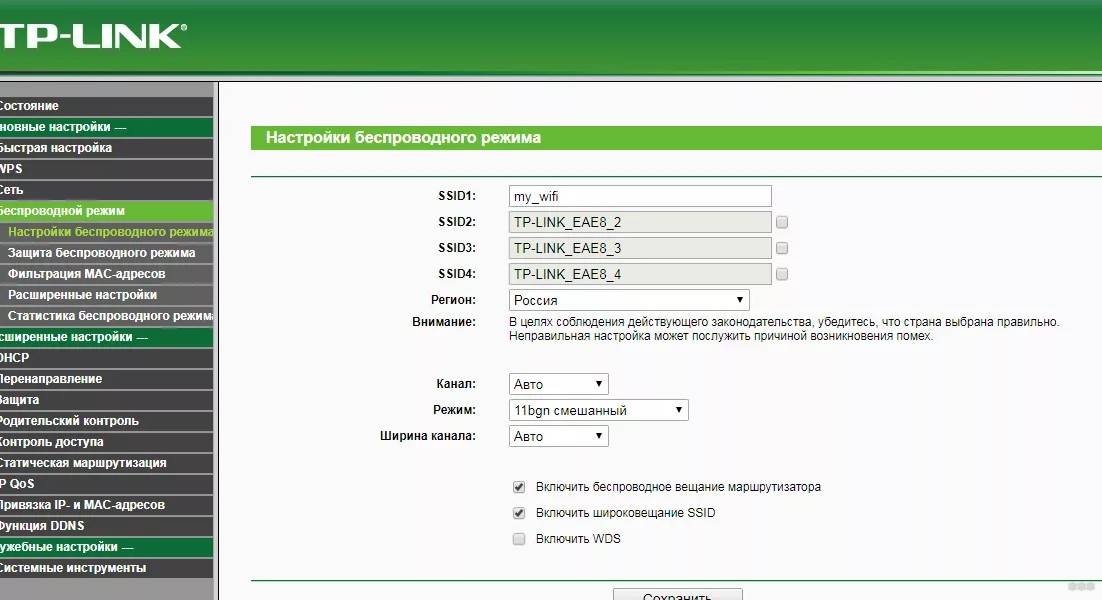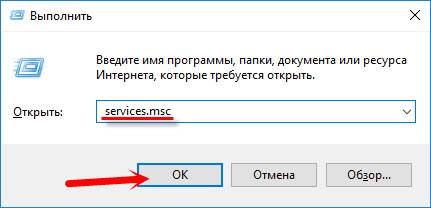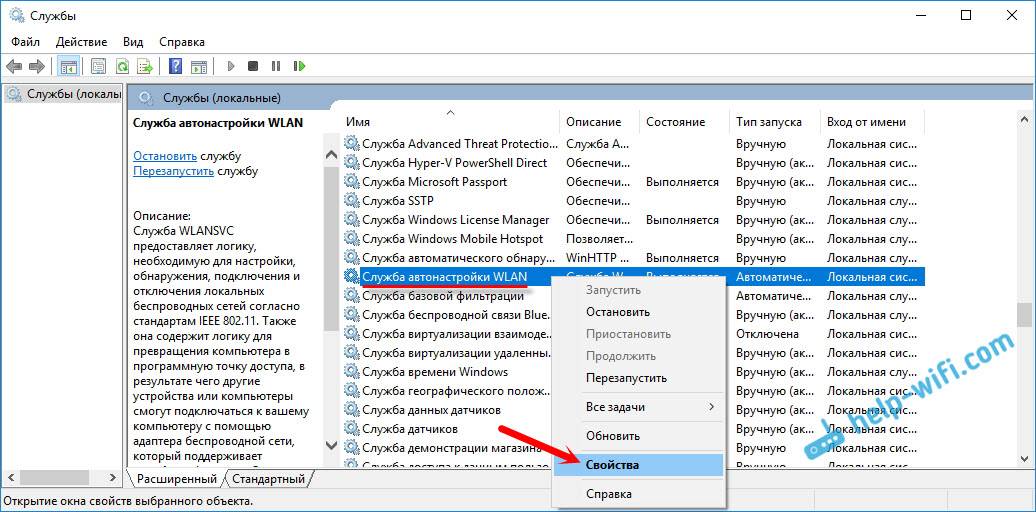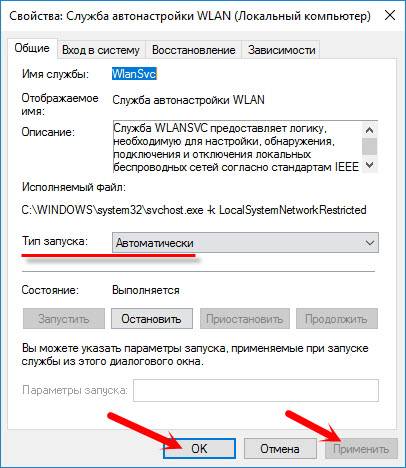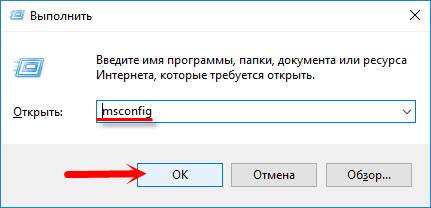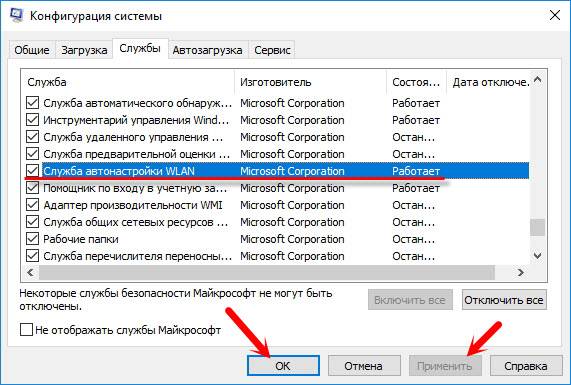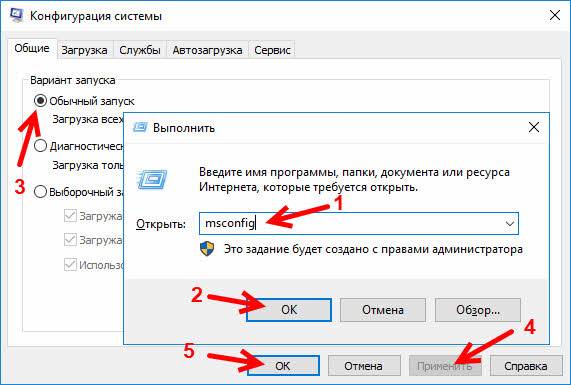В комментариях часто задают вопросы, по поводу того, что ноутбук не видит Wi-Fi сети (хотя Wi-Fi включен), или не получается запустить раздачу Wi-Fi на ноутбуке. Очень часто, такие проблемы возникают из-за того, что отключена служба автонастройки WLAN. Есть в Windows такая служба, она управляет беспроводными подключениями. Так вот, если служба WlanSvc остановлена, то вы не сможете подключить компьютер к Wi-Fi, или запустить точку доступа на ноутбуке.
Если вы хотите просто подключить свой ноутбук к Wi-Fi сети, то из-за остановленной службы автонастройки WLAN, ноутбук просто не увидит доступные беспроводные сети. Будет статус «Нет доступных подключений». А при попытке раздать Wi-Fi с ноутбука, скорее всего появится ошибка «Не удалось запустить службу автонастройки WLAN (1068)». В любом случае, эту проблему необходимо как-то исправить. Нужно просто проверить, запущена ли на вашем компьютере данная служба. А если нет, то запустить ее, и установить в настройках автоматический запуск.
Я буду показывать как включить службу автонастройки WLAN в Windows 10. Но, если у вас Windows 7, 8 или даже Windows Vista, то все будет точно так же. Сам процесс не отличается.
Что такое служба автонастройки WLAN?
Если без сложных и скучных терминов, то данная служба в операционной системе Windows управляет всеми беспроводными соединениями (по Wi-Fi и Bluetooth). То есть, сервис WlanSvc отвечает за поиск, подключение, отключение и другие операции, которые необходимы для работы беспроводных подключений на ноутбуке. Понятно, что если данная служба остановлена, то Windows не сможет увидеть доступные беспроводные сети, и не сможет к ним подключится.
Так же может быть проблема при попытке запустить раздачу Wi-Fi сети в командной строке Windows. Если эта служба остановлена, то появится ошибка: «Служба автонастройки беспроводной сети (wlansvc) не запущена».
В принципе, это все что нам нужно знать о службе автонастройки WLAN. В системе, эта функция по умолчанию всегда включена. Вы спросите, а почему тогда ее нужно включать? Все очень просто, в интернете есть много инструкций, где советуют отключать данную службу, «чтобы компьютер работал быстрее». Так же, службу могут отключить некоторые программы, особенно это любят делать разные оптимизаторы системы. А если у вас установлен не оригинальный образ Windows, а сборка, то служба может быть отключена сразу после установки системы.
Да, если вы не подключаете свой компьютер к беспроводным сетям, то эта служба вам не нужна, компьютер будет отлично работать и без нее. Но, это не повод, чтобы отключать ее.
Как включить службу автонастройки WLAN в Windows 10, 8, 7
Нажимаем на клавиатуре сочетание клавиш Win + R. Появится окно «Выполнить». Вводим команду «services.msc«, и нажимаем «Ok».
Дальше, в списке находим нужную нам «Служба автонастройки WLAN», нажимаем на нее правой кнопкой мыши, и выбираем «Свойства».
Ставим «Тип запуска» – «Автоматически». Нажимаем кнопку «Ok», и «Применить».
Перезагрузите компьютер. После этих действий все должно заработать.
Что делать, если служба WlanSvc не запускается?
Если вы столкнулись с тем, что служба автонастройки WLAN не запускается, то проблема может быть в том, что сам сервис отключен полностью. Давайте проверим, и включим его.
Снова нажимаем сочетание клавиш Win + R, но на этот раз вводим «msconfig«, и нажимаем «Ok».
Находим в списке нужную нам службу, и смотрим, стоит ли возле нее галочка. Если нет, то поставьте, нажмите «Ok», и «Применить».
Перезагрузите компьютер.
Обновление: включаем «Обычный запуск», если появляется ошибка 1068
Этим решением с нами поделились в комментариях. Оно очень простое и помогло избавится от ошибки 1068 при запуске службы WLAN. Нажмите на клавиатуре сочетание клавиш Win + R, скопируйте в соответствующую строку команду msconfig и нажмите Ok.
Установите вариант запуска «Обычный запуск», нажмите на кнопку «Применить» (должна быть активна) и «Ok».
Выполните перезагрузку компьютера.
Обновление: проверьте другие службы
Проверьте статус следующих служб:
- Журнал событий Windows (тип запуска — Автоматически)
- Служба управления радио (тип запуска — Вручную).
Если эти советы не помогли вам решить возникшую проблему, то опишите ее подробно в комментариях. Если проблема с подключением к Wi-Fi, то посмотрите статью почему ноутбук не подключается к Wi-Fi. А если вы зашли на эту страницу, чтобы найти решение проблемы с раздачей Wi-Fi с ноутбука, и описанный выше способ не помог, то посмотрите решения в этой статье.
Содержание
- Способ 1: Использование средства автоматического исправления неполадок
- Способ 2: Ручное включение Wi-Fi на компьютере или ноутбуке
- Способ 3: Включение сетевого адаптера
- Способ 4: Ручной запуск службы
- Способ 5: Обновление сетевых настроек
- Способ 6: Сброс сетевых настроек
- Способ 7: Проверка конфигурации системы
- Способ 8: Проверка связанных служб
- Способ 9: Установка последней версии сетевого драйвера
- Вопросы и ответы
Способ 1: Использование средства автоматического исправления неполадок
Начнем с самого простого метода решения ошибки с текстом «Служба автонастройки беспроводной сети WlanSvc не запущена», который требует от пользователя минимального количества действий, а все настройки происходят в автоматическом режиме. Метод заключается в использовании штатного средства поиска и устранения неполадок, а выглядит он следующим образом:
- Откройте меню «Пуск» и через него перейдите в «Параметры».
- На панели слева выберите раздел «Система» и отыщите плитку с названием «Устранение неполадок», по которой и щелкните левой кнопкой мыши.
- Изначально нужный инструмент не отображается в окне, поэтому понадобится перейти в раздел «Другие средства устранения неполадок».
- Отыщите средство с названием «Подключения к Интернету» и запустите его.
- В новом окне выберите пункт «Устранение неполадок подключения к Интернету», после чего ожидайте завершения анализа. В итоге появится уведомление, были ли найдены и решены какие-то ошибки. Если нет и интернет до сих пор отсутствует либо нельзя раздать Wi-Fi, переходите к следующим методам.
Способ 2: Ручное включение Wi-Fi на компьютере или ноутбуке
Следующий совет максимально банальный, однако в некоторых случаях проблема действительно заключается в отключенном Wi-Fi и неспособности средства автоматического устранения неполадок включить его. Проверка активности сети и ее включение в случае необходимости осуществляется буквально в несколько кликов. Сначала откройте меню «Параметры», выберите раздел «Сеть и Интернет» и обратите внимание на переключатель «Wi-Fi». Его необходимо перевести в состояние «Вкл.», чтобы активировать беспроводную сеть и обеспечить его работу.
Отметим, что этот метод актуален только в том случае, если у вас вовсе отсутствует подключение к беспроводной сети, а не возникают проблемы исключительно с раздачей. После активации подключение к доступному Wi-Fi должно произойти автоматически, и уведомление «Служба автонастройки беспроводной сети WlanSvc не запущена» должно исчезнуть, если оно появлялось при попытке запуска браузера или передачи файлов по сети.
Способ 3: Включение сетевого адаптера
Если при попытке активировать сеть Wi-Fi вы не нашли соответствующую кнопку, а в списке сетевых подключений при открытии панели задач вовсе нет никаких адаптеров, скорее всего, необходимое устройство просто находится в отключенном состоянии. Это тоже может стать причиной рассматриваемой ошибки и проблем с доступом к сети, поэтому давайте проверим данную настройку и по необходимости исправим ее.
- В том же разделе «Сеть и Интернет» щелкните по плитке «Дополнительные сетевые параметры».
- На экране появится список всех сетевых адаптеров. Если среди них есть отключенный адаптер беспроводной сети, нажмите кнопку «Включить», находящуюся справа в блоке. После этого дождитесь подключения к сети и проверьте, пропала ли ошибка.

Способ 4: Ручной запуск службы
В некоторых случаях сетевые драйверы функционируют не совсем корректно, из-за чего служба автонастройки беспроводной сети WlanSvc не может быть запущена при попытке подключения к сети. Иногда ее настройка вовсе не подразумевает автоматический или ручной запуск. Проверить состояние службы и активировать ее можно самостоятельно, выполнив такие действия:
- Откройте меню «Пуск», через поиск отыщите приложение «Службы» и запустите его.
- Опуститесь по списку со службами, найдите строку «Служба автонастройки WLAN» и щелкните по ней дважды левой кнопкой мыши.
- Если в состоянии указано, что служба сейчас остановлена, вручную нажмите кнопку «Запустить».
- После этого убедитесь в том, что «Тип запуска» установлен «Автоматически». Если это не так, разверните соответствующий список и измените параметр.

Тем пользователям, кому метод управления службой через графическое меню не подходит или же возникают трудности при изменении параметров, советуем выполнить те же самые действия, но уже через «Командную строку». Понадобится ввести всего несколько простых команд, чтобы достичь нужного результата.
- Запустите «Командную строку» удобным для вас методом. Можно отыскать приложение через меню «Пуск» точно так же, как это уже было показано выше со «Службами».
- Сначала перейдите к оснастке
netsh, введя эту команду в консоли и нажав клавишу Enter. - В ней пропишите
wlanи снова нажмите Enter. - Теперь понадобится указать саму команду для запуска беспроводной сети. Выглядит она как
set autoconfig enabled=yes interface="Network_Name", где Network_Name — имя вашей беспроводной сети, при использовании которой и появляется рассматриваемая в этой статье ошибка.

Способ 5: Обновление сетевых настроек
Если ничего из перечисленного выше не помогло достичь нормальной работы беспроводной сети, попробуйте обновить сетевые настройки. Осуществляется это путем последовательного ввода нескольких простых команд в консоли. Давайте наглядно разберемся с выполнением данной операции.
- Запустите «Командную строку». Если вы уже открыли ее, вводя команды для предыдущего метода, важно либо перезапустить консоль, либо предварительно написать команду
exit, иначе вы будете вводить команды в текущей оснастке (т. е. внутри netsh wlan) и они не будут работать. - Введите первую команду для анализа текущий сетевых настроек, которая выглядит как
ipconfig /release. - Дождитесь загрузки информации обо всех подключенных сетевых адаптерах и переходите далее.
- В поле ввода сначала напишите команду
ipconfig /all, активируйте ее, затем укажитеipconfig /flushdnsиipconfig /renewпоследовательно. На этом процесс получения новых сетевых настроек завершен, вы можете дождаться подключения к Wi-Fi и проверить, не будет ли показываться больше рассматриваемая ошибка.

Способ 6: Сброс сетевых настроек
Этот метод уже более радикальный, нежели предыдущий, а также выполняется автоматически. Вам понадобится только подтвердить начало сброса и дождаться перезагрузки компьютера. После этого все параметры будут возвращены к стандартным, вам понадобится снова подключиться к Wi-Fi, введя пароль от сети, и проверить, будет ли работать интернет или его раздача на этот раз.
- Для сброса откройте меню «Параметры», на панели слева выберите раздел «Сеть и Интернет», после чего перейдите к категории «Дополнительные сетевые параметры».
- В блоке «Дополнительные параметры» нажмите по плитке «Сброс сети».
- Остается только щелкнуть по «Сбросить сейчас», подтвердить это действие и дождаться завершения настроек. Компьютер автоматически уйдет на перезагрузку, поэтому убедитесь в том, что завершили все свои важные процессы и сохранили в них изменения.

Способ 7: Проверка конфигурации системы
В операционной системе Windows есть отдельное меню «Конфигурация системы», в котором можно задать параметры запуска компьютера. В результате некоторых пользовательских действий Виндовс включается не в штатном режиме, а с отключенными службами, что и приводит к появлению ошибки с текстом «Служба автонастройки беспроводной сети WlanSvc не запущена». Давайте проверим эти настройки и поменяем их, если в этом будет необходимость.
- Откройте утилиту «Выполнить», используя для этого сочетание клавиш Win + R. В поле ввода укажите
msconfigи нажмите Enter для подтверждения своего запроса. - Дождитесь загрузки окна «Конфигурация системы», в нем перейдите на вкладку «Службы», отыщите строку «Служба автонастройки WLAN» и убедитесь в том, что возле нее стоит галочка.
- Вернитесь на первую вкладку и обязательно выберите вариант «Обычный запуск», если сейчас маркер стоит возле другого пункта. Обязательно щелкните «Применить», чтобы сохранить изменения. После этого отправьте компьютер на перезагрузку.

Способ 8: Проверка связанных служб
Есть в Windows две службы, которые могут быть связаны с упоминаемой в тексте ошибки. Если их состояние работы отличается от необходимого, возникает разбираемая проблема, мешающая раздаче интернета или подключению к Wi-Fi. Случается такое редко, но если ничего из предложенного выше не помогло, стоит проверить и эту службу.
- Откройте меню «Пуск», через поиск отыщите приложение «Службы» и запустите его.
- Сначала найдите службу с названием «Журнал событий Windows» и убедитесь в том, что она имеет тип запуска «Автоматически». Если это не так, кликните по службе дважды ЛКМ и самостоятельно измените параметр.
- То же самое сделайте и со «Службой управления радио», но в этом случае тип запуска должен быть «Вручную». Если вы поменяли какие-либо настройки, рекомендуется перезагрузить ПК перед повторной попыткой подключения к Wi-Fi.

Способ 9: Установка последней версии сетевого драйвера
Напоследок оставили метод, который подразумевает установку обновлений для сетевого драйвера. Рассматриваемая проблема редко возникает из-за отсутствующих обновлений, но все же такое может случиться. Особенно подозрение падает на устаревшие драйверы, если ни один из предыдущих методов так и не принес должного результата. Мы предлагаем выбрать любой из способов установки драйверов для сетевой карты из статьи по ссылке ниже. Прочитайте инструкции и следуйте им, чтобы успешно справиться с поставленной задачей.
Подробнее: Поиск и инсталляция драйвера для сетевой карты
Здравствуйте! Сегодня мы поговорим про программу операционной системы Windows – WLAN Autoconfig (служба автонастройки WLAN). Узнаем, для чего она нужна. А также расскажу, какие неприятности возникают, когда служба автонастройки беспроводной сети WlanSvc не запущена.
Содержание
- Общая информация
- Включение
- Ошибка
- Бонус
- Задать вопрос автору статьи
Общая информация
Службы Windows (системные программы) – это приложения, программное обеспечение, которые отвечают за работу компьютера. Большинство из них запускаются автоматически (если иное не предусмотрено настройками) при запуске Windows и выполняются вне зависимости от статуса пользователя.
Каждая служба регулирует определенный процесс в работе ОС. Какая же отвечает за работу Wi-Fi на Windows 10 и младше? Правильно, служба автонастройки WLAN. Основные ее функции – настройка, обнаружение, подключение и отключение беспроводных сетей в стандарте 802.11. Именно эта программа участвует в создании виртуальной точки доступа (это когда мы включаем раздачу Wi-Fi, например, на ноутбуке).
Кроме Wi-Fi модуля, WlanSvc регулирует работу беспроводного адаптера Bluetooth. То есть служба управляет работой беспроводной связи на компьютере.
Бывают ситуации, когда ПК не видит Wi-Fi сеть или не удается включить раздачу интернета. При этом адаптер включен, но выполнить необходимое действие не получается. Причина этого – не запущена служба автоматической настройки беспроводной сети WlanSvc.
При попытке подключения к сети мы получим сообщение «Нет доступных подключений», хотя с других устройств соединение удается без проблем. А попытавшись включить мобильный хот-спот (точку доступа), увидим надпись: «Не удалось запустить службу автонастройки WLAN».
Вообще WLAN Autoconfig всегда включена по умолчанию, поэтому большинство рядовых пользователей даже не слышали о ней. Но как быть, если оказалось, что приложение отключено?
Главное, не паниковать! Я просто и подробно опишу как включить WlanSvc на ноутбуке или стационарном компьютере под управлением Windows 10. Инструкции одинаковы для всех версий ОС, начиная с Vista. Единственное, могут различаться названия разделов и некоторые шаги.
Для наших читателей всегда открыты комментарии. Если что-то будет непонятно, или не получится, сразу напишите!
Включение
Посмотреть инструкции наглядно можно в следующем видео:
Запустить службу автонастройки беспроводной сети WlanSvc можно двумя способами:
- Через «Панель управления».
- Через диалоговое окно «Выполнить».
Отличия там только в первых шагах, после того, как попадем в список системных программ, инструкция будет одинаковой для обоих способов. Итак, найти службу автонастройки WLAN на Windows 10 и младше, можно так:
- Через Пуск заходим в «Параметры Windows» и в поисковой строке пишем «Панель управления». В окне «Настройка параметров компьютера» открываем раздел «Администрирование». На открывшейся странице нажимаем «Службы».
На Windows 7, чтобы получить доступ к службе автонастройки WLAN, открываем «Панель управления», далее «Система и безопасность» – «Администрирование» – «Службы».
- Запускаем команду «Выполнить» одновременным нажатием + R и прописываем services.msc. Нажимаем Enter или ОК. Сразу откроется страница «Службы (локальные)».
Дальнейшие действия такие:
- В большом списке ищем «Служба автонастройки WLAN».
- Кликаем 2 раза ЛКМ (можно ПКМ и перейти в «Свойства»).
- Откроется окно, где нужно нажать «Запустить» и выбрать тип запуска «Автоматически».
- Жмем «ОК» и «Применить».
Когда служба автонастройки WLAN на Виндовс будет запущена, нужно перезагрузить компьютер или ноутбук.
Ошибка
Иногда при попытке запуска появляется ошибка 1068 «Не удалось запустить дочернюю службу». Как поступить в такой ситуации:
- В окне «Выполнить» пишем msconfig.
- Откроется окошко «Конфигурация системы», где выбираем вариант «Обычный запуск».
- Затем нажать «ОК» и «Применить».
Перезагрузите ПК и попробуйте запустить WlanSvc снова.
Бонус
Вы читали эту статью по причине того, что ваш ПК или ноутбук не видит беспроводные сети, или не получается включить раздачу интернета? Если WLAN Autoconfig запущена, но проблема сохраняется, вот еще несколько причин этого:
- Не установлен или отключен беспроводной адаптер. Если у вас ноутбук, оборудование там встроено по умолчанию. К стационарному ПК нужно докупить USB адаптер и подключить его. Чтобы включить модуль, зайдите в «Диспетчер устройств», кликните на «Сетевые адаптеры». Найдите нужное устройство в списке, нажмите ПКМ и выберите «Включить…».
- Устарели или отсутствуют драйвера на адаптер. Обновить микропрограммы можно через «Диспетчер устройств». Там же где и включение, нажмите «Обновить драйвер» и следуйте подсказкам системы. Установить ПО можно с официального сайта производителя ноутбука/сетевого адаптера.
- Включен режим «В самолете». Чтобы отключить его на Windows 10, нажмите по значку подключения к Wi-Fi и просто кликните по пункту «Режим в самолете».
- Отключена точка доступа. Зайдите в веб-интерфейс маршрутизатора, перейдите в раздел настройки беспроводной сети. Проверьте, есть ли галочка у пункта «Включить точку доступа» (на разных моделях называется по-своему).
О том, как попасть в веб-интерфейс роутера, я писала здесь.
- Сеть скрыта. Это также проверяется в настройках Wi-Fi на маршрутизаторе. Если нет галочки у пункта «Включить широковещание SSID», то эта сеть не будет видна в списке доступных, и чтобы к ней подключиться, нужно вручную вводить не только пароль, но и ее имя.
На этом можно заканчивать, а то и так уже лишнего написала. Что хочу сказать на прощание. Не экспериментируйте службами операционной системы. Отключив какую-то по незнанию, можно столкнуться с проблемами. Надеюсь, была полезна! Спасибо и пока!
Работу современного компьютера невозможно представить без подключения к интернету. Однако у многих пользователей возникают проблемы, когда они пытаются настроить соединение с Wi-Fi, а ПК не видит маршрутизатор. Эксперты связывают это с тем, что служба автонастройки беспроводной сети WLANSVC не запущена на операционной системе Windows 10. Следовательно, решением проблемы становится принудительная активация функции.
Что такое служба автонастройки WLAN?
Windows 10 состоит из множества служб, каждая из которых играет важную роль в работе компьютера. Одни обеспечивают функционирование датчиков, а другие – корректное отображение элементов системы. Служба автонастройки WLAN отвечает за Wi-Fi. То есть она является средством обнаружения беспроводных сетей. Отключение функции приводит к тому, что ПК не видит маршрутизаторы, расположенные поблизости, а также не дает устройству выступить в качестве точки доступа.
По умолчанию служба всегда включена, ведь владелец компьютера использует подключение к интернету большую часть времени при взаимодействии с ПК. Но, как и в случае с любыми другими параметрами, автонастройка WLAN может быть отключена, как по требованию пользователя, так и вследствие системного сбоя или воздействия вредоносного ПО.
Несмотря на то, что проблема деактивации службы кажется фатальной, ошибка поддается исправлению. Главное в подобной ситуации – четко следовать требованиям инструкции. При соблюдении всех правил хозяин компьютера без труда сможет вновь активировать автонастройку, и ПК сразу же обнаружит ближайшие сети.
Как ее включить на Windows 10?
Обычно на повторный запуск службы у пользователя уходит не более пары минут. Однако все зависит от того, по какой причине была отключена служба. Если это произошло вследствие случайной деактивации, то решить проблему удастся крайне быстро. Если же она не работает по причине вирусов или крупного системного сбоя, то владельцу ПК придется потратить заметно больше времени. Тем не менее, даже в такой ситуации ошибка исправляется без каких-либо осложнений.
Проверка состояния службы
Первым делом необходимо проверить состояние автонастройки и, при необходимости, запустить ее принудительно. Операция выполняется по следующей инструкции:
- Одновременно нажмите клавиши «Win» + «R» для запуска окна «Выполнить».
- В диалоговом окне введите запрос «services.msc» и нажмите кнопку «ОК». Это позволит открыть настройки служб.
- Найдите в списке службу автонастройки WLAN и дважды кликните по ней ЛКМ.
- Откроется окно свойств, где во вкладке «Общие» нужно проверить, чтобы в графе «Тип запуска» было установлено значение «Автоматически». При необходимости замените его и нажмите кнопку «Запустить».
Указанные выше действия позволят запустить службу в принудительном порядке, а также сделают так, чтобы она включалась всякий раз, как только вы начинаете пользоваться компьютером. Для проверки внесенных изменений рекомендуется сразу же попытаться выполнить подключение к беспроводной сети. Если компьютер откажется искать ближайшие точки доступа, то обязательно перезагрузите ПК и повторите операцию.
Сброс конфигурации сети
В случае, когда служба не запускается даже в принудительном порядке, имеет смысл сбросить настройки сети. Для этого понадобится:
- Кликнуть правой кнопкой мыши по иконке «Пуск».
- Выбрать в предложенном списке «Командную строку».
- Ввести запрос «netsh winsock reset».
- Нажать клавишу «Enter».
Важно. Для корректной обработки запроса необходимо запускать Командную строку с правами Администратора.
На этом процедура не заканчивается. Даже после перезагрузки компьютера пользователям не удается запустить службу. Отсутствие связи может быть свидетельством того, что на ПК установлены старые драйверы, и они нуждаются в обновлении.
Обновление драйверов
В данном случае нас будет интересовать программное обеспечение, которое отвечает за работу сетевой карты. Обновление драйверов происходит следующим образом:
- Запустите «Диспетчер устройств» любым удобным способом (через диалоговое окно «Пуск» или путем ввода запроса «devmgmt.msc» в окне «Выполнить»).
- Раскройте вкладку «Сетевые адаптеры».
- Щелкните правой кнопкой мыши по названию текущего адаптера.
- Нажмите «Обновить драйвер».
Обратите внимание, что иногда система не может обновить драйверы в автоматическом режиме. Как тогда нужно поступить? Рекомендуется перейти в свойства адаптера и удалить ПО, отвечающее за его работу. Далее нужно в ручном режиме скачать и установить драйверы, размещенные на официальном сайте разработчиков оборудования. Принудительное обновление должно решить проблему.
Возврат системы в предыдущее состояние
Вы попытались запустить службу принудительно, перезагружали компьютер и обновляли программное обеспечение. Все эти меры являются обязательными и безотлагательными. Как правило, они позволяют избавить от ошибки при попытке подключения. Если проблема продолжает давать о себе знать, остаются только радикальные меры. В частности, можно вернуть ПК в состояние, когда автонастройка WLAN функционировала без сбоев.
Возврат осуществляется с соблюдением всех шагов алгоритма:
- Запустите окно «Выполнить».
- Введите запрос «rstrui», а затем нажмите кнопку «ОК» или клавишу «Enter».
- Откроется окно с последними сохраненными конфигурациями системы. Выберите ближайшую точку и нажмите «Далее».
- Следуйте инструкциям, которые будут появляться на экране, и дождитесь полного восстановления.
Откат до более ранней точки приведет к тому, что пользователь неминуемо потеряет отдельные файлы, сохраненные после. Однако это единственный из остающихся способов решить проблему без серьезных проблем. Дальше остается два выхода:
- обратиться в сервисный центр;
- переустановить Windows 10.
Ни один из двух вариантов нельзя назвать рациональным. Поэтому рекомендуется еще раз проверить правильность выполнения всех инструкций, размещенных в материале. Особое внимание следует уделить установке драйверов сетевой карты.
Don’t panic if “the Windows wireless service is not running on this computer” occurs to your computer or laptop. This is a normal Windows issue and you can fix the Windows wireless service not running issue quickly and easily.
Why is the Windows wireless service not running? Usually this error message happens when the Windows WLAN service is disabled in your computer. Another possible cause for this issue is your wireless network adapter faulty.
But don’t worry. We’ll help you fix the wireless service not running issue and get your network up and running again!
How to fix Windows wireless service is not running?
Here are the solutions you can try. You shouldn’t have to try them all; just work the way down until everything’s working again.
- Turn on WiFi in your computer
- Turn on WLAN AutoConfig service
- Update wireless network adapter driver
Note: the screenshots below come from Windows 10, and the fixes also work on Windows 8 and Windows 7.
Fix 1: Turn on Windows WLAN service
If the wireless service in your Windows computer has been disabled, you would have the wireless service not running issue. So you should verify and make sure the WLAN service is enabled in your computer.
Step 1: Turn on WiFi from the WiFi switch
Some laptops, such as HP, Lenovo, Dell, have a switch or a key on your keyboard to turn on/off WiFi (like Fn + F5). Check the switch or keys and turn your WiFi service on.
Step 2: Enable WiFi network
You should also check the WiFi service in Network and Sharing center and make sure it’s enabled.
1) Open Control Panel in your computer, and click Network and Sharing Center.
2) Click Change adapter settings on the left.
3) Right click on WiFi or Wireless Network Connection, and click Enable. If it’s been enabled, you’ll see Disable when right clicking.
If you’re using Windows 10, you should check the WiFi in the Action center at the bottom right corner on your desktop, and make sure the WiFi service is enabled.
Fix 2: Turn on WLAN AutoConfig service
WLAN AutoConfig service provides the logic requires to configure, discover, and connect from a wireless local area network. If it’s stopped, you’re very likely to have the Windows wireless service is not running issue.
1) On your keyboard, press the Windows logo keyand R at the same time to invoke the Run box.
2) Type services.msc and click OK.
3) Double click the WLAN AutoConfig service.
4) Make sure the Startup type is set Automatic, and Service status is Running.
5) Try again to see if the Windows wireless service is running.
Fix 3: Update wireless network adapter driver
The missing or outdated network card driver can also cause the wireless service not running in your computer. You should make sure the driver has the latest version.
You’ll need to download the network adapter driver into a USB drive from a computer with Internet access. Or you can try Offline Scan in Driver Easy, which allows you to update your network adapter driver without network.
There are two ways to update the wireless network card driver: manually and automatically.
Manually update the driver: you can manually search for the latest driver of your network card device, then download and install it in your computer. This requires time and computer skills.
Automatically update the driver: if you don’t have time or patience, you can do it automatically with Driver Easy.
Driver Easy will automatically recognize your system and find the correct drivers for it. You don’t need to know exactly what system your computer is running, you don’t need to be troubled by the wrong driver you would be downloading, and you don’t need to worry about making a mistake when installing.
You can update your drivers automatically with either the FREE or the Pro version of Driver Easy. But with the Pro version, it takes just 2 clicks (and you will get full support and a 30-day money back guarantee).
1) Download and install Driver Easy. If you don’t have the Internet access, try Offline Scan in Driver Easy to update your driver without network.
2) Run Driver Easy and click the Scan Now button. Driver Easy will then scan your computer and detect any problem drivers.
3) Click the Update button next to the flagged driver to automatically download the correct version of the driver (you can do this with the FREE version), and install the driver in your computer.
Or click Update All to automatically download and install the correct version of all the drivers that are missing or out of date on your system (this requires the Pro version – you’ll be prompted to upgrade when you click Update All).
4) Restart your Windows and see if it fixes the wireless wifi service not running issue.
That’s it. Hope this post comes in handy and fix the Windows wireless service is not running issue in your Windows computer.
17
17 people found this helpful
Служба WLANSVC (WLAN AutoConfig) помогает вашему компьютеру идентифицировать любую беспроводную сеть и подключаться к ней, если на вашем компьютере установлен беспроводной адаптер. Эта служба определяет, какая конкретная сеть должна быть подключена к вашему ПК, и автоматически настраивает все необходимые параметры. Следовательно, наиболее предпочтительная беспроводная сеть подключена для обеспечения надлежащего подключения к Интернету. Но иногда вы можете столкнуться с тем, что служба автоматической настройки беспроводной сети wlansvc не работает на вашем ПК с Windows 10, и поэтому вы не можете беспрепятственно подключиться к беспроводной сети. Если вы столкнулись с тем же, вы находитесь в правильном месте! Мы предлагаем идеальное руководство, которое поможет вам решить проблему с запуском Wlansvc. Итак, продолжайте читать.
Если вы хотите решить, что Wlansvc не работает, вам нужно проанализировать, какой параметр вызывает у вас проблемы. Вот несколько причин, вызывающих эту проблему в Windows 10.
- Служба автонастройки WLAN отключена на вашем компьютере.
- На вашем компьютере установлены устаревшие драйверы.
- Сетевые настройки повреждены.
- Беспроводной адаптер поврежден или несовместим.
- Операционная система повреждена.
- Предыдущее обновление ОС несовместимо со службами Windows.
Итак, теперь перейдите к следующему разделу, чтобы изучить шаги по устранению неполадок, чтобы решить проблему, связанную с тем, что служба автонастройки беспроводной сети wlansvc не работает.
В этом разделе мы составили список методов, которые помогут вам решить проблему, связанную с тем, что служба автонастройки беспроводной сети Wlansvc не работает. Следуйте им в том же порядке, чтобы достичь идеальных результатов.
Примечание. Всегда создавайте точку восстановления системы, чтобы восстановить предыдущую версию системы, если что-то пойдет не так.
Способ 1: включить беспроводную локальную сеть
Прежде чем перейти к другим методам, вы должны убедиться, что служба беспроводной связи включена на вашем устройстве. Если служба Wi-Fi физически отключена или если встроенные настройки несовместимы с устройством, вы столкнетесь с проблемой, что служба автоматической настройки беспроводной сети wlansvc не работает. Тем не менее, вы можете включить службы Wi-Fi или WLAN, следуя инструкциям.
1. Нажмите и удерживайте клавиши Windows + I, чтобы открыть настройки Windows.
2. Щелкните Сеть и Интернет.
3. Теперь на левой панели щелкните вкладку Wi-Fi и включите кнопку Wi-Fi.
4. Проверьте, исправили ли вы проблему с запуском Wlansvc.
Способ 2: включить адаптеры WiFi
Кроме того, вы должны убедиться, что беспроводные адаптеры на вашем устройстве включены для обеспечения надлежащего подключения к Интернету. Выполните следующие шаги, чтобы включить адаптеры Wi-Fi на вашем компьютере.
1. Запустите диалоговое окно «Выполнить», одновременно нажав клавиши Windows + R.
2. Теперь введите ncpa.cpl и нажмите клавишу Enter, чтобы открыть сетевые подключения.
3. Теперь щелкните правой кнопкой мыши активный сетевой адаптер и проверьте, включен он или нет.
3А. Выберите Включить, если сетевой адаптер отключен.
3Б. Если сетевой адаптер уже находится в состоянии «Включить», перейдите к следующему способу.
4. Проверьте, устранена ли проблема с неработающим Wlansvc.
Способ 3: запустить средство устранения неполадок сети
Ваш ПК с Windows 10 имеет встроенный инструмент для устранения любых проблем с подключением к Интернету. Вы можете использовать тот же инструмент для анализа распространенных проблем с сетью, и после завершения процесса устранения неполадок вы сможете исправить проблему, из-за которой служба автонастройки беспроводной сети wlansvc не работает. Изучите и выполните действия, описанные в нашем руководстве по устранению неполадок с сетевым подключением в Windows 10, чтобы устранить все проблемы, связанные с сетью, с помощью средства устранения неполадок сетевого адаптера Windows.
После завершения процесса вы можете исправить все сетевые проблемы, возникающие в сетях Wi-Fi, соединениях Ethernet и интернет-адаптерах на вашем компьютере. Убедитесь, что у вас исправлена проблема с запуском службы автонастройки беспроводной сети wlansvc.
Способ 3: включить службу автонастройки беспроводной сети
Службы автонастройки WLAN имеют встроенный модуль, который позволяет вашему компьютеру обнаруживать любую новую сеть. В результате процесса устранения неполадок в сети вы можете обнаружить, что службы автонастройки WLAN отключены, и именно по этой причине вы сталкиваетесь с проблемой, когда Wlansvc не работает. Итак, проверьте, отключена ли эта служба на вашем устройстве, если да, запустите ее снова, выполнив следующие шаги.
1. Нажмите клавишу Windows, введите «Службы» и нажмите «Запуск от имени администратора».
2. Прокрутите и найдите службу автонастройки WLAN и дважды щелкните ее.
Примечание. Вы также можете щелкнуть правой кнопкой мыши службу автонастройки WLAN и выбрать параметр «Свойства» в раскрывающемся списке.
3. Теперь выберите Тип запуска как Автоматический.
3А. Если статус службы не «Работает», нажмите кнопку «Пуск».
3Б. Когда статус службы «Работает», нажмите кнопку «Стоп» на несколько минут и запустите ее снова.
4. Наконец, нажмите «Применить» > «ОК», чтобы сохранить изменения. Теперь у вас будет исправлена проблема с запуском службы автонастройки беспроводной сети wlansvc.
Способ 4: запустить службу Wlansvc
Помимо метода графического пользовательского интерфейса, вы также можете включить службу Wlansvc из командной строки. Это возможно с помощью команд MS-DOS (Microsoft Disk Operating System), для которых у вас должны быть права администратора. Эти команды взаимодействуют с ОС вашего компьютера и с программным обеспечением, работающим с командными строками. В этом руководстве мы продемонстрировали, как запустить службу Wlansvc из командной строки для версий Windows Vista и выше.
1. Нажмите клавишу Windows и введите Командная строка и нажмите «Запуск от имени администратора».
2. Теперь введите следующие команды одну за другой и нажимайте клавишу Enter после каждой команды.
netsh wlan
3. Затем, чтобы запустить службу для беспроводного интерфейса, введите следующую команду и нажмите клавишу Enter.
set autoconfig enabled=yes interface="Type the Name of Wireless Network Connection"
Примечание. Пользователям рекомендуется вводить имя беспроводного соединения в кавычках вместо «Введите имя беспроводного сетевого соединения» в приведенной выше команде. Обратитесь к приведенному ниже примеру.
4. Наконец, проверьте, не работает ли у вас исправлена проблема с запуском службы автонастройки беспроводной сети wlansvc.
Способ 5: сброс TCP/IP
TCP (протокол управления передачей) является обязательным для вашего компьютера, поскольку он устанавливает правила и стандартные процедуры в Интернете. Протоколы TCP/IP выполняют функции, отвечающие за мобильность пакетов данных. Если в процессе возникает конфликт, сброс протокола вместе с IP-адресом поможет вам решить проблему, связанную с тем, что служба автонастройки беспроводной сети wlansvc не работает. Следуйте нашему руководству по устранению проблем с сетевым подключением в Windows 10, чтобы сбросить TCP/IP.
После выполнения шагов проверьте, можете ли вы исправить проблему с неработающим Wlansvc или нет.
Способ 6: восстановить поврежденные файлы
Если на вашем компьютере с Windows 10 есть какие-либо поврежденные или поврежденные файлы конфигурации системы, вы столкнетесь с проблемой беспроводной службы автоматической настройки wlansvc. Это также приводит к сбоям в работе вашего компьютера, что приводит к снижению производительности. К счастью, вы можете восстановить эти поврежденные файлы с помощью встроенных утилит вашего компьютера, а именно средства проверки системных файлов и обслуживания образов развертывания и управления ими. Следуйте нашему руководству «Как восстановить системные файлы в Windows 10» и выполните описанные шаги, чтобы восстановить все поврежденные файлы на вашем компьютере.
После восстановления поврежденных файлов с помощью команд проверьте, не исправлена ли проблема с запуском службы автонастройки беспроводной сети wlansvc.
Способ 7: обновить драйвер беспроводной сети
Драйверы устройств устанавливают связь между оборудованием и операционной системой вашего компьютера. Кроме того, неисправные или поврежденные драйверы приводят к тому, что Wlansvc не работает. Многие пользователи сообщают, что обновление драйверов WLAN помогло им решить проблему. Рекомендуется обновить драйверы WLAN, чтобы повысить надежность сетевых адаптеров, устранить проблемы совместимости и устранить проблему, из-за которой служба автоматической настройки беспроводной сети wlansvc не работает. Следуйте нашему руководству по обновлению драйверов сетевого адаптера в Windows 10, чтобы сделать это.
После обновления проверьте, не исправлена ли проблема с запуском службы автонастройки беспроводной сети wlansvc.
Способ 8: переустановите драйвер WLAN
Несовместимые драйверы необходимо переустановить, чтобы решить проблему с Wlansvc. Вам рекомендуется переустанавливать драйверы устройств только в том случае, если вы не можете получить какое-либо исправление, обновив их. Шаги по переустановке драйверов очень просты, и вы можете сделать это с помощью стороннего приложения или вручную. Следуйте нашему руководству Как удалить и переустановить драйверы в Windows 10, чтобы переустановить драйверы на вашем компьютере с Windows 10.
После переустановки сетевых драйверов проверьте, не исправлена ли проблема с запуском службы автонастройки беспроводной сети wlansvc.
Способ 9: откатить драйверы WLAN
При откате драйверов все текущие версии аппаратного устройства будут удалены, а ранее установленные драйверы будут установлены на вашем ПК. Эта функция будет очень полезна, когда какое-либо новое обновление драйвера не работает с вашим компьютером. Следуйте инструкциям в нашем руководстве «Как откатить драйверы в Windows 10», чтобы исправить проблему, из-за которой служба автонастройки беспроводной сети wlansvc не работает.
После того, как на вашем компьютере с Windows 10 была установлена предыдущая версия драйверов, проверьте, не работает ли у вас исправленная служба автонастройки беспроводной сети wlansvc.
Способ 10: удалить предыдущие обновления Windows
Несколько компонентов обновления Windows на вашем компьютере с Windows 10 могут привести к тому, что Wlansvc не запустится. Следовательно, чтобы решить эту проблему, рассмотрите возможность удаления предыдущих обновлений Windows, как указано ниже.
1. Нажмите одновременно клавиши Windows + R, чтобы открыть диалоговое окно «Выполнить».
2. Введите appwiz. cpl и нажмите клавишу Enter, чтобы открыть «Программы и компоненты».
3. Щелкните Просмотр установленных обновлений на левой панели.
4. Теперь найдите самое последнее обновление и выберите вариант «Удалить».
5. Если появятся подсказки, подтвердите их и перезагрузите компьютер. Теперь вы бы решили проблему.
Способ 11: сброс настроек сети
Несмотря на обновление драйверов WLAN и удаление последних обновлений, попробуйте сбросить настройки сети, если ни один из методов не помог вам решить проблему, связанную с тем, что служба автонастройки беспроводной сети wlansvc не работает. Для этого следуйте нашему руководству «Как сбросить настройки сети в Windows 10».
Способ 12: выполнить восстановление системы
Во многих случаях последнее обновление Windows нарушает работу беспроводного механизма вашего компьютера. Если текущая версия вашего ПК с Windows 10 мешает существующей архитектуре сетевых конфигураций, вы столкнетесь с обсуждаемой проблемой. Восстановление системы вернет компьютер к той версии, в которой он работал без ошибок. Для этого следуйте нашему руководству «Как использовать восстановление системы в Windows 10» и следуйте инструкциям, как показано.
После восстановления ПК с Windows 10 проверьте, устранили ли вы проблему.
Способ 13: чистая установка Windows 10
Если ни один из методов не помог вам устранить проблему, связанную с тем, что служба автонастройки беспроводной сети wlansvc не работает, вам необходимо выполнить чистую установку операционной системы Windows. Для этого выполните шаги, описанные в нашем руководстве Как выполнить чистую установку Windows 10.
***
Без служб WLANSVC (WLAN AutoConfig) вы не смогли бы подключиться к беспроводной сети, но теперь вы исправили бы проблему с неработающей службой автонастройки беспроводной сети wlansvc. Продолжайте посещать нашу страницу, чтобы узнать больше о полезных советах и рекомендациях, и оставляйте свои комментарии ниже. Кроме того, если у вас есть какие-либо вопросы/предложения относительно этой статьи, не стесняйтесь оставлять их в разделе комментариев.
По результатам средства устранения неполадок, запущенного после неудачной попытки подключится к интернету, обнаруживаем, что подключение отсутствует из-за ошибки «Служба беспроводной связи Windows не запущена на этом компьютере». Узнаем подробнее, почему системе не удалось инициализировать службу, которая отвечает за подключение по WiFi.
Содержание
- 1 Проверка состояния службы
- 2 Сброс конфигурации сети
- 3 Возврат системы в предыдущее состояние
Проверка состояния службы
Служба автонастройки WLAN обеспечивает логику и функциональность, требуемые для обнаружения, подключения и настройки беспроводных сетей. Она также содержит функцию, превращающую компьютер в точку доступа, чтобы находящиеся вблизи устройства смогли подключаться к нему через адаптеры WiFi. Возможно, получаете эту ошибку от средства устранения неполадок по причине того, что служба автонастройки WLAN не была запущена при загрузке Windows. Если обнаружите, что она работает, то нужно ее перезапустить. Посмотрите, как это сделать.
Нажмите Win +R и выполните команду services.msc из открывшегося окна.
Найдите в списке службу автонастройки WLAN и дважды щелкните на нее, чтобы развернуть ее свойства.
Проверьте в строке типа запуска, чтобы было установлено значение «Автоматически». Если она отключена, кликните на раскрывающийся список и выберите указанное значение. Затем нажмите на кнопку «Запустить».
После попытайтесь подключиться к интернету по беспроводной сети.
Сброс конфигурации сети
Если предыдущим способом не удалось устранить ошибку, попробуйте сбросить все сетевые конфигурации. Для этого выполним команду, которая сбросить все настройки сети, чтобы Windows повторно смог их инициализировать.
Откройте командную строку от имени администратора из меню Win + X или с помощью системного поиска.
В консоли запустите команду:
netsh winsock reset
После завершения закройте консоль и перезагрузите компьютер.
Теперь перейдите в «Диспетчер устройств» командой devmgmt.msc, запущенной из окна «Выполнить» (Windows + R). Разверните вкладку Сетевые адаптеры и обновите драйверы Wi-Fi. Если не удалось это сделать, щелкните правой кнопкой на беспроводном адаптере и выберите «Удалить». После перейдите на вкладку Действие и обновите конфигурацию оборудования. После отображения устройства, перейдите его свойства и отключите режим экономии энергии на вкладке Управления питанием.
Перезагрузите систему и попробуйте установить соединение по беспроводной связи.
Возврат системы в предыдущее состояние
Были случаи, когда проблемы с беспроводной связью возникали после обновления Windows. При этом не удавалось ее исправить с помощью средства устранения неполадок. В этом случае попробуйте вернуть систему в предыдущее состояние с помощью точки восстановления.
Откройте мастера восстановления командой rstrui из окна командного интерпретатора (Win + R).
На втором экране выберите точку восстановления, которая была создана до возникновения ошибки с беспроводной связью или до установки обновления. Нажмите кнопку «Готово» на следующем экране, чтобы запустить процесс.
После успешного завершения проверьте, удалось ли подключится по Wi-Fi к интернету.
Содержание
- 1 Что нужно сделать сначала?
- 2 Обновляем драйвера
- 3 Центр мобильности
- 4 Служба автоматической настройки WLAN
- 5 Подводим итоги
- 6 Общая информация
- 7 Включение
- 8 Ошибка
- 9 Бонус
- 10 Что такое служба автонастройки WLAN?
- 11 Как включить службу автонастройки WLAN в Windows 10, 8, 7
На «десятке» часто можно встретить такую проблему.
Иконка адаптера с красным крестиком, а возле самой Wi-Fi сети пишет ошибку – «Отключено». При этом, когда пытаешься подключиться к вай-фаю (кликаешь по иконке, которая отмечена на скриншоте), он вообще не реагирует. Разберемся, что делать в таком случае и как исправить ошибку.
Содержание
Что нужно сделать сначала?
Зайдите в параметры: комбинация клавишей Win+I. Выберете раздел «Сеть и интернет» и вкладку Wi-Fi (или «Беспроводная сеть»). Попробуйте включить ее, передвинув бегунок на позицию «Вкл.».
Но проблема в том, что на такое простое действие система не реагирует. Windows 10 как будто не может найти Wi-Fi-модуль.
Попробуйте включить Wi-Fi адаптер с помощью клавиш на клавиатуре. Часто случается, что включить сеть можно только с помощью клавишами, если до этого она выключалась таким способом.
На разных ноутбуках – разные комбинации. Обычно это комбинация клавиш Fn и F1-F12, иногда Fn+PrtScr. На нужной клавише обычно есть значок беспроводной сети.
Обновляем драйвера
Проверьте актуальность драйверов. Зайдите в Диспетчер устройств, найдите беспроводной адаптер. Кликните правой кнопкой мышкой и выберете «Обновить драйвер».
Бывает нужно противоположное действие – удалить последний драйвер. Возможно, произошел какой-то конфликт драйвера и устройства. В этом случае после клика правой кнопкой мыши на устройство выбираем из контекстного меню «Свойства». Переходим во вкладку «Драйвер».
Здесь кликаем на «Откатить». Дожидаемся, пока драйвер откатиться до предыдущей версии, перезагружаем компьютер.
Есть и другой вариант – полностью удалить Wi-Fi устройство из Диспетчера. Удалите, перезагрузите компьютер. Система должна самостоятельно найти и определить его. После этого проверьте, исчезла ли ошибка.
Центр мобильности
Некорым пользователем помогло включение адаптера из Центра мобильности. Но дело в том, что такой способ актуален только для владельцев старых версий Windows 10 и особенно – для владельцев 7 и 8 версии ОС.
В обновленных «десятках» Центр мобильности остался, но оттуда удалили возможность управления Wi-Fi-сетью. Вот как это выглядело на ранних версиях.
Попробуйте запустить Центр мобильности у себя: комбинация клавиш Win+X и соответствующий пункт из контекстного меню.
Служба автоматической настройки WLAN
Убедитесь, что запущена служба, которая автоматически настраивает беспроводные сети. Нажмите комбинацию клавиш Win+R и пропишите команду services.msc.
В открывшемся меню найдите службу автонастройки WLAN. Убедитесь, что она запущена. Если нет, кликните по ней два раза левой кнопкой мыши и нажмите иконку «Запустить». Тип запуска установите «Автоматический».
Подводим итоги
Трудно сказать, что приводит к ошибке, когда беспроводная связь на Windows 10 отключена и не хочет включаться. Изучив многочисленные отзвывы, пришли к выоду, что помогает:
- включение сети в параметрах или Центре мобильности;
- обновление или наоборот откат драйвера беспроводного устройства;
- попытка включить сеть через комбинацию с клавишей Fn;
- включение службы автонастройки
Также не пропустите нашу прошлую статью о том, как выключить режим «в самолете» на Win 10. Там вы тоже найдете много полезных советах о настройке беспроводных сетей.
Читайте еще много интересного на нашем сайте:
Пропал Wi-Fi на ноутбуке Windows 10: что делать?
Что делать если, роутер снижает скорость интернета.
Как выключить Wi-Fi на роутере?
Здравствуйте! Сегодня мы поговорим про программу операционной системы Windows – WLAN Autoconfig (служба автонастройки WLAN). Узнаем, для чего она нужна. А также расскажу, какие неприятности возникают, когда служба автонастройки беспроводной сети WlanSvc не запущена.
Содержание
Общая информация
Службы Windows (системные программы) – это приложения, программное обеспечение, которые отвечают за работу компьютера. Большинство из них запускаются автоматически (если иное не предусмотрено настройками) при запуске Windows и выполняются вне зависимости от статуса пользователя.
Каждая служба регулирует определенный процесс в работе ОС. Какая же отвечает за работу Wi-Fi на Windows 10 и младше? Правильно, служба автонастройки WLAN. Основные ее функции – настройка, обнаружение, подключение и отключение беспроводных сетей в стандарте 802.11. Именно эта программа участвует в создании виртуальной точки доступа (это когда мы включаем раздачу Wi-Fi, например, на ноутбуке).
Кроме Wi-Fi модуля, WlanSvc регулирует работу беспроводного адаптера Bluetooth. То есть служба управляет работой беспроводной связи на компьютере.
Бывают ситуации, когда ПК не видит Wi-Fi сеть или не удается включить раздачу интернета. При этом адаптер включен, но выполнить необходимое действие не получается. Причина этого – не запущена служба автоматической настройки беспроводной сети WlanSvc.
При попытке подключения к сети мы получим сообщение «Нет доступных подключений», хотя с других устройств соединение удается без проблем. А попытавшись включить мобильный хот-спот (точку доступа), увидим надпись: «Не удалось запустить службу автонастройки WLAN».
Вообще WLAN Autoconfig всегда включена по умолчанию, поэтому большинство рядовых пользователей даже не слышали о ней. Но как быть, если оказалось, что приложение отключено?
Главное, не паниковать! Я просто и подробно опишу как включить WlanSvc на ноутбуке или стационарном компьютере под управлением Windows 10. Инструкции одинаковы для всех версий ОС, начиная с Vista. Единственное, могут различаться названия разделов и некоторые шаги.
Для наших читателей всегда открыты комментарии. Если что-то будет непонятно, или не получится, сразу напишите!
Включение
Посмотреть инструкции наглядно можно в следующем видео:
Запустить службу автонастройки беспроводной сети WlanSvc можно двумя способами:
- Через «Панель управления»;
- Через диалоговое окно «Выполнить».
Отличия там только в первых шагах, после того, как попадем в список системных программ, инструкция будет одинаковой для обоих способов. Итак, найти службу автонастройки WLAN на Windows 10 и младше, можно так:
- Через Пуск заходим в «Параметры Windows» и в поисковой строке пишем «Панель управления». В окне «Настройка параметров компьютера» открываем раздел «Администрирование». На открывшейся странице нажимаем «Службы».
На Windows 7, чтобы получить доступ к службе автонастройки WLAN, открываем «Панель управления», далее «Система и безопасность» – «Администрирование» – «Службы».
- Запускаем команду «Выполнить» одновременным нажатием Win + R и прописываем services.msc. Нажимаем Enter или ОК. Сразу откроется страница «Службы (локальные)».
Дальнейшие действия такие:
- В большом списке ищем «Служба автонастройки WLAN»;
- Кликаем 2 раза ЛКМ (можно ПКМ и перейти в «Свойства»);
- Откроется окно, где нужно нажать «Запустить» и выбрать тип запуска «Автоматически»;
- Жмем «ОК» и «Применить».
Когда служба автонастройки WLAN на Виндовс будет запущена, нужно перезагрузить компьютер или ноутбук.
Ошибка
Иногда при попытке запуска появляется ошибка 1068 «Не удалось запустить дочернюю службу». Как поступить в такой ситуации:
- В окне «Выполнить» пишем msconfig;
- Откроется окошко «Конфигурация системы», где выбираем вариант «Обычный запуск»;
- Затем нажать «ОК» и «Применить».
Перезагрузите ПК и попробуйте запустить WlanSvc снова.
Бонус
Вы читали эту статью по причине того, что ваш ПК или ноутбук не видит беспроводные сети, или не получается включить раздачу интернета? Если WLAN Autoconfig запущена, но проблема сохраняется, вот еще несколько причин этого:
- Не установлен или отключен беспроводной адаптер. Если у вас ноутбук, оборудование там встроено по умолчанию. К стационарному ПК нужно докупить USB адаптер и подключить его. Чтобы включить модуль, зайдите в «Диспетчер устройств», кликните на «Сетевые адаптеры». Найдите нужное устройство в списке, нажмите ПКМ и выберите «Включить…».
- Устарели или отсутствуют драйвера на адаптер. Обновить микропрограммы можно через «Диспетчер устройств». Там же где и включение, нажмите «Обновить драйвер» и следуйте подсказкам системы. Установить ПО можно с официального сайта производителя ноутбука/сетевого адаптера.
- Включен режим «В самолете». Чтобы отключить его на Windows 10, нажмите по значку подключения к Wi-Fi и просто кликните по пункту «Режим в самолете».
- Отключена точка доступа. Зайдите в веб-интерфейс маршрутизатора, перейдите в раздел настройки беспроводной сети. Проверьте, есть ли галочка у пункта «Включить точку доступа» (на разных моделях называется по-своему).
О том, как попасть в веб-интерфейс роутера, я писала здесь.
- Сеть скрыта. Это также проверяется в настройках Wi-Fi на маршрутизаторе. Если нет галочки у пункта «Включить широковещание SSID», то эта сеть не будет видна в списке доступных, и чтобы к ней подключиться, нужно вручную вводить не только пароль, но и ее имя.
На этом можно заканчивать, а то и так уже лишнего написала. Что хочу сказать на прощание. Не экспериментируйте службами операционной системы. Отключив какую-то по незнанию, можно столкнуться с проблемами. Надеюсь, была полезна! Спасибо и пока!
В комментариях часто задают вопросы, по поводу того, что ноутбук не видит Wi-Fi сети (хотя Wi-Fi включен), или не получается запустить раздачу Wi-Fi на ноутбуке. Очень часто, такие проблемы возникают из-за того, что отключена служба автонастройки WLAN. Есть в Windows такая служба, она управляет беспроводными подключениями. Так вот, если служба WlanSvc остановлена, то вы не сможете подключить компьютер к Wi-Fi, или запустить точку доступа на ноутбуке.
Если вы хотите просто подключить свой ноутбук к Wi-Fi сети, то из-за остановленной службы автонастройки WLAN, ноутбук просто не увидит доступные беспроводные сети. Будет статус «Нет доступных подключений». А при попытке раздать Wi-Fi с ноутбука, скорее всего появится ошибка «Не удалось запустить службу автонастройки WLAN (1068)». В любом случае, эту проблему необходимо как-то исправить. Нужно просто проверить, запущена ли на вашем компьютере данная служба. А если нет, то запустить ее, и установить в настройках автоматический запуск.
Я буду показывать как включить службу автонастройки WLAN в Windows 10. Но, если у вас Windows 7, 8 или даже Windows Vista, то все будет точно так же. Сам процесс не отличается.
Что такое служба автонастройки WLAN?
Если без сложных и скучных терминов, то данная служба в операционной системе Windows управляет всеми беспроводными соединениями (по Wi-Fi и Bluetooth). То есть, сервис WlanSvc отвечает за поиск, подключение, отключение и другие операции, которые необходимы для работы беспроводных подключений на ноутбуке. Понятно, что если данная служба остановлена, то Windows не сможет увидеть доступные беспроводные сети, и не сможет к ним подключится.
Так же может быть проблема при попытке запустить раздачу Wi-Fi сети в командной строке Windows. Если эта служба остановлена, то появится ошибка: «Служба автонастройки беспроводной сети (wlansvc) не запущена».
В принципе, это все что нам нужно знать о службе автонастройки WLAN. В системе, эта функция по умолчанию всегда включена. Вы спросите, а почему тогда ее нужно включать? Все очень просто, в интернете есть много инструкций, где советуют отключать данную службу, «чтобы компьютер работал быстрее». Так же, службу могут отключить некоторые программы, особенно это любят делать разные оптимизаторы системы. А если у вас установлен не оригинальный образ Windows, а сборка, то служба может быть отключена сразу после установки системы.
Да, если вы не подключаете свой компьютер к беспроводным сетям, то эта служба вам не нужна, компьютер будет отлично работать и без нее. Но, это не повод, чтобы отключать ее.
Как включить службу автонастройки WLAN в Windows 10, 8, 7
Нажимаем на клавиатуре сочетание клавиш Win + R. Появится окно «Выполнить». Вводим команду «services.msc«, и нажимаем «Ok».
Дальше, в списке находим нужную нам «Служба автонастройки WLAN», нажимаем на нее правой кнопкой мыши, и выбираем «Свойства».
Ставим «Тип запуска» – «Автоматически». Нажимаем кнопку «Ok», и «Применить».
Перезагрузите компьютер. После этих действий все должно заработать.
Что делать, если служба WlanSvc не запускается?
Если вы столкнулись с тем, что служба автонастройки WLAN не запускается, то проблема может быть в том, что сам сервис отключен полностью. Давайте проверим, и включим его.
Снова нажимаем сочетание клавиш Win + R, но на этот раз вводим «msconfig«, и нажимаем «Ok».
Находим в списке нужную нам службу, и смотрим, стоит ли возле нее галочка. Если нет, то поставьте, нажмите «Ok», и «Применить».
Перезагрузите компьютер.
Обновление: включаем «Обычный запуск», если появляется ошибка 1068
Этим решением с нами поделились в комментариях. Оно очень простое и помогло избавится от ошибки 1068 при запуске службы WLAN. Нажмите на клавиатуре сочетание клавиш Win + R, скопируйте в соответствующую строку команду msconfig и нажмите Ok.
Установите вариант запуска «Обычный запуск», нажмите на кнопку «Применить» (должна быть активна) и «Ok».
Выполните перезагрузку компьютера.
Если эти советы не помогли вам решить возникшую проблему, то опишите ее подробно в комментариях. Если проблема с подключением к Wi-Fi, то посмотрите статью почему ноутбук не подключается к Wi-Fi. А если вы зашли на эту страницу, чтобы найти решение проблемы с раздачей Wi-Fi с ноутбука, и описанный выше способ не помог, то посмотрите решения в этой статье.
278
СергейРазные советы для WindowsИспользуемые источники:
- https://public-pc.com/besprovodnaya-set-otklyuchena-v-windows-10-kak-vklyuchit/
- https://wifigid.ru/raznye-sovety-dlya-windows/sluzhba-avtonastrojki-besprovodnoj-seti-wlansvc-ne-zapushhena
- https://help-wifi.com/raznye-sovety-dlya-windows/sluzhba-avtonastrojki-wlan-chto-eto-i-kak-vklyuchit-v-windows/