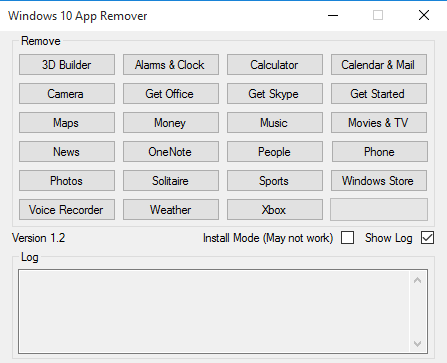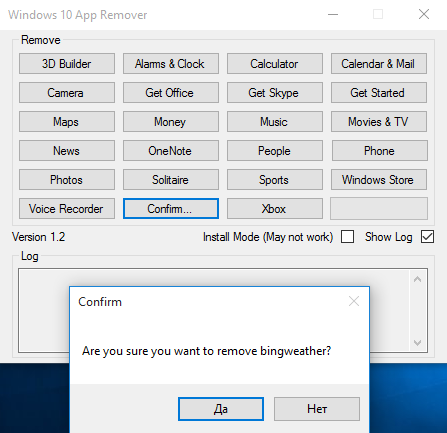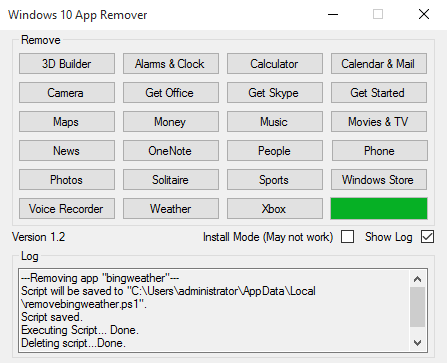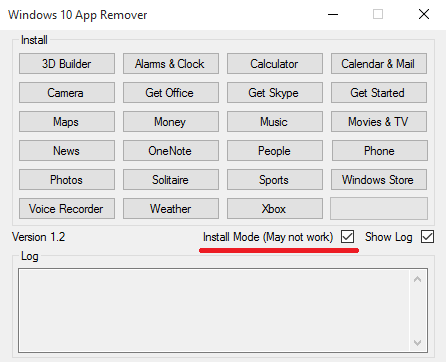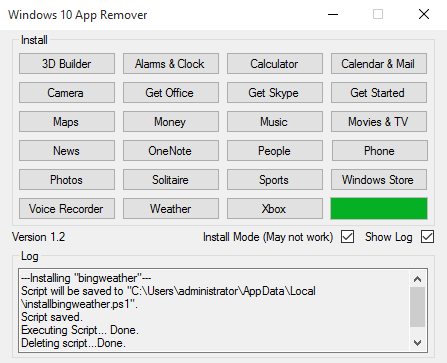Remove Modern UI (Metro) Apps from Windows.
With the Windows X App Remover, you can easily read out which Apps are installed and remove the ones you do not want anymore.
-News, 14rd December 2015-
Version 1.02 is out. Some Apps can’t be removed, because Microsoft does not allow it («System Apps»). This is now correctly handled by the program.
If you encounter any bugs or you miss anything, feel free to contact me!
Features
- List installed / integrated Modern UI Apps
- Remove the apps you don’t want
- Mount / Unmount .wim Images
Project Samples
License
GNU General Public License version 3.0 (GPLv3)
When the field has construction project management tools they love using, you’ll get the most accurate, to-the-minute information on every project, all in one place.
User Ratings
4.3
out of 5 stars
★★★★★
★★★★
★★★
★★
★
ease
1 of 5
2 of 5
3 of 5
4 of 5
5 of 5
3 / 5
features
1 of 5
2 of 5
3 of 5
4 of 5
5 of 5
4 / 5
design
1 of 5
2 of 5
3 of 5
4 of 5
5 of 5
3 / 5
support
1 of 5
2 of 5
3 of 5
4 of 5
5 of 5
4 / 5
User Reviews
- All
- ★★★★★
- ★★★★
- ★★★
- ★★
- ★
-
Works great but it needs a restore/back up/rollback option as the changes made are premanent.
-
Simple program that does exactly what it says.
-
One of the few app removers that actually operates based on what’s installed on the local machine, rather than just a pre-defined list.
-
Just worked on windows 10 64bit
-
Worked great for me. Simple and straight-forward…does exactly what it says.
Read more reviews >
Additional Project Details
Languages
English
Intended Audience
Advanced End Users, System Administrators
User Interface
.NET/Mono
Programming Language
C#
Windows X App Remover — портативная утилита для удаления встроенных Metro-приложений в операционках Windows 8, 8.1 и 10. Если по каким-либо причинам вы хотите избавиться от предустановленных программ в последних версиях ОС, то наверняка знаете, что это не очень легко сделать: доступ к ним затруднен, а к некоторым вообще ограничен.
Этот инструмент позволит вам легко удалить любое приложение из Win 8.х иди 10, в т.ч. служебные и вспомогательные. Причем, можно деинсталлировать сразу несколько программ в пакетном режиме — достаточно только отметить ненужные пункты.
Важно, что если на ПК есть несколько учетных записей пользователей, то очистку предустановленных программ можно проводить только для конкретного user-а: вдруг другим они понадобятся.
Стоит отметить, что если вы занимаетесь созданием собственных сборок ОС, то эта программа поможет удалить любое Metro-приложение из WIM-образа. Поддерживается работа и с файлами виртуальных жёстких дисков в формате .vhd.
В довершении стоит сказать, что перед тем как приступить к экспериментам с удалением встроенных инструментов в новейших операционных системах, рекомендуется создать точку восстановления ОС на случай, если после деинсталляции будут возникать сбои и неполадки в работе ПК.
Содержание
- Удаляем приложение Xbox в Виндовс 10
- Способ 1: CCleaner
- Способ 2: Windows X App Remover
- Способ 3:10AppsManager
- Способ 4: встроенные инструменты
- Вопросы и ответы
Xbox — это встроенное приложение операционной системы Windows 10, с помощью которого можно играть, используя геймпад Xbox One, общаться с друзьями в игровых чатах и следить за их достижениями. Но не всегда эта программа нужна пользователям. Многие никогда ее не использовали и не планируют этого делать в дальнейшем. Поэтому возникает потребность удалить Xbox.
Рассмотрим несколько различных методов, с помощью которых можно деинсталлировать Xbox с Windows 10.
Способ 1: CCleaner
CCleaner — мощная бесплатная русифицированная утилита, в арсенал которой входит инструмент для удаления приложений. Хbox не является исключением. Для его полного удаления с персонального компьютера с помощью CClaener достаточно выполнить следующие шаги.
- Скачайте и установите эту утилиту на ПК.
- Откройте CCleaner.
- В главном меню программы перейдите раздел «Сервис».
- Выберите пункт «Удаление программ» и найдите «Хbox».
- Нажмите кнопку «Деинсталляция».
Способ 2: Windows X App Remover
Windows X App Remover, пожалуй, одна из самых мощных утилит для удаления встроенных приложений Виндовс. Так же, как и CCleaner, она проста в использовании, несмотря на английский язык интерфейса, и позволяет удалить Xbox всего в три нажатия.
Скачать Windows X App Remover
- Установите Windows X App Remover, предварительно скачав его с официального сайта.
- Нажмите кнопку «Get Apps» для построения списка встроенных приложений.
- Найдите в списке «Xbox», поставьте напротив него отметку и щелкните по кнопке «Remove».

Способ 3:10AppsManager
10AppsManager — англоязычная утилита, но, несмотря на это, удалить Xbox с ее помощью проще, нежели предыдущими программами, ведь для этого достаточно выполнить всего одно действие в приложении.
Скачать 10AppsManager
- Скачайте и запустите утилиту.
- Нажмите на изображение «Xbox» и дождитесь окончания процесса деинсталляции.
Стоит упомянуть, что после удаления Xbox остается в списке программы 10AppsManager, но не в системе.
Способ 4: встроенные инструменты
Стоит сразу отметить, что Xbox, как и другие встроенные приложения Виндовс 10 нельзя удалить через Панель управления. Сделать это можно только с помощью такого инструмента, как PowerShell. Итак, чтобы удалить Xbox без установки дополнительного программного обеспечения, выполните следующие шаги.
- Откройте PowerShell от имени администратора. Наиболее простой способ это сделать — набрать фразу «PowerShell» в строке поиска и выбрать пункт соответствующий пункт в контекстном меню (вызывается правым кликом).
- Введите следующую команду:
Get-AppxPackage *xbox* | Remove-AppxPackage
Если в процессе удаления у Вас появилась ошибка удаления, то просто перезагрузите свой ПК. Xbox исчезнет после перезагрузки.
Этими простыми способами можно навсегда избавится от ненужных встроенных приложений Виндовс 10, от Xbox в том числе. Поэтому, если Вы не используете данный продукт, просто избавитесь от него.
Еще статьи по данной теме:
Помогла ли Вам статья?
Скачать
Характеристики
Скрины
Разработчик:
Fabian Schmidt
Рейтинг:
5.00 звезд
В левом меню вы можете скачать Windows X App Remover 1.02 бесплатно, без регистрации и ввода смс. Ссылка на скачивание прямая, поэтому вам не придется ожидать, загрузка Windows X App Remover начнется сразу же автоматически, без перехода на другую страницу. Размер программы составляет 159.18 Мб
Windows X App Remover — портативная утилита для удаления встроенных Metro-приложений в операционках Windows 8, 8.1 и 10. Если по каким-либо причинам вы хотите избавиться от предустановленных программ в последних версиях ОС, то наверняка знаете, что это не очень легко сделать: доступ к ним затруднен, а к некоторым вообще ограничен.
Этот инструмент позволит вам легко удалить любое приложение из Win 8.х иди 10, в т.ч. служебные и вспомогательные. Причем, можно деинсталлировать сразу несколько программ в пакетном режиме — достаточно только отметить ненужные пункты.
Важно, что если на ПК есть несколько учетных записей пользователей, то очистку предустановленных программ можно проводить только для конкретного user-а: вдруг другим они понадобятся.
Стоит отметить, что если вы занимаетесь созданием собственных сборок ОС, то эта программа поможет удалить любое Metro-приложение из WIM-образа. Поддерживается работа и с файлами виртуальных жёстких дисков в формате .vhd.
В довершении стоит сказать, что перед тем как приступить к экспериментам с удалением встроенных инструментов в новейших операционных системах, рекомендуется создать точку восстановления ОС на случай, если после деинсталляции будут возникать сбои и неполадки в работе ПК.
Программы похожие на Windows X App Remover
-
5.00 рейтинг
Comodo Uninstaller — небольшая бесплатная утилита, которая будет полезна в том случае, если не получается стандартными средствами Windows деинсталлировать из системы Comodo Internet Security, Com…
- Бесплатная
- Windows 10, 8.1, 8, 7, Vista, XP
-
3.80 рейтинг
UninstallView — небольшая утилита, который собирает информацию обо всех программах, инсталлированных в вашей системе, и отображает детальную информация об установленном ПО в сводной таблице.
Данная…
- Бесплатная
- Windows 10, 8.1, 8, 7, Vista, XP
-
5.00 рейтинг
С помощью Add/Remove Plus! можно улучшить процесс установки или удаления программ в Windows. Она создана как замена стандартному окну деинсталляции программ. С помощью Add/Remove Plus! можно переимено…
- Условно-бесплатная | Цена: $19.95
- Windows Vista, XP
-
4.45 рейтинг
DirectX Eradicator — утилита DirectX Eradicator предназначена для полного и безопасного удаления ядра DirectX из операционных систем Windows. Программа обладает следующими свойствами:Поддерживается ра…
- Бесплатная
- Windows Vista, XP
-
4.36 рейтинг
Your Uninstaller — альтернатива стандартной функции операционных систем Windows «Add/Remove Program». Your Uninstaller! обладает простым пользовательским интерфейсом, достаточно просто перет…
- Условно-бесплатная | Цена: $29.95
- Windows 10, 8.1, 8, 7, Vista, XP
-
4.50 рейтинг
Magic Utilities — программа-настройщик для операционных систем Windows, которая позволяет полностью удалять с компьютера установленные программы, просматривать и редактировать список загружае…
- Условно-бесплатная | Цена: $29.95
- Windows 7, Vista, XP
-
5.00 рейтинг
Install Manager — Эта мощная утилита предназначена для изменения списка установленных в Windows программ — «Установка и удаление программ».
Install Manager может:Удалить программу, как из списка, так…- Бесплатная
- Windows Vista, XP, 2000
-
3.79 рейтинг
DirectX Happy Uninstall — программа предназначена для полного и безопасного удаления ядра DirectX любой версии из операционных систем Windows.
Использование технологии «Repaire of dynamic inte…
- Условно-бесплатная | Цена: $12.00
- Windows 10, 8.1, 8, 7, Vista, XP
-
4.49 рейтинг
Norton Removal Tool — программа, которая предназначена для полного удаления продуктов компании Norton с компьютера.
Предназначена для удаления:
Norton AntiSpam 2004/2005
Norton AntiVi…- Бесплатная
- Windows 10, 8.1, 8, 7, Vista, XP
-
4.42 рейтинг
Uninstall Tool — небольшая программа, заменяющая неудобную и тяжеловестную стандартную программу установки и удаления программ Windows.
Имеет множество опций, настроек и возможностей, которых нет в…
- Условно-бесплатная | Купить | Цена: 2300 руб.
- Windows 10, 8.1, 8, 7, XP
-
3.55 рейтинг
ZSoft Uninstaller — бесплатный деинсталятор, который позволяет производить корректное удаление различных приложений. Работает по принципу сравнения состояния системы до и после установки программ. Исп…
- Бесплатная
- Windows 10, 8, 7, XP
-
4.50 рейтинг
1Click Uninstaller – бесплатная и очень простая в использовании утилита для быстрого удаления программ. Стандартные методы деинсталляции программ через меню “Пуск — Программы” и чере…
- Бесплатная
- Windows 10, 8.1, 8, 7, Vista, XP
-
5.00 рейтинг
MyUninstaller — бесплатная утилита, которая является неплохой альтернативой для стандартного средства «Установка/Удаление программ» операционной системы Windows. MyUninstaller отображает спи…
- Бесплатная
- Windows 10, 8.1, 8, 7, Vista, XP
-
4.46 рейтинг
Absolute Uninstaller — бесплатная и простая в использовании программа, которая является неплохой альтернативой стандартному инструменту Windows «Установка/удаление программ». Утилита коррект…
- Бесплатная
- Windows 10, 8.1, 8, 7, Vista, XP
-
4.41 рейтинг
IObit Uninstaller — эффективная программа для полного удаления ненужных программ, браузерных расширений и встроенных приложений Windows. Приложение умеет автоматически удалять остатки ненужных програм…
- Бесплатная
- Windows 10, 8.1, 8, 7, XP
-
3.94 рейтинг
AppRemover — не требующая установки на компьютер утилита, которая позволяет пользователям корректно удалять антивирусные программы и персональные брандмауэры. В программе предусмотрено два режима рабо…
- Бесплатная
- Windows 8.1, 8, 7, Vista, XP
-
3.50 рейтинг
Perfect Uninstaller — неплохая альтернатива стандартному средству Windows «Установка и удаление программ». Программа примечательна тем, что помимо удаления ненужных приложений еще и очищает …
- Условно-бесплатная | Цена: $34.95
- Windows 8.1, 8, 7, Vista, XP
-
3.91 рейтинг
Avast Clear — утилита для удаления приложений avast, когда стандартным путём из панели управления Windows (например Вы забыли пароль, которым защитили настройки антивируса) удалить невозможно.
Как …
- Бесплатная
- Windows 10, 8.1, 8, 7, Vista, XP
-
4.88 рейтинг
Smarty Uninstaller — простая в использовании программа, позволяющая полностью удалить из системы выбранное приложение. Является более быстрой и продуктивной альтернативой стандартной утилите Windows. …
- Условно-бесплатная | Цена: $24.99
- Windows 10, 8.1, 8, 7, Vista, XP
-
4.21 рейтинг
Soft Organizer — мощный менеджер приложений, который позволяет устанавливать программы с отслеживанием, полностью удалять их в случае необходимости (полностью зачищая все остатки после них), а также с…
- Условно-бесплатная | Купить | Цена: 450 руб.
- Windows 10, 8.1, 8, 7, Vista, XP
Популярные программы в категории Деинсталяторы
Windows 10 App Remover — небольшая утилита, которая позволяет удалить предустановленные программы Windows 10. С помощью деинсталлятора можно освободить место на дисках от таких приложений, как почта, календарь, камера, 3D Builder и многих других.
Многие пользователи Windows 10 даже никогда не запускают, встроенные в операционную систему приложения, а используют привычные программные продукты от сторонних разработчиков. Не смотря на это, компания Microsoft с каждым новым релизом ОС внедряет в неё новое программное обеспечение, тем самым увеличивая размер дистрибутива Windows 10.
Деинсталлятор Windows 10 App Remover, как раз и служит для полного удаления ненужных встроенных приложений. Ниже представлен список доступных для удаления предустановленных программ.
Поддерживаемые приложения
- 3D Builder
- Будильники и часы
- Калькулятор
- Календарь и почта
- Камера
- Получить Офис
- Получить Скайп
- Начало работы
- Карты
- Деньги
- Музыка
- Кино и ТВ
- Новости
- Записная книжка
- Люди
- Телефон
- Фотографии
- Игра Солитер
- Спорт
- Магазин приложений
- Запись голоса
- Погода
- Xbox
Утилита для удаления предустановленных программ “ Windows 10 App Remover” очень проста в работе. Ранее для чистки системы от встроенных приложений приходилось применять трудоемкие операции с командной строкой, вводя определенные указания системе для удаления каждого отдельного приложения встроенного в Windows 10. Утилита полностью освобождает Вас от этой работы.
Как удалить встроенные приложения Windows 10
- Выбираете из списка ненужную предустановленную программу, кликнув по ней мышкой.
- Подтверждаете удаление в диалоговом окне с сообщением “Are you sure you want to remove app”.
- Процесс удаления запускается.
Восстановление приложений
Разработчики утилиты Windows 10 App Remover также предусмотрели в своем деинсталляторе обратный функционал, который позволяет установить ранее удаленное приложение.
Для этого необходимо перевести утилиту в режим “Install Mode” (поставить “галочку” в соответствующем поле). Затем также как при удалении указать на необходимый программный продукт.
«Магазин приложений», как и другие встроенные компоненты Виндовс 10, деинсталлировать не так уж просто, ведь его нет в списке программ для удаления, построенном через «Панель управления». Но все-таки есть способы, с помощью которых можно решить поставленную задачу.
Удаление стандартных программ — это потенциально опасная процедура, поэтому перед тем как приступать к ней, рекомендуется создать точку восстановления системы.
Способ 1: CCleaner
Довольно легкий способ удалить встроенные приложения Виндовс 10, в том числе и «Windows Store» — это использование инструмента CCleaner. Он удобен, имеет приятный русскоязычный интерфейс, а также распространяется совершенно бесплатно. Все эти преимущества способствуют первоочередному рассмотрению этого способа.
- Установите приложение с официального сайта и откройте его.
- В главном меню CCleaner перейдите на вкладку «Сервис» и выберите раздел «Удаление программ».
- Подождите пока построится список приложений, доступных для деинсталляции.
- Найдите в перечне «Магазин», выделите его и щелкните по кнопке «Деинсталляция».
- Подтвердите свои действия, нажав кнопку «OK».
Способ 2: Windows X App Remover
Альтернативный вариант удаления «Магазина» Виндовс — это работа с Windows X App Remover — мощной утилитой с простым, но англоязычным интерфейсом. Так же как и CCleaner, позволяет избавиться от ненужного компонента ОС всего за несколько кликов.
- Инсталлируйте Windows X App Remover, предварительно загрузив с официального сайта.
- Кликните по кнопке «Get Apps» для построения списка всех встроенных приложений. Если вы хотите удалить «Магазин» для текущего пользователя, останьтесь на вкладке «Current User», если со всего ПК — осуществите переход на вкладку «Local Machine» главного меню программы.
Найдите в списке «Windows Store», поставьте напротив него отметку и нажмите кнопку «Remove».
Способ 3: 10AppsManager
10AppsManager — еще одно бесплатное англоязычное программное средство, с помощью которого можно легко избавиться от «Windows Store». И главное, сама процедура потребует от пользователя всего один клик.
- Загрузите и запустите утилиту.
- В главном меню нажмите на элемент «Store» и дождитесь окончания удаления.
Способ 4: Штатные инструменты
Сервис можно удалить посредством использования штатных инструментов системы. Для этого необходимо просто провести несколько операций с оболочкой PowerShell.
- Нажмите иконку «Поиск в Windows» в панели задач.
- В строке поиска введите слово «PowerShell» и найдите «Windows PowerShell».
- Щелкните правой кнопкой мыши по найденному элементу и выберите пункт «Запустить от имени администратора».
В среде PowerShell введите команду:
Get-AppxPackage *Store | Remove-AppxPackage
Подождите пока завершится процедура.
Для выполнения операции удаления «Windows Store» для всех пользователей системы нужно дополнительно прописать ключ:
Существует много разных способов уничтожить надоедливый «Магазин», поэтому если он вам не нужен, просто выберите более удобный для себя вариант удаления этого продукта от компании Майкрософт.
Источник
Удаление игр через Программы и компоненты
Этот метод позволяет удалить приложение, установленное не из магазина Microsoft Store (Windows Store). Удаление через Программы и компоненты подойдет для приложений и игр, установленных с DVD-диска, flash-накопителя или другого внешнего носителя.
- Нажать на кнопку Windows на клавиатуре или в левом нижнем углу экрана.
- Перейти в Настройке. На странице настроек в строке поиска ввести Программы и компоненты.
- Открыть Программы и компоненты, кликнуть на нужное приложение в списке доступных программ.
- В верхней части экрана нажать на надпись «Удалить/изменить». В некоторых приложениях также появляется кнопка «Восстановить». Она позволяет восстановить поврежденные или недостающие файлы без переустановки, если игра или приложение не запускается или работает некорректно.
- Выбрать Удалить и следовать инструкциям на экране для деинсталляции приложения.
Данный способ удаления рекомендован к использованию, поскольку стирает все файлы программы и данные о ней, не оставляя «мусора» в системе. Если выбрано восстановление программы, то потребуется вставить диск или внешний носитель, с которого выполнялась установка.
Стандартный функционал Windows 10
Есть еще два способа удалить лишнее приложение в Windows 10, если описанные выше методы по какой-то причине не подходят или не помогают. В первом случае придется залезть в Параметры, во втором — добавить приложение на главный экран, а затем удалить из контекстного меню.
Удаление через меню параметров:
- Нажать кнопку Windows на клавиатуре или главном экране.
- Перейти в Параметры.
- Открыть раздел Система.
- Перейти на вкладку Приложения и возможности.
- Найти программу, которую требуется удалить, и нажать на кнопку Удалить.
- Следовать инструкциям на экране и дождаться окончания удаления программы.
Удаление через главный экран:
- Добавить приложение на главный экран (ПКМ -> Дополнительно -> Закрепить на панели задач).
- Кликнуть по иконке приложения на главном экране правой кнопкой мыши, выбрать в контекстном меню пункт Удалить.
- Следовать инструкциям на экране для окончания процесса.
Все эти способы работают только с теми приложениями, которые установил сам пользователь. С предустановленными приложениями в Windows 10 проблема, удалять их требуется по отдельной инструкции.
Удаление предустановленных приложений Windows 10
Сложнее всего в Windows 10 избавиться от системных предустановленных приложений. Это встроенные универсальные программы, которые присутствуют в каждой сборке системы изначально и являются частью её самой: Калькулятор, Почта, Календарь. При этом другие встроенные программы удаляются без проблем: Skype, Советы, Новости, Погода.
Удаление встроенных программ происходит при помощи PowerShell:
- Запустить PowerShell от имени администратора через комбинацию клавиш Win+X или результаты поиска.
- Ввести команду Get-AppxPackage *program* | Remove-AppxPackage, где вместо program — название удаляемого приложения.
У каждого «неудаляемого» приложения в Windows 10 есть свое название, которое нужно вставлять в PowerShell:
- 3D Builder — *3dbuilder*
- Калькулятор — *calculator*
- Камера — *camera*
- Карты — *maps*
- OneNote — *onenote*
- Paint 3D — *mspaint*
- View 3D — *3dviewer*
- Xbox — *xbox*
- Будильники и часы — *alarms*
- Запись голоса — *soundrecorder*
- Кино и Т — *zunevideo*
- Люди — *people*
- Музыка Groove — *zunemusic*
- Почта и Календарь — *communicationsapps*
- Сообщения — *messaging*
- Фотографии — *photos*
Во время работы PowerShell могут появляться различные сообщения об ошибках. Это нормально, «неудаляемые» системные приложения все равно будут удалены с устройства.
Удаление штатных приложений Windows 10 может привести к повреждению системы и нарушениям в работе других приложений. Перед удалением предустановленных программ следует сделать точку восстановления системы. Это позволит откатить все внесенные изменения, если что-то пойдет не так.
Как отключить Microsoft Store в Windows 10
После перехода на операционную систему Windows 10 пользователи получили обновленный магазин приложений. Большинство приложений скачанных с магазина приложений постоянно обновляются, что не нравиться многим пользователям. В последних сборках операционной системы Windows 10 магазин приложений получил название Microsoft Store. Есть много желающих отключить Microsoft Store чтобы избавится от автоматического обновления и для того чтобы хотя бы немного сделать систему более похожей до той к которой все привыкли.
Данная статья покажет как отключить Microsoft Store в Windows 10 разными способами. Если же Вы не используете Магазин Windows 10 и отдаете предпочтение обычным приложениям для рабочего стола, тогда Вы также смело можете отключать Microsoft Store. А также рекомендуем ознакомится с инструкцией как удалить стандартные приложения Windows 10 чтобы иметь возможность полностью удалить Магазин в Windows 10.
Для чего нужен Microsoft Store?
Возможно уже поздно говорить о том, для чего предназначен маркет. И всё же он может быть полезным в определённых ситуациях. Магазин в Windows является онлайн-магазином приложений, где можно получить некоторые полезные утилиты для своего компьютера бесплатно. Этим программам можно доверять.
Они проходят проверку на вирусы перед тем, как попасть в магазин. А любители компьютерных развлечений могут найти в маркете некоторые игры для мобильных устройств бесплатно. И поиграть в них, управляя мышью и клавиатурой или джойстиком консоли Xbox.
Большинство игр и приложений в Microsoft Store предназначено для мобильных телефонов с системой Windows Phone. При помощи встроенного эмулятора владельцы компьютеров с Windows 8 и 10 тоже могут получить их. Но для входа в магазин необходимо иметь личный аккаунт, который можно зарегистрировать на портале Microsoft. Придумайте адрес электронной почты Outlook и пароль. Затем пройдите авторизацию, открыв магазин и можно переходить к просмотру контента.
При помощи магазина пользователь сможет скачать для компьютера практически любой клиент популярных мессенджеров: Telegram, WhatsApp. Есть клиенты популярных музыкальных сервисов: Spotify, iTunes, Deezer. И ещё много интересного для вашего компьютера. Пользователи скачивают здесь как бесплатные, так и платные приложения. В разделе «Акции» каждый месяц добавляются продукты, которые можно получить по низкой цене или бесплатно.
Как отключить Магазин в Windows 10
Способов отключения Microsoft Store в Windows 10 есть несколько. Первый же способ с использованием редактора групповой локальной политики подходит только для обладателей Профессиональной и Корпоративной редакций операционной системы Windows 10. Поскольку по умолчанию редактор групповой политики отсутствует в Домашней редакции операционной системы, то таким пользователям подойдет способ с использованием редактора реестра.
Редактор локальной групповой политики
- Запускаем редактор локальной групповой политики выполнив команду gpedit.msc в окне Win+R.
- Переходим по пути Конфигурация пользователя > Административные шаблоны > Компоненты Windows > Магазин.
- В текущем расположении находим параметр Отключить приложение Store значение которого изменяем на Включено.
Последним шагом будет перезагрузка компьютера. После перезагрузки пользователь при попытке открыть Microsoft Store получит сообщение что Магазин Windows не доступен на этом компьютере. Для получения дополнительных сведений обратитесь к своему системному администратору.
Текущий параметр запрещает или разрешает доступ к приложению Store. Если Вы включаете этот параметр политики, доступ к приложению Microsoft Store будет запрещен. Доступ к Магазину необходим для установки обновлений приложения. Если Вы отключаете или не настраиваете этот параметр политики, доступ к приложению Microsoft Store будет разрешен.
Редактор реестра
Перед внесением изменений в реестр с помощью редактора рекомендуем создать резервную копию данные реестра.
- Открываем редактор реестра выполнив команду regedit в окне Win+R.
- Переходим в следующее расположение реестра: HKEY_CURRENT_USER/Software/Policies/Microsoft.
- Здесь создаем раздел WindowsStore в котором уже создаем параметр DWORD с названием RemoveWindowsStore и меняем значение параметра на 1.
После создания текущего параметра необходимо выполнить перезагрузку системы. Многие источники утверждают что для 64-разрядных операционных систем необходимо создавать параметр QWORD (64-бита), а для 32-разрядных соответственно параметр DWORD (32-бита). Поэтому при необходимости можно создать сразу два параметра чтобы точно угадать.
Как удалить Майкрософт сторе Виндовс 10 в редакторе групповых политик
Удалить магазин в Windows 10 в редакторе групповых политик очень просто и быстро:
- Нажимаем гарячие клавиши «Win+R» и вводим в командной строке следующее: «gpedit.msc».
- В редакторе групповых политик отключаем доступ ОС к магазину. Выбрав нужный нам пункт «Конфигурация компьютера» , мы полностью отключаем магазин нашего устройства.
- Далее идем по следующему маршруту — «Административные шаблоны» , «Компоненты Windows» , «Магазин» и только потом нажимаем «Отключить» в приложении самого магазина.
- В открывшемся окне задаем значение «Включено» , а не любое другое.
«Магазин приложений» в Виндовс 10 (Windows Store) — это компонент операционной системы, предназначенный для загрузки и покупки приложений. Для одних пользователей это удобный и практичный инструмент, для других — ненужный встроенный сервис, занимающий место на дисковом пространстве. Если вы принадлежите ко второй категории юзеров, давайте попробуем разобраться как можно раз и навсегда избавиться от Windows Store.
Как удалить Магазин в Windows 10 полностью
Ещё один более глобальный способ отключить Магазин в Windows 10, просто удалив его. При желании всегда будет возможность вернуть всё назад.
- Запустите Windows PowerShell от имени администратора используя например поиск Windows 10.
- Вторым шагом будет выполнение одной команды: Get-AppxPackage *Store | Remove-AppxPackage.
Текущая команда удалит полностью Магазин в Windows 10. Поэтому перед выбором текущего способа стоит несколько раз подумать.
В этой инструкции мы рассмотрели как отключить Магазин в Windows 10. Способов отключения магазина есть не так уж и много. Более глобальным способом решения проблемы есть удаление Microsoft Store в Windows 10. А также смотрите что необходимо делать если не работает Магазин в Windows 10.
Источник
Как удалить Windows Store при помощи Tweaker
Следующий способ деинсталляции Microsoft Store основан на дополнительной программе – Windows Tweaker, которую нужно будет скачать и установить в компьютер. Это небольшая, но очень полезная утилита, которая помогает сделать из системы собственное пространство со своими настройками. С её помощью пользователь может удалять или выключать практически любой программный компонент. Встроена утилита очистки жёсткого диска от мусора в один клик. Скачайте её по ссылке: https://win10tweaker.pro.
После установки и запуска пользователь увидит небольшое окно с параметрами. При помощи включения/отключения функций можно управлять параметрами системы.
- В меню слева окна программы находятся основные элементы управления.
- Для удаления магазина Microsoft Store, выберите раздел «Приложения» в Windows 10.
- Появятся иконки всех встроенных программ с крестиком, с помощью которых они легко удаляются.
- Магазин приложений находится первым в списке. Нажмите на его иконке крестик и подтвердите удаление.
У вас появляется возможность удалить другие ненужные системные приложения. Воспользуйтесь ею и очистите компьютер от лишних программ, которыми не пользуетесь. Среди этих программ: Skype, почта, Кино и ТВ, Календарь, Xbox, OneNote, Paint 3D, Offiece и другие. В главном меню можно найти кнопку «Удалить все приложения». Но нажатие на неё приведёт к длительному простою или зависанию не слишком мощных систем. Придётся подождать несколько минут, прежде чем компьютер снова начнёт работать.
Это интересно: не найдена панель управления Nvidia в Windows 10 — как убрать уведомление?
Как удалить Microsoft Store из Windows 10 и 8.1 полностью или игры и приложения из него
Выход восьмой версии Windows был ознаменован значительным событием в истории развитии этой ОС — появлением в ней Windows Store — специального компонента, позволяющего устанавливать приложения, созданные на платформе UWP. Массового признания, однако, Магазин Microsoft не получил, так как качество и графический интерфейс большинства доступных в нём приложений оставляли и оставляют желать лучшего. Многие нашли его для себя бесполезным, а некоторые из пользователей даже решили удалить Магазин из Windows 10 вместе с прочими встроенными приложениями. Правда, стандартными способами деинсталлировать можно только некоторые интегрированные UWP-программы, но не сам Магазин. Чтобы его удалить, придется действовать иначе.
Блокировка Window Store с помощью Software Restriction Policies
Приложение Window Store можно заблокировать как и любое другое приложение с помощью технологии AppLocker (Блокировка современных приложений с помощью AppLocker), но AppLocker в Pro редакции Windows 10 не поддерживается. Поэтому придется воспользоваться более старой технологией — Software Restriction Policies.
Для этого в редакторе GPO перейдем в раздел Computer Configuration -> Policies ->Windows Settings ->Security Settings -> Software Restriction Policies
Затем в разделе Additional Rules создадим новое запрещающее правило для пути %programfiles%WindowsAppsMicrosoft.WindowsStore*
Как удалить приложения, скачанные в Microsoft Store
Начнем с самого простого — удаления программ UWP, уже интегрированных в систему или установленных пользователем, отметив, между прочим, что способы удаления существуют разные. Для начала рассмотрим вариант удаления через системный компонент «Приложение и возможности
».
- Зайдите в раздел параметров «Приложения
» и на указанной вкладке найдите ненужное приложение. - Нажмите кнопку «Удалить
» и подтвердите действие в диалоговом окошке.
Аналогичным образом вы можете удалить любое инсталлированное из Магазина приложение или игру. Удаление поставляемых вместе с ОС UWP-программ поддерживается частично, если кнопка удаления такого приложения неактивна, для его деинсталляции следует использовать другой способ.
Как удалить программу из Microsoft Store через меню Пуск
Удалить установленное через Microsoft Store приложение можно и через меню Пуск. Здесь всё тоже очень просто.
- Вызовите меню Пуск нажатием кнопки Win
и найдите в меню более ненужную программу либо игру. - Нажмите по ее иконке правой клавишей мыши и выберите в подменю «Удалить
».
Подтвердите деинсталляцию приложения со всеми его данными.
Так, к примеру, мы удалили iTunes из Microsoft Store. Как и в предыдущем примере, отсутствие опции удаления будет означать невозможность деинсталляции продукта через графический интерфейс.
Удаление приложений из Магазина Windows 10 сторонними инструментами
Выше мы рассмотрели, как удалить программу или игру, скачанную из Microsoft Store собственными средствами системы, теперь продвинемся на шаг вперед и посмотрим, как избавиться от тех программных UWP-продуктов, удаление которых не предусматривается. Этим целям лучше всего служат сторонние приложения. Создано их более чем достаточно, но мы уделим внимание только одному из них — наиболее функциональному.
O&O AppBuster
Продвинутый портативный инструмент, предназначенный специально для удаления интегрированных UWP-программ, в том числе в пакетном режиме. Так, с его помощью вы сможете удалить большую приложений Windows 10.
- Запустив утилиту, отметьте приложения, в которых более не нуждаетесь и нажмите «Remove
»:
- Current User
— удаляет ПО только для текущего пользователя.
All Users
— удаляет ПО для всех пользователей.
— удаление приложения с компьютера и списка O&O AppBuster.
Подтвердите действие нажатием «OK
».
Нажмите «Close
», чтобы закрыть окно с уведомлением об успешном выполнении операции.
Обратите внимание, что удаленные встроенные приложения получат статус «Machine
», означающий, что их можно восстановить нажатием «
Install
». Если же программа не входит в состав Windows, при удалении она просто исчезнет из списка. Важно отметить, что O&O AppBuster не поддерживает удаление самого Магазина и критически важных компонентов, например, приложений Параметры и Edge.
Как удалить Microsoft Store в 10AppsManager
Кому лень возиться с консолью, могут воспользоваться таким инструментом как 10AppsManager
. Инструмент позволяет удалять 34 встроенных универсальных приложения, в том числе и Магазин.
- Запустите утилиту, найдите и нажиме иконку Store:
Подтвердите операцию в диалоговом окошке.
Скрытие ненужных приложений в Библиотеке
Windows 10 запоминает все приложения, которые вы устанавливали из Магазина с вашей учетной записью, сохраняя их в специальный список — библиотеку. Название приложения будет хранится в списке, даже если само оно было давно удалено. Удалить из библиотеки Microsoft Store старые записи можно в любой момент.
- Откройте Магазин
и вызовите его меню нажатием кнопки-троеточия в правом верхнем углу. - Выберите пункт «Моя библиотека
».
Нажмите напротив приложения кнопку в виде трех точек и выберите в меню «Скрыть
».
Переустановите Магазин Windows и другие предустановленные приложения
Чтобы восстановить Microsoft t Store, если необходимо, достаточно следующей команды в PowerShell:
Get-AppxPackage -AllUsers | Foreach {Add-AppxPackage -DisableDevelopmentMode -Register «$ ($ _. InstallLocation) AppXManifest.xml»}
В дополнение к приложению магазина, это также возвращает все другие предустановленные Windows 10 Программы. Затем вы можете легко удалить другие нежелательные приложения щелчком мыши или PowerShell, следуя нашему руководству.
/* custom css */. Tdi_4_5ed.td-a-rec {text-align: center;}. tdi_4_5ed .td-element-style {z-index: -1;}. tdi_4_5ed.td-a-rec-img {text-align: left;}. tdi_4_5ed.td-a-rec-img img { маржа: 0 авто 0 0; } @media (максимальная ширина: 767 пикселей) {.tdi_4_5ed.td-a-rec-img {выравнивание текста: центр; }}
Удаление приложений Microsoft Store через PowerShell
Так как для обозначенных выше целей сторонние утилиты обычно используют возможности PowerShell
, ничто не мешает воспользоваться этим инструментом самому.
- Запустите PowerShell от имени администратора и выполните команду:
для получения списка блоков всех предустановленных программ.
называется
Microsoft.People
.
(полное имя) и запишите его.
Вставьте тут же в консоль команду:
заменив PackageFullName
полным именем приложения и нажмите клавишу
Enter
. В результате приложение будет удалено.
Примечание: для удобства вы можете перенаправить команду получения списка приложений в файл, это существенно упростит поиск нужного имени.
Если вы хотите удалить все приложения Microsoft Store для текущего пользователя, используйте команду:
Если с UWP-приложениями нужно сделать тоже самое, но для всех пользователей, добавьте в конец команды –allusers
. Не обращайте внимания на ошибки — это просто означает, что критически важные компоненты системы игнорируются запросом.
Как удалить Microsoft Store через powershell
Разобравшись с удалением штатных программ, перейдем к следующему этапу и узнаем, как удалить сам Microsoft Store в Windows 10. По сути, Магазин в Windows 10 является таким же универсальным приложением, поэтому процедура его удаления практически ничем не отличается от деинсталляции других интегрированных UWP-программ через PowerShell или посредством специальных утилит. Получив командой:
полное имя Магазина Windows 10 (PackageFullName), формируем соответствующую команду и жмем Enter
, смотрите скриншот:
Существует и более простой вариант команды, в которой указывается не полное имя, а часть значения Name, заключаемая в кавычки-звездочки:
Итог
Итак, на вопрос «можно ли удалить Microsoft Store» будем считать, что ответили. В Windows 10 — однозначно да, в Windows 8.1 — тоже, но с некоторым риском. Впрочем, учитывая тот факт, что Магазин в Windows 8.1 весит менее 1 Мб, гораздо проще отключить его, изменив в редакторе gpedit.msc соответствующий параметр политики.
Данный материал будет хорошим дополнением к инструкции по настройке Windows 10 после установки, т.к. встроенными приложениями Магазина многие вообще не пользуются.
Как полностью удалить Магазин в Windows 10
При выполнении описанных выше операций файлы Магазина по-прежнему остаются на системном диске, благодаря чему приложение можно восстановить. Чтобы избавится от него окончательно, нужно удалить его папку, расположенную в скрытом каталоге C:Program FilesWindowsApps . Так как для этого нужны права доступа, войти в него Windows не позволит, поэтому придется действовать в обход.
- Загрузите ПК с любого LiveCD
со встроенным файловым менеджером и перейдите в папку
WindowsApps
.
Найдите в нём папки, имена которых начинаются с «Microsoft.WindowsStore_
» и удалите их:
Загрузившись в обычном режиме, открепите «пустые» ярлыки удаленного Магазина из меню Пуск и панели задач, если таковые там остались.
Как вернуть удаленный Магазин в Windows 10
Если вы удалили Microsoft Store и хотите его восстановить, то знайте, что такая возможность существует.
- Откройте PowerShell
с повышенными привилегиями. - Командой
получите список доступных UWP-приложений (добавив к команде > D:Apps.txt
, можно экспортировать данные в файл). Не закрывайте консоль.
Выполните в консоли команду:
заменив PackageFullName полученным из лога полными именем:
Перезагрузите на всякий случай ПК и закрепите иконку Магазина на панели задач.
Важно: такое восстановление возможно, если только вы не удалили папку Магазина из каталога WindowsApps.
Удаление UWP-приложений и Магазина в Windows 8.1
Процедура удаления приложений в Windows 8.1 очень похожа, поэтому подробно на ней останавливаться не будем. Для получения списка и удаления Metro-приложений используются те же команды, которые были приведены в разделе удаления UWP-приложений посредством PowerShell. Получив имя пакета, выполняем указанные на скриншотах действия.
Для удаления всех приложений используется команда
Проигнорировано будет удаление только тех приложений, которые являются частью системы.
Утилита Default App Remover для удаления приложений по умолчанию в Windows 10
В Windows 10 по умолчанию включено некоторое количество современных приложений (приложений из магазина Windows). Приложения эти нужны далеко не всем пользователям, и в одной из предыдущих статей я описывал способ их удаления с помощью PowerShell. Ну а для тех, кто не очень дружит с командной строкой, существует утилита Windows 10 Default App Remover, позволяющая удалять дефолтные приложения из графического интерфейса.
Утилита не требует установки, для запуска ее достаточно загрузить и распаковать из архива.
Интерфейс утилиты крайне прост — выбираем ненужное приложение и подтверждаем его удаление. Таким образом можно удалить любое из 23 предустановленных в Windows 10 приложений, включая и сам магазин Windows (Windows Store).
Кстати, как видно из лога, за графическим интерфейсом скрываются все те-же PowerShell команды.
Имеется в утилите и режим установки (Install Mode), позволяющий вернуть обратно удаленное приложение.
Принцип работы такой же — ставим галку на «Install Mode», выбираем приложение и подтверждаем его установку. Обратите внимание, что автор честно предупреждает — на данный момент этот режим не стабилен и может не сработать. Поэтому перед удалением надо быть уверенным в своих действиях.
На данный момент доступна версия Default App Remover 1.2, загрузить ее можно с официальной страницы.