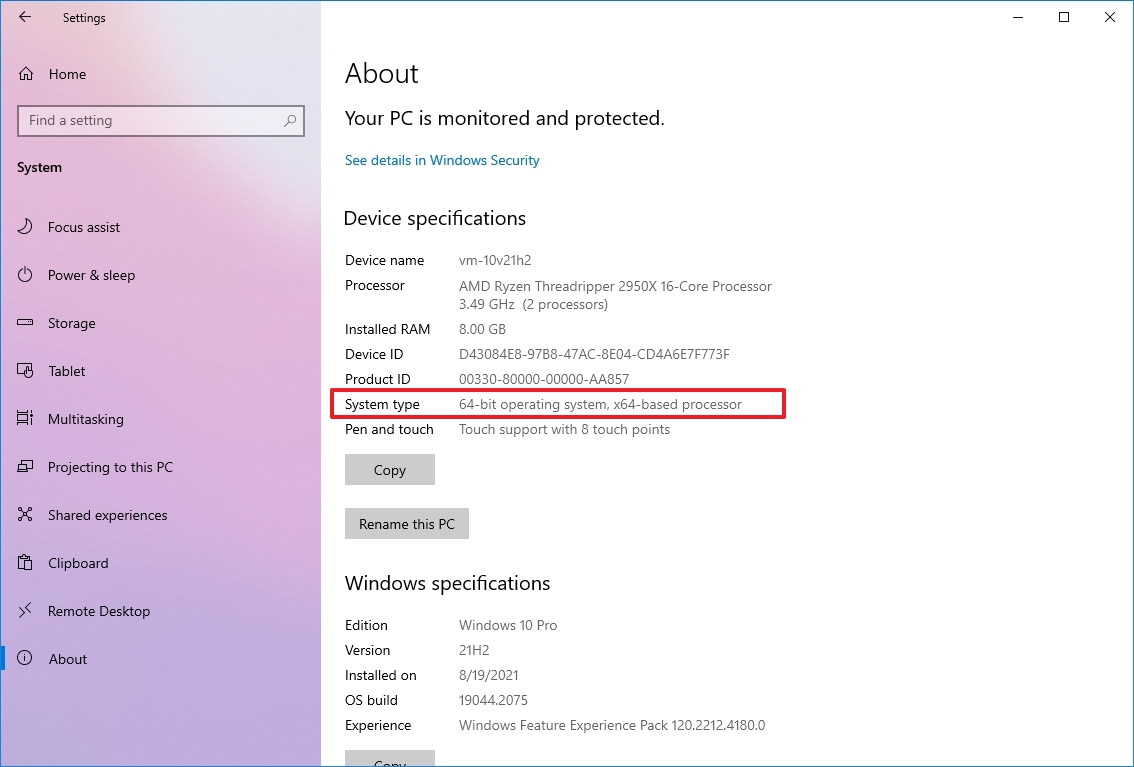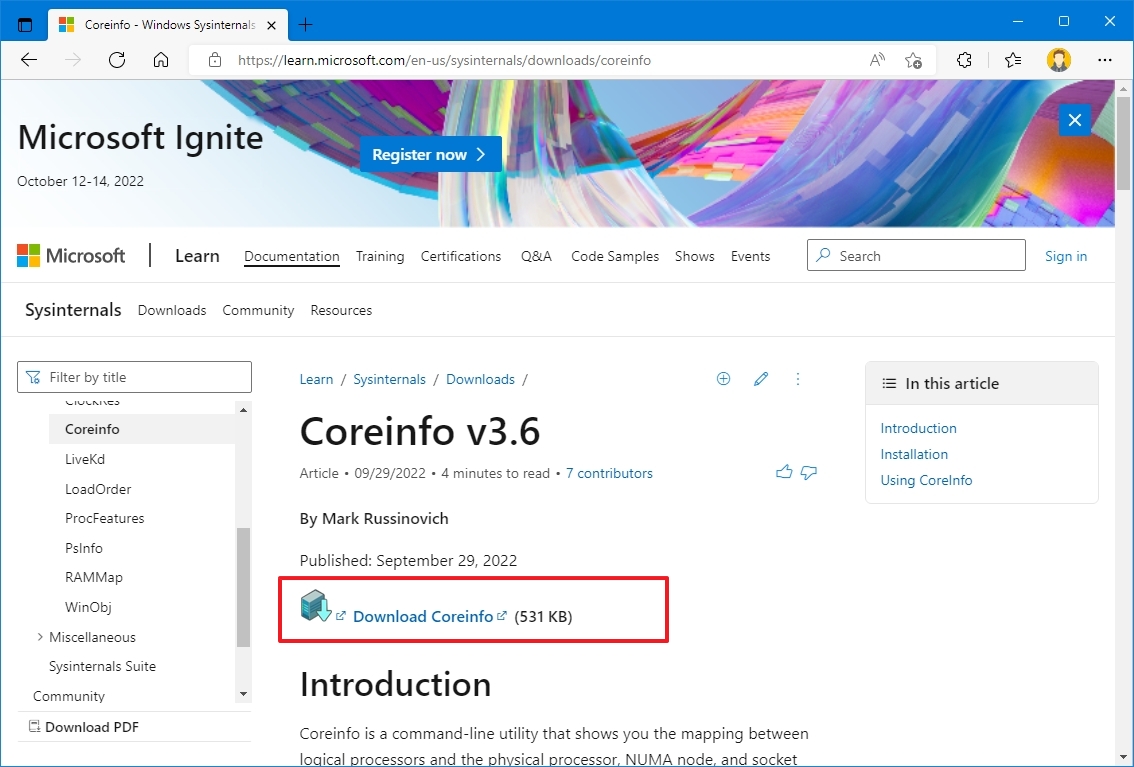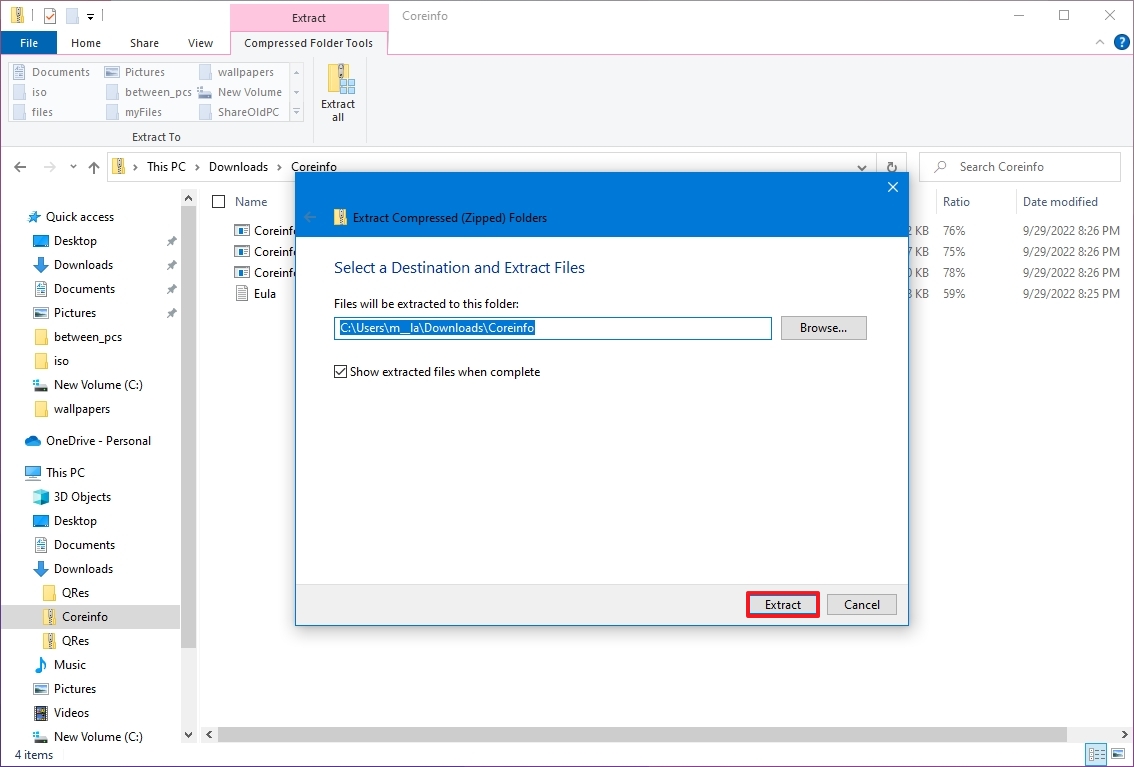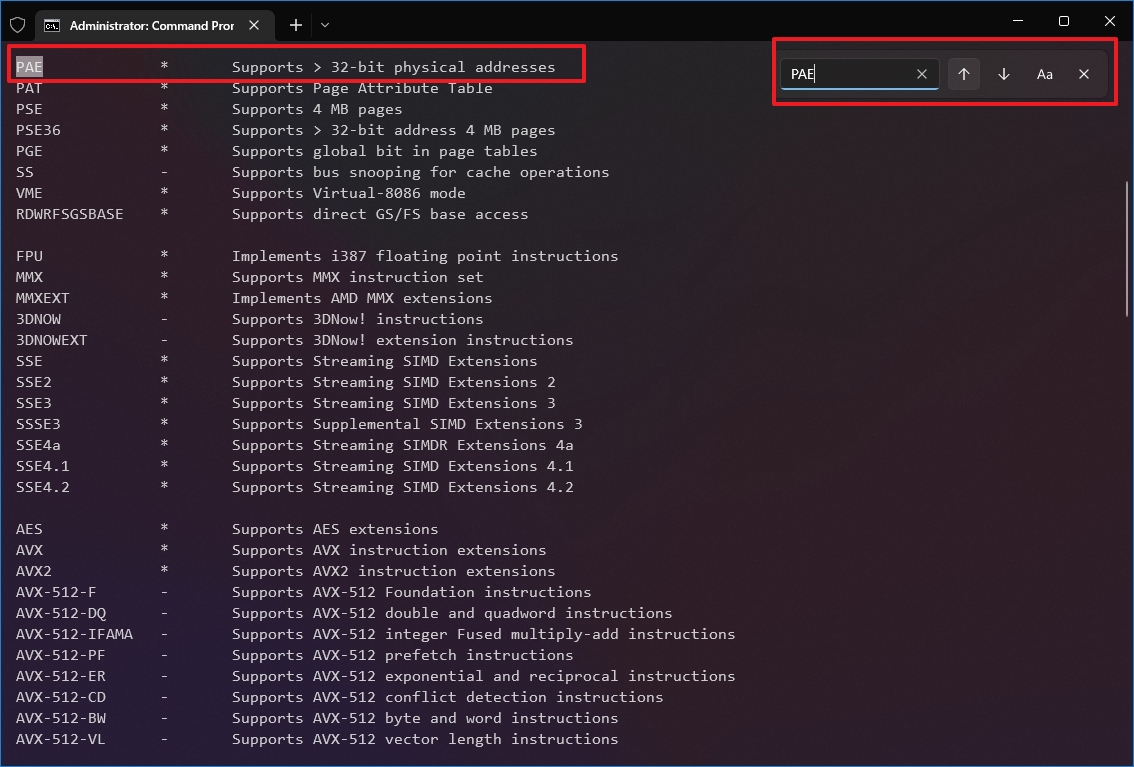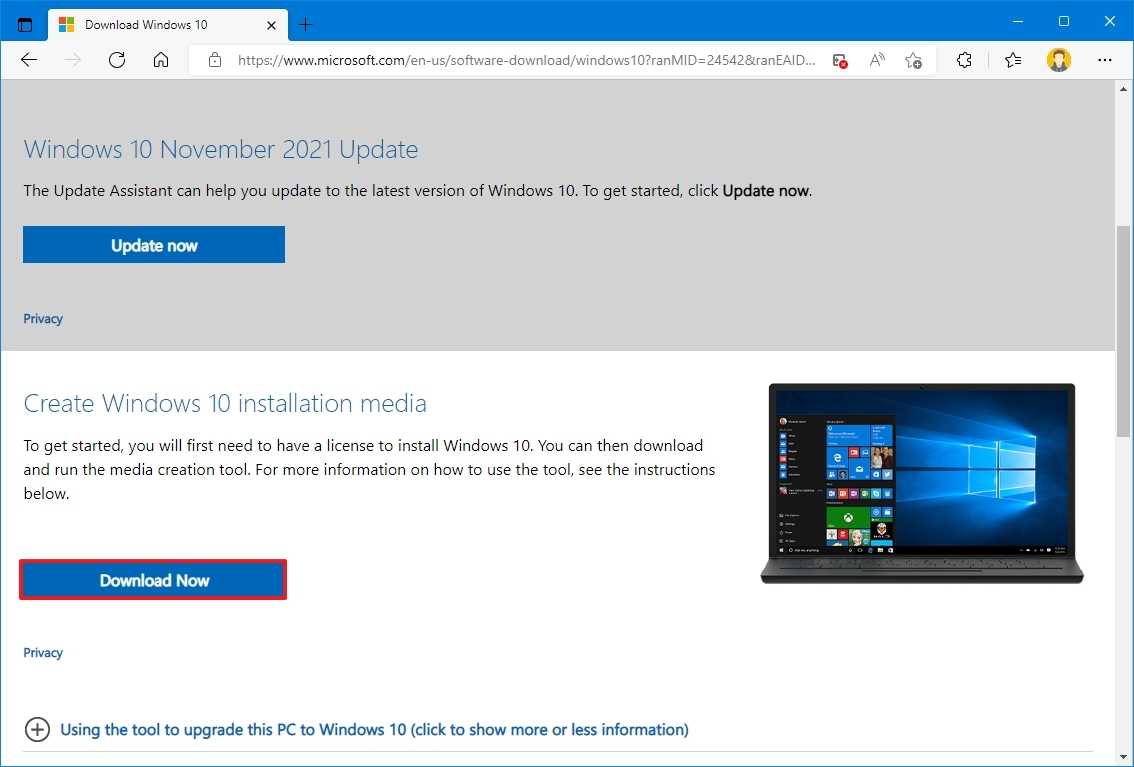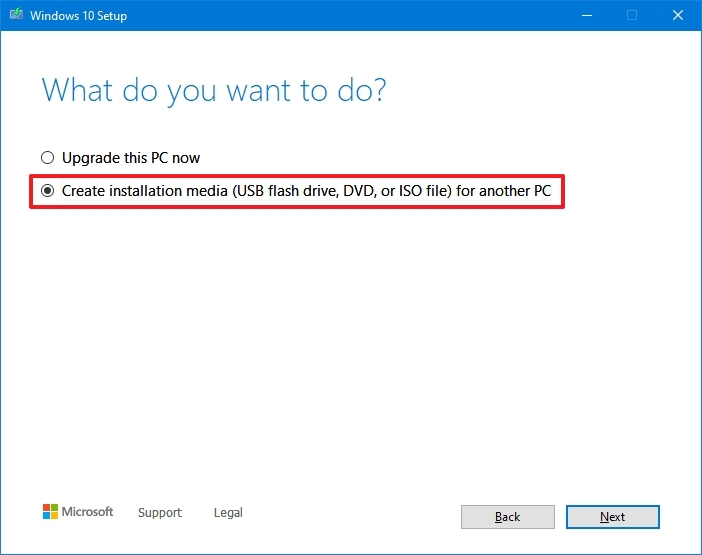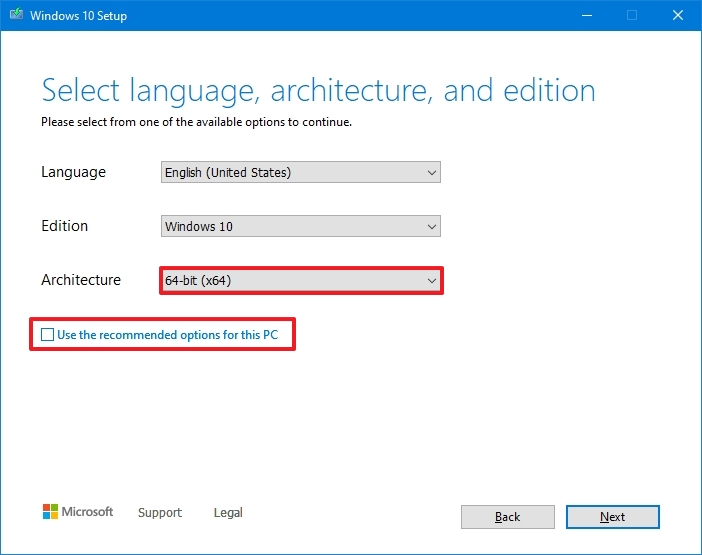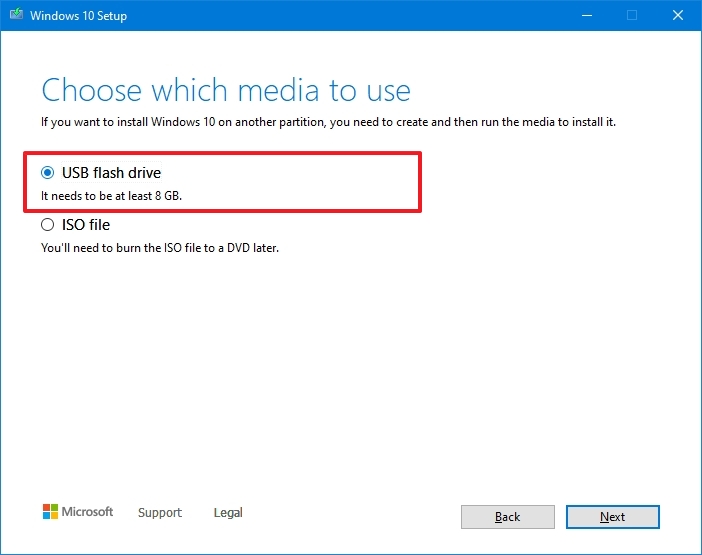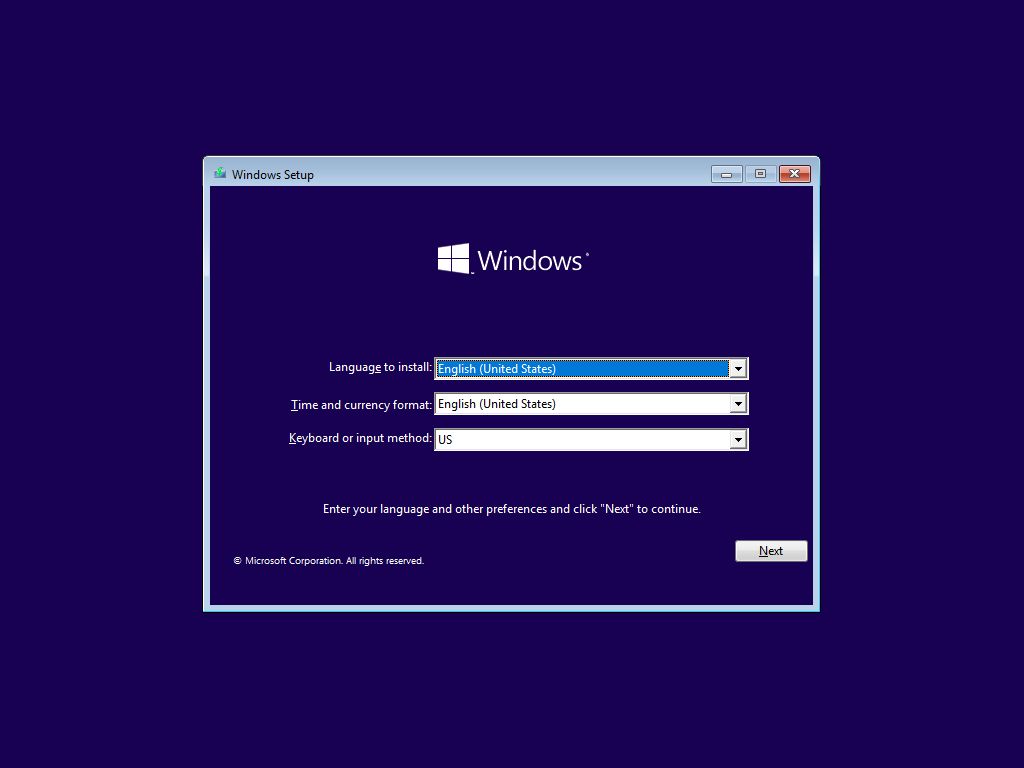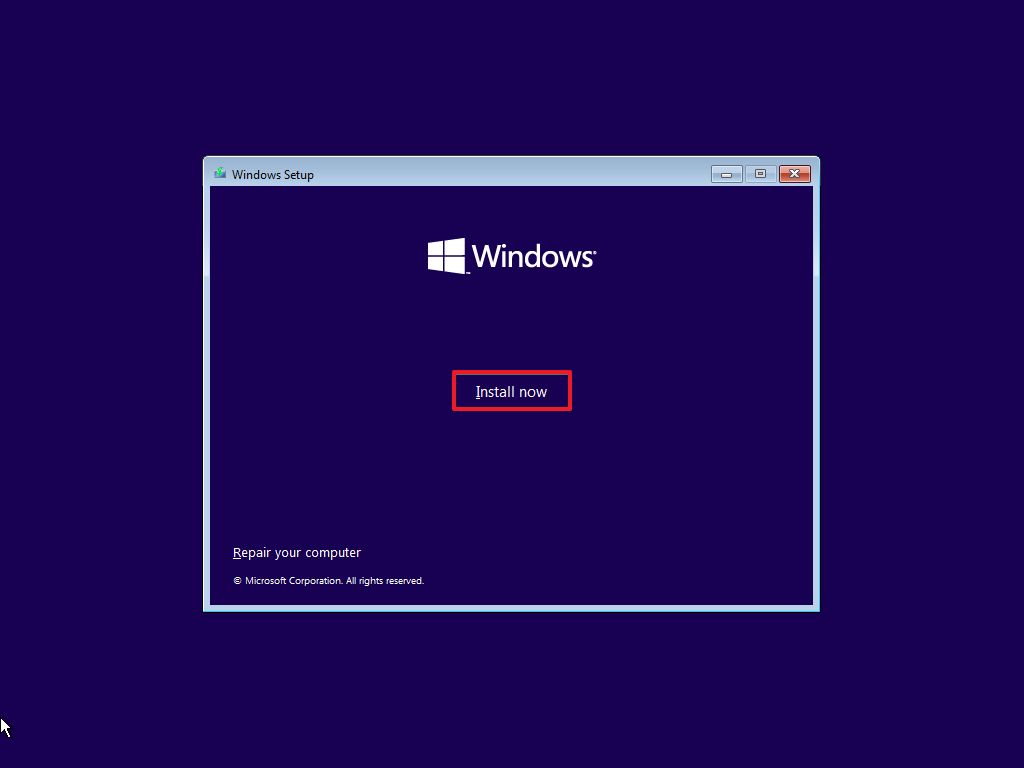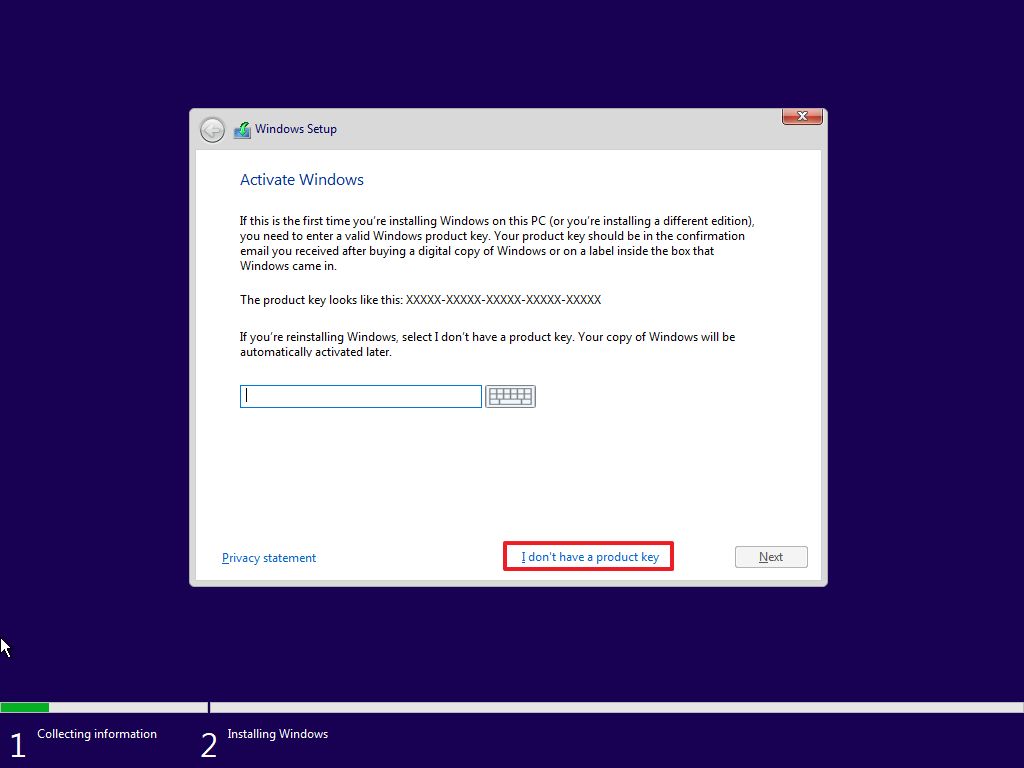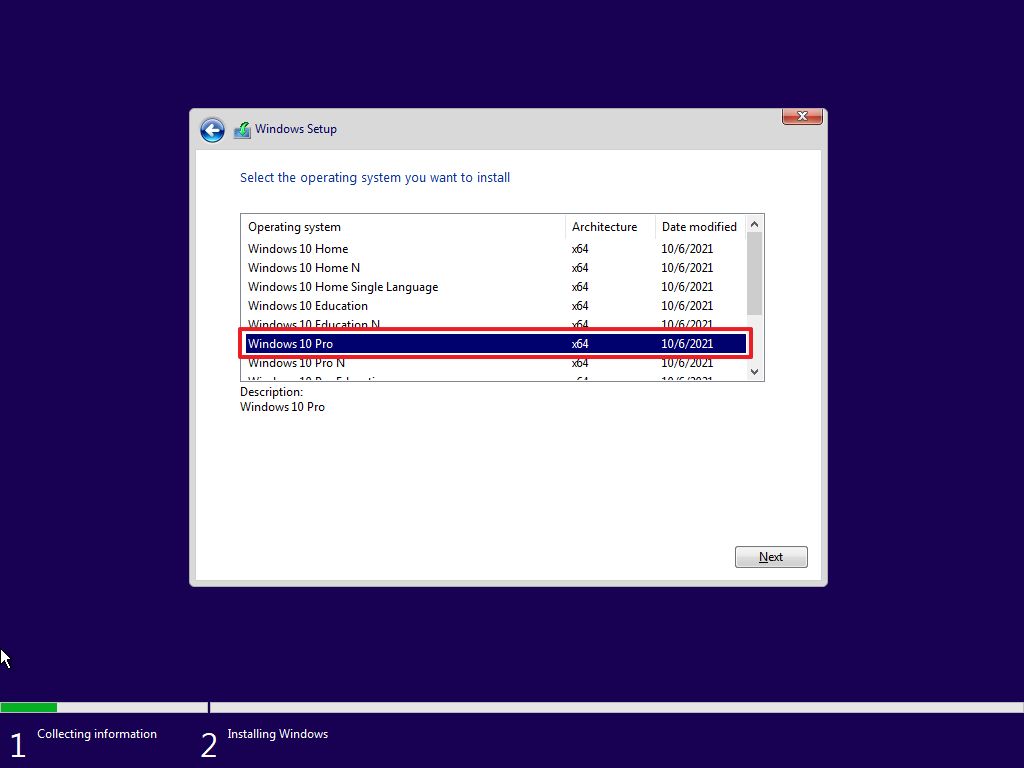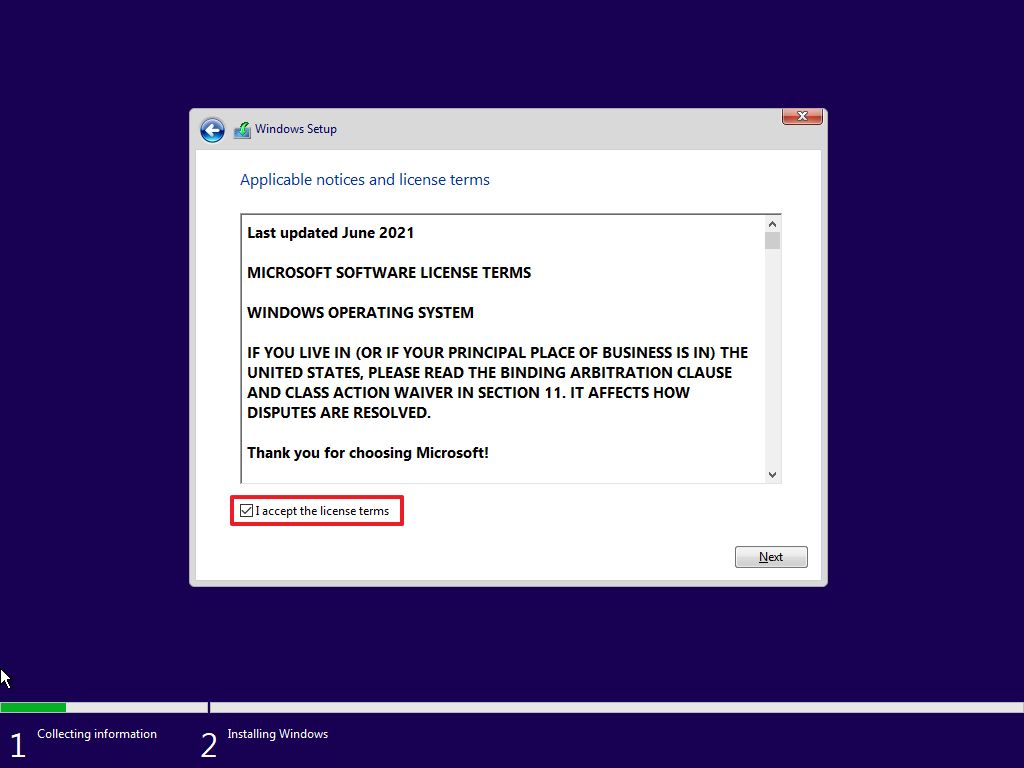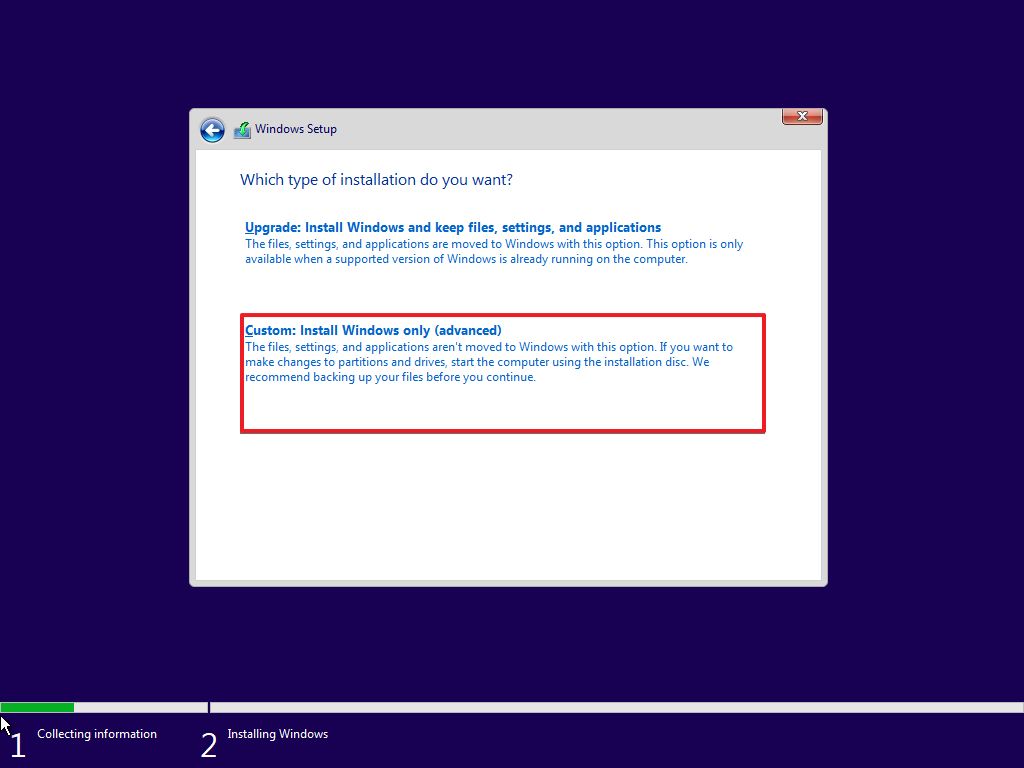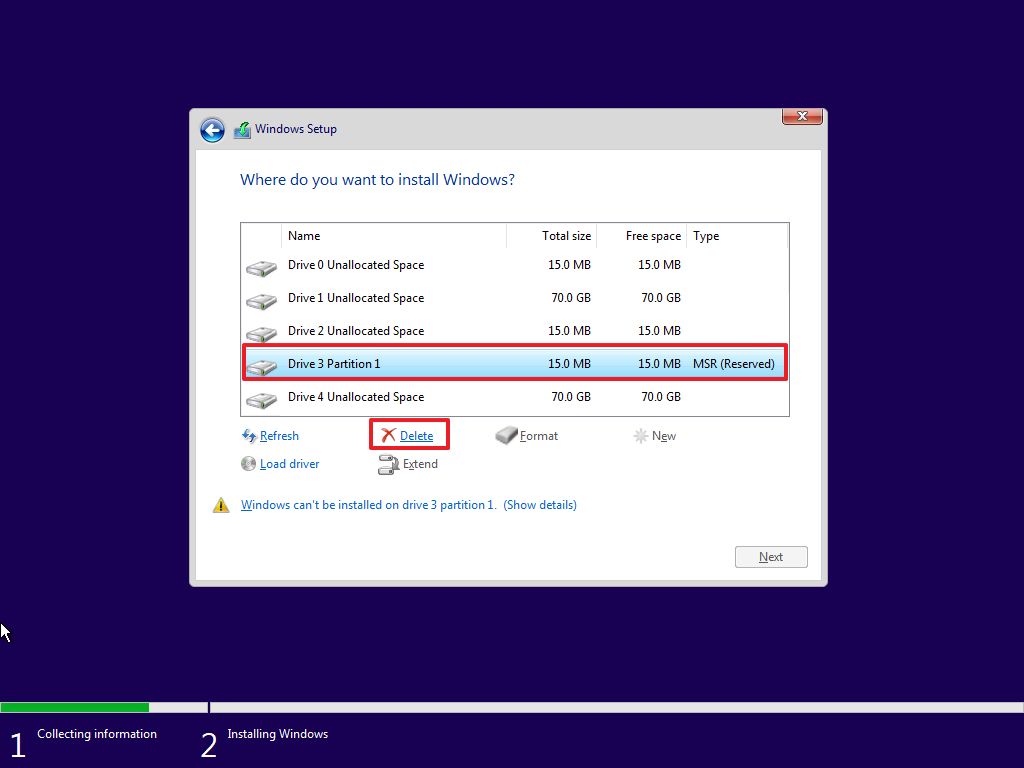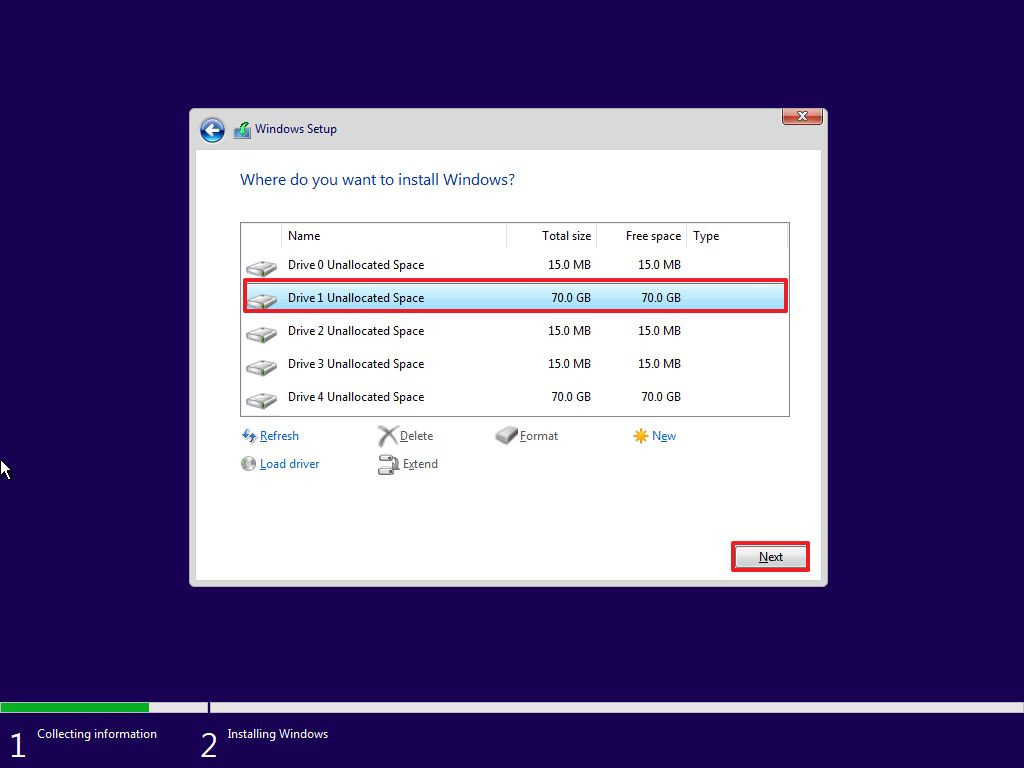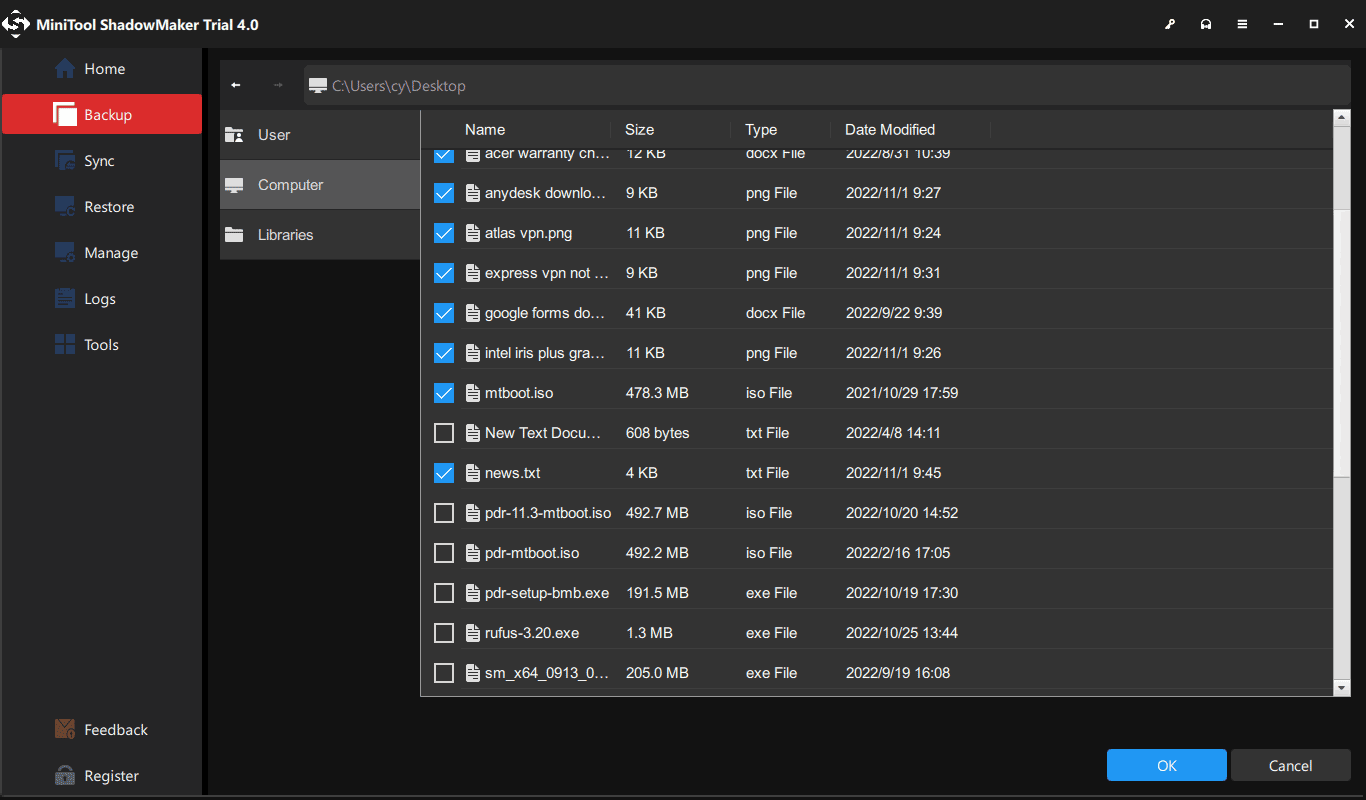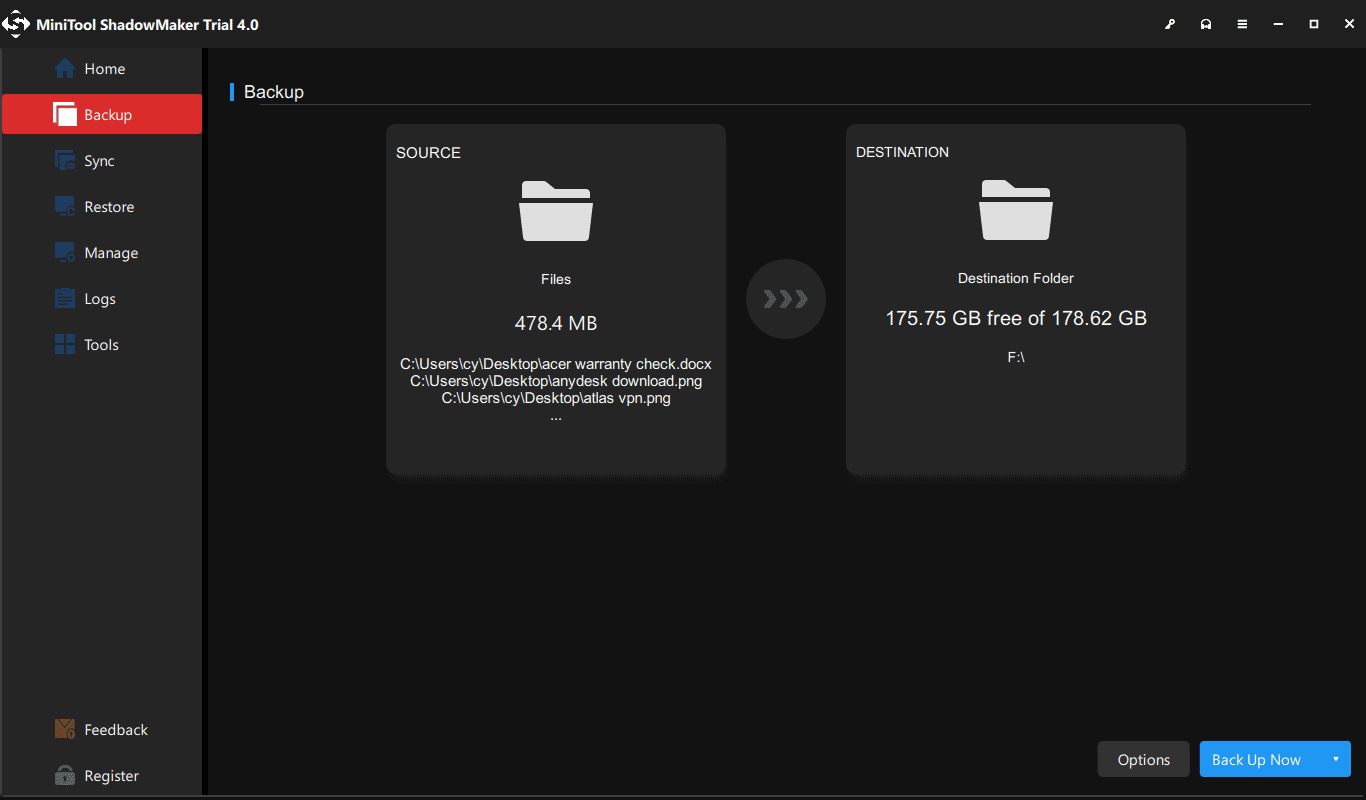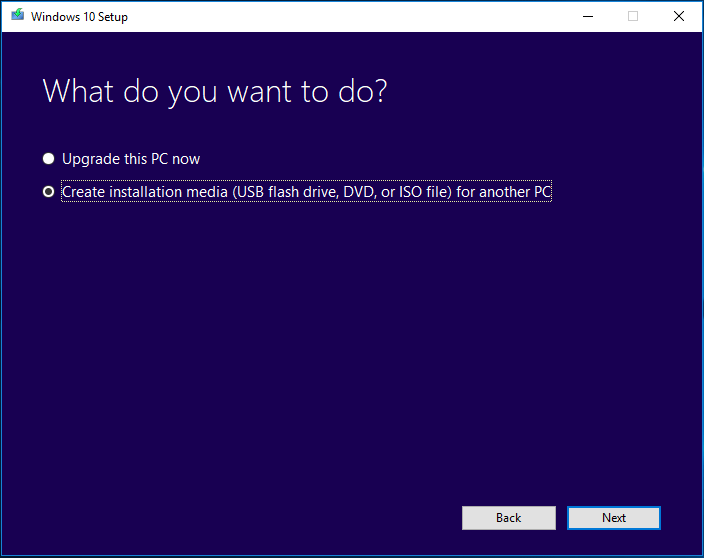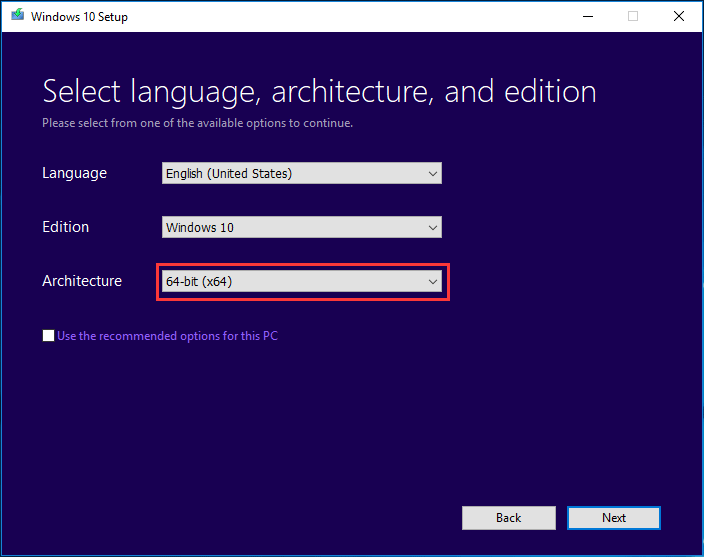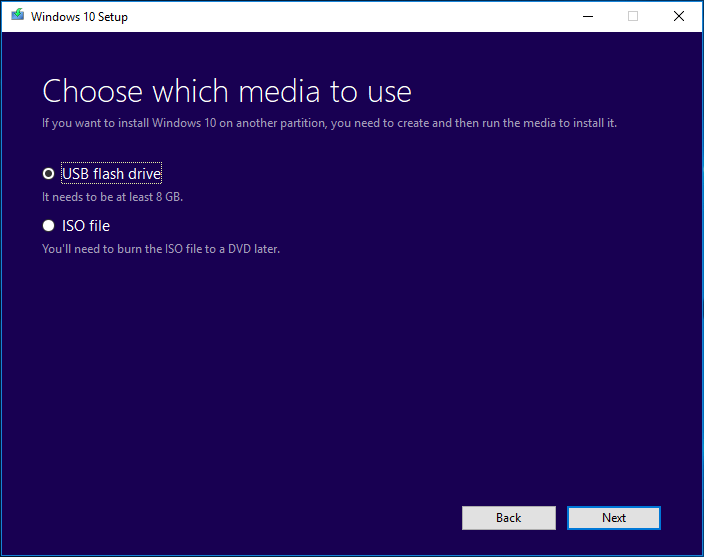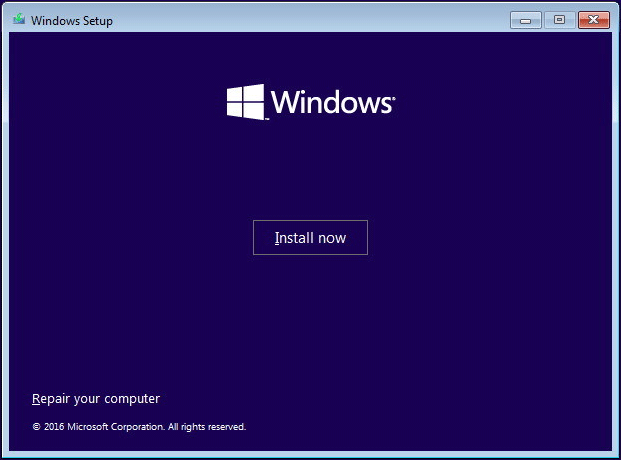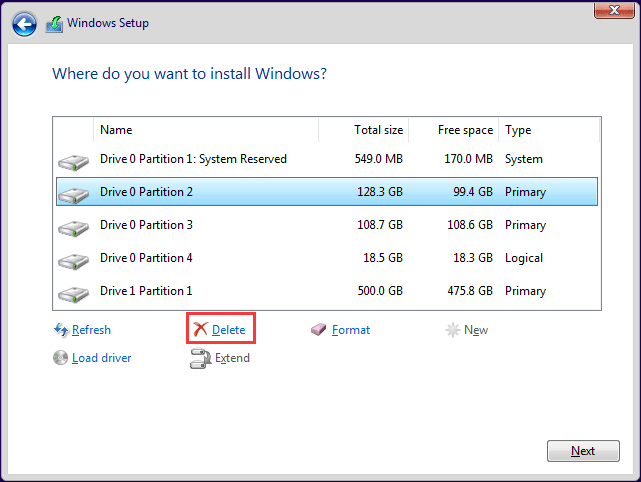В этой инструкции о том, как поменять 32-битную Windows 10 на 64-битную. Если вы не знаете, как узнать разрядность вашей текущей системы, подробно об этом в статье Как узнать разрядность Windows 10 (как узнать сколько бит 32 или 64).
Установка Windows 10 x64 вместо 32-битной системы
При обновлении ОС до Windows 10 (или покупке устройства с Windows 10 32-бит) вы получили лицензию, которая подходит и к 64-разрядной системе (в обоих случаях она зарегистрирована на сайте Майкрософт за вашим оборудованием и ключ вам знать не нужно).
К сожалению, без переустановки системы изменить 32-бит на 64-бит не получится: единственный путь поменять разрядность Windows 10 — выполнить чистую установку x64 версии системы в той же редакции на компьютер, ноутбук или планшет (при этом вы можете не удалять уже имеющиеся данные на устройстве, но драйверы и программы придется переустановить).
Примечание: если на диске есть несколько разделов (т.е. есть условный диск D), будет хорошим решением перенести свои пользовательские данные (в том числе с рабочего стола и системных папок документов) на него.
Порядок действий будет следующим:
- Зайдите в Параметры — Система — О программе (О системе) и обратите внимание на параметр «Тип системы». Если там указано, что у вас 32-bit operating system, x64-based processor, это означает, что ваш процессор поддерживает системы 64-бит (Если процессор x86 — то не поддерживает и дальнейшие шаги не следует выполнять). Также обратите внимание на выпуск (редакцию) вашей системы в разделе «Характеристики Windows».
- Важный шаг: если у вас ноутбук или планшет, убедитесь, что на официальном сайте производителя есть драйверы для 64-бит Windows для вашего устройства (если разрядность не указано, как правило поддерживается оба варианты системы). Желательно сразу скачать их.
- Скачайте оригинальный ISO образ Windows 10 x64 с сайта Майкрософт (на настоящий момент в одном образе содержатся сразу все редакции системы) и создайте загрузочную флешку (диск) или сделайте загрузочную флешку Windows 10 x64 официальным способом (с помощью Media Creation Tool).
- Запустите установку системы с флешки (см. Как установить Windows 10 с флешки). При этом, если вы получите запрос о том, какую редакцию системы установить — выберите ту, которая отображалась в сведениях о системе (на шаге 1). Ключ продукта при установке вводить не нужно.
- Если на «диске C» были важные данные, то для того, чтобы они не удалились, не форматируйте диск C при установке, просто выберите этот раздел в режиме «полная установка» и нажмите «Далее» (файлы предыдущей Windows 10 32-бит будут помещены в папку Windows.old, которую в дальнейшем можно будет удалить).
- Завершите процесс установки, после неё установите оригинальные драйверы системы.
На этом процесс перехода с 32-бит Windows 10 на 64-бит будет завершен. Т.е. основная задача — правильно пройти этапы с установкой системы с USB-накопителя и последующей установкой драйверов, чтобы получить ОС в нужной разрядности.
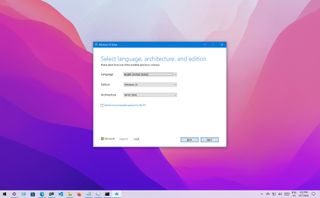
(Image credit: Future)
Windows 10 can run on both 32-bit and 64-bit processor architectures. If you have a computer with a 32-bit setup, you can upgrade to the 64-bit version without acquiring a new license. The only caveat is that there is no in-place upgrade path to make the switch. The only option is to perform a clean installation of Windows 10.
Although each version delivers the same features, when you upgrade to the 64-bit (x64) version, the device will be able to take advantage of large amounts of memory (up to 2TB) instead of the 4GB limitation with 32-bit (x86).
Accessing more memory allows you to run more apps simultaneously without affecting the experience, and you can work with a mix of 64-bit and 32-bit programs. Also, perhaps, more importantly, it will help you improve productivity on memory-intensive tasks. For instance, rendering videos, running virtual machines, and opening many tabs on your web browser.
This guide will walk you through the steps to upgrade a computer from a 32-bit to a 64-bit version using an existing genuine license.
How to check 64-bit hardware support on Windows 10
If you want to upgrade a system from Windows 10 32-bit to the 64-bit version, you first need to determine whether the processor has 64-bit support, 2GB of memory, or more, and whether the remaining parts have support for 64-bit drivers.
Determine 64-bit compatibility from Settings
To check whether the processor can run the 64-bit of Windows 10, use these steps:
- Open Settings.
- Click on System.
- Click on About.
- Check the Installed RAM details.
- Confirm that the information reads 2GB or higher.
- Under the «Device specifications» section, check the System type details.
- Confirm the information reads «32-bit operating system, x64-based processor.»
Once you complete the steps, you can determine whether the device runs the 32-bit version of Windows 10 on a 64-bit processor. However, if it reads «32-bit operating system, x86-based processor,» the computer does not support the 64-bit version of Windows.
If the device can’t run the 64-bit version, consider purchasing a new device that meets the system requirements.
Determine CPU compatibility from Coreinfo
Although most computers using relatively modern hardware can work with any version of Windows 10, you still want to confirm that the four essential features are present on the processor:
- Physical Address Extension (PAE).
- No-eXecute (NX).
- Streaming SIMD Extensions 2 (SSE2).
- CMPXCHG16b (CX16).
To confirm the processor has the required features, you can use the Microsoft Coreinfo command-line tool with these steps:
- Open the Microsoft Sysinternals website (opens in new tab).
- Click the Download Coreinfo link.
- Right-click the Coreinfo.zip folder and select the Extract all option.
- Click the Extract button.
- Type the following command in the address bar and press Enter to open Command Prompt in this folder location.
cmd
- Type the following command and press Enter: coreinfo
- Search (Ctrl + F keyboard shortcut or Ctrl + Shift + F on Terminal) for these features:
- PAE.
- NX.
- SSE2.
- CX16.
After you complete the steps, if the tool confirms that the features are available, you can upgrade to the 64-bit version of Windows 10.
While the upgrade process should be able to confirm the processor compatibility, the «Coreinfo» tool allows you to check these features ahead of time.
Determine driver compatibility
Also, it’s recommended to check whether other components (such as graphics and sound cards) are compatible with the 64-bit version of Windows 10.
If the computer has the 32-bit version of Windows 10 and the hardware is relatively new, there is a good chance that you will find 64-bit versions of the drivers. You can check the device manufacturer support website to confirm that the components have drivers for the x64 architecture.
How to upgrade from 32-bit to 64-bit on Windows 10
A Windows 10 product key allows you to install the 32-bit or 64-bit version. The only caveat is that you can’t perform an in-place upgrade. Instead, you must delete the previous setup and perform a clean installation to change architectures.
Create installation media
As part of the architecture upgrade process, you have to use the Microsoft Media Creation Tool to create a USB bootable media by connecting a USB flash drive of at least 8GB of space to the computer, and then use these steps:
- Open Microsoft download page (opens in new tab).
- Under the «Create Windows 10 installation media» section, click the Download Now button.
- Double-click the MediaCreationToolxxxx.exe file to launch the tool.
- Click the Accept button to agree to the terms.
- Select the «Create installation media (USB flash drive, DVD, or ISO file) for another PC» option.
- Click the Next button.
- Clear the «Use the recommended options for this PC» option.
- Select the correct language and edition of Windows 10 for the new installation.
- Select the 64-bit (x64) option for «Architecture.»
- Click the Next button.
- Select the «USB flash drive» option.
- Click the Next button.
- Select the USB flash drive to create the bootable media.
- Quick tip: If you don’t see the flash drive, reconnect the device, click the «Refresh drive list» option, and select the drive from the list.
- Click the Next button.
- Click the Finish button.
Once you complete the steps, the tool will proceed to download the installation files, and it’ll create the bootable media compatible with Windows 10 64-bit.
If you don’t have a USB flash drive, you can find many reliable and inexpensive drives (for example, the SanDisk Cruzer Glide CZ60 32GB) on Amazon.
(opens in new tab)
SanDisk Cruzer Glide CZ60
If you need a flash drive to create a Windows 10 bootable media, the Cruzer Glide CZ60 by SanDisk is a good option. The flash drive offers 32GB of storage and reliable data transfer speed to perform a Windows installation and store files on the go.
Windows 10 32-bit to 64-bit install
When you are ready to upgrade to Windows 10 64-bit from 32-bit, before proceeding, you may need to change some settings to allow the computer to start from a USB flash drive. This requires accessing the Basic Input/Output System (BIOS) or Unified Extensible Firmware Interface (UEFI) on the motherboard to change the boot order.
Usually, the process requires hitting one of the function keys (F1, F2, F3, F10, or F12), Esc, or Delete key as soon as you start the computer. However, the instructions can be different depending on the manufacturer and even per device model. As a result, you may need to check the manufacturer’s support website for more specific details.
After accessing the firmware, open the «Boot» menu page, configure the boot order to start from the USB flash drive, and save the changes.
Warning: This is a friendly reminder that you will be making changes to the current setup, which may cause problems and even data loss if you don’t do this correctly. Before proceeding, it’s recommended to make a temporary full backup of your PC. It’s also a good idea to create a copy of your files to an external drive or OneDrive, as you’ll have to restore them after the upgrade.
To switch from the 32-bit to the 64-bit version of Windows 10, use these steps:
- Start PC with USB flash drive.
- On «Windows Setup,» click the Next button.
- Click the Install Now button.
- Click the «I don’t have a product key» link to continue (assuming that the computer was already properly activated).
- Select the edition of Windows 10 (if applicable). This selection must match the edition of the license activated.
- Click the Next button.
- Check the «I accept the license terms» option to continue.
- Click the Next button.
- Click the «Custom: Install Windows only (advanced)» option.
- Select the partition with the current installation of Windows 10 (usually «Drive 0»), and click the Delete button to remove the partition from the hard drive.
- Quick tip: If you see multiple partitions on the primary hard drive (Drive 0), select and delete each one. Windows 10 will recreate the required partitions during the installation process automatically. It’s not necessary to remove the partitions on secondary drives.
- Select the empty drive labeled «Drive 0 Unallocated Space.»
- Click the Next button.
After you complete the steps, the setup will install the 64-bit version of Windows 10.
Once the installation completes, you will have to continue with the on-screen directions to finish the out-of-box experience (OOBE), which allows you to create a new account, configure the preferences, and choose the privacy settings.
It’s also a good idea to check for updates on Settings > Update & Security > Windows Update to ensure that the latest patches and drivers are installed.
Finally, remember to restore your files from a previous backup and reinstall your applications, including those designed for the 32-bit or 64-bit version of Windows 10.
More resources
For more helpful articles, coverage, and answers to common questions about Windows 10 and Windows 11, visit the following resources:
- Windows 11 on Windows Central — All you need to know
- Windows 10 on Windows Central — All you need to know
Get the best of Windows Central in in your inbox, every day!
Mauro Huculak is technical writer for WindowsCentral.com. His primary focus is to write comprehensive how-tos to help users get the most out of Windows 10 and its many related technologies. He has an IT background with professional certifications from Microsoft, Cisco, and CompTIA, and he’s a recognized member of the Microsoft MVP community.
Have a need to upgrade Windows to 64 bit from 32 bit in Windows 10/8/7 since your memory is not used? How to upgrade 32 bit to 64 bit? This post shows you some things that you should check out, as well as the way to perform Windows 64 bit upgrade.
Why Upgrade 32 Bit to 64 Bit in Windows 10/8/7
Microsoft offers both 32-bit and 64-bit versions of Windows 10/8/7. The 32-bit version is also known as the x86 version while the 64-bit version is known as the x64 version.
When installing Windows 7, 8 or Windows 10, you can choose to install 32-bit or 64-bit version of Windows. But most of you may choose to install the 64-bit version instead of the 32-bit version. If you have installed a 32-bit operating system, you may change it to a 64-bit system.
Why change 32 bit to 64 bit of Windows OS? This is because the 32-bit version is limited to 4GB of RAM (Ramdon Access Memory), which is a small amount these days when PCs usually have 8GB or more. If you installed many applications at the same time, “your computer is low on memory” error message may appear.
If you want to actually use more than 4GB of RAM resources, probably you need a 64-bit version of Windows. With the additional access to memory, you can run more apps simultaneously and improve performance. And the system improves productivity with memory-intensive tasks, such as virtual machines, video editing, Office-working, and web browsing when dealing with a lot of open tabs.
What’s more, 64-CPU may have backward compatibility, allowing it to run 32-bit programs and may also support running 32-bit operating systems. In this aspects, 64-bit version of Windows may have more benefits than 32-bit.
Besides, it’s not surprising that many applications now require a 64-bit operating system due to that limitation. Moreover, you can run x64 and x86 applications on a 64-bit OS, but that is not possible on a 32-bit OS.
Related article: Is My Computer 64 Bit or 32 Bit? Try the 5 Ways to Judge out
How to Convert 32 Bit to 64 Bit Windows 7/8/10 without Data Loss
In the following paragraphs, we will walk you through four steps to upgrade Windows to 64 bit.
- Make Sure Your Processor Is 64-Bit Capable
- Ensure Your PC Hardware Has 64-Bit Drivers Available
- Back up Your PC
- Upgrade 32 Bit to 64 Bit
Tip: The ways to upgrade Windows 7 32 bit to 64 bit free, change 32 bit to 64 bit in Windows 8 and update Windows 10 32 bit to 64 bit are similar. So here we take Windows 10 64 bit upgrade process as an example. Besides, if you have a need to downgrade Windows 10 64 bit to 32 bit, the steps are similar.
Move 1: Make Sure Your Processor Is 64-Bit Capable
Note: You can only install the 64-bit (x64) version of Windows 10/8/7 on compatible hardware, that is to say, you have to determine if your computer has a 64-bit processor. This is the first step you must note.
To do this work, go to Settings > Systems > About. On the right-hand side of the interface, navigate to the System type entry.
Then, you will see one of the following system type:
- 64-bit operating system, x64-based processor: Your CPU support 64-bit and you have already installed the 64-bit edition of Windows 10. So, you don’t need to upgrade to 64 bit.
- 32-bit operating system, x64-based processor: Your CPU supports 64-bit, but you have installed the 32-bit version of Windows.
- 32-bit operating system, x86-based processor: Your CPU supports 32-bit and you have installed the 32-bit version of Windows.
To be specific, if you see the second entry, you are in luck and you can move on to the next section to continue Windows 10 64 bit upgrade since your 64-bit Central Processing Unit can run a 64-bit version. But if you see the third entry, you cannot install a 64-bit OS since your CPU doesn’t support 64-bit.
Move 2: Ensure Your PC Hardware Has 64-Bit Drivers Available
In addition, you should check whether other components, for example, video and sound cards, can work properly with a 64-bit version of Windows 10. Simply speaking, 64-bit OS requires 64-bit hardware drivers and the 32-bit drivers won’t work.
Modern hardware should certainly offer 64-bit drivers but some old hardware may no longer support and manufacturers may haven’t offered 64-bit drivers. To check for this, please go to your manufacturer support website to see if 64-bit drivers are available for download.
Move 3: Back up Your PC
Tip: Unlike upgrading from Home Edition to Pro Edition of Windows, there is no need for purchasing a new license when switching 32-bit to 64-bit. But, the in-place upgrade path to switch also doesn’t exist. This means that you must perform a clean install of the Windows OS if you are planning to change the architecture.
Since you are making major changes to your operating system, it is indispensable to make a full backup of Windows 10. When you upgrade 32 bit to 64 bit in Windows 10/8/7, your personal files, settings, and applications will be deleted. And the best thing is to back up all the affected files to your external storage devices or USB drive to avoid data loss.
To back up your important files, you need a free backup program to help you. Which one is worth recommending? MiniTool ShadowMaker, a piece of professional file backup software, will be a good option, coming with many powerful features.
With the help of this freeware, you can create an image file for files & folders, Windows operating system, disk or partition. Besides, it can help you to sync files to other locations for backup. Above all, automatic file backup, differential & incremental backup can be created.
Right now, before you free change 32 bit to 64 bit of Windows 10/8/7, get MiniTool ShadowMaker Trial Edition from the following button to back up your crucial files. Note that this edition only allows you to free use for 30 days. If you want to keep this software all the time, get its Pro Edition.
Free Download
Step 1: Double-click on this program to open it.
Step 2: Which feature should you use to back up files, Backup or Sync? Both are available. And here, you take the first feature as an example.
In the Backup window, you need to decide which files to back up and where to save the backup image file. Just go to the Source section and choose personal files you want to back up.
Then, go to the Destination section and choose an external hard drive, USB flash drive, or NAS as the storage path.
Step 3: Finally, start the full backup process of your important files by hitting the Back Up Now button.
Tip: Of course, in addition to file backup via imaging, there is another choice. You can choose to sync files for backup. This post — The Best File Synchronization Software – MiniTool ShadowMaker shows you many details.
Now, all operations to back up files are told to you. If you are planning to convert 32 bit to 64 bit of Windows 10/8/7 operating system, don’t hesitate to free download this backup software to prevent your data from losing after upgrading to the 64-bit version of Windows.
Free Download
“I want to upgrade Windows 7 32 bit to 64 bit. After checking my CPU and drivers, I decide to back up files. Thankfully, MiniTool ShadowMaker helps a lot before the upgrade.” Click to Tweet
Right now, the previous three steps are told to you. Reading here, it is time for you to take action to upgrade Windows 10 32 bit to 64 bit. Just go to the next move to follow the corresponding steps for Windows 10 64-bit version upgrade.
Move 4: Upgrade Windows to 64 Bit
How to convert 32 bit to 64 bit Windows 7/8/10? As mentioned above, performing an upgrade from 32-bit to 64-bit version of Windows is actually clean install. Now, follow the steps below to make a reinstallation.
Create a Bootable USB Drive
Tip: To upgrade Windows 7 32 bit to 64 bit or upgrade Windows 10 32 bit to 64 bit, you need to create a 64-bit installation media. But the tools that you need are different in various systems. For Windows 7, you can get an ISO file by following the guide — Windows 7 ISO File Safe Download: All Editions (32 & 64 Bit). For Windows 10, Media Creation Tool is useful. For Windows 8, you need to go to the website, download an ISO file and burn it to a USB drive or CD/DVD.
Here, take Windows 10 64 bit upgrade as an example and we will show you the step-by-step instructions. Right now, insert your USB flash drive with at least 4GB of storage space to your device and to create the 64-bit Windows 10 installation media.
Step 1: Open the official web page to download Windows 10 Media CreationTool.
Step 2: Click Download tool now under Create Windows 10 installation media.
Step 3: Double-click on the MediaCreationTool.exe to run this utility and then accept the Microsoft terms.
Step 4: There are two options. Check the option Create installation media (USB flash drive, DVD or ISO file) for another PC.
Tip: According to users, if you choose Upgrade this PC now, choosing the same partition as on previous Windows while installing 64-bit version, you will have the Windows.old folder after upgrade where your old data is located. This method do not wipe your hard drive.
Step 5: Please choose language and edition. To upgrade Windows 10 to 64 bit, here please specify the 64-bit (x64) option for 64-bit Architecture.
Step 6: Choose the USB flash drive option so as to create a bootable USB drive. Additionally, you can also check the option ISO file but you need to burn the file to a USB drive or CD/DVD. Here, we recommend the first one.
Step 7: Next, all your drives on your computer will be listed. Just choose the USB flash drive from the list to continue.
Step 8: Then, this tool will start downloading needed files and creating a bootable drive from ISO file that is compatible with Windows 10 64 bit. Wait for the process to be finished.
Install Windows 10 64 Bit from Scratch
How to upgrade Windows 7 32 bit to 64 bit without CD or upgrade Windows 8/10 to 64 bit without disk? Now, restart your computer with the bootable USB drive and then follow these steps:
Tip: To upgrade Windows 7 32 bit to 64 bit or change 32 bit to 64 bit in Windows 8, you also need to get the 64-bit installation file and create a bootable USB drive, as mentioned above. Then, boot the 32-bit Windows from the created bootable drive, and start a clean install.
Step 1: After booting your PC from the USB drive, choose language, time and currency format and keyboard.
Step 2: Click Install now to continue.
Step 3: Your purpose is to upgrade 32 bit to 64 bit for Windows 10, so you should click the I don’t have a product key link (assuming your PC has been already properly activated).
Step 4: Choose the edition of Windows 10 to go on.
Tip: The operating system that you choose must match the edition your license activates.
Step 5: Accept the license terms. To upgrade Windows 10 32 bit to 64 bit, please choose Custom: Install Windows only (advanced).
Step 6: You may ask: how to upgrade 32 bit to 64 bit Windows 7/8/10 without formatting? Actually, it is easy. In the following drive list option page, choose the partition(s) with the current installation of Windows, and click the Delete button instead of formatting operation to remove it from the hard drive.
Tip: In addition to system partitions, you can also choose to delete all the data partitions on Drive 0 based on your needs.
Step 7: Then, click the unallocated space to continue. Then, the setup will install the 64-bit version of Windows 10 on your computer. Later, you need to complete the Out-of-box experience (OOBE) setup the OS with your preferences by following the on-screen directions.
More information feel free to watch this video guide:
“It is quite easy to upgrade 32-bit to 64-bit version of Windows 10/8/7. Just share the way with your friends on Twitter.” Click to Tweet
Bottom Line
Want to upgrade 32 bit to 64 bit? Here is the overview that you should do before the upgrade and how to convert 32 bit to 64 bit Windows 7/8/10. Just follow the above guides to start the upgrade operation. Remember to leave a comment below or contact [email protected] if you have any different idea or question when you change 32 bit to 64 bit.
Upgrade Windows 10 32 Bit to 64 Bit FAQ
Can I change from 32 bit to 64 bit?
If you are running the 32-bit version of Windows 10/8/7, you can upgrade to the 64-bit version and no new license is required. But you should ensure the processor is compatible and memory is enough. To do this upgrade, a clean install should be performed and there is no direct upgrade path.
Is there a 32-bit version of Windows 10?
If you upgrade to Windows 10 from the 32-bit version of Windows 7 or 8.1, Microsoft automatically gives you the 32-bit version of Windows 10.
Is 32 bit obsolete?
The 32-bit versions of the Windows operating system are already out-of-date in the field of traditional desktops and laptops. New computers almost always come with a 64-bit processor, even with a 64-bit Intel’s Core M processors. But for smartphones or tablets, 32-bit systems have held out longer.
Which is better 32 bit or 64 bit?
In short, 64-bit is better than 32-bit since it can handle more data at once while the 32-bit version is limited to 4GB of RAM.
Перейти с 32-битной на 64-битную Windows 10 легко! При этом, Вы не теряете лицензию и прочие преимущества приобретенной версии. Узнайте как обновить ОС Windows 10 Home/Professional/Enterprise с 32 бит на 64 бита.

Содержание статьи:
- Вступление
- Можно ли обновить Windows с 32-бит на 64-бита
- Преимущества 64-битной Windows 10
- Как проверить поддерживает ли железо 64-битную систему
- Определение совместимости через утилиту Параметры Windows
- Определение совместимости через Coreinfo
- Определение совместимости драйверов и компонентов
- Обновление Windows 10 с 32-бит на 64-бита
- Загрузка средства обновления Windows
- Установка обновления Windows 10, переход с 32-бит на 64-бита
- Дополнительные рекомендации
- Заключение
Вступление
Можно ли обновить Windows с 32-бит на 64 бита
Операционная система Windows 10 может работать с двумя типами архитектур: 32-бита и 64-бит. Основная используемая разрядность любой ОС — x64. Тем не менее, особенно на старых машинах, зачастую можно увидеть и старенькие форматы x32.
Хорошая новость в том, что если Вы используете 32-битную версию операционной системы Windows, она с легкостью может быть обновлена. При этом, не теряется ни лицензия, ни возможности установленного пакета (Home/Professional/Enterprise). Главное предостережение — вам в любом случае придется выполнить переустановку системы. К нашему сожалению, не существует программы, которую можно было бы запустить с рабочего стола и обновить Windows как другие привычные нам приложения.
Преимущества 64-битной Windows 10
С первого взгляда может показаться, что две версии операционной системы отличаются только лишь в коэффициента 2 к 1. На самом деле, все куда более серьезно. Несмотря на то, что обе архитектуры Windows поддерживают одинаковые возможности, при подключении к разрядности x64 устройство может работать с гораздо большим объемом оперативной памяти.
- Архитектура 32 бита (также x86) поддерживает максимум 4 Гб оперативной памяти.
- Архитектура 64 бита может работать с объемом оперативной памяти вплоть до 2 Тб.
Да, величина ОЗУ 64-битной системы может показаться космической, и такие объемы никто в жизни не поставит на свой ПК, но теоретический предел производительности уже заметен.
Доступ к оперативной памяти размером, например, 32 Гб позволяет одновременно запускать большее количество приложений, не оказывая негативного эффекта на их работу. То есть, вы можете запустить браузер, любимую игру, включить музыку через стриминговый сервис и даже поставить новый торрент на загрузку. Хотя с ОЗУ 4 Гб даже браузер с определенного количества вкладок может начать глючить.
Еще одно преимущество 64-битной операционной системы Windows в том, что вы можете одновременно работать как с архитектурой x32 (x86), так и с архитектурой x64. Никаких ограничений. К сожалению, это правило недействительно в обратном направлении. Windows с разрядностью x32 не сможет запустить программу, рассчитанную под Windows x64.
В данном руководстве мы расскажем вам о том как обновить операционную систему с версии x32 на версию x64, используя уже существующую лицензию.
Как проверить поддерживает ли железо 64-битную систему

Перед тем как начать обновление операционной системы, важно удостовериться в том, поддерживает ли ваше аппаратное обеспечение Windows 10 с 64-битной архитектурой. Вот небольшой чек-лист:
- Наличие 64-битного процессора.
- Наличие минимум 2 Гб оперативной памяти.
- Наличие комплектующих, совместимых с 64-битными драйверами.
Определение совместимости через утилиту Параметры Windows
Самый простой способ диагностики системы — проверка через “Параметры Windows”. Утилита доступна каждому пользователю, не требует подключения к интернету и проста в использовании.
1. Откройте Параметры Windows с помощью комбинации клавиш Windows + I.
2. Перейдите в раздел Система.
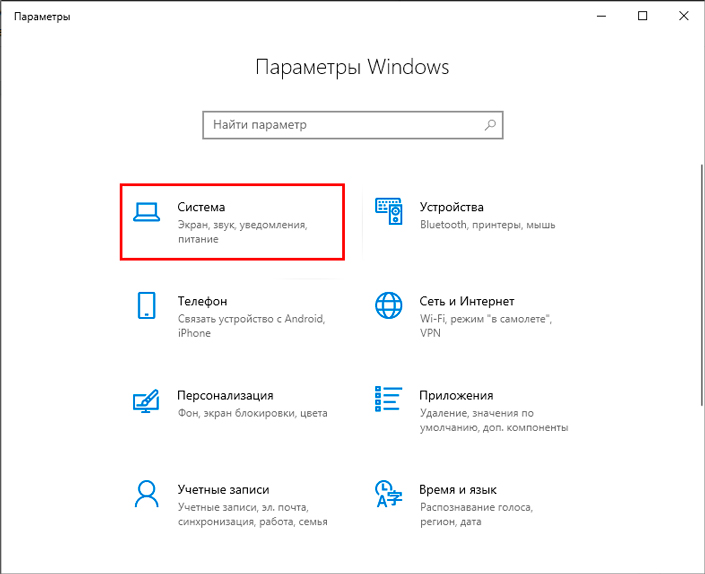
3. Пролистайте список слева и найдите нужный подраздел под названием О системе.
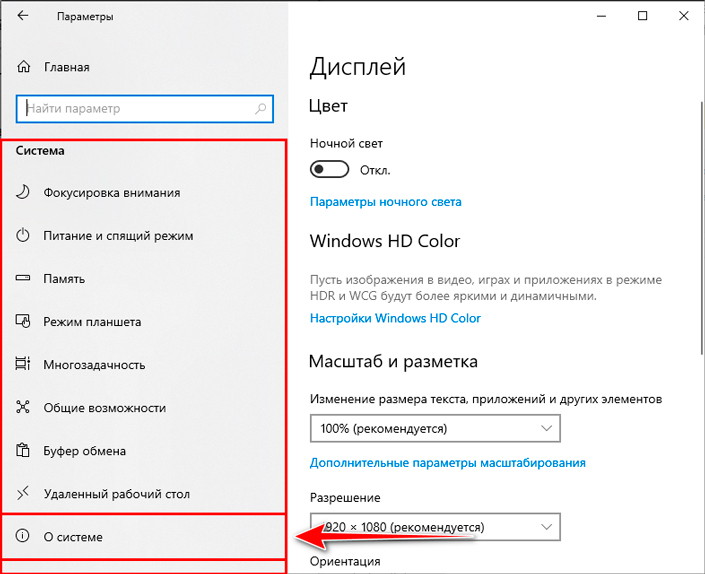
4. Как только откроется подраздел О системе, обратите внимание на правое меню. Здесь должен быть блок Характеристики устройства. Далее найдите пункт Тип системы. В данном пункте должен быть указан параметр процессор x64. Если все верно и вы видите именно x64, будьте уверены — обновленная Windows 10 прекрасно будет работать на вашем ПК.
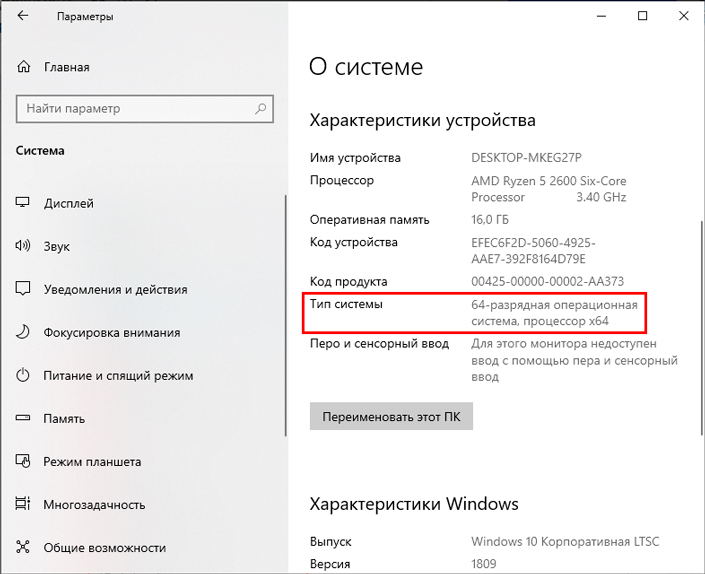
Завершив эту несложную инструкцию, можно приступать к обновлению. Однако, не торопитесь! Если вы видите x86 вместо x32, это не значит, что ваш процессор даже лучше, чем x64. Архитектура x86 эквивалентна x32, а если быть еще точнее — она ею и является.
Определение совместимости через Coreinfo
Несмотря на то, что большинство устройств способны работать с любой версией операционной системы Windows 10, вам все равно следует убедиться, что 4 (четыре) основные функции процессора присутствуют и активны. Такая необходимость связана с тем, что старые процессоры могут не поддерживать те или иные возможности.
Проверке подлежат следующие функции:
- Physical Address Extension (PAE).
- No-eXecute (NX).
- Streaming SIMD Extensions 2 (SSE2).
- CMPXCHG16b (CX16).
Диагностика данных параметров производится через утилиту Coreinfo. Скачать ее можно прямо с сайта Microsoft. Загрузите и установите приложение на свой компьютер.
1. Распакуйте архив программы в любую удобную вам папку.
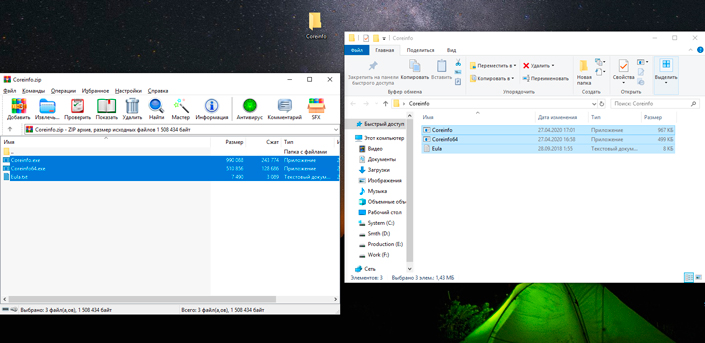
2. В папке Coreinfo найдите адресную строку и щелкните по ней.
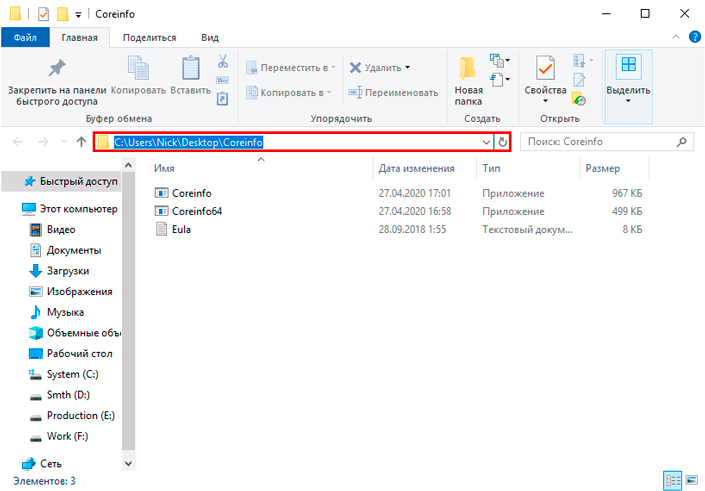
3. Введите в адресной строке команду cmd и нажмите клавишу Enter.
Внимание!
Вводите команду так, чтобы путь к папке был стерт.
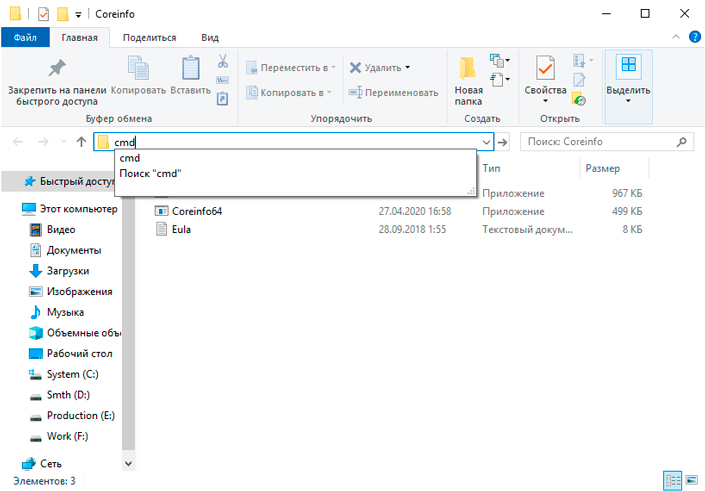
4. Далее перед вами появится окно командной строки, предназначенное для работы с выбранной папкой.
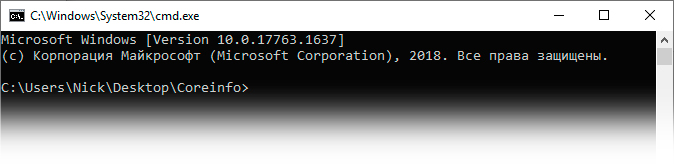
5. Теперь введите команду coreinfo и еще раз нажмите Enter. Утилита будет запущена и вам поступит предложение по соглашению с правилами лицензирования программы. Принимайте соглашение.
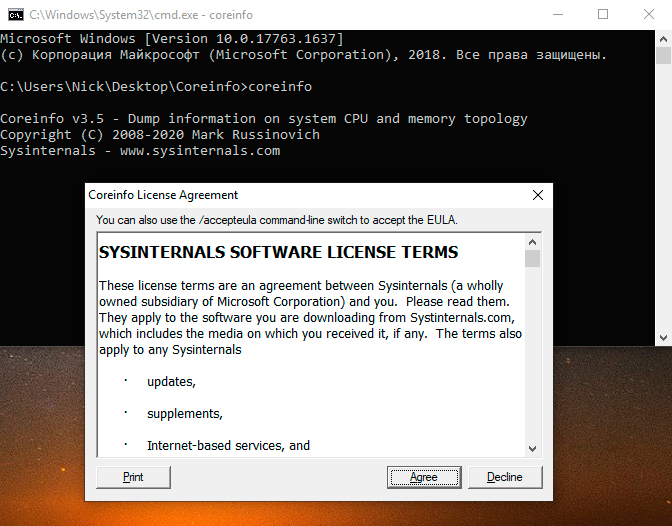
6. После принятия соглашения, программа автоматически просканирует центральный процессор вашего компьютера.
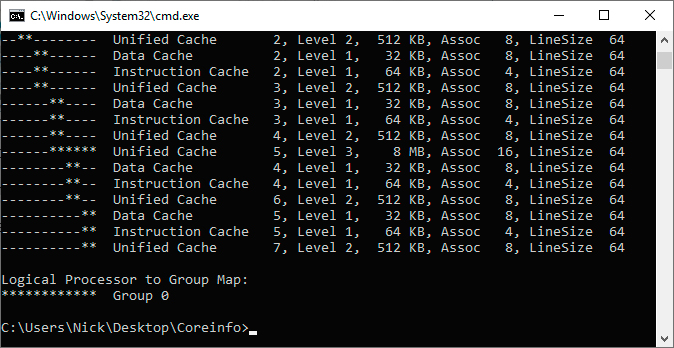
7. Теперь дело остается за малым. Пользуясь комбинацией клавиш Ctrl + F, найдите следующие функции.
a. PAE.
b. NX.
c. SSE2.
d. CX16.
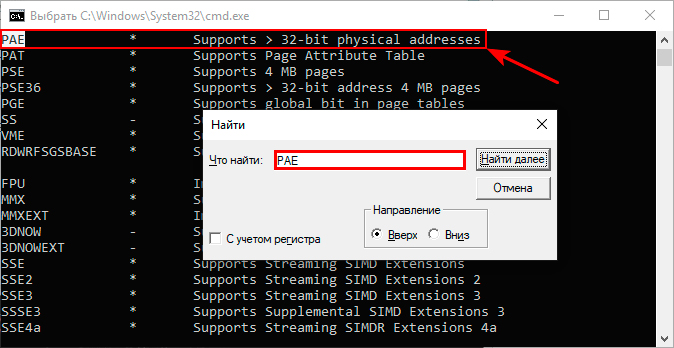
8. Выполните аналогичные действия для поиска прочих выделенных параметров.
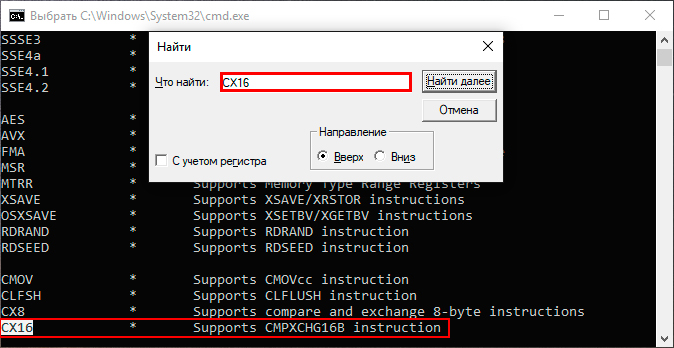
Если, выполняя описанные выше действия, вы нашли указанные функции, можно с облегчением выдохнуть — ваш центральный процессор поддерживает 64-разрядную архитектуру Windows 10.
Разумеется, установочная программа Windows 10 Setup умеет и самостоятельно диагностировать ваш ПК, но лучше все узнать заранее. Тогда вам не придется тратить личное время на загрузку несовместимого с аппаратурой ПО.
Определение совместимости драйверов и компонентов
Поддержка процессором 64-битной архитектуры операционной системы — это уже хорошая новость. Но прежде чем приступать к обновлению Windows 10, рекомендуем также проверить и совместимость новой версии системы с прочей аппаратурой. Часто бывает так, что устаревший девайс попросту отказывается работать в новой ОС. Даже если прочие устройства не выдают ошибок. Чтобы избежать этой ошибки, надо провести дополнительную диагностику.
К сожалению, не существуют утилит, позволяющих автоматизировать процесс. Касательно драйверов, вы можете зайти на сайт разработчиков и предварительно скачать необходимое программное обеспечение на флешку. Потом попросту установите их на свежую ОС. Касательно аппаратного обеспечения ситуация мало меняется. Вам нужно узнать точную модель проверяемого устройства и, по-старинке, “загуглить” характеристики.
Обновление Windows 10 с 32-бит на 64-бита
При установке операционной системы Windows 10, вам всегда предоставляется выбор: установить ее с архитектурой x32 или же x64. В дальнейшем его можно изменить, но только путем полной переустановки. Таким образом, мы не можем поставить 32-битную винду и при первом же желании сменить ее разрядность на 64-битную. Это невозможно.
Загрузка средства обновления Windows
Для того чтобы обновить операционную систему Windows 10, вам понадобится две вещи: загрузочная USB-флешка, объемом не меньше 8 Гб, и образ самой системы. Создается же установщик с помощью инструмента Microsoft Media Creation Tool. Загружается он с официального сайта разработчика.
1. Откройте страницу Microsoft, содержащую ссылку на загрузку утилиты.
2. Найдите раздел Хотите установить Windows 10 на своем компьютере и нажмите клавишу Cкачать средство сейчас.
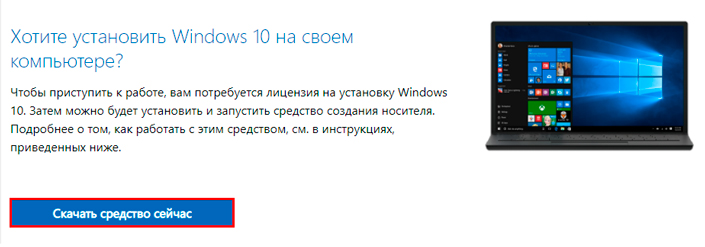
3. Сделайте двойной щелчок по загруженному файлу MediaCreationToolxxxx.exe
Обратите внимание!
В конце основного названия файла у вас не будет текста xxxx, у вас будет номер последнего обновления. Например, в нашем случае, мы скачали MediaCreationTool20H2.exe
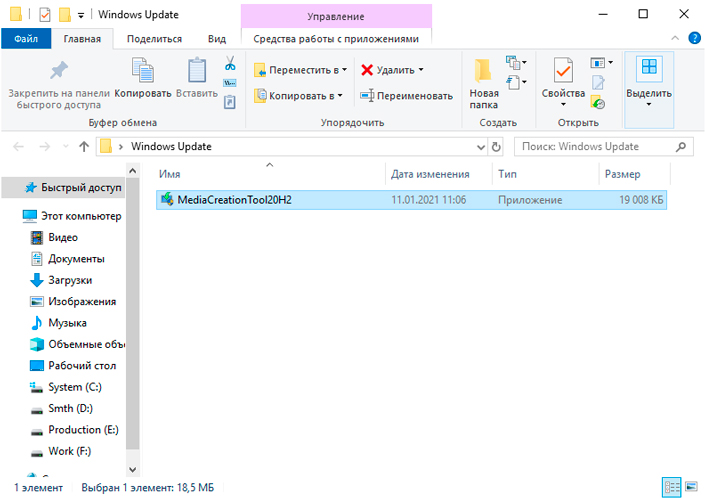
4. Внимательно изучите и примите лицензионное соглашение от Microsoft.
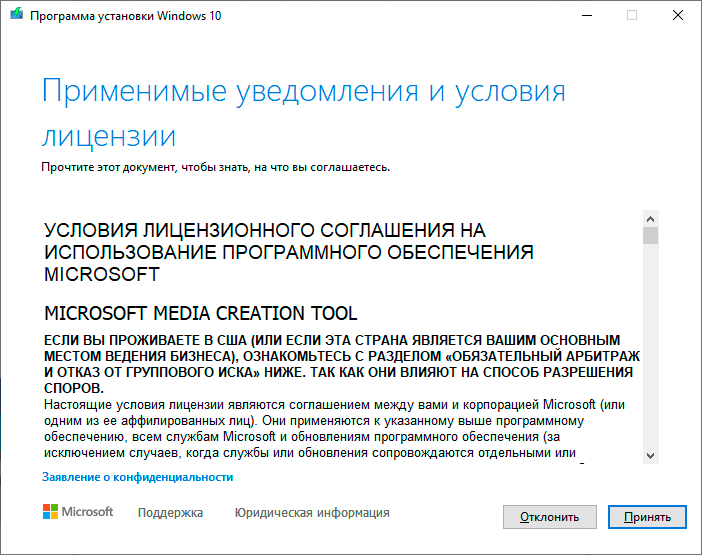
5. Далее программа поинтересуется о ваших целях. Выберите пункт Создать установочный носитель (USB-устройство флэш-памяти, DVD-диск или ISO-файл).
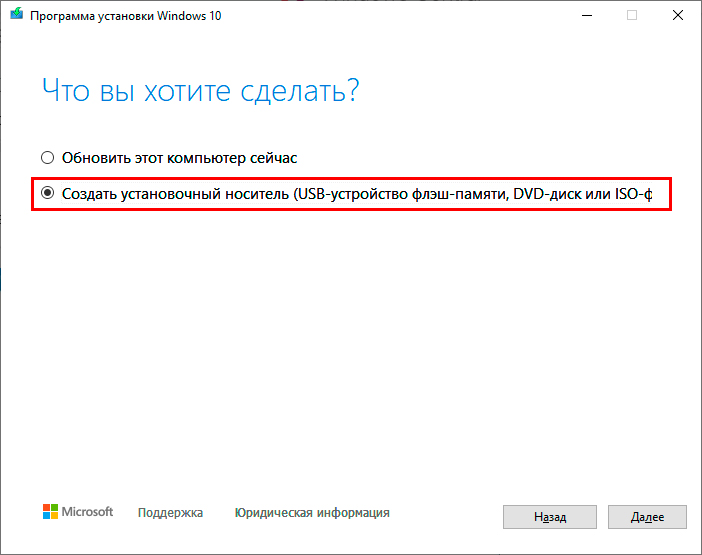
6. Нажмите клавишу Далее.
7. В этом меню нужно выбрать язык операционной системы, ее выпуск и архитектуру. Нас интересует архитектура 64-разрядная (x64).
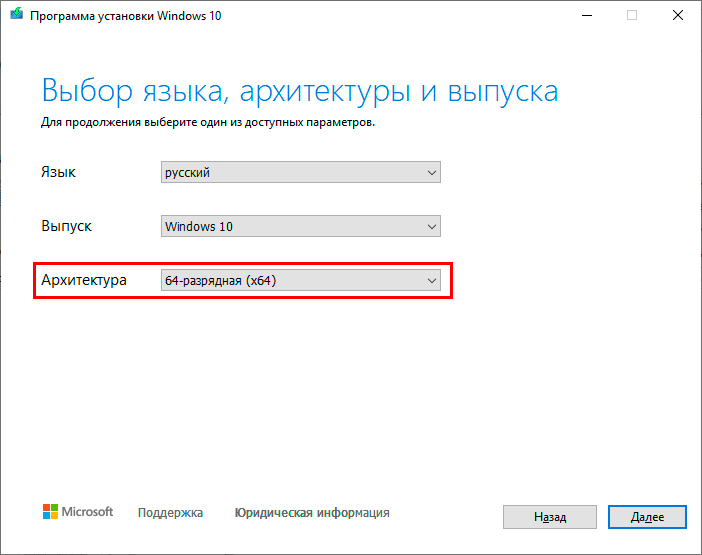
8. Нажмите клавишу Далее.
9. Выберите пункт USB-устройство флэш-памяти. Еще раз обратите внимание, что для успешного создания загрузочной флешки необходим накопитель объемом не менее 8 Гб.
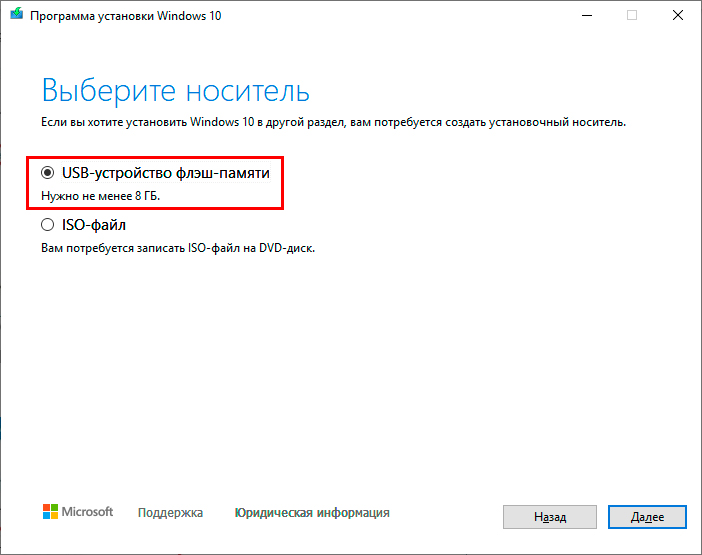
10. Нажмите клавишу Далее.
11. В следующем меню выберите подключенный USB-накопитель и нажмите клавишу Завершить.
Как только вы завершите описанные выше шаги, инструмент Microsoft Media Creation Tool приступит к загрузке системных файлов. Далее будет создан загрузочный носитель и вы сможете приступить к непосредственной установке операционной системы Windows 10 64-бит.
Если у вас нет USB-накопителя, его придется приобрести. Другого способа обновить Windows 10 нет.
Установка обновления Windows 10, переход с 32-бит на 64-бита
Аппаратное обеспечение проверено, загрузочная флешка готова. Все что нам остается — установить требуемое обновление. Главная сложность, которая может появиться перед нами на старте — неправильный порядок загрузки. Например, если ваш компьютер или ноутбук не может самостоятельно определить загрузочную флешку, запуск операционной системы будет происходит в обычным режиме. В это случае, нужно ему помочь.
- Подключите к компьютеру загрузочный USB-накопитель.
- Перезапустите ПК и войдите в режим BIOS.
- Здесь вам нужно найти пункт, отображающий порядок загрузки. По умолчанию там установлен нынешний системный диск. И его нам нужно заменить на флеш-накопитель с Windows x64.
- По завершению работы, закройте BIOS и перезапустите ПК.
Теперь компьютер готов к установке свежей операционной системы. Давайте разберем процесс подробнее.
- Как только компьютер перезапустится, вас поприветствует мастер установки операционной системы Windows 64-бита.
- Выберите подходящий язык и нажмите клавишу Далее.
- Выберите действие Установить.
- В следующем меню установщик предложит вам ввести регистрационный ключ Windows 10. Если ваша система уже активирована, вы можете пропустить этот пункт, выбрав действие У меня нет регистрационного ключа.
- Далее выберите продукт Windows 10 с архитектурой 64-бита.
- Нажмите клавишу Далее.
- Внимательно изучите и примите лицензионное соглашение от Microsoft.
- Нажмите клавишу Далее.
- Новое меню предлагает распределить дисковое пространство. Главное, что нужно тут выполнить — удалить логический раздел с устаревшей версией Windows 10. Как только вы это сделаете, появится нераспределенное пространство.
- Выберите нераспределенное пространство как место для установки 64-битной Windows 10 и нажмите клавишу Далее.
По завершению этих шагов, начнется автоматическая установка свежей Windows 10. Этот процесс может отнять некоторое время, поэтому рекомендуем вам запастись терпением и заварить чай на время ожидания.
Дополнительные рекомендации
Как вы наверняка знаете, про операционную систему, которая только-только была установлена на ПК, можно сказать что-то вроде “гол как сокол”. И это верно. На вашем компьютере стоит 64-битная Windows 10 и на ней нет ничего, кроме основных инструментов. Чтобы это исправить нужно выполнить пару простых шагов:
- Установите последние обновления Windows.
Этот процесс автоматический и не требует от вас дополнительных усилий. Вам не нужно ничего искать, загружать, подбирать совместимый софт и т.д. Легко и просто. - Обновите драйвера аппаратного обеспечения.
Данный пункт уже посложнее и сугубо индивидуален. Каждый пользователь использует свой собственный набор комплектующих, и соответственно нужно вести самостоятельные поиски. Зачастую, в ручном обновлении нуждается аудо-драйвер и драйвер видеокарты. Например, если вы используете графический процессор от NVIDIA, для удобства рекомендуем установить приложение NVIDIA GeForce Experience.
Если драйверы — вопрос индивидуальный, то обновление Windows проходит для всех одинаково. Давайте разберем сам процесс:
1. Запустите приложение Параметры Windows с помощью комбинации клавиш Windows + I.
2. Найдите раздел Обновление и безопасность.
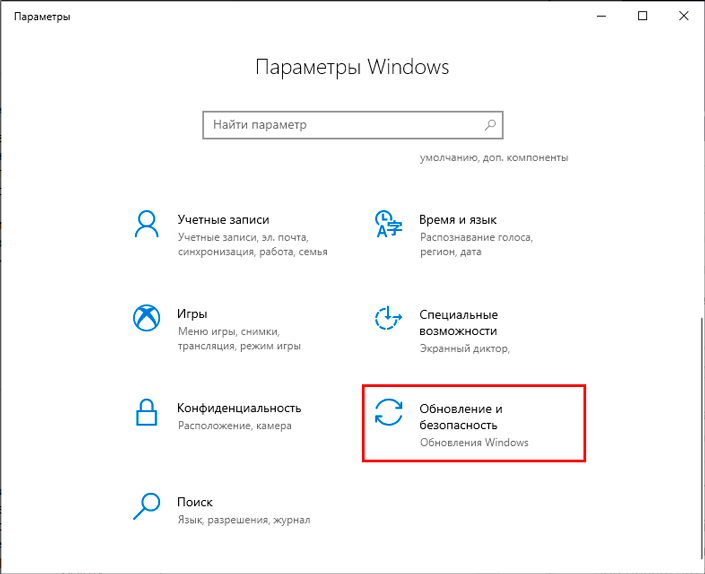
3. Далее вы автоматически попадете в подраздел Центр обновления Windows.
4. Вам нужно выбрать действие Проверить наличие обновлений. Если таковые имеются, операционная система начнет их автоматическую загрузку и установку.
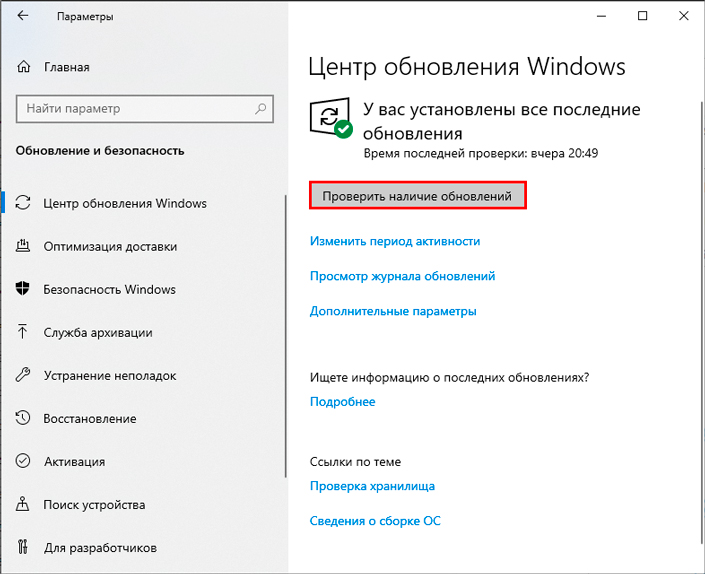
Процесс обновления Windows может отнять некоторое время. Запаситесь терпением.
Заключение
Обновление Windows — это не только прекрасный способ повысить производительность своего компьютера, но и замечательный инструмент по устранению разного рода ошибок. К сожалению, именно по второй причине чаще всего люди и прибегаю к переустановке системы. Тем не менее, любой апдейт только лишь положительно сказывается на работоспособности вашего компьютера.
Похожие статьи про восстановление данных:
Дата: 01/03/2021
Теги: Windows, Компьютер, Ноутбук, обновление
Некоторые пользователи ищут ответ на вопрос о том, как перейти с 32 на 64 бита в операционной системе Windows. Дело в том, что начиная с Windows 7, стала выпускать редакции системы одновременно в 32 bit (x86) и 64 bit (x64) версиях операционной системы.
Ранее операционная система Windows имела 32 битную разрядность. Постепенно, с развитием архитектуры процессоров, появилась возможность поддержки 64 битной разрядности системы (начало было положено с выпуска Windows XP Professional x64 Edition).
Содержание:
- Основные различия между 32 битной Windows и 64 битной Windows
- Необходимое условие для перехода Windows с 32 bit на 64 bit
- Как узнать поддержку процессором инструкций x64 в Windows 10
- Как узнать поддержку процессором 64 разрядной Windows 8.1 (Windows
- Как узнать имеет процессор 64 разрядную поддержку в Windows 7 или нет
- Плюсы и минусы перехода на 64 разрядную Windows
- Как перейти с 32 бит на 64 битную Windows
- Выводы статьи
В настоящее время, производители компьютеров (настольных компьютеров, ноутбуков), в основном, устанавливают на выпускаемые устройства 64 разрядные операционные системы Windows, потому что все современные центральные процессоры поддерживают x64 наборы инструкций.
Microsoft предоставляет возможность смены 32 разрядной системы на 64 разрядную Windows. При смене разрядности системы, активация Windows не слетит, потому что лицензия не зависит от разрядности операционной системы.
Основные различия между 32 битной Windows и 64 битной Windows
Операционная система Windows имеет две версии разрядности: 32 битную и 64 битную, которые имеют обозначения: 32-bit (x86). 64-bit (x64).
64 битная система более эффективно обрабатывает большие объемы вычислений, чем 32 битная ОС. В Windows 64-bit ресурсоемкие приложения затрачивают на работу меньшее количество времени, чем в аналогичной 32 битной системе. Система работает быстрее при одновременной работе нескольких приложений.
Главным отличием, кроме повышения общей производительности, является поддержка работы с определенным количеством памяти. В 32 битной версии Windows, из-за особенности архитектуры системы, используется только менее 4 ГБ оперативной памяти, установленной на компьютере.
Если на компьютере с Windows x86 установлено до 3 ГБ оперативной памяти, операционная система использует всю доступную память. Если, на ПК установлена память объемом в 4 ГБ, то система будет использовать объем оперативной памяти размером, чуть более 3 ГБ. Даже при наличии общей оперативной памяти (ОЗУ), размером в 6 ГБ, 8 ГБ и т.д., в Windows 32-bit, все равно будет доступно только менее 4 ГБ памяти.
В Windows с разрядностью 64 бита эта проблема не существует, потому что подобная система поддерживает объем оперативной памяти (до 16 Тб), достаточный для любой современной конфигурации компьютера.
Работа приложений в операционной системе Windows разного типа (х86 и х64) имеет отличия:
- в Windows x64 можно установить 64 и 32 битные программы (64 битные приложения, по умолчанию, устанавливаются в папку Program Files, а 32 битные в папку Program Files (x86) на системном диске);
- в Windows х86 устанавливаются только 32 битные программы, а установка 64 битных приложений не поддерживается.
Большая часть программ, созданных для Windows, поддерживает 32 битную разрядность. Эти приложения можно установить на компьютер с любой разрядностью, они будут работать, при условии поддержки программой определенной версии Windows (Windows 10, Windows 8, Windows 7 и т. д.).
В последнее время многие разработчики приложений выпускают программы двух видов: для 32 и 64 битных систем. Поэтому имеет смысл устанавливать программы на компьютер, в соответствии с разрядностью операционной системы. 64 битные приложения работают более эффективно, чем 32 битные программы в 64 разрядной Windows.
Имея в виду эти соображения, осталось узнать, как перейти с 32 бит на 64. Но не все так просто.
Необходимое условие для перехода Windows с 32 bit на 64 bit
Можно ли изменить 32 битную систему на 64 битную Windows? Да это возможно, но при смене разрядности системы, есть нюансы. Без соблюдения некоторых условий сменить 32 бита на 64 битную систему не получится.
Главное условие для перехода на другую разрядность системы: поддержка центральным процессором (ЦП), установленным на компьютере, 64 битных инструкций. Без соблюдения этого условия, установка 64 разрядной Windows на ПК будет невозможна.
Как определить разрядность операционной системы Windows, какую разрядность поддерживает процессор, установленный на компьютере? Проще всего это определить с помощью операционной системы. Для определения параметров процессора в плане поддержки 64 битной разрядности, можно воспользоваться сторонними приложениями, например, CPU-Z, AIDA64 и т. д.
Основные отличия типа процессоров, в зависимости от поддержки инструкций для соответствующей разрядности (х86 и х64):
- Процессор x64 — поддерживается установка на компьютер 64 и 32 разрядной Windows.
- Процессор x86 — на компьютер можно установить только 32 битную версию Windows.
Из этого следует, что 32 битную версию Windows можно установить на любой компьютер (при соблюдении минимальных требований к оборудованию ПК), а 64 битная Windows, устанавливается только на компьютеры, имеющие 64 битные процессоры.
Для установки 64 разрядной Виндовс на компьютере должно быть минимум 2 ГБ оперативной памяти.
Узнать тип процессора на своем компьютере можно по инструкции ниже для операционных систем Windows 10, Windows 8.1 (Windows 8), Windows 7.
Как узнать поддержку процессором инструкций x64 в Windows 10
Для того, чтобы узнать поддерживает ли процессор, установленный на компьютере, 64 битные инструкции в операционной системы Windows 10, выполните следующие шаги:
- На Рабочем столе кликните по значку «Этот компьютер» (Мой компьютер). Если на Рабочем столе вашего компьютера данного значка нет, с помощью этого способа верните значок «Мой компьютер» на Рабочий стол.
- В открывшемся контекстном меню выберите «Свойства».
- В окне «Система» (Просмотр основных сведений о вашем компьютере), в разделе «Система», в параметре «Тип системы» вы увидите тип разрядности операционной системы и поддержку типа инструкций процессора.
В данном случае, обозначение: «процессор х64», означает, что центральный процессор поддерживает установку 64 разрядной операционной системы (на компьютере установлена Windows 10 64-bit).
Как узнать поддержку процессором 64 разрядной Windows 8.1 (Windows 
В операционной системе Windows 8.1 или Windows 8, проделайте следующее:
- Подведите курсор мыши к правому нижнему углу экрана, выберите «Параметры».
- В окне «Система» отобразится «Просмотр основных сведений о вашем компьютер». В параметрах «Система» => «Тип системы», указаны разрядность Windows и какую разрядность поддерживает центральный процессор.
На данном компьютере установлена 32 разрядная ОС Windows 8.1, на ПК имеется процессор с поддержкой x64 инструкций. На эту систему можно установить 64 разрядную Windows 8.1.
Как узнать имеет процессор 64 разрядную поддержку в Windows 7 или нет
В операционной системе Windows 7 выполните следующее:
- Щелкните правой кнопкой мыши по значку «Компьютер» (Мой компьютер) на Рабочем столе.
- В контекстном меню выберите «Свойства».
- В окне «Просмотр основных сведений о вашем компьютере» нажмите на «Индекс производительности Windows».
- В окне «Оценка и увеличение производительности компьютера» нажмите на «Отображение и печать подробных сведений о производительности компьютера и системе».
- В открывшемся окне «Счетчики и средства производительности», в разделе «Дополнительные сведения о компьютере», в параметре «Система», напротив пункта «64-разрядная поддержка», будет написано «Да» или «Нет».
На компьютере стоит 32-разрядная операционная система, процессор поддерживает 64 разрядные ОС. Этот компьютер поддерживает переход на Windows 7 64-bit.
Плюсы и минусы перехода на 64 разрядную Windows
Перед тем, как изменить тип системы с 32 бит на 64 бита, необходимо взвесить все плюсы и минусы данного решения. На первый взгляд кажется, что выгода в смене разрядности системы очевидна, но не все так однозначно.
Основные преимущества 64 битной операционной системы:
- Использование всего объема оперативной памяти (более 4 ГБ), установленной на компьютере.
- Более высокая скорость работы системы и программ.
Основные недостатки 64 битной операционной системы:
- Потребление системой и приложениями большего объема оперативной памяти.
- Отсутствие x64 драйверов для устаревшего оборудования.
Большинство пользователей, после смены Виндовс 32 бит на 64 битную систему, хотят получить выигрыш в производительности работы компьютера. В современных играх, в тяжелых графических приложениях наиболее оптимально реализовано использование ресурсов компьютера в 64 разрядной системе. Поэтому многие пользователи заинтересованы в переходе из-за компьютерных игр, программ, работающих только на Windows с 64 битной разрядностью и т. п.
Если на достаточно современном компьютере имеется более 4 ГБ оперативной памяти, а на нем по какому-то недоразумению установлена 32 битная версия Windows, очевидно имеет смысл перейти на 64 разрядную систему.
Пользователям компьютеров с устаревшим железом, с памятью в 2-4 ГБ нужно все тщательно взвесить. В большинстве случаев, играть в современные игры или пользоваться «тяжелыми» программами не получится из-за недостатка памяти. Система и работающие программы займут больше места в памяти компьютера, чем аналогичные приложения в 32 битной Windows. Слабый процессор не даст положительного эффекта. В некоторых случаях, 64 разрядная система будет работать медленнее на компьютере, чем 32 битная Windows.
Обратите внимание на наличие драйверов, необходимых для нормальной работы оборудования компьютера. Заранее скачайте драйвера с сайта производителя. Если такой возможности нет, для установки необходимых драйверов, после установки системы, воспользуйтесь специализированными программами, например, DriverPack Solution, Snappy Driver Installer и т. д.
В зависимости от оборудования, драйверы могут поддерживать обе разрядности, или необходим отдельный драйвер для каждой разрядности.
Как перейти с 32 бит на 64 битную Windows
Для перехода на 64 разрядную систему есть только один вариант: чистая переустановка Windows с потерей данных на системном диске. Порядок действий следующий:
- Скачайте на компьютер операционную систему Windows, 64 битной разрядности. Прочитайте здесь, откуда можно скачать оригинальный образ Windows 10, Windows 8.1, Windows 7.
- Создайте загрузочную флешку или запишите образ системы на DVD диск.
- Включите компьютер, перед загрузкой системы, войдите в BIOS (UEFI), выберите для загрузки загрузочный носитель с Windows.
- Установите операционную систему на компьютер.
- После завершения установки системы, установите необходимые драйвера.
Новая версия Windows должна соответствовать редакции, установленной на компьютере, например, с Windows 10 Home x86 можно перейти на Windows 10 Home x64.
Для создания загрузочной флешки используйте программы: Rufus, Media Creation Tool, WinSetupFromUSB и т. д.
Как войти в BIOS (UEFI) на вашем устройстве, узнайте в интернете, по имени производителя ноутбука или по модели материнской платы для настольного ПК.
Для получения более подробной информации, перейдите по ссылкам на статьи, в которых подробно описан процесс установки соответствующих версий Windows: Windows 10, Windows 8.1, Windows 7.
Во время установки операционной системы обратите внимание на два момента:
- В одном из окон установки необходимо выбрать подходящую редакцию Windows подходящей разрядности (сейчас распространены мультиобразы Windows, включающие в одном образе системы разные редакции, разной разрядности).
- В окне «Выбор типа установки» следует выбрать «Выборочная: только установка Windows (для опытных пользователей)» в Windows 10 или в Windows 8.1, или «Полная установка (дополнительные параметры) в Windows 7.
После завершения установки, на компьютере появится Windows 10 64-bit.
Выводы статьи
Существует возможность поменять 32 разрядную операционную систему на 64 разрядную Windows, в пределах одной редакции. Для успешного перехода на компьютере должен быть установлен процессор, поддерживающий инструкции x64, достаточный объем оперативной памяти.
Похожие публикации:
- Сравнение версий Windows 10: таблица
- Как скрыть раздел диска в Windows — 4 способа
- Как установить обновление до новой версии Windows 10 — 5 способов
- 7 способов как узнать ключ продукта Windows
- Автозагрузка Windows 10: как добавить или удалить программу из автозагрузки
Содержание
- 1 Установка Windows 10 x64 вместо 32-битной системы
- 2 Как узнать параметры совместимости?
- 3 Поддержка других комплектующих
- 4 Активация
- 5 Подготовка к установке
- 6 Создание загрузочной флешки
news.detail : ajax-tape !!! —> Новости MicrosoftWindows 10Советы —>
 Windows 10 при обновлении с предыдущих версий Windows самостоятельно определяет разрядность. Если вы ставите апдейт поверх 32-битной Windows 7 или Windows 8, вы получите 32-битную версию Windows 10. В некоторых случаях имеет смысл перейти на 64-битную Windows — например, если вы проапгрейдили свой компьютер и установили в него 4 гигабайта оперативной памяти или еще больше. Как это сделать? Прежде всего удостоверьтесь, что в вашем компьютере установлен процессор с поддержкой 64 бит. Для этого откройте «Параметры» > «Система» > «О системе» и посмотрите разрядность процессора. Если там написано, что у вас 32-разрядная операционная система и 64-разрядный процессор, значит, скорее всего, вы сможете установить 64-битную версию Windows 10.
Windows 10 при обновлении с предыдущих версий Windows самостоятельно определяет разрядность. Если вы ставите апдейт поверх 32-битной Windows 7 или Windows 8, вы получите 32-битную версию Windows 10. В некоторых случаях имеет смысл перейти на 64-битную Windows — например, если вы проапгрейдили свой компьютер и установили в него 4 гигабайта оперативной памяти или еще больше. Как это сделать? Прежде всего удостоверьтесь, что в вашем компьютере установлен процессор с поддержкой 64 бит. Для этого откройте «Параметры» > «Система» > «О системе» и посмотрите разрядность процессора. Если там написано, что у вас 32-разрядная операционная система и 64-разрядный процессор, значит, скорее всего, вы сможете установить 64-битную версию Windows 10. Некоторые устаревшие 64-битные процессоры не поддерживают работу с 64-битной версией Windows 10. Для обеспечения такой поддержки необходимо, чтобы процессор мог работать с определенными типами инструкций, в частности с SSE2, EMT64T или AMD64 и VT-x или VT-d. Посмотреть перечень инструкций процессора можно с помощью программы CPU-Z. Если у вас старый компьютер, зайдите в BIOS и активируйте в нем поддержку NX или XD. Обычно эти опции содержатся во вкладке с продвинутыми настройками BIOS.
Некоторые устаревшие 64-битные процессоры не поддерживают работу с 64-битной версией Windows 10. Для обеспечения такой поддержки необходимо, чтобы процессор мог работать с определенными типами инструкций, в частности с SSE2, EMT64T или AMD64 и VT-x или VT-d. Посмотреть перечень инструкций процессора можно с помощью программы CPU-Z. Если у вас старый компьютер, зайдите в BIOS и активируйте в нем поддержку NX или XD. Обычно эти опции содержатся во вкладке с продвинутыми настройками BIOS. Современные компьютерные комплектующие и периферийная техника как правило совместимы с 64-битными операционными системами, но если вашему компьютеру уже лет пять или больше, имеет смысл зайти на сайт его производителя и проверить наличие драйверов. Скачивать их не нужно, Windows 10 сама установит их, если они доступны. В том случае, если драйверы отсутствуют или работают некорректно, вы сможете откатиться к 32-битной версии Windows 10. Обновить 64-битную Windows 10 поверх 32-битной не получится, необходимо производить чистую установку. Зайдите на сайт Microsoft, скачайте 32-битный инструмент для установки Windows 10 и запустите его. Выберите создание загрузочного носителя и укажите разрядность — 64 бита. Создайте загрузочную флешку или диск и загрузитесь с нее или с него. Переустановите систему, пропустив шаг, на котором предлагается ввести ключ активации.
Современные компьютерные комплектующие и периферийная техника как правило совместимы с 64-битными операционными системами, но если вашему компьютеру уже лет пять или больше, имеет смысл зайти на сайт его производителя и проверить наличие драйверов. Скачивать их не нужно, Windows 10 сама установит их, если они доступны. В том случае, если драйверы отсутствуют или работают некорректно, вы сможете откатиться к 32-битной версии Windows 10. Обновить 64-битную Windows 10 поверх 32-битной не получится, необходимо производить чистую установку. Зайдите на сайт Microsoft, скачайте 32-битный инструмент для установки Windows 10 и запустите его. Выберите создание загрузочного носителя и укажите разрядность — 64 бита. Создайте загрузочную флешку или диск и загрузитесь с нее или с него. Переустановите систему, пропустив шаг, на котором предлагается ввести ключ активации. Устанавливать 64-битную Windows 10 поверх 32-битных Windows 7 или Windows 8 не рекомендуется, поскольку вы рискуете потерять лицензионный ключ. Лучше всего сначала обновиться до 32-битной версии и только потом произвести чистую установку 64-битной Windows 10. Если вы по какой-то причине захотите вернуться к 32-битной версии Windows 10, это можно сделать восстановлением предыдущей ОС через системные параметры или с помощью инструмента для установки Windows 10, но теперь уже вам нужно будет скачать 64-битный инструмент и создать загрузочный носитель с 32-битной версией Windows 10.
Устанавливать 64-битную Windows 10 поверх 32-битных Windows 7 или Windows 8 не рекомендуется, поскольку вы рискуете потерять лицензионный ключ. Лучше всего сначала обновиться до 32-битной версии и только потом произвести чистую установку 64-битной Windows 10. Если вы по какой-то причине захотите вернуться к 32-битной версии Windows 10, это можно сделать восстановлением предыдущей ОС через системные параметры или с помощью инструмента для установки Windows 10, но теперь уже вам нужно будет скачать 64-битный инструмент и создать загрузочный носитель с 32-битной версией Windows 10.
Источник:
How-To Geek
Ссылки по теме:
Pornhub планирует вернуть эротику и порно на Tumblr
Microsoft отложила выход Windows Lite из-за проблем с ПО
Платформер Grimvalor в раннем доступе для Android

В этой инструкции о том, как поменять 32-битную Windows 10 на 64-битную. Если вы не знаете, как узнать разрядность вашей текущей системы, подробно об этом в статье Как узнать разрядность Windows 10 (как узнать сколько бит 32 или 64).
Установка Windows 10 x64 вместо 32-битной системы
При обновлении ОС до Windows 10 (или покупке устройства с Windows 10 32-бит) вы получили лицензию, которая подходит и к 64-разрядной системе (в обоих случаях она зарегистрирована на сайте Майкрософт за вашим оборудованием и ключ вам знать не нужно).
К сожалению, без переустановки системы изменить 32-бит на 64-бит не получится: единственный путь поменять разрядность Windows 10 — выполнить чистую установку x64 версии системы в той же редакции на компьютер, ноутбук или планшет (при этом вы можете не удалять уже имеющиеся данные на устройстве, но драйверы и программы придется переустановить).
Примечание: если на диске есть несколько разделов (т.е. есть условный диск D), будет хорошим решением перенести свои пользовательские данные (в том числе с рабочего стола и системных папок документов) на него.
Порядок действий будет следующим:
- Зайдите в Параметры — Система — О программе (О системе) и обратите внимание на параметр «Тип системы». Если там указано, что у вас 32-bit operating system, x64-based processor, это означает, что ваш процессор поддерживает системы 64-бит (Если процессор x86 — то не поддерживает и дальнейшие шаги не следует выполнять). Также обратите внимание на выпуск (редакцию) вашей системы в разделе «Характеристики Windows».
- Важный шаг: если у вас ноутбук или планшет, убедитесь, что на официальном сайте производителя есть драйверы для 64-бит Windows для вашего устройства (если разрядность не указано, как правило поддерживается оба варианты системы). Желательно сразу скачать их.
- Скачайте оригинальный ISO образ Windows 10 x64 с сайта Майкрософт (на настоящий момент в одном образе содержатся сразу все редакции системы) и создайте загрузочную флешку (диск) или сделайте загрузочную флешку Windows 10 x64 официальным способом (с помощью Media Creation Tool).
- Запустите установку системы с флешки (см. Как установить Windows 10 с флешки). При этом, если вы получите запрос о том, какую редакцию системы установить — выберите ту, которая отображалась в сведениях о системе (на шаге 1). Ключ продукта при установке вводить не нужно.
- Если на «диске C» были важные данные, то для того, чтобы они не удалились, не форматируйте диск C при установке, просто выберите этот раздел в режиме «полная установка» и нажмите «Далее» (файлы предыдущей Windows 10 32-бит будут помещены в папку Windows.old, которую в дальнейшем можно будет удалить).
- Завершите процесс установки, после неё установите оригинальные драйверы системы.
На этом процесс перехода с 32-бит Windows 10 на 64-бит будет завершен. Т.е. основная задача — правильно пройти этапы с установкой системы с USB-накопителя и последующей установкой драйверов, чтобы получить ОС в нужной разрядности.
<index>
Как узнать параметры совместимости?
Чтобы определить разрядность системы (32 или 64), необходимо:1. открыть меню «пуск» и перейти в «параметры»;2. зайдите в блок «система» — «о системе» и внимательно посмотрите указанную здесь информацию, а именно «тип системы».
Если ваш компьютер совсем старый, то скорее всего поддержка данных технологий будет отсутствовать и установить 64 битную операционную систему Windows 10 у вас просто не получится.
Что касается более новых процессоров с 64 разрядной архитектурой, то не стоит беспокоиться. В них полностью реализована поддержка данных технологий.
Если вы сомневаетесь насчет того, поддерживает ли ваше устройство работу с ними, то перед тем, как перейти с 32 битной ОС, воспользуйтесь бесплатным программным обеспечением CPU Z. Скачать утилиту можно с официального сайта. После этого:
1. запустите программу и перейдите во вкладку CPU;2. здесь вы найдете всевозможные параметры вашего процессора, необходимый нам будет указан в поле — «instructions»;
3. внимательно прочитайте перечисленные в нем обозначения;4. если в списке есть SSE2, AMD64 (или EM64T), VT-x (или VT-d), то ваш компьютер полностью соответствует всем требованиям процессора и готов к переходу на 64-битную виндовс.Тут следует сразу упомянуть, что в процессе установки Windows может возникнуть системное сообщение о том, что ваш процессор все-таки не поддерживается. Связано это с тем, что на некоторых моделях поддержка технологии NX (или XD) — отключается. Для ее активации, необходимо попасть в настройки BIOS’а и найти нужный нам параметр во вкладках «Security» или «Advanced».
Поддержка других комплектующих
После того, как вы убедились в полной поддержке процессора 64-битной операционной системы, этого все еще будет недостаточно. Для ее полноценной работы, понадобится установить драйвера для других комплектующих. Использовать для этого 32-битную версию не получится.
Если вы используете более современное устройство, то насчет их совместимости можете не беспокоиться. Но если на компьютере стоит более старое «железо», то вы можете остаться без звука или низким разрешением экрана (если видеокарта не поддерживает 64 битные драйвера).
Активация
Для того, чтобы перейти на 64 битную ОС, понадобится полная переустановка Windows. Это означает, что нам придется создавать загрузочную флешку и создавать резервные копии всех важных файлов, которые хранятся на компьютере. Во время переустановки виндовс, вся информация с вашего жесткого диска будет уничтожена.
Подготовка к установке
Для того, чтобы переустановить виндовс, понадобится:1. USB носитель (флешка, SD или мини SD) с объемом свободной памяти не менее 4 гб;2. утилита «MediaCreationTool» (найти ее можно на официальном сайте Microsoft);3. *.iso образ с 64 разрядной операционной системой Windows 10 (скачать который можно через «MediaCreationTool»).
Если до этого вам уже приходилось устанавливать операционную систему, то переустановка Windows с 32 до 64 ничем не отличается. И по желанию вы можете использовать и любой другой, удобный вам софт для создания загрузочной флешки.
Создание загрузочной флешки
После того, как подготовите все необходимое, можно приступать к созданию загрузочной флешки. Для этого:1. запустите MediaCreationTool и воткните в компьютер отформатированную USB флешку;2. несмотря на то, что нам необходимо «обновиться», выбрать надо все равно «создать носитель для другого компьютера»;3. здесь не забудьте снять галочку с «рекомендуемые параметры», иначе будет установлена 32 битная версия ОС;4. в строке «архитектура» укажите x64;
5. по желанию можете изменить «выпуск» и «язык»;6. если для создания загрузочной флешки вы будете использовать другой софт, то выберите «ISO файл», в этом случае мастер установки загрузит на ваш компьютер образ с Windows 10;7. чтобы сразу установить образ на USB носитель, выберите первый вариант;8. если к компьютеру подключено несколько устройств, то рекомендуется их отключить и оставить только ту флешку, которую вы хотите сделать загрузочной;
9. выберите нужный съемный носитель в списке и начните загрузку образа. Как только программа закончит загрузке, можно приступать к установке 64 битной Windows. Для этого не забудьте изменить порядок загрузки («boot priority») в биосе (на первое место необходимо поставить USB носитель), перезагрузите компьютер и следуйте подсказкам мастера установки Windows 10. Внимание! В процессе загрузки, виндовс будет запрашивать ключ активации. Пропускайте этот этап. Как только установка будет завершена, и вы попадете на рабочий стол, операционная система самостоятельно свяжется с серверами Microsoft и активируется.
Как видите, переустановка Windows с 32 битной версии до 64, не такой уж и сложный процесс. Если вы все еще не уверены, стоит ли это делать, предлагаем посмотреть подробную видео инструкцию, в которой подробно объясняется каждый этап установки.
</index>Похожие публикацииИспользуемые источники:
- https://m.iguides.ru/main/gadgets/microsoft/kak_pereyti_s_32_bitnoy_windows_10_na_64_bitnuyu/
- https://remontka.pro/32-64-bit-windows-10/
- https://www.windxp.com.ru/1005-kak-pereyti-s-32-bit.htm
Making Sure Windows 10 64-bit is Compatible With Your PC
- Step 1: Press Windows key + I from keyboard.
- Step 2: Click on System.
- Step 3: Click on About.
- Step 4: Check the system type, if it says: 32-bit operating system, x64-based processor then your PC is running a 32-bit version of Windows 10 on a 64-bit processor.
Can I change from 32 bit to 64 bit?
1. Make Sure Your Processor is 64-Bit Capable. Microsoft gives you the 32-bit version of Windows 10 if you upgrade from the 32-bit version of Windows 7 or 8.1. But you can switch to the 64-bit version, which means on computers with at least 4GB of RAM, you’ll be able to run more application simultaneously.
Can I install Windows 10 64bit over 32bit?
If you had a 32-bit versions of Windows 7 or 8.1 installed on your PC and upgraded to Windows 10, Microsoft automatically gave you the 32-bit version of Windows 10. But, if your hardware supports using a 64-bit operating system, you can upgrade to the 64-bit version of Windows for free.
Is a Windows 10 license key valid for both 32 bit and 64 bit?
Windows 7 or Windows 8/8.1, if it is a genuine copy along with the activation key, and then upgrade to Windows 10, since the OS will get installed in one of the drives in Hard disk. The same product key will be valid to the new, fresh installation of Windows 10 32 bit and 64 bit on the computer.
How can I upgrade my Windows 7 32 bit to 64 bit?
Upgrade Windows 7 32 bit to 64 bit free
- Open Windows 7 USB DVD download tool, click Browse to find your ISO image files, then click Next.
- Choose USB as your media type.
- Insert USB flash drive and select it, then click Begin copying.
Making Sure Windows 10 64-bit is Compatible With Your PC
- Step 1: Press Windows key + I from keyboard.
- Step 2: Click on System.
- Step 3: Click on About.
- Step 4: Check the system type, if it says: 32-bit operating system, x64-based processor then your PC is running a 32-bit version of Windows 10 on a 64-bit processor.
Is Windows 10 32bit or 64bit?
In Windows 7 and 8 (and 10) just click System in the Control Panel. Windows tells you whether you have a 32-bit or 64-bit operating system. In addition to noting the type of OS you’re using, it also displays whether you’re using a 64-bit processor, which is required to run 64-bit Windows.
Can I run 32 bit programs on a 64 bit computer?
Windows Vista, 7, and 8 all come (or came) in 32- and 64-bit versions (the version you get depends on your PC’s processor). The 64-bit versions can run 32- and 64-bit programs, but not 16-bit ones. To see if you’re running 32- or 64-bit Windows, check your System information.
What is the difference between 32 bit and 64 bit operating system?
Simply put, a 64-bit processor is more capable than a 32-bit processor, because it can handle more data at once. Here’s the key difference: 32-bit processors are perfectly capable of handling a limited amount of RAM (in Windows, 4GB or less), and 64-bit processors are capable of utilizing much more.
Which is better 32 bit or 64 bit?
64-bit machines can process much more information at once, making them more powerful. If you have a 32-bit processor, you must also install the 32-bit Windows. While a 64-bit processor is compatible with 32-bit versions of Windows, you’ll have to run 64-bit Windows to take full advantage of the CPU’s benefits.
Will a 32 bit key work on a 64bit version?
Yes, it is valid for either 32 or 64 bit, its up to you which architecture you want to use. Please note 1 key, 1 license. You can’t install 32 bit one computer and install 64 bit on another computer using the same key. If you have one Windows 7 license you can only have one install of Windows 7.
Can I use the same product key for windows 7 32 bit and 64 bit?
Yes, you can install either the 32 bit version or 64 bit version and use the same key to activate.
What is 32 bit OS x64 based processor?
It means your processor can support a 64-bit OS, and you’re running 32-bit OS on it. Now a days almost all the CPUs are 64-bit. 32-bit and 64-bit are both different architectures. Even though Windows 32-bit and 64-bit look the same on both type of processors.
How can I convert 64 bit to 32 bit?
Solution 2. Upgrade your Windows 7/8/10 from 32 bit to 64 bit
- Open the “Start” menu.
- Search for “System Information”.
- Press “Enter”.
- Look for “System Type”.
- If you see x64-based PC, then your computer is capable of running a 64-bit version of Windows.
How can I run 32 bit on 64 bit?
To do so, open the Settings app from your Start menu, select System, and select About. Look to the right of “System type.” If you see “32-bit operating system, x64-based processor,” this means you’re using a 32-bit version of Windows 10 but your CPU can run a 64-bit version.
Can I upgrade x86 to x64?
Unfortunately, there is no direct way to perform an in-place upgrade from a 32-bit operating system to x64 Windows 7 with existing application programs and data retained. Boot the computer using the 64-bit (x64) Windows 7 installation DVD disc media or a Windows 7 install USB key flash drive.
Is my processor 64 bit?
Go to Windows Explorer and right click on This PC and then select Properties. You’ll see the system information in the next screen. In here, you should look for System Type. As you can see in the image above, it says “64-bit Operating System, x64-based processor”.
How do I get 64 bit Java?
Installing 64-bit Java on your system
- Choose the 64-bit Windows offline download. The File Download dialog box appears.
- Choose the folder location.
- Close all applications including the browser.
- Double-click on the saved file icon to start the installation process.
Is my computer 64 bit Windows 10?
To check whether you’re using a 32-bit or 64-bit version of Windows 10, open the Settings app by pressing Windows+I, and then head to System > About. On the right side, look for the “System type” entry.
Should I install 32bit or 64bit Windows 10?
Windows 10 64-bit supports up to 2 TB of RAM, while Windows 10 32-bit can utilize up to 3.2 GB. The memory address space for 64-bit Windows is much larger, which means, you need twice as much memory than 32-bit Windows to accomplish some of the same tasks.
Is Windows 10 64bit Better than 32bit?
The 64-bit version of Windows handles large amounts of random access memory (RAM) more effectively than a 32-bit system.To run a 64-bit version of Windows, your computer must have a 64-bit-capable processor. So,I would recommend you to upgrade to Windows 10 64 bit processor. Hope,the information helps.
How do I know if my computer is 32bit or 64bit?
Method 1: View the System window in Control Panel
- Click Start. , type system in the Start Search box, and then click system in the Programs list.
- The operating system is displayed as follows: For a 64-bit version operating system, 64-bit Operating System appears for the System type under System.
Does Windows 10 support 32 bit applications?
Microsoft offers a 64-bit OS in Windows 10 that runs all 64-bit and all 32-bit programs. This is a valid choice of an Operating System. The problem is Microsoft ALSO gives customers the option to install 32-bit Windows 10 which will not run 64-bit programs. That’s crazy.
Should I use 32 bit or 64 bit software?
On a 64-bit version of Windows, 32-bit programs can only access 4 GB of memory each, while 64-bit programs can access much more. They have to provide and support two separate versions of the program, as people running a 32-bit version of Windows can’t use the 64-bit version.
Should I download 32bit or 64bit?
Usually titled 64-Bit or 32-Bit, these programs are generally identical to each other but either do not function properly when installed on the wrong version of the operating system, or will not install at all. Note: If a PC has more than 4 GB of RAM installed, it most likely is using the 64-bit version of Windows.
Can 64 bit programs run on 32 bit?
If your processor is 64-bit, OS 32-bit, then you can run 64-bit Adobe Photoshop using some virtual machine software. VMWARE may do the trick for you. However, software may run slow. If your processor is 32-bit, OS would be ultimately 32-bit, then you can’t run 64-bit software on it.
Can 64 bit games run on 32 bit?
64-bit can run both 32 bit and 64 bit software programs. If it supports 64 bit, you can upgrade your Operating System to 64-bit. You can upgrade your Windows only if your processor supports 64 bit architecture. Otherwise, try to use 32-bit games and other software applications.
Can I run 32bit on 64bit?
You can run 32-bit x86 Windows on an x64 machine. Note that you can’t do this on Itanium 64-bit systems. A 64 bit processor can run both 32 and 64 OS (at least an x64 can). A 32 bit processor can run only 32 natively.
https://commons.wikimedia.org/wiki/File:Windows_8_Pro_DVD.jpg