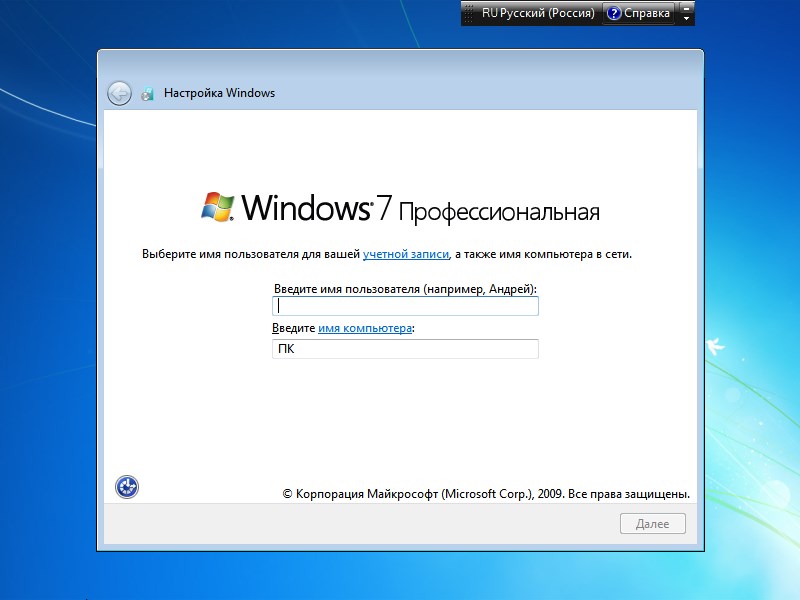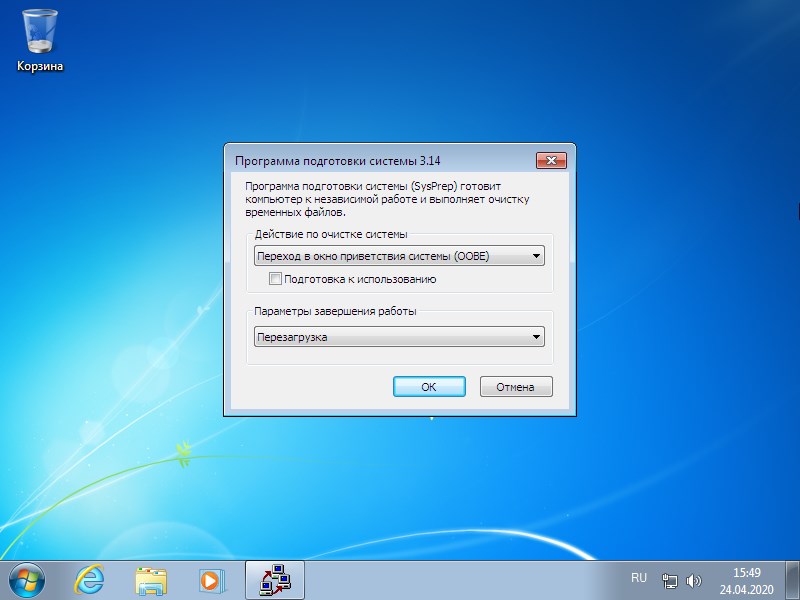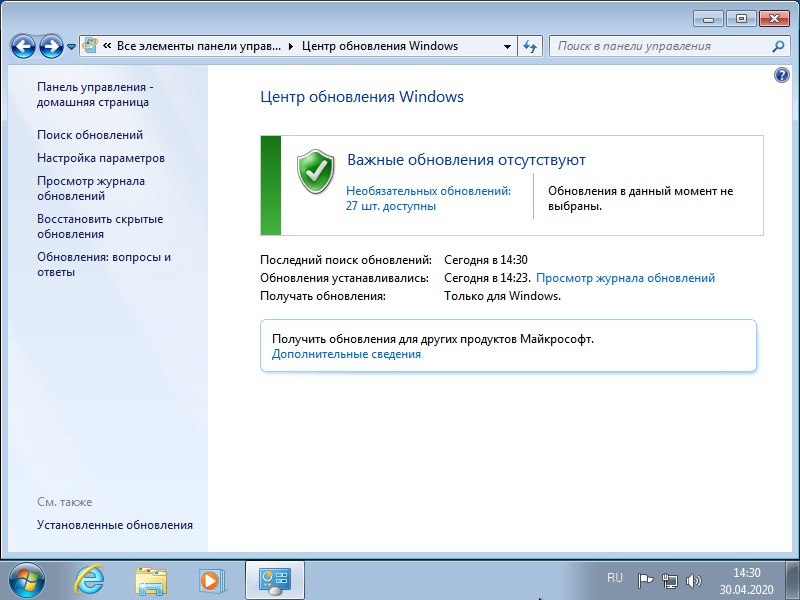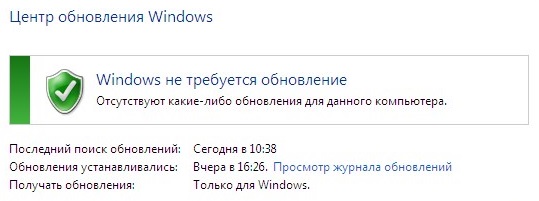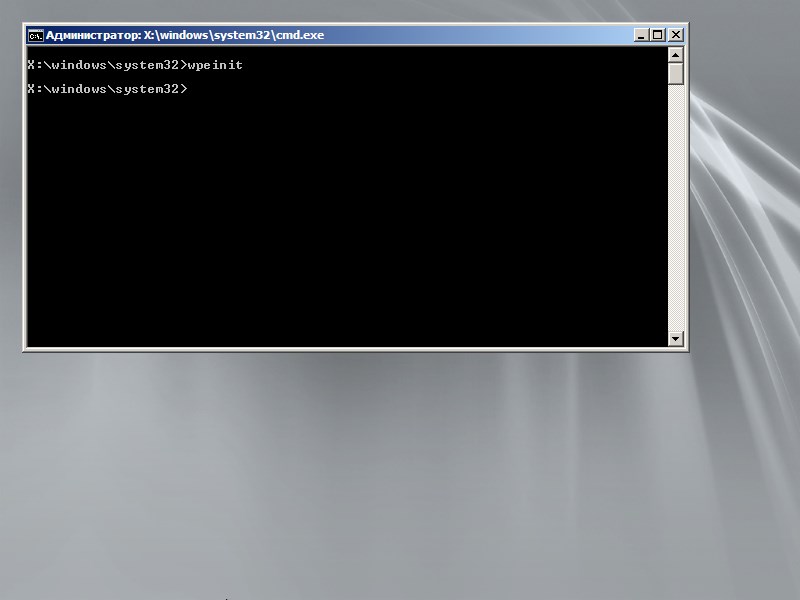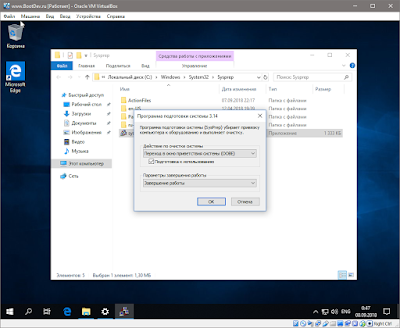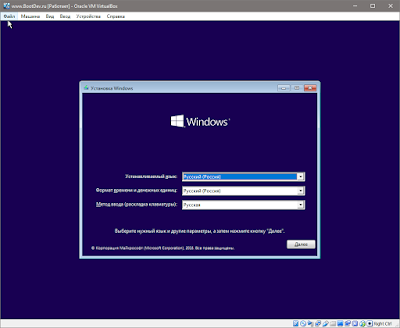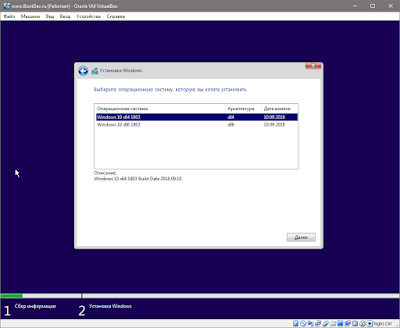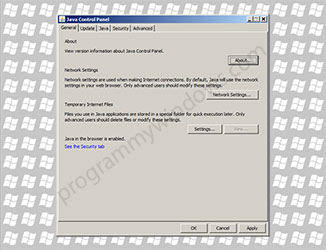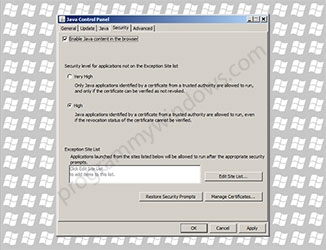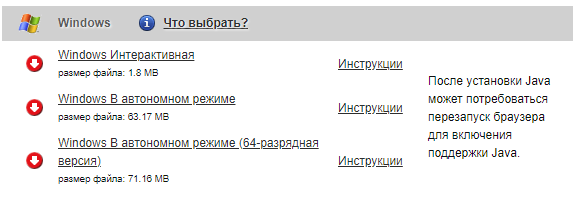Последнее время среди пользователей Windows 7 царит уныние и расстройство, ведь с 14 января 2020 года Microsoft прекратит ее поддержку. Неплохая операционная система была, но всему свое время, надо давать дорогу молодым.
Windows 7 начала свой путь 22 октября 2009 года, то есть к 14 января 2020 будет уже больше 10 лет.
Содержание
- реклама
- реклама
- реклама
- реклама
- WDS ч.1 Автоматическая установка Windows
- WDS ч.1 Автоматическая установка Windows | Файл ответов | Развертывание Windows
- План на урок, следующий:
- Скачивание инструментов развертывания ADK
- Установка ADK for Windows 10
- Настройка файла ответов
- Создание установочного образа Windows 10.
- Подготовка
- Установка системы и переход в режим аудита
- Установка обновлений
- Установка важных обновлений
- Установка рекомендуемых и необязательных обновлений
- Установка программного обеспечения
- Подготовка системы
- Создание образа
- Windows Installer 4.5 доступен
- ВВЕДЕНИЕ
- Как получить установку Windows 4.5 перераспределителя
- Результат обнаружения автоматической версии
- Скачать Windows Installer 4.5 перераспределительных
- BootDev
- Страницы
- 2018-09-12
- Создаем свой установочный WIM-образ
- Содержание
- Общий Сценарий
- Подготовка ОС
- Создаем WIM-образ
- Дополнение Существующего WIM-образа
- Установочный Диск на Основе Своего WIM-архива
- Проблема Большого Размера WIM-архива
- Разбиение WIM-архива
- Подготовка Флеш-накопителя с Помощью Rufus
- Конвертация WIM в ESD
- Установочный ISO-образ
- Установочный Флеш-накопитель
реклама
У меня есть старый ноутбук, Windows 7 для которого подходит гораздо лучше, чем Windows 10. Поэтому я тоже озаботился вопросом завершения поддержки Windows 7 и стал искать выход.
реклама
А ее редакции в виде Windows Embedded POSReady 7 и Windows Embedded Compact 7, будут получать обновления до 12 октября 2022 года и 13 апреля 2022 года соответственно.
Microsoft Windows Embedded — семейство встраиваемых операционных систем Microsoft Windows для применения в специализированных устройствах. Существует несколько категорий продуктов для создания широкого спектра устройств, начиная от простых контроллеров реального времени и заканчивая POS-системами, такими как киоск самообслуживания или кассовый аппарат и промышленными системами. Windows Embedded доступна через специализированных дистрибьюторов Microsoft и должна поставляться конечному потребителю только вместе с устройством. Отличается более выгодной ценой по сравнению с настольными версиями, возможностями блокировки образа (Lockdown), продленным сроком доступности и продажи (до 15-ти лет).
Добавлю, что Windows Embedded еще и потребляет ресурсов меньше, чем обычная Windows 7, поэтому для слабых ноутбуков это то, что доктор прописал.
Я не буду скачивать образ Windows Embedded Standard 7 с торрент трекера, так как это пиратство и в сборках от дяди Васи может быть что угодно: и троян, и майнер, которые не будут видеть антивирусы.
Поэтому идем на сайт Microsoft по ссылке и нажимаем «Download».
реклама
Сайт предложит несколько частей архива, выбирайте нужную вам разрядность галочками и скачивайте.
После скачивания, в папке загрузки будут лежать несколько частей архива.
Щелкайте по первой части архива и он распакуется в iso файл.
реклама
Теперь надо воспользоваться программами UltraISO или Rufus и записать образ на флешку.
Вот содержимое образа.
Но не торопитесь извлекать флешку! Надо сразу добавить и файл русификации.
Его тоже скачиваем с сайта Microsoft по ссылке.
Жмите «Download», в открывшемся списке выбирайте нужный язык галочкой.
Все готово к установке.
Тут выбираем первый пункт.
Выбираем язык.
Далее идет установка. На мой старый ноутбук с медленным HDD устанавливалась довольно долго.
Стартовое окно отличается от обычной Windows 7.
Смотрим, что получилось.
Вот окно свойств системы и диспетчер задач. Памяти ест совсем немного. Пробный период равен 30 дням. Его можно законно продлить до 120 или 180 дней.
Теперь перейдем к русификации. Открываем панель управления.
Выбираем место хранения файла с языком.
Далее я опробовал обновление с помощью UpdatePack7R2 от simplix. Все прекрасно обновляется.
Но на таком медленном железе процесс длится очень долго, несколько часов, гораздо быстрее интегрировать UpdatePack7R2 в образ Windows.
После вышеописанных манипуляций мы имеем практически обычный Windows 7, но более шустрый и занимающий меньше места на жестком диске. И о поддержке обновлениями можно не беспокоиться еще больше года.
Я оставлю его у себя на ноутбуке и рекомендую вам попробовать.
Источник
WDS ч.1 Автоматическая установка Windows
WDS ч.1 Автоматическая установка Windows | Файл ответов | Развертывание Windows
Последнее время ко мне обращаются студенты с предложением рассмотреть тему удаленной установки ОС по сети средствами Windows Server. Так как работодатели стали довольно часто требовать знание подобных технологий.
Данную тему я решил разделить на две части:
1) Создание образа Windows 10 с автоматической установкой за счет использования файла ответов.
2) Непосредственно использование WDS или Службы развёртывания Windows для удаленной установки получившегося образа на компьютерах в локальной сети
И в этом видео разберемся с автоматической установкой Windows.
План на урок, следующий:
— скачаем и установим средства развертывания
— создадим файл ответов при помощи онлайн сервиса
— отредактируем его в диспетчере установки Windows
— запакуем в новый iso образ
— проверим процесс автоматической установки Windows
Для того, чтобы мастер установки операционной системы ну нас не задавал никакие вопросы из разряда на какой диск ставить Windows, выбор часового пояса, создание учетной записи пользователя и т.д. Необходимо установить специальный инструмент, благодаря которому мы создадим файл ответов.
Что такое файл ответов, это файл, в котором хранятся параметры, которые установщик Windows запрашивает в процессе установки операционной системы.
Скачивание инструментов развертывания ADK
Так как я буду настраивать автоматическую установки Windows 10, то для данной версии мне и нужно скачать это инструмент, поэтому переходим на сайте майкрософт www.microsoft.com и в поиске вводим ADK ADK download for Windows 10 Download the Windows Assessment and Deployment Kit (ADK) for Windows 10.
Установка ADK for Windows 10
Запускаем adksetup.exe (Установить комплект средств для развертывания Далее Далее Принять Указываем только Средства развертывания Установить Закрыть)
Вы так же можете сначала его скачать, а потом установить на сервер, если у сервера нет доступа в сеть интернет. Для этого выполните скачать Комплект средств для развёртывания Windows и укажите папку для скачивания. Но, тут будут скачаны все инструменты, а это порядка 4,5 ГБ
Запускаем Диспетчер установки Windows, который только что был установлен (Пуск Windows Kits Диспетчер установки Windows)
Сюда нам нужно добавить установочный образ из которого будет разворачиваться операционная система, поэтому нам его необходимо скачать. Проще всего этот образ вытащить из установочного дистрибутива операционной системы (Монтируем образ операционной системы Windows 10 Sources install.esd Копируем в отдельную папку)
Файл с расширением ESD это образ операционной системы или архив всех файлов, которые в итоге у нас копируются на системный раздел компьютера в процессе установки.
Для начала нам нужно посмотреть какие редакции Windows в данном образе (Пуск Windows Kits Среда средств развертывания dism /get-wiminfo /wimfile:e:install.esd ) В результате видим, что интересующая меня редакция запакована в образ под индексом 3, эти данные понадобятся, когда мы будем извлекать нужную нам редакцию.
Распаковываем нужную нам редакцию (dism /export-image /sourceimagefile:e:install.esd /sourceindex:3 /destinationimagefile:e:install.wim /compress:max /checkintegrity) с ключом проверки, так как без проверки у меня как-то не корректно распаковывался образ и программа его не принимала.
Настройка файла ответов
Создадим файл ответов (Файл ответов ПКМ Создать файл ответов)
Здесь мы видим различные этапы установки операционной системы, каждый из которых отвечает за определенные параметры. Мы не будем особо погружаться в параметры, так как нам нужны только те, которых будет достаточно, чтобы установка прошла в тихом режиме, без задавания каких-либо вопросов пользователю.
Так вот, вместо того, чтобы создавать его с нуля, я предлагаю загрузить рабочий файл ответов. Но, его вы тоже создадите самостоятельно, только более удобным способом используя онлайн генератор файла ответов www.windowsafg.com Desktop Версия операционной системы Windows 10 MBR Заполняем нужные нам настройки
Не рекомендую в файле ответов использовать кириллицу, так как могут быть сбои в процессе установки ОС.
Computer Name: IT-Skills
Disable auto daylight timeset: Yes – отключить переход на летнее время
Язык везде русский
Работа с разделами
Wipe Disk: Yes – форматировать полностью жесткий диск в том числе удаление всех разделов
Install to disk: 0 – номер физического диска, на который будет устанавливаться ОС
Main Partition Active: Yes
Main Partition Format: NTFS
Main Partition Label: OS – название системного диска
Main Partition Letter: C – буква системного диска
Partition Order: 2 – порядок раздела 2, первый зарезервировано для системы
User Name: Antonio – имя пользователя
Group: Administrators – член группы администраторы
Password: (Optional) – пароль пользователя
Password Expires: False – срок действия пароля
UAC: Enable – Включить контроль учетных записей
CEIP: Disabled – Отключить отправку различных отчетов для улучшения продуктов Microsoft.
Скачиваем файл Download File либо создаем его вручную, если не получается скачать и добавляем в него наше содержимое. Этот файл уже готов к работе и с ним операционная система установится автоматически, но, предлагаю его открыть, чтобы в дальнейшем мы могли вносить какие-либо изменения в файл ответов вручную, ну и понять, как выглядит рабочий файл в дереве настройки файла ответа.
Здесь стоит учесть следующее, файл ответов не откроется в редакторе, так как в начале файла добавлен комментарий от сервиса по генерированию файлов ответов. Этот комментарий нужно удалить, чтобы содержимое файла начиналось с нужного нам кода
Разберемся с редактором файла ответов (Файл ответов ПКМ Открыть файл ответов Связать файл ответов с образом Да)
Тут появляются различные уведомления, но на них можно не обращать внимание, я так понимаю, что файл ответов, который мы создали при помощи сервиса универсальный и подходит под 32 и 64 разрядные системы, а так как у нас образ 64 разрядной, то он ругается на то, что настройки для 32 разрядных не применимы к данному образу операционной системы.
Итак, здесь вы уже можете экспериментировать и изучать за какую конкретно настройку отвечает тот или иной параметр.
1 windowsPE amd64 SetupUILanguage – выбор языка мастера установки
1 windowsPE amd64 DiskConfiguration – настройка разделов и т.д.
1 windowsPE amd64 ImageInstall – на какой раздел устанавливать ОС
Здесь я предлагаю сделать следующее, удалить раздел DiskConfiguration и ImageInstall, так как они отвечают за разбиение диска и выбор раздела куда его устанавливать.
Если вы устанавливаете операционную систему на абсолютно новую машину, то можно эти разделы оставить, в таком случае физический диск будет полностью очищен, разделен на два раздела (Зарезервировано системой и Системный) и установлена операционная система.
Но, в большинстве случаев, мы все же переустанавливаем операционную систему, а значит не стоит автоматизировать процесс выбора раздела и полного уничтожения данных на диске.
Благодаря тому, что мы удалили данные разделы из файла ответы, данный этап не будет автоматизирован и мы сможем выбрать нужные нам настройки разделов и указать вручную куда именно устанавливать операционную систему!
При возникновении вопросов, можно воспользоваться справкой по каждому параметру ПКМ Справка. Хоть она и на английском, тут либо интуитивно понятно, либо можно воспользоваться онлайн переводчиком. В общем, любителям поковыряться, будет интересно повникать в разные настройки.
Однако, передо мной стоит минимальная задача, автоматизировать процесс установки без внесения каких-то особых настроек. Причем в любой момент можно внести изменения в файл ответов, допустим изменить имя компьютера и т.д.
Но, перед развертыванием на реальном железе, протестируйте все в тестовой среде, чем мы сейчас и займемся!
Создание установочного образа Windows 10.
Проверяем процесс автоматической установки Windows
Для теста создадим виртуальную машину и примонтируем к ней наш получившийся образ автоматической установки Windows 10 Pro. Проверим, что установка действительно проходит в автоматическом режиме и не требует никаких действий от пользователя, кроме настройки разделов.
Проверяем название имя пользователя, имя компьютера все ли соответствует тем настройкам, которые мы указали.
Источник
Подготовка
Для создания установочного образа Windows 7 с предустановленными обновлениями и/или предустановленным программным обеспечением, потребуется:
Установка системы и переход в режим аудита
Это отправит систему в очередную перезагрузку, после чего, она загрузится в режиме аудита.
Установка обновлений
Установка важных обновлений
Затем, включаем установку обновлений из центра обновления Windows, и устанавливаем их до тех пор, пока они не «закончатся».
Установка рекомендуемых и необязательных обновлений
Кроме «важных» обновлений, можно включить в образ и «не обязательные» обновления. В конце концов система выдаст сообщение, что обновления Windows не требуются.
Установка программного обеспечения
В систему можно так же установить и необходимые программы, которые Вы хотите видеть в составе системы.
Подготовка системы
Открываем «Мой компьютер», нажимаем правой кнопкой мыши на системном разделе жесткого диска, и выбираем пункт «Свойства». Там нажимаем «Очистка диска». Программа потратит какое-то время на анализ файлов на диске, и выдаст список того, что можно удалить с диска. Выбираем все, что весит больше 0 байт, и нажимаем «ОК».
В верхнем пункте «Действия по очистке системы» выбираем «Переход в окно приветствия системы (OOBE)», так же отмечаем галочкой пункт «Подготовка к использованию». В нижнем пункте «Параметры завершения работы» выбираем «Завершение работы».
Нажимаем «ОК», и ждем завершения работы утилиты системной подготовки Microsoft Windows к развертыванию, и последующего завершения работы компьютера.
Создание образа
Открываем меню «Пуск», в нем находим Microsoft Windows AIK — Командная строка средств развертывания, и запускаем от имени администратора.
В открывшейся командной строке выполняем следующую команду:
После выполнения выше указанной команды, в данной папке появится файл winpe.wim. Его нужно скопировать в директорию ISOsources, которая расположена там же. После копирования, файл нужно переименовать в boot.wim. В эту же папку, нужно скопировать файл imagex.exe, расположенный в директории C:Program FilesWindows AIKToolsx86 или C:Program FilesWindows AIKToolsamd64 (в зависимости от разрядности образа подготавливаемой системы).
Скопировав все нужные файлы, в командной строке средств развертывания необходимо выполнить следующую команду:
После её выполнения, создастся образ ISO, с которого нужно будет загрузится на компьютере или виртуальной машине, где была установлена система.
После загрузки с данного ISO, запустится среда предустановки Windows, с запущенным окном командной строки. В данном окне будет проходить все дальнейшие действия.
Первым делом, нужно определить, на каком разделе находится ранее подготовленная система Windows 7. Для этого, нужно запустить diskpart:
И отобразить все доступные разделы:
Ориентируясь по имеющимся данным, приходим к выводу, на каком разделе находится обновленная и подготовленная к развертыванию система Windows 7 (предположим, она расположена на диске D). Так же смотрим, какая буква присвоена диску со средой предустановки Windows. Выходим из diskpart:
Переходим в папку sources на диске со средой предустановки Windows (предположим, что у диска буква E):
Теперь выполним команду для «захвата» системы:
Разберем данную команду:
По завершению процесса, компьютер (виртуальную машину) можно выключить с помощью команды в командной строке:
Очищаем папку с:winpeISO, и копируем туда содержимое оригинального диска Windows 7. В папке sources будет файл install.wim, который необходимо заменить на созданный ранее нами.
Затем, в командной строке средств развертывания выполняем следующую команду:
Для создания образа 32-разрядной Windows 7:
Разберем данную команду:
Для создания образа 64-разрядной Windows 7:
Поскольку, в отличии от 32-разрядной версии Windows 7, 64-разрядная версия поддерживает UEFI, то команда на создание образа примет немного другой вид. В целом, можно использовать и команду от 32-разрядной версии Windows 7, с той поправкой, что полученный образ не будет поддерживать UEFI загрузку с диска.
По её завершению, Вы получите готовый образ системы. Перед «боевым» использованием, не лишним будет его проверить в тестовой среде на предмет работы и стабильности.
Источник
Windows Installer 4.5 доступен
ВВЕДЕНИЕ
Microsoft Windows Installer является компонентом операционной системы Windows. Windows Installer обеспечивает стандартную основу для установки и удаления программного обеспечения. Производители программного обеспечения могут создать настройку своих продуктов для использования Установки Windows, чтобы сделать установку программного обеспечения, техническое обслуживание и неустановку простым и простым. Windows Installer 4.5 выпущен с Windows Vista Service Pack 2 (SP2) и Windows Server 2008 SP2. А Windows Installer 4.5 выпущен амебативой для следующих операционных систем:
Windows Server 2003 с пакетом обновления 1 (SP1)
Windows Server 2003 с пакетом обновления 2 (SP2).
Windows Server 2008
Важный Установщик Windows 5.0 выпущен со следующими операционными системами. Таким образом, Windows Installer 4.5 не применяется к этим операционным системам. Кроме того, для установки Windows 5.0 не используется перераспределителя.
Windows 7 с пакетом обновления 1 (SP1)
Windows Server 2008 R2
Windows Server 2008 R2 с пакетом обновления 1 (SP1)
Windows Server 2012
Windows Server 2012 R2
Как получить установку Windows 4.5 перераспределителя
Перед загрузкой этой перераспределительной версии необходимо определить, работаете ли вы 32-битную или 64-битную версию Windows.
Результат обнаружения автоматической версии
Заметка Если результат автоматического обнаружения не отображается на экране, просмотрите Как определить, работает ли компьютер 32-битной версией или 64-битной версией системы работы Windows.
Скачать Windows Installer 4.5 перераспределительных
Файлы на выбор из Центра загрузки Майкрософт
Windows XP SP2 Windows XP SP3
Для 32-разрядных: WindowsXP-KB942288-v3-x86.exe Для 64-разрядной: WindowsServer2003-KB942288-v4-x64.exe Для платформы IA64: WindowsServer2003-KB942288-v4-ia64.exe
Windows Server 2003 SP1 Windows Server 2003 SP2
Для 32-разрядных: WindowsServer2003-KB942288-v4-x86.exe Для 64-разрядной: WindowsServer2003-KB942288-v4-x64.exe Для платформы IA64: WindowsServer2003-KB942288-v4-ia64.exe
Windows Vista Windows Vista SP1 Windows Server 2008
Для 32-разрядных: Windows6.0-KB942288-v2-x86.msu Для 64-разрядной: Windows6.0-KB942288-v2-x64.msu Для платформы IA64: Windows6.0-KB942288-v2-ia64.msu
Установка пакета Windows Installer 4.5 требует перезагрузки для успешного обновления необходимых бинарных файлов. Для получения дополнительной информации просмотрите Как получить файлы поддержки Майкрософт из онлайн-сервисов.
Корпорация Майкрософт проверила этот файл на наличие вирусов с помощью последней на момент его публикации версии антивирусного программного обеспечения. Файл хранится на защищенных серверах, что предотвращает его несанкционированное изменение.
Следующие новые и улучшенные функции были реализованы в Windows Installer 4.5.
Транзакция нескольких пакетовВ транзакции с несколькими пакетами можно создать одну транзакцию из нескольких пакетов. В транзакции с несколькими пакетами цепь используется для динамического включения пакетов в транзакцию. Если один или несколько пакетов не устанавливаются, как ожидалось, можно откатить установку.
Встроенный обработчик uIМожно внедрить пользовательский интерфейс (пользовательского интерфейса) в пакет Установки Windows. Это упрощает интеграцию пользовательского пользовательского системы. Вы также можете вызвать встроенный обработчик пульт из элемента Добавления или Удаления программ в панели управления. Или можно вызвать встроенный обработчик uI во время процесса ремонта установки Windows.
Встроенный цепиВстроенный цепь можно использовать для добавления пакетов в транзакцию с несколькими пакетами. Можно использовать встроенный цепь для включения событий установки в нескольких пакетах. Например, можно включить события установки по требованию, события ремонта и удалить события в нескольких пакетах.
Обновление устойчивости к заменеЭта функция позволяет исправить изменения в таблице FeatureComponent во время заменяния.
Устойчивость совместного исправления компонентов во время удаленияЭта функция гарантирует, что самая последняя версия компонента доступна для всех продуктов.
Пользовательское выполнение действий при удалении обновленияЭта функция позволяет обновить или изменить пользовательское действие, чтобы пользовательские действия были вызваны, когда обновление не установлено.
Проблемы, присутствующие в более ранних версиях установки Windows, которые рассматриваются в Windows Installer 4.5, следующие:
Право пользователя SeBackupPrivilege отсутствовало в службе установки Windows. Этот недостаток препятствовал любым пользовательским действиям, которые требовали этого права пользователя.
Некоторые конфиденциальные сравнения имен служб в действии InstallValidate привели к ненужным сообщениям «файлы в использовании» в Windows Vista.
При отсвагивании обновления, добавляемого нового компонента, компонент также не установлен. Это произошло даже в том случае, если компонент был общим для других продуктов.
Источник
BootDev
Создание загрузочных дисков и прочие полезные мелочи
Страницы
2018-09-12
Создаем свой установочный WIM-образ
Содержание
Общий Сценарий
Что потребуется для выполнения всех дальнейших действий? Установочный образ ОС Windows и консольная программа DISM. Достать официальный установочный образ Windows можно тут. Программа DISM встроена в систему начиная с ОС Windows 7. Так же она присутствует в любой среде предустановки.
Рекомендуется так же ознакомиться с этим материалом. Он поможет лучше понять суть происходящего далее.
Подготовка ОС
Думаю, сам процесс установки Windows на виртуальную машину, читателю знаком. Поэтому описание этого процесса я отпущу, до определенного этапа. Итак, первый этап установки пройден (копирование файлов). Первая загрузка и установка драйверов пройдена. Перед нами экран первоначальной настройки свежеустановленной системы.
После входа, на экране будет красоваться запущенный SysPrep (о нем немного позже), пока закроем его нажав на крестик или на кнопку Отмена.
Находясь в данном режиме, можно подготовить систему к предстоящему снятию образа. То есть, установить необходимое программное обеспечение. Произвести удаление, ненужных компонентов и программ.
Выполнить необходимые настройки системы.
Установить обновления операционной системы.
После того, как все необходимые настройки выполнены, можно выполнить процедуру подготовки операционной системы к снятию образа. Данная подготовка осуществляется с помощью встроенной в систему программы SysPrep.
SysPrep выполняет удаление установленных устройств, удаляет текущий SID системы. В общем приводит систему к предустановочному состоянию.
Запускаем sysprep.exe. В открывшемся окне программы, выставляем настройки. В секции Действие по очистке систем, в выпадающем списке выбираем значение Переход в окно приветствия системы (OOBE) и ставим галочку Подготовка к использованию. В секции Параметры завершения работы в выпадающем списке выставляем значение Завершение работы.
Запускаем процесс подготовки системы нажатием по кнопке OK.
Если все пройдет успешно, то виртуальная машина выключится. В противном случае, на экране появится окно с сообщением об ошибке.
Виртуальная машина выключилась, что говорит о том что предустановочная подготовка операционной системы успешно выполнена, и можно снимать с нее образ.
Создаем WIM-образ
После успешной подготовки системы утилитой SysPrep, можно приступить к снятию образа. Подключаем к виртуальной машине установочный ISO-образ Windows, с которого проводилась установка, и выполняем загрузку с него.
Загрузится среда предустановки и появится окно установщика Windows.
Кратко опишу, что будет происходить дальше. Находясь в командной строке, необходимо первым делом определить, на каком из имеющихся на данный момент подключенных разделах системы, расположена установленная ОС, подготовку которой мы совершали ранее.
Вторым шагом, необходимо определиться с местом, в которое будет производится запись снимаемого образа подготовленной ОС. Так как возможна ситуация, что места на разделе с которого снимается образ, будет недостаточно свободного пространства. То есть нужно будет найти иное место размещение создаваемого WIM-образа.
Находим раздел подготовленной ОС. Выведем список всех имеющихся разделов системы.
Исходя из полученной информации, легко можно определить необходимый раздел. В моем случае это диск D:.
Определяемся с местом сохранения будущего WIM-образа. Так как в моем случае диск D: содержит порядка 12 ГБ свободного пространства, из 25 ГБ имеющихся, то снимать образ системы можно прямо на него. Этого свободного пространства должно хватить.
Снимаем образ на тот же диск. Процесс этот не быстрый, поэтому придется подождать.
Образ снят. Проверим какого размера он получился в итоге.
В моем случае, размер итогового образа получился равным 4758 МБ. Образ готов к использованию.
Снимаем образ на другой диск. Данный вариант применим, если на диске с которого происходит снятие образа, не располагает необходимым количеством свободного пространства, или если необходимо снять образ именно на указанный диск, например сетевой.
Подключаем сетевой диск.
Сетевой диск N: подключен. Выполним снятие WIM-образа на данный диск.
Все параметры остались неизменными, кроме /imagefile, который указывает на новое местоположение создаваемого образа.
Образ успешно снят.
Дополнение Существующего WIM-образа
В предыдущем разделе был описан процесс снятия образа настроенной операционной системы. К сведению, это была редакция Windows 10 64-bit. Дополним полученный ранее образ Win10.wim, настроенной редакцией Windows 10 32-bit.
Нужно снова выполнить установку операционной системы, нужной редакции. Желательно на другой виртуальный жесткий диск, на случай последующих изменений. Настройку установленной системы. Расписывать повторно весь этот процесс нет смысла, так как он абсолютно одинаков. Остановимся на моменте снятия образа с уже подготовленной операционной системы.
Выполняем поиск раздела на котором расположена подготовленная операционная система, и выполняем команду снятия образа в существующий WIM-архив, расположенный на сетевом диске.
Образ успешно дополнен. Проверим размер итогового WIM-архива.
В моем случае, полученный WIM-архив увеличился до 6845 МБ, от первоначальных 4758 МБ (2087 МБ разницы).
Посмотрим информацию о WIM-файле.
Мультиустановочный инсталляционный WIM-образ готов.
Установочный Диск на Основе Своего WIM-архива
Для создания установочного диска (iso-образа или флеш накопителя), потребуется установочный ISO-образ Windows, и подготовленный ранее мультиустановочный WIM-архив.
Создадим папку в которой будут размещаться файлы для будущего установочного диска. В моем случае это директория D:WinDisk.
Скопируем в данную директорию файлы с установочного ISO-образа Windows.
Файлы скопированы. Перейдем в папку sources, и удалим в ней файл install.esd.
Скопируем созданный, и дополненный ранее, файл Win10.wim в папку sources.
Переименуем скопированный файл Win10.wim в install.wim.
Выполним тестовый запуск установщика (исполняемый файл sourcessetup.exe).
Установщик корректно определил созданный WIM-архив.
На данный момент, папка D:WinDisk содержит весь необходимый комплект файлов для создания установочного компакт-диска или флеш накопителя. Разберем оба варианта подробнее.
Проблема Большого Размера WIM-архива
Перед дальнейшим рассмотрением создания собственного установочного диска, разберемся с одной неявной проблемой. Заключается она в большом размере созданного установочного WIM-архива.
На данный момент, размер install.wim составляет 6.68 ГБ.
Какие есть варианты решения данной проблемы? Можно разделить WIM-архив на несколько частей с помощью DISM. Можно подготовить установочный флеш накопитель с помощью программы Rufus. Она позволяет организовать возможность загрузки с NTFS-раздела в UEFI-режиме. Не очень действенное, но иногда может может помочь, переконвертация в ESD-формат. Рассмотрим каждый из этих вариантов.
Разбиение WIM-архива
Чтобы разделить имеющийся WIM-архив на несколько частей, нужно выполнить его преобразование к SWM-формату. Данный формат позволяет разбить имеющийся большой WIM на несколько частей, указанного размера. Перейдем к действию. Запускаем командную строку от имени администратора.
Переходим в директорию с целевым WIM-архивом.
Выполняем команду разделения существующего WIM-архива на части по 4000 МБ.
По завершении, рядом с файлом install.wim, появятся файлы install.swm и install2.swm. То есть, оригинальный install.wim разделился на 2 части, 4000 + 2700 МБ.
Если сейчас удалить install.wim и оставить в папке sources его разделенную install.swm версию, установщик будет успешно работать. Так же можно перенести install2.swm на другой диск. При этом, во время установки будет выведен запрос, с просьбой вставить второй установочный диск содержащий данный файл (install2.swm).
Подготовка Флеш-накопителя с Помощью Rufus
Данный процесс уже рассматривался в предыдущих статьях. Свежая запись по этой теме, доступна по этой ссылке https://www.bootdev.ru/2018/07/Installing-Windows-on-USB-drive.html#DiskPartitioning.
Суть данного метода, заключается в возможности загрузки с NTFS-раздела в UEFI-режиме. А это в свою очередь, избавляет от необходимости использования файловой системы FAT32 с ее файловыми ограничениями.
Конвертация WIM в ESD
ESD-архив является более сжатой версией WIM-архива. То есть во время создания ESD-архива применяется другой, более эффективный алгоритм сжатия LZMS, вместо LZX у WIM.
В данном случае не удастся сжать архив до размеров меньших или равному 4 ГБ, но значительно уменьшить размер текущего install.wim получится. Приступим. Открываем командную строку от имени администратора и переходим в директорию с целевым install.wim.
Выполняем экспорт каждого индекса (образа) из WIM-архива install.wim в архив install.esd.
Проверим размер созданного install.esd.
4.77 Гб вместо 6.68 ГБ у install.wim. Экономия почти 2 ГБ дискового пространства.
Установочный ISO-образ
Для создания установочного ISO-образа на основе подготовленных файлов, понадобится консольная программа oscdimg.exe. Распространяется она вместе с Windows ADK. Отдельно ее можно скачать отсюда.
Запускаем командную строку. Переходим в директорию с программой oscdimg.exe.
Выполняем команду создания ISO-образа (D:MyWin10.ISO) на основе подготовленных файлов в папке D:WinDisk.
Проверим его работоспособность в виртуальной машине VirtualBox.
Установочный Флеш-накопитель
Для создания установочной Windows-флешки, понадобится программа diskpart (встроена в систему) и подготовленные ранее установочные файлы.
Копируем подготовленные установочные файлы, находящиеся в папке D:WinDisk, в корень созданного раздела флешки.
Установочная Windows-флешка готова. Подготовленный таким способом флеш-накопитель сможет грузиться как в BIOS, так и в UEFI-режиме.
Источник
Содержание
- Шаг 1: Скачивание дистрибутива JDK
- Шаг 2: Установка
- Способ 1: EXE-установщик
- Способ 2: MSI-установщик
- Способ 3: Установка вручную
- Шаг 3: Проверка доступности и работоспособности JDK
- Вопросы и ответы
Шаг 1: Скачивание дистрибутива JDK
Java Development Kit (JDK) — бесплатно распространяемый комплект ПО от компании Oracle Corporation, предназначенный для разработки софта на языке программирования Java, а также его запуска (в том числе в среде Windows 11) и некоторых других целей. Включает в себя компилятор под названием javac, набор утилит различного предназначения, виртуальную машину JRE с библиотекой Java-классов, документацию. Первым шагом на пути к получению возможности эксплуатировать указанное на ПК должно стать скачивание дистрибутива JDK (установщика или архива компонентов) с официального сайта разработчиков комплекса.
В примерах далее продемонстрировано получение Java Development Kit актуальной на момент написания статьи версии 19.0.1 (НОМЕР_ВЫПУСКА). В будущем, с развитием софта, указывающие на номер его выпуска цифры (но не принцип получения и развёртывания) будут меняться, что не должно вызывать озабоченности. Скачивать и инсталлировать всегда рекомендуется самую свежую версию JDK, так как интегрированные в Windows 11 устаревшие сборки комплекса могут серьезно снизить уровень безопасности системы!
Скачать Java SE Development Kit c официального сайта
- По представленной выше ссылке переходим в раздел загрузок JDK на официальном сайте компании Oracle – «Java Downloads».
- Перемещаемся в секцию «Java SE Development Kit ПОСЛЕДНИЙ_НОМЕР_ВЫПУСКА downloads»,
кликаем по её вкладке «Windows».
В результате получаем доступ к таблице со ссылками на скачивание трёх вариантов пакета файлов JDK для ОС Windows, выбираем из них подходящий
(по сути, не принципиально, в результате использования любого из дистрибутивов получаем одинаковый эффект, но установка осуществляется немного по-разному):
- Кликаем по соответствующей выбранному типу пакета JDK ссылке в таблице.
Если предполагается настройками эксплуатируемого браузера, определяем путь сохранения целевого файла (по умолчанию скачивается в системную библиотеку «Загрузки»),
нажимаем на кнопку «Сохранить».
- Дожидаемся завершения загрузки файла (архива или инсталлятора) на диск компьютера
и переходим к следующему этапу развёртывания ПО Java в Windows 11.

Шаг 2: Установка
Конкретные, предпринимаемые для установки Java SE Development Kit в Windows 11, действия главным образом зависят от типа дистрибутива комплекта ПО, который был выбран и загружен на ПК в результате выполнения предыдущего шага настоящих рекомендаций. В любом варианте инсталляция JDK считается несложной операцией и не займёт много времени, а единственное? что нужно учитывать, — это требование наличия прав Администратора ОС у выполняющего инсталляцию пакета пользователя.
Способ 1: EXE-установщик
Основной и наиболее часто используемый способ установки JDK в Windows 11 реализуется очень просто и мало чем отличается от инсталляции любых других, полученных с сайтов разработчиков, приложений в операционной системе. По сути потребуется лишь запустить Мастер установки комплекса Java SE Development Kit и выполнить его указания.
- Открываем Проводник Windows 11, перемещаемся в содержащую скачанный с официального сайта Orаcle EХЕ-установщик JDK (jdk-НОМЕР_ВЫПУСКА_windows-x64_bin.exe) папку, запускаем его.
Читайте также: Как запустить Проводник в Windows 11
- Нажав «Да», подтверждаем поступивший из системы запрос модуля «Контроль учётных записей»,
немного ожидаем завершения инициализации программы установки Java.
- В первом окне запустившегося Мастера инсталляции JDK нажимаем «Next».
- На следующем шаге (при желании или необходимости) можно переопределить папку на компьютере для копирования файлов-компонентов JDK. С этой целью кликаем по кнопке «Change…» справа от пути установки по умолчанию,
средствами открывшегося окна перемещаемся в нужный каталог, щёлкаем «ОК».
После указания пути инсталляции кликаем «Next».
- Ожидаем завершения процесса распаковки и копирования компонентов JDK на компьютер, что сопровождается заполнением индикатора «Status» в демонстрируемом на экране ПК окне.
- Нажимаем «Close» в финишном окне инсталлятора с сообщением «Java (TM) SE Development Kit НОМЕР_ВЫПУСКА Successfully Installed».
- На этом интеграция JDK в Windows 11 считается завершённой и теперь, помимо прочего, программное обеспечение отображается во всех списках установленных в ОС программ.
Читайте также: Удаление приложений в Windows 11
Дополнительно. Автоматическая установка
Вместо эксплуатации пошагового Мастера и выполнения его инструкций при помощи EXE-установщика JDK можно выполнить автоматическую неинтерактивную (то есть без каких-либо запросов со стороны системы) инсталляцию комплекта ПО. Это инициируется путём отправки на выполнение рассматриваемым софтом единственного текстового указания через «Командную строку» Виндовс 11 и выполнимо по следующему алгоритму:
- Перемещаемся в содержащий EХЕ-инсталлятор JDK каталог через Проводник Win 11. Кликаем правой кнопкой манипулятора в свободной от значков области папки, после чего выбираем пункт «Открыть в Терминале»
в отобразившемся контекстном меню.
Читайте также: Как открыть «Терминал» в Windows 11
- Вводим в «Терминал» команду для получения возможности запуска указаний для классической «Командной строки», затем нажимаем «Enter» на клавиатуре:
cmd - Далее пишем указание выполнить автоматическую установку Java Development Kit:
ИМЯ_ФАЙЛА_ИНСТАЛЛЯТОРА_JDK.exe /s - Нажав «Ввод» на клавиатуре, отправляем команду инсталляции ПО JDK в систему на выполнение, затем щёлкаем «Да» в окне-запросе «Контроля учётных записей».
- Далее визуально ничего происходить не должно («Терминал» отобразит приглашение к вводу следующих команд), установка Java SE Development Kit будет выполнена в фоновом режиме (но нужно подождать пару минут).
- На этом всё, компоненты Java по результату операции будут расположены по пути:
Program Files/Java/jdk-НОМЕР_ВЫПУСКАна системном диске ПК, можно перейти по нему и убедиться в действенности автоматически проведённых консолью манипуляций.

Способ 2: MSI-установщик
Инсталляционный пакет JDK в виде MSI-файла с целью развёртывания компонентов программного комплекса в среде Windows 11 можно задействовать разновариантно.
Вариант 1: Мастер установки с графическим интерфейсом
Использование графического интерфейса MSI-установщика JDK с точки зрения конечного пользователя практически ничем не отличается от такового при эксплуатации EXE-инсталлятора:
- Переходим в папку со скачанным файлом jdk-НОМЕР_ВЫПУСКА_windows-x64_bin.msi средствами Проводника Виндовс 11.
Читайте также: Как включить отображение расширений файлов в Проводнике Windows 11
Двойным щелчком запускаем MSI-инсталлятор,
немного ожидаем окончания его подготовки к работе.
- В первом отобразившемся окне Мастера установки нажимаем «Next».
- При необходимости переопределяем каталог для расположения файлов JDK (кнопка «Change…» в отображаемом окне), после чего щёлкаем «Next».
- Дожидаемся завершения выполняемых Мастером инсталляции Java SE Development Kit манипуляций по копированию файлов комплекса на диск ПК и регистрации ПО в Win 11.
- Оканчивается установка отображением окна с уведомлением «JDK Successfully Installed», кликаем здесь «Close».
- На этом всё, далее можно приступать к реализации собственных конечных целей инсталляции JDK в Windows 11. (К примеру, запускать написанные на языке программирования Java и распространяемые в виде исполняемых файлов формата JAR приложения, что нереализуемо до установки рассмотренного пакета.)

Вариант 2: Командная строка
Установщик Oracle JDK MSI для Windows 11 можно запустить и из интегрированной в операционную систему классической «Командной строки»:
- Обязательно от имени Администратора запускаем «Командную строку» Виндовс 11. Проще всего с такой целью будет воспользоваться системным «Поиском»
(«Win»+«S» на клавиатуре – ввод запроса в виде имени целевого приложения — клик правой кнопкой мышки по поисковому результату – функция «Запуск от имени администратора» в отобразившемся меню).
Подробнее: Запуск «Командной строки» от имени администратора в Windows 11
- При помощи команды
cdперемещаемся в содержащий дистрибутив Java SE Development Kit формата MSI каталог.
То есть пишем в «Командной строке» следующее указание, после чего нажимаем «Ввод» на клавиатуре:
cd ПУТЬ_К_ПАПКЕ_С_MSI-файлом_JDK - Чтобы выполнить установку JDK в базовом режиме пользовательского интерфейса, вводим и отправляем на выполнение команду:
msiexec.exe /i jdk-НОМЕР_ВЫПУСКА_windows-x64_bin.msiПо результату будет запущен описанный в предыдущей инструкции из этой статьи Мастер установки, далее нужно будет выполнить его указания.
- С целью инсталляции Java SE Development Kit в «тихом» режиме, то есть без дополнительных запросов системы и открытия Мастера выполнения операции, запускаем следующую команду:
msiexec.exe /i jdk-НОМЕР_ВЫПУСКА_windows-x64_bin.msi /qnВизуальным эффектом отправки команды станет лишь отображение в «Командной строке» приглашения к вводу следующих указаний. JDK при этом будет развёрнут в Виндовс 11 без каких-либо дополнительных запросов и демонстрации процесса,
а файлы комплекта ПО для работы с Java будут расположены по установленному по умолчанию инсталлятором пути, то есть в директории
Program FilesJavaна системном разделе диска компьютера.

Способ 3: Установка вручную
Развёртывание компонентов Java SE Development Kit «вручную», из скачанного с официального сайта Oracle архива файлов ПО («x64 Compressed Archive») производится следующим путём:
- Открываем директорию с файлом jdk-НОМЕР_ВЫПУСКА_windows-x64_bin.zip в Проводнике,
извлекаем все данные из архива в отдельную папку (с помощью встроенного в Win 11 ZIP-архиватора: ПКМ по значку или имени пакета – пункт «Извлечь всё…» в открывшемся меню).
- Переходим в получившийся в результате распаковки ZIP-файла JDK каталог,
копируем содержащуюся в нём папку под названием jdk-НОМЕР_ВЫПУСКА в буфер обмена ОС.
- Далее перемещаемся на системный диск (где установлена Виндовс 11), затем в папку «Program Files»,
создаём в ней директорию с именем Java
(действие потребует подтверждения прав Администратора),
открываем последнюю.
- Вставляем данные из буфера обмена в сформированный по результату выполнения пункта инструкции выше каталог Java,
вновь нажимаем на кнопку «Подтвердить» в окошке «Нет доступа к целевой папке».
Дожидаемся завершения копирования данных в системный каталог Win 11,
после этого основной этап внедрения JDK в систему
считается пройденным.
- Софту (например, среде разработки Java), который будет использовать приложения из комплекта JDK, необходимо знать путь к нему. Поэтому далее обязательно требуется зарегистрировать и сохранить данный путь в Виндовс 11, что осуществимо путём создания и настройки системной переменной «JAVA_HOME»:
- Открываем оснастку «Выполнить» (к примеру, при помощи комбинации «Windows»+«R» на клавиатуре или из меню дополнительных функций (открывается щелчком ПКМ) кнопки «Пуск» на Панели задач операционки).
- Вводим в поле «Открыть» запустившейся оснастки следующую команду, после чего нажимаем «Enter» на клавиатуре или кликаем «ОК».
sysdm.cpl - В результате выполнения вышеуказанной команды откроется окно апплета «Панели управления» «Свойства системы», переходим на его вкладку «Дополнительно»,
нажимаем на расположенную внизу справа кнопку «Переменные среды».
- Щёлкаем по кнопке «Создать» под областью «Переменные системы» открывшегося окна.
- В поля «Новая системная переменная» вводим следующие сведения:
- «Имя»:
JAVA_HOME - «Значение переменной»:
C:Program FilesJavajdk-НОМЕР_ВЫПУСКА
Вышеуказанные данные необходимо ввести точно. Так, для значения «Имя» важен регистр; а путь к папке JDK должен соответствовать реальному положению вещей в ОС, – во избежание ошибок лучшим вариантом будет перейти в каталог jdk-НОМЕР_ВЫПУСКА через Проводник, кликнуть правой кнопкой манипулятора в демонстрирующем путь к папке поле, выбрать «Копировать адрес как текст» в отобразившемся меню, после чего вставить данные из буфера в поле «Значение переменной» окна «Новая системная переменная».
Внеся и перепроверив сведения, кликаем по кнопке «ОК».
- «Имя»:
- Далее, при необходимости прокручивая перечень «Переменные системы», находим в нём строчку «Path», дважды кликаем по данному наименованию.
Справа открывшегося окна «Изменить переменную среды» нажимаем «Создать»,
вводим в отобразившееся в списке слева поле
следующий текст:
%JAVA_HOME%binКликаем «ОК», чтобы сохранить внесённые в параметры переменной изменения.
- Щелчком по кнопкам «ОК» закрываем окна «Переменные среды» и
«Свойства системы»,
затем обязательно перезагружаем компьютер.
После перезапуска Windows 11 установка в ней Java SE Development Kit рассмотренным способом считается завершённой, переходим к реализации целей, ради которых это осуществлялось, или проверке действенности выполненных манипуляций по следующей в этой статье инструкции.
Шаг 3: Проверка доступности и работоспособности JDK
Вне зависимости от выбранного и реализованного способа установки JDK в Win 11, чтобы перепроверить эффективность операции и убедиться, что комплекс ПО Java успешно добавлен в систему и может быть задействован для ваших целей, выполняем следующее:
- Открываем «Терминал» Виндовс 11 или классическое приложение «Командная строка» (выбор средства доступа к вводу консольных команд в данном случае не имеет значения, запускать их можно как от имени Администратора, так и в обычном режиме, без привилегий).
- Вводим в консоли команду следующего содержания,
java -versionнажимаем «Ввод» на клавиатуре:
- В случае доступности Java Development Kit в системе консоль выдаст ответ в виде трёх строчек, перечисляющих установленные компоненты рассматриваемого ПО с указанием версий (номеров выпуска).
- Если инсталляция JDK в Win 11 не осуществлялась или была выполнена некорректно/с ошибками, «Командная строка» либо «Терминал» сообщит об отсутствии возможности выполнить команду
java. В таком случае необходимо осуществить инсталляцию программного обеспечения Java повторно и желательно отличным от неэффективно себя продемонстрировавшего способом.

Вы можете использовать возможности PowerShell для создания zip архивов и их распаковки. В версии PowerShell 5.0 (установлен по умолчанию в Windows 10) доступен отдельный модуль Microsoft.PowerShell.Archive. В более старых версиях Windows для архивирования можно использовать класс ZipFile из .NET Framework
В модуле Microsoft.PowerShell.Archive (C:WindowsSystem32WindowsPowerShellv1.0ModulesMicrosoft.PowerShell.Archive) есть всего два командлета:
- Compress-Archive
- Expand-Archive
Get-Command -Module Microsoft.PowerShell.Archive | Format-Table -AutoSize;
CommandType Name Version Source ----------- ---- ------- ------ Function Compress-Archive 1.0.0.0 Microsoft.PowerShell.Archive Function Expand-Archive 1.0.0.0 Microsoft.PowerShell.Archive
Рассмотрим примеры использования этих командлетов для создания и распаковки ZIP архивов в ваших PowerShell скриптах.
Содержание:
- Как создать ZIP архив в PowerShell с помощью Compress-Archive?
- Как распаковать ZIP архив в PowerShell с Expand-Archive?
- Архивирование в PowerShell с помощью класса ZipFile
Как создать ZIP архив в PowerShell с помощью Compress-Archive?
Команда Compress-Archive имеет следующий синтаксис:
Compress-Archive [-Path] String[] [-DestinationPath] String [-CompressionLevel String ] [-Update]
- В параметре Path задаются путь к файлам или каталогам, которые нужно заархивировать;
- DestinationPath – указывает местоположение создаваемого ZIP файла;
- CompressionLevel – задает уровень сжатия (NoCompression, Optimal или Fastest);
- Update — позволяет добавить/обновить файлы в уже существующем ZIP архиве;
- Force — если архив с указанным именем уже существует, он будет перезаписан.
Совет. Уровень сжатия NoCompression, как правило, стоит использовать при объединении в единый ZIP файл уже сжатых файлов (jpg, msi, mp3 и пр.). В этом случае, Windows не будет тратить время на их сжатие.
Чтобы заархивировать один файл, выполните:
Compress-Archive -Path "C:LogsWindowsUpdate.log" -DestinationPath C:Archiveupdatelog.zip -CompressionLevel Optimal
Можно заархивировать все содержимое нескольких каталогов (все файлы и подкаталоги):
Compress-Archive -Path C:Logs,C:Logs2 -DestinationPath C:Archivelogs-all.zip -CompressionLevel Optimal
Чтобы добавить в архив несколько файлов или папок, их имена нужно разделить запятыми.
Можно добавить в ZIP архив только файлы с определенной маской. Например, следующая команда запакует только файлы с расширением *.txt.
Compress-Archive -Path C:Logs*.txt -DestinationPath C:Archivelogs-txt.zip –CompressionLevel Fastest
С помощью Get-ChildItem можно использовать более сложные фильтры. Например, следующий скрипт позволит найти на диске топ 10 самых больших файлов с расширением *.docx или *.xlsx и добавит их в архив:
Get-ChildItem c:docs -Include *.xlsx –Recurse| sort -descending -property length | select -first 10 |Compress-Archive -DestinationPath C:tempofficefiles.zip
Чтобы добавить в существующий zip архив новые файлы, используйте ключ Update:
Compress-Archive -Path C:Logs,C:logs2 –Update -DestinationPath C:Archivelogs-txt.zip
Примечание. Т.к. модуль Microsoft.PowerShell.Archive использует вызовы класса System.IO.Compression.ZipArchive, не получится сжать файл, размером больше 2 Гб. При попытке сжать файл большего размера появится ошибка:
Exception calling "Write" with "3" argument(s): "Stream was too long." At C:Windowssystem32WindowsPowerShellv1.0ModulesMicrosoft.PowerShell.ArchiveMicrosoft.PowerShell.Archive.psm1:805 char:29 + ... $destStream.Write($buffer, 0, $numberOfBytesRead) + ~~~~~~~~~~~~~~~~~~~~~~~~~~~~~~~~~~~~~~~~~~~~~~~~~ + CategoryInfo : NotSpecified: (:) [], MethodInvocationException + FullyQualifiedErrorId : IOException
Как распаковать ZIP архив в PowerShell с Expand-Archive?
Для разархивирования ZIP файлов можно использовать командлет Expand—Archive.
Синтаксис командлета аналогичный:
Expand-Archive [-Path] String [-DestinationPath] String [-Force] [-Confirm]
Например, чтобы распаковать созданный нами ранее ZIP-архив в указанный каталог с перезаписью файлов, выполните:
Expand-Archive -Path C:Scriptstest1.zip -DestinationPath c:scripts -Force
Из недостатков модуля архивирования PowerShell стоит отметить:
- Нельзя просмотреть содержимое архива без его распаковки;
- Нельзя извлечь из архива часть файлов (придется распаковать архив целиком);
- Нельзя использовать другие форматы архивов, кроме zip;
- Нельзя защитить zip архив с паролем.
В более сложных случаях для выполнения архивации в ваших PowerShell скриптах нужно использовать сторонние утилиты. Например, 7zip или модуль 7Zip4Powershell. Например, следующая команда позволит распаковать zip файл, защищенный паролем:
Install-Module -Name 7Zip4Powershell
Expand-7Zip -ArchiveFileName C:PSLogs.zip -Password "[email protected]$$dr0w" -TargetPath C:TempNewLogs
Архивирование в PowerShell с помощью класса ZipFile
В версиях ОС до Windows 10/Windows Server 2016 с версией PowerShell < 5.0 (если вы не можете обновить версию PoSh) для создания zip архивов можно использовать отдельный класс .NET Framework 4.5 — ZipFile.
Сначала загрузите класс в свою сессию PowerShell:
Add-Type -AssemblyName "System.IO.Compression.FileSystem"
Чтобы заархивировать каталог, используйте такой скрипт:
$SourceFolder = 'C:Logs'
$ZipFileName = 'C:PSlogs.zip'
[IO.Compression.ZipFile]::CreateFromDirectory($SourceFolder, $ZipFileName)
Чтобы обновить ZIP архив и указать степень сжатия, используйте такой код PowerShell:
$addfile = ‘C:tempnew.log’
$compressionLevel = [System.IO.Compression.CompressionLevel]::Fastest
$zip = [System.IO.Compression.ZipFile]::Open($zipFileName, 'update')[System.IO.Compression.ZipFileExtensions]::CreateEntryFromFile($zip, $addfile, (Split-Path $addfile -Leaf), $compressionLevel)$zip.Dispose()
Команда
$zip.Dispose()
используется чтобы закрыть zip файл.
Можно вывести содержимое ZIP архива:
[System.IO.Compression.ZipFile]::OpenRead($zipFileName).Entries.Name
Или можно вывести содержимое zip архива в виде таблицы Out-GridView с указанием степени сжатия:
$ZipFileName = "C:PSlogs1.zip"
$Stream = New-Object IO.FileStream($ZipFileName , [IO.FileMode]::Open)
$ZipArchive = New-Object IO.Compression.ZipArchive($Stream)
$ZipArchive.Entries |
Select-Object Name,
@{Name="File Path";Expression={$_.FullName}},
@{Name="Compressed Size (KB)";Expression={"{0:N2}" -f($_.CompressedLength/1kb)}},
@{Name="UnCompressed Size (KB)";Expression={"{0:N2}" -f($_.Length/1kb)}},
@{Name="File Date";Expression={$_.LastWriteTime}} | Out-GridView
$ZipArchive.Dispose()
$Stream.Close()
$Stream.Dispose()
Для разархивирования ZIP архива в каталог C:Logs, используйте следующие команды:
$SourceZipFile = 'C:PSlogs.zip'
$TargetFolder = 'C:Logs'
[IO.Compression.ZipFile]::ExtractToDirectory($SourceZipFile, $TargetFolder)
Содержание
- Установить программу джава на компьютер бесплатно
- Краткая история разработки технологии Java и состояние на сегодня
- Java в сравнении с популярными языками программирования
- Преимущества платформенно-независимой реализации Джава
- Организация системы безопасности Java и обновления
- Java для Windows
- Характеристики
- Описание
- Java Downloads
- Java 17 available now
- Java SE Development Kit 17 downloads
- Release information
- Protect your investment—and more
- Java SE subscribers have more choices
- Java SE Development Kit 16.0.2
- Release information
- Java SE Development Kit 11.0.12
- Release information
- Java SE Development Kit 8u301
- Oracle Java
- Узнать больше о Java Management Service
- Непрерывные инновации от ведущих разработчиков Java
- Непрерывные инновации
- Управление сообществом
- Вклад Java’в развитие и цифровую трансформацию
- Вопросы разработки приложений следующего поколения с использованием Java
- Java – все версии программы бесплатно
- Что же такое Java и для чего она нужна?
- Скачать Java бесплатно
- Версии Java
- Пошаговая инструкция по установке Java на ПК
- Офлайн-установщик Java
- Настройка программы
Установить программу джава на компьютер бесплатно
Краткая история разработки технологии Java и состояние на сегодня
Java в сравнении с популярными языками программирования
Главным достоинством Джавы считается платформенная независимость. Разработчики обещают скорость, стойкость, безопасность и рекомендуют последнюю версию Java скачать бесплатно без регистрации с официального сайта. Однако, по отзывам и комментариям IT-специалистов, приложения на Джаве, занимают больше памяти, имеют меньшее быстродействие и отзывчивость в противопоставление аналогам на C или C++. Но Джава имеет ряд преимуществ в области безопасности и надежности по сравнению с такими языками как: C, C++, Python, Fortran, Ruby, PHP, JavaScript и другими.
Преимущества платформенно-независимой реализации Джава
Разработчики утверждают, что любой Джава-апплет отлично исполняется на различных устройствах, работающих под управлением различных операционных систем. Практически на любое интеллектуальное устройство есть возможность скачать Джаву бесплатно и успешно установить, независимо от того, под управлением какой операционной системы работает это устройство. Такой вариант называется не просто кросплатформенной, а платформенно-независимой реализацией. Преимуществом такого способа работы программ стала полная независимость программного кода от ОС и оборудования. Эта особенность позволяет работать Ява-апплетам на любом совместимом на уровне виртуальной машины устройстве.
К достоинствам Java относятся:
— надежные и безопасные приложения и игры,
— работа в многопоточном режиме,
— идеальный функционал для сетевых вычислений,
— мощные средства для запуска сетевых программ,
— надежная защита и шифрование информации,
— непосредственный доступ к web-службам,
— работа с Джава-апплетами в Интернете,
— продуктивное взаимодействие с OpenGL и DirectX через Swing,
— GifWriter для работы с анимированными gif-файлами,
— полноценная поддержка Unicode.
Организация системы безопасности Java и обновления
Непробиваемая система безопасности Джавы обусловлена тем, что исполнение приложения контролируется JVM полностью. Превышение полномочий, к примеру, несанкционированные использование данных или отправка информации, немедленно прерываются. Высокий уровень безопасности JRE поддерживается ведением черного списка сертификатов и JAR-файлов. По умолчанию можно запускать только верифицированные приложения с цифровой подписью. Пользователям предыдущих версий рекомендуется удалить все устаревшее ПО, бесплатно скачать Java для Windows 7, 8.1, 10, а также устаревшей Виндовс установить на компьютер последнюю версию. Устаревшая Ява может иметь уязвимости, что небезопасно. Для поддержания высокого уровня безопасности следует регулярно устанавливать обновления. В минорных изменениях не меняется индексация, а используется слово Update (буква u), но они не менее важны. Не удивительно, если потребуется последнюю версию Java скачать для Minecraft, Prince of Persia, Solitaire, Need for Speed, GTA, программ Zona, TequilaCat Book Reader, базы пищевых добавок E-666, удаленного банкинга или другого новейшего ПО. Более того, бесплатно скачать Джава для Майнкрафт и других Джава-игр просто необходимо для качественного видео, возможности доступа ко всем настройкам и нормального сетевого геймплея.
Источник
Java для Windows
Версия: 8 Update 301
Характеристики
Версия: 8 Update 301
Обновлено: 2021-08-04 16:58:12
Разрядность: 64 бит
Совместимость: Windows 2000, Windows XP, Windows 2003, Windows Vista, Windows 2008, Windows 7, Windows 8, Windows 10
Язык: Русский, Английский, Немецкий, Французский
Описание
Чтобы использовать интернет-приложения потребуется скачать Java. Технология позволяет пользователям играть онлайн, есть возможность общаться в чатах, загружать фото и видео. Также реализованы онлайн-приложения, запуск и работа которых происходит из браузера.
Это объектно-ориентированный язык программирования, адаптированный как для электронных устройств, так и для поддержания серверов. Написанные на языке Java приложения, являясь кроссплатформенными, функционируют на всех операционных системах. Ряд сайтов без Java не сумеет запуститься. Немного о функциях.
Загрузить Java можно бесплатно и без регистрации, но необходимо постоянно обновлять версии. Поскольку Java-приложения популярны, их используют злоумышленники. Обновления устраняют уязвимости программы, повышают безопасность работы. На языке Java написаны работающие в браузерах приложения, серверные программы для интернет-форумов и онлайн-опросов. Без этого языка не заработает банковская программа, не будет функционировать интернет-магазин. Html-документы и файлы для онлайн-банка поддерживаются приложениями, написанными на Java. Программа поддерживает доступ к базам данных, управление памятью, создаёт многопользовательские приложения, обрабатывает нестандартные ситуации.
Скачать бесплатно Джава для компьютера без регистрации можно у нас.
Источник
Java Downloads
Looking for other Java downloads?
Java 17 available now
Java 17 LTS is the latest long-term support release for the Java SE platform. JDK 17 binaries are free to use in production and free to redistribute, at no cost, under the Oracle No-Fee Terms and Conditions License.
JDK 17 will receive updates under these terms, until at least September 2024.
Java SE Development Kit 17 downloads
Thank you for downloading this release of the Java™ Platform, Standard Edition Development Kit (JDK™). The JDK is a development environment for building applications and components using the Java programming language.
The JDK includes tools for developing and testing programs written in the Java programming language and running on the Java platform.
| Product/file description | File size | Download |
|---|---|---|
| Arm 64 Compressed Archive | 170.95 MB |
| Product/file description | File size | Download |
|---|---|---|
| Arm 64 Compressed Archive | 166.72 MB |
JDK 17 Script-friendly URLs
The URLs listed above will remain the same for all JDK 17 updates to allow their use in scripts.
Release information
Protect your investment—and more
Java SE subscribers get support for JDK 17, receive updates until at least October 2029, are entitled to GraalVM Enterprise, Java Management Service, and bundled patch releases (BPRs) with fixes not yet available to nonsubscribers, and more.
Java SE subscribers have more choices
Also available for development, personal use, and to run other licensed Oracle products.
Java SE Development Kit 16.0.2
Thank you for downloading this release of the Java™ Platform, Standard Edition Development Kit (JDK™). The JDK is a development environment for building applications and components using the Java programming language.
The JDK includes tools useful for developing and testing programs written in the Java programming language and running on the Java platform.
| Product/file description | File size | Download |
|---|---|---|
| x64 Compressed Archive | 170.64 MB |
| Product/file description | File size | Download |
|---|---|---|
| ARM 64 RPM Package | 144.87 MB |
Release information
Java SE Development Kit 11.0.12
Java SE subscribers will receive JDK 11 updates until at least September of 2026.
These downloads can be used for development, personal use, or to run Oracle licensed products. Use for other purposes, including production or commercial use, requires a Java SE subscription or another Oracle license.
| Product/file description | File size | Download |
|---|---|---|
| x64 DMG Installer | 166.6 MB |
| Product/file description | File size | Download |
|---|---|---|
| ARM 64 Debian Package | 145.98 MB |
| Product/file description | File size | Download |
|---|---|---|
| x64 DMG Installer | 167.69 MB |
Release information
Java SE Development Kit 8u301
Java SE subscribers will receive JDK 8 updates until at least December of 2030.
The Oracle JDK 8 license changed in April 2019
Commercial license and support are available for a low cost with Java SE Subscription.
Источник
Oracle Java
Java — лидирующий в мире язык программирования и платформа разработки. Java снижает затраты, сокращает сроки разработки, стимулирует инновации и улучшает работу приложений. Благодаря миллионам разработчиков, использующих более 51 миллиарда виртуальных машин Java по всему миру, эта программа продолжает оставаться предпочтительной платформой разработки для предприятий и разработчиков.
Обнаруживайте, отслеживайте и управляйте своей средой Java с помощью этой новой мощной службы Oracle Cloud.
Теперь в подписку Java SE Subscription без всякой дополнительной платы включается поддержка высокопроизводительной среды исполнения GraalVM Enterprise.
Узнайте об инновациях в последнем из выпусков Java, которые Вы получаете каждые полгода. Доступно для загрузки уже сейчас.
Узнать больше о Java Management Service
Узнайте, как отслеживать состояние ресурсов Java и управлять ими с помощью этого нового облачного сервиса от Oracle. Просмотрите доступную по запросу запись веб-трансляции.
Непрерывные инновации от ведущих разработчиков Java
Непрерывные инновации
Создавайте многофункциональные, масштабируемые и защищенные корпоративные приложения следующего поколения на платформе Java. Узнайте о новых функциях в Java 15.
Управление сообществом
Oracle поддерживает одно из крупнейших сообществ и экосистем с миллионами участников по всему миру. Благодаря технической и финансовой поддержке и широкому участию в жизни сообщества платформа Java остается современной и динамичной.
Вклад Java’в развитие и цифровую трансформацию
Компания IDC оценила историю и перспективы Java и связанных технологий, в том числе GraalVM. Оно подтверждает то, что на сегодняшний день Java является самым распространенным языком в отрасли.
Вопросы разработки приложений следующего поколения с использованием Java
Сегодня Java мощнее и актуальнее, чем когда-либо ранее. Ознакомьтесь с результатами исследования VDC Research по основным деловым и технологическим тенденциям в разработке программного обеспечения. Глобальный опрос показал, что Java по-прежнему остается лидирующим в мире языком программирования.
Источник
Java – все версии программы бесплатно
Для корректной работы многих игр, программ, и даже web-сайтов понадобится актуальная версия Java, установленная на компьютере. Эта программа состоит из набора классов и среды выполнения, в которой запускаются приложения, разработанные на одноименном языке программирования. В материале ниже подробно разберем, что такое Джава, как её скачать, установить и настроить.
Что же такое Java и для чего она нужна?
Во время скачивания приложений или игр возникает необходимость установить или обновить Java, но не все знают, зачем она вдруг понадобилась.
Java – это сильно типизированный язык программирования (Wiki). Приложения, написанные на языке Java, транслируются в промежуточный байт-код и выполняются в среде виртуальной машины. Это позволяет создавать софт, который не будет зависеть от операционной системы.
Для запуска таких приложений необходимо скачать и установить Java Virtual Machine. Это платформа с минимальным набором инструментов без компилятора и среды разработки.
Возможности ПО:
В сети существует огромное количество приложений, написанных на Яве. В том числе знаменитая игра Minecraft. Джава используется для программирования различной техники – от холодильников до сим-карт.
Без исключения все приложения для Андроида написаны на Джаве. С ее помощью у пользователя есть возможность просматривать 3D-анимацию, участвовать в различных опросах, форумах, играть в онлайн-игры. Эта технология используется более чем в 3 миллиардах устройств.
Скачать Java бесплатно
Скачать на компьютер последнюю версию Java 8 можно бесплатно на этой странице. А также на официальном сайте, кликнув по кнопке Java download, или через торрент. Также можно загрузить Java для телефона. Кроме последней версии ПО для Windows, Linux или Mac, у нас вы скачаете старые версии для Vista или XP (Java 6, 7 и другие).
Официальный сайт на русском языке, где можно бесплатно скачать компоненты Java – www.java.com/ru/. После загрузки, установка программы происходит на английском.
Регулярно выходят обновления программы, содержащие исправления и дополнения. Поэтому важно следить, чтобы на компьютере была установлена актуальная Джава. В противном случае, программы или игры написанные на новой версии языка, не смогут работать на вашем компьютере с устаревшей версией Java.
Автономная установка значит, что скачивается полный установочный файл и Java распаковывается непосредственно из него на ваш компьютер. Такой файл весит около 80 мегабайт.
Интерактивная установка означает, что на ПК скачивается файл, после запуска которого вы сможете выбрать нужную версию Java и продолжить установку. Выбранные файлы подтягиваются с серверов компании Java. Установочный файл весит 2 мегабайта.
Версии Java
Существуют 32- и 64-битные версии. Нужно скачивать и устанавливать Java на компьютер той же разрядности, что и операционная система, чтобы сайты, игры и приложения корректно работали на устройстве с соответствующей разрядностью ОС.
Как узнать разрядность Windows:
Для Windows 10: откройте проводник, выполните правый клик мыши на ярлыке «Этот компьютер». В контекстном меню выберите «Свойства».
Помимо разрядности системы, важно, каким обозревателем вы пользуетесь. Если используете браузеры одновременно x32 и x64 версии на ОС, имеющей разрядность 64 бит, то желательно скачивать и устанавливать обе версии Джавы.
Для скачивания, установки платформы и нормальной работы программного обеспечения Java, компьютер должен соответствовать заданным параметрам.
Системные требования:
| Product/file description | File size | Download |
|---|---|---|
| SPARC Compressed Archive | 184.5 MB |
| Операционная система | Windows Server, Vista, 7, 8, 10 |
| Mac OS X 10.8.3+, 10.9+ | |
| Linux: Oracle, Red Hat Enterprise, Suse Enterprise Server, Ubuntu | |
| Браузер | Internet Explorer 9 и выше |
| Firefox | |
| 64-битный | |
| Оперативная память | Не менее 128 Мб |
| Свободное место на диске | 124 Мб и 2 Мб для обновления |
Пошаговая инструкция по установке Java на ПК
Чтобы изменения вступили в силу, потребуется перезагрузка ПК. Если у вас была установлена более ранняя версия, то перед тем как скачать и переустановить программу, старую версию удалять не обязательно.
Вместе с Java на ПК может быть установлен другой софт или компоненты от партнёров. Внимательно проверяйте выбранные элементы перед нажатием кнопки Install.
Видео: Установка Java 32 bit и 64 bit на компьютер.
Офлайн-установщик Java
На нашем сайте вы можете загрузить исполняемый файл Java для офлайн-установки на ПК, если нет возможности скачать и установить программу онлайн. Это может понадобится, если требуется установить софт на устройстве, не имеющем доступ в интернет.
Offline Installer – это автономный установщик. С его помощью можно установить программу на ПК без интернета.
Настройка программы
Чтобы настроить Джаву для конкретных целей, откройте панель управления. Во всех редакциях Windows она практически не отличается. Нажмите комбинацию клавиш Win+R и напишите в окне утилиты «Выполнить» команду control.
Откроется окно настроек Java с несколькими вкладками:
Рядовому пользователю компьютера настраивать Java нет необходимости. Просто обновите версию, если компьютер выдает ошибку при запуске какой-либо программы, и, скорее всего, проблема исчезнет.
Источник
Learn to install Java on 64-bit Windows machines in this step-by-step guide.
1. Navigate to the Oracle Java Download Page
Navigate to the Java download page for the latest Java release.
Click on the link “JDK Download”.

2. Download the zip or Exe Package
Here you have two choices:
2.1. Windows x64 Installer
An .exe file which installs Java in your 64-bit windows machine and makes all necessary environment entries.
For a normal user, it is the best approach.
2.2. Windows x64 Compressed Archive
A .zip file distribution which you can copy to any location on the computer. In this case, you need to update all the required environment variables (e.g. PATH, JAVA_HOME, etc.) yourself.
It is best suited for Java developers who want to keep multiple versions of Java running on their computers.
After clicking any of the download links, a popup will appear to accept Oracle Technology Network License Agreement for Oracle Java SE in order to download this software. Click on the checkbox and then proceed to download it.
Login to the oracle website if prompted.
3. Installation with .exe File
If we are installing the Java software with the exe file downloaded in the previous section, follow the given steps.
Step 1. Double-click on exe file to initiate the installation process

Step 2. Select Java installation location
Until you have a reason to change the location, let it be the default location.

Step 3. Begin Java Installation
Click on Next button and it will install Java in your 64-bit computer. After the process complete in a few minutes, the installation wizard will end with a success message.

4. Installation with .zip File
This process is more suited for the Java developers community. Using this process, you can have multiple versions of Java on your computer. So based on the project requirements, you can choose a different version of any of the projects.
Step 1. Extract the zip archive in desired location
I have unzipped the jdk-14.0.2_windows-x64_bin.zip file in this location: E:devsetupjdk-14.

Step 2. Add/Update the environment properties
To find the environment properties window, look for it in the control panel. Or in Windows 10, directly search it in the search box in the taskbar.

Add the JAVA_HOME variable and specify the folder path as value, where you unzipped the downloaded Java package.

Now update the PATH variable. Add a new path in the list which is the bin folder inside the JDK folder.


After both variables are updated, we can validate the Java installation.
5. Verify Java Installation
Open a new command prompt to verify that Java has been installed on your computer. Type the below command which will print the version of Java installed on your computer.
> java -versionThe command output.
java version "14" 2020-03-17
Java(TM) SE Runtime Environment (build 14+36-1461)
Java HotSpot(TM) 64-Bit Server VM (build 14+36-1461, mixed mode, sharing)If you get any error in running this command, verify all the steps listed above.
Happy Learning !!
Это похоже на ошибку / недосмотр в командлете Compress-Archive. Поскольку командлет не предоставляет параметра «включать скрытые файлы», но принимает набор исходных файлов через параметры -Path или -LiteralPath, я ожидал, что либо это …
Compress-Archive -Path (
Get-ChildItem -Path '...' -Force `
| Select-Object -ExpandProperty 'FullName' `
) -DestinationPath '...'
…или это…
Get-ChildItem -Path '...' -Force | Compress-Archive -DestinationPath '...'
… работать как способ передачи скрытых файлов в командлет; ключ указывает параметр -Force для Get-ChildItem. Однако оба эти вызова вызывают эти ошибки …
Get-Item : Could not find item ....
At C:WINDOWSsystem32WindowsPowerShellv1.0ModulesMicrosoft.PowerShell.ArchiveMicrosoft.PowerShell.Archive.psm1:814 char:63
+ ... Entry.LastWriteTime = (Get-Item -LiteralPath $currentFilePath).LastWr ...
+ ~~~~~~~~~~~~~~~~~~~~~~~~~~~~~~~~~~~~~~
+ CategoryInfo : ObjectNotFound: (...:String) [Get-Item], IOException
+ FullyQualifiedErrorId : ItemNotFound,Microsoft.PowerShell.Commands.GetItemCommand
Exception setting "LastWriteTime": "Cannot convert null to type "System.DateTimeOffset"."
At C:WINDOWSsystem32WindowsPowerShellv1.0ModulesMicrosoft.PowerShell.ArchiveMicrosoft.PowerShell.Archive.psm1:814 char:25
+ ... $currentArchiveEntry.LastWriteTime = (Get-Item -LiteralPa ...
+ ~~~~~~~~~~~~~~~~~~~~~~~~~~~~~~~~~~~~~~~~~~~~~~~~~~~~~~~~~
+ CategoryInfo : NotSpecified: (:) [], SetValueInvocationException
+ FullyQualifiedErrorId : ExceptionWhenSetting
… для первого скрытого файла в списке ввода. (Обратите внимание, что вызов первого фрагмента без Select-Object -ExpandProperty ‘FullName’ вместо этого вызывает Compress-Archive : The path ‘…’ either does not exist or is not a valid file system path..)
В моей системе указанные строки 812-814 из Microsoft.PowerShell.Archive.psm1 …
# Updating the File Creation time so that the same timestamp would be retained after expanding the compressed file.
# At this point we are sure that Get-ChildItem would succeed.
$currentArchiveEntry.LastWriteTime = (Get-Item -LiteralPath $currentFilePath).LastWriteTime
Таким образом, даже если мы передадим -Force в Get-ChildItem, чтобы получить пути к скрытым файловым объектам для передачи в Compress-Archive, внутри командлет снова получает эти файловые объекты с помощью Get-Item … но он не передает -Force, что, конечно же, завершится ошибкой (несмотря на то, что комментарий к предыдущей строке претензий). Таким образом, я не думаю, что есть способ заставить Compress-Archive работать со скрытыми файлами без редактирования этого скрипта ни вами, ни Microsoft.
Архивирования через Powershell воз можно используя два командлета Compress-Archive и Extract-Archive. Эти команды доступны с версии 5.0. Что бы узнать версию нужно запустить:
host
#или
$PSVersionTableАрхивирование файла в powershell делается так:
Compress-Archive -DestinationPath C:test3.zip -Path 'C:Folder1test.txt'Где:
- DestinationPath — путь куда архив будет сохранен
- Path — папка или файл который мы планируем архивировать
Выбирать формат архивирования мы не можем, он всегда ZIP. Мы можем выбрать тип сжатия:
Compress-Archive -CompressionLevel Fastest -DestinationPath C:test4 -Path "C:Folder1file" CompressionLevel — уровень компрессии данных. Мы можем сэкономить место путем сжатия или увеличить скорость не прибегая к сжатию вовсе. Тут есть 3 варианта:
- Fastest
- NoCompression
- Optimal (по умолчанию)
Мы можем выполнять архивацию в Powershell используя несколько папок или документов:
Compress-Archive -DestinationPath C:test5 -Path C:Folder1, C:Folder2Либо можем обновить существующий архив новыми файлами добавив ключ Update:
Compress-Archive -Path C:Folder3 -Update -DestinationPath C:test5.zipАрхивацию в powershell можно использовать совместно с командой Get-ChildItem и фильтровать глубину и типы файлов для добавления в архив:
Get-ChildItem -Path C:Folder1,C:Folder2 -Include "*.txt" -Exclude "*.exe" -Recurse | Compress-Archive -DestinationPath C:test6.zipГде:
- Include — включает любые файлы. В моем случаем возьмутся все файлы, которые заканчиваются на .txt
- Exclude — исключает файлы. В моем случае мне не нужны файлы, которые заканчиваются на .exe
- Recurse — рекурсивный поиск файлов.
Более подробно Get-ChildItem рассматривался тут.
Для извлечение данных из архива работает этот командлет:
Expand-Archive -Path C:zipfile.zip -DestinationPath C:Unzipped2Для извлечения множества файлов из архивов, которые лежат в текущей папке, можно сделать следующее:
Get-ChildItem -Path C:*.zip | Expand-Archive -DestinationPath C:Unzipped2 -ForceКлюч -Force перезапишет те файлы если названия будут совпадать
…
Теги:
#powershell