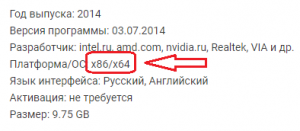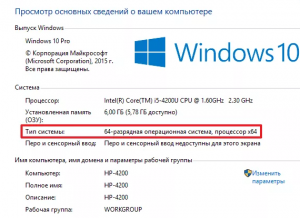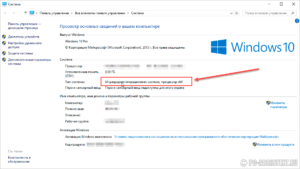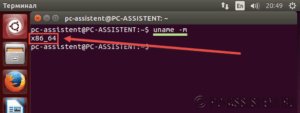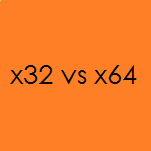Ответы на распространенные вопросы о 32-разрядной и 64-разрядной версиях Windows.
Чтобы выполнить обновление с 32-разрядной до 64-разрядной версии Windows, требуется переформатировать жесткий диск, установить 64-разрядную версию Windows, а затем переустановить все программы, которые были установлены на вашем устройстве.
Windows 10 и Windows 8.1
-
Нажмите Start кнопку «Пуск», а затем выберите Параметры>> системы .
Открыть о параметрах -
Справа, в разделе Характеристики устройства, посмотрите, какой Тип системы указан.
Windows 7
-
Нажмите кнопку » Пуск »
, щелкните правой кнопкой мыши компьютери выберите пункт Свойства.
-
В разделе Система посмотрите, какой тип системы указан.
Чтобы установить 64-разрядную версию Windows, вам понадобится ЦП, который может работать с 64-разрядной версией Windows. Преимущества использования 64-разрядной операционной системы особенно очевидны при работе с большими объемами оперативной памяти (ОЗУ), например 4 ГБ и более. В таких случаях 64-разрядная операционная система обрабатывает большие объемы памяти более эффективно, чем 32-разрядная система. 64-разрядная операционная система работает быстрее при одновременном запуске нескольких программ и частом переключении между ними.
Для работы с 64-разрядной версией Windows на компьютере должен быть установлен процессор с тактовой частотой 64 бит. Чтобы узнать, поддерживает ли ваш процессор 64-разрядный, выполните указанные ниже действия.
Windows 10 и Windows 8.1
-
Нажмите Start кнопку «Пуск», а затем выберите Параметры>> системы .
Открыть о параметрах -
Справа, в разделе Характеристики устройства, посмотрите, какой Тип системы указан.
Windows 7
-
Нажмите кнопку Пуск ,
и выберите пункт Панель управления. В поле поиска введите Счетчики и средства производительности, а затем в списке результатов выберите пункт Счетчики и средства производительности.
-
Выберите Отображение и печать подробных сведений о производительности компьютера и системе.
-
В разделе Система можно узнать тип работающей операционной системы (в разделе Тип системы), а также возможность работы 64-разрядной версии Windows (в разделе 64-разрядная поддержка). (Если на компьютере уже работает 64-разрядная версия Windows, то поле 64-разрядная поддержка не отображается.)
Узнайте , как выбрать между 64-разрядной или 32-разрядной версией Office.
Нужна дополнительная помощь?
Не многие знают, что в Windows есть такое понятие как разрядность — x32 (x86), x64. В этой короткой заметке мы объясним что это такое на пальцах. Тут нет ничего сложного и знать это нужно, потому что это важный момент.
Разрядность операционной системы – грубо и очень приближённо, это количество мельчайших единиц информации (бит), которое процессор способен обработать за один такт (герц). В современном мире существует два варианта разрядности: 32-бит или 64-бит. 32-битные системы называют также x86: это неверное обозначение, зато распространённое. Других вариантов практически нет – разве что доисторические 16-разрядные программы эпохи MS-DOS и Win98.
Чем отличаются Window 32 и 64 на практике? Не скоростью работы – это точно. Грубоватый пример – на задней оси грузовиков бывают и 2 шины, и 4. Наличие 4х шин не делает фуру быстрее или мощнее – но в некоторых случаях многоколёсная конфигурация удобнее: скажем, при перевозке особо тяжёлого груза. Так и с 64-битной версией Windows: быстрее система не станет, но…
Сзади у грузовика 4 колеса, по 2 шины на каждую сторону. Это как в случае с 64-битной ОС: иногда лучше, но точно не быстрее и не медленнее.
Но старые 32-битные Windows способны работать не более чем с 4 гигабайтами ОЗУ, а это мало для современных программ. Даже если физической памяти в компьютер установлено 8 или 16 Гб, ОС способна работать лишь с 3,5-3,8 гигабайтами из них, а остальной объём висит мёртвым грузом. Существуют нестандартные способы заставить «Винду» видеть более 4 гигов, но работают они через раз, да и то, скорее, для косметического эффекта.
64-битная версия Windows уверенно работает с любым объёмом ОЗУ (до 32ГБ).
Различия коротко и понятно:
- x64 — работает с оперативной памятью до 32ГБ. Может запускать 32 и 64-битные программы.
- x32 — работает с оперативной памятью до 4ГБ. Может запускать только 32-битные программы для которых доступно 3 ГБ оперативки.
Есть и другие различия. Но это уже «железные дела» и нам с вами их знать совсем не обязательно, потому что «Меньше знаешь — крепче спишь»…
Разрядность у программ и драйверов
Разрядность может иметь не только система, но и программы, и драйвера. Большинство программ создавалось именно под 32-битные операционки. 32-разрядные приложения отлично работают и в 64-битной среде. Наоборот – не работает никак: истинно 64-битные проги не способны запуститься в 32-разрядой Windows.
Как узнать какая разрядность у вашей Windows?
Если у вас возник такой вопрос, то скорее всего у вас 32-разрядная система — она более популярна и всегда ставиться по умолчанию. 64-разрядную систему как правило устанавливают осознанно и намеренно.
Понять какая разрядность у вашей ОС очень просто.
Windows 8, 10
Нажмите правой кнопкой на Пуск и выберите пункт «Система«. В появившемся окне будет написана разрядность.

Windows 7
Найдите иконку «Мой компьютер» кликните по ней правой кнопкой и выберите «Свойства«.

Windows XP
Пуск > Мой компьютер > Свойства > вкладка «Общие» > Смотрим в раздел Система: если написано 64-битная версия, или 64-bit Edition, 64-бит. Если этого нет но есть что-то вроде Service Pack 3, то 32-разрядная.
Стоит ли переходить на 64-разрядную систему?
Уже, стоооит! Исключения — это пожалуй офисные компьютеры со старыми процами и 1-3 гагами памяти на борту, где не нужны никакие навороты.
Минус: x64 имеет, пожалуй, единственный минуc, из-за которого можно подумать о переходе — не все производители выпустили драйвера для 64-разрядных систем. Но, на сегодня, абсолютно все популярные программы умеют работать с x64, также как и все современные драйвера. Поэтому в 95% случаев это не будет проблемой.
Плюсов куча: более быстрые программы, улучшенная производительность для многоядерных процессоров, поддержка большого объема оперативной памяти.
Технологии развиваются и если пару лет назад никто толком не знал о 64-разрядных системах, то сегодня технологии стремятся полностью перейти на них и это лишь вопрос времени.
Вердикт? В 90% случаев стоит переходить на x64!
Всё, что надо знать о разрядности каждому пользователю ПК.
В процессе установки Windows или обыкновенных программ вы наверняка сталкивались с выбором между 32- и 64-разрядной версиями софта. Если нет, то ещё столкнётесь.
Что такое разрядность
Разрядностью называют количество информации, которое процессор способен обработать за один такт. В зависимости от этой величины чипы делят на два типа: 32-разрядные (32-битные), обрабатывающие по 32 бита за такт, и 64-разрядные (64-битные), обрабатывающие по 64 бита.
Из классификации железа вытекает и разделение софта. Операционные системы и программы, спроектированные для работы на 32-разрядных процессорах, тоже называют 32-разрядными (32-битными). А ПО, предназначенное для 64-разрядных чипов, — 64-разрядным (64-битным).
В чём отличия двух архитектур
Во-первых, они по-разному потребляют память. 32-разрядные Windows и сторонние программы, как и 32-разрядные процессоры, не могут использовать больше 4 ГБ ОЗУ, сколько бы памяти ни было в компьютере. А для 64-разрядной архитектуры подобного ограничения нет, и, более того, она работает с ОЗУ эффективнее.
Если у вас 32-разрядная Windows или 32-разрядный процессор, то нет смысла устанавливать больше 4 ГБ ОЗУ.
Во-вторых, от разрядности зависит совместимость операционной системы или любого стороннего ПО с компьютером.
- 32-разрядные Windows и 32-разрядные программы можно устанавливать на любые компьютеры.
- 64-разрядные Windows можно устанавливать только на компьютеры с 64-битными процессорами.
- 64-разрядные программы можно устанавливать только на компьютеры с 64-битными процессорами, на которых работает 64-разрядная Windows.
Какую Windows устанавливать: 32 или 64 бита
Если у вас 32-разрядный чип или меньше 2 ГБ ОЗУ, то выбора нет: на вашей системе нормально будет работать только 32-битная ОС.
Если у вас 64-разрядный процессор и от 2 ГБ ОЗУ, устанавливайте 64-разрядную версию Windows как более современную и эффективную.
Чтобы узнать архитектуру своего чипа, наберите в поиске Windows «система» и откройте найденный раздел: нужная информация будет указана в поле «Тип системы». 32-разрядная архитектура обозначается как x86, 64-разрядная — как x64.
Какие программы устанавливать: 32 или 64 бита
Если у вас 32-разрядный процессор или 32-разрядная версия операционной системы, то вам доступен только один вариант — 32-разрядные программы.
Если у вас 64-разрядный процессор и 64-разрядная Windows, выбирайте 64-разрядное ПО. 32-разрядные версии программ устанавливайте только в том случае, если эти программы вообще не имеют 64-разрядных версий.
Разрядность Windows, которая установлена на вашем компьютере, можно узнать в том же меню, что и разрядность процессора: наберите в поиске «система» и откройте найденный раздел.
Как перейти с 32-разрядной Windows на 64-разрядную
Допустим, у вас 64-разрядный процессор, но установленная 32-битная Windows не позволяет использовать 64-разрядные программы. В таком случае есть смысл перейти на 64-битную версию ОС. Для этого нужно переустановить Windows, выбрав в процессе 64-битную версию.
Рубрика: Windows 7
Что значит x64 и x86 в чем разница
32-разрядные и 64-разрядные версии Windows эти цифры означают архитектуру процессора, чем выше разрядность тем больше оперативной памяти может использовать Ваша ОС, иногда 32 обозначают как x86, то есть в любом случае x64 более современная архитектура так как имеет 64 битную разрядность, а x86 архитектура имеет всего 32 битную разрядность.
Как узнать какая у меня разрядность системы?
В свойствах компьютера или при помощи программы Securable (_https://www.grc.com/securable.htm), также с помощью нее можно узнать поддерживает ли ваш процессор 64 разрядную операционную систему.
Какая разница и что это дает?
Шестидесяти четырех битная система может увидеть и работать с большем объемом памяти, 32 она же уже x86 устаревшая архитектура процессора работает лишь с 3 гигабайтами, до нее была 8, 16 битные системы, все мы наверно помним 8 битную Денди (не с очень то красивой графикой) и 16 битную Sega mega drive (по красочней чем на денди графикой), ну а потом уже Sony Playstation 32, тогда еще появилась Nintendo 64 но особой популярностью, 64 разрядность не пользовалась, так как на тот момент не писались в таком масштабе программы и драйвера под нее. Но на сегодняшней момент все изменилось, и производители стали активно разрабатывать приложения и драйвера, под эту систему, а почему именно сейчас?, а не тогда когда появилась Windows XP 64 не пользующаяся особой популярностью по причине отсутствия приложений и поддержки драйверов различными устройствами, а все потому что не было необходимости для обычного пользователя, так как нам хватало и той оперативной памяти с которой могла работать 32 разрядная ОС, это максимальных 3 Gb.
Так что пришло время, поднялись требования программ к ресурсам системы. Не цифры разрядности дают прирост производительности, а объем оперативной памяти и как программа может этот объем использовать, та как сама по себе разрядность не дает скорости, если вы установили себе 64 ОС и установили программу поддерживающую эту разрядность, сам факт этого не даст значительного прироста, а вот работа программы с вашей ОП уже может значительно ускорить работу программы, как это происходит, все дело в том что программы до этого использовали в качестве буфера, на виртуальном жестком диске, и обращение к этому дампу значительно медленнее чем обращение к оперативной памяти, сейчас же идея приложения заключается в использование места под дамп именно в оперативной памяти компьютера, тем самым уменьшить время на затраты при обращении к нему.
Вот я надеюсь хоть как то смог мало мальски для неопытных людей разобрать что к чему в этих цифрах. Так что можно подвести вывод, если вы офисный сотрудник и у вас кроме офисных программ больше ничего не установлено то вам вообще все равно что использовать, но лучше 32, так как у вас будет не так много папок Programm files ))), объясню все дело в в том что если вы установите себе 64 битную ОС то при установке приложений 32 битных вы получите вторую папку Programm files (x86) так как все программы хранятся отдельно по разрядности. По этому для офиса или использования в домашних условиях для не продвинутых пользователей и не геймеров я бы рекомендовал 32.
Если вы уже ПРОюзер и Игроман то 64 система это для вас, так как на сегодняшний момент играм требуется уже больше оперативной памяти чем 3 Гб, да и профессиональные программы как фотошоп или видео редакторы уже могут использовать в своих целях большой объем оперативной памяти.
Теги: windows
Поделись с друзьями:
Похожие статьи
комментариев 7 для записи 64 разрядная windows 7 или 32 бита, x64 и x86 в чем разница?

x86 это 32 или 64 бит?
Второе обозначение разрядности Windows 32 бита – это x64 или x86?
Для многих пользователей операционной системы Windows не секрет, что существует две ее версии по типу разрядности. Это 32 битная и 64. Знать разрядность своей операционной системы нужно каждому, ведь при поиске и скачивании драйверов, программ и игр она учитывается.
Но с обозначениями разрядности системы, а также драйверов и программ существует некоторая путаница. Есть три обозначения двух разрядностей – x32, x64 и x86. По этой причине часто возникает вопрос 32 разрядная версия это x64 или x86?
Ответ на данный вопрос вы найдете в этой статье.
Чтобы впредь исключить путаницу обозначений разрядности программного обеспечения, к которому относится операционная система, драйвера, программы и игры, запомните, что существует две основные версии разрядности ПО – это 32 бита и 64 бита. 64 битная версия может обозначаться только как x64, а вот 32 битная может обозначаться как x32, так и x86.
Вот пример обозначения 64 битной версии драйвера для ноутбука на его официальном сайте:
Обозначение разрядности на сайте с драйверами
А вот возможные варианты обозначения 32 битной версии:
Обозначение разрядности на сайте с драйверами
Обозначение разрядности в описании программы
Из всего вышеописанного можно сделать вывод, что 32 разрядная версия ПО это x86.
x64 обозначается 64 битная версия какого – либо программного обеспечения. Учтите это при подборе версии драйверов и любых других программ.
Для того, чтобы просмотреть какая у вас разрядность операционной системы, достаточно нажать правой кнопкой мыши по значку “Компьютер” на рабочем столе и выбрать “Свойства”.
Заходим в свойства компьютера
В открывшемся окне будет отображена разрядность вашего Windows. И не забудьте x86 это 32 бита, а x64 – 64 бита.
Просмотр разрядности Windows
Лучшая благодарность автору — репост к себе на страничку:
Вопрос от пользователя
Здравствуйте.
Подскажите, как можно узнать сколько бит 32 или 64 в моей версии Windows 7. Когда устанавливали мне ОС — сказали 64 бита, а сейчас не могу установить антивирус (скачал как раз 64 битную версию).
Пробовал посмотреть в свойствах компьютера, но там вообще нет данных: просто ZverDVD — Windows. Есть ли еще работающие способы?
Доброго дня.
Судя по всему у вас стоит какая-то сборка Windows от различных «умельцев» (вообще, я ярый противник всех этих сборок, всегда лучше работать с лицензией 👌). Подозреваю, что проблема с отображением свойств — это еще не самая большая, с которой вы можете столкнуться…
В этой статье приведу несколько способов, которые помогут определить разрядность вашей Windows (т.е. сколько бит 32 или 64).
Примечание: обычно 32 битные системы помечаются — как x86, а 64 битные системы — как x64.
*
Определение разрядности ОС Windows (32 или 64 бит)
👉 Способ №1: свойства системы
Самый простой способ определения — это посмотреть свойства системы. Для этого зайдите в панель управления Windows по адресу:
Панель управленияСистема и безопасностьСистема
В строке «Тип системы» — увидите тип вашей ОС (в данном случае, на скрине ниже 👇, система 64 битная, помечается, как x64).
64 битная версия Windows
Я так понимаю, что пользователь, задававший вопрос таким способом не смог узнать разрядность ОС, поэтому сразу перехожу еще к нескольким.
*
👉 Способ №2: через командную строку
Сначала необходимо открыть командную строчку. Привожу универсальный способ для всех ОС:
- нажать Win+R;
- в появившемся окне ввести CMD и нажать кнопку Enter.
cmd — запуск командной строки
В командной строке введите команду systeminfo и нажмите Enter.
Через некоторое мгновение увидите достаточно много информации о вашем ПК и Windows, в том числе будет указан и тип системы (см. скрин ниже, 64 бита).
Просмотр разрядности системы в командной строке
*
👉 Способ №3: через спец. утилиты
Сейчас довольно много разнообразных утилит для мониторинга состояния ПК, ОС, ее чистки, обслуживания и пр. В них часто можно узнать всю подноготную о вашей Windows.
У меня на блоге, кстати, есть такая статья, ссылка ниже (рекомендую).
👍 В помощь!
Утилиты для просмотра характеристик ПК — см. мою подборку
Одна из бесплатных и довольно популярный утилит просмотра характеристик компьютера — это Speccy. Именно ее и рекомендую использовать — в ней есть большинство информации о Windows, температуре основных компонентов ПК, информация о процессоре, видеокарте и т.д. (все, что только может пригодится обычному пользователю).
В частности, чтобы узнать сколько битная ваша ОС — достаточно ее запустить, когда программа загрузится — первая строчка ответит вам на этот вопрос.
Speccy / 64 битная система
*
Особенности x64, x32 систем, стоит ли переходит с 32-битной системы на 64?
Многие ошибочно полагают, что если на коробке написано (или в описании) «64» — значит система по определению лучше (ностальгия: вспомнились картриджи к Dendy, когда писали «999 игр в одном картридже», а по факту 5…).
Рассмотрим ниже основные особенности (я оформлю их в виде пунктов, а уж каждый для себя решит сам, стоит ли ему переходить на другую ОС Windows).
- Самое главное отличие (для рядового пользователя, если не лезть в «глубь») — это то, что x64 система видит более 3 ГБ оперативной памяти (32-битные— максимум 3 ГБ)! Т.е. логично вытекает: если у вас ОЗУ 4 ГБ или более, есть смысл перейти на x64 систему — чтобы были задействованы все мощности ПК и повысить быстродействие системы в целом;
- Если вы работаете с редким софтом (например, который писался конкретно под вас, вашу компанию) — перед переходом на новую ОС, проверьте будут ли эти программы работать. То же самое относится к антивирусам (благо, все производители выпускают свои программы под разные системы), виртуальным дисководам, архиваторам и еще целому ряду программ;
- Есть смысл перейти на 64-битную систему, если вы работаете с графическими редакторами, такими как Adobe Photoshop, Adobe Illustrator и пр. Разнообразные фильтры, загрузка картинок и пр. задачи — происходят быстрее и эффективнее (к тому же программа может задействовать весь объем ОЗУ, в 32-битной версии Windows, почему-то, действует какое-то «искусственное» ограничение);
- Если часто что-то сжимаете архиваторами (особенно, большие архивы в несколько гигабайт) — x64 система позволит архиватору быстрее сжимать/разжимать файлы;
- Также есть смысл перейти на x64 ОС — если пользуетесь большими офисными пакетами для редактирования большого числа документов (сейчас не беру в расчет обычные текстовые файлы);
- Для бухгалтеров при работе с 1С — также имеет смысл перейти на x64 Windows, т.к. 1С будет более эффективнее расходовать память, меньше тормозить.
Обновление 2020 г.
Вообще, сейчас почти все современные ноутбуки и ПК идут как минимум с 8 ГБ ОЗУ. Поэтому, на сегодняшний день для большинства пользователей выбор-то очевиден…
А всё-таки, как быстро бежит время. Еще несколько лет назад 3-4 ГБ ОЗУ считалось самым топом, а теперь и 16-32 ГБ никого не удивляет…
В остальных случаях, гнаться за цифрой «64» (если у вас нет 4+ГБ ОЗУ) — нет вообще никакого смысла. Существенного плюса в производительности не получите (как бы не было обратного эффекта ☝).
Кстати, первые x64 Windows не отличались большой стабильностью, программы часто вылетали с ошибками, ОС уходила в «синие экраны». Сейчас, в общем-то, об этом можно забыть и не говорить…
*
На этой ноте статью завершаю…
Всем удачи!
👋
Первая публикация: 14.02.2017
Корректировка: 5.01.2020


Полезный софт:
-
- Видео-Монтаж
Отличное ПО для создания своих первых видеороликов (все действия идут по шагам!).
Видео сделает даже новичок!
-
- Ускоритель компьютера
Программа для очистки Windows от «мусора» (удаляет временные файлы, ускоряет систему, оптимизирует реестр).
Приветствую вас Уважаемые читатели! Сегодня вы узнаете все о разрядности системы. Это будет еще одним кирпичиком в вашем базисе знаний о компьютере. Многие путаются в разрядностях операционных систем и даже не знают как определить её на своем ПК. 
Содержание
- 1 Все о разрядности операционной системы.
- 1.1 Отличия между x32 и x64 разрядными операционными системами
- 1.2 Плюсы и минусы перехода на 64-х разрядную систему
- 1.2.1 Плюсы
- 1.2.2 Минусы
- 1.3 Как узнать разрядность системы на ПК?
- 1.3.1 Обозначения разрядности: x32, x64, x86.
- 1.3.2 Узнаем разрядность системы на Windows.
- 1.3.3 Узнаем разрядность системы на Linux
Все о разрядности операционной системы.
Что такое вообще разрядность? В информатике разрядность — это количество битов, которые могут быть одновременно обработаны данным устройством (в нашем случае ОС). На сегодняшний день существуют только две разрядности операционной системы. Это 32-битная и 64-битная. Это значит, что ОС с разрядностью в 32 бит одновременно может обработать только 32 бита информации. И соответственно 64-битная система в два раза больше, т.е. 64 бита информации. Но это не единственное и не самое главное отличие между ОС разных разрядностей.
Отличия между x32 и x64 разрядными операционными системами
- Главное отличие 32-х битной системы от 64-х битной в том, что x32 разрядная система работает только с 3.5 Гб оперативной памяти. Даже если в системе установлено 8 Гб ОЗУ, в x32 максимально может быть задействовано только около 3,5 Гб памяти. 64-х битная система поддерживает до 128 гб оперативки.
- 64-битная система может работать с 64-х битными приложениями. С таким же успехом она запускает и работает и с 32-х битными приложениями.
- 32-битная система с приложениями x64 работать не может.
- 64-х разрядные системы имеют поддержку многоядерности и многопроцессорности
- 64-битные системы требуют установки специальных x64 драйверов к устройствам.
- процессор должен иметь поддержку 64-х разрядных систем.
Плюсы и минусы перехода на 64-х разрядную систему
Плюсов больше и они очень убедительные, в чем вы сейчас убедитесь, но есть варианты, при которых окажется выигрышным выбор x32 системы.
Плюсы
- Поддержка больших объемов оперативной памяти (самый жирный плюс)
- Запуск и работа как с 32-х битными приложениями так и с 64-х битными.
- Заметный прирост производительности в системах с многоядерными процессорами.
Минусы
- Возможны проблемы с поиском совместимых драйверов (в настоящее время данный риск уже практически сведен к нулю)
- Переход не оправдается, если в систему установлено 4 гб ОЗУ или меньше. Дело в том, что сама 64-х разрядная система и 64-х битные программы потребляют ОЗУ вразы больше чем 32-х разрядная. И высвободившиеся, казалось бы, 0.5 гб оперативной памяти уйдут на нее. Вот в такой ситуации лучше остаться на x32 системе.
Как узнать разрядность системы на ПК?
Способов узнать разрядность системы установленной на компьютер много. Для каждой ОС они естественно кардинально различаются. Мы с вами узнаем разрядность на операционных системах Windows, а также, в «качестве бонуса», на ОС Linux. Но для начала давайте разберемся с обозначениями разрядности системы, принятыми в it сфере.
Обозначения разрядности: x32, x64, x86.
Как вы наверное догадались из статьи 32-х разрядную ОС обозначают как x32, а 64-х разрядную ОС как x64. Но очень часто 32-х битную систему обозначают как x86. В интернете некоторые пользователи понимают под x32 и x86 одну и ту же систему. Это неправильно. x86 — это архитектура микропроцессора и аппаратная платформа. Она может быть применима как к 32-х битным, так и к 64-х битным программам.
Дело в том, что в названии первых процессоров Intel в конце всегда приписывалось 86 (например I8086 или 80386 и т.д.) В дальнейшем, даже когда процессоры от Intel стали называться Pentium, платформу продолжали так обозначать. Оттуда данное неправильное обозначение и сохранилось до наших дней. Правильное обозначение для 32-х битных систем должно быть x86_32 и для 64-х битных соответственно x86_64 либо просто x32 и x64.
Узнаем разрядность системы на Windows.
На Windows всех версий разрядность можно узнать просто кликнув правой кнопкой мыши по ярлыку Мой Компьютер и выбрав из контекстного меню пункт «Свойства«. Откроется окно системы.
В данном окне в пункте «Тип системы» и будет указана разрядность вашей системы.
На XP разрядность в данном пункте будет указана только если система 64-х битная.
Узнаем разрядность системы на Linux
В принципе пользователь linux должен по умолчанию знать такие мелочи. Но вдруг если он забыл напомню. Есть несколько способов узнать разрядность системы на linux. Мы с вами рассмотрим только один.
Воспользуемся терминалом. Открыть его можно через панель перейдя в «Приложения->Стандартные->Терминал» либо сочетаниями клавиш Ctrl + Alt + T.
В терминале набираем команду uname -m и жмем Enter
Отобразится имя машины и разрядность системы.
Если вам понравилась эта статья, то пожалуйста, оцените её и поделитесь ею со своими друзьями на своей странице в социальной сети.

Загрузка…
При установке операционной системы Windows на компьютер наверняка многие из вас видели одну из этих странных надписей, именуемую как разрядность: x32, x64 и x86. О том, что это за цифры, знают немногие, при этом появилась легенда, что, мол, чем больше эта цифра, тем мощнее работает операционная система. Забегая вперед скажу, что это не так, хотя доля правды в этих словах есть.
Цифры, упоминаемые чуть выше, обозначают ничто иное, как разрядность процессора. Последний для осуществления различных задач использует память, хранящую промежуточные параметры. Если размер этой памяти составляет 32 бита, тогда процессор (и операционную систему) именуют 32-битным, а если 64 бита, значит, 64-битным соответственно. Запутаться тут очень трудно. А вот что обозначает цифра x86 — 86 бит? Отнюдь, это еще одно обозначение 32-битного процессора.
Важно помнить одну важную деталь — если вы специально не устанавливали 64-битную операционную систему, то она у вас на 99% будет 32-битной. Однако это правило касается только тех компьютеров, которые были выпущены примерно до 2010-2011 года, потому что в настоящее время 32-битные процессоры выпускать практически прекратили. Все новые ноутбуки и ПК комплектуются исключительно Windows x64.
Вы еще не запутались? Прекрасно, тогда продолжим дальше углубляться в эту тему. Памяти размером в 32 бита в былое время хватало с головой — даже если процессор испытывал недостаток памяти, то он разбивал ее на несколько частей по 32 бита, что в свою очередь пагубно сказывалось на времени обработки вычислительных задач. Впоследствии в продаже начали появляться мощные вычислительные ПК, которым 32 бита памяти банально не хватало. Тогда производители решили создать более мощный 64-битный процессор, памяти которого хватало для того, чтобы моментально справляться даже со сложными задачами. Как я упоминал чуть выше, сегодня почти все производители перешли на создание 64-битных процессоров. При этом на него можно поставить привычную 32-разрядную операционную систему Windows — процессор будет имитировать работу 32-битного процессора. При установке Windows x64 будет задействована вся мощность.
Стоит ли переходить на «Виндовс» 64 bit? Вопрос очень интересный, однако ответ на него наверняка вас не обрадует — это зависит исключительно от ваших потребностей. То есть ли вы используете сложные программы, которые требуют больших вычислительных работ, то да, переходить однозначно стоит. Если же используете ПК для серфинга в интернете, то задействовать процессор вам вряд ли когда-придется. Впрочем, более подробно об этом я расскажу чуть ниже.
Хотелось бы поведать более подробно рассказать о различиях между разрядностью.
- Пожалуй, главное отличие заключается в том, что версия Windows x32 способна поддерживать не более 3 Гб оперативной памяти, в то время как версия x64 способна работать сразу с 32 Гб. Кроме того, x32 способна запускать только 32-битные программы, под которые будет выделено не более 3 Гб памяти, а оставшиеся Гб будут просто не использованы ею. x64 может легко работать с 32-битными программами, выделяя для них более 3 Гб. Для 64-быитных приложений может задействоваться вся оперативная память, используемая в компьютере.
- Следующее различие не менее важное: x64 поддерживает несколько ядер и процессоров одновременно. Поэтому если у вас установлен, скажем, четырехъядерный процессор, то лучше установить именно такую версию Windows, поскольку она будет работать намного более быстрее.
В целом, это и есть все отличия, которые могут быть вам интересны.
За и против
Давайте-ка еще раз пройдемся по всем пунктикам и выделим все плюсы и минусы обеих версий Windows.
- x64 является более производительной, если у вас установлен многоядерный процессор или сразу несколько процессоров. В остальных случаев каких-то заметных улучшений вы не обнаружите.
- 64-битная Windows позволяет работать более чем с 3 Гб оперативной памяти. Учитывая то, что даже обычный браузер типа Mozilla Firefox может легко «скушать» 1 Гб памяти, это огромный плюс.
- Некоторые программы и приложения способны работать исключительно в x32-системах и не поддерживают x64.
- Производители до сих пор не выпустили 64-разрядные версии драйверов для некоторых своих комплектующих, что может стать самой настоящей проблемой.
Как узнать разрядность Windows?
Ну а напоследок я расскажу вам о том, как узнать, какая именно версия «операционки» установлена на вашем компьютере.
- Для Windows 7 необходимо навести мышку на значок «Компьютер», нажать правую кнопку и выбрать пункт «Свойства». В открывшемся окне надо найти строчку «Тип системы», где будет указана разрядность.
- В случае с XP нужно проделать ту же самую процедуру, только есть один нюанс: если в пункте «Система» указано слово 64-Bit, то у вас 64-разрядная «Виндовс». Если такого слова нет, значит, 32-битная.

 , щелкните правой кнопкой мыши компьютери выберите пункт Свойства.
, щелкните правой кнопкой мыши компьютери выберите пункт Свойства.