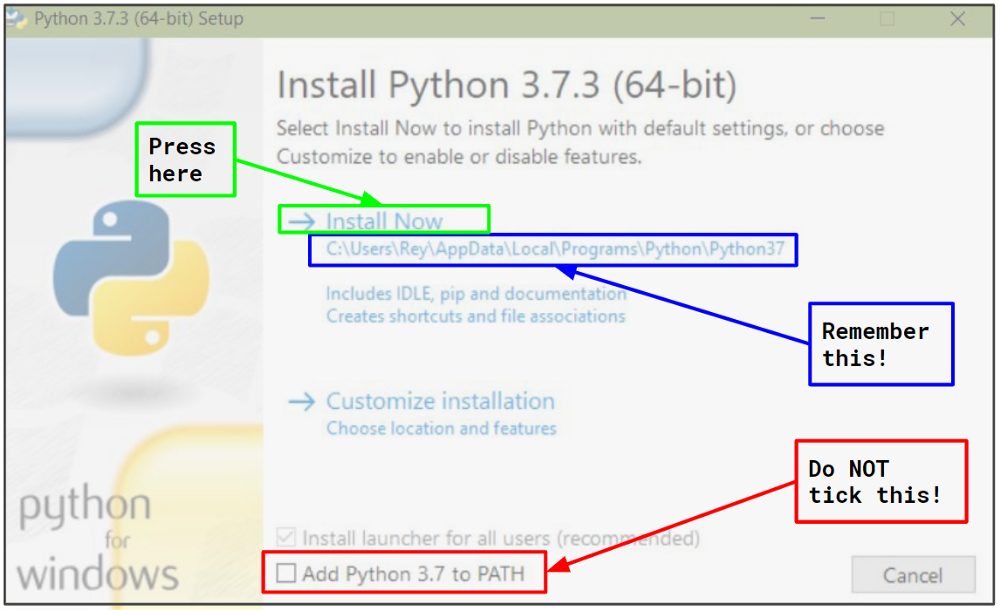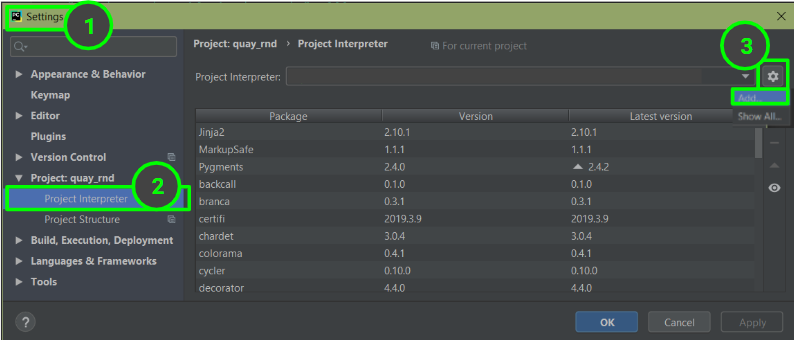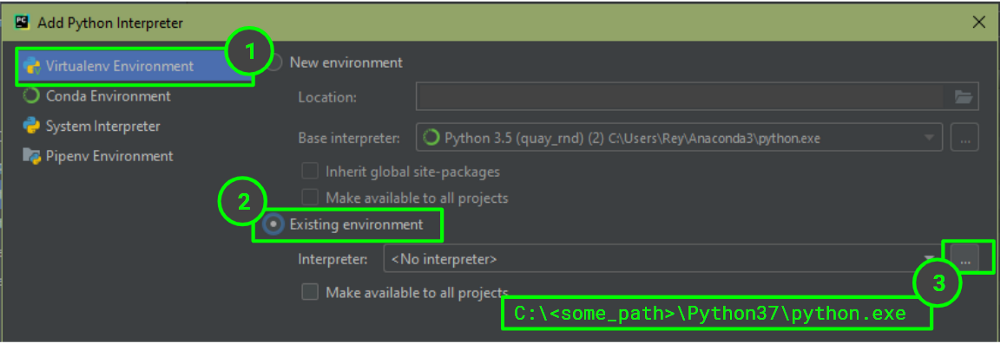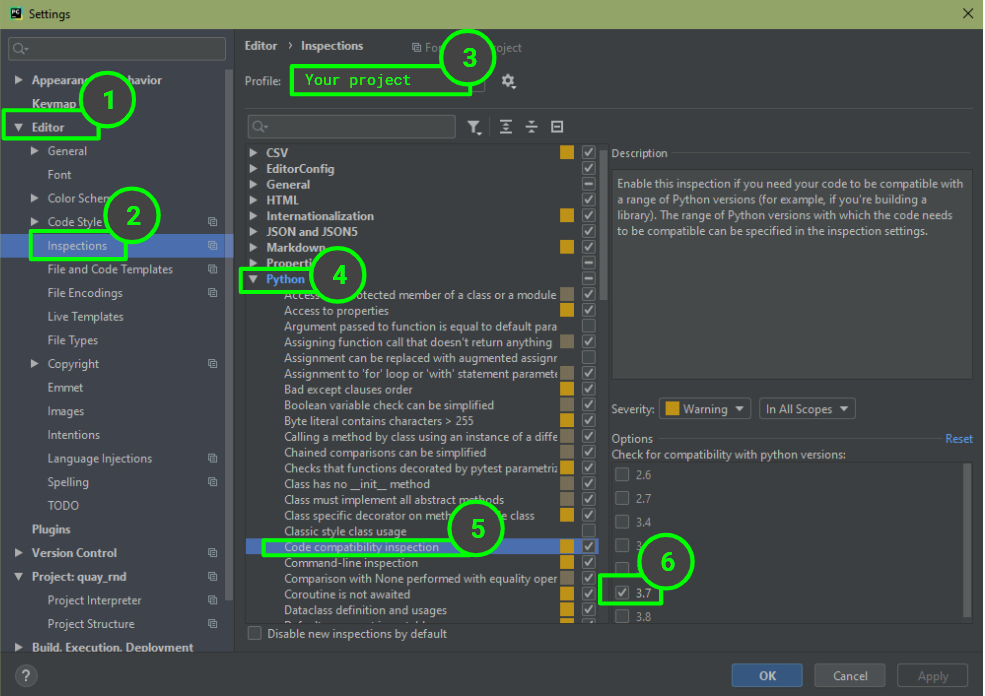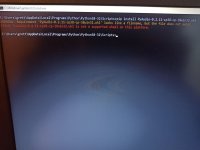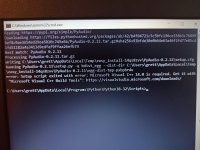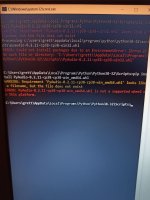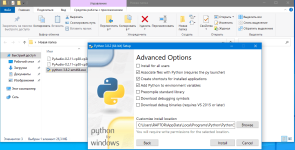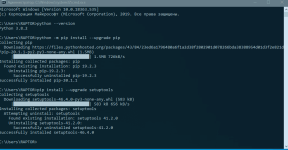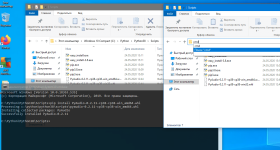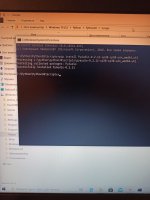Инсталляция Python в Windows 10
Способ 1: Microsoft Store
Команда разработчиков среды Python Software Foundation значительно упростила установку пользователям «десятки», добавив приложение в фирменный магазин ПО от Microsoft.
- Откройте Microsoft Store и нажмите на кнопку «Поиск».
- Напечатайте в строке python , затем выберите результат из всплывающего меню ниже – для Windows 10 подходят варианты «Python 3.7» и «Python 3.8».
Данный вариант установки удобен, однако у него есть и минусы – например, вы не сможете пользоваться лончером py.exe. Также для скриптов, созданных в версии из Майкрософт Стор, недоступна запись в некоторые служебные каталоги вроде TEMP.
Способ 2: Установка вручную
Питон можно установить и более привычным методом — вручную из инсталлятора.
Важно! Для использования этого способа у используемой в системе учетной записи должны быть права администратора!
- Перейдите по ссылке выше. Наведите курсор на пункт «Downloads» и выберите «Windows».

Далее обратите внимание на установочные опции. Доступны два варианта:
- «Install now» – установка по умолчанию со всеми компонентами и документацией;
- «Customize installation» – позволяет тонко настроить местоположение и выбрать устанавливаемые компоненты, рекомендуется только опытным пользователям.
Выберите подходящий вам тип и кликните левой кнопкой мыши по соответствующей ссылке.
Подождите, пока файлы среды будут установлены на компьютер. В последнем окне кликните по опции «Disable path length limit».
Для закрытия окна нажмите «Close» и перезагрузите компьютер.
Процесс инсталляции Питона вручную на этом закончен.
Что делать, если Python не устанавливается
Порой казалось бы элементарная процедура даёт сбой, и рассматриваемый пакет ПО отказывается устанавливаться. Рассмотрим самые частые причины этой проблемы.
- Первая возможная причина – локальная учётная запись носит имя, которое содержит русские буквы. Решением в таком случае будет переименование папки пользователя, теперь уже с латинскими буквами.

Урок: Меняем имя папки обычного пользователя и администратора в Windows 10
Также инсталляции Питона могут мешать конфликты в системе, в частности с обновлениями, поэтому при столкновении с рассматриваемой проблемой попробуйте деинсталлировать последние установленные.
Урок: Как удалить обновление Windows 10
В некоторых случаях после установки и последующей перезагрузки не запускается служба среды Python. Для её активации вручную запустите «Командную строку»: напишите в «Поиске» запрос cmd , затем выберите вариант запуска от имени администратора.
Пропишите по очереди следующие команды, нажимая после каждой на клавишу Enter:
msiexec /unreg
msiexec /regserver
Мы рассказали вам о способах установки среды Python на компьютер под управлением Windows 10 и указали варианты решения проблем при выполнении этой процедуры.
Источник
Release Date: Dec. 24, 2018
Note: The release you are looking at is Python 3.6.8, the final bugfix release for the legacy 3.6 series which has now reached end-of-life and is no longer supported. See the downloads page for currently supported versions of Python. The final source-only security fix release for 3.6 was 3.6.15.
Among the new major new features in Python 3.6 were:
- PEP 468, Preserving Keyword Argument Order
- PEP 487, Simpler customization of class creation
- PEP 495, Local Time Disambiguation
- PEP 498, Literal String Formatting
- PEP 506, Adding A Secrets Module To The Standard Library
- PEP 509, Add a private version to dict
- PEP 515, Underscores in Numeric Literals
- PEP 519, Adding a file system path protocol
- PEP 520, Preserving Class Attribute Definition Order
- PEP 523, Adding a frame evaluation API to CPython
- PEP 524, Make os.urandom() blocking on Linux (during system startup)
- PEP 525, Asynchronous Generators (provisional)
- PEP 526, Syntax for Variable Annotations (provisional)
- PEP 528, Change Windows console encoding to UTF-8
- PEP 529, Change Windows filesystem encoding to UTF-8
- PEP 530, Asynchronous Comprehensions
Please see What’s New In Python 3.6 for more information.
Источник
HackWare.ru
Этичный хакинг и тестирование на проникновение, информационная безопасность
Как установить Python и PIP на Windows 10. Настройка Python в качестве модуля веб-сервера
Язык Python является в настоящее время очень популярным и многие инструменты для сбора информации, сканирования, тестирования на проникновение, оценки безопасности написаны на Python. Все эти инструменты без проблем работают в Linux. Но на самом деле, подавляющее большинство инструментов может работать и в Windows — достаточно просто выполнить несложную установку Python.
Python — это скриптовый (интерпретируемый) язык, то есть программы перед запуском не нужно предварительно компилировать. В этом смысле Python похож на PHP.
В настоящее время существует две главных версии Python:
Они существенно различаются между собой, в том числе и синтаксисом, то есть программа, написанная на одной версии, может не работать в интерпретаторе другой версии. Тем не менее сейчас уже обозначен срок завершения поддержки Python 2.x и эту версию можно считать устаревшей. Поэтому я предлагаю установить только Python 3. Хотя если вы не согласны, то пишите в комментариях и я дополню инструкцию установкой второй версии. Хоть мы не получим старую версию, зато я дополнительно покажу, как установить PIP — систему управления пакетами Python, — а также как подключить Python в качестве модуля веб-сервера — то есть он сможет выполнять такие же функции, что и PHP.
Как установить Python в Windows
Для Python 3.x также много активно поддерживаемых веток:
Последней стабильной версией на момент написания является Python 3.8.x.
Помните, что Python не будет работать на Windows XP или более ранних.
Кстати, ведь Python есть и в магазине приложений Windows,
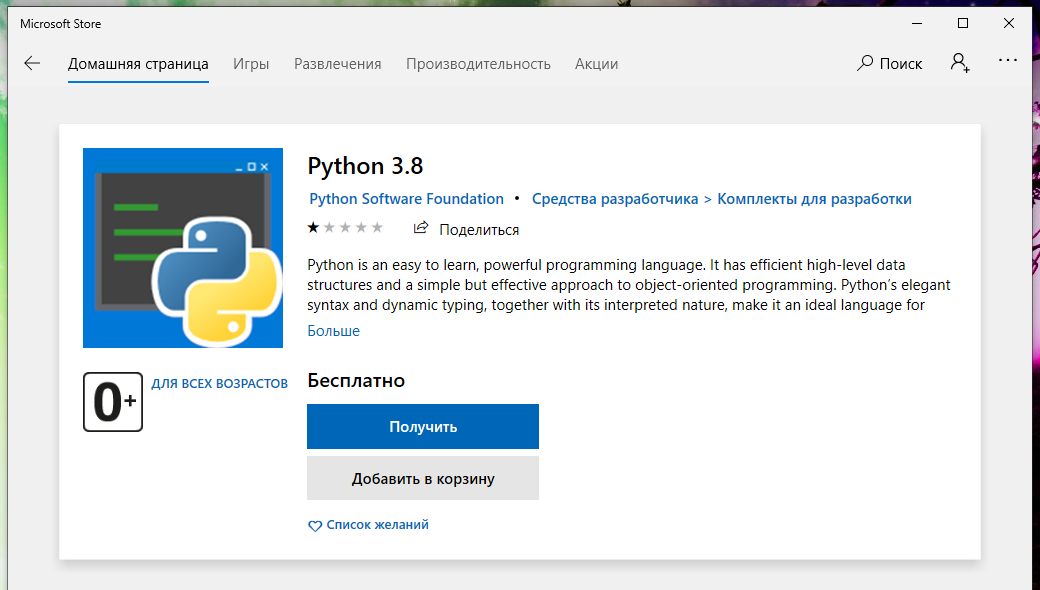
где у него одна звезда (из пяти) и один отзыв (что ничего не работает):
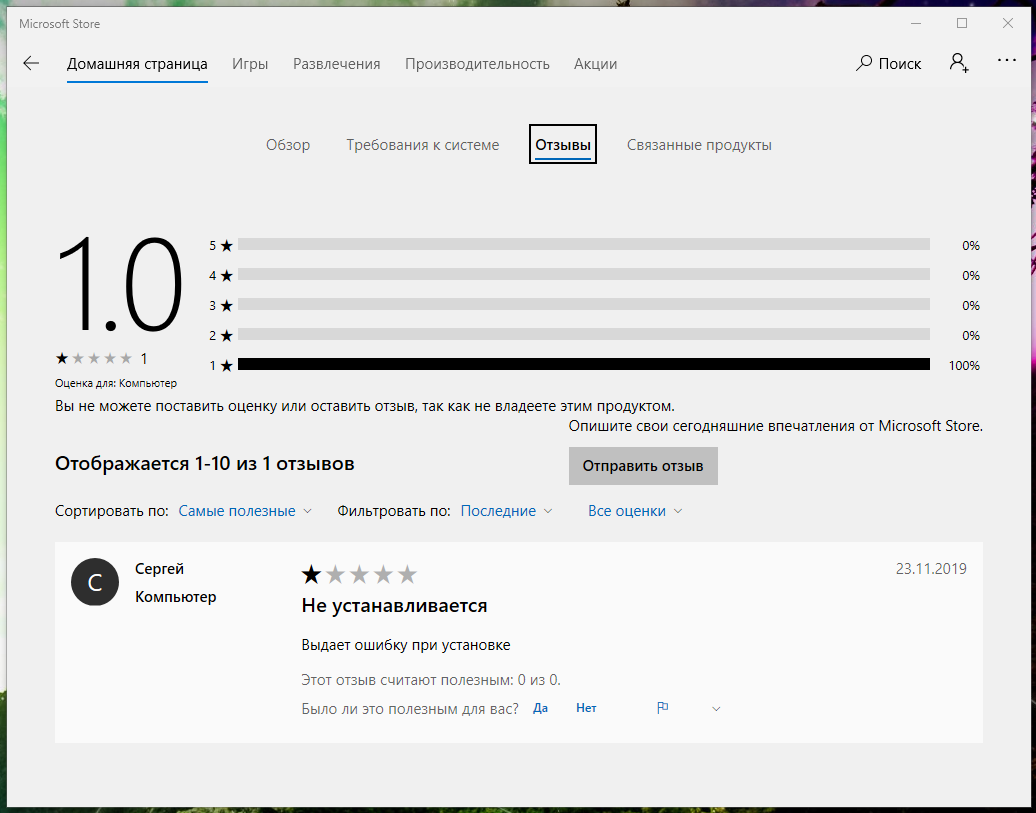
Поэтому мы выполним установку с помощью официального установщика — это совсем просто.
Для скачивания установочного файла, перейдите на страницу загрузки установочных файлов для Windows: https://www.python.org/downloads/windows/
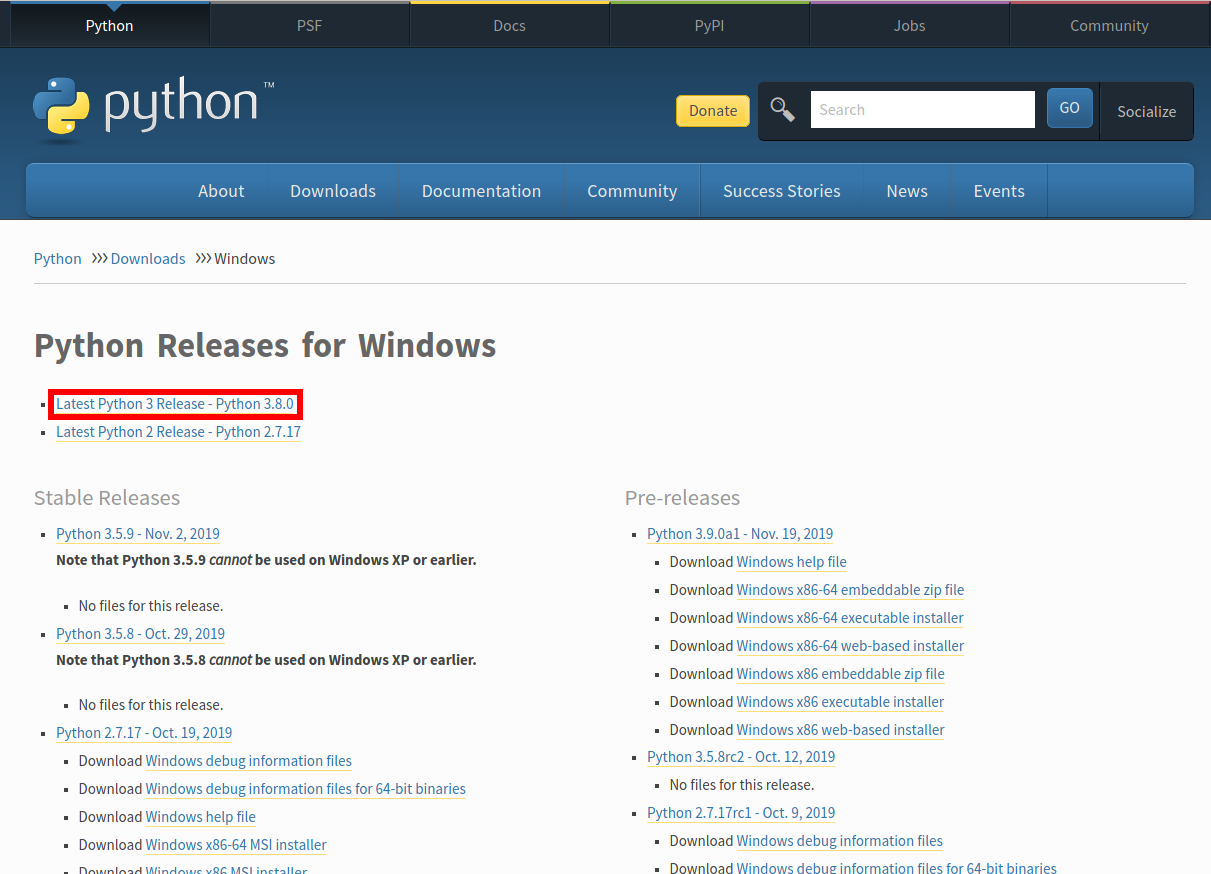
Выберите последний выпуск Python 3, на скриншоте это Python 3.8.0.
Пролистните страницу вниз и найдите «Windows x86-64 executable installer»:
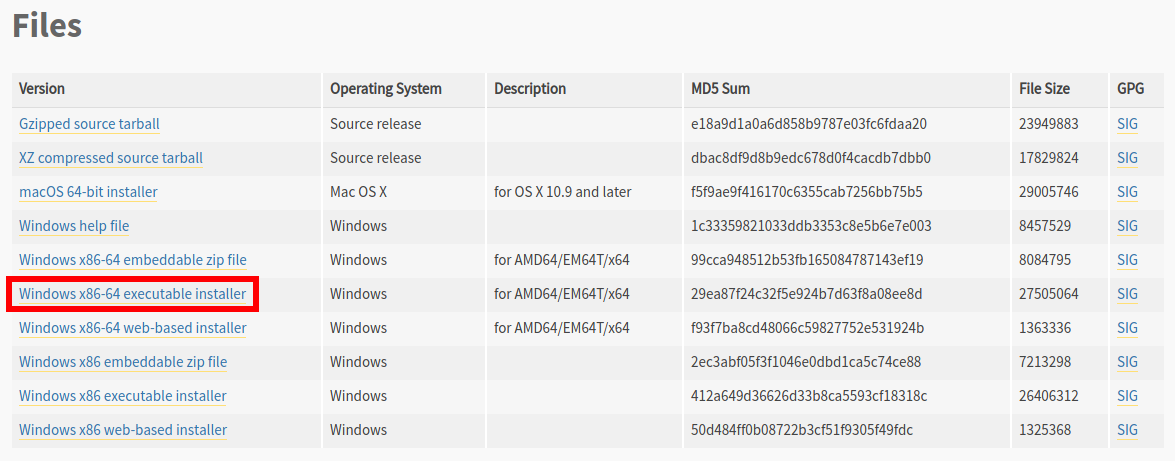
Запустите скаченный файл:
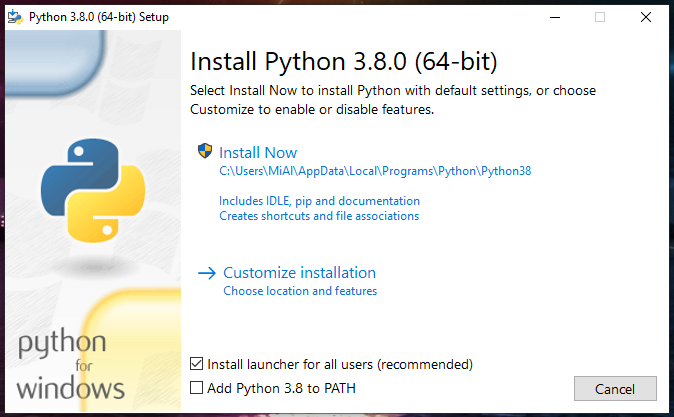
Во-первых, поставьте галочку «Add Python 3.8 to PATH». Это нужно для того, что когда вы будете запускать скрипт на Python, вам не нужно будет указывать полный путь до интерпретатора.
Во-вторых, я рекомендую изменить папку, куда будет выполнена установка. Для этого кликните «Customize installation».
В этом окне ничего не меняем, главное убедитесь, что стоит галочка напротив pip:
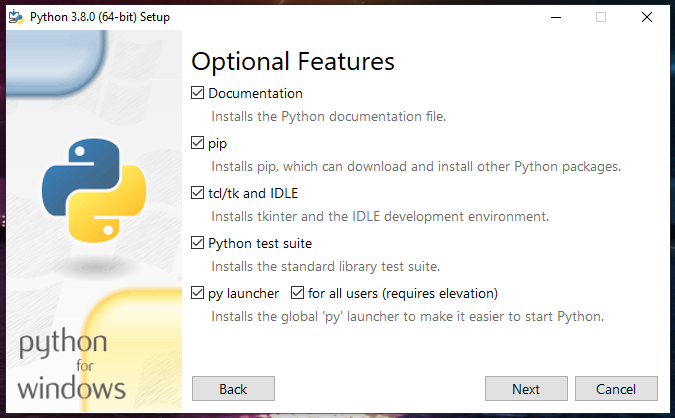
В этом окне убедитесь, что стоит галочка «Add Python to environment variables» и поменяйте папку установки на «C:PythonPython38»:
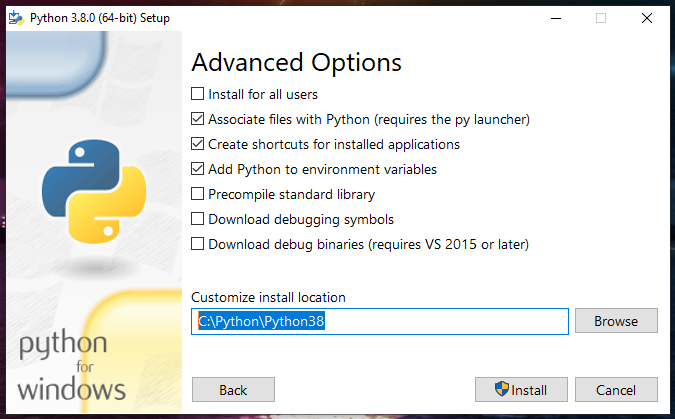
Нажмите кнопку «Install»:
И… всё готово! Согласитесь, это было реально просто.
У меня в Windows уже включена поддержка путей файлов длиной более 260 символов, но если у вас ещё это не сделано, то установщик в конце предложит это — чтобы это сделать, нажмите «Disable path length limit». Эта настройки ни на что плохо не влияет. Но нужно помнить, что старые программы по-прежнему могут быть неспособны работать с файлами, пути которых имеют более 260 символов.

Смотрите подробности в статьях:
Для проверки, откройте командную строку: нажмите Win+x и выберите «Windows PowerShell»:
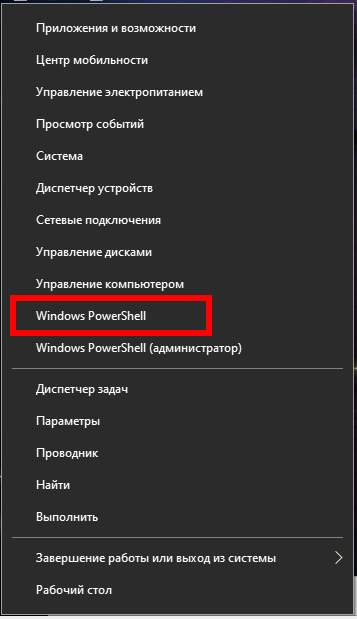
Откроется PowerShell. Если вам привычнее обычная командная строка Windows (CMD), то нажмите Win+r и введите
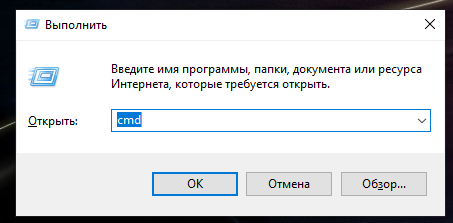
В любом из открывшихся окон введите:

Должна появится версия Python, например:
Как запускать программы Python в Windows
Поскольку многие скрипты Python представляют собой утилиты с интерфейсом командной строки, то запускать их нужно в командной строке, иначе при двойном клике программа будет быстро завершать работу и вы ничего не увидите кроме мелькнувшего окна.
Для запуска откройте командную строку и запустите команду вида:
Пример простой программы hello_world.py:
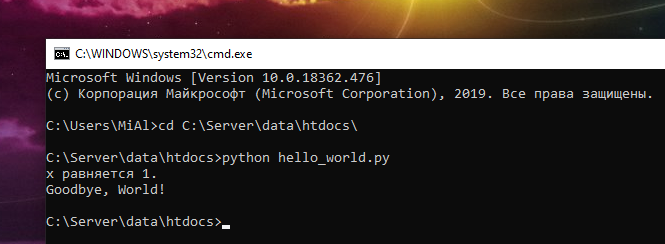
Как начать изучать Python
Материалов по изучению этого языка программирования много, могу порекомендовать один из них. Некоторое время назад мне попалась и запомнилась книга «Python для сетевых инженеров» — хорошо и доходчиво написано, в том числе для начинающих. В книге есть задания. Книга совершенно официально бесплатная от самого автора.
Как установить PIP в Windows
PIP — это менеджер пакетов, с помощью которого можно искать, устанавливать, обновлять и удалять пакеты Python. В качестве пакетов могут быть как библиотеки, которые являются зависимостями для других программ, так и полноценные программы. Причём PIP правильно обрабатывает зависимости — если для работы программы требуется другие пакеты Python, то PIP их также установит.
В Linux некоторые пакеты Python упакованы в качестве пакетов дистрибутива и распространяются через стандартные репозитории — но таких пакетов меньше, чем доступно в pip. Поэтому в Linux программа pip также используется. Что касается Windows, то здесь pip является самым удобным способом установить нужный пакет.
При установке среды Python описанным выше способом, менеджер пакетов pip также должен установиться. Вы можете проверить это:
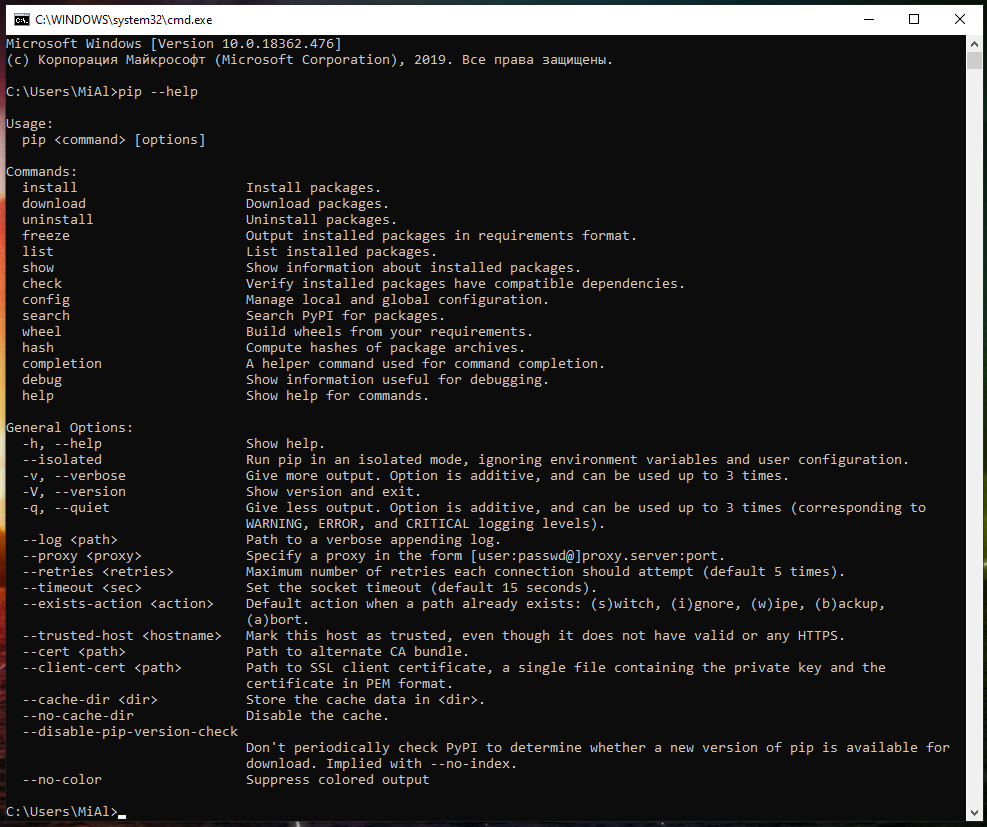
Обновите важные компоненты:
Установка Средства сборки C++
Это опциональный шаг при установке pip — но если вы его пропустите, при попытке установить некоторые пакеты вы будете сталкиваться с ошибками.
На самом деле, при установке пакетов с помощью pip иногда выполняется в том числе и компиляция, чтобы это происходило без проблем, необходимо ещё и установить «Средства сборки C++». Для их установки скачайте и запустите файл vs_buildtools.exe. Во вкладке «Рабочие нагрузки» поставьте галочку «Средства сборки C++» и нажмите кнопку «Установить»:

Как пользоваться PIP в Windows
Для установки выполните команду вида:
В качестве примера попробуем установить программу hashID — это инструмент, написанный на Python 3, который поддерживает идентификацию более 220 уникальных типов хешей используя регулярные выражения.
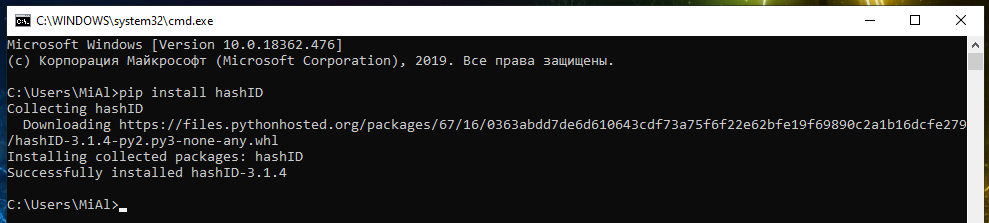
Пример запуска hashID в Windows после установки:

Подключение модуля Python к веб-серверу Apache в Windows
Python может работать как модуль Apache, в этом случае скрипты Python будут выполнятся как, например, выполняются PHP скрипты. Причём оба интерпретатора могут работать одновременно.
Подразумевается, что Python у вас установлен по вышеприведённой инструкции, а веб-сервер установлен по инструкции «Установка веб-сервера (Apache 2.4, MySQL 8.0, PHP 7, phpMyAdmin) на Windows 10».
Настройка Apache на запуск Python CGI
Откройте для редактирования конфигурационный файл Apache httpd.conf, у меня он расположен по пути C:ServerbinApache24confhttpd.conf.
Найдите там строку
и добавьте к ней ExecCGI. Должна получиться такая строка (ВНИМАНИЕ: набор опций у вас может быть другим):
Теперь найдите строку:
Раскомментируйте её, то есть удалите символ # в начале строки и добавьте к концу строки .py. Новая строка будет выглядеть примерно так:
Создайте тестовую страницу Python
В папке для ваших сайтов (у меня это C:Serverdatahtdocs) создайте файл test.py и скопируйте в него:

Обратите внимание на самую верхнюю строку, то есть на C:PythonPython38python.exe — вам нужно заменить её на своё значение, указав путь до файла python.exe. Если у вас версия 3.9, то этой папкой может быть C:PythonPython39python.exe, то есть название папки может различаться в зависимости от установленной версии и путь до папки также может различаться в зависимости от того, какой вы выбрали при установке.
Должна будет появиться надпись
Как показано на скриншоте ниже:
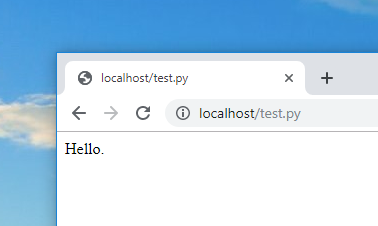
Редакторы исходного кода Python
Если вы устанавливаете Python не только для запуска программ, но и для изучения языка программирования Python, то вам понадобятся редакторы исходного кода. Я могу порекомендовать парочку абсолютно бесплатных:
- NetBeans — очень мощная, но и довольно требовательная к ресурсам IDE (интегрированная среда разработки). Я уже много-много лет работаю именно в этой IDE. Поддержка Python включается при установке соответствующего плагина.
- Notepad++ — очень нетребовательный к ресурсам редактор программного кода. Поддерживает много языков программирования.
Решение ошибки error Microsoft Visual C++ 14.0 is required
При использовании менеджера пакетов pip на Windows вы можете столкнуться с ошибкой:
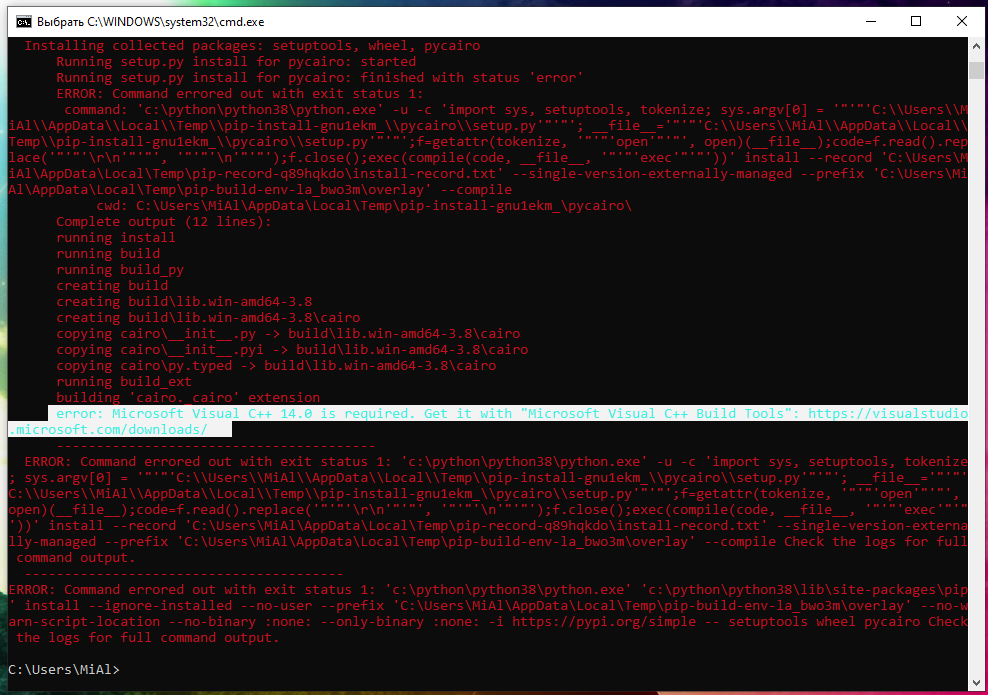
Начиная с 2017 самая новая версия Visual Studio может заменить любую требуемую версию Build Tools (инструментов сборки) C++. Для установки последней версии, скачайте и запустите файл vs_buildtools.exe. Во вкладке «Рабочие нагрузки» поставьте галочку «Средства сборки C++» и нажмите кнопку «Установить»:

Дополнительно выполните обновление setuptools:
Ошибки при компиляции в Python
Иногда при установке пакетов с помощью pip вы будете сталкиваться с ошибками вроде такой:
В ней сказано, что компиляция завершилась ошибкой из-за того, что не найден файл cairo.h.
Ещё один пример:
В этой ошибке сказано, что компиляция завершилась ошибкой из-за того, что не найден файл netinet/ip.h.
Точно такие же ошибки из-за отсутствия файлов с расширением .h могут возникать и в Linux. Файлы с расширением .h являются так называемыми заголовками — то есть файлами исходного кода для импорта в другие приложения. В каждом случае придётся индивидуально выяснять, к какому пакету относится отсутствующий файл и устанавливать этот пакет.
Источник
- 1. Настройка локальной среды
- 2. Получение Python
- 1. Платформа Windows
- 2. Платформа Linux
- 3. Mac OS
- 3. Настройка PATH
- 1. Настройка PATH в Unix / Linux
- 2. Настройка PATH в Windows
- 3. Переменные среды Python
- 4. Запуск Python
- 1. Интерактивный интерпретатор
- 2. Скрипт из командной строки
- 3. Интегрированная среда разработки
Python 3 доступен для Windows, Mac OS и большинства вариантов операционной системы Linux.
Настройка локальной среды
Откройте окно терминала и введите «python», чтобы узнать, установлен ли он и какая версия установлена.
Получение Python
Платформа Windows
Бинарники последней версии Python 3 (Python 3.6.4) доступны на этой странице
загрузки
Доступны следующие варианты установки.
- Windows x86-64 embeddable zip file
- Windows x86-64 executable installer
- Windows x86-64 web-based installer
- Windows x86 embeddable zip file
- Windows x86 executable installer
- Windows x86 web-based installer
Примечание. Для установки Python 3.6.4 минимальными требованиями к ОС являются Windows 7 с пакетом обновления 1 (SP1). Для версий от 3.0 до 3.4.x Windows XP является приемлемым.
Платформа Linux
Различные варианты использования Linux используют разные менеджеры пакетов для установки новых пакетов.
На Ubuntu Linux Python 3 устанавливается с помощью следующей команды из терминала.
sudo apt-get install python3-minimalУстановка из исходников
Загрузите исходный tar-файл Gzipped с URL-адреса загрузки Python
https://www.python.org/ftp/python/3.6.4/Python-3.6.4.tgz
Extract the tarball tar xvfz Python-3.5.1.tgz Configure and Install: cd Python-3.5.1 ./configure --prefix = /opt/python3.5.1 make sudo make installMac OS
Загрузите установщики Mac OS с этого URL-адреса
https://www.python.org/downloads/mac-osx/
Дважды щелкните этот файл пакета и следуйте инструкциям мастера для установки.
Самый современный и текущий исходный код, двоичные файлы, документация, новости и т.д. Доступны на официальном сайте Python —
Python Official Website
−https://www.python.org/
Вы можете загрузить документацию Python со следующего сайта. Документация доступна в форматах HTML, PDF и PostScript.
Python Documentation Website
−www.python.org/doc/
Настройка PATH
Программы и другие исполняемые файлы могут быть во многих каталогах. Следовательно, операционные системы предоставляют путь поиска, в котором перечислены каталоги, которые он ищет для исполняемых файлов.
Важными особенностями являются:
- Путь хранится в переменной среды, которая является именованной строкой, поддерживаемой операционной системой. Эта переменная содержит информацию, доступную для командной оболочки и других программ.
- Переменная пути называется PATH в Unix или Path в Windows (Unix чувствительна к регистру, Windows — нет).
- В Mac OS установщик обрабатывает детали пути. Чтобы вызвать интерпретатор Python из любого конкретного каталога, вы должны добавить каталог Python на свой путь.
Настройка PATH в Unix / Linux
Чтобы добавить каталог Python в путь для определенного сеанса в Unix —
В csh shell
— введите setenv PATH «$ PATH:/usr/local/bin/python3» и нажмите Enter.
В оболочке bash (Linux)
— введите PYTHONPATH=/usr/local/bin/python3.4 и нажмите Enter.
В оболочке sh или ksh
— введите PATH = «$PATH:/usr/local/bin/python3» и нажмите Enter.
Примечание.
/usr/local/bin/python3
— это путь к каталогу Python.
Настройка PATH в Windows
Чтобы добавить каталог Python в путь для определенного сеанса в Windows —
-
В командной строке введите путь
%path%;C:Python
и нажмите Enter.
Примечание.
C:Python
— это путь к каталогу Python.
Переменные среды Python
| S.No. | Переменная и описание |
|---|---|
| 1 | PYTHONPATH Он играет роль, подобную PATH. Эта переменная сообщает интерпретатору Python, где можно найти файлы модулей, импортированные в программу. Он должен включать каталог исходной библиотеки Python и каталоги, содержащие исходный код Python. PYTHONPATH иногда задается установщиком Python. |
| 2 | PYTHONSTARTUP Он содержит путь к файлу инициализации, содержащему исходный код Python. Он выполняется каждый раз, когда вы запускаете интерпретатор. Он называется как .pythonrc.py в Unix и содержит команды, которые загружают утилиты или изменяют PYTHONPATH. |
| 3 | PYTHONCASEOK Он используется в Windows, чтобы проинструктировать Python о поиске первого нечувствительного к регистру совпадения в инструкции импорта. Установите эту переменную на любое значение, чтобы ее активировать. |
| 4 | PYTHONHOME Это альтернативный путь поиска модуля. Он обычно встроен в каталоги PYTHONSTARTUP или PYTHONPATH, чтобы упростить библиотеку модулей коммутации. |
Запуск Python
Существует три разных способа запуска Python —
Интерактивный интерпретатор
Вы можете запустить Python из Unix, DOS или любой другой системы, которая предоставляет вам интерпретатор командной строки или окно оболочки.
Введите
python
в командной строке.
Начните кодирование сразу в интерактивном интерпретаторе.
$python # Unix/Linux or python% # Unix/Linux or C:>python # Windows/DOSВот список всех доступных параметров командной строки —
| S.No. | Вариант и описание |
|---|---|
| 1 | -d предоставлять отладочную информацию |
| 2 | -O генерировать оптимизированный байт-код (приводящий к .pyo-файлам) |
| 3 | -S не запускайте сайт импорта, чтобы искать пути Python при запуске |
| 4 | -v подробный вывод (подробная трассировка по операциям импорта) |
| 5 | -X отключить встроенные исключения на основе классов (просто используйте строки); устаревший, начиная с версии 1.6 |
| 6 | -c cmd запустить скрипт Python, отправленный в виде строки cmd |
| 7 | file запустить скрипт Python из заданного файла |
Скрипт из командной строки
Сценарий Python можно запустить в командной строке, вызвав интерпретатор в вашем приложении, как показано в следующем примере.
$python script.py # Unix/Linux or python% script.py # Unix/Linux or C:>python script.py # Windows/DOSПримечание. Убедитесь, что права файлов разрешают выполнение.
Интегрированная среда разработки
Вы можете запустить Python из среды графического интерфейса пользователя (GUI), если у вас есть приложение GUI в вашей системе, которое поддерживает Python.
Для разработки Python приложений рекомендую PyCharm от компании JetBrains, как наиболее развитую и удобную IDE.
Содержание
- Python Releases for Windows
- Stable Releases
- Создание виртуальных окружений и установка библиотек для Python 3 в IDE PyCharm
- Установка Python и Pip
- Установка Python и Pip в Windows
- Установка Python и Pip в Ubuntu
- Основные команды Pip
- Установка VirtualEnv и VirtualEnvWrapper
- Установка VirtualEnv и VirtualEnvWrapper в Windows
- Установка VirtualEnv и VirtualEnvWrapper в Ubuntu
- Работа с виртуальным окружением VirtualEnv
- Установка PyCharm
- Установка PyCharm в Windows
- Установка PyCharm в Ubuntu
- Установка PyCharm в Ubuntu из snap-пакета
- Использование VirtualEnv и Pip в PyCharm
- Первый пример: использование собственного виртуального окружения для проекта
- Второй пример: использование предварительно созданного виртуального окружения
- Заключение
- HackWare.ru
- Этичный хакинг и тестирование на проникновение, информационная безопасность
- Как установить Python и PIP на Windows 10. Настройка Python в качестве модуля веб-сервера
- Как установить Python в Windows
- Как запускать программы Python в Windows
- Как начать изучать Python
- Как установить PIP в Windows
- Установка Средства сборки C++
- Как пользоваться PIP в Windows
- Подключение модуля Python к веб-серверу Apache в Windows
- Настройка Apache на запуск Python CGI
- Создайте тестовую страницу Python
- Редакторы исходного кода Python
- Решение ошибки error Microsoft Visual C++ 14.0 is required
- Ошибки при компиляции в Python
Python Releases for Windows
Stable Releases
Note that Python 3.9.8 cannot be used on Windows 7 or earlier.
Note that Python 3.10.0 cannot be used on Windows 7 or earlier.
Note that Python 3.7.12 cannot be used on Windows XP or earlier.
Note that Python 3.6.15 cannot be used on Windows XP or earlier.
Note that Python 3.9.7 cannot be used on Windows 7 or earlier.
Note that Python 3.8.12 cannot be used on Windows XP or earlier.
Note that Python 3.9.6 cannot be used on Windows 7 or earlier.
Note that Python 3.8.11 cannot be used on Windows XP or earlier.
Note that Python 3.6.14 cannot be used on Windows XP or earlier.
Note that Python 3.7.11 cannot be used on Windows XP or earlier.
Note that Python 3.9.5 cannot be used on Windows 7 or earlier.
Note that Python 3.8.10 cannot be used on Windows XP or earlier.
Note that Python 3.9.4 cannot be used on Windows 7 or earlier.
Note that Python 3.9.3 cannot be used on Windows 7 or earlier.
Note that Python 3.8.9 cannot be used on Windows XP or earlier.
Note that Python 3.9.2 cannot be used on Windows 7 or earlier.
Note that Python 3.8.8 cannot be used on Windows XP or earlier.
Note that Python 3.6.13 cannot be used on Windows XP or earlier.
Note that Python 3.7.10 cannot be used on Windows XP or earlier.
Note that Python 3.8.7 cannot be used on Windows XP or earlier.
Note that Python 3.9.1 cannot be used on Windows 7 or earlier.
Note that Python 3.9.0 cannot be used on Windows 7 or earlier.
Note that Python 3.8.6 cannot be used on Windows XP or earlier.
Note that Python 3.8.6rc1 cannot be used on Windows XP or earlier.
Note that Python 3.5.10 cannot be used on Windows XP or earlier.
Note that Python 3.7.9 cannot be used on Windows XP or earlier.
Note that Python 3.6.12 cannot be used on Windows XP or earlier.
Note that Python 3.8.5 cannot be used on Windows XP or earlier.
Note that Python 3.8.4 cannot be used on Windows XP or earlier.
Note that Python 3.8.4rc1 cannot be used on Windows XP or earlier.
Note that Python 3.7.8 cannot be used on Windows XP or earlier.
Note that Python 3.6.11 cannot be used on Windows XP or earlier.
Note that Python 3.8.3 cannot be used on Windows XP or earlier.
Note that Python 3.8.3rc1 cannot be used on Windows XP or earlier.
Note that Python 3.7.7 cannot be used on Windows XP or earlier.
Note that Python 3.8.2 cannot be used on Windows XP or earlier.
Note that Python 3.8.1 cannot be used on Windows XP or earlier.
Note that Python 3.7.6 cannot be used on Windows XP or earlier.
Note that Python 3.6.10 cannot be used on Windows XP or earlier.
Note that Python 3.5.9 cannot be used on Windows XP or earlier.
Note that Python 3.5.8 cannot be used on Windows XP or earlier.
Note that Python 3.7.5 cannot be used on Windows XP or earlier.
Note that Python 3.8.0 cannot be used on Windows XP or earlier.
Note that Python 3.7.4 cannot be used on Windows XP or earlier.
Note that Python 3.6.9 cannot be used on Windows XP or earlier.
Note that Python 3.7.3 cannot be used on Windows XP or earlier.
Note that Python 3.5.7 cannot be used on Windows XP or earlier.
Note that Python 3.7.2 cannot be used on Windows XP or earlier.
Note that Python 3.6.8 cannot be used on Windows XP or earlier.
Note that Python 3.7.1 cannot be used on Windows XP or earlier.
Note that Python 3.6.7 cannot be used on Windows XP or earlier.
Note that Python 3.5.6 cannot be used on Windows XP or earlier.
Note that Python 3.7.0 cannot be used on Windows XP or earlier.
Note that Python 3.6.6 cannot be used on Windows XP or earlier.
Note that Python 3.6.5 cannot be used on Windows XP or earlier.
Note that Python 3.5.5 cannot be used on Windows XP or earlier.
Note that Python 3.6.4 cannot be used on Windows XP or earlier.
Note that Python 3.6.3 cannot be used on Windows XP or earlier.
Note that Python 3.5.4 cannot be used on Windows XP or earlier.
Note that Python 3.6.2 cannot be used on Windows XP or earlier.
Note that Python 3.6.1 cannot be used on Windows XP or earlier.
Note that Python 3.5.3 cannot be used on Windows XP or earlier.
Note that Python 3.6.0 cannot be used on Windows XP or earlier.
Note that Python 3.5.2 cannot be used on Windows XP or earlier.
Note that Python 3.5.1 cannot be used on Windows XP or earlier.
Note that Python 3.5.0 cannot be used on Windows XP or earlier.
Источник
Создание виртуальных окружений и установка библиотек для Python 3 в IDE PyCharm
Язык программирования Python считается достаточно простым. На нем легче и быстрее пишутся программы, по сравнению с компилируемыми языками программирования. Для Python существует множество библиотек, позволяющих решать практически любые задачи. Есть, конечно, и минусы и другие нюансы, но это отдельная тема.
Довольно часто я вижу, как мои знакомые и друзья начинают изучать Python и сталкиваются с проблемой установки и использования сторонних библиотек. Они могут несколько часов потратить на установку библиотеки, и даже, могут не справиться с этим и забить на неё. В то время как, в большинстве случаев, это можно было сделать за несколько минут.
Статья начинается с базовых вещей: с установки Python 3, инструментов разработки Pip и Virtualenv и среды разработки PyCharm в Windows и в Ubuntu. Для многих это не представляет трудностей и возможно, что уже всё установлено.
После чего будет то, ради чего задумывалась статья, я покажу как в PyCharm создавать и использовать виртуальные окружения и устанавливать в них библиотеки с помощью Pip.
Установка Python и Pip
Pip является менеджером пакетов для Python. Именно с помощью него обычно устанавливаются модули/библиотеки для разработки в виде пакетов. В Windows Pip можно установить через стандартный установщик Python. В Ubuntu Pip ставится отдельно.
Установка Python и Pip в Windows
Для windows заходим на официальную страницу загрузки, где затем переходим на страницу загрузки определенной версии Python. У меня используется Python 3.6.8, из-за того, что LLVM 9 требует установленного Python 3.6.
Во время установки ставим галочку возле Add Python 3.x to PATH и нажимаем Install Now:
Установка Python и Pip в Ubuntu
В Ubuntu установить Python 3 можно через терминал. Запускаем его и вводим команду установки. Вторая команда выводит версию Python.
Далее устанавливаем Pip и обновляем его. После обновления необходимо перезапустить текущую сессию (или перезагрузить компьютер), иначе возникнет ошибка во время вызова Pip.
Основные команды Pip
Рассмотрим основные команды при работе с Pip в командой строке Windows и в терминале Ubuntu.
Установка VirtualEnv и VirtualEnvWrapper
VirtualEnv используется для создания виртуальных окружений для Python программ. Это необходимо для избежания конфликтов, позволяя установить одну версию библиотеки для одной программы, и другу для второй. Всё удобство использования VirtualEnv постигается на практике.
Установка VirtualEnv и VirtualEnvWrapper в Windows
В командной строке выполняем команды:
Установка VirtualEnv и VirtualEnvWrapper в Ubuntu
Для Ubuntu команда установки будет следующей:
После которой в конец
Работа с виртуальным окружением VirtualEnv
Рассмотрим основные команды при работе с VirtualEnv в командой строке Windows и в терминале Ubuntu.
| Команда | Описание |
|---|---|
| mkvirtualenv env-name | Создаем новое окружение |
| workon | Смотрим список окружений |
| workon env-name | Меняем окружение |
| deactivate | Выходим из окружения |
| rmvirtualenv env-name | Удаляем окружение |
Установка PyCharm
PyCharm — интегрированная среда разработки для языка программирования Python. Обладает всеми базовыми вещами необходимых для разработки. В нашем случае огромное значение имеет хорошее взаимодействие PyCharm с VirtualEnv и Pip, чем мы и будем пользоваться.
Установка PyCharm в Windows
Скачиваем установщик PyCharm Community для Windows с официального сайта JetBrains. Если умеете проверять контрольные суммы у скаченных файлов, то не забываем это сделать.
В самой установке ничего особенного нету. По сути только нажимаем на кнопки next, и в завершение на кнопку Install. Единственно, можно убрать версию из имени папки установки, т.к. PyCharm постоянно обновляется и указанная версия в будущем станет не правильной.
Установка PyCharm в Ubuntu
Скачиваем установщик PyCharm Community для Linux с официального сайта JetBrains. Очень хорошей практикой является проверка контрольных сумм, так что если умеете, не ленитесь с проверкой.
Теперь в директории
Далее выполняем команды в терминале:
Производим установку. И очень важно в конце не забыть создать desktop файл для запуска PyCharm. Для этого в Окне приветствия в нижнем правом углу нажимаем на Configure → Create Desktop Entry.
Установка PyCharm в Ubuntu из snap-пакета
PyCharm теперь можно устанавливать из snap-пакета. Если вы используете Ubuntu 16.04 или более позднюю версию, можете установить PyCharm из командной строки.
Использование VirtualEnv и Pip в PyCharm
Поддержка Pip и Virtualenv в PyCharm появилась уже довольно давно. Иногда конечно возникают проблемы, но взаимодействие работает в основном стабильно.
Рассмотрим два варианта работы с виртуальными окружениями:
Первый пример: использование собственного виртуального окружения для проекта
Создадим программу, генерирующую изображение с тремя графиками нормального распределения Гаусса Для этого будут использоваться библиотеки matplotlib и numpy, которые будут установлены в специальное созданное виртуальное окружение для программы.
Запускаем PyCharm и окне приветствия выбираем Create New Project.
В мастере создания проекта, указываем в поле Location путь расположения создаваемого проекта. Имя конечной директории также является именем проекта. В примере директория называется ‘first_program’.
Теперь установим библиотеки, которые будем использовать в программе. С помощью главного меню переходим в настройки File → Settings. Где переходим в Project: project_name → Project Interpreter.
Здесь мы видим таблицу со списком установленных пакетов. В начале установлено только два пакета: pip и setuptools.
Справа от таблицы имеется панель управления с четырьмя кнопками:
Для добавления (установки) библиотеки в окружение нажимаем на плюс. В поле поиска вводим название библиотеки. В данном примере будем устанавливать matplotlib. Дополнительно, через Specify version можно указать версию устанавливаемого пакета и через Options указать параметры. Сейчас для matplotlib нет необходимости в дополнительных параметрах. Для установки нажимаем Install Package.
После установки закрываем окно добавления пакетов в проект и видим, что в окружение проекта добавился пакет matplotlib с его зависимостями. В том, числе был установлен пакет с библиотекой numpy. Выходим из настроек.
Теперь мы можем создать файл с кодом в проекте, например, first.py. Код программы имеет следующий вид:
Далее указываем в поле Name имя конфигурации и в поле Script path расположение Python файла с кодом программы. Остальные параметры не трогаем. В завершение нажимаем на Apply, затем на OK.
Теперь можно выполнить программу и в директории с программой появится файл gauss.png :
Второй пример: использование предварительно созданного виртуального окружения
Данный пример можно использовать во время изучения работы с библиотекой. Например, изучаем PySide2 и нам придется создать множество проектов. Создание для каждого проекта отдельного окружения довольно накладно. Это нужно каждый раз скачивать пакеты, также свободное место на локальных дисках ограничено.
Более практично заранее подготовить окружение с установленными нужными библиотеками. И во время создания проектов использовать это окружение.
В этом примере мы создадим виртуальное окружения PySide2, куда установим данную библиотеку. Затем создадим программу, использующую библиотеку PySide2 из предварительно созданного виртуального окружения. Программа будет показывать метку, отображающую версию установленной библиотеки PySide2.
Далее в созданном окружении устанавливаем пакет с библиотекой PySide2, также как мы устанавливали matplotlib. И выходим из настроек.
Теперь мы можем создавать новый проект использующий библиотеку PySide2. В окне приветствия выбираем Create New Project.
Для проверки работы библиотеки создаем файл second.py со следующий кодом:
Далее создаем конфигурацию запуска программы, также как создавали для первого примера. После чего можно выполнить программу.
Заключение
У меня нет богатого опыта программирования на Python. И я не знаком с другими IDE для Python. Поэтому, возможно, данные IDE также умеют работать с Pip и Virtualenv. Использовать Pip и Virtualenv можно в командой строке или в терминале. Установка библиотеки через Pip может завершиться ошибкой. Есть способы установки библиотек без Pip. Также создавать виртуальные окружения можно не только с помощью Virtualenv.
В общем, я лишь поделился небольшой частью опыта из данной области. Но, если не вдаваться в глубокие дебри, то этого вполне достаточно знать, чтобы писать простые программы на Python с использованием сторонних библиотек.
Источник
HackWare.ru
Этичный хакинг и тестирование на проникновение, информационная безопасность
Как установить Python и PIP на Windows 10. Настройка Python в качестве модуля веб-сервера
Язык Python является в настоящее время очень популярным и многие инструменты для сбора информации, сканирования, тестирования на проникновение, оценки безопасности написаны на Python. Все эти инструменты без проблем работают в Linux. Но на самом деле, подавляющее большинство инструментов может работать и в Windows — достаточно просто выполнить несложную установку Python.
Python — это скриптовый (интерпретируемый) язык, то есть программы перед запуском не нужно предварительно компилировать. В этом смысле Python похож на PHP.
В настоящее время существует две главных версии Python:
Они существенно различаются между собой, в том числе и синтаксисом, то есть программа, написанная на одной версии, может не работать в интерпретаторе другой версии. Тем не менее сейчас уже обозначен срок завершения поддержки Python 2.x и эту версию можно считать устаревшей. Поэтому я предлагаю установить только Python 3. Хотя если вы не согласны, то пишите в комментариях и я дополню инструкцию установкой второй версии. Хоть мы не получим старую версию, зато я дополнительно покажу, как установить PIP — систему управления пакетами Python, — а также как подключить Python в качестве модуля веб-сервера — то есть он сможет выполнять такие же функции, что и PHP.
Как установить Python в Windows
Для Python 3.x также много активно поддерживаемых веток:
Последней стабильной версией на момент написания является Python 3.8.x.
Помните, что Python не будет работать на Windows XP или более ранних.
Кстати, ведь Python есть и в магазине приложений Windows,
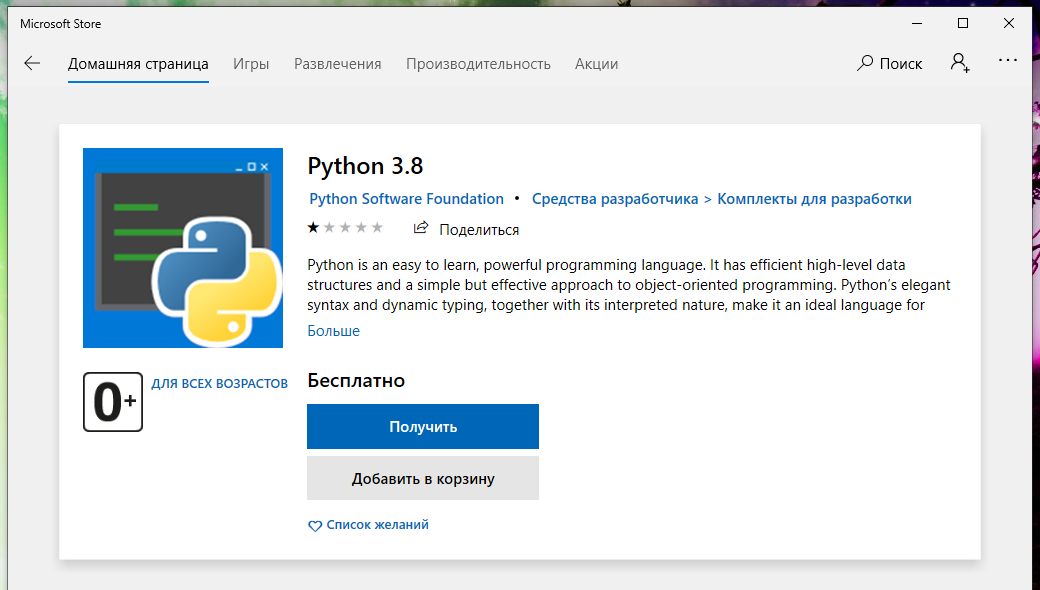
где у него одна звезда (из пяти) и один отзыв (что ничего не работает):
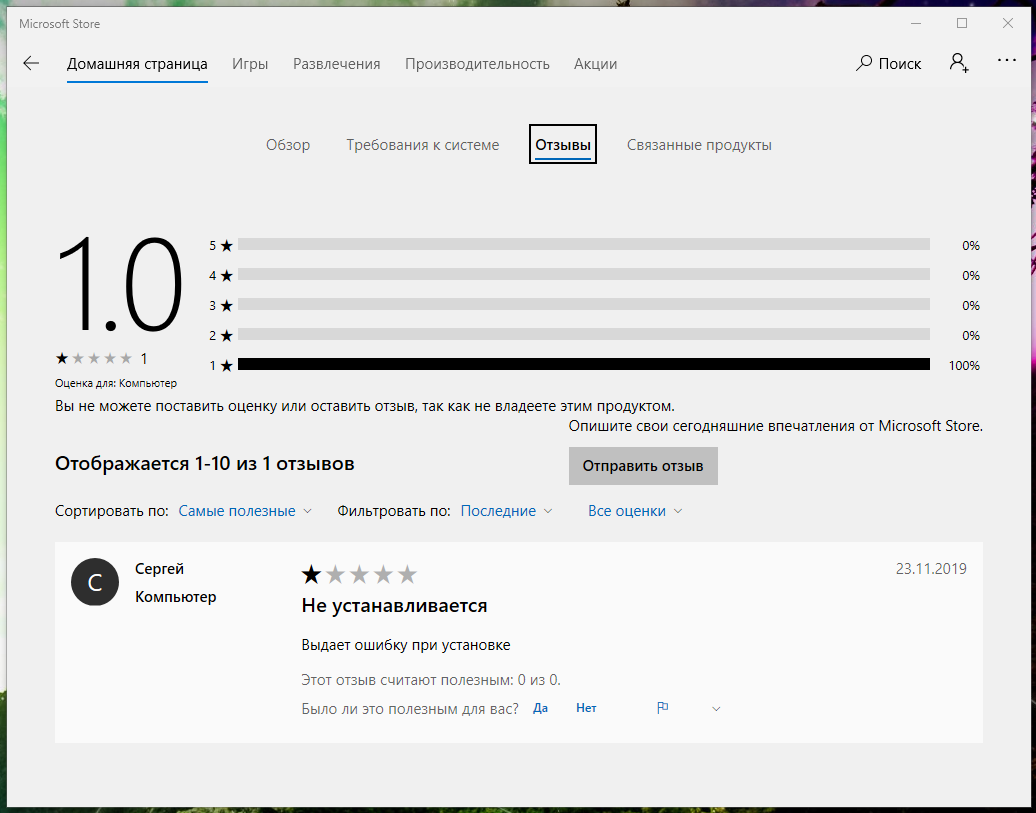
Поэтому мы выполним установку с помощью официального установщика — это совсем просто.
Для скачивания установочного файла, перейдите на страницу загрузки установочных файлов для Windows: https://www.python.org/downloads/windows/
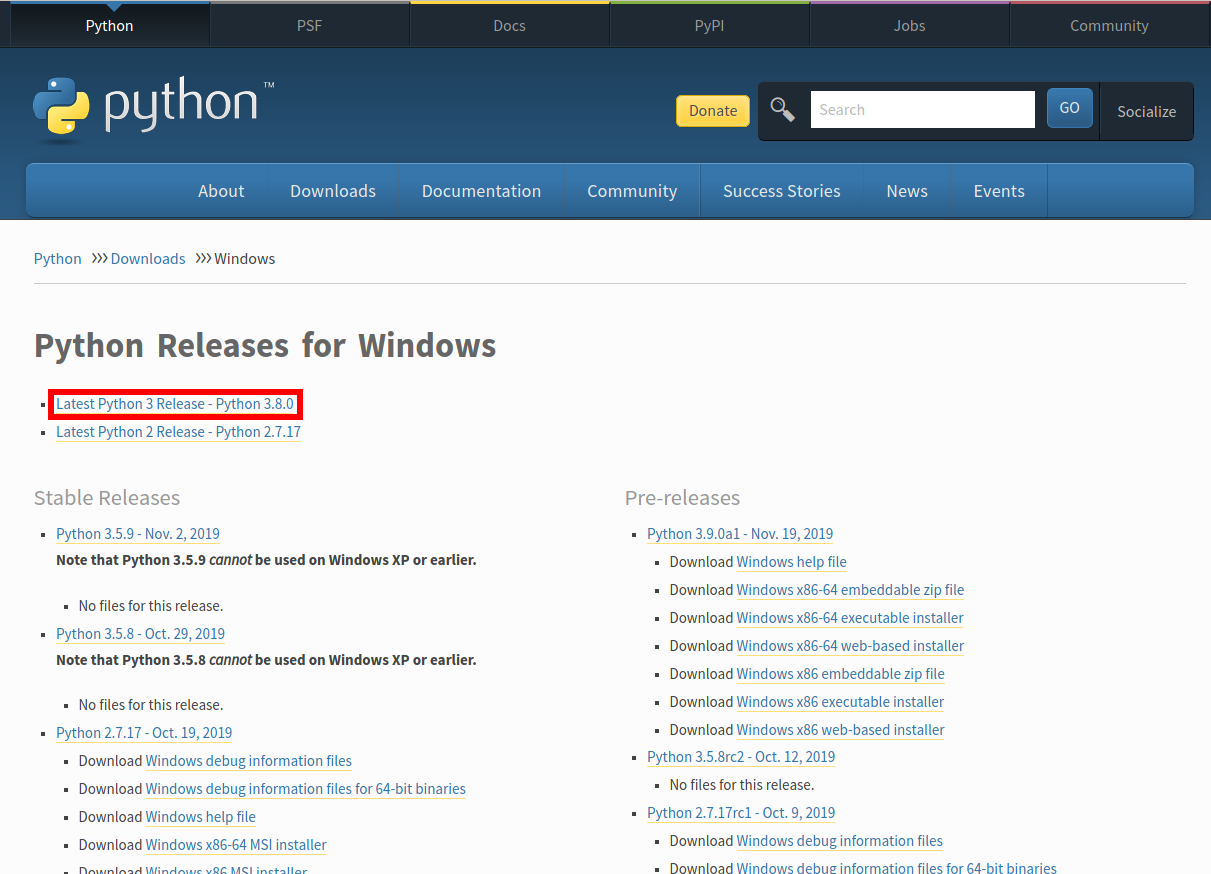
Выберите последний выпуск Python 3, на скриншоте это Python 3.8.0.
Пролистните страницу вниз и найдите «Windows x86-64 executable installer»:
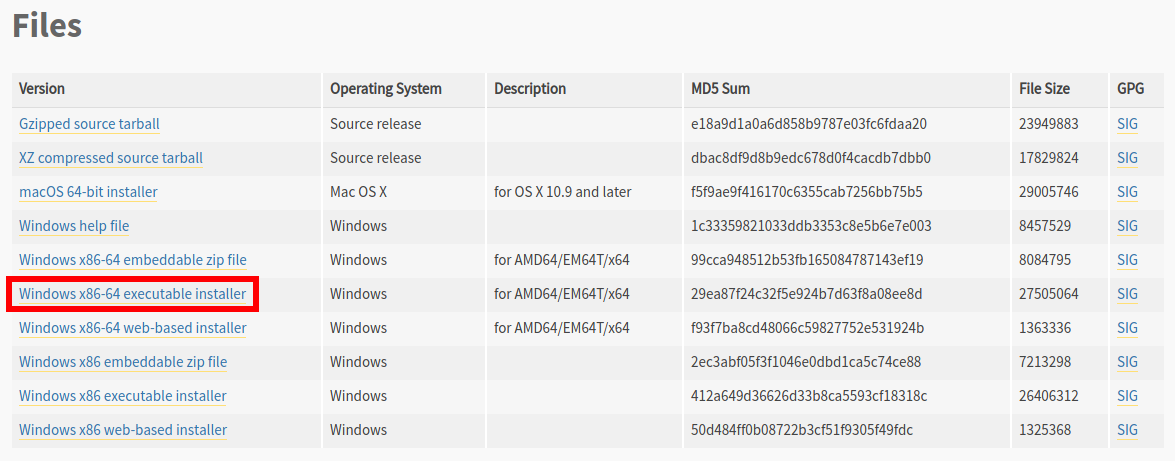
Запустите скаченный файл:
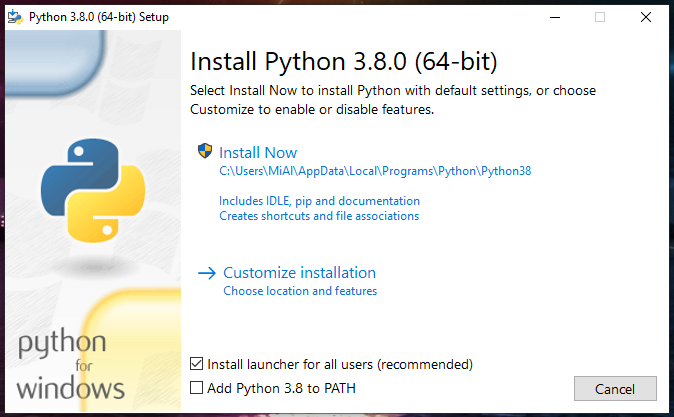
Во-первых, поставьте галочку «Add Python 3.8 to PATH». Это нужно для того, что когда вы будете запускать скрипт на Python, вам не нужно будет указывать полный путь до интерпретатора.
Во-вторых, я рекомендую изменить папку, куда будет выполнена установка. Для этого кликните «Customize installation».
В этом окне ничего не меняем, главное убедитесь, что стоит галочка напротив pip:
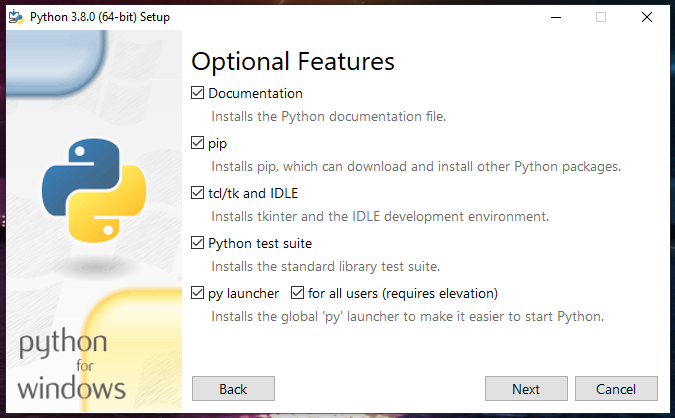
В этом окне убедитесь, что стоит галочка «Add Python to environment variables» и поменяйте папку установки на «C:PythonPython38»:
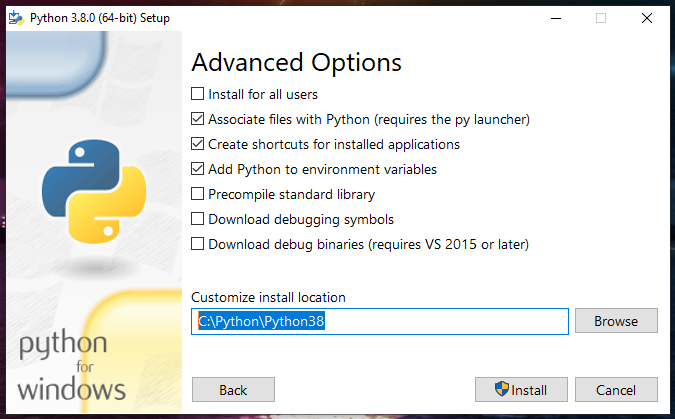
Нажмите кнопку «Install»:
И… всё готово! Согласитесь, это было реально просто.
У меня в Windows уже включена поддержка путей файлов длиной более 260 символов, но если у вас ещё это не сделано, то установщик в конце предложит это — чтобы это сделать, нажмите «Disable path length limit». Эта настройки ни на что плохо не влияет. Но нужно помнить, что старые программы по-прежнему могут быть неспособны работать с файлами, пути которых имеют более 260 символов.

Смотрите подробности в статьях:
Для проверки, откройте командную строку: нажмите Win+x и выберите «Windows PowerShell»:
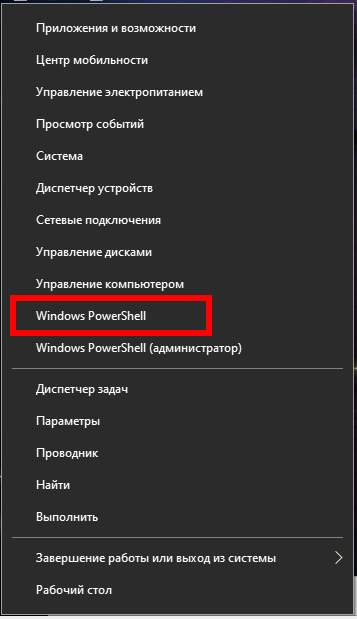
Откроется PowerShell. Если вам привычнее обычная командная строка Windows (CMD), то нажмите Win+r и введите
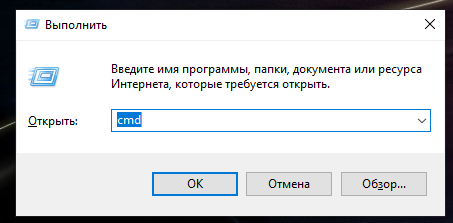
В любом из открывшихся окон введите:

Должна появится версия Python, например:
Как запускать программы Python в Windows
Поскольку многие скрипты Python представляют собой утилиты с интерфейсом командной строки, то запускать их нужно в командной строке, иначе при двойном клике программа будет быстро завершать работу и вы ничего не увидите кроме мелькнувшего окна.
Для запуска откройте командную строку и запустите команду вида:
Пример простой программы hello_world.py:
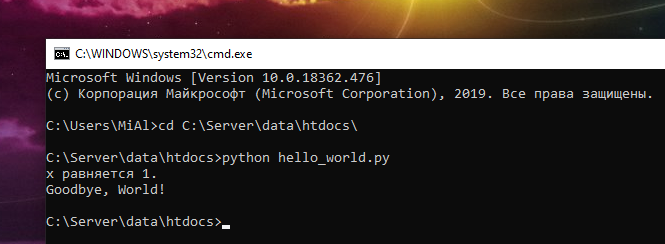
Как начать изучать Python
Как установить PIP в Windows
PIP — это менеджер пакетов, с помощью которого можно искать, устанавливать, обновлять и удалять пакеты Python. В качестве пакетов могут быть как библиотеки, которые являются зависимостями для других программ, так и полноценные программы. Причём PIP правильно обрабатывает зависимости — если для работы программы требуется другие пакеты Python, то PIP их также установит.
В Linux некоторые пакеты Python упакованы в качестве пакетов дистрибутива и распространяются через стандартные репозитории — но таких пакетов меньше, чем доступно в pip. Поэтому в Linux программа pip также используется. Что касается Windows, то здесь pip является самым удобным способом установить нужный пакет.
При установке среды Python описанным выше способом, менеджер пакетов pip также должен установиться. Вы можете проверить это:
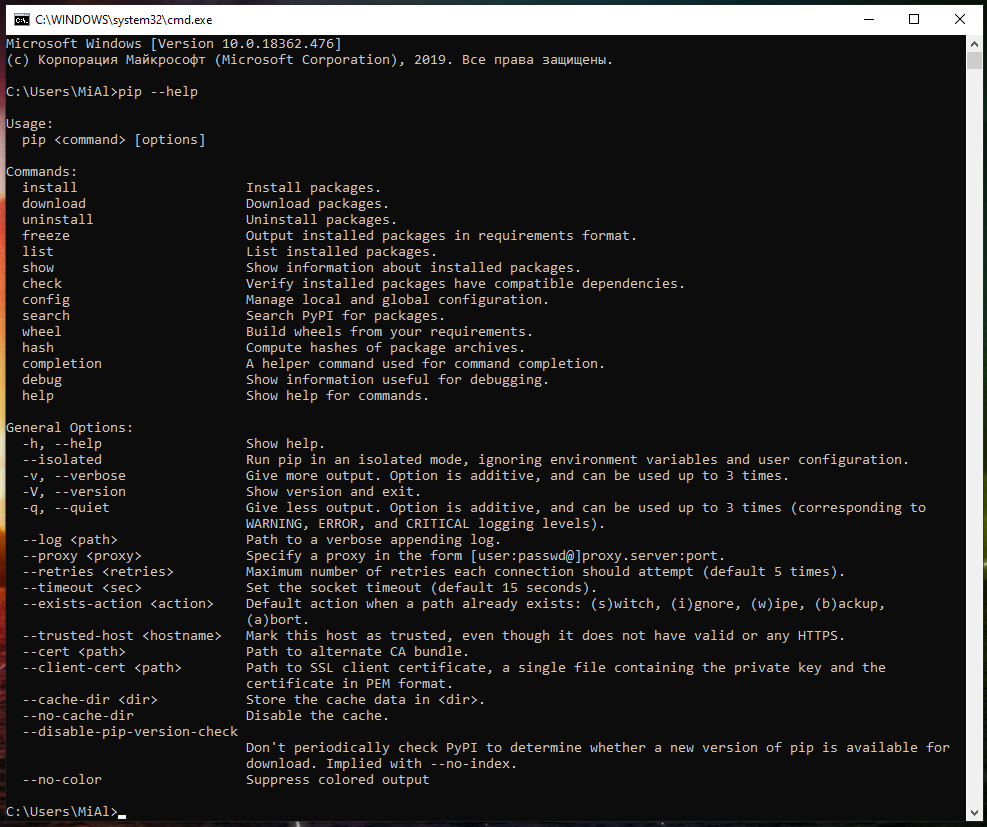
Обновите важные компоненты:
Установка Средства сборки C++
Это опциональный шаг при установке pip — но если вы его пропустите, при попытке установить некоторые пакеты вы будете сталкиваться с ошибками.
На самом деле, при установке пакетов с помощью pip иногда выполняется в том числе и компиляция, чтобы это происходило без проблем, необходимо ещё и установить «Средства сборки C++». Для их установки скачайте и запустите файл vs_buildtools.exe. Во вкладке «Рабочие нагрузки» поставьте галочку «Средства сборки C++» и нажмите кнопку «Установить»:

Как пользоваться PIP в Windows
Для установки выполните команду вида:
В качестве примера попробуем установить программу hashID — это инструмент, написанный на Python 3, который поддерживает идентификацию более 220 уникальных типов хешей используя регулярные выражения.
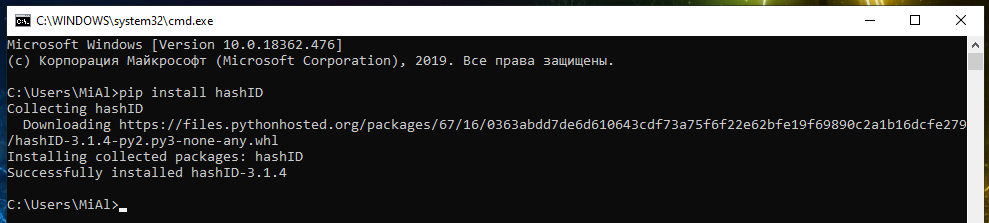
Пример запуска hashID в Windows после установки:

Подключение модуля Python к веб-серверу Apache в Windows
Python может работать как модуль Apache, в этом случае скрипты Python будут выполнятся как, например, выполняются PHP скрипты. Причём оба интерпретатора могут работать одновременно.
Подразумевается, что Python у вас установлен по вышеприведённой инструкции, а веб-сервер установлен по инструкции «Установка веб-сервера (Apache 2.4, MySQL 8.0, PHP 7, phpMyAdmin) на Windows 10».
Настройка Apache на запуск Python CGI
Откройте для редактирования конфигурационный файл Apache httpd.conf, у меня он расположен по пути C:ServerbinApache24confhttpd.conf.
Найдите там строку
и добавьте к ней ExecCGI. Должна получиться такая строка (ВНИМАНИЕ: набор опций у вас может быть другим):
Теперь найдите строку:
Раскомментируйте её, то есть удалите символ # в начале строки и добавьте к концу строки .py. Новая строка будет выглядеть примерно так:
Создайте тестовую страницу Python
В папке для ваших сайтов (у меня это C:Serverdatahtdocs) создайте файл test.py и скопируйте в него:

Обратите внимание на самую верхнюю строку, то есть на C:PythonPython38python.exe — вам нужно заменить её на своё значение, указав путь до файла python.exe. Если у вас версия 3.9, то этой папкой может быть C:PythonPython39python.exe, то есть название папки может различаться в зависимости от установленной версии и путь до папки также может различаться в зависимости от того, какой вы выбрали при установке.
Должна будет появиться надпись
Как показано на скриншоте ниже:
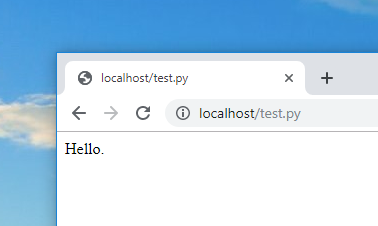
Редакторы исходного кода Python
Если вы устанавливаете Python не только для запуска программ, но и для изучения языка программирования Python, то вам понадобятся редакторы исходного кода. Я могу порекомендовать парочку абсолютно бесплатных:
Решение ошибки error Microsoft Visual C++ 14.0 is required
При использовании менеджера пакетов pip на Windows вы можете столкнуться с ошибкой:
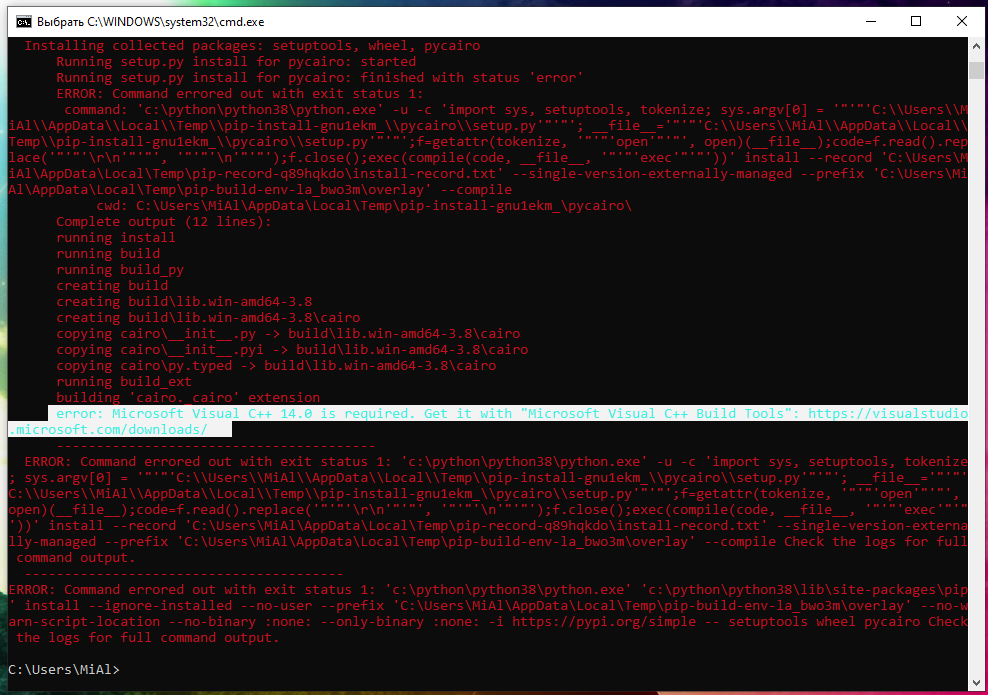
Начиная с 2017 самая новая версия Visual Studio может заменить любую требуемую версию Build Tools (инструментов сборки) C++. Для установки последней версии, скачайте и запустите файл vs_buildtools.exe. Во вкладке «Рабочие нагрузки» поставьте галочку «Средства сборки C++» и нажмите кнопку «Установить»:

Дополнительно выполните обновление setuptools:
Ошибки при компиляции в Python
Иногда при установке пакетов с помощью pip вы будете сталкиваться с ошибками вроде такой:
В ней сказано, что компиляция завершилась ошибкой из-за того, что не найден файл cairo.h.
В этой ошибке сказано, что компиляция завершилась ошибкой из-за того, что не найден файл netinet/ip.h.
Точно такие же ошибки из-за отсутствия файлов с расширением .h могут возникать и в Linux. Файлы с расширением .h являются так называемыми заголовками — то есть файлами исходного кода для импорта в другие приложения. В каждом случае придётся индивидуально выяснять, к какому пакету относится отсутствующий файл и устанавливать этот пакет.
Источник

Файлы с расширением .msi это обычные пакеты установки (дистрибутивы) из которых ставится программа. В отличии от обычных «setup.exe», для запуска файла msi система использует службу Windows Installer (процесс msiexec.exe). Говоря простыми словами, установщик Windows разархивирует и запускает файлы из дистрибутива. Когда Windows Installer не работает, то появляются различные ошибки.
Вообще, меня это жутко бесит, т.к. после глупого сообщения об ошибке совсем непонятно что делать дальше. Microsoft специально разработали установщик Windows Installer для расширения возможностей установки программ (в основном это касается системных администраторов), но не позаботились должным образом о безглючной работе этой службы или хотя бы об адекватных сообщениях о проблемах. А нам теперь это разгребать 🙂
Неполадки могут быть с работой самой службы или могут возникать в процессе установки программ, когда всё настроено, в принципе, правильно. В первом случае нужно ковырять службу установщика, а во втором решать проблему с конкретным файлом. Рассмотрим оба варианта, но сначала второй.
Ошибки msi файлов
Очень часто ошибки появляются из-за недостаточных прав системы на файлы или папки. Нельзя сказать, что Windows Installer не работает, в этом случае достаточно просто добавить нужные права и всё заработает. Буквально вчера я столкнулся с тем, что скаченный дистрибутив .msi не захотел устанавливаться, при этом успешно запускается мастер установки, выбираются параметры, но затем система думает несколько секунд и выдаёт ошибку:
«Error reading from file «имя файла» verify that the file exists and that you can access it» (Error 1305). Переводится «Ошибка чтения из файла … проверьте существует ли файл и имеете ли вы к нему доступ». Ну не тупняк ли? Естественно, что кнопка «Повторить» не помогает, а отмена прекращает всю установку. Сообщение особой смысловой нагрузки также не несёт, т.к. файл точно существует и я имею к нему доступ, иначе бы просто не смог его запустить и получить это сообщение, к тому же почему-то на английском языке 🙂
А ошибка в том, что не Я должен иметь доступ к файлу, а установщик Windows, точнее сама Система. Решается очень просто:
- Кликаем правой кнопкой по файлу с расширением .msi, выбираем «Свойства»
- На вкладке «Безопасность» смотрим, есть ли в списке пользователь с именем «система» или «System»
- Скорее всего вы такого не увидите. Поэтому будем добавлять вручную. Нажимаем кнопку «Изменить…», затем «Добавить…»
- В поле пишем «система» или «System» (если у вас английская Windows) и нажимаем «Проверить имена». При этом слово должно стать подчёркнутым как на картинке.
- Нажимаем «ОК», ставим галочку «Полный доступ», «ОК»
- Кнопка «Дополнительно» -> «Изменить разрешения…» ставим «Добавить разрешения, наследуемые от родительских объектов», «ОК» три раза.
Теперь ошибка установщика не появится! Можно добавить доступ на всю папку, из которой вы обычно инсталлируете программы, например на папку «Downloads», как у меня. Смотрим видео по решению проблем с правами доступа:
В Windows XP вкладки «Безопасность» не будет, если включён простой общий доступ к файлам. Чтобы его выключить, нужно зайти в и выключить опцию «Использовать простой общий доступ к файлам». В урезанных версиях Windows 7/10 и XP вкладки «Безопасность» нет в принципе. Чтобы её увидеть, нужно загрузить Windows в безопасном режиме и зайти в неё под администратором.
Ещё способы решить проблему
- Запускайте установку, войдя в систему под администраторским аккаунтом
- Правой кнопкой по пакету «.msi» и выбираем «Запуск от имени Администратора»
- Выключите антивирус на время
- Включить режим совместимости с предыдущими операционными системами. Для этого зайдите в свойства файла msi и на вкладке «Совместимость» поставьте галочку «Запустить программу в режиме совместимости»
- Если файл на флешке, то попробуйте скопировать его куда-нибудь на жёсткий диск и запустить оттуда (бывает, что запрещена установка программ со съёмных накопителей)
- Попробуйте просто создать новую папку с любым именем в корне диска, перекинуть туда дистрибутив и запустить его оттуда
Описанный метод поможет при разных сообщениях, с разными номерами. Например, вы можете видеть такие ошибки файлов msi:
- Error 1723
- Internal Error 2203
- Системная ошибка 2147287035
- Ошибка «Невозможно открыть этот установочный пакет»
- Ошибка 1603: Во время установки произошла неустранимая ошибка
Во всех этих случаях должна помочь установка прав на файл и/или на некоторые системные папки. Проверьте, имеет ли доступ «система» к папке временных файлов (вы можете получать ошибку «Системе не удается открыть указанное устройство или файл»). Для этого:
- Сначала узнаем нужные пути. Нажмите «Win + Pause» и зайдите в
- В списках ищем переменные с названиями «TEMP» и «TMP» (значения обычно совпадают), в них записаны пути к временным папкам, которые использует установщик Windows
- Теперь идём к этим папкам и смотрим в их свойствах, имеет ли к ним доступ «система». Чтобы быстро получить путь к временной папке пользователя, кликните два раза по переменной, скопируйте путь и вставьте его в адресной строке «Проводника» Windows
После нажатия «Enter» путь преобразится на «нормальный» и вы переместитесь в реальную временную папку. Права на неё и надо проверять. Также рекомендую очистить временные папки от всего что там скопилось или даже лучше удалить их и создать новые с такими же названиями. Если не получается удалить папку, почитайте как удалить неудаляемое, но это не обязательно.
Если служба Windows Installer всё равно не хочет работать, то проверьте права на папку «C:Config.Msi», сюда «система» также должна иметь полный доступ. В этом случае вы могли наблюдать ошибку «Error 1310». На всякий случай убедитесь, что к папке КУДА вы инсталлируете софт также есть все права.
Если вы используете шифрование папок, то отключите его для указанных мной папок. Дело в том, что хотя мы сами имеем к ним доступ, служба Microsoft Installer не может до них достучаться пока они зашифрованы.
Ещё ошибка может быть связана с битым файлом. Может быть он не полностью скачался или оказался битым уже на сервере. Попробуйте скачать его ещё раз оттуда же или лучше с другого места.
Ошибка установщика Windows
В случае общих проблем не будут устанавливаться никакие msi файлы, процесс установки, скорее всего, даже не начнётся. При этом могут появляться ошибки вида:
- Нет доступа к службе установщика Windows
- Не удалось получить доступ к службе установщика Windows
- Ошибка пакета установщика Windows (1719)
или ещё нечто подобное со словами «ошибка msi», «Windows Installer Error». Всё это означает, что система дала сбой и теперь её надо лечить. Может вы ставили какой-то софт, который испортил системные файлы и реестр, или подхватили вирус. Конечно, никогда не будет лишним удалить вирусы, или убедиться что их нет. Но оставьте этот вариант на потом, т.к. обычно проблема кроется в другом.
Сначала давайте проверим работает ли служба Windows Installer:
- Нажмите «Win + R» и введите services.msc
- Найдите в конце списка службу «Установщик Windows» или «Windows Installer»
- Тип запуска должен быть «Вручную». Если она «Отключена», то зайдите в «Свойства» и выберите «Вручную»
- Затем кликните по ней правой кнопкой и выберите «Запустить» или «Перезапустить». Если ошибок нет и состояние переходит в режим «Работает», то здесь всё нормально.
- Нажмите «Win + R» и введите msiexec. Если модуль MSI работает нормально, то должно появиться окно с версией установщика и параметрами запуска, а не ошибка.
Следующее что я посоветую сделать – это выполнить команду сканирования системы на повреждённые и изменённые системные файлы. Нажмите «Win + R» и введите
Sfc /scannow
Произойдёт поиск и замена испорченных файлов на оригинальные, при этом может потребоваться вставить установочный диск с Windows XP-7-10. После окончания процесса перегрузитесь и посмотрите, решена ли проблема.
Microsoft сам предлагает утилиту, призванную решить нашу проблему. Запустите программу Easy Fix и следуйте мастеру.
Скачать Easy Fix
Параметры реестра и службы
Следующий способ устранения ошибки – восстановление рабочих параметров в реестре установщика Windows Installer.
Скачать msiserver.reg
Для этого скачайте архив и запустите оттуда два reg-файла, соответственно своей версии Windows. Согласитесь с импортом настроек.
Важно! Перед последним действием желательно создать точку восстановления системы! Если способ не поможет или станет хуже, вы сможете восстановиться до прежнего состояния.
В Windows XP или Windows Server 2000 установите последнюю версию установщика 4.5.
Скачать Windows Installer 4.5
Если не помогло, то проделайте ещё перерегистрацию компонентов:
- Нажмите «Win + R» и введите «cmd». Затем в чёрном окне введите последовательно команды:
MSIExec /unregister
MSIExec /regserver - В ответ должна быть пустота, никаких ошибок. Если проблема не решена, введите ещё команду
regsvr32 msi.dll - Закройте чёрное окно
Если пишет, что не хватает прав, то нужно запускать командную строку от имени Администратора.
Если команды выполнились, но не помогло, то скачайте файл и запустите msi_error.bat из архива, проверьте результат.
Последний вариант — скачайте программу Kerish Doctor, почитайте мою статью, там есть функция исправления работы службы установщика и многих других частых проблем Windows.
Также, многие программы используют .NET Framework, поэтому не будет лишним установить последнюю версию этого пакета. И, напоследок, ещё один совет: если в пути к файлу-дистрибутиву есть хоть одна папка с пробелом в начале названия, то удалите пробел. Такой простой приём решит вашу проблему 🙂
Подведение итогов
Ошибки с установщиком Windows очень неприятные, их много и сразу непонятно куда копать. Одно ясно – система дала сбой и нужно восстанавливать её до рабочего состояния. Иногда ничего не помогает и приходится переустанавливать Windows. Однако не торопитесь это делать, попробуйте попросить помощи на этом форуме. В точности опишите вашу проблему, расскажите что вы уже делали, какие сообщения получили, и, возможно, вам помогут! Ведь мир не без добрых людей 🙂
На основании Вашего запроса эти примеры могут содержать грубую лексику.
На основании Вашего запроса эти примеры могут содержать разговорную лексику.
Could not find the SSIS Installer executable. Please repair your installation.
Другие результаты
If the application you are installing does not have an associated Windows Installer or executable program, select this option to manually install the application by using a custom set of installation files.
Если с приложением, которое устанавливается, не связан установщик Windows или исполняемая программа, выберите этот параметр, чтобы вручную установить приложение с помощью пользовательского набора файлов установки.
A Connection Manager profile installer is an executable file provided by your network administrator.
Установщик профиля диспетчера подключений представляет собой исполняемый файл и поставляется администратором сети.
You must specify a valid Windows Installer or an executable (.exe) program.
Setup Package Installer Size: 9492 Kb, License: Shareware, Language: ENG Setup package installer application creates executable installation wizard of windows program without changing software functionality and data file integrity.
Установка пакета установки приложения создает исполняемый мастер установки окон программы без изменения программного обеспечения функциональности и данных, файл целостности.
Go to the Microsoft website using this link and download a special installer that contains all the necessary executable libraries.
Перейти на сайт американской корпорации по этой ссылке и скачать специальный установщик от Microsoft, содержащий все необходимые исполняемые библиотеки.
You can automatically generate rules for executable, Windows Installer, and script rules.
Second, you can implement a software restriction policy using group policy to block individual executable files or MSI files (installer) on the computers of target users.
Второе, можно реализовать политику ограниченного использования программ с помощью групповой политики, чтобы блокировать отдельные исполняемые файлы или файлы MSI(установщик) на компьютерах целевых пользователей.
Trojan.SmsSend is normally an executable file that poses as an installer of a useful program.
Традиционно Trojan.SmsSend представляет собой исполняемый архив, имитирующий установщик какой-либо полезной программы.
Spend just a few minutes with Centurion Setup, and it will build a professional software installer for Windows in a self-contained, compressed executable.
Проведите всего несколько минут с помощью Centurion Setup, и он построит профессиональный установщик программного обеспечения для Windows в автономном сжатом исполняемом файле.
Software facilitates to create executable (.exe) setup files by using the original Microsoft installer (.MSI) files format without modifying the basic features and functionalities of the program.
Программное обеспечение облегчает создавать исполняемые файлы (. ЕХЕ) файлы установки с помощью оригинального установщика Microsoft (. MSI) файлов формата без изменения основных характеристик и функциональных возможностей программы.
✤ First and foremost, a file that has a.EXE extension does not necessarily have to be an installer, as this extension can be attached to almost any executable file on your computer.
Расширением ёхё не обязательно должен быть установщик, как это расширение может быть присоединен к почти любой исполняемый файл на вашем компьютере.
The bootkit installer attempts to bypass the UAC (User Accounts Control), which prevents an unauthorized launch of executable files in the system through the exploitation of Windows graphics’ vulnerabilities.
Далее установочник руткита совершает попытки обхода механизма контроля учетных записей (User Accounts Control, UAC), предотвращающего несанкционированный запуск в системе исполняемых файлов, используя известные уязвимости графической подсистемы операционной системы Windows.
Malware developers suggest the site owners to place a special script on their resource which with particular frequency loads the executable Trojan.Hiloti from a malicious server. Together with the installer the unit of rootkit that hides the activity of malware is distributed.
Вирусописатели предлагают владельцам сайтов разместить на своих площадках специальный сценарий, который с определенным интервалом загружает с сервера злоумышленников исполняемый файл вредоносной программы Trojan.Hiloti. Вместе с установщиком самого троянца распространяется модуль руткита, позволяющий скрывать работу вредоносной программы в инфицированной операционной системе.
During installation of a program an installer invokes a specific for a given processor compiler which converts this intermediate code into an executable one the most optimal for the given processor (and configuration) way.
Инсталлятор в процессе установки программы вызывает некий специфический для данного процессора компилятор, преобразующий этот промежуточный код в исполняемый причем, оптимальным для данного процессора (и более того конфигурации) образом.
The file available for download is a self-extracting executable (exe) file that contains the 32-bit and the 64-bit Windows Installer (MSI) files for installing SQL Server Compact 3.5 SP2 on a 32-bit and a 64-bit Computer.
Загружаемый файл является самораскрывающимся исполняемым ЕХЕ-файлом, который содержит 32-разрядный и 64-разрядный MSI-файлы установщика Windows для установки SQL Server Compact 3.5 с пакетом обновления 2 (SP2) на 32-разрядном и 64-разрядном компьютере.
Результатов: 16. Точных совпадений: 1. Затраченное время: 60 мс
Documents
Корпоративные решения
Спряжение
Синонимы
Корректор
Справка и о нас
Индекс слова: 1-300, 301-600, 601-900
Индекс выражения: 1-400, 401-800, 801-1200
Индекс фразы: 1-400, 401-800, 801-1200
Вы здесь, потому что:
- Вы используете ОС Windows версии 10+
- Вы хотели бы использовать несколько версий Python на одном компьютере
- Вы устали от интернета, говорящего вам «Просто используйте Virtualenv»
TL; DR
- Откройте
Command Promptи введитеpip install virtualenv - Скачайте нужную версию
python(НЕ добавляйте в PATH!) И запомните путь только что установленной версииpathtonew_python.exe - Чтобы создать virtualenv, откройте
Command Promptи введитеvirtualenv pathtoenv -p pathtonew_python.exe - Если вы используете
PyCharm, обновитеProject InterpreterиCode compatibility inspection. - Чтобы установить пакеты:
(I) Активируйте virtualenv: откройтеCommand Promptи введитеpathtoenvScriptsactivate.bat
(II) Установите нужные пакеты
(III) Деактивируйте с помощьюdeactivate.
Длинная версия; Читать
пролог
Если вы используете приложение Anaconda, этот процесс может быть проще с их графическим интерфейсом. Я сам не пробовал, пожалуйста, дайте мне знать, как все прошло, если вы идете по этому пути 
1. Установите virtualenv
Если у вас уже есть некоторые виртуальные среды или вы используете Anaconda, убедитесь, что следующие шаги выполняются извне всех этих сред.
2. Установите Python
Вы можете скачать Python с официального сайта, например, python3.7.3 здесь.
Файл, который вы должны загрузить, называется Windows x86–64 executable installer, или, Windows x86 executable installer если по какой-то причине вы используете 32-битные окна.
После завершения загрузки откройте исполняемый файл и появится приглашение для установки.
- Вы НЕ хотите добавлять новый python в вашу PATH, поскольку у нас будет несколько версий python на одном компьютере, и мы хотим, чтобы каждое приложение знало только одну версию python.
- Либо используйте предложенное по умолчанию местоположение для нового питона, либо укажите местоположение по вашему выбору. В любом случае, запомните это место, и давайте теперь будем обозначать его
C:\Python37.
3. Создать virtualenv
Откройте Command Prompt, или, если вы используете Anaconda, откройте Anaconda Prompt.
Решите , где вы хотите хранить virtualenv, например, C:Users\Anaconda3envs.
Введите:
virtualenv C:Users\Anaconda3envs -p C:\Python37python.exe
4. Обновите интерпретатор PyCharm
Если вы используете PyCharm, откройте проект, над которым вы хотели бы поработать (то есть / будет написано с новой версией Python), и затем File -> Settings -> Project -> Project Interpreter нажмите значок шестеренки, а затем Add...
Откроется окно с подсказкой, которое позволит вам определить нового интерпретатора:
Предполагая, что вы используете проверку кода, вам может потребоваться указать PyCharm, какую версию Python проверять. Перейдите File -> Settings-> Editor -> Inspections -> Python -> Code compatibility Inspection, убедитесь, что поле вверху указывает на конкретный проект, над которым вы работаете, и отметьте поле вашей версии Python.
Если вы не видите свою версию Python в списке параметров, возможно настала пора для обновления PyCharm … да, со мной тоже случилось …
5. Установите пакеты
В настоящее время ваш virtualenv содержит только важные пакеты, pip и setuptools. Чтобы установить больше пакетов:
- Откройте
Command PromptилиAnaconda Prompt, и активируйте свой virtualenv, введяC:Users\Anaconda3envs\activate.bat - Используйте
pipдля установки пакетов, как вы обычно делаете. - Деактивировать свой virtualenv, введя
deactivate.
Перевод статьи: Installing Multiple Python Versions on Windows Using Virtualenv
|
Users cannot run unauthorized programs that are not on the […] list, so you do not have […] P2P programs, or unlicensed […] software that could result in fines if your company is audited by the software vendor or BSA. redline-software.com redline-software.com |
Пользователи не смогут выполнять неавторизированные программы, отсутствующие в списке, […] поэтому вам нет нужды […] игры или P2P, или нелицензированное […] ПО, которое может обернуться штрафом для вашей компании в случае аудиторской проверки производителем ПО или ОБЭПом. redline-software.com redline-software.com |
|
The installer should be qualified, trained, […] and competent to perform the installation in accordance with Local and National […] Electrical Codes, all relevant OSHA Regulations, as well as any of your own standards and preventive maintenance requirements, and other product installation information supplied with the product. go4b.co.uk go4b.co.uk |
Установщик должен быть квалифицированным, […] обученным и компетентным для выполнения установки в соответствии с национальными […] и местными электротехническими нормами и правилами, а также вашими собственными стандартами и требованиями профилактического обслуживания, и другой информацией поставляющейся вместе с продуктом. go4b.co.uk go4b.co.uk |
|
The Bank only accepts and executes […] Orders that are prepared and submitted to the Bank according to the […] expobank.eu expobank.eu |
Банк принимает и выполняет только […] такие Распоряжения, которые оформлены и поданы Банку […] и выполнимыми. expobank.eu expobank.eu |
|
If there are no […] for each component in turn. debian.org debian.org |
Если же проблем нет, […] на вопросы каждой компоненты. debian.org debian.org |
|
Instead, you need to use a special syntax recognized by the installer which will then make sure that the parameters are saved in the proper configuration files and will thus be used when the modules are actually loaded. debian.org debian.org |
Вместо этого вам нужно использовать специальный синтаксис, распознаваемый программой установки, которая сохраняет эти параметры в нужные конфигурационные файлы, для того чтобы использовать их при загрузке модуля. debian.org debian.org |
|
This makes it almost impossible to introduce a […] graphics.kodak.com graphics.kodak.com |
Это делает практически невозможным заражение вирусом, […] graphics.kodak.com graphics.kodak.com |
|
The installer will check rights for the […] directory chosen, you should have write access permissions. unitesk.com unitesk.com |
Инсталлятор проверит права для выбранной […] директории, вы должны иметь права на запись в выбранную директорию. unitesk.ru unitesk.ru |
|
Accredited procedures can be […] by users, providing procedure […] security MET/CAL software enables you to establish minimum test uncertainty ratios (TURs) to assure that tests performed by the calibrator are sufficiently accurate for the instrument being calibrated. download.flukecal.com download.flukecal.com |
Аккредитованные […] которые пользователи уже не смогут изменить […] — так обеспечивается безопасность при проведении процедуры ПО MET/CAL позволяет вам установить минимальную неточность испытания, чтобы тесты, выполняемые калибратором, были в достаточной мере точными для калибруемого инструмента. download.flukecal.com download.flukecal.com |
|
Note: Sometimes the installer doesn’t properly handle Summer/Winter time adjustments, so even by selecting the […] proper city you might see a difference of an […] hour or so with the correct time. linuxmint.com linuxmint.com |
Примечание: Иногда программа установки неправилным образом устанавливает Зимнее/Летнее время, поэтому даже выбрав […] правильный город Вы можете увидеть разницу […] час или около того от правильного времени. linuxmint.com linuxmint.com |
|
Whether you are a house builder, housing association, […] architect, consulting engineer or designer; a […] local support force is on hand to […] provide advice and after sales service and to guide your technical choices, bringing you the best solution for your needs and ultimately complete satisfaction. aereco.co.uk aereco.co.uk |
Кто бы Вы ни были: застройщики, архитекторы, подрядчики, […] наши сотрудники окажут содействие […] Вашему проекту, выработают наиболее приемлемое для Вас в техническом плане решение. aereco.ru aereco.ru |
|
There are many situations in which the presence of […] echoes can degrade or severely affect […] play with the location and orientation […] of the antennas in order to minimize the negative impact that these echoes can have on signal reception. promaxelectronics.com promaxelectronics.com |
Есть много ситуаций, в которых наличие […] эхосигналов может привести к снижению или […] только изменить места и ориентации […] антенн, чтобы сводить к минимуму негативное воздействие, которое эхосигналы могут иметь на прием сигнала. promaxelectronics.com promaxelectronics.com |
|
You can also enter the path to a non—executable file, as long as this file is associated with an application, e.g. an MS Word file. tamos.com tamos.com |
Вы можете ввести путь не к исполняемому файлу, если данный файл уже связан с какой-то программой, например, файл MS Word. tamos.ru tamos.ru |
|
At the beginning it was dedicated to […] but because of unexpected changes it only […] executes a few forms, checks most of the VB code and runs single ASPs. userfriendly.net userfriendly.net |
Вначале он был предназначен для […] с неожиданными изменениями, он может исполнить […] только некоторые формы, проверить большую часть VB кода и исполнить некоторые скрипты на ASP. userfriendly.net userfriendly.net |
|
If distribution of executable or object code is made by offering […] access to copy from a designated place, then offering equivalent […] access to copy the source code from the same place counts as distribution of the source code, even though third parties are not compelled to copy the source along with the object code. sherwood.de sherwood.de |
Если распространение исполняемого произведения или объектного кода […] происходит путем предоставления доступа для копирования […] с обозначенного места, то предоставление доступа для копирования исходного кода с того же места считается распространением исходного кода, даже если третьи лица не принуждаются к копированию исходного кода вместе с объектным кодом. sherwood.de sherwood.de |
|
We therefore reiterate the need for the […] Council to give peacekeeping operations […] to the foreseen objectives and results, […] as well as the resources necessary to achieve all the tasks assigned to them. daccess-ods.un.org daccess-ods.un.org |
Поэтому мы вновь подтверждаем необходимость предоставления Советом операциям по […] поддержанию мира четких, соответствующих […] специально предназначенных для достижения […] поставленных целей и результатов, а также ресурсов, необходимых для решения всех поставленных перед ними задач. daccess-ods.un.org daccess-ods.un.org |
|
It is also a condition of all warranties that the installation is undertaken by a KPS certified installer and that only KPS products are used in the system. kpsystem.com kpsystem.com |
Также условием всех гарантий является выполнение монтажа монтажником, сертифицированным компанией KPS, и использование в системе только продукции KPS. kpsystem.com kpsystem.com |
|
If installation is not performed by the end user, at least one copy of these installation and maintenance instructions as well as the warranty conditions (on back of the insert label or at www.quick-step.com) must be provided to the end-user by the installer. quick-step.be quick-step.be |
Если при монтаже конечный пользователь прибегал к услугам подрядчика, необходимо потребовать у последнего по крайней мере одну копию инструкций по монтажу и техническому обслуживанию, а также получить информацию об условиях гарантии (изложенную на обратной стороне прилагаемой этикетки). quick-step.ua quick-step.ua |
|
The languages list depends on the components included in […] used in a specific country. softlab.tv softlab.tv |
Список языков, указанных в окне закладки, […] предназначенного к использованию в данной стране. softlab.tv softlab.tv |
|
With the car specific custom installation kits, we […] alpine.com.pl alpine.com.pl |
Мы хотим сделать их жизнь проще, снабдив […] всем необходимым для установки монитора в конкретный автомобиль. alpine.ru alpine.ru |
|
If after above procedures, Your […] receiver still cannot play channels, it is highly recommended to […] max-technologies.de max-technologies.de |
Если даже после всех проделанных […] шагов приемник все еще не показывает, то настоятельно рекомендуем […] max-technologies.de max-technologies.de |
|
The MS DOS operating system was the environment of choice for viruses proliferation: static executable files with a well known format, no memory protection, no security for file access permissions, wide use of TSR resident programs stacked up in memory, etc. We must add to this the users state of mind, wildly exchanging executable programs on floppies without even caring about the origin of the files. userfriendly.net userfriendly.net |
Для своего распространения вирусы выбрали операционную систему MS DOS: статические исполняемые файлы хорошо известного формата, никакой защиты памяти, никакой безопасности доступа к файлам, широкое использование TSR, резидентных программ, располагающихся в памяти и т.п. Нужно принять во внимание и состояние умов пользователей, свободно меняющихся исполняемыми файлами на флоппи-дисках и даже не интересующихся происхождением файлов. userfriendly.net userfriendly.net |
|
Low—the same as Normal but in this case Outpost […] Firewall Pro will not warn about every changed or added […] dl2.agnitum.com dl2.agnitum.com |
Низкий — аналогичен Обычному, но вданном случае Outpost Firewall Pro […] будет осуществлять контроль не над всеми новыми и обновленными […] dl2.agnitum.com dl2.agnitum.com |
|
The exception is meant to allow people to distribute programs compiled with GCC under […] terms of their choice, even when parts of these […] process. gnu.org gnu.org |
Исключение предназначено для того, чтобы позволить людям распространять программы, скомпилированные с помощью GCC, […] на выбранных ими условиях, несмотря на то, […] компиляции. gnu.org gnu.org |
|
VMware ThinApp […] isolated from each other and the operating […] system for conflict-free execution on end-point devices. com-4t.rs com-4t.rs |
VMware ThinApp […] выполняются в полной изоляции друг от друга […] и от операционной системы, что исключает конфликты на конечных устройствах. com-4t.rs com-4t.rs |
|
However, as a special exception, the source code distributed need not include […] anything that is normally distributed (in […] sherwood.de sherwood.de |
Однако, в виде особого исключения распространяемый исходный код […] не обязан включать то, что обычно […] sherwood.de sherwood.de |
|
In particular, dynamic binary translation systems (DBTS) comprising the two serve as a solution to […] provide compatibility between widely used legacy and promising upcoming […] mcst.ru mcst.ru |
В частности, основанные на этих технологиях системы динамической двоичной трансляции (СДДТ) активно используются для обеспечения совместимости распространенных традиционных (исходных […] ) и вновь разрабатываемых перспективных (целевых ) […] кодов. mcst.ru mcst.ru |
|
Do not try to dismantle the system yourself: the dismantling of the air conditioning system, treatment of the […] refrigerant, of oil and of other […] and national legislation. daikin.ru daikin.ru |
Не пытайтесь демонтировать систему самостоятельно: демонтаж системы кондиционирования воздуха, удаление […] холодильного агента, масла и […] с местным и общегосударственным […] законодательством. daikin.ru daikin.ru |
|
Click Yes to confirm that you are going to uninstall the product and Windows Installer will perform all the necessary actions automatically whereupon you will be prompted to reboot the computer. dl2.agnitum.com dl2.agnitum.com |
Нажмите Да, чтобы подтвердить удаление программы и все необходимые действия будут выполнены автоматически, после чего Вам будет предложено перезагрузить компьютер. dl2.agnitum.com dl2.agnitum.com |
|
That power can be derived from one of two methods; by […] to generate the force to seat […] the conductor using a non-impact tool, or by the use of an impact tool. flukenetworks.com flukenetworks.com |
Это усилие может быть […] получено от одного из двух методов; […] руки для установки проводника с […] использованием инструмента ударного действия или другого инструмента. ru.flukenetworks.com ru.flukenetworks.com |
-
#2
Пакеты python хранятся по пути (надо сделать видимыми скрытые папки и файлы):
C:UsersgrettAppDataLocalProgramsPythonScripts
Пробуйте скачать файл со сторонней библиотеки и даже если ОС 64-разрядная,то качайте от 32.
Вот
Ссылка скрыта от гостей
файл PyAudio-0.2.11-cp38-cp-38-win32.whl
И устанавливать надо не так,у Вас команда неверная установки,но надо сразу в cmd указать путь:
Код:
C:UsersgrettAppDataLocalProgramsPythonScripts>pip install PyAudio-0.2.11-cp38-cp-38-win32.whlЗайдите в папку Scripts,выделите путь до аналогичного файла,затем вместо этого пути там же наберите cmd,вызовите её и допишите команду установки нужного файла.
Пробуйте и отпишитесь. о результате.
Последнее редактирование: 21.05.2020
-
#3
Пакеты python хранятся по пути (надо сделать видимыми скрытые папки и файлы):
C:UsersgrettAppDataLocalProgramsPythonScripts
Пробуйте скачать файл со сторонней библиотеки и даже если ОС 64-разрядная,то качайте от 32.
ВотСсылка скрыта от гостей
файл PyAudio-0.2.11-cp38-cp-38-win32.whl
И устанавливать надо не так,у Вас команда неверная установки,но надо сразу в cmd указать путь:Код:
C:UsersgrettAppDataLocalProgramsPythonScripts>pip install PyAudio-0.2.11-cp38-cp-38-win32.whlЗайдите в папку Scripts,выделите путь до аналогичного файла,затем вместо этого пути там же наберите cmd,вызовите её и допишите команду установки нужного файла.
Пробуйте и отпишитесь. о результате.
Попробовала, выдает ту же ошибку, что и с пипом—беда с колесами
Или я что-то не так делаю?
Пакеты python хранятся по пути (надо сделать видимыми скрытые папки и файлы):
C:UsersgrettAppDataLocalProgramsPythonScripts
Пробуйте скачать файл со сторонней библиотеки и даже если ОС 64-разрядная,то качайте от 32.
ВотСсылка скрыта от гостей
файл PyAudio-0.2.11-cp38-cp-38-win32.whl
И устанавливать надо не так,у Вас команда неверная установки,но надо сразу в cmd указать путь:Код:
C:UsersgrettAppDataLocalProgramsPythonScripts>pip install PyAudio-0.2.11-cp38-cp-38-win32.whlЗайдите в папку Scripts,выделите путь до аналогичного файла,затем вместо этого пути там же наберите cmd,вызовите её и допишите команду установки нужного файла.
Пробуйте и отпишитесь. о результате.
Кстати вот вывод с изи
Может отсюда попробовать отталкиваться?
-
1590081134840..jpg
199,6 КБ
· Просмотры: 213
-
1590081348560..jpg
290,1 КБ
· Просмотры: 209
-
#4
Или я что-то не так делаю?
Это я криво объясняю.Не спешите.
Если у Вас установлен пакет pip и python ,проверьте его версию.
В cmd пишем pip -выйти должно приветствие,затем python —version
Если у Вас версия 3.8.2 ,то этот файл должен работать.
Я внимательно сразу не посмотрел,у Вас нет папки Scripts,либо создайте её и перенесите туда файл,либо поместите скачанный файл туда,где у Вас скрипты от python.
Скопируйте путь до файла и потом из cmd выполните pip install ..
Видео для этого нашёл подходящее
-
#5
Это я криво объясняю.Не спешите.
Если у Вас установлен пакет pip и python ,проверьте его версию.
В cmd пишем pip -выйти должно приветствие,затем python —version
Если у Вас версия 3.8.2 ,то этот файл должен работать.
Я внимательно сразу не посмотрел,у Вас нет папки Scripts,либо создайте её и перенесите туда файл,либо поместите скачанный файл туда,где у Вас скрипты от python.
Скопируйте путь до файла и потом из cmd выполните pip install ..Видео для этого нашёл подходящее
Так я же так и сделала—ошибка в предыдущем вложении
А папка scripts есть
-
#6
Так я же так и сделала—ошибка в предыдущем вложении
А папка scripts есть
Там всё дело в пакете.У кого-то идёт только 32-й (хотя странно ,если честно),а у других для 64-разрядной устанавливается родной.
Смотрите,пакеты cp38-это для python 3.8.x ,пакеты cp37-для python 3.7.x
Попробуйте скачать тогда amd64.whl только для своей версии python.
Есть ещё вариант,когда скачанный пакет кидают в папку с Pyaudio и оттуда устанавливают.
Бывает,что ошибку ещё выдаёт на portaudio.h ,тогда надо скачать исходники и также указав путь ,выполнив к примеру:
Код:
pip install pyaudio --global-option="-I/path/to/the/dir/of/portaudio.h
-
#7
Там всё дело в пакете.У кого-то идёт только 32-й (хотя странно ,если честно),а у других для 64-разрядной устанавливается родной.
Смотрите,пакеты cp38-это для python 3.8.x ,пакеты cp37-для python 3.7.x
Попробуйте скачать тогда amd64.whl только для своей версии python.
Есть ещё вариант,когда скачанный пакет кидают в папку с Pyaudio и оттуда устанавливают.
Бывает,что ошибку ещё выдаёт на portaudio.h ,тогда надо скачать исходники и также указав путь ,выполнив к примеру:Код:
pip install pyaudio --global-option="-I/path/to/the/dir/of/portaudio.h
Тут все-таки проблема с колесами, мне кажется
Там всё дело в пакете.У кого-то идёт только 32-й (хотя странно ,если честно),а у других для 64-разрядной устанавливается родной.
Смотрите,пакеты cp38-это для python 3.8.x ,пакеты cp37-для python 3.7.x
Попробуйте скачать тогда amd64.whl только для своей версии python.
Есть ещё вариант,когда скачанный пакет кидают в папку с Pyaudio и оттуда устанавливают.
Бывает,что ошибку ещё выдаёт на portaudio.h ,тогда надо скачать исходники и также указав путь ,выполнив к примеру:Код:
pip install pyaudio --global-option="-I/path/to/the/dir/of/portaudio.h
Я скорее всего нашла ошибку
Разрядность OC и строки не совпадает
OC 64, строка 32, это нужно исправить (строку всмысле), но как?
-
1590097427792..jpg
260 КБ
· Просмотры: 121
-
#8
Там всё дело в пакете.У кого-то идёт только 32-й (хотя странно ,если честно),а у других для 64-разрядной устанавливается родной.
Смотрите,пакеты cp38-это для python 3.8.x ,пакеты cp37-для python 3.7.x
Попробуйте скачать тогда amd64.whl только для своей версии python.
Есть ещё вариант,когда скачанный пакет кидают в папку с Pyaudio и оттуда устанавливают.
Бывает,что ошибку ещё выдаёт на portaudio.h ,тогда надо скачать исходники и также указав путь ,выполнив к примеру:Код:
pip install pyaudio --global-option="-I/path/to/the/dir/of/portaudio.h
Возможно нужно терминал из папки system32 перенести в папку SysWOW64, но нужны права админа, щас разберусь, как их включить на винде
-
#9
Рекомендуют под админом установку делать.
В ошибке пишет,что не находит установочного файла в указанной папке,пробуйте туда его перенести.
А установку сделать через путь,в котором установлен python.
Вам нужен файл именно для 32-х разрядной системы
Последнее редактирование: 22.05.2020
-
#10
Рекомендуют под админом установку делать.
В ошибке пишет,что не находит установочного файла в указанной папке,пробуйте туда его перенести.
А установку сделать через путь,в котором установлен python.
Нет, подождите, пишут, что не поддерживается колесо на этой платформе
PyAudio….. is not a supported wheel on this platform
-
#11
Нет, подождите, пишут, что не поддерживается колесо на этой платформе
PyAudio….. is not a supported wheel on this platform
А если версию python2.7 установить? Может тогда заработает.
Нюанс ещё в том ,что если 64-разрядная версия Windows,то и интерпретатор должен быть такой же версии,т.е. пакет amd64 интрепретатор тоже 64.
А если 64-32,то скорее всего не пойдёт.
У Вас точно разрядность совпадает на WIndows?
Если у Вас Windows64,а python32 ,то врят ли дело выйдет.
Последнее редактирование: 22.05.2020
-
#12
А если версию python2.7 установить? Может тогда заработает.
Нюанс ещё в том ,что если 64-разрядная версия Windows,то и интерпретатор должен быть такой же версии,т.е. пакет amd64 интрепретатор тоже 64.
А если 64-32,то скорее всего не пойдёт.
У Вас точно разрядность совпадает на WIndows?
Если у Вас Windows64,а python32 ,то врят ли дело выйдет.
Так вы меня не слушаете, я вам все тоже самое писала
Вопрос в другом: как поменять разрядность интерпретатора?
-
#13
Так вы меня не слушаете, я вам все тоже самое писала
Вопрос в другом: как поменять разрядность интерпретатора?
Идём
Ссылка скрыта от гостей
,выбираем пакет 3.8.2 c файлом Windows x86-64 executable installer для 64-х разрядной ОС ,или Windows x86 executable installer,если 32-х-разрядная ОС.
Выбрать ручной режим установки
Галку наAdd python 3.8 to PATH,остальные галки не трогать,выбрать (то есть,изменить) путь до папки (С:PythonPython38),можно вообще в корень установить (C:Python)
Ну и пакет pyaudio ставим как ранее описано.
-
#14
Идём
Ссылка скрыта от гостей
,выбираем пакет 3.8.2 c файлом Windows x86-64 executable installer для 64-х разрядной ОС ,или Windows x86 executable installer,если 32-х-разрядная ОС.
Выбрать ручной режим установки
Галку наAdd python 3.8 to PATH,остальные галки не трогать,выбрать (то есть,изменить) путь до папки (С:PythonPython38),можно вообще в корень установить (C:Python)
Ну и пакет pyaudio ставим как ранее описано.
Только что читала статью про этот способ, спасибо, попробую)
-
#15
Алёна,у нас так вопросы не решаются.Не сплю ночами спокойно)
Решился вопрос,или далее будем думать как решить Вашу проблему?
Не молчите,это поможет другим Форумчанам решить аналогичный вопрос.
-
#16
Алёна,у нас так вопросы не решаются.Не сплю ночами спокойно)
Решился вопрос,или далее будем думать как решить Вашу проблему?
Не молчите,это поможет другим Форумчанам решить аналогичный вопрос.
Да, прошу прощения, только сегодня вечером взялась проверять—не помогло
-
#17
Жесть,надо решать.Будем думать,что там,какие ошибки?
-
#18
Жесть,надо решать.Будем думать,что там,какие ошибки?
Так, для начала у меня в корне нет папки python
-
1590282336333..jpg
334,6 КБ
· Просмотры: 112
-
#19
Так, для начала у меня в корне нет папки python
И всё же мы это победим.
У себя установил это дело.
Никаких скрытых файлов,папок AppData и тому подобных.
Версия Windows 10 у меня 64-х разрядная.
На официальном сайте python скачал версию python 3.8.2 для установки на 64-битную систему.
Запустил файл exe,выбрал ручной режим установки,а путь указал в корень,т.е. C:PythonPython38
На скриншоте виден предлагаемый путь сохранения,мы просто его урезаем на месте до PythonPython38 и устанавливаем.
Далее,запустив командную строку,проверил версию и обновил пакеты pip.
Видим,что всё отлично.
Затем,как и говорил ранее,скачал файл pyaudio со сторонней библиотеки для amd64,снова для 64-битной системы.
Файл для 32-х битной проверил на всякий случай-он не работает,да и не должен работать в 64-битной ОС.
Не знаю как его советуют на форумах ставить,но моя душа спокойна и правильный принцип не нарушен.
Файл pyaudio закинул в папку Scripts (PythonPython38Scripts).
Из папки Scripts вызываем командную строку как показано на скриншоте.
И пишем команду установки требуемого и всё окей.
Последнее редактирование: 24.05.2020
-
#20
И всё же мы это победим.
У себя установил это дело.
Никаких скрытых файлов,папок AppData и тому подобных.
Версия Windows 10 у меня 64-х разрядная.
На официальном сайте python скачал версию python 3.8.2 для установки на 64-битную систему.
Запустил файл exe,выбрал ручной режим установки,а путь указал в корень,т.е. C:PythonPython38
На скриншоте виден предлагаемый путь сохранения,мы просто его урезаем на месте до PythonPython38 и устанавливаем.
Посмотреть вложение 41060
Далее,запустив командную строку,проверил версию и обновил пакеты pip.
Видим,что всё отлично.
Посмотреть вложение 41061
Затем,как и говорил ранее,скачал файл pyaudio со сторонней библиотеки для amd64,снова для 64-битной системы.
Файл для 32-х битной проверил на всякий случай-он не работает,да и не должен работать в 64-битной ОС.
Не знаю как его советуют на форумах ставить,но моя душа спокойна и правильный принцип не нарушен.
Файл pyaudio закинул в папку Scripts (PythonPython38Scripts).
Из папки Scripts вызываем командную строку как показано на скриншоте.
И пишем команду установки требуемого и всё окей.
Посмотреть вложение 41062
И всё же мы это победим.
У себя установил это дело.
Никаких скрытых файлов,папок AppData и тому подобных.
Версия Windows 10 у меня 64-х разрядная.
На официальном сайте python скачал версию python 3.8.2 для установки на 64-битную систему.
Запустил файл exe,выбрал ручной режим установки,а путь указал в корень,т.е. C:PythonPython38
На скриншоте виден предлагаемый путь сохранения,мы просто его урезаем на месте до PythonPython38 и устанавливаем.
Посмотреть вложение 41060
Далее,запустив командную строку,проверил версию и обновил пакеты pip.
Видим,что всё отлично.
Посмотреть вложение 41061
Затем,как и говорил ранее,скачал файл pyaudio со сторонней библиотеки для amd64,снова для 64-битной системы.
Файл для 32-х битной проверил на всякий случай-он не работает,да и не должен работать в 64-битной ОС.
Не знаю как его советуют на форумах ставить,но моя душа спокойна и правильный принцип не нарушен.
Файл pyaudio закинул в папку Scripts (PythonPython38Scripts).
Из папки Scripts вызываем командную строку как показано на скриншоте.
И пишем команду установки требуемого и всё окей.
Посмотреть вложение 41062
Спасибо вам огромное!
Очень сильно помогли!!!
-
1590434221709..jpg
180,2 КБ
· Просмотры: 165