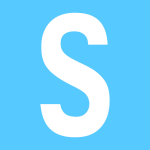Максимально поддерживаемый объём оперативной памяти для разных версий Windows. Сколько оперативной памяти поддерживает Windows XP, 7, 8.1 и 10?
Наверное многие помнят, или слышали про первые, на сегодняшний день уже древние компьютеры, такие как к примеру ZX Spectrum? Кто не помнит или забыл, то напомним, что оперативная память для этих динозавров измерялась в килобайтах. Да-да, именно в килобайтах, даже не в мегабайтах.
Сейчас любой мобильник в разы мощнее древних Спектрумов
Технология продвигается, время бежит, и оперативной памяти уже требуется не килобайты, а Гигабайты. В будущем и этого конечно будет мало, и наши сегодняшние самые мощные компьютеры, тоже будут называть динозаврами прошлого. Но вернемся в наше время.
Содержание
- Сколько оперативной памяти поддерживает Windows XP, 7, 8.1 и 10?
- Сколько оперативной памяти максимально видит разная версия Windows
- Windows XP
- Windows 7
- Windows 8 / 8.1
- Windows 10
- Итог
Сколько оперативной памяти поддерживает Windows XP, 7, 8.1 и 10?
Допустим вы захотели в свой компьютер установить дополнительные линейки оперативки. Предположим было у вас 4 Гб, воткнули еще 4 Гб. Включаем комп, а в свойствах все те-же 4Гб. (Да и то это округленный показатель, на деле максимум 3.750 Гб). Почему так? О ужас!!!
Почему остались те-же 4 Гб. оперативы? Давайте разберемся с этим вопросом, раз и навсегда.
Все операционные системы Windows с разрядностью x86 (32 bit) не важно какая версия, все они видят только до 4 Гб. памяти. Вы хоть истыкайте памятью весь компьютер, как ежика с иголками, он будет видеть только до 4 гигабайта. Связано это с внутренними архитектурными ограничениями.
Если вы установите на компьютере 64 битную операционную систему, то все ваши линейки памяти система и увидит.
Windows XP
- Windows XP x86 (32 bit): 4 гб.
- Windows XP x64 (64 bit): 128 Гб.
Windows 7
- Windows 7 Starter x86 (32 bit): 2 Гб.
- Windows 7 Home Basic x86 (32 bit): 4 Гб.
- Windows 7 Home Premium x86 (32 bit): 4 Гб.
- Windows 7 Professional x86 (32 bit): 4 Гб.
- Windows 7 Enterprise x86 (32 bit): 4 Гб.
- Windows 7 Ultimate x86 (32 bit): 4 Гб.
- Windows 7 Home Basic x64 (64 bit): 8 Гб.
- Windows 7 Home Premium x64 (64 bit): 16 Гб.
- Windows 7 Professional x64 (64 bit): 192 Гб.
- Windows 7 Enterprise x64 (64 bit): 192 Гб.
- Windows 7 Ultimate x64 (64 bit): 192 Гб.
Windows 8 / 8.1
- Windows 8 x86 (32 bit): 4 Гб.
- Windows 8 Professional x86 (32 bit): 4 Гб.
- Windows 8 Enterprise x86 (32 bit): 4 Гб.
- Windows 8 x64 (64 bit): 128 Гб.
- Windows 8 Professional x64 (64 bit): 512 Гб.
- Windows 8 Enterprise x64 (64 bit): 512 Гб.
Windows 10
- Windows 10 Home x86 (32 bit): 4 Гб.
- Windows 10 Home x64 (64 bit): 128 Гб.
- Windows 10 Pro x86 (32 bit): 4 Гб.
- Windows 10 Pro x64 (64 bit): 512 Гб.
Как видите, 64-битные редакции поддерживает огромный объем оперативной памяти, а вот в случае с 32-битной версией нужно быть внимательным с выбором: зачастую система не поддерживает даже указанные 4 Гб.
Итог
Максимальное количество оперативной памяти, которые способны «увидеть» 32 разрядные версии Windows — это 4 Гб. Таким образом, если у вас больший объем RAM, следует установить 64-разрядную версию, чтобы воспользоваться этой памятью.
Для того, чтобы узнать, какая версия Windows установлена на вашем компьютере, откройте пункт «Система» в панели управления (или кликните по «Мой компьютер» правой кнопкой мыши и выберите «Свойства»).
Загрузка …
- Главная
- Форум
- Мануалы

|
Physical Address Extension (PAE) — режим работы встроенного блока управления памятью x86-совместимых процессоров, в котором используются 64-битные элементы таблиц страниц (из которых для адресации используются только 36 бит), c помощью которых процессор может адресовать 64 ГБ физической памяти (вместо 4 ГБ, адресуемых при использовании 32-разрядных таблиц), хотя каждая задача (программа) всё равно может адресовать максимум 4 ГБ виртуальной памяти. — определение взято с Википедии [boot loader] Включить режим PAE в Windows 8 (Windows 8.1) штатными средствами не получится (для этого придется вручную в HEX редакторе править файл ядра ntoskrnl.exe и переподписывать его). Проще всего воспользоваться готовым патчем PatchPae2, который написан энтузиастом Wen Jia Liu. Скачать патч PatchPae2 можно тут. PatchPae2.exe -type kernel -o ntoskrnx.exe ntoskrnl.exe — Создадим новый модифицированный загрузчик, позволяющий отменить проверку наличия цифровой подписи ядра при загрузке: PatchPae2.exe -type loader -o winloadp.exe winload.exe Примечание: В случае успешного каждой из предыдущих команд должна появиться надпись «Patched» bcdedit /copy {current} /d «Windows (PAE Patched)»
bcdedit /set {boot_ID} kernel ntoskrnx.exe — Зададим новый загрузчик bcdedit /set {boot_ID} path Windowssystem32winloadp.exe — Отменим проверку подписи загрузчика bcdedit /set {boot_ID} nointegritychecks 1 — Зададим вариант загрузки с модифицированным ядром по умолчанию bcdedit /set {bootmgr} default {boot_ID} Зададим таймаут загрузки (время отображения загрузочного меню), например 10 секунд bcdedit /set {bootmgr} timeout 10 Осталось перезагрузить компьютер и, если вы все сделали правильно, появится такой экран. Выберем вариант Windows (PAE Patched), после чего 32-битная версия Windows 8 или 8.1 должна загрузиться в режиме, поддерживающем более 4 Гб оперативной памяти. 1 sudo apt-get install linux-generic-pae linux-headers-generic-pae Последний раз редактировалось: Metamorf (2016-12-07 11:55), всего редактировалось 1 раз |
![Ответить с цитатой [Цитировать]](data:image/svg+xml,%3Csvg%20xmlns='http://www.w3.org/2000/svg'%20viewBox='0%200%200%200'%3E%3C/svg%3E)
 Отправлено: 07-Дек-2016 10:38
Отправлено: 07-Дек-2016 10:38
(спустя 28 минут)

(спустя 28 минут)
zxen |
|
![Ответить с цитатой [Цитировать]](data:image/svg+xml,%3Csvg%20xmlns='http://www.w3.org/2000/svg'%20viewBox='0%200%200%200'%3E%3C/svg%3E)
 Отправлено: 07-Дек-2016 10:50
Отправлено: 07-Дек-2016 10:50
(спустя 11 минут)

(спустя 11 минут)
Metamorf |
|
![Ответить с цитатой [Цитировать]](data:image/svg+xml,%3Csvg%20xmlns='http://www.w3.org/2000/svg'%20viewBox='0%200%200%200'%3E%3C/svg%3E)
 Отправлено: 07-Дек-2016 11:36
Отправлено: 07-Дек-2016 11:36
(спустя 46 минут)

(спустя 46 минут)
Xki |
[boot loader] |
![Ответить с цитатой [Цитировать]](data:image/svg+xml,%3Csvg%20xmlns='http://www.w3.org/2000/svg'%20viewBox='0%200%200%200'%3E%3C/svg%3E)
 Отправлено: 07-Дек-2016 11:51
Отправлено: 07-Дек-2016 11:51
(спустя 15 минут)

(спустя 15 минут)
Metamorf |
|
![Ответить с цитатой [Цитировать]](data:image/svg+xml,%3Csvg%20xmlns='http://www.w3.org/2000/svg'%20viewBox='0%200%200%200'%3E%3C/svg%3E)
 Отправлено: 07-Дек-2016 12:16
Отправлено: 07-Дек-2016 12:16
(спустя 24 минуты)

(спустя 24 минуты)
nikzzzz |
@echo off В принципе, если не нужно меню загрузки без pae, можно просто заменить ntkrnlpx.exe и winloadp.exe, можно просто заменить эти файлы пропатченными, не трогая BCD. |
![Ответить с цитатой [Цитировать]](data:image/svg+xml,%3Csvg%20xmlns='http://www.w3.org/2000/svg'%20viewBox='0%200%200%200'%3E%3C/svg%3E)
 Отправлено: 11-Дек-2016 21:29
Отправлено: 11-Дек-2016 21:29
(спустя 4 дня)

(спустя 4 дня)
![Ответить с цитатой [Цитировать]](data:image/svg+xml,%3Csvg%20xmlns='http://www.w3.org/2000/svg'%20viewBox='0%200%200%200'%3E%3C/svg%3E)
 Отправлено: 11-Дек-2016 22:50
Отправлено: 11-Дек-2016 22:50
(спустя 1 час 21 минута)

(спустя 1 час 21 минута)
Adler |
|
![Ответить с цитатой [Цитировать]](data:image/svg+xml,%3Csvg%20xmlns='http://www.w3.org/2000/svg'%20viewBox='0%200%200%200'%3E%3C/svg%3E)
 Отправлено: 12-Дек-2016 02:35
Отправлено: 12-Дек-2016 02:35
(спустя 3 часа)

(спустя 3 часа)
nikzzzz |
33293
А у меня один вопрос — а какая крайность вообще ставить 32х битную ОС на ПК с 4 и более ГБ ОЗУ учитывая кучу возможных глюков? Неполноценная поддержка x86 подсистемы, некоторые программы просто вылетают с ошибкой. |
![Ответить с цитатой [Цитировать]](data:image/svg+xml,%3Csvg%20xmlns='http://www.w3.org/2000/svg'%20viewBox='0%200%200%200'%3E%3C/svg%3E)
 Отправлено: 12-Дек-2016 23:47
Отправлено: 12-Дек-2016 23:47
(спустя 21 час)

(спустя 21 час)
stea.61 |
33301
33298
Ставить Primo RAMdisk ….. Использовать невидимую память. И использовать его как файл подкачки ? Имеющий, правда, целых 2 существенных, на мой взгляд, ПЛЮСА по сравнению с PAE-патчем: |
![Ответить с цитатой [Цитировать]](data:image/svg+xml,%3Csvg%20xmlns='http://www.w3.org/2000/svg'%20viewBox='0%200%200%200'%3E%3C/svg%3E)
 Отправлено: 16-Дек-2016 08:55
Отправлено: 16-Дек-2016 08:55
(спустя 3 дня)

(спустя 3 дня)
Kon Diter |
|
![Ответить с цитатой [Цитировать]](data:image/svg+xml,%3Csvg%20xmlns='http://www.w3.org/2000/svg'%20viewBox='0%200%200%200'%3E%3C/svg%3E)
 Отправлено: 16-Дек-2016 10:04
Отправлено: 16-Дек-2016 10:04
(спустя 1 час 8 минут)

(спустя 1 час 8 минут)
nikzzzz |
|
![Ответить с цитатой [Цитировать]](data:image/svg+xml,%3Csvg%20xmlns='http://www.w3.org/2000/svg'%20viewBox='0%200%200%200'%3E%3C/svg%3E)
 Отправлено: 16-Дек-2016 11:35
Отправлено: 16-Дек-2016 11:35
(спустя 1 час 30 минут)

(спустя 1 час 30 минут)
Kon Diter |
|
![Ответить с цитатой [Цитировать]](data:image/svg+xml,%3Csvg%20xmlns='http://www.w3.org/2000/svg'%20viewBox='0%200%200%200'%3E%3C/svg%3E)
 Отправлено: 16-Дек-2016 13:30
Отправлено: 16-Дек-2016 13:30
(спустя 1 час 55 минут)

(спустя 1 час 55 минут)
Adler |
|
![Ответить с цитатой [Цитировать]](data:image/svg+xml,%3Csvg%20xmlns='http://www.w3.org/2000/svg'%20viewBox='0%200%200%200'%3E%3C/svg%3E)
 Отправлено: 16-Дек-2016 15:21
Отправлено: 16-Дек-2016 15:21
(спустя 1 час 50 минут)

(спустя 1 час 50 минут)
nikzzzz |
33473
отлично, тогда какой смысл в этом патче, если нельзя задать ограничение в 2gb на процесс для произвольного приложения? Это ограничение самого x32 приложения, даже при запуске его в winx64 оно остается, и не зависит от подключенной памяти. |
Страница 1 из 2
Текущее время: 05-Фев 12:58
Часовой пояс: UTC + 3
Вы не можете начинать темы
Вы не можете отвечать на сообщения
Вы не можете редактировать свои сообщения
Вы не можете удалять свои сообщения
Вы не можете голосовать в опросах
Вы не можете прикреплять файлы к сообщениям
Вы можете скачивать файлы
Продолжение. Начало смотрите тут
Куда исчезает память в клиентских версиях Windows x86
В прошлой статье было показанои, что все пользовательские версии x86, начиная с Windows XP SP2, не могут использовать физическую память больше 4-гигабайт из-за установленного в ядре ограничения. Мы нашли объяснение Microsoft, что это ограничение было сделано для того, чтобы избежать неустойчивой работы драйверов устройств, написанных без поддержки режима PAE (Physical Address Extension).
Остановились мы на том, что ограничение 4 гигабайта оперативной памяти не только делает невозможным использование физической памяти большего объема, но и, как мы скоро увидим, приводит к проблемам и в этом диапазоне.
Перейдем от теории к практике и на реальном примере покажем, почему в самом начале мы определили границу «большой памяти» для 32-разрядных операционных систем на уровне около 3, а не 4 ГБ.
Посмотрим, сколько памяти видит windows 7, и что говорит об использовании физической памяти в этом компьютере сама операционная система
Такая вот картина. Если верить тому, что мы видим, а не верить, вроде, оснований пока нет, то получается, что 1,51 ГБ – “деньги на ветер”.
Как же так? А все очень просто.
Посмотрим еще несколько отчетов. Запустим “Диспетчер задач”, затем “Монитор ресурсов” и откроем вкладку “Память”
Ну вот, собственно, и готовый ответ на вопрос об использовании физической памяти — сколько памяти видит windows 7, или куда исчезли полтора гигабайта физической памяти. Они зарезервированы под нужды оборудования. Нет, не так. Под нужды оборудования зарезервирована не память, а 1,5 ГБ адресного пространства в интервале 4 ГБ. Так как одно и тоже адресное пространство не может быть одновременно использовано и устройствами и памятью компьютера из-за неизбежного конфликта, “лишней” физической памяти стало просто некуда деться и она оказалась недоступна. Именно зарезервировано и именно виртуального адресного пространства из 4ГБ. На первый взгляд такое положение вещей не кажется правильным и, естественно, не вызывает радости. Однако, как показала история развития компьютерной техники, решение разместить порты ввода-вывода устройств в основном адресном пространстве процессора было исключительно верным. Это позволило многократно увеличить скорость обмена данными с устройствами и разгрузить центральный процессор. Как мы помним, первым процессором, который имел возможность адресовать 4 гигабайта оперативной памяти, был Intel 80386 выпущенный в 1985 году. Когда разрабатывался компьютер на его основе, было принято решение выделить адреса портов ввода-вывода устройств в верхней части 4-гигабайтного виртуального адресного пространства доступного процессору, а нижнюю часть отдать под физическую память.
Представить себе в то время клиентский компьютер с 4 гигабайтами оперативной памяти было практически невозможно. И действительно, долгие годы адреса устройств и максимальный адрес установленной физической памяти шли на встречу друг другу, но не пересекались, и никаких конфликтов не возникало. Выглядело это примерно так.
Некоторое время назад реально появились клиентские компьютеры с 3 — 4 гигабайтами оперативной памяти (а сейчас то этим уже никого не удивишь) и адреса оперативной памяти и устройств “встретились” и пересеклись. Вот так условно можно представить картину рспределения адресного пространства и использования физической памяти для компьютера с установленными 4 гигабайтами оперативной памяти
Красная зона в адресном пространстве, занятом устройствами, отражает конфликт, который всегда решается не в пользу физической памяти – это реальные потери, те самые 1,5 ГБ на рисунке выше.
Величина “потерь” зависит от того, как много физической памяти установлено в компьютере, и какое адресное пространство резервируют под себя устройства. На разных компьютерах она будет различной. Например, на одном из находящихся под рукой компьютеров под нужды оборудования резервируется в два раза меньше — около 0,75 ГБ, но так как физической памяти установлено 6 ГБ, то потери в 32-битной Windows составят уже примерно 2,7ГБ, то есть почти половину.
Воспользуемся маленькой диагностической утилитой MemInfo от Alexa Ionescu. Запустим ее с правами администратора на нашем ноутбуке с ключом –r и посмотрим как используется физическая память
А теперь откроем “Диспетчер устройств” в “Управление компьютером”. Переключим “Вид” на “Ресурсы по типу” и откроем блок “Память”
Сравниваем верхнюю границу физической памяти “9F800000”, определенную утилитой MemInfo, с нижней границей диапазона адресов, зарезервированных устройствами. В нашем случае это “A0000000” для видеокарты AMD Radeon HD. Все сходится. Есть еще окно в нижней части в диапазоне 640 КБ – 1 МБ. Как не трудно догадаться, это атавизм, пришедший к нам от 16-разрядного процессора 8086 и ДОС.
Вот так обстоят дела в “классических” 32-разрядных системах. В нашем случае система не является “классической” из-за включенного режима PAE, но выглядит абсолютно так же благодаря Microsoft-овскому ограничению. Очевидно, что задействовать в таких системах полностью 4 ГБ оперативной памяти невозможно в принципе.
Microsoft, некоторым образом, вводит пользователей в заблуждение, декларируя поддержку 4 гигабайт оперативной памяти. На самом деле, как мы уже поняли, система не может задействовать всю память из-за того, что адресное пространство ограничено сверху “FFFFFFFF” (4 ГБ), а именно это и делает Microsoft не смотря на то, что процессор может адресовать несоизмеримо больше и сама ОС давно поддерживает PAE. Одну из наиболее вероятных причин по которой это было сделано мы затронули в первой части.
По-хорошему, для того, чтобы продемонстрировать, как можно вернуть “потерянную” память, нужно установить на нашем ноутбуке Linux с ядром PAE или серверную 32-разрядную версию Windows, причем такую, для которой заявлена поддержка более 4 ГБ памяти. Это, например, Windows Server 2003 или 2008 в редакции Enterprise. Если же снять ограничения на 4ГБ, а об єтом ниже, то получится что-то вроде этого.
Как видим, “потерянная” память сразу нашлась. Еще раз открываем монитор ресурсов
Тут Windows пытается ввести нас в заблуждение когда говорит, что теперь под оборудование зарезервировано всего 138 Мбайт. На сомом деле ровным счетом ничего не изменилось, что можно увидеть из распределения адресов в «Диспетчере устройств» – все устройства остались на своих местах в диапазоне адресов между “A0000000” и “FFFFFFFF”. То есть, на самом деле серым цветом монитор ресурсов показывает не размер адресного пространства, зарезервированного под нужды устройств, а суммарный объем “потерянной” памяти. Почему “суммарный” станет ясно, когда мы перейдем к компьютеру с объемом установленной физической памяти больше 4 ГБ.
Диапазоны зарегистрированной физической памяти с помощью утилиты MemInfo
Видно, что внизу добавился новый диапазон размером 1,4 ГБ. Это и есть наша “потерянная” память. Из-за того, что мы продолжаем оперировать 32-х разрядными адресами, получился, как бы, конфликт. На самом деле никакого конфликта нет в силу того, что добавившийся диапазон физических адресов лежит выше “FFFFFFFF”. Если графически изобразить то, что получилось после того, как было снято 4-гигабайтное ограничение
“Умный” чипсет и BIOS компьютера перенесли конфликтную часть физической памяти выше 4 Гбайтной границы. Благодаря этому и работающему режиму PAE, этот участок физической памяти стал доступен операционной системе.
Тут не лишним будет отметить, что для того, чтобы “потерянная” память могла вернуться, нужен не только процессор с поддержкой PAE, но и материнская плата, которая, во-первых, поддерживает больше 4 ГБ ОЗУ, во-вторых, умеет перемещать адресные блоки физической памяти, конфликтующие с оборудованием, выше “FFFFFFFF”. В BIOS по поводу последнего даже может быть отдельная настройка, что-то типа “Memory Remapping”, либо это происходит автоматически.
Как убрать ограничение на 4ГБ
Внимание! Это действие может выполняться только в исследовательских целях на свой страх и риск. Делайте резервную копию своих данных.
Ограничение максимально доступной физической памяти установлено в PAE ядре, которое в Windows 7 / Vista называется NTKRNLPA.EXE. Внутренняя процедура MxMemoryLicense вызывает недокументированную функцию ZwQueryLicenseValue. Такая проверка выполняется два раза. Патч, предложенный исследователем Джефф Шапель (Geoff Chappell), подразумевает очень небольшие изменения в ядре – всего по 7 байт в каждом из двух вхождений. После сделанных изменений ядро продолжает вызывать ZwQueryLicenseValue, но результаты этой проверки подменяются так, что разрешенный верхний предел физической памяти устанавливается в 128 ГБ.
Предполагается, что в дальнейшем модифицированное ядро будет называться NTKR128G.EXE.
Полученное новое ядро может теперь работать со всей установленной памятью, но есть некоторые препятствия для его использования. Первое — это контрольная сумма.
Для всех исполняемых файлов, загружаемых WINLOAD, в число которых, естественно, входит ядро, контрольная сумма, записанная в заголовке исполняемого файла, должна быть правильной. В результате модификации ядра контрольная сумма изменилась и стала недействительной. Ее нужно привести в соответствие. Это можно сделать с помощью, например, EDITBIN из Microsoft Visual Studio.editbin /release ntkr128g.exe
Второе — цифровая подпись.
Ядро является одним из исполняемых файлов, который должен быть подписан сертификатом, полученным от одного из немногочисленных корневых центов. Публичные ключи корневых центров жестко прописаны в загрузчике. Исправленное ядро будет иметь недействительные цифровые подписи. Но и это препятствие можно преодолеть.
Одним из таких способов является использование тестового режима, который Microsoft предоставляет для тестирования драйверов в процессе их разработки. В тестовом режиме загрузчик позволяет выполнять файлы, подписанные любым корневым сертификатом. Можно создать свой собственный тестовый сертификат и подписать им измененную копию ядра. После этого оно будет загружаться при старте Windows в тестовом режиме (TESTSIGNING). Несущественной неприятностью этого варианта будет появление предупреждающей надписи в правом нижнем углу рабочего стола.
Подходящими инструментами для реализации такого способа могут служить Windows Software Development Kit (SDK) или Windows Driver Kit (WDK). С их помощью можно сделать свой собственный сертификат:makecert -r -ss my -n "CN=My Own Testing Authority"
Это команда создаст корневой сертификат с именем “My Own Testing Authority» и установит его в личное хранилище сертификатов. Подписать модифицированное ядро этим сертификатом можно выполнив команду:signtool sign -s my -n "My Own Testing Authority" ntkr128g.exe
Теперь имеется модифицированное ядро для тестирования возможности использования в 32-разрядной Windows физической памяти выше 4 ГБ. Его нужно скопировать в каталог C:WindowsSystem32 и создать новый вариант загрузки с помощью bcdedit.exe.
Новую загрузочную запись создаем путем копирования текущей (current) и даем ей новое имя, например, «Windows Using All My Memory»:bcdedit /copy {current} /d "Windows Using All My Memory"
Если запустить bcdedit без параметров то можно узнать {идентификатор} новой записи.
Дальше необходимо добавить директивы:
bcdedit /set {идентификатор} kernel ntkr128g.exe
– указываем, какое ядро нужно загрузить;bcdedit /set {идентификатор} testsigning Yes
– говорим, что работаем в тестовом режиме;bcdedit /set {идентификатор} pae ForceEnable
– на всякий случай.
Если после патчевания и перезагрузки с новым ядром посмотреть сведения о памяти то можно увидеть
Судя по тому, что говорит о себе система, она теперь работает со всеми 6 ГБ физической памяти
“Монитор ресурсов” сообщает, что под оборудование практически ничего не зарезервировано. Но самом деле зарезервированы все те же 0,76 ГБ адресного пространства, но оно теперь не вычитается из 4ГБ объема памяти.
Смотрим диапазоны зарегистрированной в системе памяти
Как и ожидалось, добавился новый большой диапазон памяти выше 4 ГБ.
Применительно к Windows 7 x86 делать все описанное выше “ручками”, скорее всего, не понадобится. В свободном доступе есть программы, которые автоматизируют весь этот процесс. Найти их в сети очень легко.
Один из комплектов назывался ReadyFor4GB. Он примечателен тем, что состоит из трех отдельных модулей, первые два из которых повторяют описанные выше этапы. Третий модуль представляет собой утилиту для удаления Watermark (предупреждающая надпись на рабочем столе после загрузки с новым ядром).
Учитывая, что в комплекте есть руководство на русском языке, в котором четко прописана последовательность запуска программ и ответы на их вопросы, подробное описание процесса будет здесь излишним. Достаточно делать все строго по порядку. Все программы нужно запускать с правами администратора. Проще всего в проводнике Windows — «подсвечиваем» мышью файл программы, которую нужно запустить, нажимаем правую кнопку мыши и в появившемся контекстном меню выбираем «Запуск от имени администратора». Или запустить от имени администратора cmd
В силу того, что “родное” ядро остается в неизменном виде, систему в любой момент можно вернуть в исходное состояние. Благодаря этому, описанный патч можно считать относительно безопасным.
Совершенно не лишним будет до начала запуска патчеров сделать экспорт содержимого системного хранилища в файл. Файл можно сохранить в любом месте и дать ему произвольное имя (главное вспомнить потом название файла и где он лежит). Эту копию впоследствии можно использовать для быстрого и простого восстановления первоначального состояния системного хранилища, что равносильно отмене всех сделанных изменений.
Достаточно запустить командную строку с правами администратора:bcdedit /export "C:Backupbcd-backup"
где C:Backup – произвольно выбранная для хранения папка, а bcd-backup – произвольное имя файла копии хранилища.
Когда захочется прекратить все эксперименты с памятью, достаточно будет набрать:bcdedit /import "C:Backupbcd-backup"
Еще один вариант патчера называется 4GB-7600_RTM_x86. В нем вообще один единственный исполняемый файл, то есть «все в одном флаконе». Не так давно появился патч, который позиционируется как универсальный для всех версий Windows, включая и Windows 8.
Как видно, ограничение на 4ГБ в 32-х разрядных ОС — это «творение» исключительно Microsoft, которое, к счастью, можно обойти.
Источник: ithabits.ru
- 20.07.2020
В данной статье рассмотрим какой максимальный объем оперативной памяти доступен на программном уровне в различных версиях Windows (10, 8.1, 7, Vista и XP), а так же рассмотрим максимальный объем оперативной памяти (ОЗУ) в серверных системах — Windows Server.
Windows 10
В среднем в Windows 10 максимальный объем оперативной памяти — 2 Тб, в x32 битных системах по стандарту — 4 Гб.
| Версии Windows 10 | x64 | x32 (x86) |
|---|---|---|
| Windows 10 Pro | 2 Тб | 4 Гб |
| Windows 10 Home (Домашняя) | 128 Гб | 4 Гб |
| Windows 10 Enterprise (Корпоративная) LTSC/LTSB | 2 Тб | 4 Гб |
| Windows 10 Education (Для образовательных учреждений) | 2 Тб | 4 Гб |
| Windows 10 Pro for WorkStations | 6 Тб | — |
Windows 8.1
В Windows 8.1 максимальный объем сделан стандартно для всех версий — 512 Гб.
| Версии Windows 8.1 | x64 | x32 (x86) |
|---|---|---|
| Windows 8.1 Pro | 512 Гб | 4 Гб |
| Windows 8.1 Enterprise | 512 Гб | 4 Гб |
| Windows 8.1 (без редакции, аналог Home версии) | 512 Гб | 4 Гб |
Windows 7
В Профессиональной и более расширенных редакциях Windows 7 максимальный объем — 192 Гб. Windows 7 Starter — доступна только в редакции x32.
| Версии Windows 7 | x64 | x32 (x86) |
|---|---|---|
| Windows 7 Ultimate (Максимальная) | 192 Гб | 4 Гб |
| Windows 7 Enterprise (Корпоративная) | 192 Гб | 4 Гб |
| Windows 7 Professional | 192 Гб | 4 Гб |
| Windows 7 Home Premium (Домашняя расширенная) | 16 Гб | 4 Гб |
| Windows 7 Home Premium (Домашняя базовая) | 8 Гб | 4 Гб |
| Windows 7 Starter (Начальная) | — | 2 Гб |
Windows Vista
В Профессиональной и более расширенных редакциях Windows Vista максимальный объем — 128 Гб. Windows Vista Starter доступна только в редакции x32.
| Версии Windows Vista | x64 | x32 (x86) |
|---|---|---|
| Windows Vista Ultimate | 128 Гб | 4 Гб |
| Windows Vista Enterprise | 128 Гб | 4 Гб |
| Windows Vista Business | 128 Гб | 4 Гб |
| Windows Vista Home Premium | 16 Гб | 4 Гб |
| Windows Vista Home Basic | 8 Гб | 4 Гб |
| Windows Vista Starter | — | 1 Гб |
Windows XP
Максимальный объем ОЗУ в Windows XP доступен в x64 битной версии на 128 Гб.
| Версии Windows XP | x64 | x32 (x86) |
|---|---|---|
| Windows XP | 128 Гб | 4 Гб |
| Windows XP Starter Edition | 512 Мб |
Windows Server
Максимальный объем оперативной памяти в Windows Server отличается в зависимости от редакции.
| Версии Windows Server | x64 |
|---|---|
| Windows Server 2019 Standard / Datacenter | 24 Тб |
| Windows Server 2016 Standard / Datacenter | 24 Тб |
| Windows Server 2012 и 2012r2 Standard / Datacenter | 4 Тб |
| Windows Server 2008 Standard / Enterprise / Datacenter | 32 Гб / 1 Тб / 1 Тб |
| Windows Server 2008r2 Standard / Enterprise / Datacenter | 32 Гб / 2 Тб / 2 Тб |
Привет, друзья. У нас на сайте в категории публикаций о компьютерном железе есть статья «Как узнать, сколько оперативной памяти поддерживает компьютер или ноутбук». Это небольшой мануал, в нём показывается, как на официальных сайтах материнских плат, процессоров и ноутбуков, а также с помощью программы AIDA64 узнать максимально возможный объём оперативной памяти. Тот граничный объём, который мы при желании сможем установить на наше компьютерное устройство в соответствии с заложенным в него по этой части потенциалом. Но, друзья, многие ли из вас знают, что и Windows, причём даже в 64-битной версии, также имеет максимальный объём поддержки оперативной памяти? Давайте посмотрим, какой потенциал в этом плане есть у операционной системы от Microsoft.
Сколько оперативной памяти поддерживает Windows
Если не все из вас, то как минимум большинство, прекрасно знают, что 32-битная Windows видит максимум 4 Гб оперативной памяти компьютера. Если на нём установлен больший объём, 32-битная система не будет его видеть. Если у компьютера больше 4 Гб памяти, нужно использовать только 64-битную Windows. Это, безусловно, так, но только для большей части выпусков Windows. У старых версий операционной системы есть 32-битные редакции, которые поддерживают меньший, нежели 4 Гб, объём оперативной памяти. Что же касается 64-битных систем, то и у них есть свой лимит поддержки. Со времён Windows XP этот лимит увеличился в разы, тем не менее даже для Windows 10 он существует. Ну а теперь давайте конкретно разберём, какие выпуски системы сколько оперативной памяти поддерживают.
Windows 10
32-битные редакции Windows 10 поддерживают стандартный максимум оперативной памяти 4 Гб. 64-битные редакции Pro, Enterprise и Education – максимум 2 Тб. Редакция Home ограничена 128 Гб.
Windows 8.1
Все 32-битные редакции Windows 8.1 ограничены видимостью 4 Гб памяти. 64-битные редакции Pro и Enterprise видят максимум 512 Гб. А базовая редакция Core (это аналог Home) – максимум 128 Гб.
Windows 7
64-битные редакции Ultimate, Enterprise, Professional поддерживают 192 Гб оперативной памяти. Но, внимание тех, друзья, кто хочет увеличить объём памяти на устройствах с лицензионными младшими 64-битными редакциями Windows 7: Home Premium видит максимум 16 Гб, а Home Basic – максимум 8 Гб. У Windows 7 есть ещё базовая редакция Starter, она поставляется только 32-битной, предназначена специально для маломощных компьютеров и поддерживает только 2 Гб оперативной памяти. Остальные 32-битные редакции Windows 7 видят стандартный граничный объём 4 Гб.
Windows Vista
32-битные редакции Windows Vista ограничиваются стандартом 4 Гб. Но, как и у Windows 7, у Vista есть базовая только 32-битная редакция Starter, и она видит только 1 Гб оперативной памяти. 64-битные редакции Home Basic и Home Premium видят, соответственно, максимум 8 Гб и 16 Гб. 64-битные редакции Business, Enterprise, Ultimate поддерживают максимум 128 Гб.
Windows XP
Windows XP 32-битная видит максимум 4 Гб, 64-битная – максимум 128 Гб. У XP также есть базовая только 32-битная редакция Starter Edition, и она может видеть максимум 512 Мб оперативной памяти.
Особенности поддержки 32-битной Windows 4 Гб оперативной памяти
Друзья, 4 Гб — это номинальный показатель поддержки оперативной памяти 32-битными Windows. На деле 32-битная Windows может не видеть все 4 Гб и ограничиваться 3 Гб с лишним. Чтобы она видела все 4 Гб, нужно кое-что проделать в операционной системе. Что, смотрим в статье сайта «Как заставить 32-битную Windows использовать более 3 Гб оперативной памяти».
x64: Windows 8.1 и Windows Server 2012 R2 или более поздней версии: 128 тб
x64: Windows 8 и Windows Server 2012 или более ранняя 8 тб
Системы на базе Intel Itanium: 7 ТБ
Windows server 2008 R2, Windows 7, Windows Server 2008 и Windows Vista: 128 гб или предельное число системных фиксаций, в зависимости от того, что меньше
Windows Server 2003 и Windows XP: До 128 ГБ в зависимости от конфигурации и ОЗУ.
Windows server 2008 R2, Windows 7 и Windows server 2008: 75% от озу до максимум 128 гб
Windows Vista: 40% озу не более 128 гб.
Windows Server 2003 и Windows XP: До 128 ГБ в зависимости от конфигурации и ОЗУ.
Windows Server 2003 и Windows XP: До 1 ТБ в зависимости от конфигурации и ОЗУ.
Ограничения физической памяти: Windows 10
В следующей таблице указаны ограничения на физическую память для Windows 10.
| Version | Ограничение на x86 | Ограничение в x64 |
|---|---|---|
| Windows 10 Корпоративная | 4 ГБ | 6 TБ |
| Windows 10 для образовательных учреждений | 4 ГБ | 2 ТБ |
| Windows 10 Pro для рабочих станций | 4 ГБ | 6 TБ |
| Windows 10 Pro | 4 ГБ | 2 ТБ |
| Windows 10 Домашняя | 4 ГБ | 128 ГБ |
Ограничения физической памяти: Windows Server 2016
В следующей таблице указаны ограничения на физическую память для Windows Server 2016.
| Version | Ограничение в x64 |
|---|---|
| Windows Server 2016 Datacenter | 24 ТБ |
| Windows Server 2016 Standard. | 24 ТБ |
Ограничения физической памяти: Windows 8
В следующей таблице указаны ограничения на физическую память для Windows 8.
| Version | Ограничение на x86 | Ограничение в x64 |
|---|---|---|
| Windows 8 Корпоративная | 4 ГБ | 512 ГБ |
| Windows 8 Профессиональная | 4 ГБ | 512 ГБ |
| Windows 8 | 4 ГБ | 128 ГБ |
Ограничения физической памяти: Windows Server 2012
В следующей таблице указаны ограничения на физическую память для Windows Server 2012. Windows Server 2012 доступен только в выпусках X64.
| Version | Ограничение в x64 |
|---|---|
| Windows Server 2012 Datacenter | 4 TБ |
| Windows Server 2012 Standard | 4 TБ |
| Windows Server 2012 Essentials | 64 ГБ |
| Windows Server 2012 Foundation | 32 Гб |
| Windows Storage Server 2012 Workgroup | 32 Гб |
| Windows Storage Server 2012 Standard | 4 TБ |
| Hyper-V Server 2012 | 4 TБ |
ограничения физической памяти: Windows 7
в следующей таблице указаны ограничения физической памяти для Windows 7.
| Version | Ограничение на x86 | Ограничение в x64 |
|---|---|---|
| Windows 7 Максимальная | 4 ГБ | 192 ГБ |
| Windows 7 Корпоративная | 4 ГБ | 192 ГБ |
| Windows 7 Профессиональная | 4 ГБ | 192 ГБ |
| Windows 7 Домашняя расширенная | 4 ГБ | 16 Гб |
| Windows 7 Домашняя базовая | 4 Гб | 8 Гб |
| Windows 7 Начальная | 2 ГБ | Н/Д |
ограничения физической памяти: Windows Server 2008 R2
в следующей таблице указаны ограничения на физическую память для Windows Server 2008 R2. Windows Сервер 2008 R2 доступен только в 64-разрядных выпусках.
| Version | Ограничение в x64 | Ограничение на IA64 |
|---|---|---|
| Windows Server 2008 R2 Datacenter | 2 ТБ | |
| Windows Server 2008 R2 Enterprise | 2 ТБ | |
| Windows Server 2008 R2 для систем на базе Itanium | 2 ТБ | |
| Windows Server 2008 R2 Foundation | 8 Гб | |
| Windows Server 2008 R2 Standard | 32 Гб | |
| Windows HPC Server 2008 R2 | 128 ГБ | |
| Windows Web Server 2008 R2 | 32 Гб |
ограничения физической памяти: Windows Server 2008
в следующей таблице указаны ограничения на физическую память для Windows Server 2008. ограничения, превышающие 4 гб для 32-разрядных Windows предполагают, что PAE включен.
| Version | Ограничение на x86 | Ограничение в x64 | Ограничение на IA64 |
|---|---|---|---|
| Windows Server 2008 Datacenter | 64 ГБ | 1 TБ | |
| Windows Server 2008 Enterprise | 64 ГБ | 1 TБ | |
| Windows Server 2008 HPC Edition | 128 ГБ | ||
| Windows Server 2008 Standard | 4 ГБ | 32 Гб | |
| Windows Server 2008 для систем на базе процессоров Itanium | 2 ТБ | ||
| Windows Small Business Server 2008 | 4 ГБ | 32 Гб | |
| Windows Web Server 2008 | 4 ГБ | 32 Гб |
ограничения физической памяти: Windows Vista
в следующей таблице указаны ограничения на физическую память для Windows Vista.
| Version | Ограничение на x86 | Ограничение в x64 |
|---|---|---|
| Windows Vista Ultimate | 4 ГБ | 128 ГБ |
| Windows Vista Enterprise | 4 ГБ | 128 ГБ |
| Windows Vista Business | 4 ГБ | 128 ГБ |
| Windows Vista Home Premium | 4 ГБ | 16 Гб |
| Windows Vista Home Basic | 4 Гб | 8 Гб |
| Windows Vista Starter | 1 ГБ |
ограничения физической памяти: Windows Home Server
Windows Home Server доступен только в 32-разрядном выпуске. Ограничение физической памяти — 4 ГБ.
ограничения физической памяти: Windows Server 2003 R2
в следующей таблице указаны ограничения на физическую память для Windows Server 2003 R2. ограничения свыше 4 гб для 32-разрядных Windows предполагают, что PAE включен.
| Version | Ограничение на x86 | Ограничение в x64 |
|---|---|---|
| Windows Сервер 2003 R2 Datacenter Edition | 64 ГБ (16 ГБ с 4GT) |
1 TБ |
| Windows сервер 2003 R2 выпуск Enterprise | 64 ГБ (16 ГБ с 4GT) |
1 TБ |
| Windows сервер 2003 R2 выпуск Standard | 4 ГБ | 32 Гб |
ограничения физической памяти: Windows Server 2003 с пакетом обновления 2 (SP2)
в следующей таблице указаны ограничения на физическую память для Windows Server 2003 с пакетом обновления 2 (SP2). ограничения свыше 4 гб для 32-разрядных Windows предполагают, что PAE включен.
| Version | Ограничение на x86 | Ограничение в x64 | Ограничение на IA64 |
|---|---|---|---|
| Windows Сервер 2003 с пакетом обновления 2 (SP2), Datacenter Edition | 64 ГБ (16 ГБ с 4GT) |
1 TБ | 2 ТБ |
| Windows сервер 2003 с пакетом обновления 2 (sp2), выпуск Enterprise | 64 ГБ (16 ГБ с 4GT) |
1 TБ | 2 ТБ |
| Windows сервер 2003 с пакетом обновления 2 (sp2), выпуск Standard | 4 ГБ | 32 Гб |
ограничения физической памяти: Windows Server 2003 с пакетом обновления 1 (SP1)
в следующей таблице указаны ограничения на физическую память для Windows Server 2003 с пакетом обновления 1 (SP1). ограничения свыше 4 гб для 32-разрядных Windows предполагают, что PAE включен.
| Version | Ограничение на x86 | Ограничение в x64 | Ограничение на IA64 |
|---|---|---|---|
| Windows Сервер 2003 с пакетом обновления 1 (SP1), Datacenter Edition | 64 ГБ (16 ГБ с 4GT) |
1 ТБ | 1 ТБ |
| Windows сервер 2003 с пакетом обновления 1 (SP1), выпуск Enterprise | 64 ГБ (16 ГБ с 4GT) |
1 ТБ | 1 ТБ |
| Windows сервер 2003 с пакетом обновления 1 (SP1), выпуск Standard | 4 ГБ | 32 Гб |
ограничения физической памяти: Windows Server 2003
в следующей таблице указаны ограничения на физическую память для Windows Server 2003. ограничения свыше 4 гб для 32-разрядных Windows предполагают, что PAE включен.
| Version | Ограничение на x86 | Ограничение на IA64 |
|---|---|---|
| Windows Server 2003, Datacenter Edition | 64 ГБ (16 ГБ с 4GT) |
512 ГБ |
| Windows Server 2003, Enterprise Edition | 64 ГБ (16 ГБ с 4GT) |
512 ГБ |
| Windows Server 2003, Standard Edition | 4 ГБ | |
| Windows Сервер 2003, Web Edition | 2 ГБ | |
| Windows Small Business Server 2003 | 4 ГБ | |
| Windows Compute Cluster Server 2003 | 32 Гб | |
| Windows служба хранилища Server 2003 выпуск Enterprise | 8 Гб | |
| Windows Storage Server 2003 | 4 ГБ |
ограничения физической памяти: Windows XP
в следующей таблице указаны ограничения на физическую память для Windows XP.
| Version | Ограничение на x86 | Ограничение в x64 | Ограничение на IA64 |
|---|---|---|---|
| Windows XP | 4 ГБ | 128 ГБ | 128 ГБ (не поддерживается) |
| Windows XP Starter Edition | 512 Мб | Н/Д | Н/Д |
ограничения физической памяти: Windows Embedded
в следующей таблице указаны ограничения на физическую память для Windows Embedded.
| Version | Ограничение на x86 | Ограничение в x64 |
|---|---|---|
| Windows XP Embedded | 4 ГБ | |
| Windows Embedded Standard 2009 | 4 ГБ | |
| Windows Embedded Standard 7 | 4 ГБ | 192 ГБ |
Влияние графических карт и других устройств на ограничения памяти
устройства должны сопоставлять память ниже 4 гб для совместимости с Windows выпусками, не поддерживающими PAE. Таким образом, если в системе имеется 4 ГБ ОЗУ, некоторые из них отключены или повторно сопоставлены с BIOS 4 ГБ. при повторном отображении памяти память X64 Windows может использовать эту память. клиентские версии Windows X86 не поддерживают физическую память свыше 4 гб, поэтому они не могут получить доступ к этим переназначенным регионам. любой выпуск X64 Windows или X86 Server может.
Версии клиента x86 с включенным PAE имеют доступное 37-разрядное (128 ГБ) физическое адресное пространство. Ограничением, которое накладывает эти версии, является максимально допустимый физический электронный адрес, а не размер пространства операций ввода-вывода. Это означает, что драйверы, поддерживающие PAE, могут фактически использовать физическое пространство свыше 4 ГБ при необходимости. Например, драйверы могут сопоставлять «потерянные» области памяти, расположенные выше 4 ГБ, и предоставлять эту память как электронный диск.
Источник
Как я преодолевал предел 4Гб на Windows XP 32бит
Сразу оговорюсь, «преодолевал» в названии отражает только тот факт, что теперь моя XP видит всю память, установленную на системной плате. Не я придумал способ, я просто им воспользовался и теперь хочу поделиться.
Вопрос о четырёх гигабайтах памяти в Windows XP (здесь, и далее 32 бит) поднимался на просторах Интернет неоднократно. И так же неоднократно делался вывод, что более четырёх увидеть в принципе невозможно, а так как оборудование тоже требует адресного пространства, то и того меньше. Обычно 3.25 Гб, или около того. Очень подробно и убедительно история вопроса освещена здесь: Четыре гигабайта памяти — недостижимая цель?
Меня этот вопрос тоже волновал. Хотя, казалось бы, можно поставить 64 битную систему, или даже Windows Server (как известно он даже в 32-битной версии видит всю память), но я хотел пользоваться Windows XP. Два раза за последние 3 года я переходил на Windows 7, в первый раз на 64-битную, второй раз на 32-х битную, но в итоге оба раза вернулся назад на XP, которая живёт у меня без переустановки с 2007 года.
Последний раз я отказался от семёрки в пользу старушки буквально две недели назад. Притом, надо отметить, что семёрка была хоть и 32-х битная, но в ней была разблокирована возможность видеть всю доступную память. Способ разблокировки доступен в Интернет. И теперь мне с новой силой захотелось решить этот вопрос и в XP.
Поиски привели на этот сайт: Patch Vista’s Kernel to Address more than 4 GB of Memory
Статья посвящена разблокировке Windows Vista, зато в комментариях, пара человек описывает аналогичный способ для Windows XP. Я решил последовать их советам и опробовать эту методику на практике.
Для начала нужен дистрибутив Windows XP SP1. Возможно, подойдёт и просто первый сервиспак, не знаю, у меня его нет. В общем-то, там нужен только один файл. А именно файл библиотеки Hardware Abstraction Layer. Начиная со второго сервиспака эта библиотека работает с PAE «фиктивно», т.е. даже если режим расширенной трансляции адресов включён – он ничего не делает и не выходит за пределы четырёх гигабайт. А вот библиотека от первого сервиспака работает полноценно и может адресоваться ко всей доступной памяти, аналогично тому, как работает с памятью 32-битный Windows Server. В установленной Windows XP данный файл называется hal.dll, но в дистрибутиве имеется несколько HAL-файлов, и только один из них инсталлируется в систему под именем hal.dll в процессе установки. Необходимо было узнать, какой из файлов нужно использовать на моём конкретном оборудовании. Делается это просто, надо вызвать Свойства в контекстном меню проводника на файле hal.dll в установленной Windows. Файл находится в папке %systemroot%system32, и вот что я увидел:
В дистрибутиве Windows XP SP1 в папке I386, я взял файл HALMACPI.DL_. Это архив, в котором находится один файл, искомый мной halmacpi.dll. Я его извлёк WinRAR’ом, но можно обойтись и командной строкой:
expand HALMACPI.DL_ HALMACPI.DLL
Полученный файл надо поместить в папку %systemroot%system32, что я и сделал. Хочу ещё раз обратить внимание, что если кто-то захочет повторить мои шаги, файл надо брать с именем, указанном в свойстве «Исходное имя файла» в свойствах hal.dll из установленной Windows XP.
Теперь осталось отредактировать boot.ini. Нужно скопировать имеющуюся строчку и дописать пару параметров. У меня была строка:
multi(0)disk(0)rdisk(0)partition(1)WINDOWS.XP=«Microsoft Windows XP Professional RU» /FASTDETECT /USEPMTIMER /NOSERIALMICE /NOEXECUTE=OPTIN
Я добавил в неё /KERNEL=KRNL16.EXE /HAL=HALMACPI.DLL /PAE и в результате получилось:
multi(0)disk(0)rdisk(0)partition(1)WINDOWS.XP=«Microsoft Windows XP Professional RU 16Gb» /FASTDETECT /USEPMTIMER /NOSERIALMICE /NOEXECUTE=OPTIN /KERNEL=KRNL16.EXE /HAL=HALMACPI.DLL /PAE
Теперь есть возможность загружаться как в стандартный Windows с присущим ему ограничением на память, так и в пропатченный, так как я не заменял ни одного системного файла, а только добавил два, которые включаются в работу с помощью вышеописанных параметров boot.ini
Ребут!
И… BSOD.
В принципе, такое может быть. Как следует из обзора истории проблемы на ixbt причиной, по которой Microsoft отключила адресацию верхней памяти, было существование кривых драйверов под различное оборудование, кривизна которых, впрочем, проявлялась только в полноценном режиме PAE. Вполне вероятно, у меня сбоит один из них, за 6 лет в системе накопилось много всего, но какой? Пробую запуститься в безопасном режиме, и УРА! Вот они, мои гигабайты:
Но как определить сбойный модуль? Погуглив, я нашёл для этого методику, которая заключается в анализе малого дампа памяти, создаваемого Windows при BSOD. Анализ производится программой Blue Screen View, но вот все найденные мной способы включения режима записи дампа к успеху не привели: дамп не создавался, поэтому пришлось использовать научный метод тыка. Для начала я деинсталлировал то ненужное, что нашлось в системе. А именно драйвер защиты Guardant и драйвера ATI от старой видеокарты.
Ребут.
Результат превзошёл мои ожидания. Честно говоря, я не ожидал, что метод тыка даст такие результаты, и попробовал его просто, чтобы сделать хоть что-нибудь. Который из драйверов вызывал проблему, я точно не знаю, но думаю, что, скорее всего Guardant.
Но главное: цель достигнута, и теперь я подумываю о расширении памяти до 8-ми Гб.
Источник
Максимальный объём оперативной памяти в Windows
Максимально поддерживаемый объём оперативной памяти для разных версий Windows. Сколько оперативной памяти поддерживает Windows XP, 7, 8.1 и 10?
Наверное многие помнят, или слышали про первые, на сегодняшний день уже древние компьютеры, такие как к примеру ZX Spectrum? Кто не помнит или забыл, то напомним, что оперативная память для этих динозавров измерялась в килобайтах. Да-да, именно в килобайтах, даже не в мегабайтах.
Сейчас любой мобильник в разы мощнее древних Спектрумов
Технология продвигается, время бежит, и оперативной памяти уже требуется не килобайты, а Гигабайты. В будущем и этого конечно будет мало, и наши сегодняшние самые мощные компьютеры, тоже будут называть динозаврами прошлого. Но вернемся в наше время.
Сколько оперативной памяти поддерживает Windows XP, 7, 8.1 и 10?
Допустим вы захотели в свой компьютер установить дополнительные линейки оперативки. Предположим было у вас 4 Гб, воткнули еще 4 Гб. Включаем комп, а в свойствах все те-же 4Гб. (Да и то это округленный показатель, на деле максимум 3.750 Гб). Почему так? О ужас.
Почему остались те-же 4 Гб. оперативы? Давайте разберемся с этим вопросом, раз и навсегда.
Все операционные системы Windows с разрядностью x86 (32 bit) не важно какая версия, все они видят только до 4 Гб. памяти. Вы хоть истыкайте памятью весь компьютер, как ежика с иголками, он будет видеть только до 4 гигабайта. Связано это с внутренними архитектурными ограничениями.
Если вы установите на компьютере 64 битную операционную систему, то все ваши линейки памяти система и увидит.
Сколько оперативной памяти максимально видит разная версия Windows
Windows XP
Windows 7
Windows 8 / 8.1
Windows 10
Как видите, 64-битные редакции поддерживает огромный объем оперативной памяти, а вот в случае с 32-битной версией нужно быть внимательным с выбором: зачастую система не поддерживает даже указанные 4 Гб.
Максимальное количество оперативной памяти, которые способны «увидеть» 32 разрядные версии Windows — это 4 Гб. Таким образом, если у вас больший объем RAM, следует установить 64-разрядную версию, чтобы воспользоваться этой памятью.
Для того, чтобы узнать, какая версия Windows установлена на вашем компьютере, откройте пункт «Система» в панели управления (или кликните по «Мой компьютер» правой кнопкой мыши и выберите «Свойства»).
Источник
Оперативная память больше 4 ГБ в 32-разрядных пользовательских версиях Windows
Здравствуйте уважаемые читатели блога www.ithabits.ru. Предлагаю вашему вниманию заключительную часть цикла статей о “приключениях” большой оперативной памяти в 32-битных системах.
Коротко повторю выводы, которые были сделаны в предыдущих публикациях этой темы:
Для приложений (программ) работа системы в режиме PAE не эквивалентна переходу на x64, так как они по-прежнему имеют доступ только к 4 ГБ виртуальной памяти (Часть 1).
Сегодня мы протестируем способность Windows 7 x86 работать с оперативной памятью больше 4 ГБ.
Наверное, можно было бы не делать отдельный пост и закончить все в прошлый раз, но очень не хотелось смешивать между собой варианты “= 4 ГБ” и “> 4 ГБ”. Во-первых, 4 ГБ является официально заявленным Microsoft лимитом физической памяти для клиентских версий. Во-вторых, очень важно было разобраться с адресным пространством в этом диапазоне и понять, что тут не так. А именно, почему 4 ГБ на самом деле не поддерживаются.
Причины, которые могут мешать переходу на 64-разрядные версии Windows
Стоит ли вообще пытаться сегодня заставить 32-разрядный Windows работать с оперативной памятью более отмеренных ей Microsoft 4 гигабайт? Не проще сразу перейти на 64-разрядную версию и обо всем забыть?
На моем основном компьютере установлена Windows 7 x64. Системой я полностью доволен, ну или почти всем доволен. Из раздела недовольств:
Отсутствие непосредственной поддержки унаследованного оборудования
У меня есть МФУ Canon LaserBase MF3110, которое, дай бог ему здоровья, до сих пор исправно выполняет свои функции. Однако, печатать на него напрямую из 64-битной Windows я не могу из-за банального отсутствия соответствующих 64-разрядных драйверов. Думаю, что их не будет уже никогда.
Точно такая же ситуация, даже еще хуже, со сканером Hewlett-Packard.
Чуть позднее я обязательно расскажу как можно выйти из положения с помощью виртуализации. Ну не выкидывать же в самом деле по причине отсутствия драйверов исправно работающее, пусть и не новое, оборудование.
Сегодня унаследованное оборудование является одной из причин, которая все еще тормозит переход на 64-битные операционные системы.
То обстоятельство, что по сравнению с x32 системы x64 занимают чуть больше места на диске и в памяти, вряд ли можно считать серьезным минусом, хотя об этом и любят упоминать. Зато они работают быстрее за счет более полного использования возможностей процессора.
Финансовые затраты при смене версии Windows
Еще одна причина, которая может помешать переходу на x64 тем, кто пока еще использует 32-битные версии Windows, является финансово-организационной. Возможно, она даже более веская, чем унаследованное оборудование.
Предположим, что некоторое время назад вы купили в магазине компьютер с предустановленной 32-разрядной версией Windows, а спустя некоторое время, по той или иной причине, приняли решение перейти на 64-разрядную. Очень хорошо, но как реально осуществить это решение?
Допустим, что вас совершенно не пугает процесс перестановки системы «с нуля” с сопутствующими ему и, надо сказать, не всегда удачными, переносом данных и программ.
Цена Windows x64 не отличается от Windows x86, но где ее официально взять и не платить при этом дополнительные деньги? Если честно, то я не знаю. Если кто-то знает, поделитесь. Могу предположить, что легитимное решение проходит все же через магазин. Если при этом учесть, что официально ОЕМ версии Windows поставляются только с новыми компьютерами и выбирать придется из более дорогих коробочных вариантов, то желание немедленно осуществить задуманный переход на x64 может заметно поостыть.
Хорошо совмещать переход на x64 со сменой компьютера, но она происходит не так уж часто.
Тестирование работы Windows 7 x86 с ядром, поддерживающим до 128 ГБ оперативной памяти
Сегодня в качестве тестовой лаборатории будет выступать настольный компьютер с процессором I7 и 6 ГБ оперативной памяти.
Так как система x64 в контексте темы нам не товарищ, а виртуальная машина также не спасет в силу того, что ей не получится отдать больше 4 ГБ памяти, придется специально установить 32-разрядную Windows. Давно хотелось протестировать возможность загрузки операционной системы с виртуального диска. Вот, как раз, очень подходящий случай эту возможность опробовать.
Процесс инсталляции “Windows 7 x86 Корпоративная” на виртуальный диск оказался не очень сложным. Единственное, что не получилось сделать в системе, работающей с виртуального диска, так это определить индекс производительности – начинает мерить, потом говорит, что не может закончить оценку производительности дисковой системы. Жаль, но нам сейчас это не актуально.
P.S. Появилась статья с подробным описанием вариантов установки Windows 8.1 на виртуальный диск.
Использование физической памяти Windows 7 x86 с исходным ядром
Частично повторим то, что делали при исследовании 32-разрядной Windows 7 с 4 ГБ физической памяти >
Здесь все достаточно ожидаемо. Из 6 ГБ доступно 3,24 ГБ, что составляет всего 54% от установленной физической памяти. Потери складываются из 4 – 3,24 = 0,76 ГБ на адреса устройств и 2 ГБ, обрезанных выше 4 ГБ.
А вот “Монитор ресурсов” говорит, что под оборудование зарезервировано 2,8 ГБ, но мы этому, естественно, не поверим и запустим утилиту MemInfo:
Использование физической памяти Windows 7 x86 с ядром ntkr128g.exe
Если загрузить систему с VHD и проделать то же самое, то мы увидим аналогичную картину, но только пути всех “device” поменяются. То, что описано ниже, можно делать из любой системы;
bcdedit /copy <5c2a7c3c-a04e-11de-9dac-b90d3342b585>/d «Windows 7 VHD 128» — естественно, в вашем варианте идентификатор будет совершенно другим.
Запустим еще раз bcdedit без параметра и убедимся, что новая запись появилась. Пока она ничем кроме имени не отличается от исходной.
bcdedit /set <5c2a7c3c-a04e-11de-9dac-b90d3342b585>kernel ntkr128g.exe – указываем, какое ядро нужно грузить;
bcdedit /set <5c2a7c3c-a04e-11de-9dac-b90d3342b585>testsigning Yes – в связи с тем, что контрольная сумма ядра у нас изменилась, говорим, что работаем в тестовом режиме;
bcdedit /set <5c2a7c3c-a04e-11de-9dac-b90d3342b585>pae ForceEnable – на всякий случай;
Смотрим, что получилось >
Запускаем новую систему и смотрим результат >
Судя по тому, что говорит о себе система, она теперь работает со всеми 6 ГБ физической памяти.
“Монитор ресурсов” сообщает, что под оборудование практически ничего не зарезервировано. Как мы теперь хорошо понимаем, на самом деле зарезервированы все те же 0,76 ГБ адресного пространства, но оно теперь не вычитается из установленного объема памяти (надо будет при случае посмотреть, как это место звучит в оригинале на английском языке. Возможно это “трудности перевода”).
Смотрим диапазоны зарегистрированной в системе памяти >
Как и ожидалось, добавился новый большой диапазон памяти выше 4 ГБ.
Сравнительное тестирование работы Windows 7 x86 с ядром ntkr128g.exe
Для того, чтобы развеять последние сомнения и подвести окончательный итог наших изысканий, запустим что-нибудь требующее много оперативной памяти. Самое первое, что приходит на ум, это виртуальные машины в VirtualBox. У меня уже есть несколько готовых виртуальных машин, созданных в основной рабочей системе с Windows 7 x64.
Наша тестовая система с Windows 7 x86 хоть и работает с виртуального диска, но ничего общего, кроме диска VHD, с виртуальной машиной не имеет. Она прекрасно видит все физические диски, которые установлены в моем компьютере, благодаря чему подключить готовые виртуальные машины в VirtualBox не составляет труда. Естественно, в новой Windows 7 x86 предварительно надо установить сам VirtualBox.
Назначим каждой виртуальной машине, скажем, по 1 ГБ памяти и начнем запускать их по очереди, сначала в исходной системе, которая видит лишь 3,24 ГБ, а затем в “скорректированной”.
В исходной системе удалось стартовать четырем виртуальным машинам, однако, как видно из представленного фрагмента экрана, на этом все и закончилось – “Unable to allocate and lock memory… Please close applications to free up memory…”. Виртуальные машины ни на что не реагировали и выключать их пришлось аварийно.
А теперь повторим наш экстремальный эксперимент в “скорректированной” Windows 7 x86 >
Как видно из представленного фрагмента экрана, запущены четыре виртуальные машины Linux, которым отведено по 1 ГБ памяти, и одна Windows XP с 512 МБ ОЗУ.
Можете мне поверить, можете проверить, но все замечательно работало. Я поочередно переключался в разные виртуальные системы и запускал в них имеющиеся приложения, параллельно запустил браузер на хосте – ни торможения, ни каких либо ошибок не наблюдалось. Не знаю, как вам, а мне понравилось.
Стоит ли использовать Windows 7 x86 с модифицированным ядром (с поддержкой до 128 ГБ оперативной памяти)
Рекомендовать со страниц блога использовать рассмотренный вариант увеличения доступной физической памяти для 32-разрядных пользовательских версий Windows я, естественно, не могу и не буду. Тому есть две веские причины:
Видимо придется закончить наше обсуждение секретов большой памяти в 32-битных операционных системах банальной рекомендацией – если планируете увеличить оперативную память компьютера до 4-х и более ГБ, или собираетесь приобрести новый компьютер с таким объемом памяти, задумайтесь о переходе на 64-разрядную операционную систему.
Ну если уж с x64 отношения не складываются категорически – читайте все еще раз внимательнее.
Источник
Adblock
detector
Содержание
- 1 Сколько оперативной памяти поддерживает Windows XP, 7, 8.1 и 10?
- 2 Сколько оперативной памяти максимально видит разная версия Windows
- 3 Windows XP
- 4 Windows 7
- 5 Windows 8 / 8.1
- 6 Windows 10
- 7 Итог
- 8 Сколько оперативной памяти нужно для работы в Windows 10?
- 9 Сколько оперативной памяти необходимо для комфортного запуска и функционирования компьютерных игр?
- 10 Сколько Windows 10 поддерживает оперативной памяти?
- 11 <center>Windows 10</center>
- 12 <center>Windows 7</center>
- 13 <center>Windows XP</center>
- 14 <center>Windows 8</center>
Максимально поддерживаемый объём оперативной памяти для разных версий Windows. Сколько оперативной памяти поддерживает Windows XP, 7, 8.1 и 10?
Наверное многие помнят, или слышали про первые, на сегодняшний день уже древние компьютеры, такие как к примеру ZX Spectrum? Кто не помнит или забыл, то напомним, что оперативная память для этих динозавров измерялась в килобайтах. Да-да, именно в килобайтах, даже не в мегабайтах.
Сейчас любой мобильник в разы мощнее древних Спектрумов
Технология продвигается, время бежит, и оперативной памяти уже требуется не килобайты, а Гигабайты. В будущем и этого конечно будет мало, и наши сегодняшние самые мощные компьютеры, тоже будут называть динозаврами прошлого. Но вернемся в наше время.
Содержание
Сколько оперативной памяти поддерживает Windows XP, 7, 8.1 и 10?
Допустим вы захотели в свой компьютер установить дополнительные линейки оперативки. Предположим было у вас 4 Гб, воткнули еще 4 Гб. Включаем комп, а в свойствах все те-же 4Гб. (Да и то это округленный показатель, на деле максимум 3.750 Гб). Почему так? О ужас!!!
Почему остались те-же 4 Гб. оперативы? Давайте разберемся с этим вопросом, раз и навсегда.
Все операционные системы Windows с разрядностью x86 (32 bit) не важно какая версия, все они видят только до 4 Гб. памяти. Вы хоть истыкайте памятью весь компьютер, как ежика с иголками, он будет видеть только до 4 гигабайта. Связано это с внутренними архитектурными ограничениями.
Если вы установите на компьютере 64 битную операционную систему, то все ваши линейки памяти система и увидит.
Сколько оперативной памяти максимально видит разная версия Windows
Windows XP
- Windows XP x86 (32 bit): 4 гб.
- Windows XP x64 (64 bit): 128 Гб.
Windows 7
- Windows 7 Starter x86 (32 bit): 2 Гб.
- Windows 7 Home Basic x86 (32 bit): 4 Гб.
- Windows 7 Home Premium x86 (32 bit): 4 Гб.
- Windows 7 Professional x86 (32 bit): 4 Гб.
- Windows 7 Enterprise x86 (32 bit): 4 Гб.
- Windows 7 Ultimate x86 (32 bit): 4 Гб.
- Windows 7 Home Basic x64 (64 bit): 8 Гб.
- Windows 7 Home Premium x64 (64 bit): 16 Гб.
- Windows 7 Professional x64 (64 bit): 192 Гб.
- Windows 7 Enterprise x64 (64 bit): 192 Гб.
- Windows 7 Ultimate x64 (64 bit): 192 Гб.
Windows 8 / 8.1
- Windows 8 x86 (32 bit): 4 Гб.
- Windows 8 Professional x86 (32 bit): 4 Гб.
- Windows 8 Enterprise x86 (32 bit): 4 Гб.
- Windows 8 x64 (64 bit): 128 Гб.
- Windows 8 Professional x64 (64 bit): 512 Гб.
- Windows 8 Enterprise x64 (64 bit): 512 Гб.
Windows 10
- Windows 10 Home x86 (32 bit): 4 Гб.
- Windows 10 Home x64 (64 bit): 128 Гб.
- Windows 10 Pro x86 (32 bit): 4 Гб.
- Windows 10 Pro x64 (64 bit): 512 Гб.
Как видите, 64-битные редакции поддерживает огромный объем оперативной памяти, а вот в случае с 32-битной версией нужно быть внимательным с выбором: зачастую система не поддерживает даже указанные 4 Гб.
Итог
Максимальное количество оперативной памяти, которые способны «увидеть» 32 разрядные версии Windows — это 4 Гб. Таким образом, если у вас больший объем RAM, следует установить 64-разрядную версию, чтобы воспользоваться этой памятью.
Для того, чтобы узнать, какая версия Windows установлена на вашем компьютере, откройте пункт «Система» в панели управления (или кликните по «Мой компьютер» правой кнопкой мыши и выберите «Свойства»).
Загрузка …<index>

Ниже попытаемся определиться с требованиями операционной системы Windows 10 к величине значения ОЗУ для комфортной работы и для новых компьютерных игрушек.
Содержание
Сколько оперативной памяти нужно для работы в Windows 10?
Компания Майкрософт прописала, что необходимое количество оперативной памяти для функционирования Windows 10 должно быть не меньше одного гигабайта.
В реальности с данным значением оперативы система гарантированно загрузится, однако работать в ней полноценно пользователь не сможет.
С целью нормального функционирования офисных программ и работы в глобальной сети нужно не меньше 2 ГБ RAM. На всех персональных компьютерах с минимальной комплектацией и даже в самых дешевых лэптопах имеется в наличие именно 2 ГБ RAM.
Если пользователю требуется регулярное выполнение работ с одновременным использованием нескольких приложений и использование графических программ, то потребуется для оптимальной функциональности уже не менее 4 ГБ оперативной памяти. Конечно, ПК будет функционировать и с объемом 2 ГБ, однако компьютер будет работать заторможено и медленно, что большинство современных пользователей уже не устраивает.

Сколько оперативной памяти необходимо для комфортного запуска и функционирования компьютерных игр?

Следует обратить внимание на советы к показателям ПК современных игр, например, Crysis 3. Все подобные игры требуют наличие не менее 4 ГБ RAM. Данному показателю сегодня соответствуют фактически все производимые ПК.
Но если пользователь хочет получать удовольствие от изображения высокого разрешения в играх, то необходимо вдвое больше ОЗУ (8 ГБ). Особые любители игрушек ставят и по 16 ГБ на свои компьютеры, что конечно оправданно, однако в основной массе случаев это перебор.
Сколько Windows 10 поддерживает оперативной памяти?
В связи с ограничениями внутренней архитектуры Windows 10 от фирмы Microsoft, поддерживается лишь конкретное количество ОЗУ.
Ниже приводятся значения ОЗУ, которые поддерживает Windows 10:
- Home x86 — 4 ГБ;
- Pro x86 — 4 ГБ;
- Home x64 — 128 ГБ;
- Pro x64 — 512 ГБ.
При 32-х битной версии операционная система не поддерживает больше 4 ГБ RAM, а фактически она оставляет для использования лишь около 3 ГБ. Редакция операционной системы 64 bit имеет возможность поддержки огромного размера ОЗУ, что, несомненно, порадует любителей современных компьютерных игр, т.к. недостатка в оперативной памяти в случае установленной 64-х битной редакции Windows 10 у них не будет.
</index>
Похожие статьи




Другой вопрос — каков максимальный объем оперативной памяти, который поддерживает Windows? Может, вы будете удивлены, но цифры очень сильно разнятся. К примеру, некоторые версии Windows поддерживают не более 4 Гб ОЗУ в силу ограничений, так что если в системном блоке используется одна планка на 4 Гб и вы хотите купить вторую такую же, лучше этого не делать, поскольку система будет видеть только 4 Гб ОЗУ. А теперь давайте пройдемся по всем версия Windows — и начнем с наиболее популярной.
<center>Windows 10</center>
<center>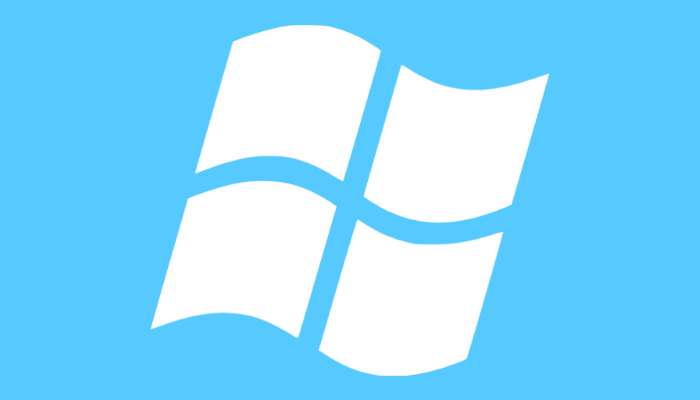
- Windows 10 Home x86 (32 bit): 4 Гб
- Windows 10 Home x64 (64 bit): 128 Гб
- Windows 10 Pro x86 (32 bit): 4 Гб
- Windows 10 Pro x64 (64 bit): 512 Гб
<center>Windows 7</center>
<center>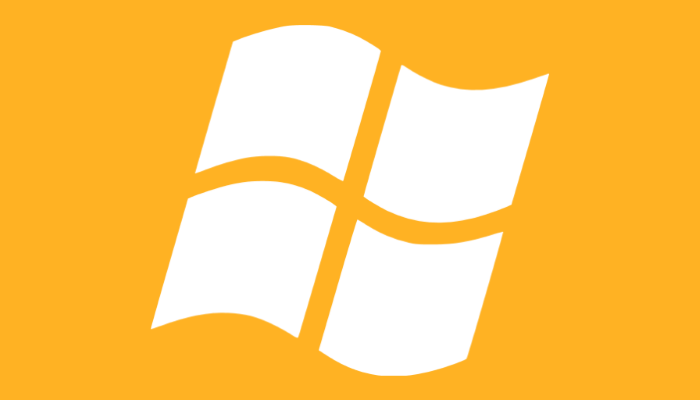
- Windows 7 Starter x86 (32 bit): 2 Гб
- Windows 7 Home Basic x86 (32 bit): 4 Гб
- Windows 7 Home Premium x86 (32 bit): 4 Гб
- Windows 7 Professional x86 (32 bit): 4 Гб
- Windows 7 Enterprise x86 (32 bit): 4 Гб
- Windows 7 Ultimate x86 (32 bit): 4 Гб
- Windows 7 Home Basic x64 (64 bit): 8 Гб
- Windows 7 Home Premium x64 (64 bit): 16 Гб
- Windows 7 Professional x64 (64 bit): 192 Гб
- Windows 7 Enterprise x64 (64 bit): 192 Гб
- Windows 7 Ultimate x64 (64 bit): 192 Гб
<center>Windows XP</center>
<center>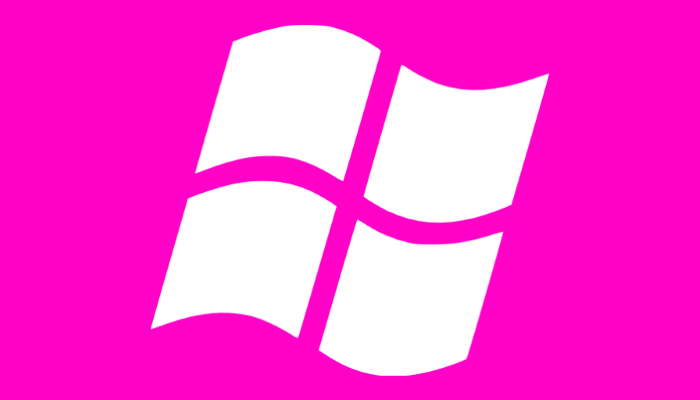
- Windows XP x86 (32 bit): 4 Гб
- Windows XP x64 (64 bit): 128 Гб
<center>Windows 8</center>
<center>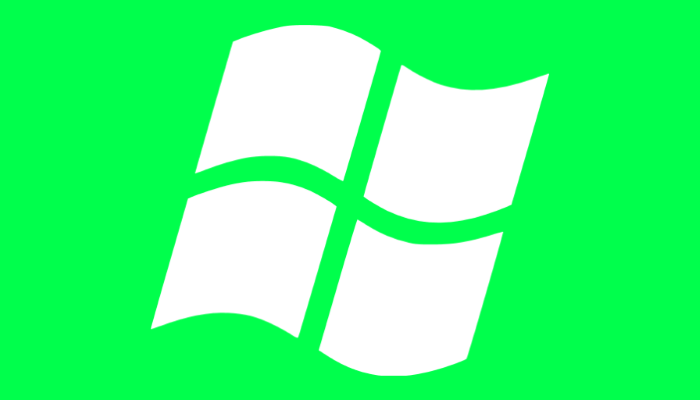
- Windows 8 x86 (32 bit): 4 Гб
- Windows 8 Professional x86 (32 bit): 4 Гб
- Windows 8 Enterprise x86 (32 bit): 4 Гб
- Windows 8 x64 (64 bit): 128 Гб
- Windows 8 Professional x64 (64 bit): 512 Гб
- Windows 8 Enterprise x64 (64 bit): 512 Гб
Интересно, что для Windows 8/8.1 32 bit имеется специальный патч с поддержкой PAE (Physical Address Extension), который позволяет снять ограничение в 4 Гб. Работает ли он для других версий Windows, неизвестно. Непонятно также, какой в нем смысл, если проще установить версию 64 bit с поддержкой 128 Гб ОЗУ? С другой стороны, если именно версия 32 bit установлена на ПК, патч действительно может быть актуальным.
Используемые источники:
- https://noblefox.ru/maksimalnyj-obyom-operativnoj-pamyati-v-windows/
- https://windowstune.ru/win10/skolko-operativnoj-pamyati-nuzhno-dlya-windows-10.html
- https://siteprokompy.ru/kakov-maksimalnyj-obyom-operativnoj-pamyati-v-windows-10-7-8-xp/

 Технология продвигается, время бежит, и оперативной памяти уже требуется не килобайты, а Гигабайты. В будущем и этого конечно будет мало, и наши сегодняшние самые мощные компьютеры, тоже будут называть динозаврами прошлого. Но вернемся в наше время.
Технология продвигается, время бежит, и оперативной памяти уже требуется не килобайты, а Гигабайты. В будущем и этого конечно будет мало, и наши сегодняшние самые мощные компьютеры, тоже будут называть динозаврами прошлого. Но вернемся в наше время.

 .
. .
.