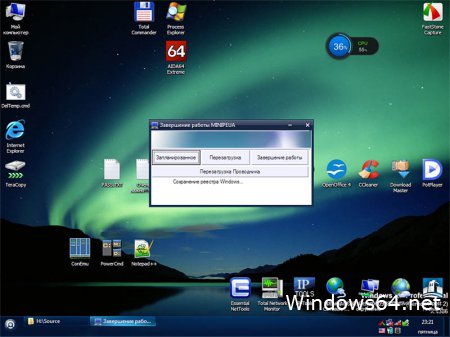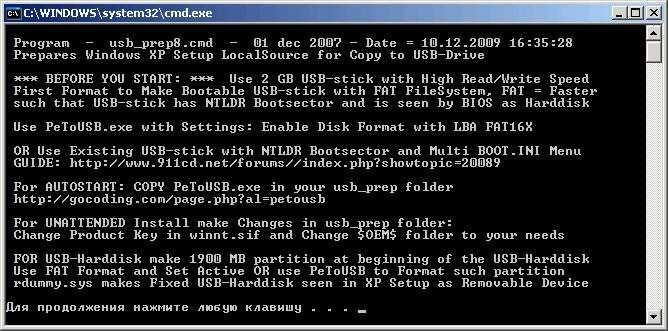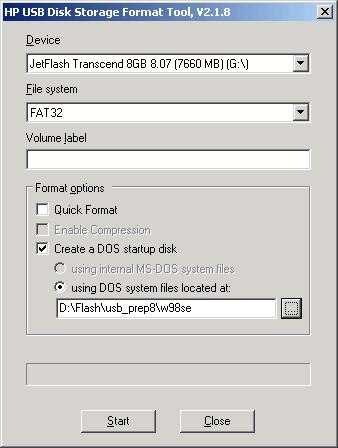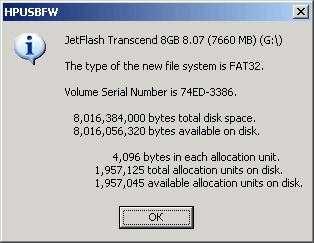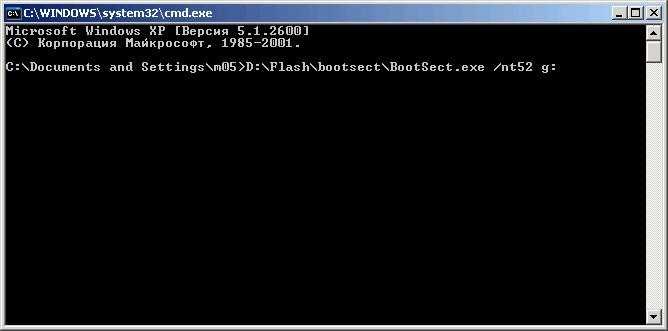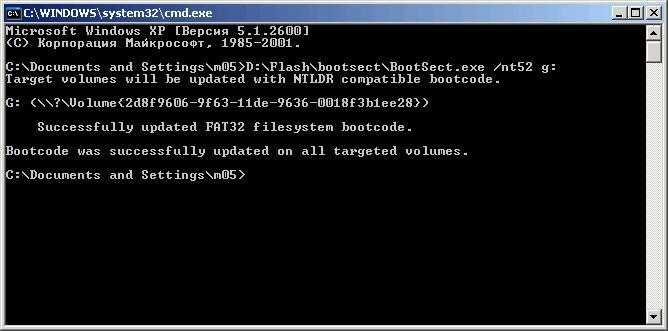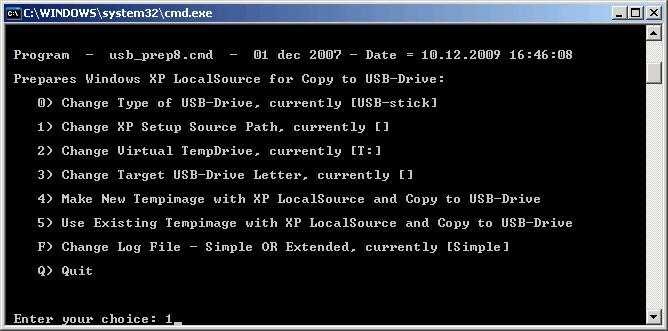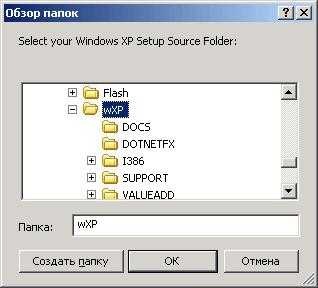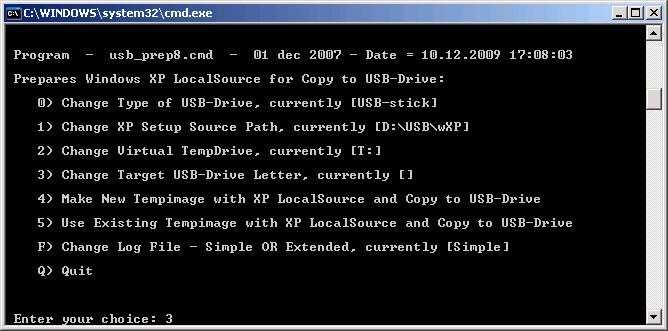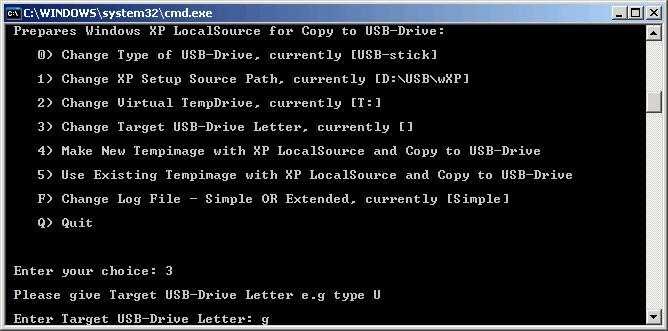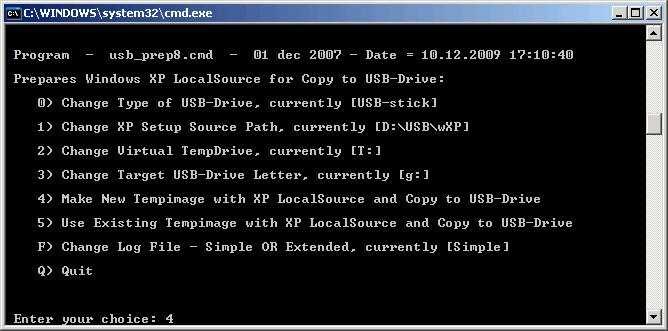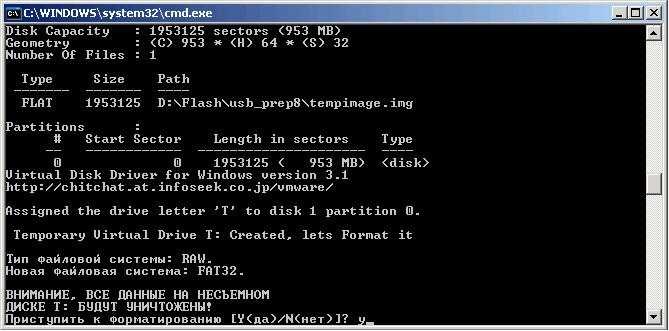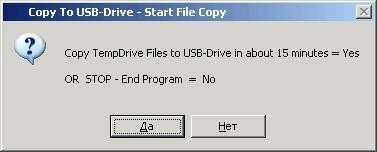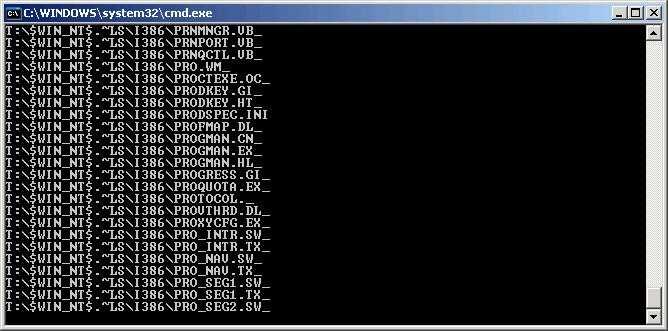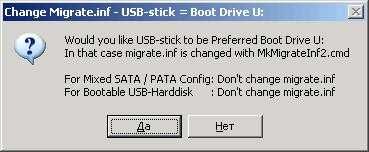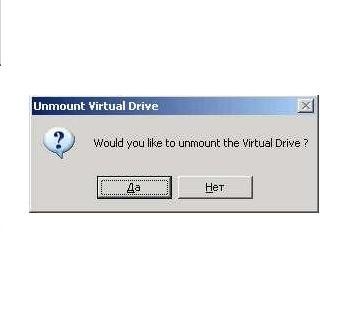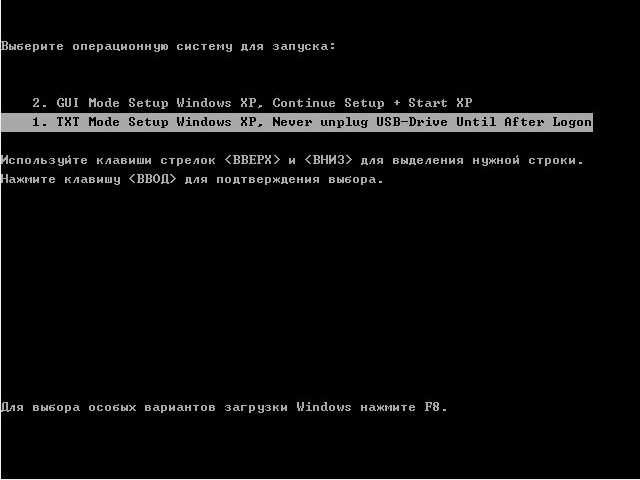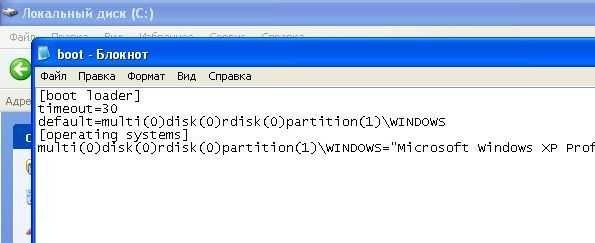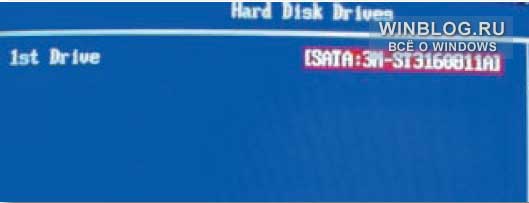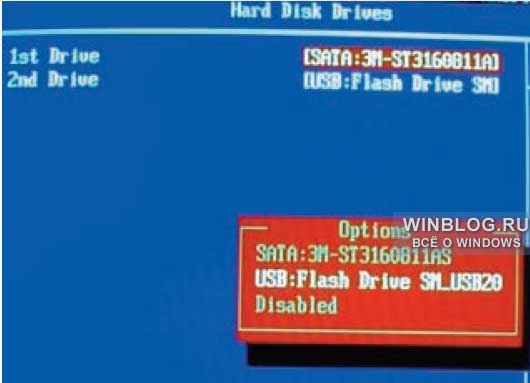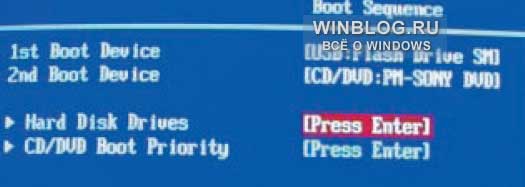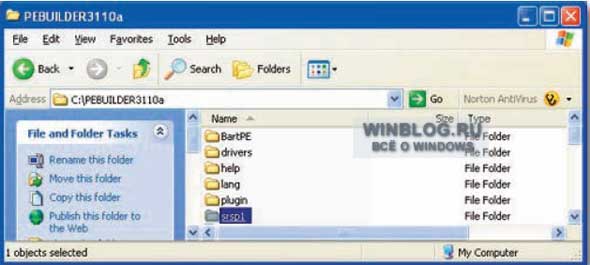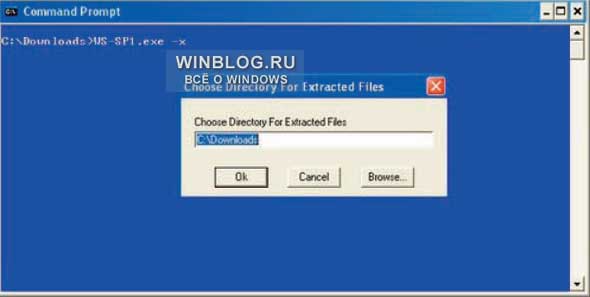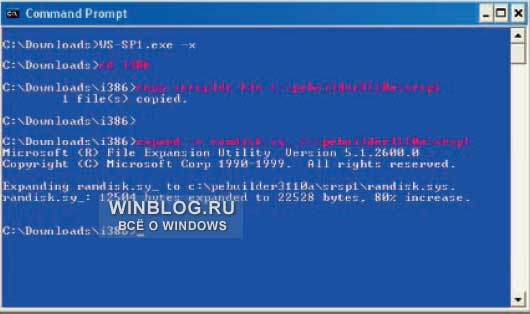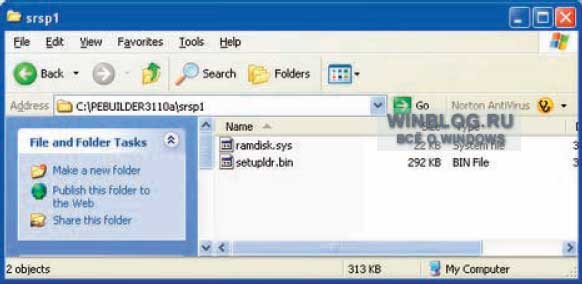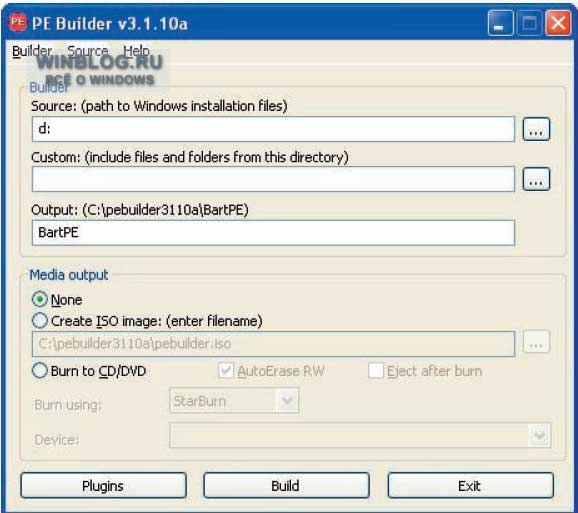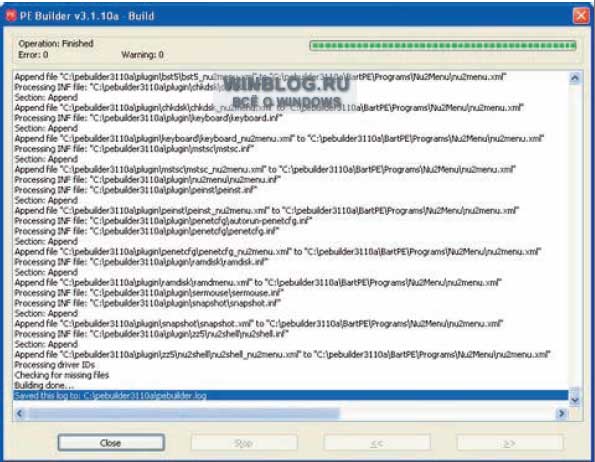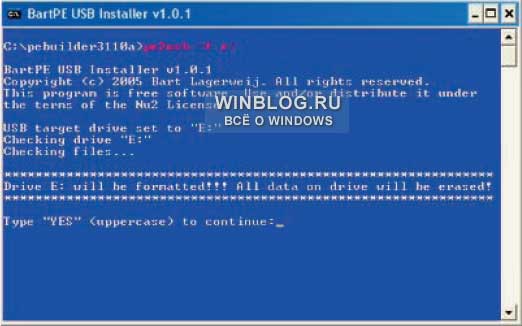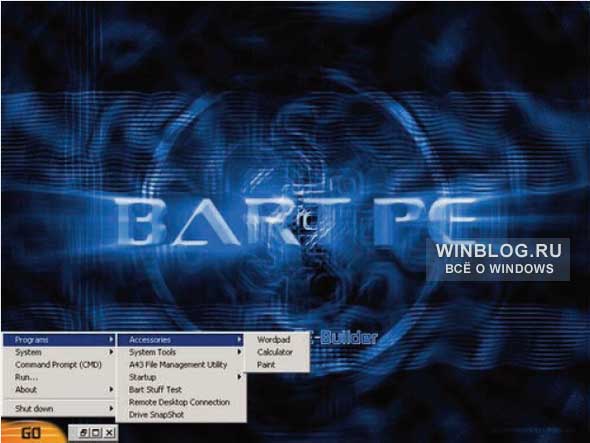Этот материал написан посетителем сайта, и за него начислено вознаграждение.
Вступление
Идея установить полноценную ОС на USB накопитель не нова. В сети есть специальные дистрибутивы Windows XP для загрузки с USB устройств, но как правило это сильно урезанные версии на которые даже драйвера поставить нельзя.
В моем случае была поставлена цель — застеклить полноценную WinXP на flash диск для минимизации шума от компьютера и для экономии средств. Основной профиль использования — просмотр ТВ и прослушивание музыки, а также иногда прошивка микроконтроллеров (нужен порт LPT которого на последних компьютерах часто нет вовсе).
До этого в компьютере стоял жесткий диск IBM 10Gb 4.2K rpm, который шумел просто невероятно

Была выбрана флэшка 2 Гб Transcend JetFlash v.35 за счет своей невысокой цены (около 550 р прошлой осенью), винчестер ставить нет смысла, к тому же самый маленький обошелся бы в 1300 р.
Нижеприведенный способ также подойдет для установки форточки на USB HDD, в этом случае не нужно будет ставить драйвер hitachi microdrive

Конфигурация РС
Оособой роли не играет, в данном случае использовалась материнская плата Asus A8N-VM (s939, mATX, GF6100 + nF410). Главное чтобы плата поддерживала возможность загрузки с USB устройств

флэш диск был виден в меню Boot BIOS-a
(в частности в разделе Boot device priority).
Подготовка флэш диска
Для начала необходимо сделать чтобы флэш диск определялся как жесткий диск в системе. Тогда будет возможность отформатировать флэшку и сделать активный раздел.
Распаковываем файлы из
архива, сейчас нам нужен драйвер жесткого диска Hitachi Microdrive. Открываем текстовым редактором (блокнот подойдет идеально

Находим раздел:
[cfadisk_device]
%Microdrive_devdesc% = cfadisk_install,USBSTORDisk&Ven_LEXAR&Prod_JD_LIGHTNING_II&Rev_1100
%Microdrive_devdesc% = cfadisk_install,USBSTORDisk&Ven_JetFlash&Prod_TS1GJF110&Rev_0.00
%Microdrive_devdesc% = cfadisk_install,USBSTORDISK&VEN_&PROD_USB_DISK_2.0&REV_PПодключам флеш диск, заходим в диспетчер устройств. Правый клик мыши на
Мой компьютер -> Управление -> Диспетчер устройств -> Дисковые устройства. Находим в списке флеш накопитель, открываем его свойства, переходим на вкладку »
Сведения«. Выделяем и копируем в буфер обмена »
Код экземпляра устройства«. В нашем случае, это строка
USBSTORDISK&VEN_JETFLASH&PROD_TS2GJFV35&REV_8.07Переходим к редактированию файла cfadisk.inf. Заменяем последнюю строку из раздела [cfadisk_device] на код экземпляра нашего флеш накопителя (либо другую из этого же раздела, неважно), в результате получаем:
[cfadisk_device]
%Microdrive_devdesc% = cfadisk_install,USBSTORDisk&Ven_LEXAR&Prod_JD_LIGHTNING_II&Rev_1100
%Microdrive_devdesc% = cfadisk_install,USBSTORDisk&Ven_JetFlash&Prod_TS1GJF110&Rev_0.00
%Microdrive_devdesc% = cfadisk_install,USBSTORDISK&VEN_JETFLASH&PROD_TS2GJFV35&REV_8.07Конец строки кода экземпляра устройства (после последнего слэша) не записываем. Сохраняем файл cfadisk.inf.
Заменяем стандартный драйвер флэшки на Hitachi Microdrive.
В диспетчере устройств, в свойствах флешки переходим на вкладку
Драйвер -> Обновить -> Установка из указанного места -> Не выполнять поиск. Я сам выберу нужный драйвер -> Установить с диска -> Обзор… -> (указываем cfadisk.inf) -> OK -> Далее, со всем соглашаемся. Если попросит диск с дистрибутивом WinXP, игнорируем (Отмена). Делаем безопасное извлечение флеш и подключаем её снова.
Теперь вы можете работать с вашей флешкой как с обычным жёстким диском.
Форматирование flash и создание активного раздела
Для дальнейшей работы необходимо создать активный раздел на флэшке (FAT32 или NTFS). Перед этим нужно полностью отформатировать флэшку, для этого обычно используется программа от HP (
SP27608.exe). После форматирования флэшка будет «голая», что нам и требуется.
Далее нужно создать активный раздел на флэшке, я использовал Partition Magic (можно Acronis Disk Director или еще что нибудь) и файловую систему FAT32. Порядок действий обычный — создать раздел на всю флэшку, потом выбрать в контекстном меню диска «Set active» и все готово.
Более одного раздела создавать нельзя, это может привести к плачевным последствиям.
Дистрибутив WinXP для установки на flash
Можно «подготовить» дистрибутив WinXP для установки. В моем случае для установки на 2 Гб флэш диск я использовал программу nLite для выбрасывания ненужных частей из дистрибутива (справка например). Урезав образ с 700 Мб до 290, я его нарезал на CD болванку на 12 скорости. При установке на более емкий флэш диск спокойно можно использовать неурезанную версию.
Процесс установки WinXP
Я
настоятельно рекомендую
использовать обычный жесткий диск для инсталляции WinXP, т.к. установка форточки непосредственно на флэш занимает очень много времени (около 5 часов в моем случае

После того как все готово, выключаем компьютер и отключаем лишние жесткие диски (все, если вы решили ставить винду сразу на флэш, или оставляем один на который будет производиться установка) и лишние оптические приводы (если их более 1). Включаем, заходим в настройки BIOS, выставляем загрузку с CD-ROM. Запускаем начальную инсталляцию WinXP с диска, выбираем флэшку (или диск на винте) для установки на нее форточки, файловую систему нужно оставить без изменений. После того как все файлы на флэш скопированы, компьютер перезагрузится. Выключаем его и подключаем жесткие диски (попытка дальнейшей установки на флэш на данном этапе вызовет BSOD, а на винчестер пока рано ставить), загружаем обычный рабочий Windows.
Редактирование реестра и драйверов USB
Далее нужно отредактировать INI файлы и ключи в реестре.
Из распакованных файлов нам нужны следующие: usb.inf, usbport.inf, usbstor.inf, USBBOOT.REG (находятся в папке USB).
Запускаем редактор реестра
Пуск -> Выполнить -> regedit.
Выделяем раздел реестра
HKEY_LOCAL_MACHINE, переходим в меню
Файл -> Загрузить куст. Переходим по пути: »
(буква_диска):WindowsSystem32Config» и открываем файл
system. В окне выбора раздела вводим
123.
Щёлкаем правой кнопкой мыши на подключенный раздел
123, выбираем пункт меню »
Разрешения«. В появившемся меню отмечаем »
Администраторы«, ниже в окне разрешений отмечаем флажок »
Полный доступ«. Жмём кнопку »
Применить«. Затем, выбираем »
Дополнительно«, выделяем »
Администраторы«, отмечаем флажок »
Зaмeнить paзpeшeния для вcex дoчepниx oбъeктoв зaдaнными здecь paзpeшeниями, пpимeнимыми к дoчepним oбъeктaм«. Нажимаем ОК, подтверждаем замену. После изменения выходим из меню разрешений.
Переходим к распакованным файлам, правый клик на файле
USBBOOT.REG -> Слияние, соглашаемся внести изменения в реестр.
Копируем файлы usb.inf, usbport.inf, usbstor.inf в папку »
(буква_диска):WindowsInf» (если вы не видите папку Inf включите отображение скрытых файлов и папок).
Это еще не все. Перед первой загрузкой с флэшки нужно еще подредактировать реестр. Удаляем полностью ключ »
HKLM123MountedDevices» и ключ »
HKLM123ControlCriticalDeviceDatabase«.
Далее в редакторе реестра выбираем
Файл -> Импорт и выбираем файл 123.reg.
Выгрузите куст 123 и загрузите его снова, чтобы сохранить изменения. Закройте редактор реестра.
Завершение установки WinXP
Теперь можно завершить установку WinXP. Выключаем компьютер, отключаем все лишнее (оставляем один винчестер либо флэш), включаем. В случае установки форточки непосредственно на флэшку нужно выбрать в BIOS загрузку с нее в первую очередь. Если установка происходит на винчестер то выбираем его. Продолжаем установку как обычно.
Если вы решили установить виндовс сначала на жесткий диск, то после завершения установки (не загружая виндовс в первый раз) создайте образ диска с только что установленным WinXP (Acronis True Image), обычное копирование не подойдет т.к. необходимо перенести загрузочную запись. Восстанавливаем образ на флэшку, выключаем компьютер и отключаем все жесткие диски. Выбираем в BIOS загрузку с флэшки, при этом ставим ее первой в списке загрузки. Для надежности рекомендую удалить ключ »
HKLM123MountedDevices» описанным выше способом.
Первая загрузка WinXP с flash
После проделанных операций у вас будет Windows XP которая спокойно грузится с флэшки.
Загружаем виндовс c usb, еще необходимо сделать некоторые настройки. При загрузке возможно будет надпись на светло синем экране »
Пожалуйста подождите» и далее будут идти точки. Эта операция может занять около получаса, так что наберитесь терпения. Ресет жать не надо.
Оптимизация WinXP
Рекомендую полностью отключить файл подкачки, т.к. его использование вызовет низкое быстродействие а также ускорит изнашивание флэш памяти. Также советую изменить свойство корзины »
Уничтoжaть фaйлы cpaзy пocлe yдaлeния, нe пoмeщaя иx в кopзинy» и отключить восстановление системы (это впрочем и так хорошо, не только для флэш).
Для того чтобы виндовс даже не подозревал что он установлен на флэш, следует заменить стандартный драйвер флэш на Hitachi Microdrive, как это сделать было описано выше. После замены естественно следует перезагрузиться. Это довольно важно, т.к. после замены увеличивается быстродействие, и без замены, возможно, некоторые драйвера или программы будут устанавливаться с ошибкой (в моем случае драйвер AverTV 507 требовал «А теперь вставте диск 1»).
Также в диспетчере задач, в свойствах вашего флэш диска на вкладке »
Политика» выбрать галочку »
Оптимизировать для выполнения«.
После всех изменений можно устанавливать драйвера на остальные девайсы, необходимые программы, ну в общем как обычно

Загрузка WinXP on flash с других компьютеров
При загрузке с других компов уже установленной винды на флэшке удаляйте из реестра ключ »
HKLM123MountedDevices«.
Возможно, на вашей конфигурации компьютера установить Windows XP на флэш не получится (несовместимость флэш и материнской платы, различные варианты реализации загрузки с USB на разных моделях материнских плат).
Обсуждение
здесь
Основной источник для данной статьи — сайт FlashBoot.ru, я собрал все в одном месте, и дополнил общее описание.
Ссылка на SP27608 первая попавшаяся в гугле.
Этот материал написан посетителем сайта, и за него начислено вознаграждение.
Как сделать загрузочную флешку Windows XP? Подобный вопрос задавал не один пользователь, потому что создать загрузочную флешку для Windows XP не так просто, по некоторым причинам.
Дело в том, что во времена операционной системы Windows XP установка системы происходила с оптического привода CD/DVD, а загрузка системы с внешних USB накопителей не была предусмотрена. С течением времени обстоятельства изменились. Разработчики программ для создания загрузочных флешек, внедрили в свои приложения поддержку более современных операционных систем, начиная с Windows 7.
Содержание:
- Подготовка к созданию загрузочной флешки Windows XP
- Создание загрузочной флешки Windows XP (1 способ)
- Как сделать загрузочную флешку Windows XP (2 способ)
- Запуск установки Windows XP
- Выводы статьи
Как быть тем пользователям, у кого на ноутбуках или нетбуках нет оптического привода? В случае, возникновения серьезных неполадок, операционную систему придется переустанавливать. На компьютере нет дисковода, зато есть возможность для использования флешки.
Есть несколько способов создать загрузочную флешку Windows XP. Подойдут программы WinToFlash, Rufus (до версии 2.18) или WinSetupFromUSB, которые поддерживают создание загрузочного накопителя с XP. В этой статье будет создана загрузочная флешка Windows XP в WinSetupFromUSB двумя способами.
Операционная система Windows XP пока актуальна для владельцев маломощных и старых стационарных компьютеров, ноутбуков и нетбуков. Ограничения оборудования не позволяют с комфортом работать даже в Windows 7, не говоря уже о более современных операционных системах.
Если у вас старый компьютер, убедитесь, что в BIOS вашего компьютера присутствует поддержка USB устройств. Возможно, предварительно понадобится интегрировать драйвера SATA в дистрибутив Windows XP для того, чтобы приложение установки системы видело современные жесткие диски.
Для создания флешки, с которой можно установить Windows XP, необходимо иметь в наличии:
- USB флеш накопитель размером в 1 ГБ или более;
- бесплатную программу WinSetupFromUSB для создания загрузочной флешки Windows XP;
- образ операционной системы Windows XP в формате ISO или установочный CD/DVD диск с Windows.
Сначала необходимо скачать WinSetupFromUSB с официального сайта. Программа не требует установки на компьютер, приложение работает на английском языке. Распакуйте архив с программой при помощи архиватора.
Программа запускается из папки «WinSetupFromUSB» после клика по приложению обычной или 64-битной версии (в зависимости от разрядности операционной системы, установленной на вашем компьютере).
Подготовка к созданию загрузочной флешки Windows XP
Создание загрузочной флешки в программе WinSetupFromUSB проходит достаточно просто. Сам процесс можно разделить на два этапа. При подготовке этой статьи использовался образ операционной системы Windows XP Professional SP3.
Сначала выполните предварительную подготовку: выполните форматирование флешки, откройте или распакуйте образ Windows XP:
- Отформатируйте USB флеш накопитель, кликнув правой кнопкой мыши по флешке в Проводнике, выбрав в контекстном меню пункт «Форматировать…».
- Откройте образ Windows XP одним из трех способов:
- монтируйте образ в виртуальном приводе, при помощи программы-эмулятора, например, бесплатной программы DAEMON Tools Lite;
- вставьте установочный CD/DVD диск с операционной системой в дисковод компьютера;
- откройте образ операционной системы при помощи архиватора, например, WinRAR или 7-Zip, а затем распакуйте его в папку на компьютере (позаботьтесь о том, чтобы в пути к папке не было кириллических символов и пробелов).
Создание загрузочной флешки Windows XP (1 способ)
Подготовительный период закончился, теперь создадим загрузочную флешку.
- Откройте программу WinSetupFromUSB. Приложение автоматически определит подключенный к компьютеру USB флэш накопитель. Если к компьютеру подключено несколько флешек, выберите нужный накопитель. Для перезапуска выбора флешки, нажмите на кнопку «Refresh».
- Поставьте галку в параметре «Auto format it with FBinst». Остальные настройки оставьте по умолчанию. По желанию, можете выбрать одну из файловых систем: «FAT32» или «NTFS».
- В настройке «Add to USB disk» отметьте пункт «Windows 2000/XP/2003 Setup». Нажмите на кнопку для выбора в Проводнике распакованного образа Windows XP, образа системы монтированного в виртуальном дисководе, или установочный диск, вставленный в привод CD/DVD.
- В открывшемся окне предупреждают о том, что копирование файлов в файловой системе «FAT32» займет больше времени, чем в «NTFS», которую рекомендуют использовать.
- В окне «Microsoft Windows EULA» примите лицензионное соглашение.
- Далее нас предупреждают о том, что все файлы на флешке будут стерты. Нажмите на кнопку «Да».
- В следующем окне согласитесь с выбранными настройками, нажмите на кнопку «Да».
- В окне программы WinSetupFromUSB нажмите на кнопку «GO», для запуска записи операционной системы на USB флэш накопитель.
- После завершения записи, в открывшемся окне «Done» нажмите на кнопку «ОК».
- Нажмите на кнопку «EXIT» в окне программы, для отключения WinSetupFromUSB.
Как сделать загрузочную флешку Windows XP (2 способ)
После завершения подготовки, переходим к созданию загрузочной флешки в программе WinSetupFromUSB.
- Запустите программу WinSetupFromUSB.
- В настройке «Add to USB disk» поставьте галку напротив раздела «Windows 2000/XP/2003 Setup», а затем нажмите на кнопку для выбора папки с распакованным образом Windows XP, или выберите букву диска дисковода, или виртуального привода, в зависимости от того, каким способом вы собираетесь открыть образ системы. В пути к образу или папке не должно быть пробелов и кириллических символов.
- В окне с информацией нас предупреждают о том, что на флешке в формате «FAT32» копирование данных займет более длительное время, чем на флешке, отформатированной в формат «NTFS».
- В открывшемся окне «Microsoft Windows EULA» нажмите на кнопку «I accept» для принятия лицензионного соглашения об использовании Window XP.
- Затем в окне «WinSetupFromUSB» нажмите на кнопку «RMPrepUSB». При помощи утилиты RMPrepUSB будет произведено форматирование, создание активного раздела и загрузчика на USB флешке. Утилита RMPrepUSB имеет русский язык интерфейса.
- В окне «RMPrepUSB» сделайте следующие настройки:
- В опции 3 «Загрузочный сектор» включите пункт «XP/BartPE bootable [NTLDR]».
- В параметре «Работа с образами» должна стоять последовательность «Образ -> USB».
- В настройке 4 «Файловая система и опции» выберите параметры «FAT32» (или «NTFS») и «Boot as HDD (C: 2PTNS)».
- Затем нажмите на кнопку «Подготовить диск».
- В открывшемся окне согласитесь с выполнением команды, нажмите на кнопку «ОК».
- После этого откроется окно командной строки, в которой автоматически выполняются команды для подготовки диска.
- В окне с предупреждением о выполнении первого этапа, нажмите на кнопку «ОК». Дождитесь завершения выполнения команд.
- Далее в окне «RMPrepUSB» нажмите на кнопку «Выход».
- В окне «WinSetupFromUSB» нажмите на кнопку «GO» для запуска процесса записи образа системы на флешку, который займет некоторое время.
- По завершению записи откроется окно «Done», с информацией о завершении работы. Нажмите на кнопку «ОК».
Закройте программу WinSetupFromUSB.
Запуск установки Windows XP
Сразу после включения компьютера, войдите в BIOS, а не в загрузочное меню (иначе при установке операционной системы возможны ошибки), для установки приоритета загрузки со съемного устройства, предварительно подключенного к компьютеру. До окончания установки операционной системы, не вынимайте загрузочную флешку из USB порта ПК.
Выполните следующие действия:
- После загрузки откроется окно «GRUB4DOS», в котором выделено название операционных систем «Windows 2000/XP/2003 Setup». Нажмите на клавишу клавиатуры «Enter».
- В следующем окне с помощью стрелок « ↑ » и « ↓ » на клавиатуре перейдите к 3 пункту «First part of Windows XP Professional SP3 setup from partition 0», а затем нажмите на клавишу «Enter».
- Далее начинается процесс установки операционной системы Windows XP на компьютер.
После первой перезагрузки выберите пункт 4 «Second part of Windows XP Professional SP3 setup/Boot First internal disk» для загрузки с жесткого диска. Дождитесь окончания установки Виндовс, не вынимайте флешку.
После завершения установки операционной системы, отключите загрузочную флешку от компьютера. Прочитайте подробную статью про установку Windows XP с флешки.
Выводы статьи
С помощью бесплатной программы WinSetupFromUSB можно создать загрузочную флешку для установки операционной системы Windows XP на компьютер с внешнего USB накопителя.
Похожие публикации:
- Загрузочная флешка с Windows 10
- Загрузочная флешка Windows 10 в командной строке
- Как узнать версию Windows
- Диск восстановления Windows 10
- 7 способов как узнать ключ продукта Windows
Содержание
- Установка полноценной WinXP на USB накопители
- реклама
- Полноценная windows xp на флешке без установки
- Устанавливаем Windows XP на USB Flash Drive
- Как запустить Windows с флешки без установки
- Live cd Windows XP на флешку
Установка полноценной WinXP на USB накопители
реклама
Переходим к редактированию файла cfadisk.inf. Заменяем последнюю строку из раздела [cfadisk_device] на код экземпляра нашего флеш накопителя (либо другую из этого же раздела, неважно), в результате получаем:
Дистрибутив WinXP для установки на flash
Можно «подготовить» дистрибутив WinXP для установки. В моем случае для установки на 2 Гб флэш диск я использовал программу nLite для выбрасывания ненужных частей из дистрибутива (справка например). Урезав образ с 700 Мб до 290, я его нарезал на CD болванку на 12 скорости. При установке на более емкий флэш диск спокойно можно использовать неурезанную версию.
Завершение установки WinXP
Теперь можно завершить установку WinXP. Выключаем компьютер, отключаем все лишнее (оставляем один винчестер либо флэш), включаем. В случае установки форточки непосредственно на флэшку нужно выбрать в BIOS загрузку с нее в первую очередь. Если установка происходит на винчестер то выбираем его. Продолжаем установку как обычно.
Если вы решили установить виндовс сначала на жесткий диск, то после завершения установки (не загружая виндовс в первый раз) создайте образ диска с только что установленным WinXP (Acronis True Image), обычное копирование не подойдет т.к. необходимо перенести загрузочную запись. Восстанавливаем образ на флэшку, выключаем компьютер и отключаем все жесткие диски. Выбираем в BIOS загрузку с флэшки, при этом ставим ее первой в списке загрузки. Для надежности рекомендую удалить ключ » HKLM123MountedDevices» описанным выше способом.
Первая загрузка WinXP с flash
После проделанных операций у вас будет Windows XP которая спокойно грузится с флэшки.
Загружаем виндовс c usb, еще необходимо сделать некоторые настройки. При загрузке возможно будет надпись на светло синем экране » Пожалуйста подождите» и далее будут идти точки. Эта операция может занять около получаса, так что наберитесь терпения. Ресет жать не надо.
Загрузка WinXP on flash с других компьютеров
При загрузке с других компов уже установленной винды на флэшке удаляйте из реестра ключ » HKLM123MountedDevices«.
Возможно, на вашей конфигурации компьютера установить Windows XP на флэш не получится (несовместимость флэш и материнской платы, различные варианты реализации загрузки с USB на разных моделях материнских плат).
Источник
Полноценная windows xp на флешке без установки
Насколько я знаю, даже win7 сможет встать на флешку, главное взять флешку с хорошей скоростью записи чтения.
А так, убунта встанет с вероятностью 99.9%.
sanekmir,
в том что встент, у меня сомнений нет. Хочу выяснить, что лучше для флешки подходит. И что будет шустрее бегать.
Win 7 слишком неповоротливая и прожорливая. К тому же у меня остальное железо слабое. 1 ядро атома и гиг оперативки.
10on, дык в чем вопрос тогда? Ставь ХР. Или Win PE.
Johnny P,
нужно глянуть.
Помоему, там рабочего стола как такового нет. Хотя может папку можно подмонтировать.
Ради эксперимента попробуй https://www.google.com/search?client=opera&. channel=suggest (Windows 7 x86 SP1 Rus Lite USB Compact by aleks20005) у меня стоит на флешке, там поотключать по максимуму обращения к «диску» и более менее работать можно. А вообще, с гигом памяти дискомфорт будет, конечно, в любом случае (от подкачки не избавишься).
300-400МБ оперативки и вполне сносно работает.
WARlock888, ни одна Windows «из коробки» не будет работать с USB, потому что контроллер не инициализируется (драйвер ставится уже в системе, но не на этапе загрузки). Пятью постами выше 
Источник
Устанавливаем Windows XP на USB Flash Drive
В статье описан один из способов установить Windows XP на флэш-диск.
Во время установки операционной системы отключаем физически все жёсткие диски (если это возможно), а также встроенные в материнскую плату устройства (звуковую, сетевую карту и пр., их можно включить уже после установки). В идеале из накопителей должен остаться CD-ROM и флэш диск. USB накопитель (флэш диск или карт-ридер с картой памяти) может быть практически любой.
Объём USB Flash рекомендуется от 2-х гигабайт и выше с поддержкой USB 2.0.
Успех установки во многом зависит от модели материнской платы, а точнее от того, каким образом флэш накопитель будет определён в системе. Некоторые мат. платы позволяют вручную установить тип флэш накопителя (USB-HDD, USB-FDD, USB-ZIP), а некоторые устанавливают тип накопителя в зависимости от объёма памяти флэшки.
Например:
до 1Gb — USB-FDD, USB-ZIP;
от 1Gb — USB-HDD.
По этому, если у вас установка прошла не удачно, попробуйте сменить флэшку с другим объёмом памяти или провести установку на другом компьютере.
1. Подготавливаем флэш диск.
Сначала сделаем так, чтобы флэш в системе определялась как жёсткий диск. Как это сделать описано здесь. Затем, с помощью программ Acronis Disk Director или Partition Magic форматируем флэш в файловую систему FAT32, и делаем основной раздел флэш диска активным.
2. Дистрибутив Windows XP SP2.
Для установки использовался дистрибутив Windows XP SP2 Corporate (на других версиях не проверялось). В случае, если у вас флэш диск размером менее 2-х гигабайт необходимо с помощью программы nLite урезать размер дистрибутива удалив неиспользуемые компоненты (для стандартной установки требуется минимум 1,2 гигабайт свободного места).
3. Установка XP.
Итак, отключаем жёсткие диски, подключаем подготовленный флеш диск, в CD-ROM помещаем диск с дистрибутивом Windows XP.
Перезагружаемся, заходим в BIOS (или используем быстрый выбор загрузочного устройства), включаем загрузку с CD-ROM. Запускаем начальную инсталляцию Windows XP, выбираем установку на флэш диск без изменения файловой системы. Установщик скопирует файлы и перезагрузит компьютер.
Сейчас, если попытаться загрузиться с флэш и продолжить инсталляцию то получим синий экран с ошибкой STOP 0x000007b Inaccessible Boot Device. Это нормально, так и должно быть.
Отключаем компьютер, подключаем жёсткий диск с операционной системой, загружаемся как обычно. USB флэш диск не отключаем. Переходим к пункту №4.
4. Модификация INI файлов и реестра.
Загружаем архив FlashBootXP_ver1.rar
Распаковываем содержимое архива во временную папку.
usb.inf
usbport.inf
usbstor.inf
USBBOOT.REG
Запускаем редактор реестра.
Пуск > Выполнить > regedit
Выделяем раздел реестра: HKEY_LOCAL_MACHINE, переходим в меню: Файл > Загрузить куст.
Переходим по пути: Буква_диска_вашей_флэш:WindowsSystem32Config открываем файл system
в окне выбора раздела вводим: 123
Щёлкаем правой кнопкой мыши на подключенный раздел: 123
Выбираем пункт меню Разрешения. В появившемся меню отмечаем Администраторы, ниже в окне разрешений отмечаем флажок Полный доступ. Жмём кнопку Применить.
Затем, выбираем Дополнительно, выделяем Администраторы, отмечаем флажок «Зaмeнить paзpeшeния для вcex дoчepниx oбъeктoв зaдaнными здecь paзpeшeниями, пpимeнимыми к дoчepним oбъeктaм». Нажимаем ОК, подтверждаем замену. После изменения выходим из меню разрешений.
Переходим к распакованным файлам, правый клик на файле USBBOOT.REG > Слияние, соглашаемся внести изменения в реестр.
Возвращаемся к редактору реестра. Выделяем раздел: 123. Переходим в меню Файл > Выгрузить куст. Подтверждаем выгрузку.
Закрываем редактор реестра.
Копируем файлы usb.inf, usbport.inf, usbstor.inf в папку
Буква_диска_вашей_флэш:WindowsInf (если вы не видите папку Inf включите отображение скрытых файлов и папок).
5. Завершение установки.
Выключаем компьютер, отсоединяем жёсткие диски. Загружаемся с USB флэш, установка должна продолжится как обычно без ошибки STOP 0x000007b. Инсталляция может занять 3-4 часа в зависимости от быстродействия вашего флэш накопителя.
Рекомендации.
— после завершения установки отключить файл подкачки (или установить минимальный размер);
— изменить свойства корзины «Уничтoжaть фaйлы cpaзy пocлe yдaлeния, нe пoмeщaя иx в кopзинy»;
— отключить восстановление системы;
— заменить стандартный драйвер флэш на Hitachi Microdrive из пункта №1;
— в диспетчере задач, в свойствах вашего флэш диска, вкладка Политика выбрать Оптимизировать для выполнения
— установить EWF фильтр, для сохранения ресурса Flash.
Возможно, на вашей конфигурации компьютера установить Windows XP на флэш не получится (несовместимость флэш и материнской платы, различные варианты реализации загрузки с USB на разных моделях материнских плат).
Конфигурация на которой проводилась установка:
процессор — Intel Core Duo 6600 2.4 Ghz
материнская плата — ASUS P5B Deluxe
флэш накопитель — Kingston 1Gb
Можно скачать уже подготовленные образы для простой установки операционной системы на флэшку, например:
Portable Extra Small Windows XP USB Flash Edition 2009
Windows XP 2009 USB Universal Aleks-Minimalistic Embedded SP3 x86
Windows XP Pro SP3 Rus VL x86 USB Universal
ссылки на образы ищем в поисковых системах.
Источник
Как запустить Windows с флешки без установки
Для практически любой современной ОС можно создать так называемый live-образ на флешке — то есть вся система в уже почти установленном виде будет храниться на флешке, и при подключении такой флешки к ПК эту систему можно запустить и работать с ней так же, как и с установленной на жесткий диск.
Из минусов — первый запуск достаточно долгий, а для комфортной работы нужна USB 3.0 флешка объемом не менее 16 ГБ и скоростями чтения/записи хотя бы на уровне 20-30 МБ/с. Зачем это нужно? К примеру, для быстрого развертывания рабочего места — вместо того, чтобы носить с собой ноутбук, можно ограничиться флешкой. Так же эта флешка может помочь, если установленная на устройство Windows не запускается.
Для того, чтобы создать live-образ, нам потребуется любой образ Windows 10 (как его добыть — читаем здесь) и программа Rufus (скачать можно бесплатно на официальном сайте). Теперь подключаем к компьютеру флешку, открываем Rufus, выбираем файловую систему NTFS, в меню «Создать загрузочный диск» выбираем ISO-образ, и чуть ниже выбираем Windows To Go: 
Все, теперь нажимаем Start и ждем, пока образ скопируется на флешку. Так же на нее можно перенести нужные portable-версии программ.
Источник
Live cd Windows XP на флешку

Системные требования:
1) Компьютер или ноутбук с возможностью загрузки с USB или CD
2) Оперативной памяти не меньше 2 гигабаит
3) Дисплей с разрешением не меньше (600 на 800) пикселей
4) Процессор не меньше двух ядер.
Как выглядит Windows XP live после загрузки
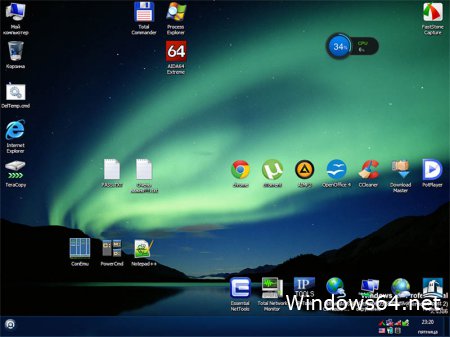
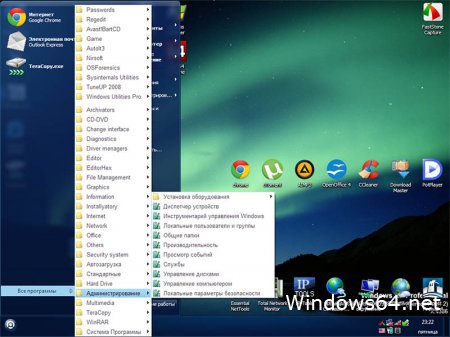
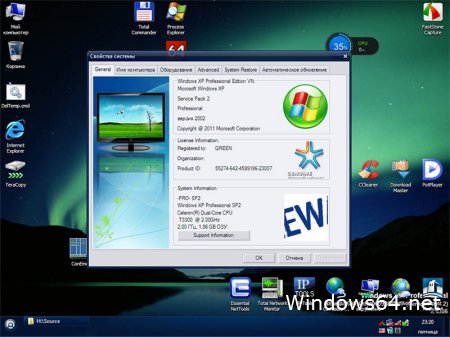
Чтобы установить Live Windows XP cd на флешку нужно взять флешку (тестировалось на 8 Гиг). Затем форматируем флешку этой утилитой устанавливаем GRUB4DOS.
Затем копируем нашу сборку на USB или внешний USB HDD и пользуемся нашей загрузочной Live Windows XP SP3.
Скорость загрузки Woindows xp mini с флешки упирается в скорость самой флешки и канала вашего USB интерфейса. Не дорогая флешка загрузит компьютер примерно 3-4 минуты. Если используется USB HDD или USB SSD, то будет быстрей 1-2 мин. В ISO образах допускается установщик браузера на рабочий стол и некоторые пользовательские изменения по умолчнию для браузера Chrome, каждый может без проблем изменить настройки браузера на свои предпочтительные. Все авторские сборки перед публикацией на сайте, проходят проверку на вирусы. ISO образ открывается через dism, и всё содержимое сканируется антивирусом на вредоносные файлы.
Источник
У многих администраторов и продвинутых пользователей периодически возникает необходимость установки системы на компьютере или ноутбуке не имеющих дисководов CD-ROM. В этой статье рассказывается, каким образом можно сделать загрузочную USB флешку с дистрибутивом Windows XP. В отличии от многих подобных статей, здесь рассказывается, как для установки Windows XP можно использовать USB флешку более 4Гб.
Подготовка USB флешки с дистрибутивом Windows XP
Итак, нам понадобится:
Флешка любого объёма более 1Гб
Пакет утилит специально доработанный для того, чтобы можно было использовать флешки более 4Гб. Архив с утилитами можно скачать тут
Любой дистрибутив Windows XP
Распаковываем содержимое архива в удобное место (Я распаковал в корень диска D).
В папке «usb_prep8» запускаем файл «usb_prep8.cmd».
В появившемся окне.
Нажимаем любую клавишу
Запустилась утилита «HP USB Disk Storage Format Tool» для правильного форматирования флешки.
Ставим все галочки, как показано на Экране4. Не забываем указать путь к папке с загрузочными файлами Windows 98SE. Нажимаем «Start», потом «Да». Ждем… Должно появиться примерно такое сообщение
Жмем «OK». Закрываем утилиту «HP USB Disk Storage Format Tool».
Не трогаем открытое окно «usb_prep8.cmd». Открываем еще одно окно командной строки.
В командной строке набираем «D:FlashbootsectBootSect.exe /nt52 g:», где g: — имя нашей флешки
Результат должен быть примерно таким
Закрываем это окно
Переходим к окну, которое мы запускали вначале процесса подготовки флешки. Вводим туда цифру 1:
В появившемся окне, выбираем папку или диск с дистрибутивом Windows XP.(Экран 11)
Выбираем пункт 3
Вводим букву нашей флешки
Выбираем пункт 4
На вопрос про форматирование отвечаем «Y»
Ждем… Жмем любую клавишу. Опять ждем, пока копируются файлы установки на виртуальный носитель (в нашем случае — диск T: ). Нажимаем любую клавишу, снова ждем.
В появившемся окне нажимаем «Да», чем подтверждаем начало копирования.
И ждем пока файлы копируются на нашу USB флешку.
В появившемся окне нажимаем «Да».
Подтверждаем отключение виртуального диска.
Несколько раз нажимаем «любую клавишу».
Все! Загрузочная USB флешка с дистрибутивом Windows XP готова!
Необходимо обратить внимание на то, что установка Windows XP с флешки имеет некоторые отличия от обычной установки. Об этом ниже.
Процесс установки Windows XP с USB флешки
Выбираем TXT Mode Setup Windows XP
и нажимаем Enter. Должна начаться обычная установка Windows XP:
После форматирования диска и копирования файлов ноутбук перезагрузится. Произойдет повторная загрузка с флешки и на этот раз выбираем GUI Mode Setup Windows XP:
После установки нужно еще раз выбрать пункт TXT Mode Setup Windows XP, иначе при загрузке будет всплывать ошибка с hal.dll
Важное замечание: во время установки Windows XP флешку или карту памяти не извлекать.
После установки Windows XP стоит чуть подправить файл boot.ini. Для этого откройте Мой компьютер и выберите раздел С:. В адресной строке введите boot.ini и нажмите Enter.
Должен открыться Блокнот. Меняем disk(1) на disk(0) и сохраняем документ. В итоге boot.ini должен иметь примерно такой вид:
Вот и все. Установка Windows XP завершена!

См. также:
- Загрузочная флешка Windows 10
- Три способа создания загрузочной флешки Windows 8
- Загрузочная флешка Windows 7
- Лучшие бесплатные программы для создания загрузочной флешки
- Установка Windows XP с флешки и диска (описан сам процесс)
WinToFlash — пожалуй, самый простой способ создания загрузочной флешки Windows XP
Примечание: в комментариях сообщают, что WinToFlash может устанавливать дополнительное ненужное ПО. Будьте внимательны.
После первого запуска программы для создания загрузочной флешки Windows XP WinToFlash Вам будет предложено принять соглашение пользователя, покажут рекламу и после этого Вы увидите главное окно программы:
Создать загрузочную флешку Window XP можно либо с помощью мастера (в программе все на русском языке), который проведет Вас через весь процесс, либо следующим образом:
- Открыть вкладку «Расширенный режим»
- Выбрать пункт «Перенос программы установки Windows XP/2003 на накопитель (он и так выбран по умолчанию). Нажать «Создать».
- Указать путь к файлам Windows — это может быть смонтированный в системе образ диска с Windows XP, компакт-диск с операционной системой или же просто папка с файлами установки Windows XP (которую можно получив, например, открыв образ ISO в любом архиваторе и распаковав в нужное место).
- Указать, какую флешку будем превращать в загрузочную (Внимание! Все файлы на флешке будут удалены и, скорее всего, не будут подлежать восстановлению. Сохраните все важные данные).
- Ждать.
Таким образом, сделать флешку с дистрибутивом операционной системы Windows XP в программе WinToFlash одинаково легко как с помощью мастера, так и в расширенном режиме. Единственное отличие, в расширенном режиме Вы можете настроить другие параметры, выбрать тип загрузчика, установить исправление ошибки stop 0x6b session3_initialization_failed и многие другие. Для большинства пользователей никаких параметров менять не требуется, достаточно описанных выше действий.
Скачать WinToFlash можно скачать на официальном сайте разработчика http://wintoflash.com/home/ru/, но стоит быть внимательным — не используйте веб-установщик со страницы загрузки, а воспользуйтесь загрузкой по http или ftp с официального сайта с той же страницы.
WinSetupFromUSB — более функциональный способ
Несмотря на то, что вышеописанный способ изготовить установочную флешку с Windows XP является очень простым и удобным, лично я использую для этих и для многих других целей (например, для создания мультизагрузочной флешки) бесплатную программу WinSetupFromUSB.
Рассмотрим процесс создания загрузочной флешки XP с помощью WinSetupFromUSB.
- Запустите программу, флешка уже вставлена в USB порт компьютера
- В списке устройств выберите путь к Вашей флешки (если подключено несколько USB накопителей), нажмите кнопку Bootice.
- В появившемся окне Bootice нажмите «Perform format», выберите пункт USB-HDD mode (Single Partition) и подтвердите выполнение форматирования (все данные с флешки будут удалены).
- После завершения процесса форматирования нажмите кнопку «Process MBR» и выберите пункт «GRuB for DOS», затем нажмите кнопку «Install / Config». По завершении, закройте программу Bootice.
- В WinSetupFromUSB, в поле Windows 2000/XP/2003 укажите путь к файлам установки Windows XP (это может быть смонтированный образ ISO, диск с Win XP или папка с файлами установки). Нажмите кнопку «Go» и дождитесь окончания создания загрузочной флешки.
На самом деле, программа WinSetupFromUSB предлагает опытному пользователю значительно больше функций для создания загрузочных носителей. Здесь мы рассмотрели ее лишь в контексте темы инструкции.
Загрузочная флешка Windows XP в Linux
Если на Вашем компьютере установлен Linux в любой его версии, то описанные выше способы для создания загрузочной флешки с Windows XP не подойдут. Однако, решение имеется: воспользуйтесь бесплатной программой MultiSystem, предназначенной для создания загрузочных и мультизагрузочных флешек в ОС Linux. Скачать программу можно по ссылке http://liveusb.info/dotclear/
После установки программы, выполните следующие действия:
- В программе MultiSystem выберите флешку и нажмите «Validate», нажмите «Ок» для установки загрузчика GRUB, после чего Вы окажетесь в главном окне программы.
- Кликните «Non Free» — «Installing Non-Free part», затем — «Download PLoP Bootmanager»
- После этого кликните «Download firdisk.ima», «Close». В результате Вы снова перейдете в главное окно программы.
- И последнее: просто перенесите ISO образ с Windows XP на поле Drag/Drop ISO/img — вот и все, флешка для установки Windows XP готова.
Надеюсь, этих способов окажется достаточно для Ваших целей. Также можете прочесть: как установить загрузку с флешки в BIOS.
Однако перед тем как создать загрузочный флэш-диск, придется решить несколько проблем. Проблема первая: наличие способности BIOS определять USB-порт в качестве загрузочного устройства. Проблема вторая: наличие способности флэш-диска работать в качестве загрузочного носителя, имея при этом достаточную для запуска такой операционной системы, как Windows XP, емкость и скорость. Проблема третья: поиск способа сжатия и установки Windows XP на диск USB.
Чем позже дата выпуска ПК, тем больше шансов, что BIOS позволит определить USB-порт в качестве привода для загрузочного устройства. При наличии флэшки с емкостью не менее 512 Мб перед пользователем встает проблема номер два. Ну, а если удалось решить первые две трудности, то разобраться с третьей будет проще простого. Все, что нужно — бесплатное программное обеспечение для создания загрузочных флэш-дисков. Начнем со способов определения возможностей поддержки USB системой BIOS и проведения соответствующих настроек, а затем перейдем к инструкции по работе с вышеупомянутым софтом.
Проверка диска
Вероятно вы обратили внимание на то, что я пока не объяснил, как можно определить, способен ли флэш-диск работать в качестве загрузочного носителя. Несомненно, он должен быть хорошего качества и последних лет выпуска. Что ж, единственный способ проверить — это попробовать и посмотреть на результат. При наличии компьютера с системой BIOS, позволяющей определять USB-порт как привод для загрузочного устройства, и при корректной установке, все должно получится. Если не сработало, скорее всего, ваш диск не может применяться в качестве загрузочного.
Я протестировал три флэш-диска на двух новых машинах с переменным успехом. Сперва я попробовал128-мегабайтный диск PNY Attache, но обе системы выдали сообщение: “Invalid or damaged Bootable partition” (загрузочный сектор поврежден или диск неисправен). Затем я вставил 1-гигабайтную флэшку фирмы Gateway, результат был успешным на обоих компьютерах.
И, наконец, 256-мегабайтный диск Lexar JumpDrive Pro заработал только на одной машине. В интернете можно найти списки других флэшек, успешно протестированных пользователями.
Проверка BIOS
Далеко не каждая новая система BIOS позволяет определять USB-порт в качестве устройства для загрузочных носителей. А на некоторых из тех, что позволяют, процесс сопровождается дополнительными трудностями. На одной из моих машин все прошло гладко, но на другой потребовалось вставить диск в порт перед тем, как назначить его загрузочным устройством. Разберем этот момент подробнее.
На компьютере с PhoenixBIOS версии 62.04, я открыл загрузочный сектор BIOS и обнаружил в списке параметров нужную опцию USB Storage Stick. Для того чтобы назначить порт первичным загрузочным устройством, я передвинул его в начало списка (изображение A), К слову, эта версия BIOS для выбора приоритетного устройства позволяет прерывать загрузочный процесс нажатием клавиши [F10], поэтому размещать вышеуказанный параметр на верху списка не является столь необходимым условием.
Изображение A: Настройки загрузочного сектора PhoenixBIOS позволяют легко выбрать нужное устройство.
На компьютере с AMI BIOS версии 2.59, я не обнаружил в загрузочном секторе нужной опции (изображение B).
Изображение B: Параметр, определяющий возможность загрузки системы с носителя, подключенного к USB-порту, отсутствует в загрузочном секторе.
Я решил проверить раздел Hard Disk Drives на наличие нужной опции, но и это не увенчалось успехом (изображение C).
Изображение C: Раздел Hard Disk Drives лишь отобразил наличие жесткого диска SATA.
Затем я вставил флэш-диск в USB-порт, перезагрузил систему и вошел в BIOS. Искомый параметр находился в разделе Hard Disk Drives, и теперь его можно было назначить в качестве первичного загрузочного устройства (изображение D).
Изображение D: После подключения флэш-диска к USB-порту появилась возможность назначить его в качестве загрузочного.
Вернувшись в загрузочный сектор, я увидел, что флэш-диск действительно определен в качестве приоритетного загрузочного устройства (изображение E).
Изображение E: Флэш-диск отображается как приоритетное загрузочное устройство.
Предупреждение Не запускайте exe-файл служебного пакета Windows Server 2003 SP1! Это полностью нарушит работу системы Windows XP. Для извлечения двух необходимых файлов мы используем набор специальных команд, после чего удалим оставшуюся часть пакета обновлений.
Работа с программным обеспечением
Для сжатия и установки Windows XP на флэш-диск понадобится программа PE Builder, написанная Бартом Лагервеем, два файла из служебного пакета Windows Server 2003 Service Pack 1 и, разумеется, компакт-диск Windows XP Professional CD.
Скачать
PE Builder можно с личного сайта Барта. На момент написания этой статьи последней версией программы была 3.1.10a. Скачать Windows Server 2003 SP1 можно из статьи “Получение последнего пакета обновлений для Windows Server 2003”, находящейся в разделе «Базы знаний» сайта Microsoft. Убедитесь в том, что скачиваете 32-битную версию!
Имейте в виду, Windows Server 2003 SP1 весит 329 Мб, что может отразиться на времени скачивания. И, несмотря на то, что нам понадобятся лишь два небольших файла, все равно придется скачивать весь пакет целиком.
Настройка программного обеспечения
Установка PE Builder осуществляется легко и не занимает много времени. Нужно просто запустить инсталляционный файл и следовать появляющимся на экране инструкциям. Для удобства я установил приложение в корневой каталог, назвав папку PEBUILDER3110a. По завершению процесса инсталляции в этой папке нужно будет создать директорию SRSP1 (изображение F).
Изображение F: После установки PE Builder необходимо создать папку SRSP1 в директории C:PEBUILDER3110a.
В этой папке PE Builder будет искать те два файла из пакета Windows Server 2003 SP1. Займемся их извлечением. Исполнительный файл Windows Server 2003 SP1 имеет длинное имя: WindowsServer2003-KB889101-SP1-ENU.exe. Для удобства ему можно задать более короткое имя, например WS-SP1.exe.
Теперь запустите окно командной строки (Command Prompt) и используйте команду CD (Choose Directory – выбор директории) для перехода к папке, в которую вы скачали exe-файл пакета Windows Server 2003 SP1. Я скачал его в каталог Downloads. Теперь для извлечения содержащихся в SP1 файлов, введите команду
WS-SP1.exe -xОткроется диалоговое окно, где нужно будет назначить папку для извлечения файлов. Можно выбрать ту же директорию, в которой находится исполнительный файл (изображение G). Для завершения процедуры извлечения нажмите OK, и по окончанию процесса закройте окно приложения Command Prompt.
Изображение G: Файлы можно извлечь в ту же папку, где содержится exe-файл пакета обновлений Windows Server 2003 SP1.
В процессе извлечения система создаст подкаталог i386, куда распакует файлы Windows Server 2003 SP1.
Для перехода в эту папку снова используйте команду CD, после чего скопируйте файл setupldr.bin в директорию SRSP1, воспользовавшись командой:
copy setupldr.bin c:pebuilder3110asrsp1Разверните файл ramdisk.sy_ в директорию SRSP1, воспользовавшись командой:
expand –r ramdisk.sy_ c:pebuilder3110asrsp1Все три шага показаны на изображении H.
Изображение H: Копирование и распаковка двух необходимых файлов в папку SRSP1.
С помощью проводника Windows Explorer убедитесь, что оба файла находятся в каталоге SRSP1 (изображение I).
Изображение I: Проверка содержимого папки SRSP1 на наличие файлов setupldr.bin и ramdisk.sys.
Теперь можно смело удалить все оставшиеся файлы пакета Windows Server 2003 SP1.
Запуск PE Builder
После извлечения необходимых файлов из служебного пакета Windows Server 2003 SP1 можно запускать приложение PE Builder, которое создаст сжатую версию Windows XP. Для начала вставьте диск Windows XP Professional CD в привод. Для предотвращения автозапуска системы с компакт-диска нажмите и удерживайте клавишу [Shift].
Теперь запустите PEBuilder. В поле Source (Источник) главного экрана приложения, введите букву диска, на который будут скопированы файлы Windows XP Professional CD (изображение J).
Изображение J: Заполнение поля Source.
Убедитесь в том, что в поле Output прописано значение BartPE, а на панели Media Output выбрана опция None. Нажмите на кнопку Build (Создать). PE Builder произведет сжатие Windows XP Professional в загрузочный образ, ход процесса будет отображаться в диалоговом окне. По окончанию операции нажмите Close (Закрыть), как показано на изображении K.
Изображение K: E Builder детально отображает процесс сжатия.
Создание загрузочного флэш-диска
Теперь можно приступить к процедуре форматирования и копированию загрузочного образа Windows XP Professional на флэш-диск при помощи программы BartPE USB Installer. Для этого откройте окно командной строки Command Prompt и, воспользовавшись командой CD, перейдите к директории pebuilder3110a. Затем подключите флэш-диск к порту USB и обратите внимание на то, какой буквой обозначен порт вашей системе (на моей он был обозначен буквой E).
Введите команду:
pe2usb –f e:Система попросит подтвердить операцию (изображение L).
Изображение L: Запрос на подтверждение форматирования флэш-диска.
Индикаторы будут отражать ход форматирования. После завершения процесса нажмите любую клавишу для выхода из программы BartPE USB Installer. Отныне можно использовать этот флэш-диск для загрузки операционной системы Windows XP с интерфейсом BartPE (изображение M).
Изображение M: При помощи интерфейса BartPE осуществляется работа со сжатой версией операционной системы Windows XP.
На сайте Барта можно найти список
специализированных приложений, которые можно установить на загрузочный флэш-диск в качестве дополнительных плагинов. Например, среди них есть запускающиеся посредством командной строки сканнеры вирусов Firefox и McAfee.Заключение
Для запуска Windows XP с флэш-диска необходимо иметь компьютер, в котором BIOS поддерживает возможность загрузки с подключенного к USB-порту носителя, и флэш-диск, который можно использовать в качестве загрузочного. В случае выполнения этих требований, все, что нужно — это программа PE Builder, два файла из служебного пакета обновлений Windows Server 2003 Service Pack 1 и настройка конфигурации флэш-диска для запуска BartPE-интерфейса Windows XP.
Автор: Greg Shultz
Версия на английском:
techrepublic.com.com
Копирование статьи разрешается только в случае указания явной гиперссылки на веб-сайт winblog.ru, как на источник русскоязычной версии.
Оцените статью: Голосов