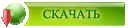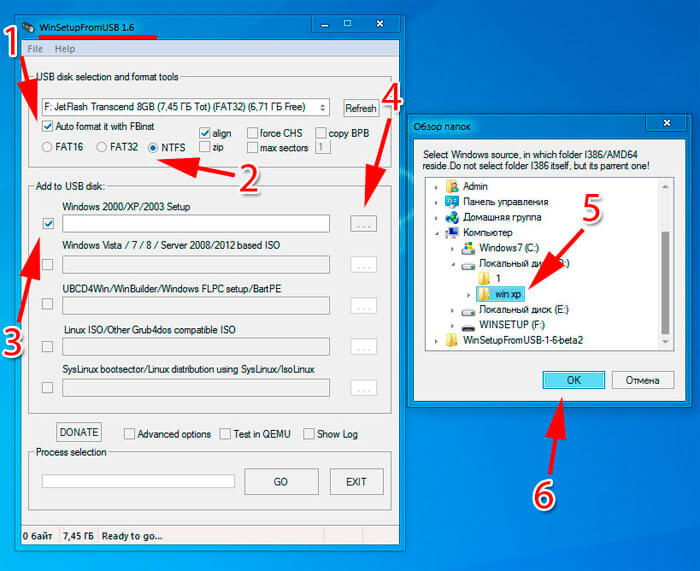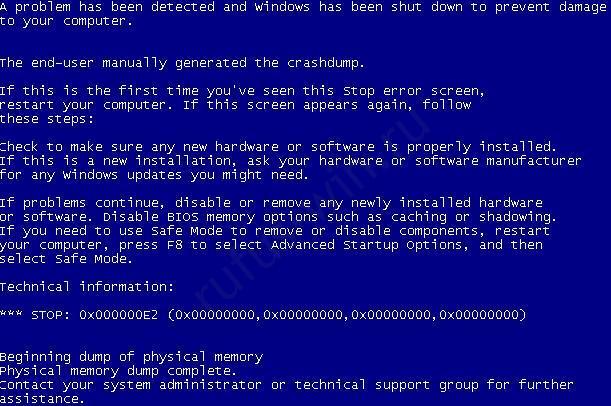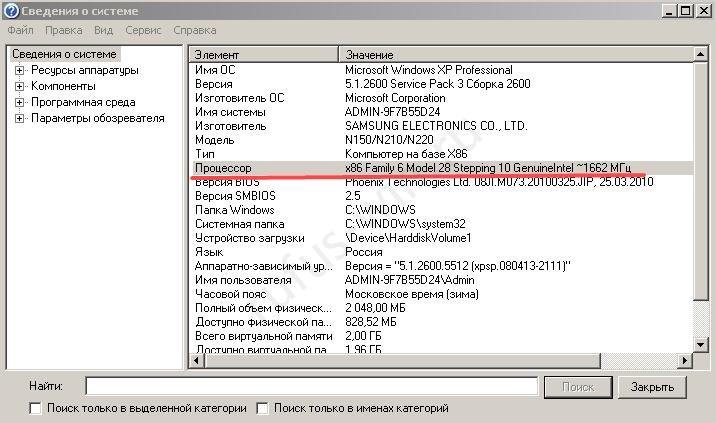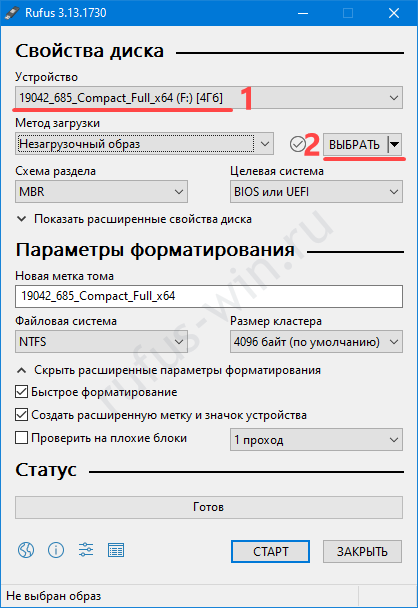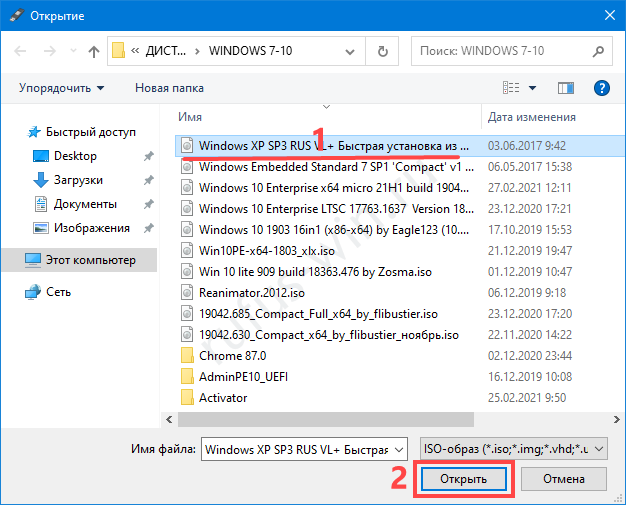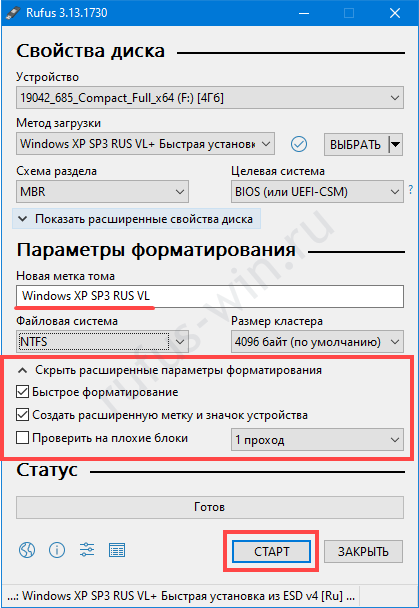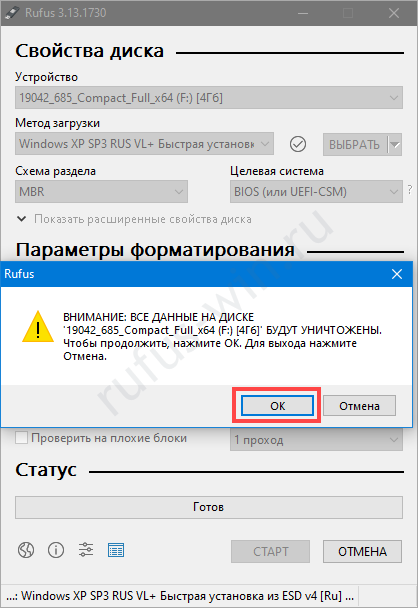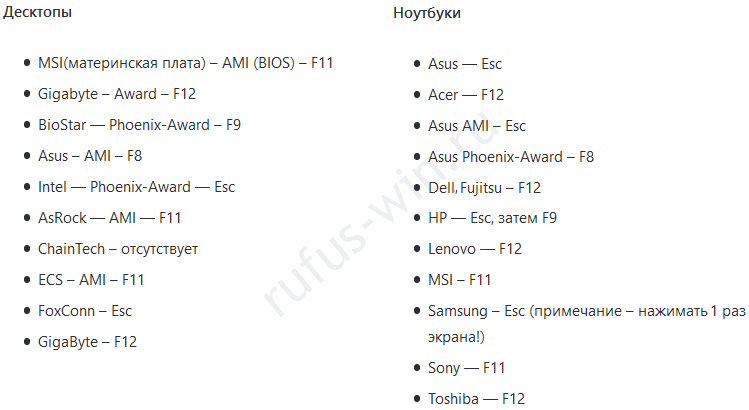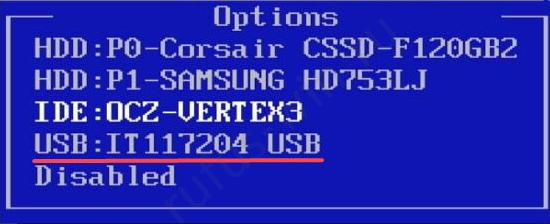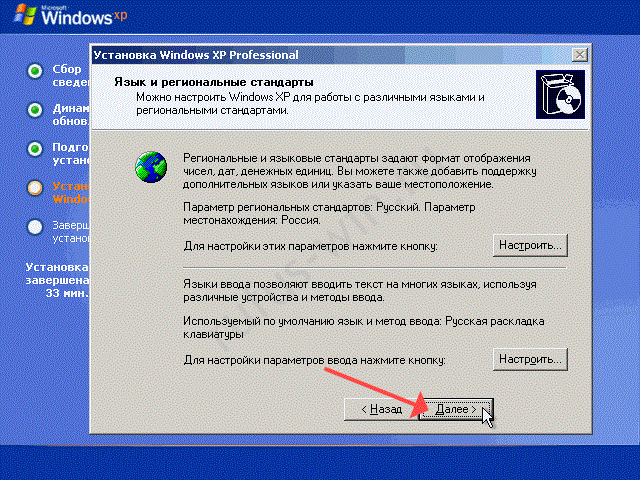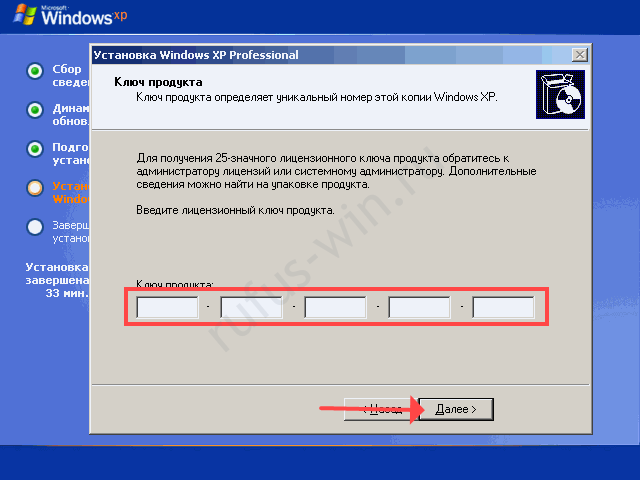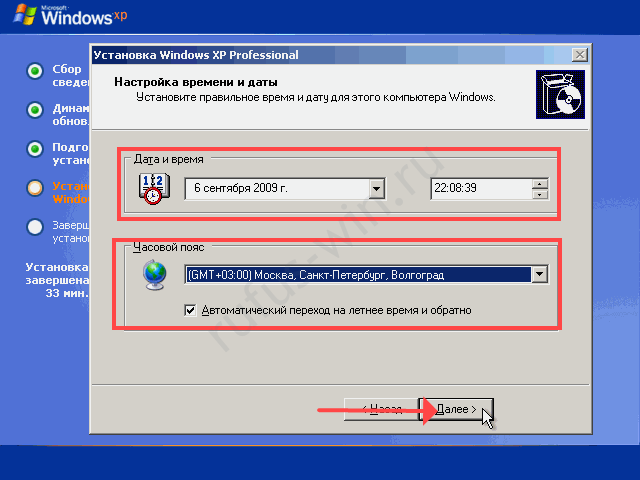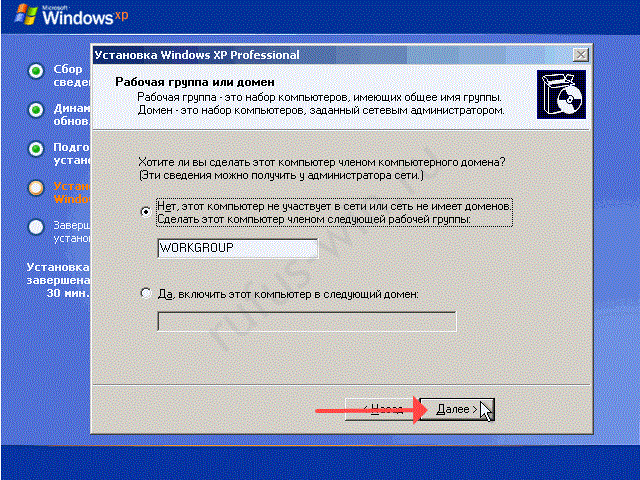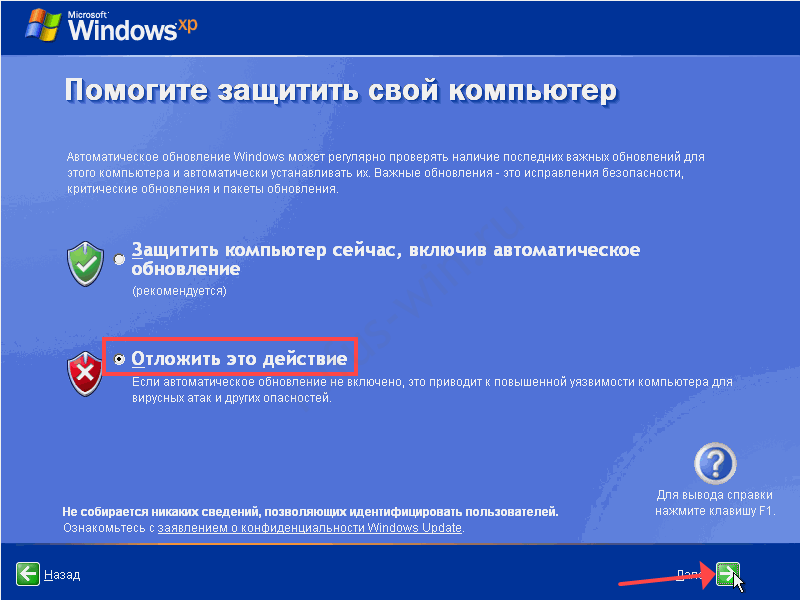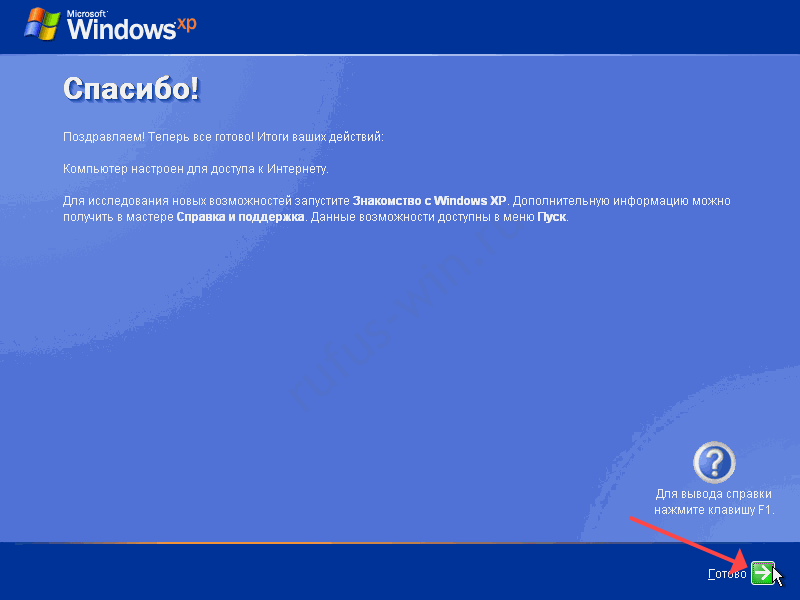Привет, друзья. Всё меньше и меньше пользователей сегодня остаются на Windows XP. По данным статистического сервиса Statcounter, это всего лишь 1,4% людей на всей планете. WinXP давно уже не поддерживается компанией Microsoft, всё большее число разработчиков стороннего софта её обходят стороной, что уже и говорить о моральном устаревании этой версии системы. Но что делать, если в наличии имеется очень старый ПК или очень слабый ноутбук, который со скрипом тянет Vista или «Семёрку»? Если вопрос апгрейда устройства не рассматривается в силу неоправданности вложения средств, если не рассматривается в качестве операционной системы какой-нибудь дистрибутив Linux, выжить до наступления лучших времён, возможно, поможет индустриальная сборка Windows 7 Embedded. В этой статье будем говорить о ней.
Системные требования Windows Embedded 7:
Процессор с частотой не менее 1 ГГц
Оперативная память: 512 МБ
Дисковое пространство: 8 ГБ
Windows Embedded — это семейство операционных систем для банкоматов, терминалов, прочих систем самообслуживания, медицинского оборудования, различной производственной техники. Это отдельное от десктопных NT семейство индустриальных операционных систем. Они базируются на десктопных версиях Виндовс, но у них переработанное системное ядро и урезанный функционал. Первая версия Windows семейства Embedded появилась в 1996 году на базе Win95. Позднее она стала базироваться на WinXP, Vista, 7, 8.1. Есть даже сборка на базе серверной Windows Server 2008. В версии Win10 на смену Embedded пришло название IoT, а сама операционная система стала поставляться с расширенной поддержкой устройств.
Как и у десктопного семейства NT, у каждой из версий семейства Embedded есть свои редакции для определённого потребительского сегмента. У Windows Embedded 7 это:
- POSReady – система, оптимизированная для работы на терминалах и точках самообслуживания населения;
- Compact – система с поддержкой процессоров ARM, MIPS, SuperH, 32-битных микропроцессоров. Предназначается для слабых мультимедиаустройств, производственной автоматики, прочей маломощной техники. Для функционирования её переработанного ядра требуется менее 1 Мб ОЗУ. Именно эта редакция в своё время легла в основу Windows Phone;
- Standard – аналог NT-редакции «Профессиональная»;
- Enterprise — аналог NT-редакции «Корпоративная».
Две последние редакции могут использоваться на более-менее производительных устройствах как то: игровые автоматы, мощная медиатехника, торговое и медицинское оборудование, системы видеонаблюдения и т.п. Ну и, конечно же, редакции Standard и Enterprise – это вариант для негласной установки на маломощные пользовательские компьютеры. Хотя насчёт негласности – вопрос спорный. Официально Windows Embedded – это система для коммерческих структур, и её как бы нельзя использовать на пользовательских устройствах. Но в одно время Microsoft официальные ключи активации Embedded 7 на льготных условиях (в рамках программы DreamSpark) раздавала студентам ВУЗов. Т.е. не коммерческим структурам, а обычным физлицам. Получается, что компания сама же обошла свой запрет.
Windows Embedded 7 выглядит как обычная «Семёрка». В этой системе присутствует практически тот же функционал, что и у её десктопных редакций – панель управления, проводник, браузер Internet Explorer, Windows Media Player, командная строка, управление дисками, редактор локальных групповых политик, редактор реестра и прочие системные утилиты. Даже внешне это привычная «Семёрка» с эффектом Aero Glass и предустановленными темами оформления. Ну разве что у Windows Embedded 7 иной логотип и картинка на экране приветствия.
Из Embedded удалены некоторые системные компоненты, драйверы, отключены некоторые службы, которые не нужны в условиях работы операционной системы на заявленных устройствах. В итоге сразу же после установки 64-битная система весит немногим больше 6 Гб, а 32-битная – и вовсе 4,3 Гб.
Скажется ли как-то отсутствие удалённого функционала на работоспособности системы в условиях её использования на домашних компьютерах? Если мы подберём оптимальную сборку Embedded 7, то получим вполне работоспособную операционную систему с поддержкой сети, принтеров, факсов, других периферийных устройств, с поддержкой платформ .NET Framework, DirectX и прочих программных сред. И главное – с возможностью установки стороннего ПО. А это значит, что если система сама не определит какое-то железо компьютера или что-то из подключаемой периферии, мы всё сможем поправить путём ручной установки драйверов. Или автоматической с помощью специальных программ.
В «Семёрке» Embedded отсутствует возможность добавления системных компонентов через панель управления (Программы – Включение и отключение компонентов Windows). Но при необходимости и рьяном желании их всё же можно будет добавить, используя Dism.
Итого: благодаря урезанию Windows Embedded 7 расходует меньше системных ресурсов, чем обычная «Семёрка», работает более шустро и, соответственно, может дать второй шанс на жизнь маломощным компьютерным устройствам. Конечно, это не полноценная Win7, и при использовании отдельных её возможностей могут возникнуть сложности. Но это стабильная среда под офисные, медийные задачи, под веб-сёрфинг. Это основные возможности операционной системы, за предел использования которых редко когда выходят владельцы топовых ПК и ноутбуков, используя их в обывательских или игровых целях. Во всяком случае Embedded – это официальная урезанная сборка Windows, результат работы специалистов компании Microsoft, а не сборщиков-экспериментаторов, нередко сторонников грубой «кастрации» системы.
Официально Embedded вместе с OEM-ключами активации продаётся у авторизованных компанией Microsoft дистрибьюторов. И приобрести её могут только коммерческие структуры. Где же взять Windows Embedded 7 обычным людям? Скачать её можно там же, где и обычные модифицированные сборки Windows – на торрент-трекерах. В случае с Embedded риск стать жертвой незрелых экспериментов горе-сборщиков дистрибутива системы гораздо ниже, чем в случае с обычными десктопными версиями. Во-первых, немногие занимаются сборками Embedded. Во-вторых, обычно в индустриальные сборки что-то добавляют, а не вырезают, поскольку всё уже и так вырезано. Так что если вы хотите без лишних проблем заполучить готовый русифицированный дистрибутив Windows Embedded 7 с типичным процессом установки, ищите такой дистрибутив на торрент-трекерах.
Но если вы принципиально хотите официальный дистрибутив Windows Embedded 7, вы можете получить его в подредакции Standard. Это чистый дистрибутив, без сторонних вмешательств. Его можно скачать на сайте Microsoft по этой ссылке:
Если нужна 32-битная редакция операционной системы, отмечаем галочкой все части архива с названием «Standard 7 SP1 32bit IBW» и жмём «Next».
Если нужна 64-битная редакция, ставим галочки на файлах с именем «Standard 7 SP1 64bit IBW» и допиской в виде части архива. Жмём «Next».
После скачивания запускаем первую часть архива и ждём, пока будет извлечён ISO-образ. Из этого образа, собственно, и устанавливается Embedded 7. Её процесс отличается от процесса установки обычной Win7, рассмотрим его.
Если вы, друзья, используете модифицированную сборку Embedded 7, процесс установки, естественно, будет отличным. Официальный дистрибутив этой системы позволяет нам подобрать оптимальную конфигурацию сборки и добавить свои драйверы.
«Семёрка» Embedded из официального дистрибутива поставляется с пробной месячной лицензией. Её можно будет продлить ещё на три месяца, сбросив в конце каждого из месячных периодов активацию. И таким образом у нас получится использовать систему бесплатно 120 дней. А потом ещё можно сменить ключ активации и использовать специальный 180-дневный триал-срок работы системы. Итого в общей сложности – 300 календарных дней. Но эти нюансы мы разберём в других статьях сайта. Ну а теперь приступим непосредственно к установке.
Загружаем компьютер с установочного носителя. И в первом окне кликаем «Build an Image». Жмём «Next».
Принимаем лицензионное соглашение. Жмём «Next».
Выбираем конфигурацию сборки. Для использования на пользовательских устройствах оптимальным вариантом является «Application Compatibility», т.е. сборка, совместимая со сторонним ПО. Жмём «Next».
Далее выбираем русскую локацию для времени и денег. Русскоязычная раскладка клавиатуры сама подтянется. Выбрать русский в качестве системного языка без предварительной интеграции его в дистрибутив нельзя, по умолчанию он не предусматривается. Но он легко устанавливается в уже рабочей среде. Так что этот вопрос мы решим потом. Жмём «Next».
На этом этапе, друзья, Windows Embedded 7 может быть подвергнута модификации. В окошке мы видим, какие компоненты поставляются в дистрибутиве. Внизу, используя режим «Modify Drivers», при необходимости можем добавить драйверы каких-то устройств. Если они не критичны для запуска Windows, в этом совершенно нет никакой необходимости, всё, опять же, можно сделать потом, внутри уже установленной системы. Режим «Modify Features» — это возможность скорректировать компоненты Windows, что-то убрать, что-то добавить. Но особой необходимости что-то корректировать нет, сборка и так настроена на оптимальное задействование компонентов. Жмём «Next».
Дальше всё пойдёт привычным образом. В моём случае установка проводится на нераспределённое пространство жёсткого диска.
После копирования файлов и перезагрузки увидим обычное окошко задания имени пользователя.
Далее при необходимости указываем пароль. На этапе ввода ключа продукта, если у нас его нет, просто жмём внизу «Next».
Нас предупреждают, что после 30-дневного пробного периода операционная система будет вести себя беспардонно – самовольно перезагружаться каждые 20 минут без сохранения наших данных. Жмём «Next».
А затем увидим привычные завершающие установочные шаги – выбор типа поставки обновлений, региональных параметров, типа сети. В нас встретит стандартный рабочий стол с фирменными обоями Win7. Но нужно ещё кое-что настроить.
«Семёрка» Embedded в официальном дистрибутиве поставляется с отключённым файлом подкачки. Прежде работы с прочими настройками системы, друзья, предлагаю включить его, чтобы система не отвлекала нас назойливыми уведомлениями о нехватке оперативной памяти. Жмём клавиши Win+Pause. Кликаем «Advanced system setting». В графе «Performance» жмём «Setting».
Переключаемся на вкладку «Advanced». Видим, что файл подкачки имеет размер 0 Мб. Изменим это. Жмём «Change».
Непосредственно в окне задания параметров файла подкачки ставим галочку «Custom size», в строки «Initial size» и «Maximum size» вписываем значение, равное показателю оперативной памяти на устройстве (но не менее 2048 Мб). Кликаем «Set», жмём «Ок».
Перезагружаем компьютер.
Чтобы русифицировать систему, скачаем её специальный языковой пакет. Для 32-битных систем он скачивается отсюда:
http://www.microsoft.com/en-us/download/details.aspx?id=26215
А для 64-битных отсюда:
https://www.microsoft.com/en-us/download/details.aspx?id=26216
Жмём «Download».
Выбираем русский языковой пакет.
Теперь отправляемся в панель управления.
Кликаем «Change display language».
В появившемся окошке нажимаем «Install/uninstall language».
Далее – «Install display language».
Затем – «Browse computer or network».
Жмём кнопку «Browse» и указываем путь к только что скачанному файлу языкового пакета. Жмём «Next».
Соглашаемся с лицензией. Жмём «Next».
Ждём, пока завершится инсталляция. Жмём «Next».
Далее выбираем «русский» в качестве языка системы и ставим галочку его применения на экране приветствия. Жмём «Change display language».
Перезагружаемся.
***
Вот и всё, друзья. Кто юзал сборки Embedded, пишете в комментариях свои отзывы.
Продолжение в статьях:
- Как использовать триал-срок активации Windows Embedded 7 в течение 300 дней
- Выживаем на слабом ПК: Windows Embedded 8.1
- Выживаем на слабом ПК: работа с Интернетом на RAM-диске
- Как скачать, установить и русифицировать облегчённую сборку Windows 10 Enterprise LTSB. Обзор функциональных возможностей системы
- Размер: 2.27 GB
- Категория: виндовс / windows xp
- Загрузок: 18 793
- Комментарии: 1
- Дата обновления:26.05.2012
полный обзор Windows XP 2009 USB
Стадия разработки : Release
Год/Дата Выпуска: 2012
Версия: Embedded
prog_build: SP3
Разработчик: pohren@ist aleks200059
Разрядность: 32bit
Язык интерфейса: Английский + Русский (основной и локалится на другие языки из конструктора
Таблэтка: Вылечено
Системные требования: Стандартный компьютер с памятью от 512 мб при отключенной подкачке. Наличие USB 2.0 (USB 3.0 желательно)
Описание: Раздача сборки из системы Windows XP 2009 Embedded Posready вылеченная на бессрочность работы на триальном ключе.
Сборка осуществлена в минимум размере но с учетом полнофункциональности
Дополнена библиотеками необходимыми для полнофункциональности. Обновлена. Поставлены все фремворки директх силвелайт игры и т.д.
Обновляется и полносовместима на Windows XP (основа — система технического назначения аналог Windows XP SP3 но с ядром сервера 2003)
Система сделана способной на работу как на внутреннем диске компа так и на внешнем носителе (флешка или диск) На USB 2.0 USB 3.0 порту
Упаковано без отвязки от железа в два типа образа. Архив и образ акронис.
Установка на диск или флешку. Тупо распаковываем из архива на подготовленный отформатированный раздел и сделанный активным или активный раздел имеющий уже на себе софт.
Распаковка акронис 2011 в винпе из раздачи.
Разница в способах — размер из архива встанет в 2 гб. Из образа в размер 1.4 гига и в дальнейшем система сохраняет структуру внутреннего сжатия самой системы и софта.
Особенности установок.
Система стоит в режиме IDE но имеет уже в себе драйвера AHCI режимов для AMD и Intel что дает возможность загрузиться на любом режиме (IDE AHCI) После подлючения режимов — активируются драйвера и система видит диски на этих режимах при внешнем подключении. Бекапим или архивируем это состояние и можно тупо копировать на внутренний диск если не имели возможность переключения на IDE (некоторые ноутбуки)
Работа на USB 3.0 на портах через драйвер Renesas и Etron. В распакованном виде на диске будут папка Driver в которой уже установленные в систему драйвера. Драйвера USB 3.0 отредактированные для загрузки через этот порт системы. Это образцы как редактировать inf файл если вам понадобится дополнить еще и другие поддержки загрузки на этом порту.
Имеется архив internet explorer из системы. Если кому надо его — распаковываем в папку Programm Files
Папка Servis — немного софта в довесок к системе.
Доп. информация: Первая загрузка на любом компе имеет нудность в необходимости привязки драйверов что в дальнейшем при повторном подключении на этот комп не требуется.
Скриншоты:



Скачать торрент:
с нашего сервера
Релиз проверен Администрацией! Можно качать, На этой странице доступно для скачивания Windows XP 2009 USB Universal Aleks-Minimalistic Embedded SP3 x86 (2012) Русский + Английский
оставайтесь на раздаче, оставляйте комментарии и помогите другим оценить качество сборки windows и программы
- Главная
- Сборки форумчан. (трекер)
- LiveCD/DVD/Flash
- Сборки OS Windows

|
Состав редакций Windows XP ESD edition:
Состав программ Windows XP ESD edition:EllyMinor — Модифицированная утилита от Gemostarter, автоматизирующая процесс развертывания Windows XP из данной сборки. Важно!!!Системы разворачивать только на Первый и Активный раздел!!! Запись на диск и флешку:*Запись на диск: Благодарности:Искренне благодарю за замечательные сборки и программы: Хеш суммы:Файл: WindowsXP ESD.iso.hash —Скриншоты: Последний раз редактировалось: vovan1982 (2019-08-14 21:19), всего редактировалось 15 раз(а) |
![Ответить с цитатой [Цитировать]](data:image/svg+xml,%3Csvg%20xmlns='http://www.w3.org/2000/svg'%20viewBox='0%200%200%200'%3E%3C/svg%3E)
 Отправлено: 25-Июл-2019 21:29
Отправлено: 25-Июл-2019 21:29
(спустя 21 час)

(спустя 21 час)
KottoSOFT |
|
![Ответить с цитатой [Цитировать]](data:image/svg+xml,%3Csvg%20xmlns='http://www.w3.org/2000/svg'%20viewBox='0%200%200%200'%3E%3C/svg%3E)
 Отправлено: 26-Июл-2019 07:16
Отправлено: 26-Июл-2019 07:16
(спустя 9 часов)

(спустя 9 часов)
sergeysvirid |
ПостерДумаю MOTrOSS не будет против если добавить этот постер и здесь в шапку |
![Ответить с цитатой [Цитировать]](data:image/svg+xml,%3Csvg%20xmlns='http://www.w3.org/2000/svg'%20viewBox='0%200%200%200'%3E%3C/svg%3E)
 Отправлено: 26-Июл-2019 18:50
Отправлено: 26-Июл-2019 18:50
(спустя 11 часов)

(спустя 11 часов)
nikzzzz |
68971
Установщик ХР из WIM/ESD пока не придумали. А в чем проблема ? |
![Ответить с цитатой [Цитировать]](data:image/svg+xml,%3Csvg%20xmlns='http://www.w3.org/2000/svg'%20viewBox='0%200%200%200'%3E%3C/svg%3E)
 Отправлено: 26-Июл-2019 19:02
Отправлено: 26-Июл-2019 19:02
(спустя 11 минут)

(спустя 11 минут)
KottoSOFT |
68952
Я так понял это развёртывание а не установка? Любая установка по большому счёту является развёрткой из wimesd просто инструмент при этом разный используется. 68957
А если без шуток. Нахрена? Даже терминалы разных видов уже ушли от XP. Ушли да выходит не совсем. 68961
P4 ну и ниже работают супер с Windows 7×86 Разное бывает, для примера расскажу я знаю один комп HP (всех тонкостей по материнке не помню) прjw i3 4 Гига оперативки. Когда покупали стояла Win 7 Home Basic разрядности тоже не помню. |
![Ответить с цитатой [Цитировать]](data:image/svg+xml,%3Csvg%20xmlns='http://www.w3.org/2000/svg'%20viewBox='0%200%200%200'%3E%3C/svg%3E)
 Отправлено: 26-Июл-2019 19:20
Отправлено: 26-Июл-2019 19:20
(спустя 18 минут)

(спустя 18 минут)
nikzzzz |
68980
Любая установка по большому счёту является развёрткой из wimesd Не совсем верно, это разные вещи. |
![Ответить с цитатой [Цитировать]](data:image/svg+xml,%3Csvg%20xmlns='http://www.w3.org/2000/svg'%20viewBox='0%200%200%200'%3E%3C/svg%3E)
 Отправлено: 26-Июл-2019 20:28
Отправлено: 26-Июл-2019 20:28
(спустя 1 час 7 минут)

(спустя 1 час 7 минут)
Ander_73 |
68976
Так развёртывание это тоже суть установка Мы сейчас говорим про ХР. Там это не так. 68977
А развертывание — это зло, XP при нормальной установке оптимизирует систему. Полностью согласен. Неоднократно убеждался, что установленная ХР и тупо склонированная (развёрнутая) с постороннего «железа» — это две разные вещи. |
![Ответить с цитатой [Цитировать]](data:image/svg+xml,%3Csvg%20xmlns='http://www.w3.org/2000/svg'%20viewBox='0%200%200%200'%3E%3C/svg%3E)
 Отправлено: 26-Июл-2019 21:00
Отправлено: 26-Июл-2019 21:00
(спустя 31 минута)

(спустя 31 минута)
xowlet |
68977
vovan1982, 68971
Установщик ХР из WIM/ESD пока не придумали. А в чем проблема ? Существует интересная сборка, в которой примерно так и сделано. |
![Ответить с цитатой [Цитировать]](data:image/svg+xml,%3Csvg%20xmlns='http://www.w3.org/2000/svg'%20viewBox='0%200%200%200'%3E%3C/svg%3E)
 Отправлено: 27-Июл-2019 00:27
Отправлено: 27-Июл-2019 00:27
(спустя 3 часа)

(спустя 3 часа)
korsak7 |
69002
68994
Есть какие-нибудь параметры, тесты, которыми можно оценить разность этих вещей? Пустое. Просто забудь, что сказали я и никзззз. Мы сэкономим друг другу массу времени и нервов Я ведь не стебался, я серьезно спросил. Давно уже ставлю ХРю из своей заливки и никаких глюков не замечал. Может, я заливку неправильно делаю? |
![Ответить с цитатой [Цитировать]](data:image/svg+xml,%3Csvg%20xmlns='http://www.w3.org/2000/svg'%20viewBox='0%200%200%200'%3E%3C/svg%3E)
 Отправлено: 27-Июл-2019 00:39
Отправлено: 27-Июл-2019 00:39
(спустя 12 минут)

(спустя 12 минут)
korsak7 |
69003
korsak7, 68994
Есть какие-нибудь параметры, тесты, которыми можно оценить разность этих вещей? Например, невозможно установить некоторые драйвера, в частности аудиовидео. Такое мне не встречалось. А есть глюк который можно повторить? Или замерить? Ведь было сказано про оптимизацию в случае обычной установки — значит ее можно как то увидеть |
![Ответить с цитатой [Цитировать]](data:image/svg+xml,%3Csvg%20xmlns='http://www.w3.org/2000/svg'%20viewBox='0%200%200%200'%3E%3C/svg%3E)
 Отправлено: 27-Июл-2019 01:47
Отправлено: 27-Июл-2019 01:47
(спустя 1 час 8 минут)

(спустя 1 час 8 минут)
nikzzzz |
69010
А есть глюк который можно повторить? Или замерить? Нет, глюки проявляются только на определенном железе. |
![Ответить с цитатой [Цитировать]](data:image/svg+xml,%3Csvg%20xmlns='http://www.w3.org/2000/svg'%20viewBox='0%200%200%200'%3E%3C/svg%3E)
 Отправлено: 27-Июл-2019 08:35
Отправлено: 27-Июл-2019 08:35
(спустя 6 часов)

(спустя 6 часов)
Гость |
|
![Ответить с цитатой [Цитировать]](data:image/svg+xml,%3Csvg%20xmlns='http://www.w3.org/2000/svg'%20viewBox='0%200%200%200'%3E%3C/svg%3E)
 Отправлено: 27-Июл-2019 09:09
Отправлено: 27-Июл-2019 09:09
(спустя 33 минуты)

(спустя 33 минуты)
Gemostarter |
69017
у меня встечалась и обратная ситуация, когда развёрнутая из образа ХР работала стабильно. Хотя установленная до этого стандартным установщиком (причём неоднократно и из разных дистрибов!) ОС — глючила Вероятно, это баг в установщике или его *.inf, проявляющийся только на определённых комбинациях железа. Достаточно редких, чтобы MS их не протестировала. Установка XP очень аппаратно-специфична, это можно понять, хорошенько полупив глазами на эти самые *.inf. 69017
Думаю, вполне достаточно перед захватом образа обработать ОС с помощью sysprep, и тогда разницы между обычной установкой и разворачиванием не должно быть На руборде, помнится, писали, что sysprep не всегда достаточен. А в поздних инструкциях для XP вообще рекомендовали забыть про него… Но могу и ошибаться, ибо читал по диагонали: не люблю заливки. |
![Ответить с цитатой [Цитировать]](data:image/svg+xml,%3Csvg%20xmlns='http://www.w3.org/2000/svg'%20viewBox='0%200%200%200'%3E%3C/svg%3E)
 Отправлено: 27-Июл-2019 09:32
Отправлено: 27-Июл-2019 09:32
(спустя 23 минуты)

(спустя 23 минуты)
Ander_73 |
|
![Ответить с цитатой [Цитировать]](data:image/svg+xml,%3Csvg%20xmlns='http://www.w3.org/2000/svg'%20viewBox='0%200%200%200'%3E%3C/svg%3E)
 Отправлено: 27-Июл-2019 10:11
Отправлено: 27-Июл-2019 10:11
(спустя 38 минут)

(спустя 38 минут)
korsak7 |
69020
korsak7, классика жанра — многоядерность. Заливка установки, сделанной под одноядерным ЦПУ, для нормальной работы под многоядерным ЦПУ потребует приседаний. Но согласись, сменить HAL и настраивать ось с нуля — несоизмеримые по затратам времени процессы. |
Страница 1 из 3
Текущее время: 05-Фев 12:59
Часовой пояс: UTC + 3
Вы не можете начинать темы
Вы не можете отвечать на сообщения
Вы не можете редактировать свои сообщения
Вы не можете удалять свои сообщения
Вы не можете голосовать в опросах
Вы не можете прикреплять файлы к сообщениям
Вы можете скачивать файлы
Вообще для создания установочной флешки с «виндовс xp» нам необходимо воспользоваться флешкой объёмом не менее 4 гигабайт, но если быть точнее, то она должна быть не меньше размера образа «виндовс xp». Взяв, флешку вставляем её в usb порт компьютера или «бука» и смотрим, что на ней есть. Желательно убрать всё нужное, потому, что там всё будет удалено.
Установка программы WinSetupFromUSB для создания надёжной загрузочной флешки с Windows XP
Делать загрузочную флешку мы будем в бесплатной программе WinSetupFromUSB. Она достаточно удобна и мы выполним нужные нам операции в ней буквально за несколько кликов мышки.
Но для начала давайте разберёмся, где её взять. Набираем в поисковике — Google или Yandex — WinSetupFromUSB, переходим там по ссылке на официальный сайт и скачиваем последний релиз программы
Итак, скачали, теперь запускаем этот файл, появится окно её распаковки. Здесь нужно всего лишь указать место куда распаковать, можно выбрать рабочий стол (для этого нажимаем справа на кнопку с точками и выбираем «рабочий стол»):
Таким образом, мы разобрались с установкой программы WinSetupFromUSB. Теперь делаем в ней загрузочную флешку с ОС Windows XP. Для этого запускаем её, цифра 64, значит что этот файл нужно запускать, если у вас 64-битная система.
Но если не хотите утруждать себя, то жмите на просто «WinSetupFromUSB_1-6.exe». В первой строке USB disk должна определиться ваша флешка, если она уже стоит в usb, если ещё не стоит, то вставьте и нажмите Refresh:
Вот теперь нам нужно сделать некоторые небольшие настройки, как на картинке ниже:
- Для начала ставим «птичку» и выбираем файловую систему. Можно и вторую и третью выбрать, хотя более надёжна и современна NTFS
- Далее ставим «птичку» в первой строке следующего блока. Здесь нам нужно указать путь к папке с Windows XP. Только учтите, что это именно должна быть папка с операционной системой, а не .iso файл
Если у вас отдельный .iso файл, то нужно его распаковать для этого у вас должен быть установлен в системе архиватор winrar или 7zip. В общем, если архиватор присутствует в системе, то вам нужно всего лишь зайти внутрь .iso образа с Windows XP всё там выделить и скопировать в какую-либо пустую папку, её та мы и укажем в программе WinSetupFromUSB, чтобы сделать загрузочную флешку.
В процессе назначение папки с ОС появится окошко в котором нужно нажать «I accept». В общем, я думаю, папку указали. Теперь почти всё, ставим «птичку» на «Advanced options». В ней нам следует поставить ешё одну «птичку» в строке «Prepare Windows 2000/XP/2003 to be installed on USB».
Далее нажимаем «GO» внизу справа основного окна программы (появится маленькое окошко, в котором говорится, что все данные на флешке будут стёрты, если они там есть — жмём «Да» и потом ещё раз «Да»):
Всё, далее начнётся где-то 5-минутный процесс (ждём до конца, пока не появится табличка «job done») создания загрузочной флешки. По окончании записи мы получаем готовую загрузочную (установочную) флешку с операционной системой Windows XP.
Также хотел отметить, что если в процессе установки Windows XP с флешки на ноутбук или нетбук появляются ошибки (не возможно отформатировать и т.д.), то выберите в биосе режим ACHI — это важно!
Источник: http://rempc.by/ustanovka-windows/sdelat-zagruzochnuyu-fleshku-windows-xp.html
Содержание
- Как запустить Windows с флешки без установки
- Устанавливаем Windows XP на USB Flash Drive
- Использование FLASH вместо жесткого диска + установка на него win xp
- 5 способов работать на компьютере без жесткого диска
- Puppy Linux
- Porteus
- Windows XP
- Kaspersky Rescue Disk
- FalconFour’s Ultimate Boot CD
- Установка Live CD на флешку
- Установка полноценной WinXP на USB накопители
- реклама
Как запустить Windows с флешки без установки
Для практически любой современной ОС можно создать так называемый live-образ на флешке — то есть вся система в уже почти установленном виде будет храниться на флешке, и при подключении такой флешки к ПК эту систему можно запустить и работать с ней так же, как и с установленной на жесткий диск.
Из минусов — первый запуск достаточно долгий, а для комфортной работы нужна USB 3.0 флешка объемом не менее 16 ГБ и скоростями чтения/записи хотя бы на уровне 20-30 МБ/с. Зачем это нужно? К примеру, для быстрого развертывания рабочего места — вместо того, чтобы носить с собой ноутбук, можно ограничиться флешкой. Так же эта флешка может помочь, если установленная на устройство Windows не запускается.
Для того, чтобы создать live-образ, нам потребуется любой образ Windows 10 (как его добыть — читаем здесь) и программа Rufus (скачать можно бесплатно на официальном сайте). Теперь подключаем к компьютеру флешку, открываем Rufus, выбираем файловую систему NTFS, в меню «Создать загрузочный диск» выбираем ISO-образ, и чуть ниже выбираем Windows To Go: 
Все, теперь нажимаем Start и ждем, пока образ скопируется на флешку. Так же на нее можно перенести нужные portable-версии программ.
Источник
Устанавливаем Windows XP на USB Flash Drive
В статье описан один из способов установить Windows XP на флэш-диск.
Во время установки операционной системы отключаем физически все жёсткие диски (если это возможно), а также встроенные в материнскую плату устройства (звуковую, сетевую карту и пр., их можно включить уже после установки). В идеале из накопителей должен остаться CD-ROM и флэш диск. USB накопитель (флэш диск или карт-ридер с картой памяти) может быть практически любой.
Объём USB Flash рекомендуется от 2-х гигабайт и выше с поддержкой USB 2.0.
Успех установки во многом зависит от модели материнской платы, а точнее от того, каким образом флэш накопитель будет определён в системе. Некоторые мат. платы позволяют вручную установить тип флэш накопителя (USB-HDD, USB-FDD, USB-ZIP), а некоторые устанавливают тип накопителя в зависимости от объёма памяти флэшки.
Например:
до 1Gb — USB-FDD, USB-ZIP;
от 1Gb — USB-HDD.
По этому, если у вас установка прошла не удачно, попробуйте сменить флэшку с другим объёмом памяти или провести установку на другом компьютере.
1. Подготавливаем флэш диск.
Сначала сделаем так, чтобы флэш в системе определялась как жёсткий диск. Как это сделать описано здесь. Затем, с помощью программ Acronis Disk Director или Partition Magic форматируем флэш в файловую систему FAT32, и делаем основной раздел флэш диска активным.
2. Дистрибутив Windows XP SP2.
Для установки использовался дистрибутив Windows XP SP2 Corporate (на других версиях не проверялось). В случае, если у вас флэш диск размером менее 2-х гигабайт необходимо с помощью программы nLite урезать размер дистрибутива удалив неиспользуемые компоненты (для стандартной установки требуется минимум 1,2 гигабайт свободного места).
3. Установка XP.
Итак, отключаем жёсткие диски, подключаем подготовленный флеш диск, в CD-ROM помещаем диск с дистрибутивом Windows XP.
Перезагружаемся, заходим в BIOS (или используем быстрый выбор загрузочного устройства), включаем загрузку с CD-ROM. Запускаем начальную инсталляцию Windows XP, выбираем установку на флэш диск без изменения файловой системы. Установщик скопирует файлы и перезагрузит компьютер.
Сейчас, если попытаться загрузиться с флэш и продолжить инсталляцию то получим синий экран с ошибкой STOP 0x000007b Inaccessible Boot Device. Это нормально, так и должно быть.
Отключаем компьютер, подключаем жёсткий диск с операционной системой, загружаемся как обычно. USB флэш диск не отключаем. Переходим к пункту №4.
4. Модификация INI файлов и реестра.
Загружаем архив FlashBootXP_ver1.rar
Распаковываем содержимое архива во временную папку.
usb.inf
usbport.inf
usbstor.inf
USBBOOT.REG
Запускаем редактор реестра.
Пуск > Выполнить > regedit
Выделяем раздел реестра: HKEY_LOCAL_MACHINE, переходим в меню: Файл > Загрузить куст.
Переходим по пути: Буква_диска_вашей_флэш:WindowsSystem32Config открываем файл system
в окне выбора раздела вводим: 123
Щёлкаем правой кнопкой мыши на подключенный раздел: 123
Выбираем пункт меню Разрешения. В появившемся меню отмечаем Администраторы, ниже в окне разрешений отмечаем флажок Полный доступ. Жмём кнопку Применить.
Затем, выбираем Дополнительно, выделяем Администраторы, отмечаем флажок «Зaмeнить paзpeшeния для вcex дoчepниx oбъeктoв зaдaнными здecь paзpeшeниями, пpимeнимыми к дoчepним oбъeктaм». Нажимаем ОК, подтверждаем замену. После изменения выходим из меню разрешений.
Переходим к распакованным файлам, правый клик на файле USBBOOT.REG > Слияние, соглашаемся внести изменения в реестр.
Возвращаемся к редактору реестра. Выделяем раздел: 123. Переходим в меню Файл > Выгрузить куст. Подтверждаем выгрузку.
Закрываем редактор реестра.
Копируем файлы usb.inf, usbport.inf, usbstor.inf в папку
Буква_диска_вашей_флэш:WindowsInf (если вы не видите папку Inf включите отображение скрытых файлов и папок).
5. Завершение установки.
Выключаем компьютер, отсоединяем жёсткие диски. Загружаемся с USB флэш, установка должна продолжится как обычно без ошибки STOP 0x000007b. Инсталляция может занять 3-4 часа в зависимости от быстродействия вашего флэш накопителя.
Рекомендации.
— после завершения установки отключить файл подкачки (или установить минимальный размер);
— изменить свойства корзины «Уничтoжaть фaйлы cpaзy пocлe yдaлeния, нe пoмeщaя иx в кopзинy»;
— отключить восстановление системы;
— заменить стандартный драйвер флэш на Hitachi Microdrive из пункта №1;
— в диспетчере задач, в свойствах вашего флэш диска, вкладка Политика выбрать Оптимизировать для выполнения
— установить EWF фильтр, для сохранения ресурса Flash.
Возможно, на вашей конфигурации компьютера установить Windows XP на флэш не получится (несовместимость флэш и материнской платы, различные варианты реализации загрузки с USB на разных моделях материнских плат).
Конфигурация на которой проводилась установка:
процессор — Intel Core Duo 6600 2.4 Ghz
материнская плата — ASUS P5B Deluxe
флэш накопитель — Kingston 1Gb
Можно скачать уже подготовленные образы для простой установки операционной системы на флэшку, например:
Portable Extra Small Windows XP USB Flash Edition 2009
Windows XP 2009 USB Universal Aleks-Minimalistic Embedded SP3 x86
Windows XP Pro SP3 Rus VL x86 USB Universal
ссылки на образы ищем в поисковых системах.
Источник
Использование FLASH вместо жесткого диска + установка на него win xp
Мне часто приходила мысль,а почему бы не использовать вместо жесткого диска флешку. Вобщем такая мысль посещала не меня одного, неполучается, покрайней мере с установкой XP. А тут наткнулся на любопытный переходник.
контроллер ide flash
Переходник, позволяющий использовать CF карту в качестве обычного IDE устройства с креплением непосредственно на разъем материнской платы.
Дальше нужно было выбрать compact flash. Критерием выбора были быстрота и то чтобы флешка определялась как полноценный жесткий диск,а не как съемн.
Мне часто приходила мысль,а почему бы не использовать вместо жесткого диска флешку. Вобщем такая мысль посещала не меня одного, неполучается, покрайней мере с установкой XP. А тут наткнулся на любопытный переходник.
Переходник, позволяющий использовать CF карту в качестве обычного IDE устройства с креплением непосредственно на разъем материнской платы.
Материнская плата использовалась INTEL d201gly2 формата Mini-ITX
В итоге получилась вот такая штука
В итоге: компактный тихий комп. Производительность данного решения минимальная, но интернет, winamp и mpeg4 вполне тянет.
P.S. работоспособность гарантирую только в протестированной конфигурации:
MB INTEL d201gly2(проц встроенный celeron 220)
DVD NEC AD-7200S (SATA)
корпус INWIN BT 553
CompactFlash Transcend Card 4Gb 266x
переходник ide flash
поскольку в описании переходника стояло НЕ ПОДДЕРЖИВАЕТСЯ ЗАГРУЗКА С CF
Источник
5 способов работать на компьютере без жесткого диска
Ночной кошмар любого пользователя ПК – «рухнувший» жесткий диск. Операционная система не запускается, потеряны данные, фотографии себя любимого на море и километры музыки. Что делать?
Нести «хард» в ближайший сервисный центр на восстановление данных. А пока мастера будут вытаскивать со сломавшегося ЖД самое дорогое, неплохо бы заставить компьютер работать без жесткого диска. Скажете, так нельзя? Еще как можно!
Именно для таких случаев и созданы Live CD-системы. Что это такое? Это операционные системы, способные работать со сменного носителя – флешки или компакт-диска.
Как записать Live CD на флешку расскажем в конце, а пока что – обзор самых примечательных дистрибутивов, способных оживить ваш ПК.
Puppy Linux
Операционная система
Puppy Linux
Об этой операционной системе, детище Барри Краулера, мы уже рассказывали в статье «4 интересных альтернативы Windows».
Напомним, Puppy – минималистичный дистрибутив Linux, нацеленный на простоту использования неподготовленным пользователем и с минимальными требованиями к ресурсам компьютера. Всё необходимое для работы эта система содержит «из коробки».
Размер такого файла ограничен только емкостью носителя, плюс к тому, если система «нарезана» на перезаписываемый компакт-диск, она после каждого выключения будет перезаписывать файл сохранения, «нарезая» новый или дополняя старый.
Porteus
Операционная система Porteus
Создатели этой Live-системы пошли схожим с предыдущей путём – этот дистрибутив умеет полностью копировать себя в оперативную память и работать прямо из нее, что делает Porteus очень шустрым, ведь основная «болячка» таких дистрибутивов – ограниченность скорости работы скоростью чтения/записи носителя.
Puppy и Porteus от этого недостатка избавлены, так как обращаются к флешке (диску) только для обновления «сохраненки». Помимо того, Porteus построен по принципу модулей – каждая его программа может быть легко установлена или удалена простым копированием в соответствующую папку или удалением из нее.
Программа автоматически монтируется в систему при следующем запуске или вручную, из контекстного меню.
Фактически, эту ОС можно еще на стадии записи на носитель собрать из таких модулей как конструктор, просто скачав нужные программы из репозитория и добавив их в папку «modules». При первом же запуске они будут уже установлены и готовы к работе. И соответственно вы сможете сразу же начинать работать на компьютере без жесткого диска.
К преимуществам можно отнести и хороший выбор вариантов графического оформления этой ОС – от минималистичного XFCE для слабого железа до изящных KDE и Cinnamon для обладателей компьютеров помощнее.
Windows XP
Не удивляйтесь, но да, с флешки можно запустить и полноценную «винду». В Сети выложено огромное количество «живых» сборок Windows XP размером от 600 мегабайт и выше (всё зависит от того, сколько и какого софта и дров создатель сборки «напихал» в образ).
Такой вариант не позволит вам играть в компьютерные игры как на полноценной Windows, но этого вполне хватит для сёрфинга по Интернету или работы с офисными документами.
Недостаток у этого варианта тот же, что и большей части «живых» дистрибутивов – скорость работы такой ОС ограничена скоростью носителя.
Операционная система Windows XP
Немного особняком стоят специальные аварийные дистрибутивы, созданные на случай массированного вирусного заражения компьютера или некритической поломки жесткого диска. Упомянем их, так как они также могут работать без жесткого носителя и способны выполнять многие задачи «штатной» операционки.
Kaspersky Rescue Disk
Данный диск не является, по сути, полноценной ОС ввиду своей узкой специализации – лечить ваш компьютер от вирусов, если он заражен настолько, что запуск штатным порядком уже невозможен.
Как известно, вирусы, атакующие Windows, бессильны против Linux – этим и воспользовались борцы с вирусами. Данный продукт представляет собой «урезанный» Linux с графическим окружением KDE и небольшим функционалом в виде собственно антивируса плюс безопасный браузер и файловый менеджер.
Kaspersky Rescue Disk
Так что если вам нужно просто посёрфить по любимой социальной сети или проверить почту, этот дистрибутив вполне подойдёт.
FalconFour’s Ultimate Boot CD
Этот вариант – настоящий «многостаночник», умеющий очень многое. Здесь есть и «живые» варианты Windows XP и Linux, целая куча полезного инструментария для аварийной работы с «сыплющимся» хардом, и многое другое.
Флешку с этим образом стоит иметь в загашнике каждому пользователю ПК.
Помимо всего перечисленного можно воспользоваться любым установочным диском Ubuntu и его многочисленных ответвлений (форков), так как помимо опции установки на жесткий диск в них есть ознакомительный режим – вы сможете пользоваться полноценной операционной системой, но не сможете сохранить результаты каких-либо изменений.
Установка Live CD на флешку
Для того, чтобы обзавестись флешкой с «живой» ОС, вам понадобятся:
Для загрузки с USB носителя вам понадобится выставить соответствующие настройки в BIOS вашего компьютера (приоритет загрузки) или воспользоваться в начале загрузки горячими клавишами (на разных ПК они разные, это могут быть F7, F11 или F12).
Источник
Установка полноценной WinXP на USB накопители
реклама
Переходим к редактированию файла cfadisk.inf. Заменяем последнюю строку из раздела [cfadisk_device] на код экземпляра нашего флеш накопителя (либо другую из этого же раздела, неважно), в результате получаем:
Дистрибутив WinXP для установки на flash
Можно «подготовить» дистрибутив WinXP для установки. В моем случае для установки на 2 Гб флэш диск я использовал программу nLite для выбрасывания ненужных частей из дистрибутива (справка например). Урезав образ с 700 Мб до 290, я его нарезал на CD болванку на 12 скорости. При установке на более емкий флэш диск спокойно можно использовать неурезанную версию.
Завершение установки WinXP
Теперь можно завершить установку WinXP. Выключаем компьютер, отключаем все лишнее (оставляем один винчестер либо флэш), включаем. В случае установки форточки непосредственно на флэшку нужно выбрать в BIOS загрузку с нее в первую очередь. Если установка происходит на винчестер то выбираем его. Продолжаем установку как обычно.
Если вы решили установить виндовс сначала на жесткий диск, то после завершения установки (не загружая виндовс в первый раз) создайте образ диска с только что установленным WinXP (Acronis True Image), обычное копирование не подойдет т.к. необходимо перенести загрузочную запись. Восстанавливаем образ на флэшку, выключаем компьютер и отключаем все жесткие диски. Выбираем в BIOS загрузку с флэшки, при этом ставим ее первой в списке загрузки. Для надежности рекомендую удалить ключ » HKLM123MountedDevices» описанным выше способом.
Первая загрузка WinXP с flash
После проделанных операций у вас будет Windows XP которая спокойно грузится с флэшки.
Загружаем виндовс c usb, еще необходимо сделать некоторые настройки. При загрузке возможно будет надпись на светло синем экране » Пожалуйста подождите» и далее будут идти точки. Эта операция может занять около получаса, так что наберитесь терпения. Ресет жать не надо.
Загрузка WinXP on flash с других компьютеров
При загрузке с других компов уже установленной винды на флэшке удаляйте из реестра ключ » HKLM123MountedDevices«.
Возможно, на вашей конфигурации компьютера установить Windows XP на флэш не получится (несовместимость флэш и материнской платы, различные варианты реализации загрузки с USB на разных моделях материнских плат).
Источник
В статье описан один из способов установить Windows XP на флэш-диск.
Во время установки операционной системы отключаем физически все жёсткие диски (если это возможно), а также встроенные в материнскую плату устройства (звуковую, сетевую карту и пр., их можно включить уже после установки). В идеале из накопителей должен остаться CD-ROM и флэш диск. USB накопитель (флэш диск или карт-ридер с картой памяти) может быть практически любой.
Объём USB Flash рекомендуется от 2-х гигабайт и выше с поддержкой USB 2.0.
Успех установки во многом зависит от модели материнской платы, а точнее от того, каким образом флэш накопитель будет определён в системе. Некоторые мат. платы позволяют вручную установить тип флэш накопителя (USB-HDD, USB-FDD, USB-ZIP), а некоторые устанавливают тип накопителя в зависимости от объёма памяти флэшки.
Например:
до 1Gb — USB-FDD, USB-ZIP;
от 1Gb — USB-HDD.
По этому, если у вас установка прошла не удачно, попробуйте сменить флэшку с другим объёмом памяти или провести установку на другом компьютере.
1. Подготавливаем флэш диск.
Сначала сделаем так, чтобы флэш в системе определялась как жёсткий диск. Как это сделать описано здесь. Затем, с помощью программ Acronis Disk Director или Partition Magic форматируем флэш в файловую систему FAT32, и делаем основной раздел флэш диска активным.
2. Дистрибутив Windows XP SP2.
Для установки использовался дистрибутив Windows XP SP2 Corporate (на других версиях не проверялось). В случае, если у вас флэш диск размером менее 2-х гигабайт необходимо с помощью программы nLite урезать размер дистрибутива удалив неиспользуемые компоненты (для стандартной установки требуется минимум 1,2 гигабайт свободного места).
3. Установка XP.
Итак, отключаем жёсткие диски, подключаем подготовленный флеш диск, в CD-ROM помещаем диск с дистрибутивом Windows XP.
Перезагружаемся, заходим в BIOS (или используем быстрый выбор загрузочного устройства), включаем загрузку с CD-ROM. Запускаем начальную инсталляцию Windows XP, выбираем установку на флэш диск без изменения файловой системы. Установщик скопирует файлы и перезагрузит компьютер.
Сейчас, если попытаться загрузиться с флэш и продолжить инсталляцию то получим синий экран с ошибкой STOP 0x000007b Inaccessible Boot Device. Это нормально, так и должно быть.
Отключаем компьютер, подключаем жёсткий диск с операционной системой, загружаемся как обычно. USB флэш диск не отключаем. Переходим к пункту №4.
4. Модификация INI файлов и реестра.
Загружаем архив FlashBootXP_ver1.rar
Распаковываем содержимое архива во временную папку.
usb.inf
usbport.inf
usbstor.inf
USBBOOT.REG
Запускаем редактор реестра.
Пуск > Выполнить > regedit
Выделяем раздел реестра: HKEY_LOCAL_MACHINE, переходим в меню: Файл > Загрузить куст.
Переходим по пути: Буква_диска_вашей_флэш:WindowsSystem32Config открываем файл system
в окне выбора раздела вводим: 123
Щёлкаем правой кнопкой мыши на подключенный раздел: 123
Выбираем пункт меню Разрешения. В появившемся меню отмечаем Администраторы, ниже в окне разрешений отмечаем флажок Полный доступ. Жмём кнопку Применить.
Затем, выбираем Дополнительно, выделяем Администраторы, отмечаем флажок «Зaмeнить paзpeшeния для вcex дoчepниx oбъeктoв зaдaнными здecь paзpeшeниями, пpимeнимыми к дoчepним oбъeктaм». Нажимаем ОК, подтверждаем замену. После изменения выходим из меню разрешений.
Переходим к распакованным файлам, правый клик на файле USBBOOT.REG > Слияние, соглашаемся внести изменения в реестр.
Возвращаемся к редактору реестра. Выделяем раздел: 123. Переходим в меню Файл > Выгрузить куст. Подтверждаем выгрузку.
Закрываем редактор реестра.
Копируем файлы usb.inf, usbport.inf, usbstor.inf в папку
Буква_диска_вашей_флэш:WindowsInf (если вы не видите папку Inf включите отображение скрытых файлов и папок).
5. Завершение установки.
Выключаем компьютер, отсоединяем жёсткие диски. Загружаемся с USB флэш, установка должна продолжится как обычно без ошибки STOP 0x000007b. Инсталляция может занять 3-4 часа в зависимости от быстродействия вашего флэш накопителя.
Рекомендации.
— после завершения установки отключить файл подкачки (или установить минимальный размер);
— изменить свойства корзины «Уничтoжaть фaйлы cpaзy пocлe yдaлeния, нe пoмeщaя иx в кopзинy»;
— отключить восстановление системы;
— заменить стандартный драйвер флэш на Hitachi Microdrive из пункта №1;
— в диспетчере задач, в свойствах вашего флэш диска, вкладка Политика выбрать Оптимизировать для выполнения
— установить EWF фильтр, для сохранения ресурса Flash.
Возможно, на вашей конфигурации компьютера установить Windows XP на флэш не получится (несовместимость флэш и материнской платы, различные варианты реализации загрузки с USB на разных моделях материнских плат).
Конфигурация на которой проводилась установка:
процессор — Intel Core Duo 6600 2.4 Ghz
материнская плата — ASUS P5B Deluxe
флэш накопитель — Kingston 1Gb
Можно скачать уже подготовленные образы для простой установки операционной системы на флэшку, например:
Portable Extra Small Windows XP USB Flash Edition 2009
Windows XP 2009 USB Universal Aleks-Minimalistic Embedded SP3 x86
Windows XP Pro SP3 Rus VL x86 USB Universal
ссылки на образы ищем в поисковых системах.
<div id=»cnt_rb_271938″ class=»cnt32_rl_bg_str» style=»text-align: center;» data-id=»271938″> </div>
Спустя два десятилетия после выхода Windows XP используется всего на ~1,2% персональных компьютеров, но это миллионы машин. «Старички» с XP стоят в офисах, архивах, на дачных компьютерах, у консерваторов. Для переустановки записывать операционную систему на компакт-диск не целесообразно. Мы покажем, как создать загрузочную флешку с Windows XP через утилиту Rufus.
Что умеет программа Rufus?
Программа применяется для записи образов с самозагрузкой на съёмные накопители (флеш-карты, внешние винчестеры). Отформатирует флешку в одной из семи файловых систем. Поддерживает образы с Windows XP – 10, Windows Server 2003 – 2019, три десятка дистрибутивов Linux, LiveCD, WinPE и прочие. В инструментарии Rufus насчитывается свыше 30 дополнительных функций. Приложение распространяется на бесплатной основе с исходным кодом, интерфейс переведён на русский язык.
Загрузочные накопители используют для переустановки операционной системы, загрузки компьютера без ОС. Нашли применение при работе с сервисными и диагностическими утилитами, антивирусами, программами для управления разделами и резервными копиями. Без такой флешки не всегда удается восстановить Windows, сбросить пароли для учётной записи.
Windows XP перестала поддерживаться с 2009 года (кроме критических обновлений), а с 2014 года Microsoft окончательно закрыла проект. Версия для банкоматов и прочих узкоспециализированных устройств завершена в 2019 году.
Как скачать образ Windows XP для загрузочной флешки
Владельцам старых компьютеров образ с Windows XP придётся искать на сторонних источниках. На сайте Microsoft он недоступен. Загружайте с доверенных форумов, торрент-трекеров. С пакетом обновлений SP3 либо версию Professional x64 Edition (для 64-разрядных процессоров).
Информацию о битности ЦП можете получить, например, выполнив команду «msinfo32» в строке Win + R.
Важны три момента.
- Внимательно читайте описание сборки: что автор сделал с оригинальным образом, что удалил, добавил, изменил.
- Обязательно наличие драйвера для контроллера дисков, позволяющего работать накопителю в режиме ACHI.
- Убедитесь, что драйверы новых устройств и нужные приложения (особенно новые) запустятся на XP.
Определение конфигурации ПК
Если у вас ПК или ноутбук с BIOS, продвигайтесь к следующему подразделу. Если нужно поставить XP на компьютер с разделами GPT, а не MBR, воспользуйтесь виртуальной машиной (Virtual Box, например). Так быстрее, без плясок с бубном и повреждённой нервной системы.
Запись образа WinXP на загрузочную флешку через Rufus
Для записи образа Windows XP на флешку воспользуемся Rufus (скачать можете отсюда):
- В первом списке укажите устройство для записи. (Предварительно скопируйте с флешки файлы, приложение удалит их.)
- Нажмите «Выбрать».
Выбор флешки. - Укажите путь к ISO-образу, кликните «Открыть».
Открытие файла. - Схема разделов – «MBR».
- «Новая метка» – название флешки (не обязательно).
- «Расширенные параметры…» выбирайте на своё усмотрение. Целевая и файловая системы определяются автоматически.
- Остальное не трогайте, жмите «Старт».
Свойства диска. - Подтвердите форматирование флешки с безвозвратным удалением файлов с неё.
- Теперь ждите – это не долго.
Установка Windows XP на компьютер с загрузочной флешки
Время инсталляции XP зависит от множества факторов: объём оперативной памяти, быстродействие процессора, состояние файловой системы, объём свободного пространства на диске C:. Происходит медленнее установки более поздних версий (7,10).
Подготовка BIOS для загрузки с флешки
Для развёртывания ОС с флешки компьютеру необходимо указать, чтобы он искал загрузочную область не на жёстком диске, а на съёмном накопителе.
Предварительно перенесите нужные файлы с диска C: (Рабочий стол, Мои документы).
- Перезагрузитесь, а после появления заставки с приглашением войти в BIOS пару раз нажмите F11 или Del или еще что-то другое.
- Укажите флешку в списке.
Выбор загрузочного носителя.
Установка ОС Win XP с загрузочной флешки
Через несколько минут подготовки жмите «Ввод».
При использовании сборок большинство шагов пропускается – ответы (параметры) содержатся в конфигурационном файле.
Рассмотрим на примере оригинального образа от Microsoft:
- Прочитайте лицензионное соглашение, жмите F8 для принятия условий.
- Нажмите Esc для перехода далее.
- Определитесь с системным разделом.
- Измените файловую систему тома (рекомендуем NTFS). Выберите быстрое форматирование, если уверены в отсутствии проблемных секторов на диске или второй вариант для их обнаружения и исправления.
- После форматирования запустится копирование и распаковка файлов с флешки на жёсткий диск.
- Компьютер перезагрузится, после начнётся распаковка файлов и инсталляция.
- Выберите языковые стандарты.
Выбор языка и региональных стандартов. - Введите ключ продукта.
Ключ продукта. - Настройте время, часовой пояс, дату.
Настройка времени и даты. - Настройте рабочую группу. В мастере настройки жмите «Далее».
Настройка рабочей группы - Пропустите антивирус
- Пропустите настройку сетевого соединения.
- Откажитесь от регистрации.
- Кликните «ОК» для автоматической настройки графики.
- Загрузится Рабочий стол.
Рабочий стол. - Олдскульный десктоп ХПшной версии радует ваш глаз!
Вопросы и ответы
Сколько по времени занимает создание загрузочной флешки с Windows XP?
Зависит от скорости флешки. У нас со старым накопителем USB 2.0 файлы скопировались за 2 минуты 11 секунд. Медленно, но в образе их тысячи, что замедляет процесс.
Работает ли Руфус на Windows XP?
Да. Для запуска на XP и Vista скачивайте версию 2.18 на нашем сайте из раздела История версий.
Возникли проблемы с записью образа на флешку? Что-то непонятно с установкой? Опишите ситуацию, поможем.